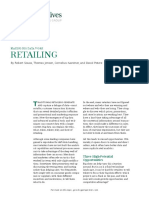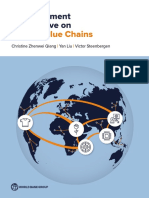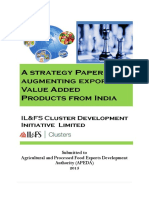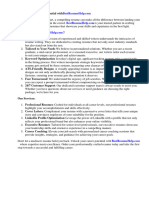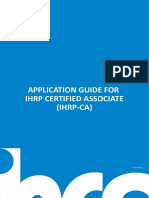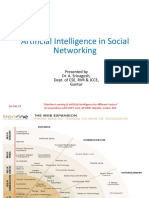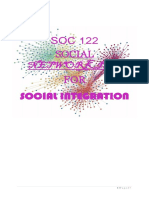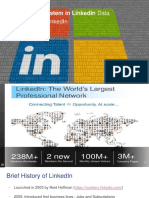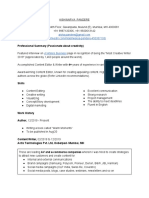Professional Documents
Culture Documents
002 Step-By-Step-Guide-Linked-In-Profile-Building
Uploaded by
Venkatesh JCopyright
Available Formats
Share this document
Did you find this document useful?
Is this content inappropriate?
Report this DocumentCopyright:
Available Formats
002 Step-By-Step-Guide-Linked-In-Profile-Building
Uploaded by
Venkatesh JCopyright:
Available Formats
! Page 1! of 8!
!
!
!
Step by Step Guide to Creating a Job-
Winning LinkedIn® Profile
Step 1: Create Your Summary in a Word Processing Program
Refer to your resume to as you begin to design your profile summary—especially
the Big Six Skills around which your resume is built and the summary section of
your resume. If you need a refresher on either of those topics, check out the
appropriate Eazl videos. Then, referring to Eazl’s Guide to LinkedIn® Summaries
and Contact Info, decide the right format for your summary, look at some
examples, consider how you’re going to integrate gems, brands, and quantities
into the summary. Then write the summary using word processing software.
LinkedIn® will allow a maximum of 2000 words for your summary and you can
also use the Power Language Tool from Eazl to boost your word choice. That tool
can be found in Eazl’s resume writing module.
!
!
! Step 2: Gather Collateral to Make Your Profile Pop
!
Locate and/or create the visual assets that will take your profile to the next
level. These are things like photos, videos, presentations, reports, and other
graphics that will reinforce the message that you’re sending to recruiters and
other people who are checking out your profile (see the Eazl video “How to Make
Your LinkedIn® Profile Pop” on this topic). Two easy wins are (1) uploading a .pdf
copy of your resume and (2) taking photos of your university degree(s) and
honors certificates (if that applies to you). It’s most important to focus on
gathering at least two images to use in your Summary section and two to place
under your most recent (or current) position.
© Meg Media Incorporated. All rights reserved.
! Page 2! of 8!
!
!
!
If you don’t have any original content, see if you can find supporting images on
company websites, university websites, Wikipedia, other websites, or by using
Google’s image search function. For example, someone who has volunteered at
an animal shelter might find supporting images on that animal shelter’s website.
Try to collect high-resolution images if at all possible. Note: these assets will
look best laid out as sets of 2 images, 5 images, or 7 images total because of
LinkedIn’s structure.
!
!
Step 3: Join LinkedIn® if You Haven’t Already !
!
Join the network, follow the initial steps (sending connection requests to your
email address book is optional—you can do this later), and get to the profile
editor screen. Generally speaking, LinkedIn® Premium® isn’t worth the money.
!
!
Step 4: Upload Your Headshot and Write a Headline
!
After you’ve reviewed Eazl’s two videos on creating
a powerful profile photo and you have a photo you
like, upload it to your profile (see Figure 1).
! Figure 1
Then, write yourself a headline that is appropriate
for your audience, that reflects who you are, that
features keywords, and that includes your contact information (optional). You
have 120 characters to work with. Here are a few examples:
• Recent MBA Graduate Seeking Opportunities in Finance | (415) 555-5555
• Front End Developer with a Passion for UX Seeking Opportunities in the Bay Area
• Green Technologies Expert | Online Community Manager | lisa@eazl.co
!
© Meg Media Incorporated. All rights reserved.
! Page 3! of !8
!
!
Next, you’ll want to create a custom LinkedIn® profile URL for yourself that you
can use on your resume and in
Figure 2
your email signature. Click
“Edit” to the left of the “Contact
Info” tab (see Figure 2).
!
Finally, just make sure that the geography and industry of your profile is correct.
These will help you appear more accurately in LinkedIn® searches (see Figure 3).
Figure 3
Step 5: Upload Your Summary and Supporting Collateral
Proofread your summary very carefully and upload it to your profile. Then, upload
two of your most important pieces of supporting collateral (See Figure 4).
Figure 4
© Meg Media Incorporated. All rights reserved.
! Page 4! of !8
!
!
These pieces of collateral should quickly convey your professional message to
people viewing your profile. Movies, photos, and graphics are best. As you upload
each piece of collateral, write a title that tells the audience what they should be
seeing in this graphic or document (see Figure 5).
Figure 5
Use this description to
send powerful messages
about your skill set. Tell
your audience what they
should be seeing with
each photo, video, or other
piece of collateral.
This area is not important.
!
! Step 6: List Your Previous Jobs and Internships
!
List the dates of previous jobs, internships, or other work engagements and your
job titles. Some students might choose to list “Student” or “Graduate Student” as
their job title to show the audience that they’ve been in school. IMPORTANT: Your
resume and LinkedIn® profile must match each other. 94% of recruiters are
© Meg Media Incorporated. All rights reserved.
! Page 5! of 8!
!
!
active on LinkedIn® and are very likely to cross-reference your resume with
your LinkedIn® profile.1 Any mismatches will usually immediately disqualify you.
!
As you enter these positions, make sure that you are linking the position with the
Organization’s LinkedIn® Company Page if that organization is on the network
see Figure 6). When your audience sees the logos of other organizations on your
profile, it will help you build trust with them.
Figure 6
If you choose to, copy and paste the descriptions of each position on from your
resume onto the descriptions of each position on your LinkedIn® profile. This is
optional—visual assets will tell stories better than words, but some recruiters
might want to read more about what you did at a previous job or internship.
Step 5: List Your Educational Experiences & Upload Degrees
First, ensure that you’re linking each educational experience with the school’s
LinkedIn® page. Then, write out the full title of your degree or expected degree
(e.g. “Bachelor of Arts” or “Master of Business Administration” or “Master of
Science”) and if you achieved some kind of honor, list that on the same line. It
will make your academic achievements pop (see Figure 7). Then, include your
field of study and, if your grades were good, list them in the appropriate format
(e.g. 3.85/4.0). Include your activities and societies if they’re relevant to the
positions you’re seeking. Most people will want to leave the description blank.
1Jobvite. “2014 Job Seeker Nation Report.” Jobvite Inc. Page 14. Accessed online at http://
goo.gl/qoaHwA on August 18, 2014.
© Meg Media Incorporated. All rights reserved.
! Page 6! of !8
!
!
Figure 7
Finally, upload a photo of your degree (if applicable) and any additional academic
certificates that you received (See Figure 8).
Figure 8
Step 8: Contact Information and the “Additional Info” Section
In the “Additional Info” section, you’ll see three places to add information. Add in
your contact information to the “Advice for Contacting” section. It is more
common to speak in the first person in this section. Here are some samples:
© Meg Media Incorporated. All rights reserved.
! Page 7! of 8!
!
!
• Ms. Jones can be reached at +1 (415) 555-5555, via email at jones@eazl.co, or
via Skype at jonesloveseazl.
• You can reach me via email at jones@eazl.co or by telephone at +1 (415)
555-5555. I am generally open to networking with professionals in the global
supply chain community.
You can list interests that are relevant and appropriate for a professional
audience in the “Interests” section (this is optional) and generally speaking,
people will want to leave the “Personal Details” section empty.
Step 9: Add Your Skills, Languages, and Certifications
In the “Skills and Endorsements” section, add in 6-10 skills that are closely
related to the Big Six Skills you list on your resume (see Figure 9). That will
enable your network to endorse you and soon, you’ll have dozens of people who
support your skills.
Figure 9
! Figure 10
Then, add in foreign language skills, relevant
certifications, and other sections that are relevant
to your message (see Figure 10). For candidates who
have done a lot of freelance work or for students
with relatively little formal work experience, the
“Projects” section is a good way to demonstrate
that you have skills in a given professional area.
© Meg Media Incorporated. All rights reserved.
! Page 8! of 8!
!
!
! Step 9: Tweak the Settings on Your Profile
!
First, shift around the sections with the two-sided arrow tool to prioritize the
strongest material at the top (see Figure 10).
Figure 10
For most candidates, these sections should be organized in the following order:
• Summary
• Experience
• Education
• Skills & Endorsements
• Languages
• Certificates
• Projects
• Additional Info
! Figure 11
Finally, go into your “Privacy & Settings” tool and
Edit public profile and customize your settings—especially
what other people on the network can see when they’re
not one of your connections and also, if people will be able
to see when you check out their profile. LinkedIn® has
set it up so that if you don’t allow them to see you, then
you can’t see who has viewed your profile, which can be a
good piece of information to have.
© Meg Media Incorporated. All rights reserved.
You might also like
- The Subtle Art of Not Giving a F*ck: A Counterintuitive Approach to Living a Good LifeFrom EverandThe Subtle Art of Not Giving a F*ck: A Counterintuitive Approach to Living a Good LifeRating: 4 out of 5 stars4/5 (5795)
- The Gifts of Imperfection: Let Go of Who You Think You're Supposed to Be and Embrace Who You AreFrom EverandThe Gifts of Imperfection: Let Go of Who You Think You're Supposed to Be and Embrace Who You AreRating: 4 out of 5 stars4/5 (1090)
- Never Split the Difference: Negotiating As If Your Life Depended On ItFrom EverandNever Split the Difference: Negotiating As If Your Life Depended On ItRating: 4.5 out of 5 stars4.5/5 (838)
- Hidden Figures: The American Dream and the Untold Story of the Black Women Mathematicians Who Helped Win the Space RaceFrom EverandHidden Figures: The American Dream and the Untold Story of the Black Women Mathematicians Who Helped Win the Space RaceRating: 4 out of 5 stars4/5 (895)
- Grit: The Power of Passion and PerseveranceFrom EverandGrit: The Power of Passion and PerseveranceRating: 4 out of 5 stars4/5 (588)
- Shoe Dog: A Memoir by the Creator of NikeFrom EverandShoe Dog: A Memoir by the Creator of NikeRating: 4.5 out of 5 stars4.5/5 (537)
- The Hard Thing About Hard Things: Building a Business When There Are No Easy AnswersFrom EverandThe Hard Thing About Hard Things: Building a Business When There Are No Easy AnswersRating: 4.5 out of 5 stars4.5/5 (345)
- Elon Musk: Tesla, SpaceX, and the Quest for a Fantastic FutureFrom EverandElon Musk: Tesla, SpaceX, and the Quest for a Fantastic FutureRating: 4.5 out of 5 stars4.5/5 (474)
- Her Body and Other Parties: StoriesFrom EverandHer Body and Other Parties: StoriesRating: 4 out of 5 stars4/5 (821)
- The Emperor of All Maladies: A Biography of CancerFrom EverandThe Emperor of All Maladies: A Biography of CancerRating: 4.5 out of 5 stars4.5/5 (271)
- The Sympathizer: A Novel (Pulitzer Prize for Fiction)From EverandThe Sympathizer: A Novel (Pulitzer Prize for Fiction)Rating: 4.5 out of 5 stars4.5/5 (121)
- The Little Book of Hygge: Danish Secrets to Happy LivingFrom EverandThe Little Book of Hygge: Danish Secrets to Happy LivingRating: 3.5 out of 5 stars3.5/5 (400)
- The World Is Flat 3.0: A Brief History of the Twenty-first CenturyFrom EverandThe World Is Flat 3.0: A Brief History of the Twenty-first CenturyRating: 3.5 out of 5 stars3.5/5 (2259)
- The Yellow House: A Memoir (2019 National Book Award Winner)From EverandThe Yellow House: A Memoir (2019 National Book Award Winner)Rating: 4 out of 5 stars4/5 (98)
- Devil in the Grove: Thurgood Marshall, the Groveland Boys, and the Dawn of a New AmericaFrom EverandDevil in the Grove: Thurgood Marshall, the Groveland Boys, and the Dawn of a New AmericaRating: 4.5 out of 5 stars4.5/5 (266)
- A Heartbreaking Work Of Staggering Genius: A Memoir Based on a True StoryFrom EverandA Heartbreaking Work Of Staggering Genius: A Memoir Based on a True StoryRating: 3.5 out of 5 stars3.5/5 (231)
- Team of Rivals: The Political Genius of Abraham LincolnFrom EverandTeam of Rivals: The Political Genius of Abraham LincolnRating: 4.5 out of 5 stars4.5/5 (234)
- On Fire: The (Burning) Case for a Green New DealFrom EverandOn Fire: The (Burning) Case for a Green New DealRating: 4 out of 5 stars4/5 (74)
- The Unwinding: An Inner History of the New AmericaFrom EverandThe Unwinding: An Inner History of the New AmericaRating: 4 out of 5 stars4/5 (45)
- Sourcing Hacks: Special EditionDocument13 pagesSourcing Hacks: Special EditionAdnan YousafNo ratings yet
- BackgrounderDocument23 pagesBackgrounderElectAndrewThomasNo ratings yet
- Global Talent Trends 2022Document67 pagesGlobal Talent Trends 2022Joshua Emanuel HammichandNo ratings yet
- BCG How To Avoid The Big Bad Data Trap June 2015 - tcm80 190738Document6 pagesBCG How To Avoid The Big Bad Data Trap June 2015 - tcm80 190738Venkatesh JNo ratings yet
- Making Big Data Work Retailing June 2014 tcm80-164098Document6 pagesMaking Big Data Work Retailing June 2014 tcm80-164098Venkatesh JNo ratings yet
- An Investment Perspective On Global Value ChainsDocument401 pagesAn Investment Perspective On Global Value ChainsVenkatesh JNo ratings yet
- A Strategy Paper On Augmenting Export of Value Added Products From India - 2015Document160 pagesA Strategy Paper On Augmenting Export of Value Added Products From India - 2015Venkatesh JNo ratings yet
- A Review On Indian Food Processing Industry - Challenges and Opportunities - 2014Document10 pagesA Review On Indian Food Processing Industry - Challenges and Opportunities - 2014Venkatesh JNo ratings yet
- WIPC Instructor Pack - September 2021Document14 pagesWIPC Instructor Pack - September 2021Prashant MotghareNo ratings yet
- Digital Marketing AssignmentDocument19 pagesDigital Marketing AssignmentKhushi KhareNo ratings yet
- Recruitment and Selection Lecture NotesDocument54 pagesRecruitment and Selection Lecture NotesKen WanyonyiNo ratings yet
- FRSA: Joel Feyerherm at The Rendon Group (Founders of Empower Peace)Document4 pagesFRSA: Joel Feyerherm at The Rendon Group (Founders of Empower Peace)Royal_Society_ArtsNo ratings yet
- BPP Style Guide-OCT2017Document21 pagesBPP Style Guide-OCT2017Muhammad HidayahNo ratings yet
- Nielsen Social Media ReportDocument15 pagesNielsen Social Media ReportBert KokNo ratings yet
- Monster Resume SearchDocument8 pagesMonster Resume Searchgt7gb636100% (1)
- Free Resume Review OnlineDocument6 pagesFree Resume Review Onlineguv0k1jemen3100% (2)
- Ocr A-Level History Coursework DeadlineDocument8 pagesOcr A-Level History Coursework Deadlinelozuzimobow3100% (2)
- Fixes To Job Application Mistakes For WritersDocument17 pagesFixes To Job Application Mistakes For WritersMcLord SelasiNo ratings yet
- Job Search EbookDocument30 pagesJob Search EbookCarola M. GonzalezNo ratings yet
- Linkedin - Docs CompilationDocument147 pagesLinkedin - Docs CompilationKiran NNo ratings yet
- Application Guide - IHRP-CADocument24 pagesApplication Guide - IHRP-CAThupten Gedun Kelvin OngNo ratings yet
- Galen Berger Resume 6Document2 pagesGalen Berger Resume 6api-691023994No ratings yet
- Mining - IQ Ebook - Edition21 PDFDocument26 pagesMining - IQ Ebook - Edition21 PDFChute-NineNo ratings yet
- Ocr Science Coursework ChecklistDocument11 pagesOcr Science Coursework Checklistfhtjmdifg100% (2)
- 4-6 - Networking Chapter 1Document4 pages4-6 - Networking Chapter 1Dan-Dan FlormataNo ratings yet
- Artificial Intelligence in Social NetworkingDocument49 pagesArtificial Intelligence in Social NetworkingJames WilsonNo ratings yet
- Digital NetworkingDocument27 pagesDigital NetworkingKindred VillaruzNo ratings yet
- Btec Business Level 3 Unit 1 CourseworkDocument6 pagesBtec Business Level 3 Unit 1 Courseworkkylopuluwob2100% (2)
- Big Data Ecosystem in Linkedin DataDocument30 pagesBig Data Ecosystem in Linkedin Datatamoghna ghoshNo ratings yet
- Finding The Enhancement Project When User Exit Is Provided PDFDocument6 pagesFinding The Enhancement Project When User Exit Is Provided PDFSAURAV MALLICKNo ratings yet
- Probability Scale HomeworkDocument7 pagesProbability Scale Homeworkffutcfrmg100% (1)
- Professional Summary (Passionate About Creativity) : A Writers BusinessDocument4 pagesProfessional Summary (Passionate About Creativity) : A Writers BusinessBharat PatelNo ratings yet
- Help Desk Resume Objective ExamplesDocument5 pagesHelp Desk Resume Objective Examplespkznbbifg100% (2)
- Mehul Jain 17066379Document7 pagesMehul Jain 17066379Mehul JainNo ratings yet
- Social Media 101 - Pei KetronDocument28 pagesSocial Media 101 - Pei KetronSyed Amir IqbalNo ratings yet