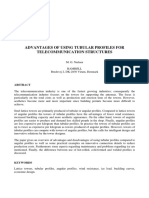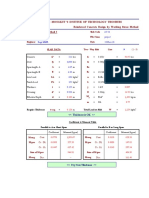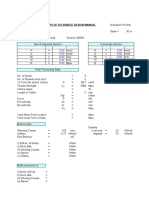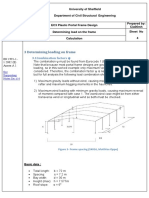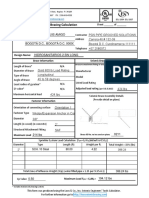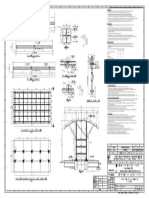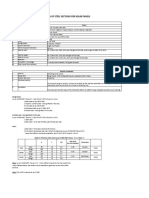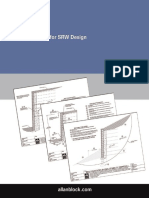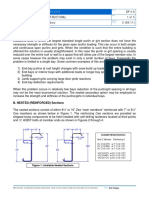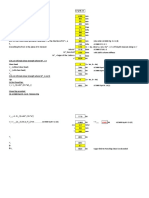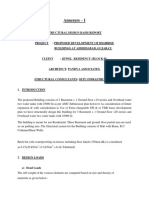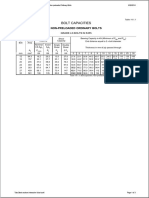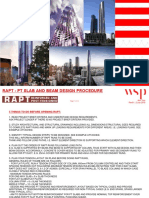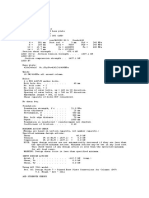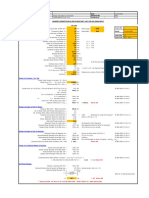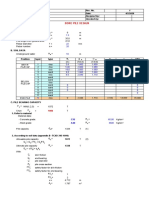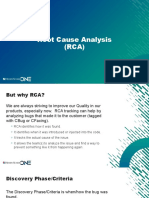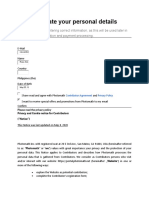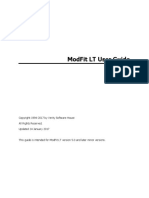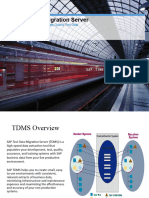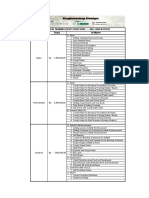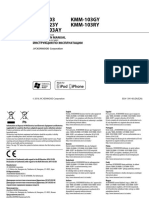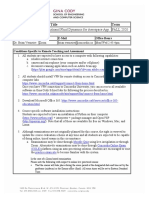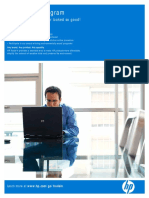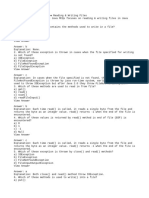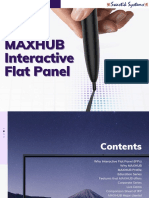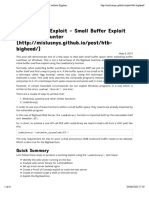Professional Documents
Culture Documents
RSTAB Introductory Example
Uploaded by
Marcos Diaz EsnovaCopyright
Available Formats
Share this document
Did you find this document useful?
Is this content inappropriate?
Report this DocumentCopyright:
Available Formats
RSTAB Introductory Example
Uploaded by
Marcos Diaz EsnovaCopyright:
Available Formats
Dlubal
Version
July 2013
Program
RSTAB 8
Structural Analysis for
General Frameworks
Introductory Example
All rights, including those of translations, are reserved.
No portion of this book may be reproduced – mechanically,
electronically, or by any other means, including photocopying –
without written permission of DLUBAL SOFTWARE GMBH.
© Dlubal Software GmbH
Am Zellweg 2 D-93464 Tiefenbach
Tel.: +49 (0) 9673 9203-0
Fax: +49 (0) 9673 9203-51
E-mail: info@dlubal.com
Web: www.dlubal.com
RSTAB Introductory Example © 2013 Dlubal Software GmbH
Dlubal
Contents
Contents Page Contents Page
1. Introduction 4 5.4.2 Continuous Members with Horizontal
Beams 34
2. System and Loads 5
5.5 Checking Load Cases 36
2.1 Sketch of System 5
6. Combination of Actions 37
2.2 Materials and Cross-sections 5
6.1 Checking the Actions 37
2.3 Load 6
6.2 Defining Combination Expressions 38
3. Creation of Model 7
6.3 Creating Action Combinations 40
3.1 Starting RSTAB 7
6.4 Creating Load Combinations 40
3.2 Creating the Model 7
6.5 Checking Result Combinations 42
4. Model Data 8 7. Calculation 43
4.1 Adjust Work Window and Grid 8
7.1 Checking Input Data 43
4.2 Creating Members 10
7.2 Calculate Model 43
4.2.1 Columns 10
8. Results 44
4.2.2 Horizontal Beams 14
8.1 Graphical Results 44
4.3 Connecting Members Eccentrically 19
8.2 Results Tables 46
4.4 Creating Sets of Members 22
8.3 Filter Results 47
4.5 Arranging Supports 23
8.3.1 Visibilities 47
4.6 Changing the Numbering 24
8.3.2 Results on Objects 49
4.7 Checking the Input 25
8.4 Display of Result Diagrams 50
5. Loads 26
9. Documentation 51
5.1 Load Case 1: Self-weight 26
9.1 Creation of Printout Report 51
5.1.1 Self-weight 27
9.2 Adjusting the Printout Report 52
5.1.2 Roof Structure 27
9.3 Inserting Graphics in Printout
5.2 Load Case 2: Snow 28 Report 53
5.3 Load Case 3: Wind 30 10. Outlook 56
5.4 Load Case 4: Imperfection 32
5.4.1 Column Members 33
RSTAB Introductory Example © 2013 Dlubal Software GmbH
3
1 Introduction
Dlubal
1. Introduction
With this introductory example, we would like to make you acquainted with the most impor-
tant features of RSTAB. Often you have several options to achieve your targets. Depending on
the situation and your preferences you can play with the software to learn more about the
program's possibilities. With this simple example we want to encourage you to find out useful
functions in RSTAB.
We will model a planar two-hinged frame and the loads. Then we design the model according
to nonlinear second-order analysis with regard to the following load cases: self-weight, snow,
wind and imperfection.
You can enter, calculate and evaluate the introductory example also with demo restrictions, al-
lowing for the maximum number of 12 members to be used. Therefore, you may understand
that the model meets demands of realistic construction projects only to some extent. With the
features presented we want to show you how you can define model and load objects in various
ways.
As superimposing actions according to EN 1990 involves considerable time and effort, we will
use the generator for load combinations already integrated in RSTAB 8.
With the 30-day trial version, you can work on the model without any restriction. After that pe-
riod, the demo mode will be applied so that saving data is no longer possible. In this case, you
should allow for enough time (approximately two hours) to enter the data and try the func-
tions without stress. You can also interrupt your work on the model in the demo version as
long as you do not close RSTAB: When you take a break, do not shut down your computer but
use the standby mode.
It is easier to enter data if you use two screens, or you may print the description to avoid
switching between the displays of PDF file and RSTAB input.
The text of the manual shows the described buttons in square brackets, for example [Apply].
At the same time, they are pictured on the left. In addition, expressions used in dialog boxes,
tables and menus are set in italics to clarify the explanations. Input required is written in bold
letters.
You can look up the description of program functions in the RSTAB manual that you can
download on the Dlubal website at http://www.dlubal.com/Downloading-Manuals.aspx.
The file RSTAB-Example-06.rs8 containing all model data of the following example can be
found in the Examples project that has been created automatically during the installation.
However, for the first steps with RSTAB we recommend to enter the model manually. If you
have no time for it, you can also watch the videos on our website at www.dlubal.com/videos-
from-category-videos-for-rstab.aspx.
4 RSTAB Introductory Example © 2013 Dlubal Software GmbH
2 System and Loads
Dlubal
2. System and Loads
2.1 Sketch of System
In our example we analyze a hall's steel frame that is reinforced by tapers.
The analysis of this model can be performed within the demo limits of 12 members.
Figure 2.1: System and loading
2.2 Materials and Cross-sections
We use the standard steel S 235.
Both columns consist of cross-sections of the type HE-A 300. The horizontal beams are cross-
sections of the type IPE 360.
The taper is made of a metal sheet reinforcement with a thickness of 10 mm, reaching a height
of 300 mm on the column connection.
RSTAB Introductory Example © 2013 Dlubal Software GmbH
5
2 System and Loads
Dlubal
2.3 Load
Load case 1: self-weight and finishes
As load, the framework's self-weight (steel cross-sections) is to be considered that RSTAB de-
termines automatically from the cross-section properties.
In addition, the hall's roof structure is applied with 0.3 kN/m2. For a frame distance of 5 m, the
load is:
q = 0.3 kN/m2 * 5 m = 1.5 kN/m
There are no wall loads transferred by the columns.
Load case 2: snow
For the hall we apply snow load zone 2 in Germany and an altitude of 200 m. According to
EN 1993-1-3, we have to apply the characteristic value sk = 0.85 kN/m2. Together with the
shape coefficient α = 0.8 for the roof inclination of 5.7° we get a snow load of:
q = 0.8 * 0.85 kN/m2 * 5 m = 3.4 kN/m
Load case 3: wind
To simplify our example, we apply the wind loads of wind zone 1 and terrain category III on
the columns only, neglecting the roof areas. The wind loads are determined according to
EN 1991-1-4 and the national annex (NA) for Germany with the simplified velocity pressure
qp = 0.5 kN/m2. So we get the following wind pressure on the upwind side:
wD = 0.8 * 0.5 kN/m2 * 5 m = 2.0 kN/m
For the downwind side we have the following suction load:
wS = 0.5 * 0.5 kN/m2 * 5 m = 1.25 kN/m
Load case 4: imperfection
Often imperfections must be considered, for example according to Eurocode 3. Inclinations
and precambers are managed in a separate load case. So it is possible to assign specific partial
safety factors when you combine the load with other actions.
For the column cross-sections (HE A 300) we assume the buckling curve c (displacement in di-
rection of z-axis) according to EN 1993-1-1, table 6.2. The inclinations ϕ0 and precambers e0,d
are determined according to EN 1993-1-1, section 5.3.2 as follows:
Inclination ϕ0 = 1/200
Precamber e0,d = L/200
As the buckling curve b is valid for IPE 360 cross-sections, we can apply a smaller precamber of
e0,d = L/250 for the horizontal beams.
6 RSTAB Introductory Example © 2013 Dlubal Software GmbH
3 Creation of Model
Dlubal
3. Creation of Model
3.1 Starting RSTAB
To start RSTAB in the taskbar, we
click Start, point to All Programs and Dlubal, and then we select Dlubal RSTAB 8.01,
or we double-click the icon Dlubal RSTAB 8.01 on the computer desktop.
3.2 Creating the Model
The RSTAB work window opens showing us the dialog box below. We are asked to enter the
basic data for the new model.
If RSTAB already displays a model, we close it by clicking Close on the File menu. Then, we
open the General Data dialog box by clicking New on the File menu.
Figure 3.1: Dialog box New Model - General Data
We write Introductory Example into the input field Model Name. To the right, we enter Hall
frame as Description. We always have to define a Model Name because it determines the name
of the RSTAB file. The Description field does not necessarily need to be filled in.
In the input field Project Name, we select Examples from the list if not already set by default.
The project Description and the corresponding Folder are displayed automatically.
In the dialog section Type of Model, we select the option 2D - in XZ because we want to model
a planar framework. It is always possible to extend the model to a 3D framework structure later.
We keep the default setting Downward for The Positive Orientation of Global Axis Z.
RSTAB Introductory Example © 2013 Dlubal Software GmbH
7
4 Model Data
Dlubal
In the dialog section Classification of Load Cases and Combinations, we select the entry EN 1990
from the list According to Standard. We don't change the setting CEN in the field National annex
to the right. This specification is important when we combine actions with partial safety factors
and combination coefficients conforming to standards.
Then, we tick the check box Create combinations automatically. We want to superimpose the
actions in Load combinations.
Now, the general data for the model is defined. We close the dialog box by clicking the [OK]
button.
The empty work window of RSTAB is displayed.
4. Model Data
4.1 Adjust Work Window and Grid
View
First, we click the [Maximize] button on the title bar to enlarge the work window. We see the
axes of coordinates with the global directions X, Y and Z displayed in the workspace.
To change the position of the axes of coordinates, we click the button [Move, Zoom, Rotate] in
the toolbar above. The pointer turns into a hand. Now, we can position the workspace accord-
ing to our preferences by moving the pointer and holding the left mouse button down. For en-
tering data we recommend to shift the axes of coordinates to the left in direction of the navi-
gator.
Furthermore, we can use the hand to zoom or rotate the view:
• Zoom: We move the pointer and hold the [Shift] key down.
• Rotation: We move the pointer and hold the [Ctrl] key down.
To exit the function, different ways are possible:
• We click the button once again.
• We press the [Esc] key on the keyboard.
• We right-click into the workspace.
Mouse functions
The mouse functions follow the general standards for Windows applications. To select an ob-
ject for further editing, we click it once with the left mouse button. We double-click the object
when we want to open its dialog box for editing.
When we click an object with the right mouse button, its context menu appears showing us
object-related commands and functions.
To change the size of the displayed model, we use the wheel button of the mouse. By holding
down the wheel button we can shift the model directly. When we press the [Ctrl] key addition-
ally, we can rotate the structure. Rotating the structure is also possible by using the wheel but-
ton and holding down the right mouse button at the same time. The pointer symbols shown
on the left show the selected function.
8 RSTAB Introductory Example © 2013 Dlubal Software GmbH
4 Model Data
Dlubal
Grid
The grid forms the background of the workspace. In the dialog box Work Plane and Grid/Snap,
we can adjust the spacing of grid points. To open the dialog box, we use the button [Settings
of Work Plane].
Figure 4.1: Dialog box Work Plane and Grid/Snap
Later, for entering data in grid points, it is important that the control fields SNAP and GRID
in the status bar are set active. In this way, the grid becomes visible and the points will be
snapped on the grid when clicking.
Work plane
The XZ plane is preset as work plane. With this setting all graphically entered objects will be
generated in the vertical plane. The plane has no significance for the data input in dialog box-
es or tables.
The default settings are appropriate for our example. We close the dialog box with the [OK]
button and start with the model input.
RSTAB Introductory Example © 2013 Dlubal Software GmbH
9
4 Model Data
Dlubal
4.2 Creating Members
It would be possible to define the nodes graphically or in the table to connect them with
members subsequently. But in our example we use the direct graphical input of members.
4.2.1 Columns
Before we can set a member in the work window, we have to define its properties. To open the
corresponding dialog box,
we click Model Data on the Insert menu, then we point to 1.7 Members and Graphically,
and then we select Single,
or we use the corresponding button in the toolbar, which is the quicker way of selecting the
function.
The dialog box New Member opens.
Figure 4.2: Dialog box New Member
The Member No. 1 and the Member Type Beam are already preset. It is not necessary to change
these settings.
Defining a cross-section
In the dialog section Cross-Section, we click the button [New] to assign a stiffness for material
and cross-section to the Member start. The dialog box New Cross-Section appears (see Figure
4.3 in background).
As the columns consist of rolled cross-sections, we click the button [HE-A] in the dialog box.
The dialog box Rolled Cross-Sections - I-Sections appears where we select the cross-section
HE A 300.
10 RSTAB Introductory Example © 2013 Dlubal Software GmbH
4 Model Data
Dlubal
Figure 4.3: Selecting HE A 300 in the library
To check the properties of the cross-section, we can use the [Info] button.
We close the dialog box Rolled Cross-Sections - I-Sections to import the cross-section properties
to the dialog box New Cross-Section. As our framework is a 2D model, only relevant input fields
are filled with data in this dialog box.
For rolled cross-sections RSTAB presets the Material with number 1 - Steel S 235 according to
DIN 18800. When we want to use a different material, we can select another one by means of
the [Material Library] button.
Figure 4.4: Dialog box New Cross-Section
In the Comment field, we can enter Columns to specify the cross-section.
RSTAB Introductory Example © 2013 Dlubal Software GmbH
11
4 Model Data
Dlubal
We close the dialog box by clicking [OK] and return to the initial dialog box New Member.
Figure 4.5: Dialog box New Member
When we have checked the input fields, we close the dialog box with the [OK] button. Now we
can set the column members.
Placing members
Members can be set directly by clicking grid points or nodes. If the start or end points of the
member do not lie within the grid that has been set, we can enter the coordinates in the float-
ing dialog box New Member manually. Please take care not to move with the pointer outside
the dialog window, otherwise its coordinates are considered again for the input. Furthermore,
we can switch between the input fields by using the mouse or the [Tab] key on our keyboard.
Instead of clicking the [Apply] button used to set a node, we can also use the [Enter] key.
Figure 4.6: Defining columns graphically
We define the support node of the first column by a single click with the left mouse button in-
to the coordinate origin (X/Y/Z coordinates 0.000/0.000/0.000). The current pointer coordi-
nates are displayed next to the reticle.
The top end of the column is set into the grid point 0.000/0.000/-5.000.
12 RSTAB Introductory Example © 2013 Dlubal Software GmbH
4 Model Data
Dlubal
We continue our input and define member 2 by clicking the grid points 20.000/0.000/0.000
for the footing of the column and 20.000/0.000/-5.000 for the head.
When the grid points lie outside the workspace, we can zoom out the view by using the wheel
button of the mouse. It is also possible to shift the view slightly to the left by holding down the
wheel button (see also chapter 4.1, page 8). The command for placing members will not be af-
fected.
For now we stop setting other members. We quit the input mode by pressing the [Esc] key.
We can also use the right mouse button to right-click in an empty area of the work window.
Show numbering
If we want to display the numbering of nodes and members, we right-click into an empty
space of the work window. A context menu with useful functions appears. We activate the
Numbering.
Figure 4.7: Show numbering in context menu
We can use the Display tab in the navigator to control the numbering of objects in detail.
Figure 4.8: Display navigator for numbering
RSTAB Introductory Example © 2013 Dlubal Software GmbH
13
4 Model Data
Dlubal
4.2.2 Horizontal Beams
Placing members
As the horizontal beams are connected to each other, we can define them as a polygonal chain.
To open the corresponding dialog box,
we click Model Data on the Insert menu, then we point to 1.7 Members and Graphically,
and then we select Continuous,
or we use the corresponding button in the toolbar shown on the left.
The dialog box New Member opens again. We create a [New] cross-section as cross-section
number 2 and select an IPE 360 section from the IPE cross-section table.
Figure 4.9: Dialog box New Member
Figure 4.10: Selecting IPE 360 in the library
14 RSTAB Introductory Example © 2013 Dlubal Software GmbH
4 Model Data
Dlubal
When we have confirmed all dialog boxes, we set the first horizontal beam by clicking the fol-
lowing points: We start with node 2 (0.000/0.000/-5.000) that is already defined. Then, we set
the member end into the grid point 10.000/0.000/-6.000 (node of ridge). Finally, we click
node 4 (20.000/0.000/-5.000) to finish the input.
By clicking these three points RSTAB creates the members 3 and 4. We quit the input mode by
pressing the [Esc] button twice. We can also right-click two times into in an empty space of the
work window.
Figure 4.11: Horizontal beams 3 and 4
Dividing members
The entered model does not yet correspond completely to the specified system. The reinforce-
ments for the frame joints are still missing.
First, we divide the horizontal beams by intermediate nodes to define the reinforcement
zones. We click the left beam with the right mouse button. The member context menu opens
where we select Divide Member by Distance.
Figure 4.12: Context menu of member
RSTAB Introductory Example © 2013 Dlubal Software GmbH
15
4 Model Data
Dlubal
In the dialog box Divide Member Using Distance, we change the reference of the distance to
Projection in direction X. Then, we enter the value 2.40 m (length of taper) into the input
field Distance Between New Node and Member start.
Figure 4.13: Dialog box Divide Member Using Distance
When confirming with [OK], RSTAB divides the left horizontal beam. Member 5 is created.
Now, we divide the right beam in the same way. This time we define the distance of 2.40 m for
the Member end.
Defining reinforcements for horizontal beams
We create the beam reinforcement with a gusset. We define two new cross-sections and assign
them to the members. In this way, we can model a taper: The cross-section depth of the mem-
ber is changing linearly along the member length.
Horizontal beam - left
We double-click member 3 to open the dialog box Edit Member.
Figure 4.14: Dialog box Edit Member
16 RSTAB Introductory Example © 2013 Dlubal Software GmbH
4 Model Data
Dlubal
In the dialog section Cross-Section, we select a new cross-section for the Member start from the
[Library].
Figure 4.15: Cross-Section Library
In the dialog section Built-up, we click the button [Cut Beams].
Figure 4.16: Dialog box Combined Cross-Sections - I with Flange Below
We select the Combination Type I with Flange Below. Then, we set the Table IPE and select the
Cross-Section IPE 360. For the reinforcing sheet we enter the following parameters on the right:
• Depth h: 300 mm
• Thickness s: 10 mm
RSTAB Introductory Example © 2013 Dlubal Software GmbH
17
4 Model Data
Dlubal
After clicking the [OK] button we can see the cross-section properties displayed in the dialog
box New Cross-Section. We also confirm the input in this dialog box and return to the initial dia-
log box Edit Member.
We repeat the procedure for the Member end: We click the [Library] button, select the option
[Cut Beams] and define the combined cross-section I with Flange Below as shown in Figure
4.16. But this time we enter 1 mm for the depth h. RSTAB is able to calculate the taper by inter-
polating the cross-section properties between both end cross-sections.
After confirming the input with the [OK] button the dialog box Edit Member looks as follows.
Figure 4.17: Dialog box Edit Member
We confirm the dialog box, and then we see the gusset displayed as a taper on the model. The
cross-section's inclination in the rendered view (slightly curved) results from shifting the cen-
troid that is always located on the system line.
Horizontal beam - right
Now, we double-click member 6 to assign another taper. As the cross-sections are already de-
fined, we can select them from the list in the dialog box Edit Member. We set cross-section 4 for
the Member start, for the Member end we set cross-section 3.
Figure 4.18: Selecting cross-sections from the list
We confirm the dialog box with the [OK] button, and then we click in an empty space of the
work window to cancel the selection of member 6.
18 RSTAB Introductory Example © 2013 Dlubal Software GmbH
4 Model Data
Dlubal
4.3 Connecting Members Eccentrically
We connect the tapered members eccentrically to the columns in order to determine the addi-
tional moments due to eccentrical load introduction. Therefore, we shorten the system line by
half of the columns' cross-section height.
Taper - left
We double-click the left taper (member 3). In the dialog box Edit Member, we change to the
dialog tab Options. In the dialog section Member Eccentricity, we click the [New] button to open
the dialog box New Member Eccentricity.
Figure 4.19: Dialog box New Member Eccentricity
In the dialog section Axial offset from adjoining members, we tick the check box for Member
start.
In the dialog section Absolute Offset, we could define an eccentricity ei,Z to compensate the dif-
ference of the centroidal distances. In this way, it would be possible to repair the mentioned
"slight curve" displayed in the rendering. But we do without this definition because this eccen-
tricity has almost no influence on the results.
After confirming all dialog boxes we can check the result with a maximized view (for example
zooming by rolling the wheel button, moving by holding down the wheel button, rotating by
holding down the wheel button and keeping the right mouse button pressed).
RSTAB Introductory Example © 2013 Dlubal Software GmbH
19
4 Model Data
Dlubal
Figure 4.20: Eccentric connection in zoomed view
Taper - right
The eccentricity of the second tape is defined in the same way: We double-click member 6 and
create a [New] member eccentricity.
This time we tick the check box for Member end in the dialog section Axial offset from adjoining
members.
Figure 4.21: Dialog box New Member Eccentricity
We confirm all dialog boxes with the [OK] button and check the result in the work window.
20 RSTAB Introductory Example © 2013 Dlubal Software GmbH
4 Model Data
Dlubal
Changing the view
We use the button [Isometric View] in the toolbar to set the spatial full view of the model.
Adjusting the color assignment
The Display navigator provides an option to display Colors in Rendering According to particular
criteria.
The default setting is the display of material colors. With the option Cross-Sections we can dis-
tinguish the different cross-section types at a glance.
Figure 4.22: Distinguishing cross-sections by colors
RSTAB assigns the taper colors for each start and end cross-section to the center of the member.
For the following input we reset the option Materials.
RSTAB Introductory Example © 2013 Dlubal Software GmbH
21
4 Model Data
Dlubal
4.4 Creating Sets of Members
Members can be combined in sets of members. In this way, it is easier to apply loads and eval-
uate results. RSTAB distinguishes between continuous members with continuously connected
members and groups of members with arbitrarily arranged members.
We create two continuous members, each from the horizontal beams of one roof side. To open
the dialog box below, we select Model Data on the Insert menu, point to 1.11 Sets of Members
and click Dialog Box.
Figure 4.23: Dialog box New Set of Members
In the Description field, we enter Horizontal beam left and select Continuous members in
the Type dialog section. We use the [Pick] button to select the horizontal beams 3 and 5 one
after the other by mouse-click in the graphical work window. After confirming the selection by
clicking the [OK] button in the Set of Members window, the dialog box looks like shown in the
figure above. To complete the definition of the set of members, we click [OK].
We define the right set of members of horizontal beams graphically by means of the button
[New Set of Members] (second row of toolbar, sixth button).
The window Set of Members appears.
Figure 4.24: Window Set of Members
We click the two horizontal beams 4 and 6. After [OK], the dialog box New Set of Members
appears where we enter the Description Horizontal beams right. The Type Continuous
members is preset.
We click [OK] to define the second set of members.
22 RSTAB Introductory Example © 2013 Dlubal Software GmbH
4 Model Data
Dlubal
4.5 Arranging Supports
The model is still without supports. Therefore, we select the nodes 1 and 3 by holding the left
mouse button down and drawing a window across both nodes. The selected nodes are high-
lighted in a different color.
Figure 4.25: Selecting nodes of column bases with window
Tips for selection:
• If you pull up the window from the left to the right, the partial view contains only objects
that are completely within this window. If you pull up the window from the right to the left,
the partial view additionally contains those objects that are cut by the window.
• The selection is acting "alternatively": When you click an object (node, member, load), the
selection of an already selected object will be canceled. Only the new object is selected. If
you want to add the object to an existing selection, hold down the [Shift] key when clicking.
Now, we click the button [New Nodal Support] to open the dialog box New Nodal Support.
The Node No. 1 and 3 as well as the Hinged Type of Support are preset.
Figure 4.26: New Nodal Support
We could use the [New] button to create a user-defined support type, but we accept the
hinged support. The three check boxes indicate the direction of the column supported in X
and Z. A restraint about Y is not defined.
We confirm the dialog box with [OK]. Now, the input of model data is complete.
RSTAB Introductory Example © 2013 Dlubal Software GmbH
23
4 Model Data
Dlubal
4.6 Changing the Numbering
The numbers of members and nodes got mixed up a bit because of the member divisions. It
has no significance for the calculation. However, a clearly arranged numbering makes the in-
put and evaluation of data easier.
RSTAB is able to correct irregular numberings automatically. First, we select all objects by
drawing a window across the entire structure.
Then, we point to Renumber on the Tools menu and select Automatically. The following
dialog box opens where we specify the priorities for the numbering directions.
Figure 4.27: Dialog box Renumber - Automatically
First, we want to number the nodes and members according to X-coordinates, in ascending
order and in direction of the positive axis X.
The Y-axis is of no importance for our 2D example. Therefore, Axis Z is the second priority. In
addition, we change the Direction of the numbering to Negative. Thus, RSTAB will number the
support nodes first and then the nodes above (they lie in negative direction Z).
After clicking the [OK] button the numbers of nodes and members are changed according to
the specifications.
24 RSTAB Introductory Example © 2013 Dlubal Software GmbH
4 Model Data
Dlubal
4.7 Checking the Input
Checking data in navigator and tables
All entered objects can be found in the directory tree of the Data navigator and in the tabs of
the table. The entries in the navigator can be opened (like in Windows Explorer) by clicking the
[+] sign. To switch between the tables, we click the individual table tabs.
We can display and hide navigator and tables by selecting Navigator or Table on the View
menu. We can also use the corresponding toolbar buttons.
In the tables, structural objects are organized in numerous tabs. Graphics and tables are inter-
active: To find an object in the table, for example a member, we set table 1.7 Members and se-
lect the member in the work window by clicking. We see that the corresponding table row is
highlighted.
Figure 4.28: Model in isometric view with navigator and table entries
Changing the model display
The frame is displayed as transparent model by default. We can use the list button shown on
the left to set other options for visualization:
• Wireframe display model
• Solid display model
• Solid transparent display model
When complex structural systems are modeled, the wireframe setting allows for a clear over-
view.
Saving data
Finally, the input of model data is complete. To save our file,
we select Save on the File menu
or use the toolbar button shown on the left.
Saving data in the demo version is not possible.
RSTAB Introductory Example © 2013 Dlubal Software GmbH
25
5 Loads
Dlubal
5. Loads
The Data navigator contains the following entries in the folder Load Cases and Combinations:
• Load cases
• Actions
• Combination expressions
• Action combinations
• Load combinations
• Result combinations
• Super combinations
We define the actual loading such as self weight, snow and wind load in the load cases. Then,
the load cases are organized in actions and superimposed with partial safety factors according
to the standard's combination expressions (see chapter 6).
5.1 Load Case 1: Self-weight
The first load case contains the permanently acting loads from self-weight and roof structure.
We use the button [New Member Load] to create a load case.
Figure 5.1: Button New Member Load
The dialog box Edit Load Cases and Combinations appears.
Figure 5.2: Dialog box Edit Load Cases and Combinations, tab Load Cases
26 RSTAB Introductory Example © 2013 Dlubal Software GmbH
5 Loads
Dlubal
Load case no. 1 is preset with the action type Permanent. For the Load Case Description we
enter Self-weight, or we choose the entry from the list.
5.1.1 Self-weight
The Self-Weight of all members in direction Z is automatically taken into account when the
factor Active is specified with 1.000 as already preset.
5.1.2 Roof Structure
We confirm the input by clicking the [OK] button. The dialog box New Member Load opens.
Figure 5.3: Dialog box New Member Load
The self-weight of the roof structure acts as load type Force. The load distribution is Uniform.
We accept these presettings as well as the load direction in Global Z and the True member
length as reference length.
In the dialog section Load Parameters, we enter the value 1.5 kN/m (see chapter 2.3, page 6).
Then, we close the dialog box by clicking [OK].
Now, we can assign the load graphically to the horizontal beams: We can see that a small load
symbol has appeared next to the pointer. This symbol disappears as soon as we move the
pointer across a member. We click the members 2, 3, 4 and 5 one after the other to put the
loads on the horizontal beams (see Figure 5.4).
We can hide and display the load values with the toolbar button [Show Load Values].
To quit the input mode, we use the [Esc] key. We can also right-click into the empty work
window.
The input of the load case Self-weight is complete.
RSTAB Introductory Example © 2013 Dlubal Software GmbH
27
5 Loads
Dlubal
Figure 5.4: Assigning roof loads graphically
5.2 Load Case 2: Snow
Before we enter the snow load, we create a new load case. To open the corresponding dialog
box,
we point to Load Cases and Combinations on the Insert menu and select Load Case,
or we use the corresponding button in the toolbar (to the left of the load case list).
Figure 5.5: Dialog box Edit Load Cases and Combinations, tab Load Cases
As Load Case Description we select the entry Snow from the list.
We set the Action Type to Qs Snow (H ≤ 1000 m a.s.l.) and confirm the input with [OK].
28 RSTAB Introductory Example © 2013 Dlubal Software GmbH
5 Loads
Dlubal
We choose a new way to enter the member loads: We select all horizontal frame beams
(members 2 to 5) by drawing a selection window from the left to the right over this area. Now,
when we open the dialog box by means of the button [New Member Load], we can see that
the numbers of the selected members are already entered.
Figure 5.6: Dialog box New Member Load
The load type is preset to Force. The load distribution is set to Uniform with the load direction
Global Z. In contrast to dead loads which refer to the true area, snow loads must refer to the
base area, and therefore we change the Reference Length to Projection in Z.
In the dialog section Load Parameters, we enter the value 3.4 kN/m (see chapter 2.3, page 6).
Then, we close the dialog box by clicking [OK].
Figure 5.7: Snow load
RSTAB Introductory Example © 2013 Dlubal Software GmbH
29
5 Loads
Dlubal
5.3 Load Case 3: Wind
We put the wind load for wind zone 1 and terrain category III only on the two columns to sim-
plify our example. The roof areas are neglected.
We create a [New Load Case] for the wind loads in direction X.
Figure 5.8: Dialog box Edit Load Cases and Combinations
In the dialog field Load Case Description, we select Wind in +X from the list. The Action Type
changes automatically to Qw Wind.
We click [OK], and then we select the two column members 1 and 6 by mouse-click. When
clicking we hold down the [Ctrl] key, as common for Windows applications, to do a multiple
selection.
With a click on the button [New Member Load] we open the dialog box shown in Figure 5.9.
The load is acting as a Force. The load diagram is Uniform. We set the load direction to Global X.
Again we select the True member length as the Reference Length.
In the dialog section Load Parameters, we enter 2.0 kN/m. This is the wind load component
that acts on the left column (see chapter 2.3, page 6). Later, we will adjust the wind suction
value on the right column.
We click [OK]. The member loads are displayed on the columns.
30 RSTAB Introductory Example © 2013 Dlubal Software GmbH
5 Loads
Dlubal
Figure 5.9: Dialog box New Member Load
Now, we have to correct the wind load of the right column. We double-click the load in the
work window.
The dialog box Edit Member Load opens and we change the load value to 1.25 kN/m.
Figure 5.10: Adjusting the load value in the dialog box Edit Member Load
We click [OK]. The wind loads are displayed as follows.
Figure 5.11: Wind loads for compression and suction
RSTAB Introductory Example © 2013 Dlubal Software GmbH
31
5 Loads
Dlubal
5.4 Load Case 4: Imperfection
In the final load case we define imperfections for the columns and horizontal beams.
This time, we use the Data navigator to create a new load case: We right-click the entry Load
Cases to open the context menu, and then we select New Load Case.
Figure 5.12: Context menu Load Cases
We choose Imperfection towards +X from the Load Case Description list. The Action Type
changes automatically to Imp Imperfection.
Figure 5.13: Dialog box Edit Load Cases and Combinations
We close the dialog box by clicking the [OK] button.
32 RSTAB Introductory Example © 2013 Dlubal Software GmbH
5 Loads
Dlubal
5.4.1 Column Members
Member 6 is still selected. We cancel the selection by clicking with the left mouse button into
an “empty” space of the work window.
Now we use the button [New Imperfection] to open the dialog box New Imperfection.
Figure 5.14: Dialog box New Imperfection
In our planar structural system, we can apply the imperfection only in Direction of the member
axis z.
We do not change the preset Inclination ϕ0 of 1/200, but we modify the value of the Precamber
e0/L by 1/200 (see chapter 2.3, page 6).
Then, we set the activity criterion for the precamber by selecting EN 1993-1-1 (5.8) from the
list.
We confirm the input with [OK] and click the column members 1 and 6 to assign the imperfec-
tions.
Figure 5.15: Assigning imperfections to columns
We quit the function with the [Esc] key or a right-click into the work window.
RSTAB Introductory Example © 2013 Dlubal Software GmbH
33
5 Loads
Dlubal
5.4.2 Continuous Members with Horizontal Beams
For the horizontal beams we must apply a "continuous" imperfection across both members on
each side. This time we select the objects first. Then we assign the imperfections.
As selecting continuous members graphically in the rendering is not that easy,
we select Select on the Edit menu, and then we click Special,
or we use the toolbar button shown on the left.
In the dialog box Special Selection, we set the category Sets of Members on the left. As we want
to select All sets of members, we can confirm the dialog box directly with the [OK] button.
Figure 5.16: Dialog box Special Selection
Again we use the button [New Imperfection] to open the dialog box New Imperfection.
Figure 5.17: Dialog box New Imperfection
34 RSTAB Introductory Example © 2013 Dlubal Software GmbH
5 Loads
Dlubal
The numbers of both sets of members are preset.
We change the value of the Precamber e0/L to 1/250 (see chapter 2.3, page 6).
After clicking the [OK] button we can see the imperfections displayed in the model.
The direction of inclination and precamber on the right beam does not yet fulfill the specifi-
cations (see Figure 2.1, page 5). We double-click this imperfection to open the dialog box Edit
Imperfection.
Figure 5.18: Adjusting the orientation of inclination and precamber
We put a negative sign [-] in front of the values for inclination and precamber. Consequently,
the imperfections are acting in direction of the negative member axis z.
When we click [OK] we can see that the imperfections are displayed correctly.
Figure 5.19: Imperfections for columns and horizontal beams
RSTAB Introductory Example © 2013 Dlubal Software GmbH
35
5 Loads
Dlubal
5.5 Checking Load Cases
All four load cases have been completely entered. It is recommended to [Save] the input now.
We can check each load case quickly in the graphics: The buttons [] and [] in the toolbar
allow us to select previous and subsequent load cases.
Figure 5.20: Browsing the load cases
The loading's graphical input is also reflected in both the Data navigator tree and the tables.
We can access the load data in table 3. Loads which can be set with the button shown on the
left.
Again, graphic and tables are interactive: To find a load in the table, for example a member
load, we set table 3.2 Member Loads, and then we select the load in the work window. We see
that the pointer jumps into the corresponding row of the table.
Figure 5.21: Interaction between graphic and load tables
36 RSTAB Introductory Example © 2013 Dlubal Software GmbH
6 Combination of Actions
Dlubal
6. Combination of Actions
We combine the load cases according to EN 1990. We take advantage of the generator inte-
grated in the program to superimpose the actions with the required partial safety factors and
combination coefficients. The relevant conditions have already been created when the model
was defined in the dialog box General Data where we have chosen the option Create combina-
tions automatically (see Figure 3.1, page 7).
The Action Type defined for the load cases (see Figure 5.13, page 32) determines the way how
load cases are combined in different design situations.
6.1 Checking the Actions
The load cases must be assigned to Actions which will be superimposed in accordance with
regulations. Actions represent independent influence values that arise from different origins.
The load cases, actions and combinations are managed in the dialog box Edit Load Cases and
Combinations (see Figure 5.13, page 32) as well as in tables number 2. We can access these
tables by clicking the table button shown on the left. Table 2.1 Load Cases shows us the four
load cases with the selected action categories in a clear overview.
Figure 6.1: Table 2.1 Load Cases
The subsequent table 2.2 Actions shows us the load cases that are contained in the individual
actions. Each load case of our example is assigned to another action. However, if we had de-
fined, for example in a spatial model, several wind load cases for different directions, they all
would be listed in the action Wind.
Figure 6.2: Table 2.2 Actions
The imperfections are missing in this table because they do not represent "real" actions.
RSTAB Introductory Example © 2013 Dlubal Software GmbH
37
6 Combination of Actions
Dlubal
6.2 Defining Combination Expressions
In accordance with EN 1990, we have to combine the actions for the ultimate and the service-
ability limit state design according to certain rules. Table 2.3 Combination Expressions shows us
which limit states are set to be analyzed.
Figure 6.3: Table 2.3 Combination Expressions
Only the ultimate limit state (ULS) is relevant for our example. Therefore, we remove the three
check marks in the table column Use for the combination rules of the serviceability limit states
(SLS).
We right-click table entry CE1 (in the first table column). The context menu opens where we
select the entry Edit via Dialog Box.
Figure 6.4: Context menu of table row
The dialog box Edit Load Cases and Combinations appears (see figure below). In the dialog tab
Combination Expressions, we can adjust the settings according to which the combinations are
created.
38 RSTAB Introductory Example © 2013 Dlubal Software GmbH
6 Combination of Actions
Dlubal
Figure 6.5: Dialog box Edit Load Cases and Combinations, tab Combination Expressions
In the dialog section Settings, we activate the option Imperfection load cases to Consider the
imperfections for the generation of combinations. When we tick the check box, the following
dialog box opens.
Figure 6.6: Dialog box Settings for imperfection load cases
We set the check marks as shown in the figure above. Then, we confirm the data with [OK].
RSTAB Introductory Example © 2013 Dlubal Software GmbH
39
6 Combination of Actions
Dlubal
In the dialog box Edit Load Cases and Combinations (see Figure 6.5), we make sure that the
option Generate additionally Either/Or result combination is checked as well. This combi-
nation provides the extreme values from the results of all load combinations (envelope).
Then we confirm the dialog box with [OK].
6.3 Creating Action Combinations
When we move on to the next table 2.4 Action Combinations, RSTAB creates five combinations
which are listed and sorted by actions.
Figure 6.7: Table 2.4 Action Combinations
This overview corresponds to the presentation of actions described in the standards. Looking
at the Use column we can see which action combinations will be considered for the generation
of load combinations.
6.4 Creating Load Combinations
Five load combinations are automatically created from the five action combinations. The result
is listed in the subsequent table 2.5 Load Combinations.
Figure 6.8: Table 2.5 Load Combinations
Table columns D to K inform us about the load cases including partial safety and combination
factors that are taken into account for each load combination.
The imperfections are contained in all combinations as specified before (see Figure 6.6).
To open the dialog box Edit Load Cases and Combinations, we use the context menu of the
table row (see Figure 6.4, page 38), or
we point to Load Cases and Combinations on the Edit menu, and then we click Load
Combinations,
to look at the created load combinations.
40 RSTAB Introductory Example © 2013 Dlubal Software GmbH
6 Combination of Actions
Dlubal
Figure 6.9: Dialog box Edit Load Cases and Combinations, tab Load Combinations
When we select the Existing Load Combinations one after the other in the list, we can see all
load cases together with the respective partial safety and combination factors displayed in the
dialog section to the right. Load cases which act as Leading within the combination are identi-
fied by a check mark.
Furthermore, we can use the tab Calculation Parameters to check the specifications applied by
RSTAB for the calculation of different load combinations.
Figure 6.10: Checking the Calculation Parameters of a load combination
Basically, load combinations are analyzed non-linearly according to the Method of Analysis for
Second-order analysis. Thus, it is possible to take into account influences from structural de-
formation resulting in an increase of internal forces.
RSTAB Introductory Example © 2013 Dlubal Software GmbH
41
6 Combination of Actions
Dlubal
6.5 Checking Result Combinations
When we defined the combination expressions, we activated the option Generate additionally
Either/Or result combination (see Figure 6.5, page 39) giving us information about the extreme
values of all load combinations.
RSTAB generates a results envelope from the load combinations. The definition criterion can
be checked in the final tab of the dialog box Edit Load Cases and Combinations as well as in
table 2.6 Result Combinations.
Figure 6.11: Dialog box Edit Load Cases and Combinations, tab Result Combinations
All load combinations are superimposed with the factor 1.00 and the criterion Permanent.
They are all assigned to group 1, which means that they act alternatively.
Now, the superposition criteria is completely defined. We can save the input with the [Save]
button.
42 RSTAB Introductory Example © 2013 Dlubal Software GmbH
7 Calculation
Dlubal
7. Calculation
7.1 Checking Input Data
Before we calculate our structure, we want RSTAB to check our input. To open the correspond-
ing dialog box,
we select Plausibility Check on the Tools menu.
The dialog box Plausibility Check opens where we define the following settings.
Figure 7.1: Dialog box Plausibility Check
If no error is detected after clicking [OK], a corresponding message is displayed, including
summary of model and load data.
7.2 Calculate Model
To start the calculation,
we select Calculate All on the Calculate menu
or use the toolbar button shown on the left.
Figure 7.2: Calculation process
RSTAB Introductory Example © 2013 Dlubal Software GmbH
43
8 Results
Dlubal
8. Results
8.1 Graphical Results
As soon as the calculation is finished, RSTAB displays the deformations of the load case that is
currently set. The last load setting was RC1, so now we see the maximum and minimum results
of this result combination.
Figure 8.1: Graphic of deformations for result combination RC1
Selecting load cases and load combinations
We can use the toolbar buttons [] and [] (to the right of the load case list) to change among
the results of load cases, load combinations and result combinations. We already know those
buttons from checking the load cases. It is also possible to select a specific load case or combi-
nation in the list.
Figure 8.2: Load case list in the toolbar
44 RSTAB Introductory Example © 2013 Dlubal Software GmbH
8 Results
Dlubal
Selecting results in the navigator
A new navigator has appeared, managing all result categories for the graphical display. We can
access the Results navigator when the results display is active. We can switch the results display
on and off in the Display navigator, but we can also use the toolbar button [Show Results]
shown on the left.
Figure 8.3: Results navigator
Now, we can browse the single load cases. By selecting the different results categories we see
deformations, internal forces and support reactions displayed in RSTAB.
In the figure above, we see the member internal forces My and the support reactions Px' and Pz'
calculated for CO5. To display the forces, it is recommended to use the wire-frame model. We
can set this display option with the button shown on the left.
Show deformations as animation
The deformation of the model cannot be represented only in its final state but as motion se-
quence. First, in the Results navigator, we set the results category Global Deformations. We
can also use the toolbar button shown on the left.
Then, we click the button [Animation] to display the deformation process for all steps between
initial state and final deformation. To close the animated view, we click the button again.
RSTAB Introductory Example © 2013 Dlubal Software GmbH
45
8 Results
Dlubal
8.2 Results Tables
We can evaluate results also in tables.
The results tables are displayed automatically when the structure was calculated. Like for the
numerical input we see different tables with results. Table 4.0 Summary offers us a summary of
the calculation process, sorted by load cases and combinations.
Figure 8.4: Table 4.0 Summary
To select other tables, we click their table tabs. To find specific results in the table, for example
the internal forces of a horizontal beam, we set table 4.1 Members - Internal Forces. When we
click the member in the graphic, we can see that the pointer jumps to the corresponding in-
ternal forces in the table. The current member location x, that means the position of the point-
er in the table row, is indicated by a marking arrow in the graphic.
Figure 8.5: Internal forces in table 4.1 and indication of current location x on the model
Similar to the function in the main toolbar we can use the buttons [] and [] to browse the
load cases. We can also use the list in the table toolbar to set a particular load case.
46 RSTAB Introductory Example © 2013 Dlubal Software GmbH
8 Results
Dlubal
8.3 Filter Results
RSTAB offers us different ways and tools by which we can represent and evaluate results in
clearly-structured overviews. We can use these tools also for our example.
8.3.1 Visibilities
Partial views and cutouts can be used as so-called Visibilities in order to evaluate results. We re-
set the [Solid Transparent Display Model].
Show results of columns
We click the tab Views in the navigator. We select Members by Cross-Section listed under the visi-
bilities that RSTAB has Generated from the entered data. In addition, we tick the entry HE A 300.
Figure 8.6: Moments My of columns in scaled representation
The display shows the two columns including results. The remaining model is displayed only in
gray and without results.
Adjusting the scaling factor
In order to check the diagram of internal forces on the rendered model without difficulty, we
scale the data display in the control tab of the panel. We change the factor for Member diagrams
to 2 (see figure above).
RSTAB Introductory Example © 2013 Dlubal Software GmbH
47
8 Results
Dlubal
Show results of a continuous member
In the same way, we can filter the results of the continuous members in the View navigator. We
clear the check box for Members by Cross-Section and select the entry Sets of Members where
we tick the set of members No. 2.
Figure 8.7: Moments My of right continuous member
As already described, we can change the display of result categories in the Results navigator
(see Figure 8.3, page 45). The figure above shows the moment diagram of the right horizontal
beam determined for CO5.
48 RSTAB Introductory Example © 2013 Dlubal Software GmbH
8 Results
Dlubal
8.3.2 Results on Objects
Another possibility to filter results is using the filter tab of the control panel where we can
specify numbers of particular members to display their results exclusively. In contrast to the
visibility function, the model will be displayed completely in the graphic.
First, we deactivate the option User-defined/generated in the Views navigator.
Figure 8.8: Resetting the overall view in the Views navigator
We select member 6 (right column) by mouse click. Then, in the panel, we change to the filter
tab.
We click the button [Import from Selection] and see that the number of the selected member
has been entered into the input field above. Now, the graphic shows only the results of the
right column.
Figure 8.9: Displaying the member moments of the right column
We use the panel option All to reset the full display of results.
RSTAB Introductory Example © 2013 Dlubal Software GmbH
49
8 Results
Dlubal
8.4 Display of Result Diagrams
Another way to evaluate member results is the diagram. Now, we use this function to look at
the result diagram of the left continuous member.
The graphical selection of continuous members is easier when the Wireframe Display Model is
set.
We right-click the set of members 1 and select the entry Result Diagrams in the context menu.
A new window opens displaying the result diagrams of the left horizontal beam.
Context menu for set of members
Figure 8.10: Result diagrams of left horizontal beam
In the navigator, we tick the check boxes for the global deformations u and the internal forces
N and My.
To adjust the size of the displayed result diagrams, we use the buttons [+] and [-].
The buttons [] and [] for load case selection are also available in the result diagram window.
But we can also use the list to set the results of a load case. The same buttons are provided for
the Sets of members selection in the upper left corner of the window: We click them to switch
between both continuous members.
We quit the function Result Diagrams by closing the window.
50 RSTAB Introductory Example © 2013 Dlubal Software GmbH
9 Documentation
Dlubal
9. Documentation
9.1 Creation of Printout Report
It is not recommended to send input and output data directly to the printer. Therefore, RSTAB
prepares data in a print preview, we call it "printout report". We use the report to determine
the data that we want to include in the printout. Moreover, we can add graphics, descriptions
or scans.
To open the printout report,
we select Open Printout Report on the File menu
or we use the button shown on the left. A dialog box appears where we can specify a Template
as sample for the new printout report.
Figure 9.1: Dialog box New Printout Report
We accept template 1 - Input data and reduced results and generate the print preview with [OK].
Figure 9.2: Print preview in printout report
RSTAB Introductory Example © 2013 Dlubal Software GmbH
51
9 Documentation
Dlubal
9.2 Adjusting the Printout Report
Also the printout report has a navigator, listing the selected chapters. By right-clicking a navi-
gator entry we can see its contents in the window to the right.
The preset contents can be specified in detail. To adjust the output of the internal forces, we
right-click chapter Results - Result Combinations. Then we click Selection in the context menu.
Figure 9.3: Context menu Results - Result Combinations
In the dialog box Printout Report Selection, we make sure that table row 4.1 Members - Internal
Forces is checked. Then we place the pointer into the table cell to the right. The button [...]
becomes available which opens the dialog box Details - Internal Forces by Member.
Figure 9.4: Integration of member internal forces in Printout Report Selection
We check if only the Extreme values of the internal forces are activated for the printout.
52 RSTAB Introductory Example © 2013 Dlubal Software GmbH
9 Documentation
Dlubal
After confirming the dialog boxes, RSTAB adjusts the output of internal forces according to our
settings.
Figure 9.5: Extreme values of member internal forces in printout report
In the same way, we can adjust all remaining chapters for the printout.
To change the position of a chapter within the printout report, we move it to the new naviga-
tor position by using the drag-and-drop function. When we want to delete a chapter, we use
the context menu (see Figure 9.3) or the [Del] key on the keyboard.
9.3 Inserting Graphics in Printout Report
Often, we integrate graphics in the printout to illustrate the documentation.
Printing graphics of internal forces
We close the printout report with the [X] button. The program asks us Do you want to save the
printout report? We confirm this query and return to the work window of RSTAB.
In the work window, we set the Results and select the moments My for CO5. Then, we put the
graphic in an appropriate position.
Figure 9.6: Moment diagram of CO5
RSTAB Introductory Example © 2013 Dlubal Software GmbH
53
9 Documentation
Dlubal
Now, we transfer this graphical representation to the printout report.
We select Print Graphic on the File menu
or use the toolbar button shown on the left.
We set the following print parameters in the dialog box Graphic Printout. It is not necessary to
change the default settings in the tab Options.
Figure 9.7: Dialog box Graphic Printout
We click [OK] to print the results graphic into the printout report.
The graphic appears at the end of chapter Results - Load Cases, Load Combinations.
Figure 9.8: Graphical moment diagram in printout report
54 RSTAB Introductory Example © 2013 Dlubal Software GmbH
9 Documentation
Dlubal
Printing the printout report
When the printout report is completely prepared, we can send it to the printer by using the
[Print] button.
The PDF print device integrated in RSTAB makes it possible to put out report data as PDF file.
To activate the function,
we select Export to PDF on the File menu.
In the Windows dialog box Save As, we enter file name and storage location.
By clicking the [Save] button we create a PDF file with bookmarks facilitating the navigation in
the digital document.
Figure 9.9: Printout report as PDF file with bookmarks
RSTAB Introductory Example © 2013 Dlubal Software GmbH
55
10 Outlook
Dlubal
10. Outlook
Now, we have reached the end of the introductory example. We hope that this short introduc-
tion helps you to get started with RSTAB and makes you curious to discover more of the pro-
gram functions. You find the detail program description in the RSTAB manual that you can
download on our website at www.dlubal.com/downloading-manuals.aspx.
With the Help menu or the [F1] key it is possible to open the program's online help system
where you can search for particular terms like in the manual. The help system is based on the
RSTAB manual.
Finally, if you have any questions, you are welcome to use our free fax and e-mail hotline or to
have a look at the FAQ page at www.dlubal.com.
Note: This example can be carried out with the demo versions of the add-on modules, for ex-
ample for steel and reinforced concrete design (STEEL, CONCRETE, RSBUCK etc.), provided you
respect the demo restrictions: Replace the cross-sections in the add-on module's cross-section
tables by allowable cross-section types. In this way, you will be able to perform the design, get-
ting an insight into the functionality of the add-on modules. Then, you can evaluate the design
results in the RSTAB work window.
56 RSTAB Introductory Example © 2013 Dlubal Software GmbH
You might also like
- Portal Frame Knee Connection Report SampleDocument5 pagesPortal Frame Knee Connection Report SampleozbuildNo ratings yet
- sd02104 PDFDocument1 pagesd02104 PDFSACHIDANANDA SNo ratings yet
- BS-EN1999-1-5 - E - 2007 - Shell Structures PDFDocument70 pagesBS-EN1999-1-5 - E - 2007 - Shell Structures PDFvozdricaNo ratings yet
- Tubular Profiles For Telecom Structures PDFDocument8 pagesTubular Profiles For Telecom Structures PDFJitendraNo ratings yet
- GRC Design and LoadsDocument4 pagesGRC Design and Loadsmohamed rafiNo ratings yet
- General Catalogue VOL1Document330 pagesGeneral Catalogue VOL1lifib23970No ratings yet
- PurlinDocument13 pagesPurlinadliNo ratings yet
- King Mongkut 'S Institue of Technology Thonburi Reinforced Concrete Design by Working Stress Method Two-Way Slab: Method 3Document3 pagesKing Mongkut 'S Institue of Technology Thonburi Reinforced Concrete Design by Working Stress Method Two-Way Slab: Method 3nandu523No ratings yet
- Bondek I - Calculation Note - 1 Row of SupportDocument7 pagesBondek I - Calculation Note - 1 Row of Supporttrung1983No ratings yet
- Camber by Coefficients of Pci-Bridge Design ManualDocument4 pagesCamber by Coefficients of Pci-Bridge Design ManualFAIZAN AHMED100% (1)
- 2) Determing The LoadingDocument5 pages2) Determing The LoadingLuísNo ratings yet
- Dynamic Analysis and Design of UG WATER TANK ONEWAYDocument38 pagesDynamic Analysis and Design of UG WATER TANK ONEWAYyedida viswanadhNo ratings yet
- Flexural Member DesignDocument21 pagesFlexural Member Designbaraka100% (1)
- Reinforced Concrete Footing Design SpreadsheetDocument5 pagesReinforced Concrete Footing Design SpreadsheetJamil AlhamatyNo ratings yet
- Design of Steel Bridge Structure Report Using Staad ProDocument45 pagesDesign of Steel Bridge Structure Report Using Staad ProAS PALACENo ratings yet
- NFPA-13 Seismic Bracing Calculation: Bogotá D.C. BOGOTÁ D.C., BOGOTÁ D.C. 00000 Universisdad Luis AmigóDocument1 pageNFPA-13 Seismic Bracing Calculation: Bogotá D.C. BOGOTÁ D.C., BOGOTÁ D.C. 00000 Universisdad Luis Amigókevin raulNo ratings yet
- Design of Purlins: Loads To Be Carried by The TrussDocument72 pagesDesign of Purlins: Loads To Be Carried by The TrussBai Fauziyah MarohomsalicNo ratings yet
- 3M - VHB - Structural Glazing Tapes Structural Performance Tests Technical BulletinDocument9 pages3M - VHB - Structural Glazing Tapes Structural Performance Tests Technical BulletinkalidindivenkatarajuNo ratings yet
- PARKING SHED AT 220kV BHILDI GIS SUB-STATION - Layout1Document1 pagePARKING SHED AT 220kV BHILDI GIS SUB-STATION - Layout1irshad khanNo ratings yet
- Design of Steel Sections For Solar PanelsDocument8 pagesDesign of Steel Sections For Solar PanelsRajendra MittalNo ratings yet
- Designed Job No Checked Contract Conn - No Rev 0 Date Code For Maximum Moment Mz-Case - P2Document12 pagesDesigned Job No Checked Contract Conn - No Rev 0 Date Code For Maximum Moment Mz-Case - P2kyatoor prashanthNo ratings yet
- Water tank beam calculationsDocument4 pagesWater tank beam calculationsSiew Kok HongNo ratings yet
- Hasen Design Summary 20 MetreDocument2 pagesHasen Design Summary 20 MetreAgshin PirimovNo ratings yet
- Allen Block best-practices-for-SRW-wallsDocument52 pagesAllen Block best-practices-for-SRW-wallsSteven SebastianNo ratings yet
- Structure ChecksDocument69 pagesStructure ChecksyasirjurabaNo ratings yet
- Design of timber floor joists with section parametersDocument5 pagesDesign of timber floor joists with section parametersPaulius VasiliauskasNo ratings yet
- 9 - Nested SecondaryDocument5 pages9 - Nested SecondaryTuanQuachNo ratings yet
- Structural Calculation For Steel Chassis of Cladding Between Floors (Part.5) Building-BDocument60 pagesStructural Calculation For Steel Chassis of Cladding Between Floors (Part.5) Building-Bنصر عبدالسلامNo ratings yet
- Punching Shear Check - DDocument28 pagesPunching Shear Check - Djohan.hafiz6926No ratings yet
- Punching Shear Example2Document2 pagesPunching Shear Example2Adrian NatoNo ratings yet
- Introduction For Etabs ReportDocument3 pagesIntroduction For Etabs Reportदर्पण गुरागाईNo ratings yet
- Steel Frame Design Manual: Italian NTC 2008Document96 pagesSteel Frame Design Manual: Italian NTC 2008Haytham ZaghloulNo ratings yet
- Sushant School of Art and Architecture: Ae Ad Ac Ab AaDocument1 pageSushant School of Art and Architecture: Ae Ad Ac Ab AaShreya ParinamNo ratings yet
- NPQS A1-40 Metal Cladding SpecificationDocument28 pagesNPQS A1-40 Metal Cladding SpecificationZYWNo ratings yet
- AISC 360 - Moment Connection Design ExampleDocument10 pagesAISC 360 - Moment Connection Design ExamplegireeshaNo ratings yet
- RCC curtain wall steel bar schedule and calculationDocument2 pagesRCC curtain wall steel bar schedule and calculationHeerendra SharmaNo ratings yet
- STRUCTURAL DESIGN REPORTDocument24 pagesSTRUCTURAL DESIGN REPORTJaydeep PatelNo ratings yet
- Cold Bending of Laminated Glass PanelsDocument23 pagesCold Bending of Laminated Glass PanelsJanardhan ReddyNo ratings yet
- Tension Structures EngineerDocument3 pagesTension Structures EngineerChezben ShopNo ratings yet
- Bolt Capacities: Grade 4.6 Bolts in S355Document3 pagesBolt Capacities: Grade 4.6 Bolts in S355Ah ChiaNo ratings yet
- Ysd P02 0208 Ar SJF CD F0005 BDocument47 pagesYsd P02 0208 Ar SJF CD F0005 BChandra MohanNo ratings yet
- Civil Pile Foundation ReportDocument33 pagesCivil Pile Foundation ReportAnonymous sus3ugOxkwNo ratings yet
- Analysis and Design On Pipe RacksDocument42 pagesAnalysis and Design On Pipe RacksSohan GeorgeNo ratings yet
- Pe Endorsement For Design of New FCC and Guard House BuildingDocument7 pagesPe Endorsement For Design of New FCC and Guard House Buildingjasekan.dcNo ratings yet
- RCFootingDesignWebDocument3 pagesRCFootingDesignWebjudeNo ratings yet
- Sesese: B Dabaa DCDocument36 pagesSesese: B Dabaa DCJigarNo ratings yet
- RAPT - PT Slab and Beam Design Procedure Rev01Document17 pagesRAPT - PT Slab and Beam Design Procedure Rev01AlirezaNo ratings yet
- Pinned base plate connection analysisDocument2 pagesPinned base plate connection analysisAllan Bautista100% (1)
- Check For Tension: TF TDF: MF m1 M MWDocument4 pagesCheck For Tension: TF TDF: MF m1 M MWkeerthivasan_mrvNo ratings yet
- How To Define A New Section in STAADDocument7 pagesHow To Define A New Section in STAADbooradley3140% (1)
- Torsion Irregularity Check UBC 97-1630.7 Story Load Case/Combo Label UX Drif Label UX Drif Max DrifDocument2 pagesTorsion Irregularity Check UBC 97-1630.7 Story Load Case/Combo Label UX Drif Label UX Drif Max DrifOmer HayatNo ratings yet
- r891 PDFDocument16 pagesr891 PDFlyeshiunNo ratings yet
- Bore Pile Design AnalysisDocument2 pagesBore Pile Design AnalysisUý ĐạiNo ratings yet
- Fin Glass 6 PDFDocument6 pagesFin Glass 6 PDFEIWAA100% (1)
- Project Job Ref.: V B T, y T, R CDocument3 pagesProject Job Ref.: V B T, y T, R CM IQbalNo ratings yet
- S.g-Atc-Sub-0098 Bmu - With CC CommentsDocument64 pagesS.g-Atc-Sub-0098 Bmu - With CC CommentsHisham AL-OmariNo ratings yet
- Rough SL TH CalDocument53 pagesRough SL TH CalAnkita PalNo ratings yet
- Rfem 5 Tutorial en UsDocument100 pagesRfem 5 Tutorial en UsRodrigo RezendeNo ratings yet
- Rfem 5 Tutorial en Us PDFDocument100 pagesRfem 5 Tutorial en Us PDFHasan AltıntaşNo ratings yet
- Title Page No List of Figures 1Document3 pagesTitle Page No List of Figures 1tbuvaneswari2176No ratings yet
- Vitas d720 v2.0 User ManualDocument17 pagesVitas d720 v2.0 User ManualPrasanth NairNo ratings yet
- Week12 MaintainingDocument13 pagesWeek12 MaintainingGISTSalehuddinNo ratings yet
- EN AH Oyster 60 80 Vision 3.150.0033Document13 pagesEN AH Oyster 60 80 Vision 3.150.0033joaquin ferNo ratings yet
- Root Cause Analysis (RCA)Document7 pagesRoot Cause Analysis (RCA)Nataliya MaksymivNo ratings yet
- Asgard32 F4 Pin Function Map for Betaflight v3.4.0Document1 pageAsgard32 F4 Pin Function Map for Betaflight v3.4.0Donny NayoanNo ratings yet
- Hybrid Identity DocumentationDocument1,011 pagesHybrid Identity DocumentationionNo ratings yet
- Photo Math PolicyDocument36 pagesPhoto Math PolicyRose Ann MalinaoNo ratings yet
- ModFit LT User GuideDocument341 pagesModFit LT User GuideTksAchaNo ratings yet
- TDMSDocument10 pagesTDMSSambasiva MannavaNo ratings yet
- Materi Training Revit StructureDocument1 pageMateri Training Revit StructureSyamsul HasanNo ratings yet
- B5a 1341 00 PDFDocument36 pagesB5a 1341 00 PDFpaun emanuelNo ratings yet
- AERO 455 - Course OutlineDocument10 pagesAERO 455 - Course OutlineMher KarakouzianNo ratings yet
- Tradein ProgramDocument2 pagesTradein ProgramMadhavendra SinghNo ratings yet
- Crack Online Passwords With HYDRADocument9 pagesCrack Online Passwords With HYDRASaimonK100% (1)
- CRASH_LOGDocument4 pagesCRASH_LOGIlhamRNo ratings yet
- Epic Games Files For Preliminary Injunction Against Apple Over FortniteDocument182 pagesEpic Games Files For Preliminary Injunction Against Apple Over FortniteThe Verge100% (2)
- CDocument61 pagesCRamanan MNo ratings yet
- Introduction To Miscrosoft Word: Definition of Microsoft WordDocument12 pagesIntroduction To Miscrosoft Word: Definition of Microsoft WordMustapha MuhammadNo ratings yet
- Reading & Writing FilesDocument4 pagesReading & Writing FilesBethelhem AshenafiNo ratings yet
- ReleaseNotes - 5.5R10P3 ReleasesDocument59 pagesReleaseNotes - 5.5R10P3 Releasesgarytj21No ratings yet
- MAXHUB IFPsDocument25 pagesMAXHUB IFPsEnquiryNo ratings yet
- HTB BigHead Exploit - Small Buffer Exploit Without Egghunter InfoSec BlogDocument8 pagesHTB BigHead Exploit - Small Buffer Exploit Without Egghunter InfoSec Blogratata ratataNo ratings yet
- Post Survey QuestionnaireDocument3 pagesPost Survey QuestionnaireKeke TiglaoNo ratings yet
- LogRhythm System Monitor 7.4.10.8013 RevADocument63 pagesLogRhythm System Monitor 7.4.10.8013 RevAamithvaishnavNo ratings yet
- Curriculum Vitae AnishDocument2 pagesCurriculum Vitae AnishNSG ArghyaNo ratings yet
- Lesson4 Review Question Mark John Ace FloresDocument2 pagesLesson4 Review Question Mark John Ace FloresAce FloresNo ratings yet
- Advanced Java ProgramsDocument6 pagesAdvanced Java Programsaa bbNo ratings yet
- Manual Detnov's Software SuiteDocument66 pagesManual Detnov's Software SuiteDragan CvetkovićNo ratings yet
- Graphic Design TipsDocument2 pagesGraphic Design TipsJomar FabrosNo ratings yet
- W1 ShortcutsDocument2 pagesW1 ShortcutsMuhammad SalikNo ratings yet