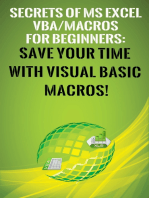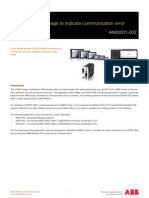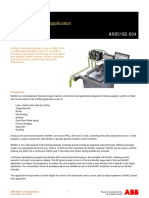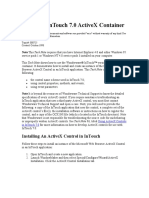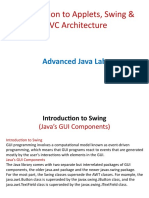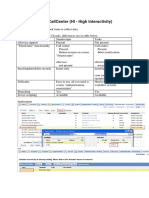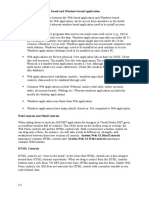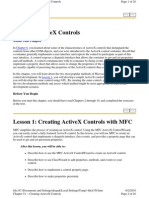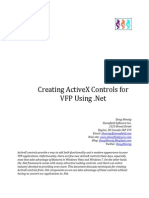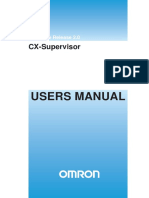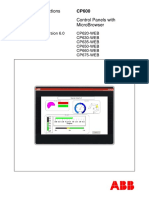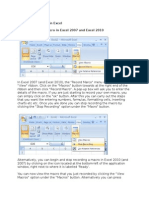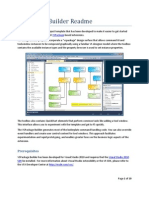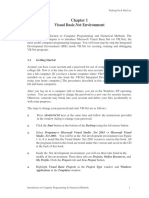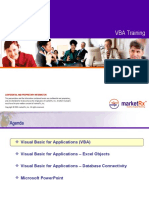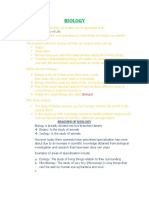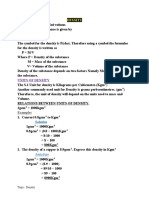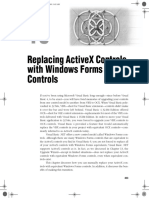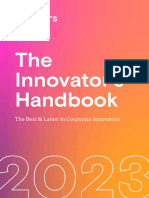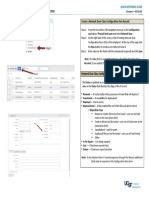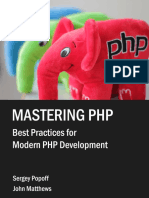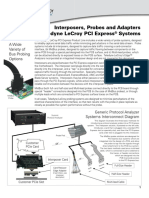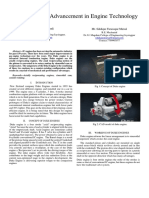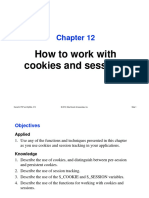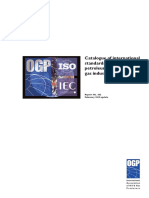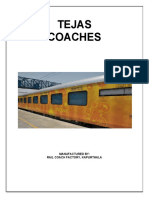Professional Documents
Culture Documents
VBA Lession 2
Uploaded by
mc killoCopyright
Available Formats
Share this document
Did you find this document useful?
Is this content inappropriate?
Report this DocumentCopyright:
Available Formats
VBA Lession 2
Uploaded by
mc killoCopyright:
Available Formats
Motion Control Products
Application note
Using Mint ActiveX controls with VBA
AN00135
Rev A (EN)
ActiveX controls, formerly known as OLE controls or OCX
controls, are components (or objects) that can be inserted
into an application to reuse packaged functionality. The
ActiveX controls that are included with Mint Workbench allow
PC applications to communicate with controllers to allow
complete machine control from a PC
Introduction
A key advantage of ActiveX controls is that they can be used in applications written in many programming languages, including
development environments such as:
- Microsoft Visual C++
- Microsoft Visual Basic
- Microsoft Visual C#
- Borland Delphi
- National Instruments LabView
- Microsoft Visual Basic for Applications (VBA)
As VBA is included with a large number of third party applications (Microsoft Excel and Rockwell Software’s RSView are
examples of these) this provides the platform for simple, easy to use connectivity between these applications and Mint
controllers.
The Mint ActiveX controls are installed as part of Mint Workbench (freely downloadable from new.abb.com/motion) and are
suitable for all versions of Windows (depending on the version of Workbench installed – see the support website for further
details). Note: USB support is only provided under Win2000 onwards).
For the purposes of this application note we will illustrate how VBA can be used within Microsoft Excel to communicate with
(and control) a legacy MintDriveII via a RS232 serial connection. The same principles apply to all Mint controllers (we will
highlight specific differences throughout the text – for example, how to connect to a USB based controller such as NextMove
ESB-2 or an Ethernet based drive such as MicroFlex e190).
ABB Motion control products 1
new.abb.com/motion
Application note Using Mint ActiveX controls with VBA AN00135
Getting Started
If you intend to follow the practical example in this application note you will need the following:
- A PC running Windows 7 with an Ethernet adaptor configured to communicate with a MicroFlex e190 servo drive (i.e. the
Ethernet adaptor should be on the same subnet as the drive – 192.168.0 being the default, so the PC adaptor may be set
to 192.168.0.201 for example)
- A copy of Microsoft Excel (we used Excel 2013 for our example)
- A copy of Mint Workbench (Build 5852 or later ideally)
- A MicroFlex e190 drive complete with AC servo motor (linear or rotary) – it is suggested that you initially setup the drive if
necessary via the Commissioning Wizard provided with Mint Workbench and make a note of the drive’s IP address (e.g.
192.168.0.1) and the Mint SCALEFACTOR that has been set (e.g. if an ESM motor with Smartabs feedback is used and
the axis is scaled into a user unit of ‘revs’ then this may be 131072)
Start Microsoft Excel – by default you may not have the ‘Developer’ toolbar available. The method of adding this varies
according to the version of Excel being used….in Excel 2013 this is added by selecting the ‘File’ tab, clicking ‘Options’ to enter
the Excel options dialog, clicking ‘Customise ribbon’ and then in the right hand pane selecting ‘Main Tabs’ from the ‘Customise
ribbon’ drop down list. Ensure the ‘Developer’ check box is selected…
Once the developer tab is present in the Excel main menu you can now add the Mint ActiveX controls to the workbook/sheet.
Click on the ‘Developer’ tab and then click on ‘Insert’ button…
ABB Motion control products 2
new.abb.com/motion
Application note Using Mint ActiveX controls with VBA AN00135
Now click on the ‘More Controls’ button in the Control Toolbox….
Clicking the ‘More Controls’ button will cause your PC to read the
system registry to discover what ActiveX controls are installed so
don’t be worried if there is a small delay whilst it does this
From the list of available ActiveX controls select the latest version of the ‘Mint Controller’ (in our example this is Build 5852). Be
sure to select the Mint Controller as there are also controls available for the Mint Terminal Window and the Mint Command
Prompt...
The cursor will change to a crosshair – click and drag the mouse to draw a box on the Excel sheet (putting this at cell A1 is a
good idea so you know where it is later).
. Right click on the Mint icon and select ‘Properties’ from the
resulting menu. The Properties dialog will show a name for the
control (MintController1 by default). This name can be changed if
required to something more meaningful to the application…we
might call it ‘axE190’ for example (for ActiveX e190)
ABB Motion control products 3
new.abb.com/motion
Application note Using Mint ActiveX controls with VBA AN00135
Using a Reference instead of an ActiveX object
Some applications that support VBA may not provide a ‘container’ for the ActiveX control to be placed in (such as a form or a
sheet). In these cases it is necessary to create a reference to the ActiveX control instead of placing an instance of the control in
the container.
To include a Reference to the Mint ActiveX Control navigate to the VBA Editor (the procedure for this will vary according to the
application in use).
In Excel 2013 the VBA editor is displayed by clicking on the ‘View code’ button on the Developer tab
Once in the VBA editor environment select Tools>References… from the top menu and then use the Browse… button to
navigate to the installation directory for the Mint ActiveX components (e.g. if using Windows 7 you will find this at
C:\ProgramData\Mint Workbench\Firmware by default).
Change the ‘Files of Type’ dropdown to ‘ActiveX Controls (*.ocx)’ and the available references will be shown (again select the
latest version – 5852 in our example below). Click on ‘Open’ and then on ‘OK’ at the next dialog.
Now the Reference has been created we need to declare an instance of the MintController in the VBA application (and make
this globally available to the whole project).
In Excel we could do this by including a new VBA code module in the Workbook and adding the line…
Global e190 As New MintControls5852Lib.MintController
ABB Motion control products 4
new.abb.com/motion
Application note Using Mint ActiveX controls with VBA AN00135
…to the General>Declarations section of the module (Note that ‘e190 is the name we’ve decided to give the control in this
example, in much the same way as the Properties dialog could be used to give a name such as ‘axE190’ to the ActiveX
component earlier).
…and then including a subroutine in this code module to initialise an instance of this as follows:
Establishing Communications
Before the ActiveX control can be used to issue any Mint commands we need to establish a communications link between the
PC and the Mint controller. We will add a button to our Excel sheet that does this when pressed (to automate the process as far
as possible this could be added to the inbuilt Excel ‘Workbook – Open’ procedure instead, but closing and opening the Excel
document during development is time consuming so we’ve stuck to using a button for this example).
Switch back to the standard Excel view by clicking the Excel icon button
Click on Insert again and this time select a command button from the tool palette…
The cursor will now let you draw a button on the Excel sheet….once added to the sheet right click the button and access the
Properties dialog. Give the button a name (we called ours cmdConnect) and change the Caption property to ‘Connect’ for
example….
ABB Motion control products 5
new.abb.com/motion
Application note Using Mint ActiveX controls with VBA AN00135
Now double-click the Connect button and Excel will open the VBA editor and display the click event procedure for this button
automatically…
This is where we will add some code to establish our communication connection with the controller. If you placed a Mint control
instance on the sheet then type the name of the ActiveX control followed by a dot (.). If a reference was used instead then we
need to include an additional step to instantiate the Mintcontroller object….if you used the reference method simply add the
line…
Initialise
…or whatever you called your subroutine that was added earlier to the VB code module. You can now also type the name of the
object followed by a dot. The screenshots below show how the click event would look in these two cases…
ActiveX object on form: Reference to Mintcontroller:
As soon as the dot is entered you should see that VBA displays a list of all of the available ActiveX methods and properties that
can be coded (a lot of these correspond to equivalent Mint keywords, some may be prefixed with set, get or do).
Scroll down through the list until the appropriate connection method is highlighted (the table below details which method should
be selected for each Mint controller)…
ABB Motion control products 6
new.abb.com/motion
Application note Using Mint ActiveX controls with VBA AN00135
Controller Connection Type ActiveX Method Note
NextMove ESB-2 Serial (RS232/RS422) SetSerialControllerLink Use platform type 36
NextMove ESB-2 USB SetUSBControllerLink
NextMove e100 Serial (RS232/RS422) SetSerialControllerLink Use platform type 31
NextMove e100 USB SetUSBControllerLink
NextMove e100 Ethernet SetEthernetControllerLink
MicroFlex e190 Ethernet SetEthernetControllerLink
MotiFlex e180 Ethernet SetEthernetControllerLink
As we’re using a MicroFlex e190 in this example we’ll select SetEthernetControllerLink from the list and then press the
SPACEBAR on our keyboard (we will use the reference in our example, if you have used an ActiveX object on the sheet then
simply replace all instances of ‘e190’ with ‘axE190’, or whatever you named your ActiveX control).
VBA displays a list of any parameters that are needed to complete the ActiveX method…
In this case we need to enter the drive’s IP address (our drive is using the default address of 192.168.0.1).
Setting the appropriate link is the only command needed to setup a connection to the Mint controller but it would be good to
know if the connection has been successful or not. One easy way to do this is to attempt to read something from the controller.
We could read the firmware version loaded for example by calling the AAABuild method and passing the result of this to the
VBA ‘Msgbox’ function. The code to do this will look like this….
If we now switch back to our Excel sheet view and exit design mode by deselecting the ‘Design Mode’ button….
…we can now click on our Connect button to see if a successful connection is made or not. If all is well we should see a dialog
like this appear…
ABB Motion control products 7
new.abb.com/motion
Application note Using Mint ActiveX controls with VBA AN00135
If the connection fails a run-time error dialog will appear like this…
In this case click the ‘End’ button and check your code and check the connection details for the controller you’re using (e.g.
have you used the correct IP, USB or serial address). If you make any changes repeat the test until the controller firmware
version is reported.
Enabling/Disabling an axis
Now we’ve established a connection we can consider how to enable and disable the axis. For the purposes of this application
note we’ll add two buttons to our sheet.
Repeat the previous steps to add two buttons to the Excel sheet and give these appropriate names and captions (we called ours
cmdEnable, cmdDisable and captions of Enable and Disable as shown below)…
Now we need to add some code to make the buttons ‘work’. Double click the ‘Enable’ button to open its click event procedure.
In this routine we will call Mintcontroller ActiveX methods to…
· Clear any errors (CANCEL)
· Wait for this to complete (WAIT)
· Enable the axis (DRIVEENABLE)
Providing the axis is ready to be enabled (e.g. we are using an e190 drive so the AC supply must be present, the STO must be
inactive etc…) clicking the button should enable the drive.
ABB Motion control products 8
new.abb.com/motion
Application note Using Mint ActiveX controls with VBA AN00135
Our enable button click event procedure looks like this once completed…
In most cases (particularly if using a reference to the Mintcontroller) the ActiveX methods match the corresponding Mint
keywords. There are some exceptions, usually where the Mint keyword would clash with a pre-existing Windows method or
property, DoCancel instead of Cancel is an example of this.
Note that most methods take one or more parameters (so in the above example DoCancel and DriveEnable use a parameter for
the axis number (0 in our case) and DoWait takes a time in ms (as in the Mint instruction).
We can now add some code to the disable button as below…
We’re now ready to try these commands out, switch to run-time mode (deselect the design time button), make sure the
drive/axis is ready to be enabled and click on the enable button on the spreadsheet – the seven segment display should indicate
the drive is enabled.
Click on the disable button on the spreadsheet and the drive should disable (the seven segment display should indicate -).
Performing Motion
Switch back to design mode and add one more command button to the spreadsheet. This button is going to perform a relative
move when clicked. Give this button a suitable name and caption (e.g. cmdMoveR and MoveR). To make the move distance
variable we’ll enter a value on the sheet and use this to set our relative move distance (in user units according to the scale
factor set on the drive/axis….our MicroFlex e190 is scaled for revs as a user unit). Add some text to the spreadsheet to indicate
to the user where to enter the move distance and enter a value in a specific cell….we used cell H1 as shown below:
Double-click the MoveR command button and enter the following two lines of code in the click event procedure..
The Range function in VBA allows us to specify a single cell’s contents as the value to use in conjunction with the MoveR
method.
Just as in Mint, the MoveR must be triggered with a GO (refer to TRIGGERMODE in the Mint Help File for details on how moves
can be auto triggered – i.e. without needing to issue the GO command). We have used the DoGo1 method (which is dedicated
to triggering motion on a single axis – in this case axis 0).
ABB Motion control products 9
new.abb.com/motion
Application note Using Mint ActiveX controls with VBA AN00135
You can now switch out of Design Mode and try to move the axis using the MoveR button (note that the move will occur using
the values of SPEED, ACCEL and DECEL currently defined on the controller for the axis). A more advanced version of this
code might only issue the move if the drive is enabled (which can be tested by using the ActiveX DriveEnable method to read
the state of the drive)….
Stopping an Axis
Our example Excel 2013 spreadsheet is included with this application note.
Summary
You should now have a working application allowing you to trigger motion on a Mint drive/axis from a PC application (in this
case Excel). You should see that this is extremely simple to use, identical principles are used for any application support
ActiveX/COM components.
In this example we triggered a simple relative move, in practice any of the available motion commands may be used. In some
applications it may be preferable to issue all motion commands from within a Mint program on the controller and use the ActiveX
just to exchange data (variables, comms, netdata etc…) between the PC and the controller. Or a combination of the two
schemes is also possible, there are no limits.
Please refer to the other ActiveX related application notes on the support website for further information.
Contact us
For more information please contact your © Copyright 2012 ABB. All rights reserved.
local ABB representative or one of the following: Specifications subject to change without notice.
new.abb.com/motion
new.abb.com/drives
new.abb.com/drivespartners
new.abb.com/PLC
ABB Motion control products 10
new.abb.com/motion
You might also like
- Secrets of MS Excel VBA Macros for Beginners !: Save Your Time With Visual Basic Macros!From EverandSecrets of MS Excel VBA Macros for Beginners !: Save Your Time With Visual Basic Macros!Rating: 4 out of 5 stars4/5 (1)
- Creating Your First Activex Control: Microsoft Visual Basic Control Creation Edition Version 5.0Document11 pagesCreating Your First Activex Control: Microsoft Visual Basic Control Creation Edition Version 5.0VigneshNo ratings yet
- Excel VBA Programming: Automating Excel through Visual Basic for ApplicationFrom EverandExcel VBA Programming: Automating Excel through Visual Basic for ApplicationNo ratings yet
- AN00201-002 CP600 HMI - How To Display A Page To Indicate Communication ErrorDocument7 pagesAN00201-002 CP600 HMI - How To Display A Page To Indicate Communication ErrorismuNo ratings yet
- Excel VBA Programming: Automating Excel through Visual Basic for ApplicationFrom EverandExcel VBA Programming: Automating Excel through Visual Basic for ApplicationNo ratings yet
- Five-Step UML: OOAD For Short Attention Spans - Design, RepeatDocument13 pagesFive-Step UML: OOAD For Short Attention Spans - Design, RepeatPraveen KumarNo ratings yet
- Save Your Time with VBA!: 5 Quality VBA Books In One Package!From EverandSave Your Time with VBA!: 5 Quality VBA Books In One Package!No ratings yet
- CX Sup Use Other Controls ActiveXDocument5 pagesCX Sup Use Other Controls ActiveXarmani_crupierNo ratings yet
- AN00182-004 Mint NC Example ApplicationDocument12 pagesAN00182-004 Mint NC Example ApplicationHamdi KizilyelNo ratings yet
- ATL ActiveX ControlDocument11 pagesATL ActiveX ControlDeepshikha MehtaNo ratings yet
- Creating Activex Controls For Intouch Using Microsoft Visual BasicDocument14 pagesCreating Activex Controls For Intouch Using Microsoft Visual Basiclilium89No ratings yet
- ACTIVEX CONTROLS FOR DYNAMIC WEB CONTENTDocument10 pagesACTIVEX CONTROLS FOR DYNAMIC WEB CONTENTNabeela JasmineNo ratings yet
- Office Integration Sap Com PDFDocument2 pagesOffice Integration Sap Com PDFDanny SánchezNo ratings yet
- Tech Note 117 - Active X ContainerDocument15 pagesTech Note 117 - Active X ContainerToan Nguyen ManhNo ratings yet
- Activex Vs Ordinary ControlDocument36 pagesActivex Vs Ordinary ControlawadheshmcaNo ratings yet
- Creating an ActiveX Control in .NET with CDocument4 pagesCreating an ActiveX Control in .NET with Ceds.netNo ratings yet
- Introduction To Applets, Swing & MVC Architecture: Advanced Java LabDocument42 pagesIntroduction To Applets, Swing & MVC Architecture: Advanced Java LabVishal ChoudharyNo ratings yet
- Introduction To Visual Basic For Applications (VBA) : TMKT57 Product ModelingDocument25 pagesIntroduction To Visual Basic For Applications (VBA) : TMKT57 Product ModelingMathieu MinierNo ratings yet
- Smartscripts in Callcenter (Hi - High Interactivity)Document9 pagesSmartscripts in Callcenter (Hi - High Interactivity)IndraSoecianaNo ratings yet
- T315C-08 Exercise 8.1 - RevFDocument14 pagesT315C-08 Exercise 8.1 - RevFMarco RojasNo ratings yet
- Simulink TutorialDocument7 pagesSimulink TutorialAmylegesse01No ratings yet
- Differences Between Web Based and Windows Based ApplicationDocument16 pagesDifferences Between Web Based and Windows Based Applicationamitesh sharmaNo ratings yet
- Creating ActiveX Controls with MFC and ATLDocument28 pagesCreating ActiveX Controls with MFC and ATLstalinbalusamyNo ratings yet
- Crear Ribon en AutoCAD ConDocument9 pagesCrear Ribon en AutoCAD ConjarauteNo ratings yet
- MicroStation V8 VBA Programming GuideDocument8 pagesMicroStation V8 VBA Programming GuideGreg MavhungaNo ratings yet
- 04 20R300 1 Control Builder IntroductionDocument68 pages04 20R300 1 Control Builder Introductionavandetq15100% (2)
- Rserver: Control PanelDocument36 pagesRserver: Control PanelscorponoxNo ratings yet
- Pub ActiveXControlsDocument38 pagesPub ActiveXControlsJuanilloFoxNo ratings yet
- How To Call A VB ActiveX Server From A VBA ApplicationDocument3 pagesHow To Call A VB ActiveX Server From A VBA Applicationnirmal_subudhiNo ratings yet
- Mincom LinkOne WinView COM ControlDocument13 pagesMincom LinkOne WinView COM ControlEric HenriqueNo ratings yet
- W10E EN 01+CX Supervisor+UsersManual PDFDocument370 pagesW10E EN 01+CX Supervisor+UsersManual PDFCsaba VargaNo ratings yet
- Manual CP600webDocument24 pagesManual CP600webDaniel JimenezNo ratings yet
- Advanced Java Lab: Swing MVC ArchitectureDocument44 pagesAdvanced Java Lab: Swing MVC ArchitectureVishal ChoudharyNo ratings yet
- Lab 09Document17 pagesLab 09Tú NguyễnNo ratings yet
- ActiveX Controls in CitectSCADADocument22 pagesActiveX Controls in CitectSCADAEduardo Cabeza RodríguezNo ratings yet
- Learn Excel VBA in 8 Easy LessonsDocument116 pagesLearn Excel VBA in 8 Easy LessonstehNo ratings yet
- ControlsFX FeaturesDocument22 pagesControlsFX Featurespradhan.neeladriNo ratings yet
- Usrp & LabviewDocument68 pagesUsrp & LabviewLekhaj KumarNo ratings yet
- Pencom - Visual Basic For Application Serial Port Software ExampleDocument8 pagesPencom - Visual Basic For Application Serial Port Software ExampleEdmilson ArrudaNo ratings yet
- Record Macros in ExcelDocument28 pagesRecord Macros in ExcelbsrindiaNo ratings yet
- Installation Guide VPlus 8Document15 pagesInstallation Guide VPlus 8Geageac FlorinNo ratings yet
- Asp 1Document15 pagesAsp 1ingle_shubhangi1266No ratings yet
- Introduction to ASP.NET MVC LabDocument79 pagesIntroduction to ASP.NET MVC LabaqueyNo ratings yet
- Chap 1aDocument14 pagesChap 1aFauziah MunifaNo ratings yet
- LC - Semana 1Document8 pagesLC - Semana 1DEYVI ALFREDO SONCCO QUISPENo ratings yet
- Userguide For VisualAP 1.2.1Document13 pagesUserguide For VisualAP 1.2.1mondobluNo ratings yet
- VSPackage Builder ReadmeDocument19 pagesVSPackage Builder ReadmejhonedwardNo ratings yet
- AlphaCAM VBA Introduction Editor InterfaceDocument7 pagesAlphaCAM VBA Introduction Editor InterfacegenckavajaNo ratings yet
- 1.1 Getting Started: Xudong Jia & Shu LiuDocument13 pages1.1 Getting Started: Xudong Jia & Shu LiuSaraNo ratings yet
- 2022 ChapterThreeDocument25 pages2022 ChapterThreeMohassan SalebanNo ratings yet
- RIT Intro To Excel VBADocument12 pagesRIT Intro To Excel VBAhiyogiyoNo ratings yet
- CCW Basics and The Micro 830Document52 pagesCCW Basics and The Micro 830Ravi NegiNo ratings yet
- WindowsService PDFDocument36 pagesWindowsService PDFVidya SagarNo ratings yet
- Salesforce Lightning Components TutorialDocument11 pagesSalesforce Lightning Components TutorialYathindra sheshappaNo ratings yet
- MMC SnapinDocument3 pagesMMC Snapinrajes_indiaNo ratings yet
- Single Axis Stepper ControlDocument23 pagesSingle Axis Stepper Controlpaik12No ratings yet
- Unit-I: Web ApplicationsDocument18 pagesUnit-I: Web ApplicationsBijay PoudelNo ratings yet
- Avtmanrelease - en USDocument9 pagesAvtmanrelease - en UStheimagingsourceNo ratings yet
- VBA Training PresentationDocument97 pagesVBA Training Presentationmamatha123No ratings yet
- Biology: Biology Is The Study of LifeDocument1 pageBiology: Biology Is The Study of Lifemc killoNo ratings yet
- Business Trip Itinerary With Meeting DetailsDocument3 pagesBusiness Trip Itinerary With Meeting DetailsXsar AritamaNo ratings yet
- DensityDocument8 pagesDensitymc killoNo ratings yet
- Culture and Ethnic Groups in East AfricaDocument3 pagesCulture and Ethnic Groups in East Africamc killoNo ratings yet
- VBA Lession OneDocument14 pagesVBA Lession Onemc killoNo ratings yet
- Cutting Edge HACO CNC MachinesDocument9 pagesCutting Edge HACO CNC MachinesJaja SumarjaNo ratings yet
- 2g Audit TrakerDocument24 pages2g Audit TrakerPankaj KumarNo ratings yet
- Testing Summary:: Field DescriptionDocument5 pagesTesting Summary:: Field DescriptionEDINSON SUAREZNo ratings yet
- Manual CN Lab 2017 PDFDocument71 pagesManual CN Lab 2017 PDFSuhas h rNo ratings yet
- Is 4031 Part 4 - ConsistencyDocument4 pagesIs 4031 Part 4 - ConsistencyCrypto AbhishekNo ratings yet
- Edhard OPERATING AND SERVICE MANUAL MODELS MK, MKH, MKS 6275635Document12 pagesEdhard OPERATING AND SERVICE MANUAL MODELS MK, MKH, MKS 6275635Gustavo SánchezNo ratings yet
- Injector Sleeve Installation On 2008-2017 Detroit Diesel DD15 & 16 Diesel EnginesDocument2 pagesInjector Sleeve Installation On 2008-2017 Detroit Diesel DD15 & 16 Diesel EnginesIonut-alexandru IordacheNo ratings yet
- Bug Bounty CheatsheetDocument53 pagesBug Bounty CheatsheetMichel EdiNo ratings yet
- Og Acr410gen 03Document2 pagesOg Acr410gen 03Sonaina KhanNo ratings yet
- The Innovator's Handbook 2023 - DigitalDocument188 pagesThe Innovator's Handbook 2023 - DigitalFernandaNo ratings yet
- Quick Reference Guide - CMDB - Create New Network Gear CI RecordDocument1 pageQuick Reference Guide - CMDB - Create New Network Gear CI RecordMd. Sharwat KabirNo ratings yet
- Mastering PHPDocument18 pagesMastering PHPHacky Hack50% (2)
- 2023 Radio Ip MozambiqueDocument53 pages2023 Radio Ip MozambiqueCarlosNo ratings yet
- Verify and Synchronize HACMPDocument2 pagesVerify and Synchronize HACMPchandra.sroNo ratings yet
- The Threat Landscape: Correct 1.00 Points Out of 1.00Document2 pagesThe Threat Landscape: Correct 1.00 Points Out of 1.00Jimmy NazarioNo ratings yet
- Athena Constantine ResumeDocument2 pagesAthena Constantine Resumeapi-549396216No ratings yet
- PCIe Interposer Datasheet v1113 PDFDocument12 pagesPCIe Interposer Datasheet v1113 PDFEduardo CastilloNo ratings yet
- 01 Instruction Manual For CompressorDocument346 pages01 Instruction Manual For CompressorBianco BoualemNo ratings yet
- Duke Engines - Advancement in Engine TechnologyDocument2 pagesDuke Engines - Advancement in Engine TechnologySuyashkandiNo ratings yet
- Participant Scores 62% in Station Controller TestDocument42 pagesParticipant Scores 62% in Station Controller TestGaurav sengarNo ratings yet
- Chapter 12Document34 pagesChapter 12Thanh Van DaoNo ratings yet
- KTB-BD-003-F01 Customer Complaint Register 2013Document15 pagesKTB-BD-003-F01 Customer Complaint Register 2013info.glconsultinqNo ratings yet
- Validation Criteria ChecklistDocument3 pagesValidation Criteria Checklistbacharnaja0% (1)
- T Series BrochureDocument10 pagesT Series BrochureMuhammad AndriantoNo ratings yet
- TutorialDocument91 pagesTutorialmongi6limNo ratings yet
- Doku - Pub Share Market Basics in Tamil PDF Download Google SearchDocument2 pagesDoku - Pub Share Market Basics in Tamil PDF Download Google Searchsemselvan794694No ratings yet
- Catalogue of International Standards Used in The Petroleum and Natural Gas IndustriesDocument129 pagesCatalogue of International Standards Used in The Petroleum and Natural Gas IndustriesmehranlnjdNo ratings yet
- S12 Relay: ShoriDocument5 pagesS12 Relay: ShoriY. Leonel MolinaNo ratings yet
- Mathematical Performance Analysis (2021) : June 2021Document11 pagesMathematical Performance Analysis (2021) : June 2021Nandam VamsiNo ratings yet
- TejasDocument12 pagesTejasabheypriyaNo ratings yet