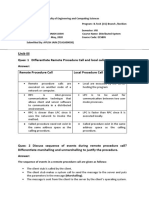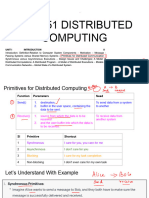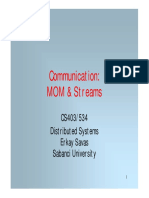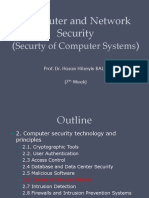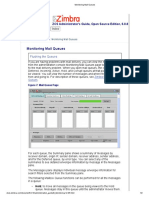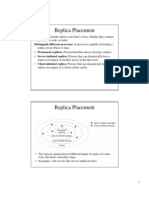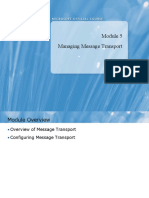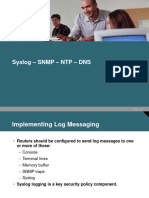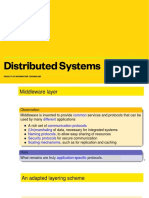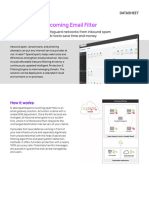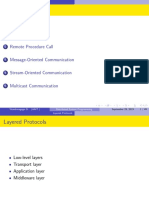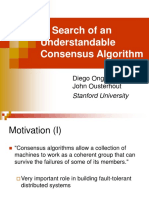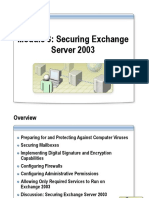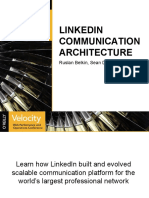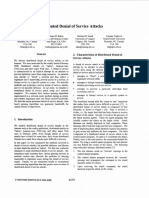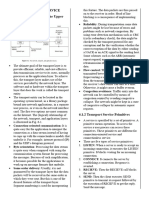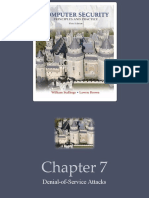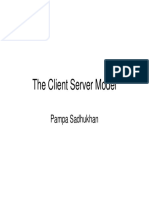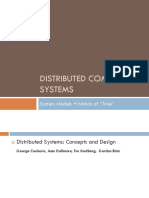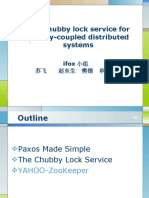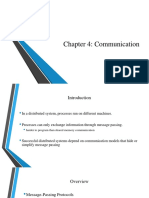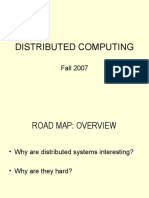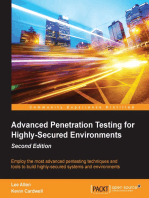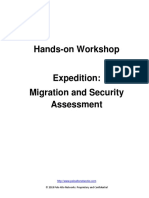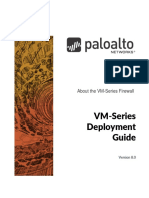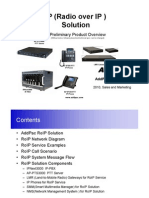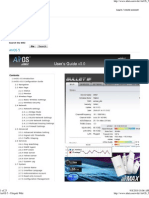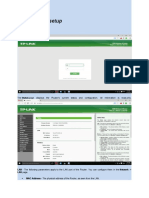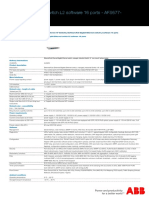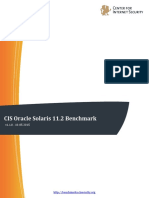Professional Documents
Culture Documents
B ESA Admin Guide Chapter 0100010
Uploaded by
birOriginal Description:
Original Title
Copyright
Available Formats
Share this document
Did you find this document useful?
Is this content inappropriate?
Report this DocumentCopyright:
Available Formats
B ESA Admin Guide Chapter 0100010
Uploaded by
birCopyright:
Available Formats
Managing and Monitoring Using the CLI
This chapter contains the following sections:
• Overview of Managing and Monitoring Using the CLI, on page 1
• Reading the Available Components of Monitoring, on page 2
• Monitoring Using the CLI, on page 6
• Managing the Email Queue, on page 16
• Monitoring System Health and Status Using SNMP, on page 25
Overview of Managing and Monitoring Using the CLI
Managing and monitoring the Email Security appliance using the CLI includes these types of tasks:
• Monitoring message activity.
• The raw number of messages, recipients, and bounce recipients that the appliance is processing in
the email pipeline
• The hourly rate of message delivery or message bounces based on the last one-minute, five-minute,
or fifteen-minute period
• Monitoring system resources. Examples:
• Memory usage
• Disk space
• Number of connections
• Monitoring possible system disfunction using the Simple Network Management Protocol (SNMP).
Examples:
• Fan failure
• Update failure
• Abnormally high appliance temperature
• Managing email within the pipeline. Examples:
• Deleting recipients in the queue
• Redirecting messages to another host
• Clear the queue by deleting recipients or redirecting the messages
• Suspend or resume email receiving, delivery, or work queue processing
• Locate specific messages
Managing and Monitoring Using the CLI
1
Managing and Monitoring Using the CLI
Reading the Available Components of Monitoring
Reading the Available Components of Monitoring
Reading the Event Counters
Counters provide a running total of various events in the system. For each counter, you can view the total
number of events that have occurred since the counter was reset, since the last system reboot, and over the
system’s lifetime.
Counters increment each time an event occurs and are displayed in three versions:
Reset Since the last counter reset with the resetcounters command
Uptime Since the last system reboot
Lifetime Total through the lifetime of the Cisco appliance
The following table lists the available counters and their description when monitoring the Cisco appliance.
Note This is the entire list. The displayed counters vary depending on which display option or command you choose.
Use this list as a reference.
Table 1: Counters
Statistic Description
Receiving
Messages Received Messages received into the delivery queue.
Recipients Received Recipients on all received messages.
Generated Bounce Recipients Recipients for which bounces have been generated by the system
and inserted into the delivery queue.
Rejection
Rejected Recipients Recipients that have been denied receiving into the delivery
queue due to the Recipient Access Table (RAT), or unexpected
protocol negotiation including premature connection termination.
Dropped Messages Messages that have been denied receiving into the delivery queue
due to a filter drop action match or have been received by a
Black Hole queuing listener. Messages directed to /dev/null
entries in the alias table also are considered dropped messages.
Messages dropped by anti-spam filtering (if it has been enabled
on the system) also increment this counter.
Queue
Managing and Monitoring Using the CLI
2
Managing and Monitoring Using the CLI
Reading the Event Counters
Statistic Description
Soft Bounced Events Number of soft bounce events — a message that soft bounces
multiple times has multiple soft bounce events.
Completion
Completed Recipients Total of all hard bounced recipients, delivered recipients, and
deleted recipients. Any recipient that is removed from the
delivery queue.
Hard Bounced Recipients Total of all DNS hard bounces, 5XX hard bounces, filter hard
bounces, expired hard bounces and other hard bounces. A failed
attempt to deliver message to a recipient that results in immediate
termination of that delivery.
DNS Hard Bounces DNS error encountered while trying to deliver a message to a
recipient.
5XX Hard Bounces The destination mail server returned a “5XX” response code
while trying to deliver a message to a recipient.
Expired Hard Bounces Message recipients that have exceeded the maximum time
allowed in the delivery queue or the maximum number of
connection attempts.
Filter Hard Bounces Recipient delivery has been preempted by a matching filter
bounce action. Messages dropped by anti-spam filtering (if it
has been enabled on the system) also increment this counter.
Other Hard Bounces An unexpected error during message delivery or a message
recipient was explicitly bounced via the bouncerecipients
command.
Delivered Recipients Message successfully delivered to a recipient.
Deleted Recipients Total of message recipients explicitly deleted via the
deleterecipients command or was a Global Unsubscribe Hit.
Global Unsubscribe Hits Message recipient was deleted due to a matching global
unsubscribe setting.
Current IDs
Message ID (MID) The last Message ID to have been assigned to a message inserted
into the delivery queue. A MID is associated with every message
received by the Cisco appliance and can be tracked in mail logs.
The MID resets to zero at 231.
Injection Connection ID (ICID) The last Injection Connection ID to have been assigned to a
connection to a listener interface. The ICID rolls over (resets to
zero) at 231.
Managing and Monitoring Using the CLI
3
Managing and Monitoring Using the CLI
Reading the System Gauges
Statistic Description
Delivery Connection ID (DCID) The last Delivery Connection ID to have been assigned to a
connection to a destination mail server. The DCID rolls over
(resets to zero) at 231.
Reading the System Gauges
Gauges show the current utilization of a system resource such as memory, disk space, or active connections.
The following table lists the available gauges and their description when monitoring the Cisco appliance.
Note This is the entire list. The displayed gauges will vary depending upon which display option or command you
choose. Use this list as a reference.
Table 2: Gauges
Statistic Description
System Gauges
RAM Utilization Percentage of physical RAM (Random Access Memory) being used
by the system.
CPU Utilization Percentage of CPU usage.
Disk I/O Utilization Percentage of Disk I/O being used.
Note The Disk I/O Utilization gauge does not display a reading
against a scale of a known value. Rather, it displays the
I/O utilization the system has seen thus far and scales
against the maximum value since the last reboot. So, if the
gauge displays 100%, the system is experiencing the
highest level of I/O utilization seen since boot (which may
not necessarily represent 100% of the physical Disk I/O of
the entire system).
Resource Conservation A value between 0 and 60 or 999 . Numbers from 0 to 60 represent
the degree to which the system is decreasing its acceptance of
messages in order to prevent the rapid depletion of critical system
resources. Higher numbers represent a higher degree of decreased
acceptance. Zero represents no decrease in acceptance. If this gauge
displays 999 , the system has entered “Resource Conservation mode,”
and it will accept no messages. Alert messages are sent whenever the
system enters or exits Resource Conservation mode.
Disk Utilization: Logs Percentage of disk being used for logs, displayed as LogUsd in the
status logs and log_used in the XML status.
Connections Gauges
Managing and Monitoring Using the CLI
4
Managing and Monitoring Using the CLI
Reading the System Gauges
Statistic Description
Current Inbound Connections Current inbound connections to the listener interfaces.
Current Outbound Connections Current outbound connections to destination mail servers.
Queue Gauges
Active Recipients Message recipients in the delivery queue. Total of Unattempted
Recipients and Attempted Recipients.
Unattempted Recipients A subcategory of Active Recipients. Message recipients in queue for
which delivery has not yet been attempted.
Attempted Recipients A subcategory of Active Recipients. Message recipients in queue for
which delivery has been attempted but failed due to a Soft Bounces
Event.
Messages in Work Queue The number of messages waiting to be processed by alias table
expansion, masquerading, anti-spam, anti-virus scanning, message
filters, and LDAP queries prior to being enqueued.
Messages in Quarantine The unique number of messages in any quarantine, plus messages
that have been released or deleted but not yet acted upon. For example,
if you release all quarantined messages from Outbreak, the total
messages for Outbreak would become zero immediately, but this field
still reflects the quarantined messages until they were all delivered.
Destinations in Memory The number of destinations domains in memory. For each domain
with a message destined to be delivered, a destination object is created
in memory. After all the mail for that domain has been delivered, the
destination object is retained for another 3 hours. After 3 hours, if no
new messages are bound for that domain, the object is expired so that
the destination is no longer reported (for example, in the tophosts
command). If you are delivering mail only to one domain, this counter
will be “1.” If you have never received or sent any messages (or no
messages have been processed by the appliance in many hours), the
counter will be “0.”
If you are using Virtual Gateways, destination domains for each
Virtual Gateway will have a separate destination object. (For example,
yahoo.com will count as 3 destination objects if you are delivering to
yahoo.com from 3 different Virtual Gateways).
Kilobytes Used Queue storage used in kilobytes.
Kilobytes in Quarantine Queue storage used for quarantined messages. The value is calculated
as the message size plus 30 bytes for each recipient, totaled for the
“Messages in Quarantine” as counted above. Note that this calculation
will usually overestimate the space used.
Kilobytes Free Queue storage remaining in kilobytes.
Managing and Monitoring Using the CLI
5
Managing and Monitoring Using the CLI
Reading the Rates of Delivered and Bounced Messages
Reading the Rates of Delivered and Bounced Messages
All rates are shown as the average rate an event occurs per hour at the specific point in time the query is made.
Rates are calculated for three intervals, the average rate per hour over the past one (1) minute, the past five
(5) minutes, and the past fifteen (15) minutes.
For example, if the Cisco appliance receives 100 recipients in a single minute, then the rate for the 1 minute
interval will be 6,000 per hour. The rate for the 5-minute interval will be 1,200 per hour, and the 15-minute
rate will be 400 per hour. The rates are calculated to indicate what the average rate for the hour would be if
the rate for the one minute period continued. Therefore, 100 messages each minute would yield a higher rate
than 100 messages over 15 minutes.
The following table lists the available rates and their description when monitoring the Cisco appliance.
Note This is the entire list. The displayed rates will vary depending upon which display option or command you
choose. Use this list as a reference.
Table 3: Rates
Statistic Description
Messages Received Rate of messages inserted into the delivery queue per hour.
Recipients Received Rate of the number of recipients on all messages inserted into the
delivery queue per hour.
Soft Bounced Events Rate of the number of soft bounce events per hour. (A message that
soft bounces multiple times has multiple soft bounce events.)
Completed Recipients Rate of the total of all hard bounced recipients, delivered recipients
and deleted recipients. Any recipient that is removed from the delivery
queue is considered completed.
Hard Bounced Recipients Rate of the total of all DNS hard bounces, 5XX hard bounces, filter
hard bounces, expired hard bounces and other hard bounces per hour.
A failed attempt to deliver a message to a recipient that results in
immediate termination of that delivery is a hard bounce.
Delivered Recipients Rate of messages successfully delivered to a recipient per hour.
Monitoring Using the CLI
Monitoring the Email Status
You may want to monitor the status of email operations on the Cisco appliance. The status command returns
a subset of the monitored information about email operations. The statistics returned displayed in one of two
fashions: counters and gauges. Counters provide a running total of various events in the system. For each
counter, you can view the total number of events that have occurred since the counter was reset, since the last
Managing and Monitoring Using the CLI
6
Managing and Monitoring Using the CLI
Example
system reboot, and over the system's lifetime. Gauges show the current utilization of a system resource such
as memory, disk space, or active connections.
For a description of each item, see Overview of Managing and Monitoring Using the CLI, on page 1.
Table 4: Mail Status
Statistic Description
Status as of Displays the current system time and date.
Last counter reset Displays the last time the counters were reset.
System status Online, offline, receiving suspended, or delivery suspended. Note that the status will be
“receiving suspended” only when all listeners are suspended. The status will be “offline”
when receiving and delivery are suspended for all listeners.
Oldest Message Displays the oldest message waiting to be delivered by the system.
Features Displays any special features installed on the system by the featurekey command.
Example
mail3.example.com> status
Status as of: Thu Oct 21 14:33:27 2004 PDT
Up since: Wed Oct 20 15:47:58 2004 PDT (22h 45m 29s)
Last counter reset: Never
System status: Online
Oldest Message: 4 weeks 46 mins 53 secs
Counters: Reset Uptime Lifetime
Receiving
Messages Received 62,049,822 290,920 62,049,822
Recipients Received 62,049,823 290,920 62,049,823
Rejection
Rejected Recipients 3,949,663 11,921 3,949,663
Dropped Messages 11,606,037 219 11,606,037
Queue
Soft Bounced Events 2,334,552 13,598 2,334,552
Completion
Completed Recipients 50,441,741 332,625 50,441,741
Current IDs
Message ID (MID) 99524480
Injection Conn. ID (ICID) 51180368
Delivery Conn. ID (DCID) 17550674
Gauges: Current
Connections
Current Inbound Conn. 0
Current Outbound Conn. 14
Queue
Active Recipients 7,166
Messages In Work Queue 0
Messages In Quarantine 16,248
Kilobytes Used 387,143
Kilobytes In Quarantine 338,206
Kilobytes Free 39,458,745
mail3.example.com>
Managing and Monitoring Using the CLI
7
Managing and Monitoring Using the CLI
Monitoring Detailed Email Status
Monitoring Detailed Email Status
The status detail command returns complete monitored information about email operations. The statistics
returned are displayed in one of three categories: counters, rates, and gauges. Counters provide a running total
of various events in the system. For each counter, you can view the total number of events that have occurred
since the counter was reset, since the last system reboot, and over the system’s lifetime. Gauges show the
current utilization of a system resource such as memory, disk space, or active connections. All rates are shown
as the average rate an event occurs per hour at the specific point in time the query is made. Rates are calculated
for three intervals, the average rate per hour over the past one (1) minute, the past five (5) minutes, and the
past fifteen (15) minutes. For a description of each item, see Overview of Managing and Monitoring Using
the CLI, on page 1.
Example
mail3.example.com> status detail
Status as of: Thu Jun 30 13:09:18 2005 PDT
Up since: Thu Jun 23 22:21:14 2005 PDT (6d 14h 48m 4s)
Last counter reset: Tue Jun 29 19:30:42 2004 PDT
System status: Online
Oldest Message: No Messages
Feature - IronPort Anti-Spam: 17 days
Feature - Sophos: Dormant/Perpetual
Feature - Outbreak Filters: Dormant/Perpetual
Feature - Central Mgmt: Dormant/Perpetual
Counters: Reset Uptime Lifetime
Receiving
Messages Received 2,571,967 24,760 3,113,176
Recipients Received 2,914,875 25,450 3,468,024
Gen. Bounce Recipients 2,165 0 7,451
Rejection
Rejected Recipients 1,019,453 792 1,740,603
Dropped Messages 1,209,001 66 1,209,028
Queue
Soft Bounced Events 11,236 0 11,405
Completion
Completed Recipients 2,591,740 49,095 3,145,002
Hard Bounced Recipients 2,469 0 7,875
DNS Hard Bounces 199 0 3,235
5XX Hard Bounces 2,151 0 4,520
Expired Hard Bounces 119 0 120
Filter Hard Bounces 0 0 0
Other Hard Bounces 0 0 0
Delivered Recipients 2,589,270 49,095 3,137,126
Deleted Recipients 1 0 1
Global Unsub. Hits 0 0 0
DomainKeys Signed Msgs 10 9 10
Current IDs
Message ID (MID) 7615199
Injection Conn. ID (ICID) 3263654
Delivery Conn. ID (DCID) 1988479
Rates (Events Per Hour): 1-Minute 5-Minutes 15-Minutes
Receiving
Messages Received 180 300 188
Recipients Received 180 300 188
Queue
Soft Bounced Events 0 0 0
Completion
Completed Recipients 360 600 368
Hard Bounced Recipients 0 0 0
Delivered Recipients 360 600 368
Managing and Monitoring Using the CLI
8
Managing and Monitoring Using the CLI
Monitoring the Status of a Mail Host
Gauges: Current
System
RAM Utilization 1%
CPU Utilization
MGA 0%
AntiSpam 0%
AntiVirus 0%
Disk I/O Utilization 0%
Resource Conservation 0
Connections
Current Inbound Conn. 0
Current Outbound Conn. 0
Queue
Active Recipients 0
Unattempted Recipients 0
Attempted Recipients 0
Messages In Work Queue 0
Messages In Quarantine 19
Destinations In Memory 3
Kilobytes Used 473
Kilobytes In Quarantine 473
Kilobytes Free 39,845,415
Note A case could exist in a newly installed appliance where the oldest message counter shows a message but, in
fact, there are no recipients shown in counters. If the remote host is connecting and in the process of receiving
a message very slowly (that is, it takes minutes to receive a message), you might see that the recipients received
counter displays “ 0 ” but the oldest message counter displays “ 1 .” This is because the oldest message counter
displays messages in progress. The counter will be reset if the connection is eventually dropped.
Monitoring the Status of a Mail Host
If you suspect delivery problems to a specific recipient host or you want to gather information on a Virtual
Gateway address, the hoststatus command displays this information. The hoststatus command returns monitoring
information about email operations relating to a specific recipient host. The command requires that you enter
the domain of the host information to be returned. DNS information stored in the AsyncOS cache and the last
error returned from the recipient host is also given. Data returned is cumulative since the last resetcounters
command. The statistics returned are displayed in two categories: counters and gauges. For a description of
each item, see Overview of Managing and Monitoring Using the CLI, on page 1.
In addition, these other data are returned specific to the hoststatus command.
Table 5: Additional Data in the hoststatus Command
Statistic Description
Pending Outbound Pending, or “embryonic” connections to the destination mail host, as opposed
Connections to open and working connections. Pending Outbound Connections are connections
which have not yet gotten to the protocol greeting stage.
Oldest Message The age of the oldest active recipient in the delivery queue for this domains.
This counter is useful for determining the age of a message in the queue that
cannot be delivered because of soft bounce events and/or a downed host.
Last Activity This field is updated each time a message delivery is attempted to that host.
Managing and Monitoring Using the CLI
9
Managing and Monitoring Using the CLI
Virtual Gateway
Statistic Description
Ordered IP Addresses This field contains the TTL (time to live) for IP addresses, their preference
according to MX records, and the actual addresses. An MX record designates
the mail server IP address for a domain. A domain may have multiple MX
records. Each MX record mail server is assigned a priority. The MX record with
the lowest priority number is given preference.
Last 5XX error This field contains the most recent “5XX” status code and description returned
by the host. This is only displayed if there is an 5XX error.
MX Records An MX record designates the mail server IP address for a domain. A domain
may have multiple MX records. Each MX record mail server is assigned a
priority. The MX record with the lowest priority number is given preference.
SMTP Routes for this host If SMTP routes are defined for this domain, they are listed here.
Last TLS Error This field contains a description of the the most recent outgoing TLS connection
error and the type of TLS connection that the appliance tried to establish. This
is only displayed if there is a TLS error.
Virtual Gateway
The following Virtual Gateway information is only displayed if you have set up Virtual Gateway addresses
(see Configuring the Gateway to Receive Email.)
Table 6: Additional Virtual Gateway Data in the hoststatus Command
Statistic Description
Host up/down Same definition as global hoststatus field of the same name — tracked per Virtual Gateway
address.
Last Activity Same definition as global hoststatus field of the same name — tracked per Virtual Gateway
address.
Recipients This field also corresponds to the same definition as the global hoststatus command. Active
Recipients field — tracked per Virtual Gateway address.
Last 5XX error This field contains the most recent 5XX status code and description returned by the host.
This is only displayed if there is a 5XX error.
Example
mail3.example.com> hoststatus
Recipient host:
[]> aol.com
Host mail status for: 'aol.com'
Status as of: Tue Mar 02 15:17:32 2010
Host up/down: up
Counters:
Queue
Soft Bounced Events 0
Managing and Monitoring Using the CLI
10
Managing and Monitoring Using the CLI
Determining the Make-up of the Email Queue
Completion
Completed Recipients 1
Hard Bounced Recipients 1
DNS Hard Bounces 0
5XX Hard Bounces 1
Filter Hard Bounces 0
Expired Hard Bounces 0
Other Hard Bounces 0
Delivered Recipients 0
Deleted Recipients 0
Gauges:
Queue
Active Recipients 0
Unattempted Recipients 0
Attempted Recipients 0
Connections
Current Outbound Connections 0
Pending Outbound Connections 0
Oldest Message No Messages
Last Activity Tue Mar 02 15:17:32 2010
Ordered IP addresses: (expiring at Tue Mar 02 16:17:32 2010)
Preference IPs
15 64.12.137.121 64.12.138.89 64.12.138.120
15 64.12.137.89 64.12.138.152 152.163.224.122
15 64.12.137.184 64.12.137.89 64.12.136.57
15 64.12.138.57 64.12.136.153 205.188.156.122
15 64.12.138.57 64.12.137.152 64.12.136.89
15 64.12.138.89 205.188.156.154 64.12.138.152
15 64.12.136.121 152.163.224.26 64.12.137.184
15 64.12.138.120 64.12.137.152 64.12.137.121
MX Records:
Preference TTL Hostname
15 52m24s mailin-01.mx.aol.com
15 52m24s mailin-02.mx.aol.com
15 52m24s mailin-03.mx.aol.com
15 52m24s mailin-04.mx.aol.com
Last 5XX Error:
----------
550 REQUESTED ACTION NOT TAKEN: DNS FAILURE
(at Tue Mar 02 15:17:32 2010 GMT) IP: 10.10.10.10
----------
Last TLS Error: Required - Verify
----------
TLS required, STARTTLS unavailable
(at Tue Mar 02 15:17:32 2010 GMT) IP: 10.10.10.10
Virtual gateway information:
============================================================
example.com (PublicNet_017):
Host up/down: up
Last Activity Wed June 22 13:47:02 2005
Recipients 0
Note The Virtual Gateway address information only appears if you are using the altsrchost feature.
Determining the Make-up of the Email Queue
To get immediate information about the email queue and determine if a particular recipient host has delivery
problems — such as a queue buildup — use the tophosts command. The tophosts command returns a list of
the top 20 recipient hosts in the queue. The list can be sorted by a number of different statistics, including
Managing and Monitoring Using the CLI
11
Managing and Monitoring Using the CLI
Example
active recipients, connections out, delivered recipients, soft bounced events, and hard bounced recipients. For
a description of each item, see Overview of Managing and Monitoring Using the CLI, on page 1.
Example
mail3.example.com> tophosts
Sort results by:
1. Active Recipients
2. Connections Out
3. Delivered Recipients
4. Soft Bounced Events
5. Hard Bounced Recipients
[1]> 1
Status as of: Mon Nov 18 22:22:23 2003
Active Conn. Deliv. Soft Hard
# Recipient Host Recip Out Recip. Bounced Bounced
1 aol.com 365 10 255 21 8
2 hotmail.com 290 7 198 28 13
3 yahoo.com 134 6 123 11 19
4 excite.com 98 3 84 9 4
5 msn.com 84 2 76 33 29
mail3.example.com>
Displaying Real-time Activity
The Cisco appliance offers real-time monitoring, which allows you to view the progress of email activity on
the system. The rate command returns real-time monitoring information about email operations. The information
is updated on a periodic interval as specified by you. Use Control-C to stop the rate command.
The data shown are listed in the following table:
Table 7: Data in the rate Command
Statistic Description
Connections In Number of inbound connections.
Connections Out Number of outbound connections.
Recipients Received Total number of recipients received into the system.
Recipients Completed Total number of recipients completed.
Delta The difference change in Received and Completed recipients since the
last data update.
Queue Used Size of the message queue in kilobytes.
Example
mail3.example.com> rate
Enter the number of seconds between displays.
[10]> 1
Managing and Monitoring Using the CLI
12
Managing and Monitoring Using the CLI
Example
Hit Ctrl-C to return to the main prompt.
Time Connections Recipients Recipients Queue
In Out Received Delta Completed Delta K-Used
23:37:13 10 2 41708833 0 40842686 0 64
23:37:14 8 2 41708841 8 40842692 6 105
23:37:15 9 2 41708848 7 40842700 8 76
23:37:16 7 3 41708852 4 40842705 5 64
23:37:17 5 3 41708858 6 40842711 6 64
23:37:18 9 3 41708871 13 40842722 11 67
23:37:19 7 3 41708881 10 40842734 12 64
23:37:21 11 3 41708893 12 40842744 10 79
^C
The hostrate command returns real-time monitoring information about a specific mail host. This information
is a subset of the status detail command. (See Monitoring Detailed Email Status, on page 8.)
Table 8: Data in the hostrate Command
Statistic Description
Host Status Current status of the specific host: up, down, or unknown.
Current Connections Out Current number of outbound connections to the host.
Active Recipients in Queue Total number of active recipients to the specific host in queue.
Active Recipients in Queue Delta Difference in the total number of active recipients to the specific host in
queue since the last known host status.
Delivered Recipients Delta Difference in the total number of delivered recipients to the specific host
in queue since the last known host status.
Hard Bounced Recipients Delta Difference in the total number of hard bounced recipients to the specific
host in queue since the last known host status.
Soft Bounce Events Delta Difference in the total number of soft bounced recipients to the specific
host in queue since the last known host status.
Use Control-C to stop the hostrate command.
Example
mail3.example.com> hostrate
Recipient host:
[]> aol.com
Enter the number of seconds between displays.
[10]> 1
Time Host CrtCncOut ActvRcp ActvRcp DlvRcp HrdBncRcp SftBncEvt
Status Delta Delta Delta Delta
23:38:23 up 1 0 0 4 0 0
23:38:24 up 1 0 0 4 0 0
23:38:25 up 1 0 0 12 0 0
^C
Managing and Monitoring Using the CLI
13
Managing and Monitoring Using the CLI
Monitoring Inbound Email Connections
Monitoring Inbound Email Connections
You may want to monitor hosts that are connecting to the Cisco appliance to identify the large volume senders
or to troubleshoot inbound connections to the system. The topin command provides a snapshot of the remote
hosts connecting to the system. It displays a table with one row for each remote IP address connecting to a
specific listener. Two connections from the same IP address to different listeners results in 2 rows in the
following table describes the fields displayed when using the topin command.
Table 9: Data in the topin Command
Statistic Description
Remote Hostname Hostname of the remote host, derived from Reverse DNS lookup.
Remote IP Address IP address of the remote host.
listener Nickname of the listener on the Cisco appliance that is receiving the connection.
Connections In The number of concurrent connections from the remote host with the specified IP
address open at the time when the command is run.
The system does a reverse DNS lookup to find the remote hostname, and then a forward DNS lookup to
validate the name. If the forward lookup does not result in the original IP address, or if the reverse DNS lookup
fails, the table displays the IP address in the hostname column. For more information about the process of
sender verification, see Verifying Senders.
Example
mail3.example.com> topin
Status as of: Sat Aug 23 21:50:54 2003
# Remote hostname Remote IP addr. listener Conn. In
1 mail.remotedomain01.com 172.16.0.2 Incoming01 10
2 mail.remotedomain01.com 172.16.0.2 Incoming02 10
3 mail.remotedomain03.com 172.16.0.4 Incoming01 5
4 mail.remotedomain04.com 172.16.0.5 Incoming02 4
5 mail.remotedomain05.com 172.16.0.6 Incoming01 3
6 mail.remotedomain06.com 172.16.0.7 Incoming02 3
7 mail.remotedomain07.com 172.16.0.8 Incoming01 3
8 mail.remotedomain08.com 172.16.0.9 Incoming01 3
9 mail.remotedomain09.com 172.16.0.10 Incoming01 3
10 mail.remotedomain10.com 172.16.0.11 Incoming01 2
11 mail.remotedomain11.com 172.16.0.12 Incoming01 2
12 mail.remotedomain12.com 172.16.0.13 Incoming02 2
13 mail.remotedomain13.com 172.16.0.14 Incoming01 2
14 mail.remotedomain14.com 172.16.0.15 Incoming01 2
15 mail.remotedomain15.com 172.16.0.16 Incoming01 2
16 mail.remotedomain16.com 172.16.0.17 Incoming01 2
17 mail.remotedomain17.com 172.16.0.18 Incoming01 1
18 mail.remotedomain18.com 172.16.0.19 Incoming02 1
19 mail.remotedomain19.com 172.16.0.20 Incoming01 1
20 mail.remotedomain20.com 172.16.0.21 Incoming01 1
Managing and Monitoring Using the CLI
14
Managing and Monitoring Using the CLI
Checking the DNS Status
Checking the DNS Status
The dnsstatus command returns a counter displaying statistics of DNS lookup and cache information. For
each counter, you can view the total number of events since the counter was last reset, since the last system
reboot, and over the lifetime of the system.
The following table lists the available counters.
Table 10: Data in the dnsstatus Command
Statistic Description
DNS Requests A top-level, non-recursive request to the system DNS cache to resolve a
domain name.
Network Requests A request to the network (non-local) to retrieve DNS information.
Cache Hits A request to the DNS cache where the record was found and returned.
Cache Misses A request to the DNS cache where the record was not found.
Cache Exceptions A request to the DNS cache where the record was found but the domain was
unknown.
Cache Expired A request to the DNS cache where the record was found
in the cache, considered for use, and discarded because it was too old.
Many entries can exist in the cache even though their time to live (TTL) has
been exceeded. As long as these entries are not used, they will not be included
in the expires counter. When the cache is flushed, both valid and invalid (too
old) entries are deleted. A flush operation does not change the expires counter.
Example
mail3.example.com> dnsstatus
Status as of: Sat Aug 23 21:57:28 2003
Counters: Reset Uptime Lifetime
DNS Requests 211,735,710 8,269,306 252,177,342
Network Requests 182,026,818 6,858,332 206,963,542
Cache Hits 474,675,247 17,934,227 541,605,545
Cache Misses 624,023,089 24,072,819 704,767,877
Cache Exceptions 35,246,211 1,568,005 51,445,744
Cache Expired 418,369 7,800 429,015
mail3.example.com>
Resetting Email Monitoring Counters
The resetcounters command resets cumulative email monitoring counters. The reset affects global counters
as well as per host counters. The reset does not affect the counters on messages in the delivery queue related
to retry schedules.
Managing and Monitoring Using the CLI
15
Managing and Monitoring Using the CLI
Example
Note You can also reset the counters in the GUI. See System Status Page.
Example
mail3.example.com> resetcounters
Counters reset: Mon Jan 01 12:00:01 2003
Identifying Active TCP/IP Services
To identify active TCP/IP services used by your Email Security appliance, use the tcpservices command in
the command line interface.
Managing the Email Queue
Cisco AsyncOS allows you to perform operations on messages in the email queue. You can delete, bounce,
suspend, or redirect messages in the email queue. You can also locate, remove, and archive older messages
in your queue.
Deleting Recipients in Queue
If particular recipients are not being delivered or to clear the email queue, use the deleterecipients command.
The deleterecipients command allows you to manage the email delivery queue by deleting specific recipients
waiting for delivery. Recipients to be deleted are identified by either the recipient host that the recipient is
destined for, or the message sender identified by the specific address given in the Envelope From line of the
message envelope. Alternately, you can delete all messages in the delivery queue (all active recipients) at
once.
Note To perform the deleterecipients function, it is recommended that you place the Cisco appliance in an offline
state or suspended delivery (see Suspending Email Receiving and Delivery).
Note Although the function is supported in all states, certain messages may be delivered while the function is taking
place.
Matches to recipient hosts and senders must be identical string matches. Wild cards are not accepted. The
deleterecipients command returns the total number of messages deleted. In addition, if a mail log subscription
(IronPort text format only) is configured, the message deletion is logged as a separate line.
Example
mail3.example.com> deleterecipients
Please select how you would like to delete messages:
1. By recipient host.
Managing and Monitoring Using the CLI
16
Managing and Monitoring Using the CLI
Delete by Recipient Domain
2. By Envelope From address.
3. All.
[1]>
The Cisco appliance gives you various options to delete recipients depending upon the need. The following
example show deleting recipients by recipient host, deleting by Envelope From Address, and deleting all
recipients in the queue.
Delete by Recipient Domain
Please enter the hostname for the messages you wish to delete.
[]> example.com
Are you sure you want to delete all messages being delivered to "example.com"? [N]> Y
Deleting messages, please wait.
100 messages deleted.
Delete by Envelope From Address
Please enter the Envelope From address for the messages you wish to delete.
[]> mailadmin@example.com
Are you sure you want to delete all messages with the Envelope From address of
"mailadmin@example.com"? [N]> Y
Deleting messages, please wait.
100 messages deleted.
Delete All
Are you sure you want to delete all messages in the delivery queue (all active recipients)?
[N]> Y
Deleting messages, please wait.
1000 messages deleted.
Bouncing Recipients in Queue
Similar to the deleterecipients command, the bouncerecipients command allows you to manage the email
delivery queue by hard bouncing specific recipients waiting for delivery. Message bouncing follows regular
bounce message configuration as specified in the bounceconfig command.
Note To perform the bouncerecipients function, it is recommended that you place the Cisco appliance in an offline
state or suspended delivery (see Suspending Email Receiving and Delivery).
Note Although the function is supported in all states, certain messages may be delivered while the function is taking
place.
Matches to recipient hosts and senders must be identical string matches. Wild cards are not accepted. The
bouncerecipients command returns the total number of messages bounced.
Managing and Monitoring Using the CLI
17
Managing and Monitoring Using the CLI
Example
Note The bouncerecipients function is resource-intensive and may take several minutes to complete. If in offline
or suspended delivery state, the actual sending of bounce messages (if hard bounce generation is on) will
begin only after Cisco AsyncOS is placed back into the online state by using the resume command.
Example
mail3.example.com> bouncerecipients
Please select how you would like to bounce messages:
1. By recipient host.
2. By Envelope From address.
3. All.
[1]>
Recipients to be bounced are identified by either the destination recipient host or the message sender identified
by the specific address given in the Envelope From line of the message envelope. Alternately, all messages
in the delivery queue can be bounced at once.
Bounce by Recipient Host
Please enter the hostname for the messages you wish to bounce.
[]> example.com
Are you sure you want to bounce all messages being delivered to "example.com"? [N]> Y
Bouncing messages, please wait.
100 messages bounced.
Bounce by Envelope From Address
Please enter the Envelope From address for the messages you wish to bounce.
[]> mailadmin@example.com
Are you sure you want to bounce all messages with the Envelope From address of
"mailadmin@example.com"? [N]> Y
Bouncing messages, please wait.
100 messages bounced.
Bounce All
Are you sure you want to bounce all messages in the queue? [N]> Y
Bouncing messages, please wait.
1000 messages bounced.
Redirecting Messages in Queue
The redirectrecipients commands allow you to redirect all messages in the email delivery queue to another
relay host. Please note that redirecting recipients to a host or IP address that is not prepared to accept large
volumes of SMTP mail from this host will cause messages to bounce and possibly result in the loss of mail.
Caution Redirecting messages to a receiving domain that has /dev/null as its destination results in the loss of messages.
The CLI does not display a warning if you redirect mail to such a domain. Check the SMTP route for the
receiving domain before redirecting messages.
Managing and Monitoring Using the CLI
18
Managing and Monitoring Using the CLI
Example
Example
The following example redirects all mail to the example2.com host.
mail3.example.com> redirectrecipients
Please enter the hostname or IP address of the machine you want to send all mail to.
[]> example2.com
WARNING: redirecting recipients to a host or IP address that is not prepared to accept large
volumes of SMTP mail from this host will cause messages to bounce and possibly result in
the loss of mail.
Are you sure you want to redirect all mail in the queue to "example2.com"? [N]> y
Redirecting messages, please wait.
246 recipients redirected.
Showing Messages Based on Recipient in Queue
Use the showrecipients command to show messages from the email delivery queue by recipient host or
Envelope From address. You can also show all messages in the queue.
Example
mail3.example.com> showrecipients
Please select how you would like to show messages:
1. By recipient host.
2. By Envelope From address.
3. All.
[1]> 3
Showing messages, please wait.
MID/ Bytes/ Sender/ Subject
[RID] [Atmps] Recipient
1527 1230 user123456@ironport.com Testing
[0] [0] 9554@example.com
1522 1230 user123456@ironport.com Testing
[0] [0] 3059@example.com
1529 1230 user123456@ironport.com Testing
[0] [0] 7284@example.com
1530 1230 user123456@ironport.com Testing
[0] [0] 8243@example.com
1532 1230 user123456@ironport.com Testing
[0] [0] 1820@example.com
1531 1230 user123456@ironport.com Testing
[0] [0] 9595@example.com
1518 1230 user123456@ironport.com Testing
[0] [0] 8778@example.com
1535 1230 user123456@ironport.com Testing
[0] [0] 1703@example.com
1533 1230 user123456@ironport.com Testing
[0] [0] 3052@example.com
1536 1230 user123456@ironport.com Testing
[0] [0] 511@example.com
The following example shows messages in the queue for all recipient hosts.
Managing and Monitoring Using the CLI
19
Managing and Monitoring Using the CLI
Suspending Email Delivery
Suspending Email Delivery
To temporarily suspend email delivery for maintenance or troubleshooting, use the suspenddel command.
The suspenddel command puts Cisco AsyncOS into suspended delivery state. This state is characterized by
the following:
• Outbound email delivery is halted.
• Inbound email connections are accepted.
• Log transfers continue.
• The CLI remains accessible.
The suspenddel command lets open outbound connections close, and it stops any new connections from
opening. The suspenddel command commences immediately, and allows any established connections to
successfully close. Use the resumedel command to return to regular operations from the suspended delivery
state.
Note The “delivery suspend” state is preserved across system reboots. If you use the suspenddel command and then
reboot the appliance, you must resume delivery after the reboot using the resumedel command.
Example
mail3.example.com> suspenddel
Enter the number of seconds to wait before abruptly closing connections.
[30]>
Waiting for outgoing deliveries to finish...
Mail delivery suspended.
Resuming Email Delivery
The resumedel command returns Cisco AsyncOS to normal operating state after using the suspenddel command.
Syntax
resumedel
mail3.example.com> resumedel
Mail delivery resumed.
Suspending Receiving Email
To temporarily suspend all listeners from receiving email, use the suspendlistener command. While receiving
is suspended, the system does not accept connections to the specific port of the listener.
This behavior has changed in this release of AsyncOS. In previous releases, the system would accept
connections, respond with the following responses and disconnect:
• SMTP: 421 hostname Service not available, closing transaction channel
• QMQP: ZService not available
Managing and Monitoring Using the CLI
20
Managing and Monitoring Using the CLI
Syntax
Note The “receiving suspend” state is preserved across system reboots. If you use the suspendlistener command
and then reboot the appliance, you must use the resumelistener command before the listener will resume
receiving messages.
Syntax
suspendlistener mail3.example.com> suspendlistener
Choose the listener(s) you wish to suspend.
Separate multiple entries with commas.
1. All
2. InboundMail
3. OutboundMail
[1]> 1
Enter the number of seconds to wait before abruptly closing connections.
[30]>
Waiting for listeners to exit...
Receiving suspended.
mail3.example.com>
Resuming Receiving Email
The resumelistener command returns Cisco AsyncOS to normal operating state after using the suspendlistener
command.
Syntax
resumelistener
mail3.example.com> resumelistener
Choose the listener(s) you wish to resume.
Separate multiple entries with commas.
1. All
2. InboundMail
3. OutboundMail
[1]> 1
Receiving resumed.
mail3.example.com>
Resuming Delivery and Receiving of Email
The resume command resumes both delivery and receiving.
Syntax
resume
mail3.example.com> resume
Receiving resumed.
Mail delivery resumed.
mail3.example.com>
Managing and Monitoring Using the CLI
21
Managing and Monitoring Using the CLI
Scheduling Email for Immediate Delivery
Scheduling Email for Immediate Delivery
Recipients and hosts that are scheduled for later delivery can be immediately retried by using the delivernow
command. The delivernow command allows you to reschedule email in the queue for immediate delivery.
All domains that are marked down and any scheduled or soft bounced messages are queued for immediate
delivery.
The delivernow command can be invoked for all recipients or specific recipients in the queue (scheduled and
active). When selecting specific recipients, you must enter the domain name of the recipients to schedule for
immediate delivery. The system matches the entire string for character and length.
Syntax
delivernow
mail3.example.com> delivernow
Please choose an option for scheduling immediate delivery.
1. By recipient host
2. All messages
[1]> 1
Please enter the domain to schedule for immediate delivery.
[]> recipient.example.com
Rescheduling all messages to recipient.example.com for immediate delivery.
mail3.example.com>
Pausing the Work Queue
Processing for LDAP recipient access, masquerading, LDAP re-routing, Message Filters, anti-spam, and the
anti-virus scanning engine are all performed in the “work queue.” Refer to Configuring Routing and Delivery
Features for the processing flow and Reading the System Gauges, on page 4 for a description of the “Messages
in Work Queue” gauge. You can manually pause the work queue portion of message processing using the
workqueue command.
For example, assume that you wanted to change the configuration of an LDAP server configuration while
many messages are in the work queue. Perhaps you want to switch from bouncing to dropping messages based
on an LDAP recipient access query. Or perhaps you want to pause the queue while you manually check for
the latest anti-virus scanning engine definition files (via the antivirusupdate command).The workqueue
command allows you to pause and resume the work queue to stop processing while you perform other
configuration changes.
When you pause and resume the work queue, the event is logged. For example
Sun Aug 17 20:01:36 2003 Info: work queue paused, 1900 msgs S
Sun Aug 17 20:01:39 2003 Info: work queue resumed, 1900 msgs
In the following example, the work queue is paused:
mail3.example.com> workqueue
Status as of: Sun Aug 17 20:02:30 2003 GMT
Status: Operational
Messages: 1243
Choose the operation you want to perform:
- STATUS - Display work queue status
- PAUSE - Pause the work queue
- RATE - Display work queue statistics over time
Managing and Monitoring Using the CLI
22
Managing and Monitoring Using the CLI
Locating and Archiving Older Messages
[]> pause
Manually pause work queue? This will only affect unprocessed messages. [N]> y
Reason for pausing work queue:
[]> checking LDAP server
Status as of: Sun Aug 17 20:04:21 2003 GMT
Status: Paused by admin: checking LDAP server
Messages: 1243
Note Entering a reason is optional. If you do not enter a reason, the system logs the reason as “ Manually paused
by user .”
In this example, the work queue is resumed:
mail3.example.com> workqueue
Status as of: Sun Aug 17 20:42:10 2003 GMT
Status: Paused by admin: checking LDAP server
Messages: 1243
Choose the operation you want to perform:
- STATUS - Display work queue status
- RESUME - Resume the work queue
- RATE - Display work queue statistics over time
[]> resume
Status: Operational
Messages: 1243
Locating and Archiving Older Messages
Sometimes older messages remain in the queue because they could not be delivered. You may want to remove
and archive these messages. To do this, use the showmessage CLI command to to display the message for the
given message ID. Use the oldmessage CLI command to display the oldest non-quarantine message on the
system. You can then optionally use the removemessage to safely remove the message for the given message
ID. This command can only remove messages that are in the work queue, retry queue, or a destination queue.
If the message is in none of these queues, it cannot be removed.
You can also use the archivemessage[mid] CLI command to archive the message for a given message ID into
an mbox file in the configuration directory.
You cannot use the oldmessage command to get the message ID for a message in a quarantine. However, if
you know the message ID, you can show or archive the specified message. Since the message is not in the
work queue, retry queue, or a destination queue, you cannot remove the message with the removemessage
command.
Note You cannot perform any of these queue management commands on a message in the Cisco Spam Quarantine.
Syntax
archivemessage
example.com> archivemessage
Enter the MID to archive and remove.
Managing and Monitoring Using the CLI
23
Managing and Monitoring Using the CLI
Syntax
[0]> 47
MID 47 has been saved in file oldmessage_47.mbox in the configuration directory
example.com>
Syntax
oldmessage
example.com> oldmessage
MID 9: 1 hour 5 mins 35 secs old
Received: from example.com ([172.16.0.102])
by example.com with SMTP; 14 Feb 2007 22:11:37 -0800
From: user123@example.com
To: 4031@test.example2.com
Subject: Testing
Message-Id: <20070215061136.68297.16346@example.com>
Tracking Messages Within the System
The findevent CLI command simplifies the process of tracking messages within the system using the onbox
mail log files. The findevent CLI command allows you to search through the mail logs for a particular message
by searching for a message ID or a regular expression match against the subject header, envelope sender or
envelope recipient. You can display results for the current log file, all the log files, or display log files by date.
When you view log files by date, you can specify a date or a range of dates.
After you identify the message you want to view logs for, the findevent command displays the log information
for that message ID including splintering information (split log messages, bounces and system generated
messages). The following example shows the findevent CLI command tracking the receiving and delivery a
message with “confidential” in the subject header:
example.com>
findevent
Please choose which type of search you want to perform:
1. Search by envelope FROM
2. Search by Message ID
3. Search by Subject
4. Search by envelope TO
[1]> 3
Enter the regular expression to search for.
[]> confidential
Currently configured logs:
1. "mail_logs" Type: "IronPort Text Mail Logs" Retrieval: FTP Poll
Enter the number of the log you wish to use for message tracking.
[]> 1
Please choose which set of logs to search:
1. All available log files
2. Select log files by date list
3. Current log file
[3]> 3
The following matching message IDs were found. Please choose one to
show additional log information:
1. MID 4 (Tue Jul 31 17:37:35 2007) sales: confidential
[1]> 1
Tue Jul 31 17:37:32 2007 Info: New SMTP ICID 2 interface Data 1 (172.19.1.86) address
10.251.20.180 reverse dns host unknown verified no
Tue Jul 31 17:37:32 2007 Info: ICID 2 ACCEPT SG None match ALL SBRS None
Tue Jul 31 17:37:35 2007 Info: Start MID 4 ICID 2
Tue Jul 31 17:37:35 2007 Info: MID 4 ICID 2 From: <user@example.com>
Managing and Monitoring Using the CLI
24
Managing and Monitoring Using the CLI
Monitoring System Health and Status Using SNMP
Tue Jul 31 17:37:35 2007 Info: MID 4 ICID 2 RID 0 To: <ljohnson@example02.com>
Tue Jul 31 17:37:35 2007 Info: MID 4 Subject 'sales: confidential'
Tue Jul 31 17:37:35 2007 Info: MID 4 ready 4086 bytes from <user@example.com>
Tue Jul 31 17:37:35 2007 Info: MID 4 matched all recipients for per-recipient policy DEFAULT
in the inbound table
Tue Jul 31 17:37:35 2007 Info: ICID 2 close
Tue Jul 31 17:37:37 2007 Info: MID 4 interim verdict using engine: CASE spam negative
Tue Jul 31 17:37:37 2007 Info: MID 4 using engine: CASE spam negative
Tue Jul 31 17:37:37 2007 Info: MID 4 interim AV verdict using Sophos CLEAN
Tue Jul 31 17:37:37 2007 Info: MID 4 antivirus negative
Tue Jul 31 17:37:37 2007 Info: MID 4 queued for delivery
Tue Jul 31 17:37:37 2007 Info: Delivery start DCID 0 MID 4 to RID [0]
Tue Jul 31 17:37:37 2007 Info: Message done DCID 0 MID 4 to RID [0]
Tue Jul 31 17:37:37 2007 Info: MID 4 RID [0] Response '/null'
Tue Jul 31 17:37:37 2007 Info: Message finished MID 4 done
Monitoring System Health and Status Using SNMP
The AsyncOS operating system supports system status monitoring via SNMP (Simple Network Management
Protocol). This release implements a read-only subset of MIB-II as defined in RFCs 1213 and 1907. (For
more information on SNMP, see RFCs 1065, 1066, and 1067.) Please note:
• SNMP is off by default.
• SNMP SET operations (configuration) are not implemented.
• AsyncOS supports SNMPv1, v2, and v3.
• Message authentication and encryption are mandatory when enabling SNMPv3. Passphrases for
authentication and encryption should be different. The encryption algorithm can be AES (recommended)
or DES. The authentication algorithm can be SHA-1 (recommended) or MD5. The snmpconfig command
“remembers” your passphrases the next time you run the command.
• The SNMPv3 username is: v3get
> snmpwalk -v 3 -l AuthNoPriv -u v3get -a MD5 ironport mail.example.com
• If you use only SNMPv1 or SNMPv2, you must set a community string. The community string does not
default to public .
• For SNMPv1 and SNMPv2, you must specify a network from which SNMP GET requests are accepted.
• To use traps, an SNMP manager (not included in AsyncOS) must be running and its IP address entered
as the trap target. (You can use a hostname, but if you do, traps will only work if DNS is working.)
Use the snmpconfig command to enable and configure SNMP monitoring for the appliance. After you choose
and configure values for an interface, the appliance responds to SNMPv3 GET requests. These version 3
requests must include a matching passphrase. By default, version 1 and 2 requests are rejected. If enabled,
version 1 and 2 requests must have a matching community string.
MIB Files
The following MIB files for Cisco Email Security Appliances are available from
http://www.cisco.com/c/en/us/support/security/email-security-appliance/tsd-products-support-series-home.html.
Use the latest available MIB files.
• ASYNCOS-MAIL-MIB.txt — an SNMPv2 compatible description of the Enterprise MIB for Cisco
appliances.
• AsyncOS-SMI.txt (IRONPORT-SMI.txt) — a “Structure of Management Information” (SMI) file that
defines the role of the ASYNCOS-MAIL-MIB in Cisco content security products.
Managing and Monitoring Using the CLI
25
Managing and Monitoring Using the CLI
Hardware Objects
Hardware Objects
Hardware sensors conforming to the Intelligent Platform Management Interface Specification (IPMI) report
information such as temperature, fan speed, and power supply status.
It is a good idea to poll for the hardware status and identify possible hardware failures before they become
critical. Temperatures within 10 per cent of the critical value may be a cause for concern.
For information such as the number of power supplies and the range of operating temperatures for your
appliance, see the hardware guide for your model. For the location of hardware guides, see Documentation.
Hardware Traps
Status change traps are sent when the status changes. Fan Failure and high temperature traps are sent every
5 seconds. The other traps are failure condition alarm traps — they are sent once when the state changes
(healthy to failure).
For example, on C170 appliances, traps are sent if the following thresholds are reached:
Table 11: Hardware Traps on C170 Appliances: Temperature and Hardware Conditions
Model High Temp High Temp High Temp High Temp Fan Failure Power Supply RAID Link
(CPU) (Ambient) (Backplane) (Riser)
C170 90C 47C NA NA 0 RPMs Status Change Status Status
Change Change
To see the available traps and threshold values on your appliance, run the snmpconfig command from the
command-line interface.
Note that failure condition alarm traps represent a critical failure of the individual component, but may not
cause a total system failure. For example, a single fan or power supply can fail on an appliance with multiple
fans or power supplies and the appliance will continue to operate.
Related Topics
• Example: snmpconfig Command , on page 27
SNMP Traps
SNMP provides the ability to send traps, or notifications, to advise an administration application (an SNMP
management console, typically) when one or more conditions have been met. Traps are network packets that
contain data relating to a component of the system sending the trap. Traps are generated when a condition has
been met on the SNMP agent (in this case, the email security appliance). After the condition has been met,
the SNMP agent then forms an SNMP packet and sends it to the host running the SNMP management console
software.
To enable and configure SNMP traps, use the snmpconfig command.
To specify multiple trap targets: when prompted for the trap target, you may enter up to 10 comma separated
IP addresses.
Managing and Monitoring Using the CLI
26
Managing and Monitoring Using the CLI
Example: snmpconfig Command
Example: snmpconfig Command
In the following example, the snmpconfig command is used on a C690 hardware appliance to enable SNMP
on the “PublicNet” interface on port 161. The community string public is entered for GET requests from
versions 1 and 2.
esa.example.com> snmpconfig
Current SNMP settings:
SNMP Disabled.
Choose the operation you want to perform:
- SETUP - Configure SNMP.
[]> SETUP
Do you want to enable SNMP?
[Y]>
Please choose an IP interface for SNMP requests.
1. Management (198.51.100.1: esa.example.com)
[1]>
Which port shall the SNMP daemon listen on interface "Management"?
[161]>
Please select SNMPv3 authentication type:
1. MD5
2. SHA
[1]> 2
Please select SNMPv3 privacy protocol:
1. DES
2. AES
[1]> 2
Enter the SNMPv3 authentication passphrase.
[]>
Please enter the SNMPv3 authentication passphrase again to confirm.
[]>
Enter the SNMPv3 privacy passphrase.
[]>
Please enter the SNMPv3 privacy passphrase again to confirm.
[]>
Service SNMP V1/V2c requests?
[N]> Y
Enter the SNMP V1/V2c community string.
[ironport]> public
Shall SNMP V2c requests be serviced from IPv4 addresses?
[Y]>
From which IPv4 networks shall SNMP V1/V2c requests be allowed? Separate
multiple networks with commas.
[127.0.0.1/32]>
Enter the Trap target as a host name, IP address or list of IP
addresses separated by commas (IP address preferred). Enter "None" to disable traps.
[127.0.0.1]> 203.0.113.1
Enter the Trap Community string.
[ironport]> tcomm
Enterprise Trap Status
1. CPUUtilizationExceeded Disabled
2. FIPSModeDisableFailure Enabled
3. FIPSModeEnableFailure Enabled
4. FailoverHealthy Enabled
5. FailoverUnhealthy Enabled
6. RAIDStatusChange Enabled
7. connectivityFailure Disabled
8. fanFailure Enabled
9. highTemperature Enabled
10. keyExpiration Enabled
11. linkUpDown Enabled
12. memoryUtilizationExceeded Disabled
13. powerSupplyStatusChange Enabled
Managing and Monitoring Using the CLI
27
Managing and Monitoring Using the CLI
Example: snmpconfig Command
14. resourceConservationMode Enabled
15. updateFailure Enabled
Do you want to change any of these settings?
[N]> Y
Do you want to disable any of these traps?
[Y]> n
Do you want to enable any of these traps?
[Y]> y
Enter number or numbers of traps to enable. Separate multiple numbers with
commas.
[]> 1,7,12
What threshold would you like to set for CPU utilization?
[95]>
What URL would you like to check for connectivity failure?
[http://downloads.ironport.com]>
What threshold would you like to set for memory utilization?
[95]>
Enter the System Location string.
[Unknown: Not Yet Configured]> Network Operations Center - west; rack #30, position 3
Enter the System Contact string.
[snmp@localhost]> esa-admin@example.com
Current SNMP settings:
Listening on interface "Management" 198.51.100.1 port 161.
SNMP v3: Enabled.
SNMP v1/v2: Enabled, accepting requests from subnet 127.0.0.1/32 .
SNMP v1/v2 Community String: public
Trap target: 203.0.113.1
Location: Network Operations Center - west; rack #30, position 3
System Contact: esa-admin@example.com
Choose the operation you want to perform:
- SETUP - Configure SNMP.
[]>
esa.example.com> commit
Please enter some comments describing your changes:
[]> Enable and configure SNMP
Changes committed: Fri Nov 06 18:13:16 2015 GMT
esa.example.com>
Managing and Monitoring Using the CLI
28
You might also like
- Ct-2 Assignment DS ECS805Document5 pagesCt-2 Assignment DS ECS805Ayush jainNo ratings yet
- Fault Tolerance: CS403/534 Distributed Systems Erkay Savas Sabanci UniversityDocument47 pagesFault Tolerance: CS403/534 Distributed Systems Erkay Savas Sabanci UniversityUmesh ThoriyaNo ratings yet
- Distributed Systems Message Passing: Prof. Aniruddha S Rumale Assistant Professor, Comp. Engg. DeptDocument60 pagesDistributed Systems Message Passing: Prof. Aniruddha S Rumale Assistant Professor, Comp. Engg. Deptaniruddha93% (14)
- Unit 1 Part 2Document37 pagesUnit 1 Part 2g.shalini12csNo ratings yet
- Detailed Service Sheet Incoming FilterDocument4 pagesDetailed Service Sheet Incoming FilterLive HostNo ratings yet
- AssignmentDocument11 pagesAssignmentHarish ShanNo ratings yet
- Forms of CommunicationDocument49 pagesForms of CommunicationUmesh ThoriyaNo ratings yet
- 08 FalhasDocument41 pages08 FalhasDaniella CostaNo ratings yet
- Message Passing Chapter 3Document39 pagesMessage Passing Chapter 3Ashok KumarNo ratings yet
- Chapter - 4Document53 pagesChapter - 4AddisuNo ratings yet
- 5.2 Coordination and AgreementDocument38 pages5.2 Coordination and AgreementSamvitNo ratings yet
- 7 WeekDocument26 pages7 WeekAbdulaziz TutorNo ratings yet
- Distributed Operating SystemsDocument21 pagesDistributed Operating SystemsGowriNo ratings yet
- Active Attack Passive Attack: Disabling Unused ServicesDocument5 pagesActive Attack Passive Attack: Disabling Unused ServicesMohamad MansourNo ratings yet
- Message Passing in Distributed Operating SystemsDocument39 pagesMessage Passing in Distributed Operating SystemsAshok KumarNo ratings yet
- Inter Process CommunicationDocument59 pagesInter Process CommunicationapurvaNo ratings yet
- Layered Protocols: CommunicationDocument14 pagesLayered Protocols: CommunicationTESFAHUNNo ratings yet
- Colas de Correo ZimbraDocument2 pagesColas de Correo ZimbratuaskesmioNo ratings yet
- 14 Network Threats and MitigationDocument71 pages14 Network Threats and MitigationGrecian HembeyaniNo ratings yet
- Chapter 03 - Network Attacks - HandoutDocument34 pagesChapter 03 - Network Attacks - HandoutWayne WayneNo ratings yet
- ReplicationDocument11 pagesReplicationbivabariNo ratings yet
- Design Issues of Concurrent and Iterative Servers I/O Multiplexing Socket OptionsDocument84 pagesDesign Issues of Concurrent and Iterative Servers I/O Multiplexing Socket OptionsRohitashv_Kaw_7349No ratings yet
- Vdocument - in 10135 B 05Document22 pagesVdocument - in 10135 B 05Ashish TapiawalaNo ratings yet
- Syslog - SNMP - NTP - DNS - QoS - CCNADocument51 pagesSyslog - SNMP - NTP - DNS - QoS - CCNAblue.jupiter9x154No ratings yet
- Chapter 4 - CommunicationDocument62 pagesChapter 4 - Communicationyomiftamiru21No ratings yet
- CommunicationsDocument33 pagesCommunicationsManasNo ratings yet
- 9-ch3 Part3 ch5 Part1Document24 pages9-ch3 Part3 ch5 Part1amiramohamedkamal484No ratings yet
- PI DS SE IncomingEmailFilterDataSheetDocument3 pagesPI DS SE IncomingEmailFilterDataSheetparaipanusNo ratings yet
- ICT 5301 Lecture5Document33 pagesICT 5301 Lecture5voccubdNo ratings yet
- Notes Operating SystemDocument16 pagesNotes Operating SystemkoshleshNo ratings yet
- Types of Communication: Persistent Versus Transient Synchronous Versus Asynchronous Discrete Versus StreamingDocument32 pagesTypes of Communication: Persistent Versus Transient Synchronous Versus Asynchronous Discrete Versus StreamingDr-Mahmoud AljawarnehNo ratings yet
- LAN Security Concepts PDFDocument3 pagesLAN Security Concepts PDFAlonso Maurico Bolaños GuillenNo ratings yet
- Advanced Computer Networks & Computer and Network Security: Prof. Dr. Hasan Hüseyin BALIK (6 Week)Document26 pagesAdvanced Computer Networks & Computer and Network Security: Prof. Dr. Hasan Hüseyin BALIK (6 Week)mustafa albayatiNo ratings yet
- Layered Protocols: Wondimagegn D. (Aait) Distributed System ProgrammingDocument49 pagesLayered Protocols: Wondimagegn D. (Aait) Distributed System ProgrammingmoNo ratings yet
- RaftDocument68 pagesRaftMohammad ChharchhodawalaNo ratings yet
- Lect 4Document48 pagesLect 4Dev MohamdNo ratings yet
- Module 3: Securing Exchange Server 2003Document41 pagesModule 3: Securing Exchange Server 2003Remus AngheneNo ratings yet
- Creating and Configuring Alarms: Struxureware Building Operation 1.9Document26 pagesCreating and Configuring Alarms: Struxureware Building Operation 1.9Ye Kyaw ThuNo ratings yet
- Linkedin Communication Architecture: Ruslan Belkin, Sean DawsonDocument31 pagesLinkedin Communication Architecture: Ruslan Belkin, Sean Dawsonagrawalrohit_228384No ratings yet
- 3 Processes: 3.1 ThreadsDocument11 pages3 Processes: 3.1 ThreadsFyruz FyFiveNo ratings yet
- Characteristics of Distributed Denial Service AttacksDocument6 pagesCharacteristics of Distributed Denial Service AttacksRoger RibeiroNo ratings yet
- WINSEM2022-23 CSE4001 ETH VL2022230503162 ReferenceMaterialI ThuFeb1600 00 00IST2023 Module4DistributedSystemsLecture3Document23 pagesWINSEM2022-23 CSE4001 ETH VL2022230503162 ReferenceMaterialI ThuFeb1600 00 00IST2023 Module4DistributedSystemsLecture3Naveed ShaikNo ratings yet
- Distributed Systems - Fundamental Concepts: Allan ClarkDocument82 pagesDistributed Systems - Fundamental Concepts: Allan Clarkbdeepak23No ratings yet
- Chapter 8 Concurrency-P2Document43 pagesChapter 8 Concurrency-P2ahmedibrahimghnnam012No ratings yet
- CN Module 4 PRDocument7 pagesCN Module 4 PRMohammed Zaid InamdarNo ratings yet
- Denial-of-Service AttacksDocument23 pagesDenial-of-Service AttacksOMAR QARKASHNo ratings yet
- Workshop: Jesús Arturo Cruz OrtizDocument101 pagesWorkshop: Jesús Arturo Cruz OrtizHalley Cabrera Vilchez100% (2)
- Kafka For BeginnersDocument77 pagesKafka For Beginnersspjb33No ratings yet
- CH 05Document12 pagesCH 05andrewiles88No ratings yet
- Client Server ModelDocument12 pagesClient Server ModelDebasish Babai BoseNo ratings yet
- Distributed Computing Systems: System Models + Notion of "Time"Document15 pagesDistributed Computing Systems: System Models + Notion of "Time"Kushal CseNo ratings yet
- An Toàn L P 4: Tcp/Ip Attacks: Nguyen Hong Son PtithcmDocument37 pagesAn Toàn L P 4: Tcp/Ip Attacks: Nguyen Hong Son PtithcmBui Hong MyNo ratings yet
- Slides 04Document50 pagesSlides 04Susu MelodyNo ratings yet
- Receive EtcDocument16 pagesReceive EtcmsingimsingiNo ratings yet
- The Chubby Lock Service For Loosely-Coupled Distributed SystemsDocument64 pagesThe Chubby Lock Service For Loosely-Coupled Distributed SystemssushmsnNo ratings yet
- Chapitre 2 Fond SYS RépartisDocument63 pagesChapitre 2 Fond SYS Répartiskdous91No ratings yet
- CH4 - CommunicationDocument68 pagesCH4 - Communicationmanoj kumarNo ratings yet
- DistcompDocument202 pagesDistcompabelteshe_340263389No ratings yet
- Advanced Penetration Testing for Highly-Secured Environments - Second EditionFrom EverandAdvanced Penetration Testing for Highly-Secured Environments - Second EditionNo ratings yet
- Expedition Lab GuideDocument40 pagesExpedition Lab GuidebirNo ratings yet
- Application Risk and Control-2020-06-14-1325Document18 pagesApplication Risk and Control-2020-06-14-1325birNo ratings yet
- About The VM-Series FirewallDocument18 pagesAbout The VM-Series FirewallbirNo ratings yet
- CyberArk DefenderDocument77 pagesCyberArk DefenderbirNo ratings yet
- CounterACT Deployment Guide Wired Post ConnectDocument15 pagesCounterACT Deployment Guide Wired Post ConnectBorja BoulandierNo ratings yet
- CSS NC2 COC 3 - ContentDocument2 pagesCSS NC2 COC 3 - ContentCharlesAngeloP69% (13)
- Qbit+command+List - V2.0 (Español, Autotradución)Document10 pagesQbit+command+List - V2.0 (Español, Autotradución)vascomilloNo ratings yet
- Attachment Q30 COCoCCA Registry Services (NZ) Limited - Security PolicyCCA SecurityPolicyDocument3 pagesAttachment Q30 COCoCCA Registry Services (NZ) Limited - Security PolicyCCA SecurityPolicyLeo NardoNo ratings yet
- HillstoneDocument12 pagesHillstoneMichael ChavezNo ratings yet
- Perkins AODVDocument16 pagesPerkins AODVSuganya PeriasamyNo ratings yet
- Mar 2011 ISA ES1 and ES4 Enhanced Series DatasheetDocument6 pagesMar 2011 ISA ES1 and ES4 Enhanced Series DatasheetSydney Sam S PhiriNo ratings yet
- FortiGSLB.v22.3.a Handbook 2022.07.15Document127 pagesFortiGSLB.v22.3.a Handbook 2022.07.15tigresjc80No ratings yet
- Roip (Radio Over Ip) Solution: Preliminary Product OverviewDocument60 pagesRoip (Radio Over Ip) Solution: Preliminary Product OverviewAgung NugrahaNo ratings yet
- Datasheet of DS 2CD1221D I3 I5 PDFDocument3 pagesDatasheet of DS 2CD1221D I3 I5 PDFMancharagopanNo ratings yet
- EOSDHDocument78 pagesEOSDHMukesh BhakarNo ratings yet
- Chapter 2 - Network Model - Part BDocument16 pagesChapter 2 - Network Model - Part BGolam MuktadirNo ratings yet
- OSPF JUNOS Building The Topology SlidesDocument63 pagesOSPF JUNOS Building The Topology SlidesHamed GhabiNo ratings yet
- Nat PDFDocument1 pageNat PDFJerson andrade fasanandoNo ratings yet
- AirOS 5 - Ubiquiti WikiDocument25 pagesAirOS 5 - Ubiquiti WikidoncoxyNo ratings yet
- KPM650 User Manual V2.1Document41 pagesKPM650 User Manual V2.1Trung hiếu HoaNo ratings yet
- TP-Link Router SettingsDocument59 pagesTP-Link Router SettingsDream PRANEETHNo ratings yet
- Fr3004 DatasheetDocument3 pagesFr3004 DatasheetShadeTheif100% (2)
- Grade 11 - Week 7 Infosheet The Basic of NetworkingDocument8 pagesGrade 11 - Week 7 Infosheet The Basic of NetworkingMELAIDA CASTANAR GARIBAYNo ratings yet
- MtcnaDocument6 pagesMtcna17.11.1408 galihNo ratings yet
- Full Gigabit Ethernet Switch L2 Software 16 PortsDocument2 pagesFull Gigabit Ethernet Switch L2 Software 16 PortsMatijaDebogovićNo ratings yet
- HPE - c03186997 - R2207-HP 5900 Layer 3 - IP Services Command ReferenceDocument251 pagesHPE - c03186997 - R2207-HP 5900 Layer 3 - IP Services Command ReferencejogaddorNo ratings yet
- CCNP-enterprise-enarsi-Course OUtlineDocument4 pagesCCNP-enterprise-enarsi-Course OUtlinehabibshinwari121No ratings yet
- MailDocument122 pagesMailpliskafrikNo ratings yet
- Cisco 877 ConfiguracionDocument5 pagesCisco 877 ConfiguracionjerepozoNo ratings yet
- 1Z0-932 BPDocument41 pages1Z0-932 BPBirjuNo ratings yet
- 300-208 Dumps PDFDocument5 pages300-208 Dumps PDFDavidNo ratings yet
- OpenWRT VlanDocument12 pagesOpenWRT VlanSuresh KNo ratings yet
- Statistics Webservices Api Reference GuideDocument69 pagesStatistics Webservices Api Reference GuideJohn DoeNo ratings yet
- CIS Oracle Solaris 11.2 Benchmark v1.1.0Document91 pagesCIS Oracle Solaris 11.2 Benchmark v1.1.0DavidNo ratings yet