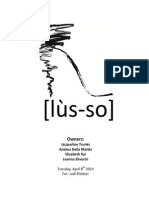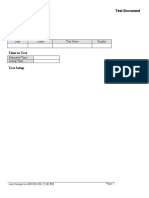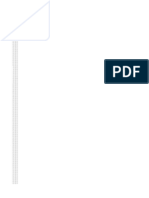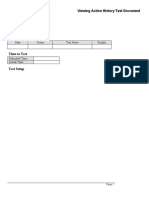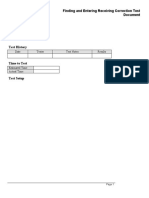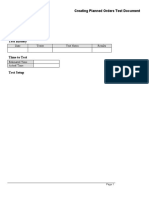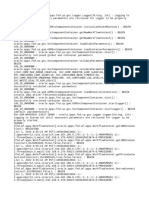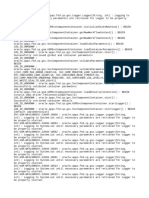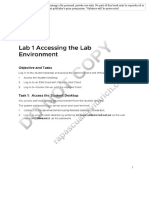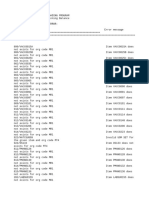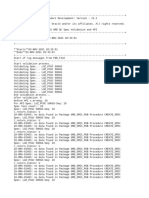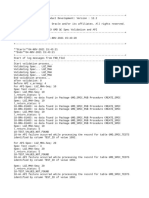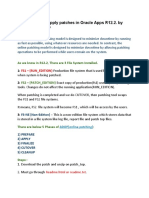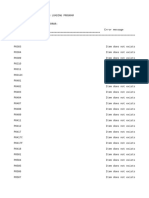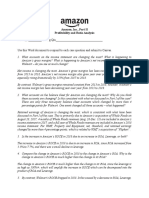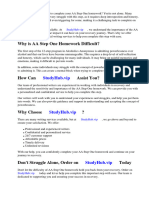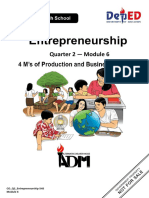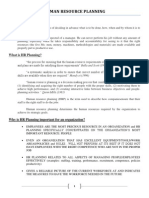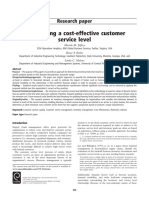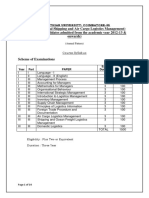Professional Documents
Culture Documents
Allocating and Transacting Move Orders - TEST
Uploaded by
rap0777Original Title
Copyright
Available Formats
Share this document
Did you find this document useful?
Is this content inappropriate?
Report this DocumentCopyright:
Available Formats
Allocating and Transacting Move Orders - TEST
Uploaded by
rap0777Copyright:
Available Formats
Test Document
Purpose of Test
Test History
Date Tester Test Notes Results
Time to Test
Estimated Time
Actual Time
Test Setup
Last changed on:6/8/2016 06:28:00 PM Page 1
Test Document
Test Procedure
Step Action Expected Results Test Step Notes Results
1. Begin by navigating to the Find
Move Order Lines window.
Click the vertical scrollbar.
2. Expand the Inventory folder.
Click the Inventory link.
Page 2 Last changed on:6/8/2016 06:28:00 PM
Test Document
Step Action Expected Results Test Step Notes Results
3. Expand the Move Orders folder.
Click the Move Orders link.
Last changed on:6/8/2016 06:28:00 PM Page 3
Test Document
Step Action Expected Results Test Step Notes Results
4. Click the Transact Move Orders
link.
5. Use the Organizations window to
select the appropriate organization.
Step Action Expected Results Test Step Notes Results
6. Click the vertical scrollbar.
Page 4 Last changed on:6/8/2016 06:28:00 PM
Test Document
Step Action Expected Results Test Step Notes Results
7. Click the M1 - Seattle
Manufacturing list item.
8. Click the OK button.
or Press [Alt+O].
9. Use the Move Order Lines window
to find the move orders that you
need to transact.
Last changed on:6/8/2016 06:28:00 PM Page 5
Test Document
Step Action Expected Results Test Step Notes Results
10. Click in the Numbers field.
Page 6 Last changed on:6/8/2016 06:28:00 PM
Test Document
Step Action Expected Results Test Step Notes Results
11. Enter the desired information into
the Numbers field. Enter a valid
value e.g. "1234".
Step Action Expected Results Test Step Notes Results
12. Click the Find button.
or Press [Alt+i].
13. Use the Transact Move Orders
window to allocate and transact
entire move orders, and to view
move order information.
Last changed on:6/8/2016 06:28:00 PM Page 7
Test Document
Step Action Expected Results Test Step Notes Results
14. Click the Select option.
15. Click the View/Update Allocations
button.
or Press [Alt+U].
16. Use the Transact Move Order
Line Allocations window to view
information about individual lines
on your move orders.
You can view the item and
subinventory information, the
requested quantity, and the allocated
quantity. You can also transact the
move order line from this window.
Page 8 Last changed on:6/8/2016 06:28:00 PM
Test Document
Step Action Expected Results Test Step Notes Results
17. Click the Select Available
Inventory button.
or Click the Select Available
Inventory button.
18. Use the Select Available Inventory
page to view the available inventory
that meets the demand of the move
order.
Last changed on:6/8/2016 06:28:00 PM Page 9
Test Document
Step Action Expected Results Test Step Notes Results
19. Click in the Selected Transaction
Qty field.
20. Enter the desired information into
the Selected Transaction Qty field.
Enter a valid value e.g. "1".
21. Click the Done button.
or Press [Alt+n].
Page 10 Last changed on:6/8/2016 06:28:00 PM
Test Document
Step Action Expected Results Test Step Notes Results
22. Click the Transact button.
or Press [Alt+n].
23. You have successfully allocated and
transacted move orders.
End of Procedure.
Additional Validation
Last changed on:6/8/2016 06:28:00 PM Page 11
You might also like
- The Subtle Art of Not Giving a F*ck: A Counterintuitive Approach to Living a Good LifeFrom EverandThe Subtle Art of Not Giving a F*ck: A Counterintuitive Approach to Living a Good LifeRating: 4 out of 5 stars4/5 (5806)
- The Gifts of Imperfection: Let Go of Who You Think You're Supposed to Be and Embrace Who You AreFrom EverandThe Gifts of Imperfection: Let Go of Who You Think You're Supposed to Be and Embrace Who You AreRating: 4 out of 5 stars4/5 (1091)
- Never Split the Difference: Negotiating As If Your Life Depended On ItFrom EverandNever Split the Difference: Negotiating As If Your Life Depended On ItRating: 4.5 out of 5 stars4.5/5 (842)
- Grit: The Power of Passion and PerseveranceFrom EverandGrit: The Power of Passion and PerseveranceRating: 4 out of 5 stars4/5 (589)
- Hidden Figures: The American Dream and the Untold Story of the Black Women Mathematicians Who Helped Win the Space RaceFrom EverandHidden Figures: The American Dream and the Untold Story of the Black Women Mathematicians Who Helped Win the Space RaceRating: 4 out of 5 stars4/5 (897)
- Shoe Dog: A Memoir by the Creator of NikeFrom EverandShoe Dog: A Memoir by the Creator of NikeRating: 4.5 out of 5 stars4.5/5 (537)
- The Hard Thing About Hard Things: Building a Business When There Are No Easy AnswersFrom EverandThe Hard Thing About Hard Things: Building a Business When There Are No Easy AnswersRating: 4.5 out of 5 stars4.5/5 (345)
- Elon Musk: Tesla, SpaceX, and the Quest for a Fantastic FutureFrom EverandElon Musk: Tesla, SpaceX, and the Quest for a Fantastic FutureRating: 4.5 out of 5 stars4.5/5 (474)
- Her Body and Other Parties: StoriesFrom EverandHer Body and Other Parties: StoriesRating: 4 out of 5 stars4/5 (821)
- The Emperor of All Maladies: A Biography of CancerFrom EverandThe Emperor of All Maladies: A Biography of CancerRating: 4.5 out of 5 stars4.5/5 (271)
- The Sympathizer: A Novel (Pulitzer Prize for Fiction)From EverandThe Sympathizer: A Novel (Pulitzer Prize for Fiction)Rating: 4.5 out of 5 stars4.5/5 (122)
- The Little Book of Hygge: Danish Secrets to Happy LivingFrom EverandThe Little Book of Hygge: Danish Secrets to Happy LivingRating: 3.5 out of 5 stars3.5/5 (401)
- The World Is Flat 3.0: A Brief History of the Twenty-first CenturyFrom EverandThe World Is Flat 3.0: A Brief History of the Twenty-first CenturyRating: 3.5 out of 5 stars3.5/5 (2259)
- The Yellow House: A Memoir (2019 National Book Award Winner)From EverandThe Yellow House: A Memoir (2019 National Book Award Winner)Rating: 4 out of 5 stars4/5 (98)
- Devil in the Grove: Thurgood Marshall, the Groveland Boys, and the Dawn of a New AmericaFrom EverandDevil in the Grove: Thurgood Marshall, the Groveland Boys, and the Dawn of a New AmericaRating: 4.5 out of 5 stars4.5/5 (266)
- A Heartbreaking Work Of Staggering Genius: A Memoir Based on a True StoryFrom EverandA Heartbreaking Work Of Staggering Genius: A Memoir Based on a True StoryRating: 3.5 out of 5 stars3.5/5 (231)
- Team of Rivals: The Political Genius of Abraham LincolnFrom EverandTeam of Rivals: The Political Genius of Abraham LincolnRating: 4.5 out of 5 stars4.5/5 (234)
- Macpherson Refrigeration LimitedDocument14 pagesMacpherson Refrigeration LimitedRendy Franata100% (1)
- On Fire: The (Burning) Case for a Green New DealFrom EverandOn Fire: The (Burning) Case for a Green New DealRating: 4 out of 5 stars4/5 (74)
- The Unwinding: An Inner History of the New AmericaFrom EverandThe Unwinding: An Inner History of the New AmericaRating: 4 out of 5 stars4/5 (45)
- Business Plan SimulationDocument61 pagesBusiness Plan SimulationjacquelinetrunksNo ratings yet
- BL Fin MD.050 - Asset - Accountability - Report V2.0Document10 pagesBL Fin MD.050 - Asset - Accountability - Report V2.0rap0777No ratings yet
- Xxap Apvcv VCDocument1 pageXxap Apvcv VCrap0777No ratings yet
- Xla Accounting ViewsDocument1 pageXla Accounting Viewsrap0777No ratings yet
- Defining Cross Reference Types - TESTDocument6 pagesDefining Cross Reference Types - TESTrap0777No ratings yet
- Defining Category Sets - TESTDocument8 pagesDefining Category Sets - TESTrap0777No ratings yet
- FAREVAL09012023Document4 pagesFAREVAL09012023rap0777No ratings yet
- ATGSuppJavaMailerSetup12 7246 HttpsoutDocument68 pagesATGSuppJavaMailerSetup12 7246 Httpsoutrap0777No ratings yet
- Entering Standard Receipts - TESTDocument9 pagesEntering Standard Receipts - TESTrap0777No ratings yet
- Viewing Action History - TESTDocument18 pagesViewing Action History - TESTrap0777No ratings yet
- Finding and Entering Receiving Corrections - TESTDocument8 pagesFinding and Entering Receiving Corrections - TESTrap0777No ratings yet
- Creating Planned Purchase Orders - TESTDocument24 pagesCreating Planned Purchase Orders - TESTrap0777No ratings yet
- ATGSuppJavaMailerSetup12 7246 FNDCPGSC23637Document73 pagesATGSuppJavaMailerSetup12 7246 FNDCPGSC23637rap0777No ratings yet
- FNDCPGSC23648Document2,213 pagesFNDCPGSC23648rap0777No ratings yet
- Evantage - VMware Vsphere - Install, Configure, Manage (V7) STUDENT Lab Manual-1-10Document10 pagesEvantage - VMware Vsphere - Install, Configure, Manage (V7) STUDENT Lab Manual-1-10rap0777No ratings yet
- Approving Cycle Count Adjustments - TESTDocument8 pagesApproving Cycle Count Adjustments - TESTrap0777No ratings yet
- Assigning Items To Catalogs - TESTDocument10 pagesAssigning Items To Catalogs - TESTrap0777No ratings yet
- XX Conv INV Item Balance Valid 041121-MINDocument7 pagesXX Conv INV Item Balance Valid 041121-MINrap0777No ratings yet
- XX GMD QC Spec Validation and 031121Y33MVBINDocument374 pagesXX GMD QC Spec Validation and 031121Y33MVBINrap0777No ratings yet
- XX Conv GMD Recipe Validation 150921Document25 pagesXX Conv GMD Recipe Validation 150921rap0777No ratings yet
- Command and QueryDocument4 pagesCommand and Queryrap0777No ratings yet
- XX GMD QC Spec Validation and 041121Document3 pagesXX GMD QC Spec Validation and 041121rap0777No ratings yet
- Step by Step To Apply Patches in Oracle Apps R12Document3 pagesStep by Step To Apply Patches in Oracle Apps R12rap0777No ratings yet
- XX INV Data Conversion INV Ite 160921Document91 pagesXX INV Data Conversion INV Ite 160921rap0777No ratings yet
- Oracle Cloud Services Agreement: 1. Use of The ServicesDocument9 pagesOracle Cloud Services Agreement: 1. Use of The Servicesrap0777No ratings yet
- Onkar More Resume 0923Document2 pagesOnkar More Resume 0923ChandanNo ratings yet
- Speculation and Postponement NewDocument7 pagesSpeculation and Postponement NewAparna SinghNo ratings yet
- Value Chain Analysis - Dell IncDocument2 pagesValue Chain Analysis - Dell IncGANESH JAINNo ratings yet
- Ca Foundation Accounts TheoryDocument90 pagesCa Foundation Accounts TheoryFREEFIRE IDNo ratings yet
- Assignment - Technology Management)Document22 pagesAssignment - Technology Management)Pankaj Agarwal50% (6)
- Hilton MA 12e Chap002Document52 pagesHilton MA 12e Chap002vanessaNo ratings yet
- Bài Tập Mua Hàng và Cung Ứng Toàn CầuDocument2 pagesBài Tập Mua Hàng và Cung Ứng Toàn Cầuhylieu.31211027735No ratings yet
- SAP Notes On "Consulting" Category. Application Area-CO-PC-ACT (Actual Costing-Material Ledger)Document4 pagesSAP Notes On "Consulting" Category. Application Area-CO-PC-ACT (Actual Costing-Material Ledger)Rajya LakshmiNo ratings yet
- VCPProfile PTFDocument27 pagesVCPProfile PTFGops989No ratings yet
- Accounting For Merchandising InventoryDocument49 pagesAccounting For Merchandising Inventoryv4154l_4mirNo ratings yet
- SAP MM OverviewDocument282 pagesSAP MM OverviewAnil Kumar100% (1)
- AFAR PracDocument13 pagesAFAR PracTeofel John Alvizo PantaleonNo ratings yet
- Questions - Amazon Part IIDocument7 pagesQuestions - Amazon Part IIShuting QinNo ratings yet
- Production and Operations Management: Chapter: 05. Inventory ControlDocument5 pagesProduction and Operations Management: Chapter: 05. Inventory ControlSN AdnanNo ratings yet
- Aa Step One HomeworkDocument6 pagesAa Step One Homeworkafnokxhitulprs100% (1)
- ADZUCL Incomesyllabus SY2014 15Document72 pagesADZUCL Incomesyllabus SY2014 15Benn DegusmanNo ratings yet
- Entrep12 - Q2 - M6 - 4M - S of Production and Business ModelDocument25 pagesEntrep12 - Q2 - M6 - 4M - S of Production and Business ModelDT Rhods73% (11)
- ch05 - Accounting For Merchandising OperationsDocument46 pagesch05 - Accounting For Merchandising OperationsMd.Shadid Ur Rahman100% (1)
- Handout Audit of InventoriesDocument4 pagesHandout Audit of InventoriesJAY AUBREY PINEDA0% (2)
- Using System Dynamics To Evaluate A Push-Pull Inventory Optimization Strategy For Multi-Tier, Multi-Channel Supply ChainsDocument28 pagesUsing System Dynamics To Evaluate A Push-Pull Inventory Optimization Strategy For Multi-Tier, Multi-Channel Supply ChainsLou MauroNo ratings yet
- Marking) - Encircle The Right Answer in Multiple Choice QuestionsDocument4 pagesMarking) - Encircle The Right Answer in Multiple Choice QuestionsI.E. Business SchoolNo ratings yet
- Human Resource PlanningDocument3 pagesHuman Resource PlanningVincent John Agustin AlipioNo ratings yet
- Determining A Cost-Effective Customer Service Level: Research PaperDocument8 pagesDetermining A Cost-Effective Customer Service Level: Research Paperyoyo.yy614No ratings yet
- MS-44J (Working Capital Management)Document13 pagesMS-44J (Working Capital Management)juleslovefenNo ratings yet
- Gates India Hydraulic Hose CatalogDocument36 pagesGates India Hydraulic Hose Catalogprasanna2210No ratings yet
- Working Capital Management at Bharat Coking Coal Limite1Document46 pagesWorking Capital Management at Bharat Coking Coal Limite1Avinandan KumarNo ratings yet
- Logistics and Competitive StrategyDocument63 pagesLogistics and Competitive StrategyChetan ChoudharyNo ratings yet
- Air CargoDocument14 pagesAir CargoAimms AimmsNo ratings yet