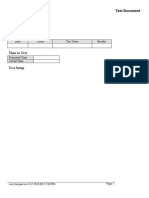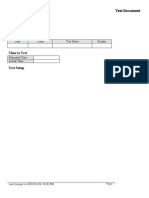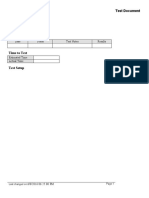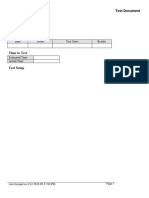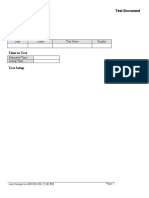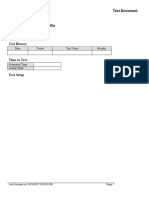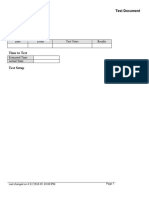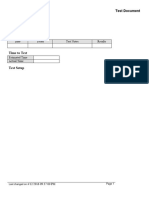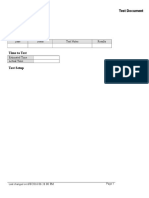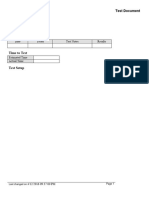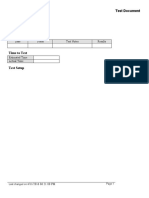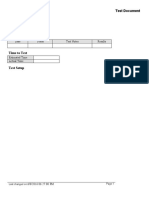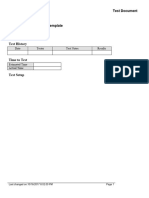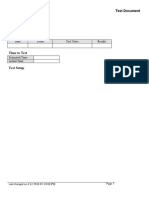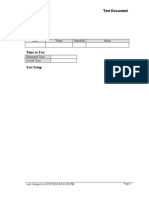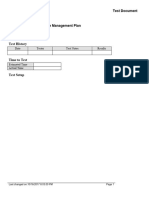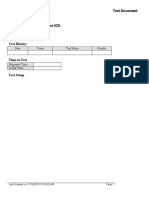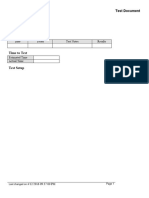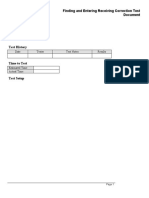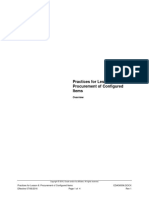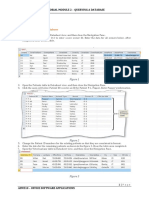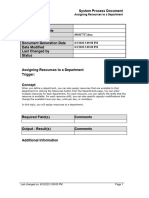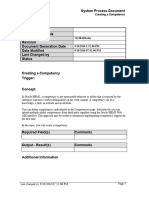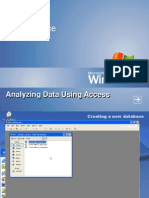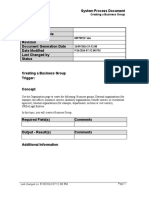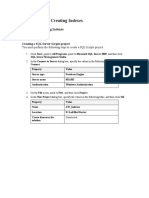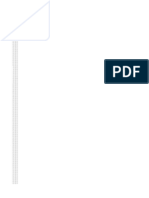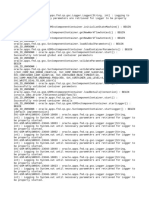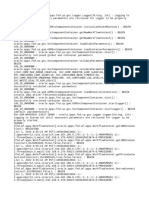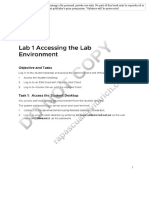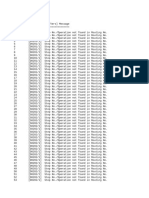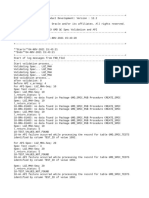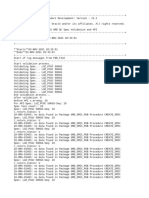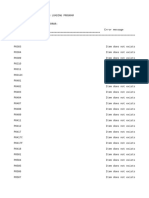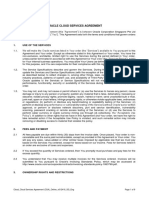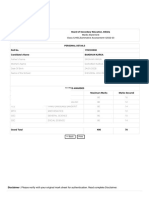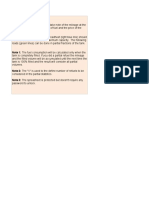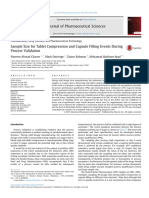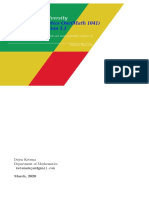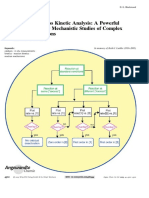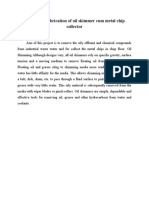Professional Documents
Culture Documents
Defining Category Sets - TEST
Uploaded by
rap07770 ratings0% found this document useful (0 votes)
15 views8 pagesThe document describes a test procedure to create a category set in inventory. It lists 26 steps to navigate to the category sets window, select an organization, enter information for a new "Clothing" category set including a description and default category, and save the new set. The purpose is to group inventory items for reports using categories and sets.
Original Description:
Original Title
Defining Category Sets_TEST
Copyright
© © All Rights Reserved
Available Formats
DOC, PDF, TXT or read online from Scribd
Share this document
Did you find this document useful?
Is this content inappropriate?
Report this DocumentThe document describes a test procedure to create a category set in inventory. It lists 26 steps to navigate to the category sets window, select an organization, enter information for a new "Clothing" category set including a description and default category, and save the new set. The purpose is to group inventory items for reports using categories and sets.
Copyright:
© All Rights Reserved
Available Formats
Download as DOC, PDF, TXT or read online from Scribd
0 ratings0% found this document useful (0 votes)
15 views8 pagesDefining Category Sets - TEST
Uploaded by
rap0777The document describes a test procedure to create a category set in inventory. It lists 26 steps to navigate to the category sets window, select an organization, enter information for a new "Clothing" category set including a description and default category, and save the new set. The purpose is to group inventory items for reports using categories and sets.
Copyright:
© All Rights Reserved
Available Formats
Download as DOC, PDF, TXT or read online from Scribd
You are on page 1of 8
Test Document
Purpose of Test
Test History
Date Tester Test Notes Results
Time to Test
Estimated Time
Actual Time
Test Setup
Last changed on:6/8/2016 06:25:00 PM Page 1
Test Document
Test Procedure
Step Action Expected Results Test Step Notes Results
1. Begin by navigating to the
Category Sets window.
Click the vertical scrollbar.
2. Expand the Inventory folder.
Click the Inventory link.
Page 2 Last changed on:6/8/2016 06:25:00 PM
Test Document
Step Action Expected Results Test Step Notes Results
3. Expand the Setup folder.
Click the Setup link.
4. Expand the Items folder.
Click the Items link.
Last changed on:6/8/2016 06:25:00 PM Page 3
Test Document
Step Action Expected Results Test Step Notes Results
5. Expand the Categories folder.
Click the Categories link.
Page 4 Last changed on:6/8/2016 06:25:00 PM
Test Document
Step Action Expected Results Test Step Notes Results
6. Click the Category Sets link.
7. Use the Organizations window to
select the appropriate organization.
Step Action Expected Results Test Step Notes Results
8. Click the vertical scrollbar.
9. Click the M1 - Seattle
Manufacturing list item.
10. Click the OK button.
11. Use the Category Sets window to
create category sets. You can use
categories and category sets to
group items for various reports and
programs.
Last changed on:6/8/2016 06:25:00 PM Page 5
Test Document
Step Action Expected Results Test Step Notes Results
12. Click in the Name field.
13. Enter the desired information into
the Name field. Enter a valid value
e.g. "Clothing".
14. Click in the Description field.
15. Enter the desired information into
the Description field. Enter a valid
value e.g. "Apparel Category Set".
16. Click in the Flex Structure field.
17. The categories you assign to a
category set must have the same
flexfield structure as the category
set.
18. Enter the desired information into
the Flex Structure field. Enter a
valid value e.g. "Inventory Class".
19. This is the default category that the
system uses when you assign an
item to the category set. After an
item is assigned to the category set,
you can override the default
category and select another relevant
category for the item.
20. Click in the Default Category field.
Page 6 Last changed on:6/8/2016 06:25:00 PM
Test Document
Step Action Expected Results Test Step Notes Results
21. Enter the desired information into
the Default Category field. Enter a
valid value e.g. "SALE".
22. This is the list of categories that
belong to the category set. You can
only add categories that belong to
the same flexfield structure as the
category set.
Last changed on:6/8/2016 06:25:00 PM Page 7
Test Document
Step Action Expected Results Test Step Notes Results
23. Click in the Category field.
24. Enter the desired information into
the Category field. Enter a valid
value e.g. "SALE".
25. Click the Save button.
26. You have successfully defined a
category set.
End of Procedure.
Additional Validation
Page 8 Last changed on:6/8/2016 06:25:00 PM
You might also like
- Causes of Decay of BuildingsDocument20 pagesCauses of Decay of Buildingsthrigya myakalaNo ratings yet
- Legislation Register - ExampleDocument10 pagesLegislation Register - ExampleKingsley AhanonuNo ratings yet
- Activity 2: in and Out Objective:: Table 1. Volcano Model and SlopeDocument2 pagesActivity 2: in and Out Objective:: Table 1. Volcano Model and Slopeaurie minnieNo ratings yet
- Sem 8 All Report PDFDocument62 pagesSem 8 All Report PDFKrunal Vala100% (1)
- Landscape Composition Lite by Mads Peter IversenDocument25 pagesLandscape Composition Lite by Mads Peter IversenEduar Osorno100% (2)
- Defining Categories - TESTDocument8 pagesDefining Categories - TESTrap0777No ratings yet
- Assigning Items To Catalogs - TESTDocument10 pagesAssigning Items To Catalogs - TESTrap0777No ratings yet
- Defining An Asset Category - TEST Document - RCWDocument6 pagesDefining An Asset Category - TEST Document - RCWX-ManNo ratings yet
- Summarizing Demand Details - TESTDocument8 pagesSummarizing Demand Details - TESTrap0777No ratings yet
- Defining Picking Rules - TESTDocument15 pagesDefining Picking Rules - TESTrap0777No ratings yet
- Setting Up A Group Asset - TESTDocument9 pagesSetting Up A Group Asset - TESTX-ManNo ratings yet
- Defining Cross Reference Types - TESTDocument6 pagesDefining Cross Reference Types - TESTrap0777No ratings yet
- Approving Cycle Count Adjustments - TESTDocument8 pagesApproving Cycle Count Adjustments - TESTrap0777No ratings yet
- Adding Attachments To A Journal Entry - TESTDocument8 pagesAdding Attachments To A Journal Entry - TESTFerasHamdanNo ratings yet
- Defining An Eligibility Profile - TESTDocument5 pagesDefining An Eligibility Profile - TESThgaber1005No ratings yet
- Copying Budget Amounts From A Budget - TESTDocument5 pagesCopying Budget Amounts From A Budget - TESTFerasHamdanNo ratings yet
- Defining Asset Profile Options - TEST Document - RCWDocument5 pagesDefining Asset Profile Options - TEST Document - RCWX-ManNo ratings yet
- Test Document: Date Tester Test Notes ResultsDocument8 pagesTest Document: Date Tester Test Notes Resultsaruna777No ratings yet
- Creating An Objective Template - TESTDocument5 pagesCreating An Objective Template - TESThgaber1005No ratings yet
- Copying Invoices TESTDocument16 pagesCopying Invoices TESTChoudhryNo ratings yet
- Adding QuickCode Values - TEST Document - RCWDocument4 pagesAdding QuickCode Values - TEST Document - RCWX-ManNo ratings yet
- Approving Adjustments TESTDocument7 pagesApproving Adjustments TESTChoudhryNo ratings yet
- Updating Lot Information - TESTDocument8 pagesUpdating Lot Information - TESTrap0777No ratings yet
- Creating An Assets Calendar - TEST Document - RCWDocument4 pagesCreating An Assets Calendar - TEST Document - RCWX-ManNo ratings yet
- Creating A Competency Template - TESTDocument7 pagesCreating A Competency Template - TESThgaber1005No ratings yet
- Creating Objectives - TESTDocument7 pagesCreating Objectives - TESTshu1706No ratings yet
- Adding Individual Accounts - TESTDocument5 pagesAdding Individual Accounts - TESTFerasHamdanNo ratings yet
- Creating Rating Scales - TESTDocument4 pagesCreating Rating Scales - TESTshu1706No ratings yet
- Adding Child Values - TESTDocument16 pagesAdding Child Values - TESTFerasHamdanNo ratings yet
- Creating A Standard Appraisal - TESTDocument16 pagesCreating A Standard Appraisal - TESTshu1706No ratings yet
- Monitoring A Performance Management Plan - TESTDocument8 pagesMonitoring A Performance Management Plan - TESThgaber1005No ratings yet
- 3 Defining Enrollment Requirements For A Compensation Workbench Plan - TESTDocument9 pages3 Defining Enrollment Requirements For A Compensation Workbench Plan - TESTFerasHamdanNo ratings yet
- 2 Defining A Benefits Plan For ICD - TESTDocument8 pages2 Defining A Benefits Plan For ICD - TESTFerasHamdanNo ratings yet
- Creating A Location Key Flexfield Combination - TEST Document - RCWDocument4 pagesCreating A Location Key Flexfield Combination - TEST Document - RCWX-ManNo ratings yet
- Create A Data-Driven Functional TestDocument12 pagesCreate A Data-Driven Functional Testaksagar22No ratings yet
- QueryDocument7 pagesQuerybiruk mollaNo ratings yet
- Cognos Query Studio: Tool That Allows You ToDocument48 pagesCognos Query Studio: Tool That Allows You Tosarovar1No ratings yet
- Test Document: Date Tester Test Notes ResultsDocument6 pagesTest Document: Date Tester Test Notes ResultsChadi HamdarNo ratings yet
- 07 Laboratory Exercise 1Document7 pages07 Laboratory Exercise 1DEI DEINo ratings yet
- Practices For Lesson 3: Configured Item CreationDocument6 pagesPractices For Lesson 3: Configured Item CreationkrunalNo ratings yet
- Finding and Entering Receiving Corrections - TESTDocument8 pagesFinding and Entering Receiving Corrections - TESTrap0777No ratings yet
- Managing Applicants - TESTDocument9 pagesManaging Applicants - TESTFerasHamdanNo ratings yet
- Hands-On Lab: Building Your First Extract-Transform-Load Process With SQL Server 2008 R2 Integration ServicesDocument21 pagesHands-On Lab: Building Your First Extract-Transform-Load Process With SQL Server 2008 R2 Integration ServicesOblasNo ratings yet
- Designing Action Queries in Access 2010Document8 pagesDesigning Action Queries in Access 2010AmirNo ratings yet
- 07 Laboratory Exercise 1-ParnadaDocument8 pages07 Laboratory Exercise 1-ParnadaDEI DEINo ratings yet
- EDAG0006Document4 pagesEDAG0006krunalNo ratings yet
- Tutorial Module 2Document16 pagesTutorial Module 2erieshaNo ratings yet
- Test Document: Date Tester Pass/Fail NotesDocument6 pagesTest Document: Date Tester Pass/Fail Noteshamdy2001No ratings yet
- Assigning Resources To A Department - SPDDocument12 pagesAssigning Resources To A Department - SPDFerasHamdanNo ratings yet
- Creating Test PlanDocument16 pagesCreating Test PlantempnameNo ratings yet
- LWBDID3 001 SolutionsToPracticesDocument42 pagesLWBDID3 001 SolutionsToPracticesMohamedNo ratings yet
- Creating A Competency - SPDDocument7 pagesCreating A Competency - SPDTarekSalehNo ratings yet
- Analyzing Data Using AccessDocument9 pagesAnalyzing Data Using AccessEnjoylife VirNo ratings yet
- Creating A Competency Profile - TESTDocument7 pagesCreating A Competency Profile - TESThgaber1005No ratings yet
- LWBDID3 001 PracticesDocument17 pagesLWBDID3 001 PracticesMohamedNo ratings yet
- Using The Offers Workbench - TESTDocument7 pagesUsing The Offers Workbench - TESTFerasHamdanNo ratings yet
- Assigning View-Only Privileges To Forms - SPDDocument8 pagesAssigning View-Only Privileges To Forms - SPDFerasHamdanNo ratings yet
- Lab4 Data QualityDocument13 pagesLab4 Data QualityMariem El MechryNo ratings yet
- GS. To Create A New STAAD - Pro Model PDFDocument1 pageGS. To Create A New STAAD - Pro Model PDFFrancis CayananNo ratings yet
- PAL ConfigDocument37 pagesPAL Configmarisha100% (1)
- HP AlmDocument54 pagesHP AlmAishwarya ShindeNo ratings yet
- Creating A Business Group - SPDDocument10 pagesCreating A Business Group - SPDFerasHamdanNo ratings yet
- Module 4 Lab: Creating IndexesDocument5 pagesModule 4 Lab: Creating Indexeskossuth atillaNo ratings yet
- Lab - Building Your First Cube With SQL Server 2016Document23 pagesLab - Building Your First Cube With SQL Server 2016Oumaima AlfaNo ratings yet
- Agile Web Application Development with Yii1.1 and PHP5From EverandAgile Web Application Development with Yii1.1 and PHP5Rating: 3.5 out of 5 stars3.5/5 (1)
- BL Fin MD.050 - Asset - Accountability - Report V2.0Document10 pagesBL Fin MD.050 - Asset - Accountability - Report V2.0rap0777No ratings yet
- Xxap Apvcv VCDocument1 pageXxap Apvcv VCrap0777No ratings yet
- Xla Accounting ViewsDocument1 pageXla Accounting Viewsrap0777No ratings yet
- Viewing Action History - TESTDocument18 pagesViewing Action History - TESTrap0777No ratings yet
- FAREVAL09012023Document4 pagesFAREVAL09012023rap0777No ratings yet
- Defining Cross Reference Types - TESTDocument6 pagesDefining Cross Reference Types - TESTrap0777No ratings yet
- FNDCPGSC23648Document2,213 pagesFNDCPGSC23648rap0777No ratings yet
- Creating Planned Purchase Orders - TESTDocument24 pagesCreating Planned Purchase Orders - TESTrap0777No ratings yet
- Finding and Entering Receiving Corrections - TESTDocument8 pagesFinding and Entering Receiving Corrections - TESTrap0777No ratings yet
- Entering Standard Receipts - TESTDocument9 pagesEntering Standard Receipts - TESTrap0777No ratings yet
- ATGSuppJavaMailerSetup12 7246 HttpsoutDocument68 pagesATGSuppJavaMailerSetup12 7246 Httpsoutrap0777No ratings yet
- ATGSuppJavaMailerSetup12 7246 FNDCPGSC23637Document73 pagesATGSuppJavaMailerSetup12 7246 FNDCPGSC23637rap0777No ratings yet
- Command and QueryDocument4 pagesCommand and Queryrap0777No ratings yet
- Evantage - VMware Vsphere - Install, Configure, Manage (V7) STUDENT Lab Manual-1-10Document10 pagesEvantage - VMware Vsphere - Install, Configure, Manage (V7) STUDENT Lab Manual-1-10rap0777No ratings yet
- Approving Cycle Count Adjustments - TESTDocument8 pagesApproving Cycle Count Adjustments - TESTrap0777No ratings yet
- XX Conv INV Item Balance Valid 041121-MINDocument7 pagesXX Conv INV Item Balance Valid 041121-MINrap0777No ratings yet
- XX Conv GMD Recipe Validation 150921Document25 pagesXX Conv GMD Recipe Validation 150921rap0777No ratings yet
- XX GMD QC Spec Validation and 041121Document3 pagesXX GMD QC Spec Validation and 041121rap0777No ratings yet
- XX GMD QC Spec Validation and 031121Y33MVBINDocument374 pagesXX GMD QC Spec Validation and 031121Y33MVBINrap0777No ratings yet
- XX INV Data Conversion INV Ite 160921Document91 pagesXX INV Data Conversion INV Ite 160921rap0777No ratings yet
- Step by Step To Apply Patches in Oracle Apps R12Document3 pagesStep by Step To Apply Patches in Oracle Apps R12rap0777No ratings yet
- Oracle Cloud Services Agreement: 1. Use of The ServicesDocument9 pagesOracle Cloud Services Agreement: 1. Use of The Servicesrap0777No ratings yet
- Appendix A. Code Generators For BCH CodesDocument28 pagesAppendix A. Code Generators For BCH CodesBereket TarikuNo ratings yet
- BSE-ODISHA Result of HSC EXAMINATION SA-I RESULT 2022-2023 - Board of Secondary Education, OdishaDocument2 pagesBSE-ODISHA Result of HSC EXAMINATION SA-I RESULT 2022-2023 - Board of Secondary Education, OdishaPrasanta KaruaNo ratings yet
- Krauss, R., Hollier, D., Michelson, A., Foster, H., Kolbowski, S., Buskirk, M., & Buchloh, B. (1994) - The Reception of The Sixties. October, 69, 3.Document20 pagesKrauss, R., Hollier, D., Michelson, A., Foster, H., Kolbowski, S., Buskirk, M., & Buchloh, B. (1994) - The Reception of The Sixties. October, 69, 3.jkNo ratings yet
- Ad4430r SimplifiedDocument2 pagesAd4430r SimplifiedM.fakhrur raziNo ratings yet
- Malik Badri - The Islamization of PsychologyDocument16 pagesMalik Badri - The Islamization of PsychologyCh NomanNo ratings yet
- TODPaperDocument20 pagesTODPaperRUTWIK JOSHINo ratings yet
- Fuel Consumption SpreadsheetDocument63 pagesFuel Consumption SpreadsheetcaptulccNo ratings yet
- Latitude and Longitude (1) .pdf-96Document3 pagesLatitude and Longitude (1) .pdf-96RupasinghNo ratings yet
- FS2 Le18Document1 pageFS2 Le18Jorebell W. QuiminoNo ratings yet
- Museum Design HandoutDocument1 pageMuseum Design HandoutSHERAZ BHATTINo ratings yet
- Jit Guide - First AidDocument8 pagesJit Guide - First AidPaul MorpheuNo ratings yet
- Newton ApplicationsDocument22 pagesNewton ApplicationsAyham SmadiNo ratings yet
- Processes 08 01485 v2Document17 pagesProcesses 08 01485 v2Aktiv RudarNo ratings yet
- Impromptu Quote PromptsDocument2 pagesImpromptu Quote PromptsWei Ning100% (1)
- Journal of Pharmaceutical Sciences: Naseem Ahmad Charoo, Mark Durivage, Ziyaur Rahman, Mohamad Haitham AyadDocument6 pagesJournal of Pharmaceutical Sciences: Naseem Ahmad Charoo, Mark Durivage, Ziyaur Rahman, Mohamad Haitham Ayadmehrdarou.qaNo ratings yet
- RMT Research Methodology and TechniqueDocument6 pagesRMT Research Methodology and TechniqueTashfeen AliNo ratings yet
- Batch 3 UnescoDocument27 pagesBatch 3 UnescoHeaven Diaz100% (1)
- Applied 1 Ch1 2020Document40 pagesApplied 1 Ch1 2020Ermi ZuruNo ratings yet
- Spring 2018 Graduate Course Descriptions - 0Document25 pagesSpring 2018 Graduate Course Descriptions - 0IvanNo ratings yet
- Blackmond2005 Reaction Progress Kinetic Analysis A PowerfulDocument19 pagesBlackmond2005 Reaction Progress Kinetic Analysis A PowerfulINGRID MIRANDANo ratings yet
- U9C Mounting InstructionsDocument152 pagesU9C Mounting InstructionsGMAR ComercializadoraNo ratings yet
- MRI Safety August 2009 V6Document11 pagesMRI Safety August 2009 V6Paulo Henrique Vizoná de OliveiraNo ratings yet
- Information Transmission Using The Nonlinear Fourier Transform, Part I: Mathematical ToolsDocument18 pagesInformation Transmission Using The Nonlinear Fourier Transform, Part I: Mathematical Toolslina derbikhNo ratings yet
- Full Report-Oil Skimmer Cum Metal Chip CollectorDocument55 pagesFull Report-Oil Skimmer Cum Metal Chip Collectorrajkumar100% (1)
- Modeling and Structural Numerical Analysis of A Cylindrical Pressure Vessel Using The Standard ASME PCC-2-2008Document8 pagesModeling and Structural Numerical Analysis of A Cylindrical Pressure Vessel Using The Standard ASME PCC-2-2008rashid kNo ratings yet