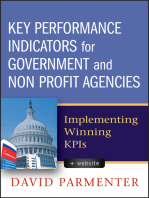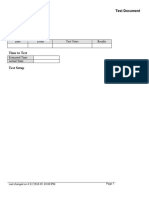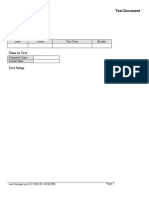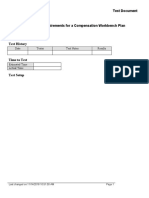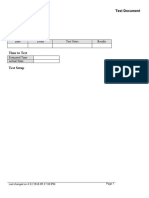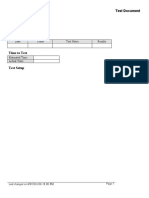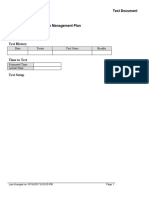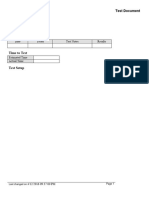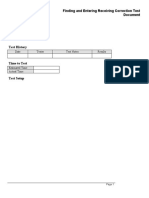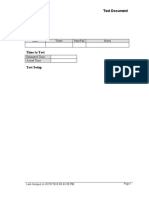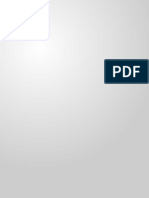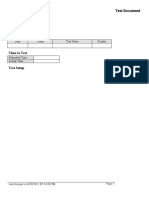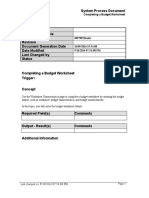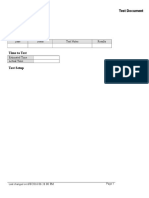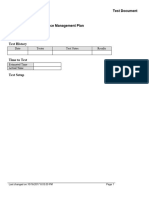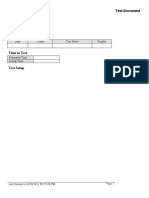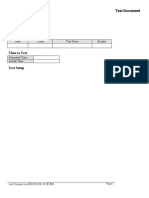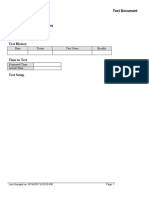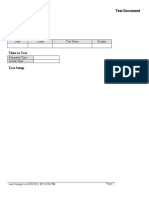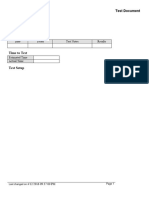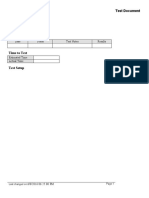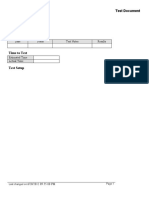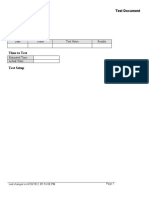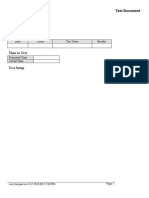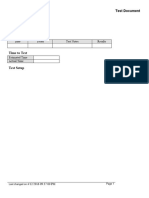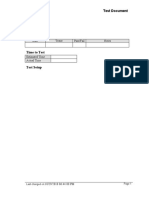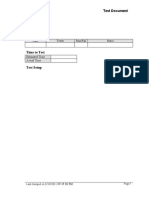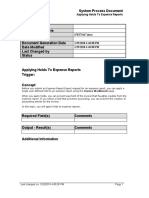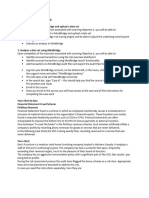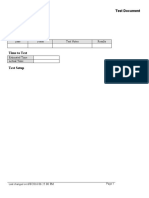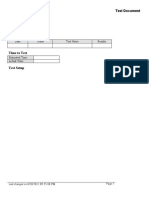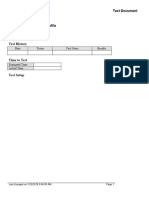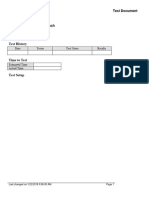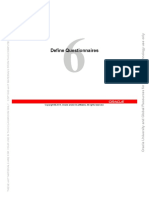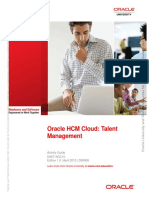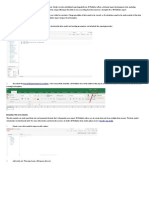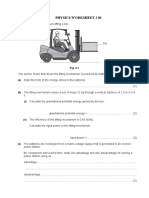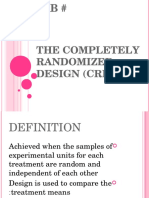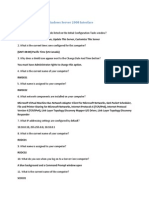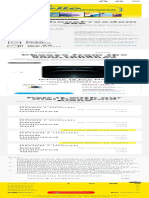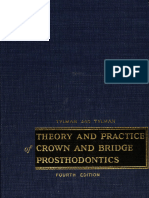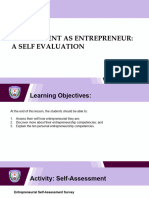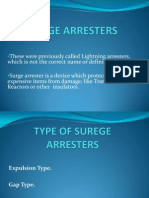Professional Documents
Culture Documents
Adding Individual Accounts - TEST
Uploaded by
FerasHamdan0 ratings0% found this document useful (0 votes)
4 views5 pagesOriginal Title
Adding Individual Accounts_TEST
Copyright
© © All Rights Reserved
Available Formats
DOC, PDF, TXT or read online from Scribd
Share this document
Did you find this document useful?
Is this content inappropriate?
Report this DocumentCopyright:
© All Rights Reserved
Available Formats
Download as DOC, PDF, TXT or read online from Scribd
0 ratings0% found this document useful (0 votes)
4 views5 pagesAdding Individual Accounts - TEST
Uploaded by
FerasHamdanCopyright:
© All Rights Reserved
Available Formats
Download as DOC, PDF, TXT or read online from Scribd
You are on page 1of 5
Test Document
Purpose of Test
Test History
Date Tester Test Notes Results
Time to Test
Estimated Time
Actual Time
Test Setup
Last changed on:4/12/2016 05:10:00 PM Page 1
Test Document
Test Procedure
Step Action Expected Results Test Step Notes Results
1. Begin by navigating to the Define
Budget Organization page.
2. Click the General Ledger, Vision
Operations (USA), Standard link.
3. Click the Budgets: Define:
Organization link.
4. Use the Define Budget
Organization page to define a
budget organization, and assign
appropriate accounts to that
organization.
Use this page to define or update
budget organizations. You can
review, assign, delete or copy
ranges of Accounting Flexfields to
your budget organizations. You
must define at least one budget
organization before you can enter
budget amounts.
Page 2 Last changed on:4/12/2016 05:10:00 PM
Test Document
Step Action Expected Results Test Step Notes Results
5. Click in the Organization field.
6. Click the View menu.
or Press [Alt+V].
7. Click the Query By Example
menu.
8. Click the Enter menu.
or Press [E].
9. Enter the desired information into
the Organization field. Enter a
valid value e.g. "H.R.
Organization".
10. Click the View menu.
or Press [Alt+V].
11. Click the Query By Example
menu.
12. Click the Run menu.
Last changed on:4/12/2016 05:10:00 PM Page 3
Test Document
Step Action Expected Results Test Step Notes Results
or Press [R].
13. Click the Ranges button.
or Press [Alt+R].
14. Use the Account Ranges page to
view the account ranges that make
up the budget.
Step Action Expected Results Test Step Notes Results
15. Select the specific line to view the
range assignments.
Click in the Line field.
16. Click the Range Assignments
button.
or Press [Alt+a].
17. Use the Account Assignments page
to assign, upload, and transfer
budget amounts in any currency.
Page 4 Last changed on:4/12/2016 05:10:00 PM
Test Document
Step Action Expected Results Test Step Notes Results
18. You will now add an additional
account.
Click in the Account field.
19. Enter the desired information into
the Account field. Enter a valid
value e.g. "01-760-6165-0000-000".
20. Click the Save button.
21. You have successfully added an
individual account.
End of Procedure.
Additional Validation
Last changed on:4/12/2016 05:10:00 PM Page 5
You might also like
- Key Performance Indicators for Government and Non Profit Agencies: Implementing Winning KPIsFrom EverandKey Performance Indicators for Government and Non Profit Agencies: Implementing Winning KPIsRating: 2 out of 5 stars2/5 (1)
- Copying Budget Amounts From A Budget - TESTDocument5 pagesCopying Budget Amounts From A Budget - TESTFerasHamdanNo ratings yet
- 2 Defining A Benefits Plan For ICD - TESTDocument8 pages2 Defining A Benefits Plan For ICD - TESTFerasHamdanNo ratings yet
- Approving Cycle Count Adjustments - TESTDocument8 pagesApproving Cycle Count Adjustments - TESTrap0777No ratings yet
- 1 Maintaining Plan Related Details - TESTDocument7 pages1 Maintaining Plan Related Details - TESTFerasHamdanNo ratings yet
- Adding Attachments To A Journal Entry - TESTDocument8 pagesAdding Attachments To A Journal Entry - TESTFerasHamdanNo ratings yet
- 3 Defining Enrollment Requirements For A Compensation Workbench Plan - TESTDocument9 pages3 Defining Enrollment Requirements For A Compensation Workbench Plan - TESTFerasHamdanNo ratings yet
- Copying Invoices TESTDocument16 pagesCopying Invoices TESTChoudhryNo ratings yet
- Setting Up a Group Asset_TESTDocument9 pagesSetting Up a Group Asset_TESTX-ManNo ratings yet
- Summarizing Demand Details - TESTDocument8 pagesSummarizing Demand Details - TESTrap0777No ratings yet
- Monitoring A Performance Management Plan - TESTDocument8 pagesMonitoring A Performance Management Plan - TESThgaber1005No ratings yet
- Adding Child Values - TESTDocument16 pagesAdding Child Values - TESTFerasHamdanNo ratings yet
- Defining An Eligibility Profile - TESTDocument5 pagesDefining An Eligibility Profile - TESThgaber1005No ratings yet
- Adding QuickCode Values__TEST Document - RCWDocument4 pagesAdding QuickCode Values__TEST Document - RCWX-ManNo ratings yet
- Receiving Corrections TestDocument8 pagesReceiving Corrections Testrap0777No ratings yet
- Creating Objectives - TESTDocument7 pagesCreating Objectives - TESTshu1706No ratings yet
- Adding Bank Account Information For Suppliers - TESTDocument8 pagesAdding Bank Account Information For Suppliers - TESTSai Mallika PrudhviNo ratings yet
- Creating An Objective Template - TESTDocument5 pagesCreating An Objective Template - TESThgaber1005No ratings yet
- Creating A Standard Appraisal - TESTDocument16 pagesCreating A Standard Appraisal - TESTshu1706No ratings yet
- Entering Final Ratings - TESTDocument5 pagesEntering Final Ratings - TESThgaber1005No ratings yet
- Test DocDocument11 pagesTest DocSai Mallika PrudhviNo ratings yet
- 4 Assigning An ICD Distribution Using Self-Service - TESTDocument5 pages4 Assigning An ICD Distribution Using Self-Service - TESTFerasHamdanNo ratings yet
- Updating Invoices Using Speed Status Change - TESTDocument7 pagesUpdating Invoices Using Speed Status Change - TESTChadi HamdarNo ratings yet
- Completing A Budget Worksheet - SPDDocument7 pagesCompleting A Budget Worksheet - SPDFerasHamdanNo ratings yet
- Test Doc ProcedureDocument8 pagesTest Doc Procedurearuna777No ratings yet
- Rolling Back A Performance Management Plan - TESTDocument8 pagesRolling Back A Performance Management Plan - TESThgaber1005No ratings yet
- Test R03B155 Open A/R SummaryDocument8 pagesTest R03B155 Open A/R SummaryChadi HamdarNo ratings yet
- Creating A Competency Profile - TESTDocument7 pagesCreating A Competency Profile - TESThgaber1005No ratings yet
- Approving Adjustments TESTDocument7 pagesApproving Adjustments TESTChoudhryNo ratings yet
- Assigning Items To Catalogs - TESTDocument10 pagesAssigning Items To Catalogs - TESTrap0777No ratings yet
- Sending Mass Notifications - TESTDocument12 pagesSending Mass Notifications - TESThgaber1005No ratings yet
- Test Document: Date Tester Test Notes ResultsDocument6 pagesTest Document: Date Tester Test Notes ResultsChadi HamdarNo ratings yet
- Creating an Assets Calendar_TEST Document - RCWDocument4 pagesCreating an Assets Calendar_TEST Document - RCWX-ManNo ratings yet
- Test Document: Date Tester Test Notes ResultsDocument10 pagesTest Document: Date Tester Test Notes ResultsChadi HamdarNo ratings yet
- Defining Asset Profile Options_TEST Document - RCWDocument5 pagesDefining Asset Profile Options_TEST Document - RCWX-ManNo ratings yet
- Defining Picking Rules - TESTDocument15 pagesDefining Picking Rules - TESTrap0777No ratings yet
- Test Document: Date Tester Test Notes ResultsDocument5 pagesTest Document: Date Tester Test Notes ResultsChadi HamdarNo ratings yet
- Creating A Competency Template - TESTDocument7 pagesCreating A Competency Template - TESThgaber1005No ratings yet
- Test Document: Date Tester Test Notes ResultsDocument7 pagesTest Document: Date Tester Test Notes ResultsChadi HamdarNo ratings yet
- Defining an Asset Category__TEST Document - RCWDocument6 pagesDefining an Asset Category__TEST Document - RCWX-ManNo ratings yet
- Creating a Location Key Flexfield Combination_TEST Document - RCWDocument4 pagesCreating a Location Key Flexfield Combination_TEST Document - RCWX-ManNo ratings yet
- Creating Rating Scales - TESTDocument4 pagesCreating Rating Scales - TESTshu1706No ratings yet
- Enrolling Workers Into Published Plans - TESTDocument10 pagesEnrolling Workers Into Published Plans - TESTshu1706No ratings yet
- Associating Collection Plans With Transactions TESTDocument7 pagesAssociating Collection Plans With Transactions TESTtariqbashirNo ratings yet
- Test Receipt EntryDocument7 pagesTest Receipt EntryChadi HamdarNo ratings yet
- Applying Holds To Expense Reports - SPDDocument4 pagesApplying Holds To Expense Reports - SPDChoudhryNo ratings yet
- Adjusting Invoices - SPDDocument5 pagesAdjusting Invoices - SPDChoudhryNo ratings yet
- Case B NotesDocument4 pagesCase B Notescarolinepei1230No ratings yet
- Using Job Search Options - TESTDocument5 pagesUsing Job Search Options - TESTFerasHamdanNo ratings yet
- Estimating and Progress Invoicing: Lesson 13Document20 pagesEstimating and Progress Invoicing: Lesson 13Ramen NoodlesNo ratings yet
- Defining Category Sets - TESTDocument8 pagesDefining Category Sets - TESTrap0777No ratings yet
- Hiring An Applicant Using The People Management Template - TESTDocument7 pagesHiring An Applicant Using The People Management Template - TESTFerasHamdanNo ratings yet
- Lab 1.1-List ReportDocument4 pagesLab 1.1-List ReportVishal TrivediNo ratings yet
- Reopening An Appraisal - TESTDocument18 pagesReopening An Appraisal - TESThgaber1005No ratings yet
- Q-Global Quick Start GuideDocument16 pagesQ-Global Quick Start GuideTrịnh Thanh ViNo ratings yet
- Test Document: Date Tester Test Notes ResultsDocument7 pagesTest Document: Date Tester Test Notes ResultsChadi HamdarNo ratings yet
- Creating Recurring Journals: ExampleDocument3 pagesCreating Recurring Journals: ExampleSivakumar KandasamyNo ratings yet
- Invoice Journal Report TestDocument7 pagesInvoice Journal Report TestChadi HamdarNo ratings yet
- Test Document: Date Tester Test Notes ResultsDocument8 pagesTest Document: Date Tester Test Notes ResultsChadi HamdarNo ratings yet
- Test Document: Date Tester Test Notes ResultsDocument8 pagesTest Document: Date Tester Test Notes ResultsChadi HamdarNo ratings yet
- Creating A Communication Message As An Applicant - SPDDocument4 pagesCreating A Communication Message As An Applicant - SPDFerasHamdanNo ratings yet
- What's New With Workforce Explorer and Payroll DashboardDocument106 pagesWhat's New With Workforce Explorer and Payroll DashboardFerasHamdanNo ratings yet
- Configuring A Searchable Flexfield - SPDDocument29 pagesConfiguring A Searchable Flexfield - SPDFerasHamdanNo ratings yet
- Initiating The Self-Service HR Applicant Hire Process From Irecruitment Offers - TESTDocument11 pagesInitiating The Self-Service HR Applicant Hire Process From Irecruitment Offers - TESTFerasHamdanNo ratings yet
- Viewing A Candidate - S Profile - TESTDocument8 pagesViewing A Candidate - S Profile - TESTFerasHamdanNo ratings yet
- Comparing Two Bills of Material - SPDDocument5 pagesComparing Two Bills of Material - SPDFerasHamdanNo ratings yet
- Hiring An Applicant Using Oracle SSHR - TESTDocument11 pagesHiring An Applicant Using Oracle SSHR - TESTFerasHamdanNo ratings yet
- Adding Child Values - TESTDocument16 pagesAdding Child Values - TESTFerasHamdanNo ratings yet
- Associating Overheads With Resources - SPDDocument17 pagesAssociating Overheads With Resources - SPDLarry SherrodNo ratings yet
- Using The Offers Workbench - TESTDocument7 pagesUsing The Offers Workbench - TESTFerasHamdanNo ratings yet
- Grouping Employees by Resource - SPDDocument6 pagesGrouping Employees by Resource - SPDFerasHamdanNo ratings yet
- Oracle Fusion HRMS For UAE Payroll Setup White Paper R13.18.05Document197 pagesOracle Fusion HRMS For UAE Payroll Setup White Paper R13.18.05FerasHamdanNo ratings yet
- Selecting Reporting Categories and Statuses - SPDDocument14 pagesSelecting Reporting Categories and Statuses - SPDFerasHamdanNo ratings yet
- Maintaining Communication On An Interview - TESTDocument6 pagesMaintaining Communication On An Interview - TESTFerasHamdanNo ratings yet
- Identifying Duplicate Suppliers - SPDDocument3 pagesIdentifying Duplicate Suppliers - SPDFerasHamdanNo ratings yet
- 9 Managing Mandatory Enrollment For A Learner - SPDDocument10 pages9 Managing Mandatory Enrollment For A Learner - SPDFerasHamdanNo ratings yet
- Rehiring An Ex-Employee - SPDDocument5 pagesRehiring An Ex-Employee - SPDFerasHamdanNo ratings yet
- Technical Approach and Methodology, Project Plan, and Organization and StaffingDocument14 pagesTechnical Approach and Methodology, Project Plan, and Organization and StaffingFerasHamdanNo ratings yet
- Questionnaire HCMDocument16 pagesQuestionnaire HCMFerasHamdanNo ratings yet
- 3 Defining Enrollment Requirements For A Compensation Workbench Plan - TESTDocument9 pages3 Defining Enrollment Requirements For A Compensation Workbench Plan - TESTFerasHamdanNo ratings yet
- Oracle Applications Cloud: Functional Setup Manager For ImplementersDocument4 pagesOracle Applications Cloud: Functional Setup Manager For ImplementersFerasHamdanNo ratings yet
- Dfi Q Ti I Define QuestionnairesDocument22 pagesDfi Q Ti I Define QuestionnairesFerasHamdanNo ratings yet
- XML Publisher Report Registration Steps in Oracle AppsDocument33 pagesXML Publisher Report Registration Steps in Oracle AppsFerasHamdanNo ratings yet
- 8 Entering Learner Enrollments - SPDDocument7 pages8 Entering Learner Enrollments - SPDFerasHamdanNo ratings yet
- Oracle Fusion HRMS For UAE Payroll Setup White Paper R13.18.05Document197 pagesOracle Fusion HRMS For UAE Payroll Setup White Paper R13.18.05FerasHamdanNo ratings yet
- O LHCMCL DTL TM T Oracle HCM Cloud: Talent Management Course OverviewDocument10 pagesO LHCMCL DTL TM T Oracle HCM Cloud: Talent Management Course OverviewFerasHamdanNo ratings yet
- Oracle Applications Cloud: Functional Setup Manager For ImplementersDocument38 pagesOracle Applications Cloud: Functional Setup Manager For ImplementersFerasHamdanNo ratings yet
- Erp Implentation AuditDocument43 pagesErp Implentation AuditDinesh AravindhNo ratings yet
- Oracle HCM Cloud: Talent Management: Activity Guide D88713GC10 Edition 1.0 - April 2015 - D90808Document172 pagesOracle HCM Cloud: Talent Management: Activity Guide D88713GC10 Edition 1.0 - April 2015 - D90808FerasHamdanNo ratings yet
- Creating A Business Intelligence Publisher Report Using An Excel TemplateDocument9 pagesCreating A Business Intelligence Publisher Report Using An Excel TemplateFerasHamdanNo ratings yet
- CS310 Sample PaperDocument10 pagesCS310 Sample PaperMohsanNo ratings yet
- Bareos Manual Main ReferenceDocument491 pagesBareos Manual Main ReferenceAlejandro GonzalezNo ratings yet
- cmc2 OiDocument147 pagescmc2 OiJesus Mack GonzalezNo ratings yet
- Tugas Bahasa Inggris Analytical Exposition Text: Disusun Oleh: Nama:Hansel Hendrawan Effendy Kelas:XI IPA 1Document4 pagesTugas Bahasa Inggris Analytical Exposition Text: Disusun Oleh: Nama:Hansel Hendrawan Effendy Kelas:XI IPA 1Hansel HendrawanNo ratings yet
- Map Project Rubric 2018Document2 pagesMap Project Rubric 2018api-292774341No ratings yet
- Reprocessing Guide: Shaver Handpiece TrayDocument198 pagesReprocessing Guide: Shaver Handpiece TrayAnne Stephany ZambranoNo ratings yet
- An Introduction To Log ShootingDocument10 pagesAn Introduction To Log ShootingSorin GociuNo ratings yet
- Phy Worksheet IG 3 Phase 2Document6 pagesPhy Worksheet IG 3 Phase 2Umair RazaNo ratings yet
- The Completely Randomized Design (CRD)Document16 pagesThe Completely Randomized Design (CRD)Rahul TripathiNo ratings yet
- Api RP 2a WSD 1pdf - CompressDocument1 pageApi RP 2a WSD 1pdf - CompressRamesh SelvarajNo ratings yet
- Chinese in The PHDocument15 pagesChinese in The PHMandalihan GepersonNo ratings yet
- Definition and Scope of Public FinanceDocument2 pagesDefinition and Scope of Public FinanceArfiya MubeenNo ratings yet
- 1.1 Enterprise AssessmentDocument1 page1.1 Enterprise AssessmentGermanRobertoFongNo ratings yet
- Plant Chicago 2Document4 pagesPlant Chicago 2api-321978505No ratings yet
- Top-Down DesignDocument18 pagesTop-Down DesignNguyễn Duy ThôngNo ratings yet
- NABARD Dairy Farming Project - PDF - Agriculture - Loans PDFDocument7 pagesNABARD Dairy Farming Project - PDF - Agriculture - Loans PDFshiba prasad panjaNo ratings yet
- Download Zinc Surfaces A Guide To Alloys Finishes Fabrication And Maintenance In Architecture And Art 1St Edition L William Zahner all chapterDocument68 pagesDownload Zinc Surfaces A Guide To Alloys Finishes Fabrication And Maintenance In Architecture And Art 1St Edition L William Zahner all chapterdevin.brown498100% (7)
- A New Aftercooler Is Used On Certain C9 Marine Engines (1063)Document3 pagesA New Aftercooler Is Used On Certain C9 Marine Engines (1063)TASHKEELNo ratings yet
- Active Directory: Lab 1 QuestionsDocument2 pagesActive Directory: Lab 1 QuestionsDaphneHarrisNo ratings yet
- MKTG 2126 - Assignment 3Document2 pagesMKTG 2126 - Assignment 3omar mcintoshNo ratings yet
- Construction Materials and Testing: "WOOD"Document31 pagesConstruction Materials and Testing: "WOOD"Aira Joy AnyayahanNo ratings yet
- PhoneFreedom 365 0 Instalment Postpaid Phone Plan DigiDocument1 pagePhoneFreedom 365 0 Instalment Postpaid Phone Plan DigiJals JNo ratings yet
- 2019 Implementasie-SamsatdiBaliDocument10 pages2019 Implementasie-SamsatdiBaliDiannita SusantiNo ratings yet
- Compare The Political System of Kazakhstan, USA, UK PresentationDocument19 pagesCompare The Political System of Kazakhstan, USA, UK PresentationAiganym OmiraliNo ratings yet
- CP302 Example 01 OKDocument5 pagesCP302 Example 01 OKAw Yeong Pei Yee100% (1)
- Theory and Practice of Crown and Bridge Prosthodontics 4nbsped CompressDocument1,076 pagesTheory and Practice of Crown and Bridge Prosthodontics 4nbsped CompressYuganya SriNo ratings yet
- WISECO 2011 Complete CatalogDocument131 pagesWISECO 2011 Complete CatalogfishuenntNo ratings yet
- Lesson 2Document10 pagesLesson 2angeliquefaithemnaceNo ratings yet
- Surge arrester protects electrical equipmentDocument25 pagesSurge arrester protects electrical equipmentSyed Ahsan Ali Sherazi100% (3)
- READMEDocument3 pagesREADMERadu TimisNo ratings yet