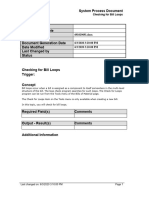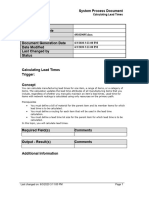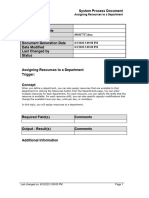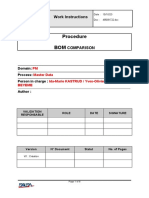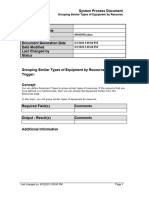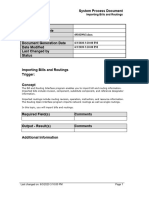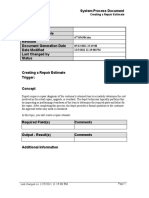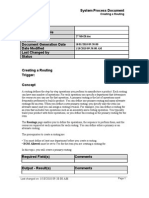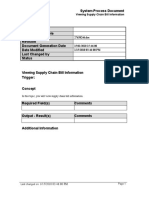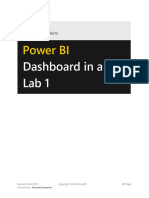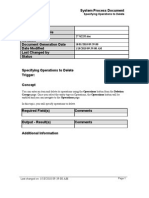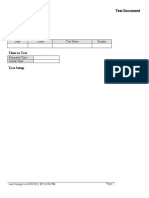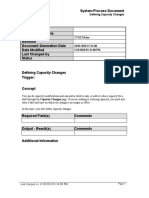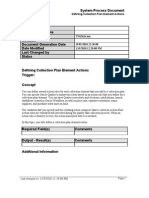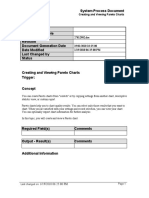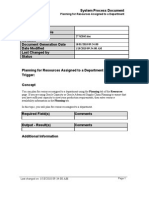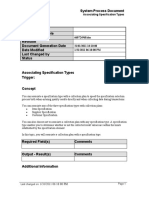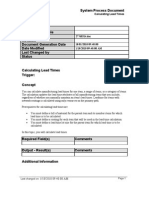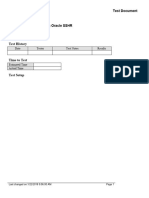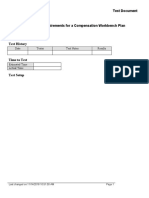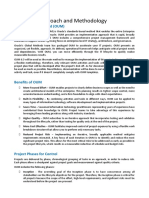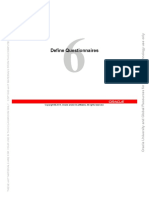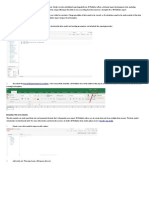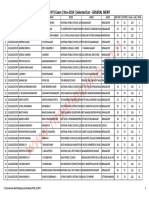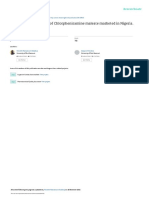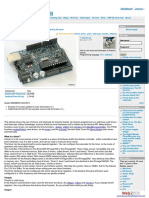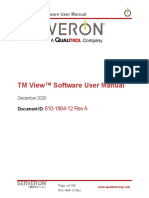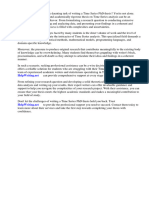Professional Documents
Culture Documents
Comparing Two Bills of Material - SPD
Uploaded by
FerasHamdanOriginal Title
Copyright
Available Formats
Share this document
Did you find this document useful?
Is this content inappropriate?
Report this DocumentCopyright:
Available Formats
Comparing Two Bills of Material - SPD
Uploaded by
FerasHamdanCopyright:
Available Formats
System Process Document
Comparing Two Bills of Material
Department
Responsibility/Role
File Name 691019694.docx
Revision
Document Generation Date 6/3/2020 3:10:00 PM
Date Modified 6/3/2020 3:10:00 PM
Last Changed by
Status
Comparing Two Bills of Material
Trigger:
Concept
You can compare any two bills by entering the bills in the Find Bills to Compare page. The Bill
Components Comparison page displays both the bills. For example, you can compare the
primary to an alternate bill, the same bill across organizations, or the current revision of an
item to a future revision.
The two assemblies and their attributes are referred to as Bill 1 and Bill 2, or simply as 1 and
2.
In this topic, you will compare two bills of material in the same organization.
Required Field(s) Comments
Output - Result(s) Comments
Additional Information
Last changed on: 6/3/2020 3:10:00 PM Page 1
System Process Document
Comparing Two Bills of Material
Procedure
Step Action
1. Begin by navigating to the Comparison page.
Click the vertical scrollbar.
2. Click the Manufacturing and Distribution Manager, Vision Services (USA),
Standard link.
3. Click the Comparison link.
4. Use the Organizations page to select your organization.
Page 2 Last changed on: 6/3/2020 3:10:00 PM
System Process Document
Comparing Two Bills of Material
Step Action
5. Click the M1 Seattle Manufacturing list item.
6. Click the OK button.
or Press [Alt+O].
7. Use the Find Bills to Compare page to enter selection criteria for Bill 1 and Bill
2.
Last changed on: 6/3/2020 3:10:00 PM Page 3
System Process Document
Comparing Two Bills of Material
Step Action
8. Click in the Item field.
9. Enter the desired information into the Item field. Enter "RT1000".
10. Click in the Item field.
11. Enter the desired information into the Item field. Enter "RT_MODEL".
12. Click the Item Seq, Operation Seq option.
13. To view only the differences between bills, select the Differences Only check
box.
Click the Differences Only option.
14. Click the Compare button.
Page 4 Last changed on: 6/3/2020 3:10:00 PM
System Process Document
Comparing Two Bills of Material
Step Action
15. Use the Bill Components Comparison page to view both the bills. You can see
the two columns, one for assembly #1 and one for assembly #2, which indicate if
the component appears in the assembly.
The Main tab region displays the item and operation sequences, planning percent,
quantity, and whether the item is optional.
Step Action
16. The Effectivity tab region displays the effective date range and whether the item
is implemented.
Click the Effectivity tab.
17. The Description tab enables you to view the description of the items in the
assembly.
Click the Description tab.
18. You have successfully compared two bills of material.
End of Procedure.
Last changed on: 6/3/2020 3:10:00 PM Page 5
You might also like
- SharePoint 2010 Issue Tracking System Design, Create, and ManageFrom EverandSharePoint 2010 Issue Tracking System Design, Create, and ManageRating: 3 out of 5 stars3/5 (1)
- Comparing Two Bills of Material - SPDDocument15 pagesComparing Two Bills of Material - SPDLarry SherrodNo ratings yet
- Identifying The Common Bill Used - SPDDocument5 pagesIdentifying The Common Bill Used - SPDFerasHamdanNo ratings yet
- Checking For Bill Loops - SPDDocument5 pagesChecking For Bill Loops - SPDFerasHamdanNo ratings yet
- Assigning Shift Information To A Resource - SPDDocument8 pagesAssigning Shift Information To A Resource - SPDFerasHamdanNo ratings yet
- Submitting The Bill of Material Comparison Report - SPDDocument19 pagesSubmitting The Bill of Material Comparison Report - SPDLarry SherrodNo ratings yet
- Calculating Lead Times - SPDDocument13 pagesCalculating Lead Times - SPDFerasHamdanNo ratings yet
- Identifying The Common Bill Used - SPDDocument13 pagesIdentifying The Common Bill Used - SPDLarry SherrodNo ratings yet
- Defining An Item Revision - SPDDocument17 pagesDefining An Item Revision - SPDLarry SherrodNo ratings yet
- Mass Changing Bills of Material - SPDDocument17 pagesMass Changing Bills of Material - SPDLarry SherrodNo ratings yet
- Assigning Descriptive Elements - SPDDocument14 pagesAssigning Descriptive Elements - SPDLarry SherrodNo ratings yet
- Creating A Bill of Material - SPDDocument58 pagesCreating A Bill of Material - SPDLarry SherrodNo ratings yet
- Defining Bills of Material Parameters - SPDDocument17 pagesDefining Bills of Material Parameters - SPDLarry SherrodNo ratings yet
- Assigning Substitute Components - SPDDocument27 pagesAssigning Substitute Components - SPDLarry SherrodNo ratings yet
- Specifying Components To Delete - SPDDocument20 pagesSpecifying Components To Delete - SPDLarry SherrodNo ratings yet
- Defining Collection Elements - SPDDocument20 pagesDefining Collection Elements - SPDLarry SherrodNo ratings yet
- Viewing Item Usage - SPDDocument16 pagesViewing Item Usage - SPDLarry SherrodNo ratings yet
- Defining Collection Plan Element Values - SPDDocument43 pagesDefining Collection Plan Element Values - SPDLarry SherrodNo ratings yet
- Submitting The Bill of Material Structure Report - SPDDocument31 pagesSubmitting The Bill of Material Structure Report - SPDLarry SherrodNo ratings yet
- Assigning Resources To A Department - SPDDocument12 pagesAssigning Resources To A Department - SPDFerasHamdanNo ratings yet
- Procedure BOM: Work InstructionsDocument8 pagesProcedure BOM: Work InstructionszadaNo ratings yet
- Creating Alternates SPDDocument14 pagesCreating Alternates SPDLarry SherrodNo ratings yet
- Creating Reference Designators - SPDDocument21 pagesCreating Reference Designators - SPDLarry SherrodNo ratings yet
- Submitting The Bill of Material Parameters Report - SPDDocument19 pagesSubmitting The Bill of Material Parameters Report - SPDLarry SherrodNo ratings yet
- Associating Overheads With Resources - SPDDocument17 pagesAssociating Overheads With Resources - SPDLarry SherrodNo ratings yet
- Defining A Department - SPDDocument23 pagesDefining A Department - SPDLarry SherrodNo ratings yet
- Grouping Similar Types of Equipment by Resource - SPDDocument6 pagesGrouping Similar Types of Equipment by Resource - SPDFerasHamdanNo ratings yet
- Importing Bills and Routings - SPDDocument8 pagesImporting Bills and Routings - SPDFerasHamdanNo ratings yet
- Associating Specification Types - SPDDocument14 pagesAssociating Specification Types - SPDLarry SherrodNo ratings yet
- Creating A Repair Estimate SPDDocument9 pagesCreating A Repair Estimate SPDtariqbashirNo ratings yet
- Pre Configuring An Item - SPDDocument30 pagesPre Configuring An Item - SPDLarry SherrodNo ratings yet
- Viewing Plan Comparisons: in This Topic, You Will View Plan ComparisonsDocument19 pagesViewing Plan Comparisons: in This Topic, You Will View Plan ComparisonsLarry SherrodNo ratings yet
- Creating A Routing - SPDDocument47 pagesCreating A Routing - SPDLarry SherrodNo ratings yet
- Viewing Supply Chain Bill Information - SPDDocument19 pagesViewing Supply Chain Bill Information - SPDLarry SherrodNo ratings yet
- Assigning Resources To A Department - SPDDocument37 pagesAssigning Resources To A Department - SPDLarry SherrodNo ratings yet
- Lab 1 - Accessing and Preparing DataDocument34 pagesLab 1 - Accessing and Preparing DataFlossy PrestonNo ratings yet
- Lab 1 - Accessing and Preparing DataDocument35 pagesLab 1 - Accessing and Preparing Datahariharasubramaniananian.s s.No ratings yet
- Specifying Operations To Delete - SPDDocument18 pagesSpecifying Operations To Delete - SPDLarry SherrodNo ratings yet
- Checking For Bill Loops - SPDDocument12 pagesChecking For Bill Loops - SPDLarry SherrodNo ratings yet
- Test Document: Date Tester Test Notes ResultsDocument10 pagesTest Document: Date Tester Test Notes ResultsChadi HamdarNo ratings yet
- Copying Bill or Routing Information - SPDDocument16 pagesCopying Bill or Routing Information - SPDLarry SherrodNo ratings yet
- Defining Capacity Changes - SPDDocument35 pagesDefining Capacity Changes - SPDLarry SherrodNo ratings yet
- Creating and Viewing Trend Charts - SPDDocument18 pagesCreating and Viewing Trend Charts - SPDLarry SherrodNo ratings yet
- Defining A Resource - SPDDocument22 pagesDefining A Resource - SPDLarry SherrodNo ratings yet
- Referencing A Common Routing - SPDDocument16 pagesReferencing A Common Routing - SPDLarry SherrodNo ratings yet
- Manage Bill of MaterialsDocument18 pagesManage Bill of MaterialsSoft bridgesNo ratings yet
- Creating Bills of Distribution - SPDDocument32 pagesCreating Bills of Distribution - SPDLarry SherrodNo ratings yet
- Defining Collection Plan Element Actions - SPDDocument25 pagesDefining Collection Plan Element Actions - SPDLarry SherrodNo ratings yet
- Creating Assignment Sets - SPDDocument31 pagesCreating Assignment Sets - SPDLarry SherrodNo ratings yet
- Dynamic Dash BoardingDocument14 pagesDynamic Dash BoardingDimitris MichosNo ratings yet
- Test Document: Date Tester Test Notes ResultsDocument8 pagesTest Document: Date Tester Test Notes ResultsChadi HamdarNo ratings yet
- Creating and Viewing Trend Charts SPDDocument7 pagesCreating and Viewing Trend Charts SPDtariqbashirNo ratings yet
- Requirements For A Web Content Management System: United States Federal Government AgencyDocument27 pagesRequirements For A Web Content Management System: United States Federal Government Agencybhavin24uNo ratings yet
- Creating and Viewing Pareto Charts - SPDDocument20 pagesCreating and Viewing Pareto Charts - SPDLarry SherrodNo ratings yet
- Planning For Resources Assigned To A Department - SPDDocument21 pagesPlanning For Resources Assigned To A Department - SPDLarry SherrodNo ratings yet
- Comparing Exception Information - SPDDocument17 pagesComparing Exception Information - SPDLarry SherrodNo ratings yet
- Associating Spec TypesDocument6 pagesAssociating Spec TypestariqbashirNo ratings yet
- Calculating Lead Times - SPDDocument27 pagesCalculating Lead Times - SPDLarry SherrodNo ratings yet
- Defining Resource Tolerance - SPDDocument23 pagesDefining Resource Tolerance - SPDLarry SherrodNo ratings yet
- Oracle Applications 11i: Bill of MaterialsDocument79 pagesOracle Applications 11i: Bill of Materialssaqi22No ratings yet
- Maintaining Communication On An Interview - TESTDocument6 pagesMaintaining Communication On An Interview - TESTFerasHamdanNo ratings yet
- Configuring A Searchable Flexfield - SPDDocument29 pagesConfiguring A Searchable Flexfield - SPDFerasHamdanNo ratings yet
- Creating A Communication Message As An Applicant - SPDDocument4 pagesCreating A Communication Message As An Applicant - SPDFerasHamdanNo ratings yet
- What's New With Workforce Explorer and Payroll DashboardDocument106 pagesWhat's New With Workforce Explorer and Payroll DashboardFerasHamdanNo ratings yet
- Adding Child Values - TESTDocument16 pagesAdding Child Values - TESTFerasHamdanNo ratings yet
- Initiating The Self-Service HR Applicant Hire Process From Irecruitment Offers - TESTDocument11 pagesInitiating The Self-Service HR Applicant Hire Process From Irecruitment Offers - TESTFerasHamdanNo ratings yet
- Using The Offers Workbench - TESTDocument7 pagesUsing The Offers Workbench - TESTFerasHamdanNo ratings yet
- Viewing A Candidate - S Profile - TESTDocument8 pagesViewing A Candidate - S Profile - TESTFerasHamdanNo ratings yet
- Hiring An Applicant Using Oracle SSHR - TESTDocument11 pagesHiring An Applicant Using Oracle SSHR - TESTFerasHamdanNo ratings yet
- 3 Defining Enrollment Requirements For A Compensation Workbench Plan - TESTDocument9 pages3 Defining Enrollment Requirements For A Compensation Workbench Plan - TESTFerasHamdanNo ratings yet
- Grouping Employees by Resource - SPDDocument6 pagesGrouping Employees by Resource - SPDFerasHamdanNo ratings yet
- Associating Overheads With Resources - SPDDocument17 pagesAssociating Overheads With Resources - SPDLarry SherrodNo ratings yet
- Selecting Reporting Categories and Statuses - SPDDocument14 pagesSelecting Reporting Categories and Statuses - SPDFerasHamdanNo ratings yet
- Rehiring An Ex-Employee - SPDDocument5 pagesRehiring An Ex-Employee - SPDFerasHamdanNo ratings yet
- 9 Managing Mandatory Enrollment For A Learner - SPDDocument10 pages9 Managing Mandatory Enrollment For A Learner - SPDFerasHamdanNo ratings yet
- Identifying Duplicate Suppliers - SPDDocument3 pagesIdentifying Duplicate Suppliers - SPDFerasHamdanNo ratings yet
- 8 Entering Learner Enrollments - SPDDocument7 pages8 Entering Learner Enrollments - SPDFerasHamdanNo ratings yet
- O LHCMCL DTL TM T Oracle HCM Cloud: Talent Management Course OverviewDocument10 pagesO LHCMCL DTL TM T Oracle HCM Cloud: Talent Management Course OverviewFerasHamdanNo ratings yet
- Questionnaire HCMDocument16 pagesQuestionnaire HCMFerasHamdanNo ratings yet
- Oracle Fusion HRMS For UAE Payroll Setup White Paper R13.18.05Document197 pagesOracle Fusion HRMS For UAE Payroll Setup White Paper R13.18.05FerasHamdanNo ratings yet
- Technical Approach and Methodology, Project Plan, and Organization and StaffingDocument14 pagesTechnical Approach and Methodology, Project Plan, and Organization and StaffingFerasHamdanNo ratings yet
- XML Publisher Report Registration Steps in Oracle AppsDocument33 pagesXML Publisher Report Registration Steps in Oracle AppsFerasHamdanNo ratings yet
- Oracle HCM Cloud: Talent Management: Activity Guide D88713GC10 Edition 1.0 - April 2015 - D90808Document172 pagesOracle HCM Cloud: Talent Management: Activity Guide D88713GC10 Edition 1.0 - April 2015 - D90808FerasHamdanNo ratings yet
- Oracle Fusion HRMS For UAE Payroll Setup White Paper R13.18.05Document197 pagesOracle Fusion HRMS For UAE Payroll Setup White Paper R13.18.05FerasHamdanNo ratings yet
- Oracle Applications Cloud: Functional Setup Manager For ImplementersDocument4 pagesOracle Applications Cloud: Functional Setup Manager For ImplementersFerasHamdanNo ratings yet
- Dfi Q Ti I Define QuestionnairesDocument22 pagesDfi Q Ti I Define QuestionnairesFerasHamdanNo ratings yet
- Creating A Business Intelligence Publisher Report Using An Excel TemplateDocument9 pagesCreating A Business Intelligence Publisher Report Using An Excel TemplateFerasHamdanNo ratings yet
- Oracle Applications Cloud: Functional Setup Manager For ImplementersDocument38 pagesOracle Applications Cloud: Functional Setup Manager For ImplementersFerasHamdanNo ratings yet
- Erp Implentation AuditDocument43 pagesErp Implentation AuditDinesh AravindhNo ratings yet
- Design of Rigid Pavement CC Road With M30Document2 pagesDesign of Rigid Pavement CC Road With M30Yedla Neelakanteshwar100% (3)
- NTSE 2015 Stage I Official Result Karnataka PDFDocument10 pagesNTSE 2015 Stage I Official Result Karnataka PDFAnnu NaikNo ratings yet
- Jurnal IlmiahDocument12 pagesJurnal IlmiahROSSITANo ratings yet
- Solutions For Statistics and Probability For EngineersDocument6 pagesSolutions For Statistics and Probability For EngineersPHNo ratings yet
- Quality Control Analysis of Chlorpheniramine Maleate Marketed in NigeriaDocument7 pagesQuality Control Analysis of Chlorpheniramine Maleate Marketed in Nigeriaحمزة الفنينيNo ratings yet
- Gas-Insulated Switchgear: Type 8DN8 Up To 170 KV, 63 Ka, 4000 ADocument33 pagesGas-Insulated Switchgear: Type 8DN8 Up To 170 KV, 63 Ka, 4000 APélagie DAH SERETENONNo ratings yet
- Thinsat®300 Installation and User'S Manual: Thinkom Solutions, IncDocument39 pagesThinsat®300 Installation and User'S Manual: Thinkom Solutions, IncHiep Mai Van100% (1)
- 124C1ADocument4 pages124C1AParthiban DevendiranNo ratings yet
- Timer Counter ArduinoDocument8 pagesTimer Counter ArduinoKietDangNo ratings yet
- Visual Studio Add-Ins SuccinctlyDocument124 pagesVisual Studio Add-Ins SuccinctlyJosias GonzálezNo ratings yet
- Product Catalogue Chemical IndicatorsDocument28 pagesProduct Catalogue Chemical IndicatorsscribdddcNo ratings yet
- A Git Cheat Sheet (Git Command Reference) - A Git Cheat Sheet and Command ReferenceDocument14 pagesA Git Cheat Sheet (Git Command Reference) - A Git Cheat Sheet and Command ReferenceMohd AzahariNo ratings yet
- Influence of Ring-Stiffeners On Buckling Behavior of Pipelines UnderDocument16 pagesInfluence of Ring-Stiffeners On Buckling Behavior of Pipelines UnderSUBHASHNo ratings yet
- Westminster Academy, Islamabad: Physics (0625) Topic Test:Sound WavesDocument5 pagesWestminster Academy, Islamabad: Physics (0625) Topic Test:Sound Wavessaimee77No ratings yet
- ETABS Building Structure Analysis and Design ReportDocument84 pagesETABS Building Structure Analysis and Design ReportMd Awesshadab0% (1)
- Design of RivetsDocument20 pagesDesign of RivetsRavishanker BaligaNo ratings yet
- TM View Software User - S ManualDocument190 pagesTM View Software User - S ManualLuis SánchezNo ratings yet
- Matrix Inversion Note in Mathematics MagazineDocument2 pagesMatrix Inversion Note in Mathematics Magazinejuan carlos molano toroNo ratings yet
- Rigid PavementDocument100 pagesRigid PavementJAY GANDHI100% (1)
- LAB REPORT-Rock Pore Volume and Porosity Measurement by Vacuum Saturation-GROUP - 5-PETE-2202Document13 pagesLAB REPORT-Rock Pore Volume and Porosity Measurement by Vacuum Saturation-GROUP - 5-PETE-2202Jeremy MacalaladNo ratings yet
- Structural Steel Design: Design of Tension Members 2: Universal College of ParañaqueDocument36 pagesStructural Steel Design: Design of Tension Members 2: Universal College of ParañaqueFritz LuzonNo ratings yet
- TDT4171 Artificial Intelligence Methods Task 5 Creating A Decision Support SystemDocument12 pagesTDT4171 Artificial Intelligence Methods Task 5 Creating A Decision Support SystemKermess McNo ratings yet
- Time Series PHD ThesisDocument6 pagesTime Series PHD Thesisafcmtjcqe100% (2)
- Richard A. Nyquist and Ronald O. Kagel (Auth.) - Handbook of Infrared and Raman Spectra of Inorganic Compounds and Organic Salts. Infrared Spectra of Inorganic Compounds-Academic Press (1971)Document499 pagesRichard A. Nyquist and Ronald O. Kagel (Auth.) - Handbook of Infrared and Raman Spectra of Inorganic Compounds and Organic Salts. Infrared Spectra of Inorganic Compounds-Academic Press (1971)Patrícia Bodanese PratesNo ratings yet
- Effect of Temperature on Chemical ReactionDocument8 pagesEffect of Temperature on Chemical ReactionnajihahNo ratings yet
- SQL SlidesDocument65 pagesSQL SlidescopsamostoNo ratings yet
- Shot CokeDocument9 pagesShot CokeaminNo ratings yet
- ME4111 Engineering and Mechanical PrinciplesDocument5 pagesME4111 Engineering and Mechanical PrinciplesEdvard StarcevNo ratings yet
- Selection: Open-Type Reciprocating Compressors: Input ValuesDocument1 pageSelection: Open-Type Reciprocating Compressors: Input ValuesYuli RahmawatiNo ratings yet
- Calentador Catalitico de TuberíasDocument2 pagesCalentador Catalitico de TuberíasDavid RomeroNo ratings yet