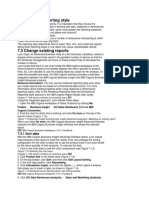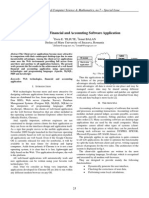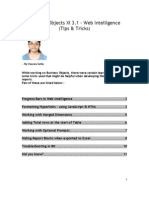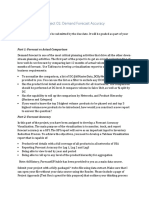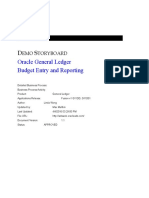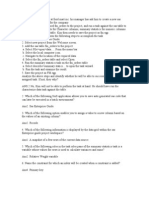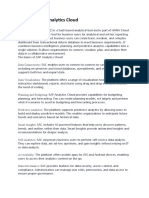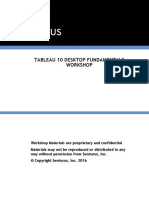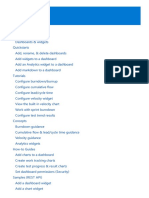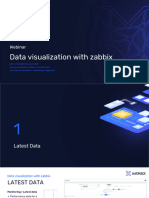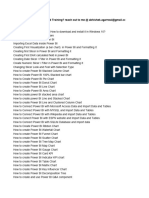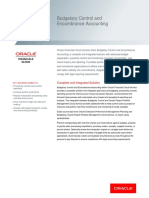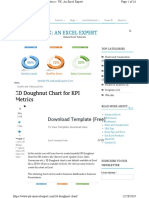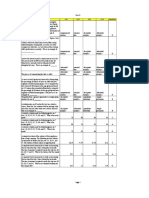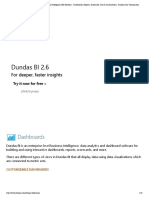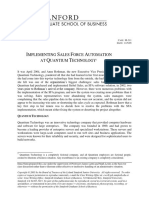Professional Documents
Culture Documents
Dynamic Dash Boarding
Uploaded by
Dimitris MichosCopyright
Available Formats
Share this document
Did you find this document useful?
Is this content inappropriate?
Report this DocumentCopyright:
Available Formats
Dynamic Dash Boarding
Uploaded by
Dimitris MichosCopyright:
Available Formats
Proven Practice
Dynamic Dashboarding
Product(s): Cognos 8 Area of Interest: Report Design
Dynamic Dashboarding
Copyright Your use of this document is subject to the Terms of Use governing the Cognos software products and related services which you have licensed or purchased from Cognos. The information contained in this document is proprietary information of Cognos Incorporated and/or its licensors and is protected under copyright and other applicable laws. You may use the information and methodologies described in this document 'as is' or you may modify them, however Cognos will not be responsible for any deficiencies or errors that result from modifications which you make. Copyright 2006 (c) Cognos Incorporated. All Rights Reserved. You can print selected pages, a section, or the whole book. Cognos grants you a non-exclusive, non-transferable license to use, copy, and reproduce the copyright materials, in printed or electronic format, solely for the purpose of providing internal training on, operating, and maintaining the Cognos software. This document is maintained by the Best Practices, Product and Technology team. You can send comments, suggestions, and additions to BestPracticesProductandTechnology@cognos.com.
Copyright 2008 Cognos ULC (formerly Cognos Incorporated), an IBM Company. All rights reserved.
Dynamic Dashboarding
Contents
1 1.1 2 3 4 4.1 4.2 INTRODUCTION ............................................................................................ 4 PURPOSE .............................................................................................................. 4 DESIGN PROBLEM......................................................................................... 4 HOW IT WORKS ............................................................................................ 5 CREATING THE REPORT................................................................................ 7 CREATING THE BASIC REPORT ..................................................................................... 7 MAKING THE REPORT DRILLABLE .................................................................................. 9
Copyright 2008 Cognos ULC (formerly Cognos Incorporated), an IBM Company. All rights reserved.
Dynamic Dashboarding
1 Introduction
1.1 Purpose This document will show how to create a dynamic dashboard application using Cognos 8 Report Studio. A dynamic dashboard is a report where all the charts/objects in the report are filtered when a user drills down on any individual chart/object in the report.
2 Design Problem
By default, when creating a dashboard application the charts are independent of one another. This means that when drilling down on one chart the particular data element the user selected to concentrate on for that chart is not used as a filter for the other charts on the dashboard. The report below shows a 2 chart dashboard. One of the charts displays Revenue by Year and Region, where the other chart displays Quantity Sold by Order Method and product (diagram 1). Diagram 1
If the user drills down on the Sales Territory Americas the 2nd chart does not change. Realistically, in a dynamic dashboard when Americas is drilled down on, the desired behavior is that the 2nd chart would then be updated to show the Quantity sold, by Product Line and Order Method for only for the Sales Territory Americas which was drilled down on from the 1st chart. The result would resemble diagram 2.
Copyright 2008 Cognos ULC (formerly Cognos Incorporated), an IBM Company. All rights reserved.
Dynamic Dashboarding
Diagram 2
The key requirement for this all to be seamlessly possible is that this all must be done within one Query without creating a master detail relationship or using prompting.
3 How it works
The question is likely to be asked, with all the data items in the report put into a single query, why does the report not filter all charts when drilling down on a single item? The answer is that while a single query is used to collect all the data items, the report engine determines exactly the minimal set of query items needed to create each chart. If you look at the generated SQL/MDX youll notice that while there is a single query there are two sub queries 1.0 and 1.1 (diagram 3). The reason this happens is that while you have all the data items in a single query, Cognos 8 actually looks at what is required for each chart/object and determines what would be required to display the data for that object. In this case the charts dont display the same data items so Cognos 8 further segments the query to create sub queries that will only use the elements that are displayed on the object. This streamlining process ensures that more efficient queries can be submitted to the underlying data source. However, for our dash boarding application the linking of these queries is in fact required and we must undertake some changes to make this behavior occur.
Copyright 2008 Cognos ULC (formerly Cognos Incorporated), an IBM Company. All rights reserved.
Dynamic Dashboarding
Diagram 3
In order to create the report required it is link the dimensions from each chart that will participate in the drill up or down. In the example above (diagram 1) the first chart displays data for Sales Territory by Year and the second chart displays data for Product Line by Order Method. In order to make the second chart change with drill actions from the first chart we need to include the dimensions from chart 1, Sales Territory and Year, in the definition of chart 2. Likewise, the dimensions from the second chart, Product Line and Order method, need to be included in the first chart so that it will also update when a drill action is performed on chart 2. In the second chart, the measure Quantity Sold is used along with Product Line and Order Method. The values for each intersection are the Quantity Sold for the respective Product Line and Order Method combinations. While the other dimensions are not referenced, the Quantity sold values are actually an aggregation across all the other dimensions as well, including Sales Territory and Year. So rather than pulling the value for Quantity Sold for Product Line and Order Method from the cube we can create the calculation to perform the aggregation on the fly across the other dimensions and thereby include the Sales Territory and Year dimension information in the second chart. In this way when a user drills down on a particular Sales Territory in the first chart the measure value in the second chart will be recalculated based on the new set of Sales Territories.
Copyright 2008 Cognos ULC (formerly Cognos Incorporated), an IBM Company. All rights reserved.
Dynamic Dashboarding
4 Creating the report
4.1 Creating the basic report 1. Open Report Studio and when prompted select the Great Outdoors Company package. 2. Select a new blank report to use as the report template. 3. Drag and Drop 2 separate chart objects from the insertable objects pane onto the report page (diagram 4). Diagram 4
4. From the Insertable Object pane expand the Years dimension, then the Years hierarchy and drag the Year level onto the Series drop zone for the first chart. 5. Next from the Insertable Object pane expand the Sales Territory dimension, then the Sales Territory hierarchy and drag the Sales territory level onto the Category (x-axis) drop zone. 6. Finally, drag Revenue from the Measures dimension onto the Measures drop zone (y-axis). The Chart should now look like diagram 5. Diagram 5
Copyright 2008 Cognos ULC (formerly Cognos Incorporated), an IBM Company. All rights reserved.
Dynamic Dashboarding
7. Now change the query for the second chart to use Query 1 (the query associated with the first chart object). To do this, select the second chart and in the Data section of the properties pane change the query property from Query 2 to Query 1. 8. Now we will add the data items for the second chart. Drag Order Method1 from the Order Method dimension to the series, Product Line from the Products dimension to the Category, and Quantity Sold from the Measures dimension to the Measure. You should now have a report that has 2 charts that resembles diagram 6. When executed, the result should look like diagram 7. Diagram 6
Diagram 7
Copyright 2008 Cognos ULC (formerly Cognos Incorporated), an IBM Company. All rights reserved.
Dynamic Dashboarding
4.2
Making the report drillable Now that the basic report has been created, we now need to make it dynamically drillable. Simply turning on Drill-up and Drill-down behaviour for the report will not give us the linked drill behaviour we are looking for. As discussed in Section 3 How it works, the difficulty is that while all the data elements exist within one report spec, the Cognos 8 engine splits the main query into sub queries by default. In order to make the dashboard dynamically drillable the two charts must be linked together. The steps that follow will show how the calculations can be created to link the drill actions for the two chart objects together. 1. Open the Query Explore fly out window and select Query 1. 2. Drag and drop a Data Item object from the insertable objects pane into the data elements pane of the query. A Data Item Expression window should appear. 3. Enter the syntax below in the Expression Definition pane for the new data item, where Revenue, Product Line and Order Method1 are all pulled from the Data Items tab of the Insertable Objects pane (diagram 8). aggregate([Revenue] within set[Product line],[Order Method1]) Diagram 8
4. Rename the data item to be Chart1 Measure 5. Follow Steps 2-4 above renaming the data item to Chart2 Measure and inserting the following syntax (diagram 9).
Copyright 2008 Cognos ULC (formerly Cognos Incorporated), an IBM Company. All rights reserved.
Dynamic Dashboarding aggregate([Revenue] within set[Year],[Sales territory])
10
Diagram 9
6. Next, select Query1 from the Query Explorer fly out menu. In the Properties pane under the Data section, change the entry for Define Member Sets from No to Yes (diagram 10). Diagram 10
Copyright 2008 Cognos ULC (formerly Cognos Incorporated), an IBM Company. All rights reserved.
Dynamic Dashboarding
11
7. There will now be a new tab in the query view called Member Sets. Select this tab and then drag and drop Year, Sales Territory, Order Method1 and Product Line from the insertable objects pane into the workspace on the right. The member sets should look like diagram 11. Diagram 11
8. Turn on the drill behaviour by selecting Drill Behaviour from the Data menu. In the Drill Behaviour dialog box check the Allow drill-up and drill-down check box (Diagram 12).
Copyright 2008 Cognos ULC (formerly Cognos Incorporated), an IBM Company. All rights reserved.
Dynamic Dashboarding Diagram 12
12
9. Select the Advanced tab and highlight the Year data item. Then change the Drill-up and Drill-down behaviour to Replace Expression (diagram 13).
Diagram 13
Copyright 2008 Cognos ULC (formerly Cognos Incorporated), an IBM Company. All rights reserved.
Dynamic Dashboarding
13
10. Repeat step 9 for the Sales territory, Order Method1, and Product line data items. Then click ok to return to the query definition. 11. The last step is to replace the existing measures in the charts with the new calculated data items that link the dimensions together. From the Page Explorer fly-out select page1. In both charts highlight the measure revenue and then use the delete key on the keyboard to remove these items. From the Data Items tab of the Insertable Objects pane drag Chart1 Measure into the Measures drop zone for the first chart, and Chart2 Measure into the Measures drop zone for the second chart (diagram 14). Diagram 14
12. Run the report and notice when you drill down on any Dimension both charts change to reflect the new scope (diagram 15-16).
Diagram 15
Copyright 2008 Cognos ULC (formerly Cognos Incorporated), an IBM Company. All rights reserved.
Dynamic Dashboarding
14
Diagram 16
Copyright 2008 Cognos ULC (formerly Cognos Incorporated), an IBM Company. All rights reserved.
You might also like
- KELOMPOK 7 Materi Bahasa Inggris Buku VernonDocument142 pagesKELOMPOK 7 Materi Bahasa Inggris Buku VernonmelvinNo ratings yet
- Business Case Spreadsheet IRRDocument39 pagesBusiness Case Spreadsheet IRRMichael Johnson100% (2)
- Introduction to the simulation of power plants for EBSILON®Professional Version 15From EverandIntroduction to the simulation of power plants for EBSILON®Professional Version 15No ratings yet
- TOLA NotesDocument22 pagesTOLA NotesSam TNo ratings yet
- Bot Insight Discussion: Analytics Beyond "Timesheets for BotsDocument39 pagesBot Insight Discussion: Analytics Beyond "Timesheets for BotsMohit PariharNo ratings yet
- 7.5 Search For Meaningful Information: MeasuresDocument7 pages7.5 Search For Meaningful Information: MeasuresHarry KonnectNo ratings yet
- Difference between section and master in BO 6.5Document2 pagesDifference between section and master in BO 6.5Abhilasha ModekarNo ratings yet
- 7.2 Choose A Reporting Style: 7.3.1 Sort DataDocument4 pages7.2 Choose A Reporting Style: 7.3.1 Sort DataHarry KonnectNo ratings yet
- Lab 4 Theory 16102020 104125am 11112021 095151am 18102022 120217pmDocument13 pagesLab 4 Theory 16102020 104125am 11112021 095151am 18102022 120217pmMaryam RahimNo ratings yet
- KNIME Report Designer Quick Start Guide: ContentDocument20 pagesKNIME Report Designer Quick Start Guide: ContentOnixSantosNo ratings yet
- AXXXDocument20 pagesAXXXChristianAlessiNo ratings yet
- Calculations That Span DimensionsDocument14 pagesCalculations That Span DimensionsignaciovlbNo ratings yet
- Viraj Sap Ps User GuideDocument73 pagesViraj Sap Ps User GuideIndresh ChandraNo ratings yet
- Business Case SpreadsheetDocument78 pagesBusiness Case SpreadsheetRaju ShresthaNo ratings yet
- Visual Basic Reports DesignDocument16 pagesVisual Basic Reports DesignCharlemagne Tan DalidaNo ratings yet
- BIC Genie User GuideDocument40 pagesBIC Genie User GuideVicenteCarrascoPozueloNo ratings yet
- Getting Started With Winest: Sample Exercise V11Document25 pagesGetting Started With Winest: Sample Exercise V11Perla MartinezNo ratings yet
- COST PLANNINGDocument16 pagesCOST PLANNINGxxmisterioxxNo ratings yet
- AXXXDocument20 pagesAXXXChristianAlessiNo ratings yet
- 21 Primavera Tips and ShortcutsDocument21 pages21 Primavera Tips and ShortcutsLokmane YellouNo ratings yet
- Introduction to AutoCAD Plant 3D InterfaceDocument28 pagesIntroduction to AutoCAD Plant 3D Interfacesunilas218408No ratings yet
- Inspection Tutorial Sheet Metal PartDocument16 pagesInspection Tutorial Sheet Metal PartPaulo Roberto SilvaNo ratings yet
- Web Intelligence Training - Cargill v1Document42 pagesWeb Intelligence Training - Cargill v1venkatarameshcNo ratings yet
- Self Service Interface For Business Users: 7.1 Explore The IBM Cognos Business Insight Advanced InterfaceDocument4 pagesSelf Service Interface For Business Users: 7.1 Explore The IBM Cognos Business Insight Advanced InterfaceHarry KonnectNo ratings yet
- Excel 2007 FDA 2Document19 pagesExcel 2007 FDA 2PeterHaleNo ratings yet
- Base Gecor ManualDocument40 pagesBase Gecor ManualVictor SabNo ratings yet
- 1 BOsDocument2 pages1 BOsAbhilasha ModekarNo ratings yet
- Cognos QuestionsDocument1 pageCognos QuestionsmanojgaddamNo ratings yet
- Business Case Spreadsheet Template AnalysisDocument37 pagesBusiness Case Spreadsheet Template AnalysisluisdmateosNo ratings yet
- Business Objects QuestionsDocument47 pagesBusiness Objects QuestionsatishmahajanNo ratings yet
- Using SSAS 2005 As DS - Calculated MembersDocument4 pagesUsing SSAS 2005 As DS - Calculated MembersexbisNo ratings yet
- Brio IrDocument11 pagesBrio IrSuresh BabuNo ratings yet
- VBN 9Document5 pagesVBN 9Om GaikarNo ratings yet
- A Web Based Financial and Accounting Software ApplicationDocument4 pagesA Web Based Financial and Accounting Software Applicationx01001932No ratings yet
- BOXI Web Intelligence - Tips N TricksDocument11 pagesBOXI Web Intelligence - Tips N TricksjanakiramyelikeNo ratings yet
- OBIEE11g Beginner's Guide Adding CalculationsDocument20 pagesOBIEE11g Beginner's Guide Adding CalculationsAmit SharmaNo ratings yet
- Project01 ForecastAccuracyDocument2 pagesProject01 ForecastAccuracyNiraj MahapatraNo ratings yet
- GUI Building For Test & Measurement Applications: Phase 1: Displaying Acquired Data To An AxisDocument23 pagesGUI Building For Test & Measurement Applications: Phase 1: Displaying Acquired Data To An Axisnguyen1192No ratings yet
- How to Improve COPA Report Performance Using Summarization LevelsDocument32 pagesHow to Improve COPA Report Performance Using Summarization LevelsTarun AggarwalNo ratings yet
- SSRS TutorialDocument20 pagesSSRS TutorialDinesh ChannaNo ratings yet
- Calculated Key Figures and Restricted Key FiguresDocument20 pagesCalculated Key Figures and Restricted Key FiguresVamsi Kiran100% (1)
- Business Case Spreadsheet TemplateDocument37 pagesBusiness Case Spreadsheet TemplateEmmanuel Juárez Díaz100% (1)
- Simulink TutorialDocument7 pagesSimulink TutorialAmylegesse01No ratings yet
- SAP HANA Calculation View TutorialDocument10 pagesSAP HANA Calculation View TutorialRodrigo Toledo SoaresNo ratings yet
- Using The at and For Options With Relational Summary FunctionsDocument11 pagesUsing The at and For Options With Relational Summary Functionssanju0920No ratings yet
- GSI Fusion GL - Budget Entry and Reporting - R11Document10 pagesGSI Fusion GL - Budget Entry and Reporting - R11rasiga6735No ratings yet
- Sem-C (mt1)Document30 pagesSem-C (mt1)Kumar Paurush100% (1)
- SSRS 2012 MaterialDocument58 pagesSSRS 2012 MaterialSubrahmanyam SudiNo ratings yet
- Taking Advantage of Crystal ReportsDocument5 pagesTaking Advantage of Crystal ReportsShanker AgarwalNo ratings yet
- Hide and Show Report ObjectsDocument15 pagesHide and Show Report Objectsapi-370940980% (5)
- Modeling and Simulation of Logistics Flows 2: Dashboards, Traffic Planning and ManagementFrom EverandModeling and Simulation of Logistics Flows 2: Dashboards, Traffic Planning and ManagementNo ratings yet
- How To Develop A Performance Reporting Tool with MS Excel and MS SharePointFrom EverandHow To Develop A Performance Reporting Tool with MS Excel and MS SharePointNo ratings yet
- Crushing, Pulverizing & Screening Machinery World Summary: Market Sector Values & Financials by CountryFrom EverandCrushing, Pulverizing & Screening Machinery World Summary: Market Sector Values & Financials by CountryNo ratings yet
- Use Case Catalogue 2.0-3Document14 pagesUse Case Catalogue 2.0-3PsyCoilNo ratings yet
- SSM72 - CC - Customer Code Lifecycle - Management SETUP GUIDEDocument60 pagesSSM72 - CC - Customer Code Lifecycle - Management SETUP GUIDENivedha ElumalaiNo ratings yet
- Blue Modern Company Profile PresentationDocument34 pagesBlue Modern Company Profile PresentationSonia ChaabouniNo ratings yet
- SAP Analytics CloudDocument2 pagesSAP Analytics CloudFathima LaisaNo ratings yet
- Kaiser Tableau 10 Workshop 01-2017Document114 pagesKaiser Tableau 10 Workshop 01-2017Jasmin TranNo ratings yet
- FYP Progress Report FormatDocument20 pagesFYP Progress Report FormatRAMESH KUMARNo ratings yet
- Azure DevOps Services - Dashboards Index To ContentDocument195 pagesAzure DevOps Services - Dashboards Index To ContentMarcos Paulo da SilvaNo ratings yet
- Nelson - Mbi - Data Scientist - ADocument7 pagesNelson - Mbi - Data Scientist - AvishaljhajhriaNo ratings yet
- Data Visualization 6.0 enDocument44 pagesData Visualization 6.0 enrezaNo ratings yet
- Power BI Video TutorialsDocument20 pagesPower BI Video Tutorialsashokkumar3363No ratings yet
- Oracle Budgetary Control and Encumbrance Accounting DsDocument4 pagesOracle Budgetary Control and Encumbrance Accounting DskrishnaNo ratings yet
- CheatSheet PowerBI en v2Document1 pageCheatSheet PowerBI en v2shashank vishwakarmaNo ratings yet
- Job Opportunity With Jade Global Software Pvt. LTD 2023 04 29T06 - 29 - 02.396144Document2 pagesJob Opportunity With Jade Global Software Pvt. LTD 2023 04 29T06 - 29 - 02.396144Aditya KatkarNo ratings yet
- Sandvine - TB - ActiveLogic PTS Transition AW 20201110Document6 pagesSandvine - TB - ActiveLogic PTS Transition AW 202011104c789h9mrmNo ratings yet
- 3D Donut ChartDocument16 pages3D Donut ChartTinusAppelgrynNo ratings yet
- 5th & 6th Sem BCA SyllabusDocument27 pages5th & 6th Sem BCA SyllabuskarthikNo ratings yet
- DA MCQsDocument12 pagesDA MCQssurajNo ratings yet
- Dundas BI Features - A Single Business Intelligence (BI) Platform - Dashboards, Reports, Scorecards, Charts and Analytics - Dundas Data VisualizationDocument32 pagesDundas BI Features - A Single Business Intelligence (BI) Platform - Dashboards, Reports, Scorecards, Charts and Analytics - Dundas Data Visualizationrexxx2598No ratings yet
- The Partner Opportunity For Microsoft Business Intelligence: Ben GreenDocument35 pagesThe Partner Opportunity For Microsoft Business Intelligence: Ben GreenFaraz HaqNo ratings yet
- A Review of Business Intelligence and Analytics in Small and Medium Sized EnterprisesDocument24 pagesA Review of Business Intelligence and Analytics in Small and Medium Sized EnterprisesTemitope TytlerNo ratings yet
- SF EcDocument7 pagesSF Ec7 C 150475 NIMISHA REDDY CHITTEDINo ratings yet
- Implementing Sales Force Automation at Quantium TechnologyDocument12 pagesImplementing Sales Force Automation at Quantium Technologyrakesh2001kumardasNo ratings yet
- Park Place Client Onboarding GuideDocument10 pagesPark Place Client Onboarding GuideSuresh NataNo ratings yet
- Fundamentals of Management Control: Zarlowski P., Saulpic O., Giraud F., Dambrin CDocument179 pagesFundamentals of Management Control: Zarlowski P., Saulpic O., Giraud F., Dambrin CFrancesca RivolaNo ratings yet
- Building Interactive Dashboards in Microsoft 365 ExcelDocument380 pagesBuilding Interactive Dashboards in Microsoft 365 Excelsklee0730No ratings yet
- STC Reduces Service Tickets 55% with Data VisualizationDocument12 pagesSTC Reduces Service Tickets 55% with Data VisualizationDo not SpamNo ratings yet
- Ceecom. P1-Property Management Overview - Jan 08Document22 pagesCeecom. P1-Property Management Overview - Jan 08ajmal_2kNo ratings yet