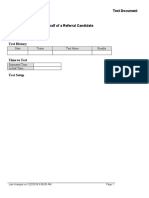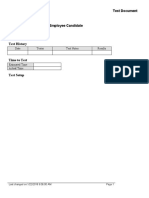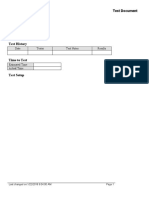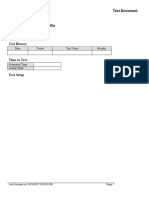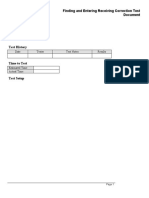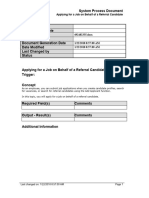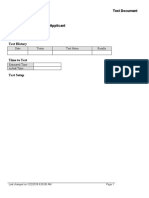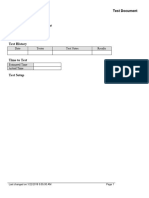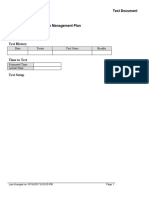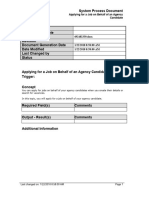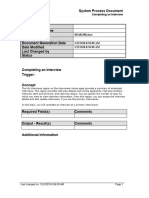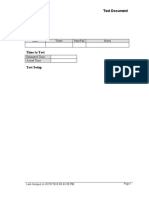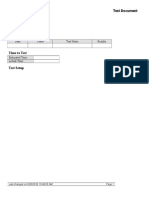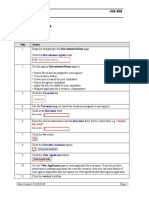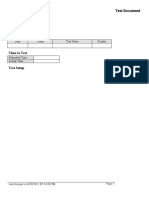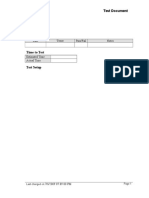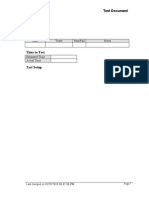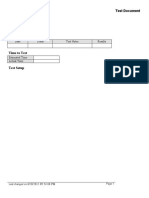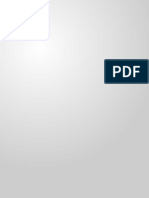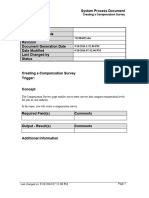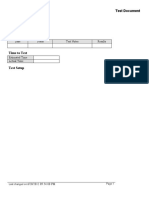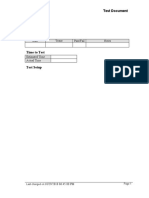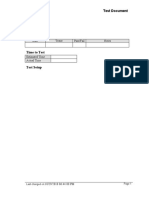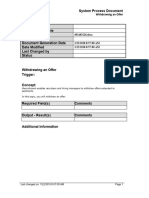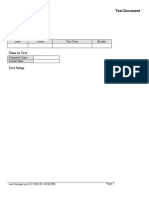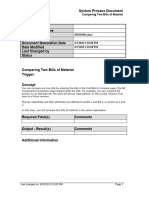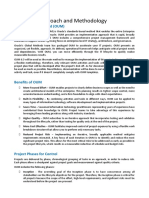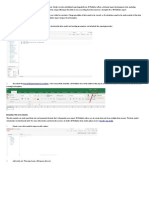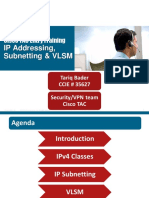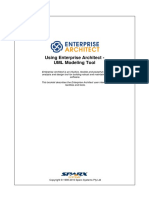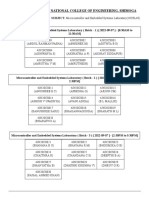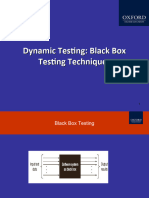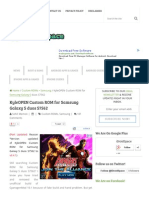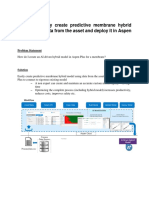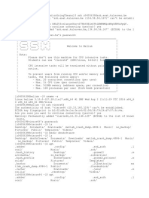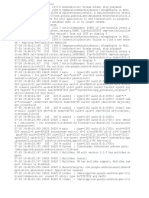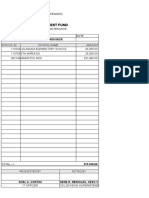Professional Documents
Culture Documents
Hiring An Applicant Using Oracle SSHR - TEST
Uploaded by
FerasHamdan0 ratings0% found this document useful (0 votes)
19 views11 pagesThis document provides steps to test hiring an applicant using Oracle SSHR. It outlines 46 steps to search for an applicant, enter their personal details, assign them a position, manager, and submit the hiring request for approval. It includes sections for test setup, procedure, and additional validation.
Original Description:
Original Title
Hiring an Applicant Using Oracle SSHR_TEST
Copyright
© © All Rights Reserved
Available Formats
DOCX, PDF, TXT or read online from Scribd
Share this document
Did you find this document useful?
Is this content inappropriate?
Report this DocumentThis document provides steps to test hiring an applicant using Oracle SSHR. It outlines 46 steps to search for an applicant, enter their personal details, assign them a position, manager, and submit the hiring request for approval. It includes sections for test setup, procedure, and additional validation.
Copyright:
© All Rights Reserved
Available Formats
Download as DOCX, PDF, TXT or read online from Scribd
0 ratings0% found this document useful (0 votes)
19 views11 pagesHiring An Applicant Using Oracle SSHR - TEST
Uploaded by
FerasHamdanThis document provides steps to test hiring an applicant using Oracle SSHR. It outlines 46 steps to search for an applicant, enter their personal details, assign them a position, manager, and submit the hiring request for approval. It includes sections for test setup, procedure, and additional validation.
Copyright:
© All Rights Reserved
Available Formats
Download as DOCX, PDF, TXT or read online from Scribd
You are on page 1of 11
Test Document
Hiring an Applicant Using Oracle SSHR
Purpose of Test
Test History
Date Tester Test Notes Results
Time to Test
Estimated Time
Actual Time
Test Setup
Last changed on:1/22/2018 9:06:00 AM Page 1
Test Document
Test Procedure
Step Action Expected Results Test Step Notes Results
1. Being by navigating to the
Applicant Hire page.
Click the Manager Self-Service,
Vision Corporation link.
2. Click the vertical scrollbar.
3. Click the Applicant Hire and
Rehire link.
4. Use the Applicant Hire and
Rehire page to search for applicants
or ex-employees to hire or rehire
them.
Page 2 Last changed on:1/22/2018 9:06:00 AM
Test Document
Step Action Expected Results Test Step Notes Results
5. Click in the Last Name field.
6. Enter the desired information into
the Last Name field. Enter a valid
value e.g. "Reid".
7. Click in the First Name field.
8. Enter the desired information into
the First Name field. Enter a valid
value e.g. "Mathew".
9. Click the Go button.
10. Click the Hire button.
11. Use the Applicant Hire and
Rehire: Person Details page to
enter or update person details such
as address information.
Last changed on:1/22/2018 9:06:00 AM Page 3
Test Document
Step Action Expected Results Test Step Notes Results
12. Click the Title list.
13. Click the Mr. list item.
14. Click in the Social Security field.
15. Enter the desired information into
the Social Security field. Enter a
valid value e.g. "999-89-9345".
16. Click in the Date of Birth field.
17. Enter the desired information into
the Date of Birth field. Enter a
valid value e.g. "12-FEB-1980".
18. Click the Gender list.
19. Click the Male list item.
20. Click the vertical scrollbar.
Page 4 Last changed on:1/22/2018 9:06:00 AM
Test Document
Step Action Expected Results Test Step Notes Results
21. Click the Marital Status list.
22. Click the Married list item.
23. Click the vertical scrollbar.
24. The information that the applicant
has provided in iRecruitment such
as address defaults to the
Applicant Hire and Rehire:
Person Details page. Review the
information and provide required
details to hire the
applicant.
25. Click in the Number field.
26. Enter the desired information into
the Number field. Enter a valid
value e.g. "650-567-457".
27. Click the Next button.
28. Use the Applicant Hire and
Rehire: Assignment page to add or
update assignment details such as
job title and salary basis.
Step Action Expected Results Test Step Notes Results
29. Click the vertical scrollbar.
Last changed on:1/22/2018 9:06:00 AM Page 5
Test Document
Step Action Expected Results Test Step Notes Results
30. Click the Next button.
Step Action Expected Results Test Step Notes Results
31. Click the Next button.
32. Use the Applicant Hire and
Rehire: Change Manager page to
perform the following operations on
a selected applicant assignment:
• Specify which other employees or
workers report to the selected
applicant.
• Reassign the selected applicant to
report to a different manager.
Page 6 Last changed on:1/22/2018 9:06:00 AM
Test Document
Step Action Expected Results Test Step Notes Results
33. Click the Search: Manager button.
Last changed on:1/22/2018 9:06:00 AM Page 7
Test Document
Step Action Expected Results Test Step Notes Results
34. Click in the Search By field.
35. Enter the desired information into
the Search By field. Enter a valid
value e.g. "Palmer%".
36. Click the Go button.
Step Action Expected Results Test Step Notes Results
37. Click the Quick Select button.
Page 8 Last changed on:1/22/2018 9:06:00 AM
Test Document
Step Action Expected Results Test Step Notes Results
38. Click the Next button.
Last changed on:1/22/2018 9:06:00 AM Page 9
Test Document
Step Action Expected Results Test Step Notes Results
39. Click the Next button.
40. Use the Applicant Hire and
Rehire: Review page to verify the
hire details. The changed
information is highlighted with a
blue dot in the proposed data region.
Step Action Expected Results Test Step Notes Results
41. Click the vertical scrollbar.
42. Click the vertical scrollbar.
43. Click in the Comments to
Approver field.
44. Enter the desired information into
the Comments to Approver field.
Enter a valid value e.g. "Please
review and approve the new
hire.".
45. Click the Submit button.
46. You have successfully hired an
applicant using SSHR.
End of Procedure.
Page 10 Last changed on:1/22/2018 9:06:00 AM
Test Document
Additional Validation
Last changed on:1/22/2018 9:06:00 AM Page 11
You might also like
- Initiating The Self-Service HR Applicant Hire Process From Irecruitment Offers - TESTDocument11 pagesInitiating The Self-Service HR Applicant Hire Process From Irecruitment Offers - TESTFerasHamdanNo ratings yet
- Applying For A Job On Behalf of A Referral Candidate - TESTDocument9 pagesApplying For A Job On Behalf of A Referral Candidate - TESTahmed aliNo ratings yet
- Managing Applicants - TESTDocument9 pagesManaging Applicants - TESTFerasHamdanNo ratings yet
- Hiring An Applicant Using The People Management Template - TESTDocument7 pagesHiring An Applicant Using The People Management Template - TESTFerasHamdanNo ratings yet
- Using The Offers Workbench - TESTDocument7 pagesUsing The Offers Workbench - TESTFerasHamdanNo ratings yet
- Using Job Search Options - TESTDocument5 pagesUsing Job Search Options - TESTFerasHamdanNo ratings yet
- Applying For A Job As An Employee Candidate - TESTDocument6 pagesApplying For A Job As An Employee Candidate - TESTahmed aliNo ratings yet
- Applying For A Job - TESTDocument7 pagesApplying For A Job - TESTahmed aliNo ratings yet
- 3 Defining Enrollment Requirements For A Compensation Workbench Plan - TESTDocument9 pages3 Defining Enrollment Requirements For A Compensation Workbench Plan - TESTFerasHamdanNo ratings yet
- Viewing A Candidate - S Profile - TESTDocument8 pagesViewing A Candidate - S Profile - TESTFerasHamdanNo ratings yet
- 2 Defining A Benefits Plan For ICD - TESTDocument8 pages2 Defining A Benefits Plan For ICD - TESTFerasHamdanNo ratings yet
- Maintaining Communication On An Interview - TESTDocument6 pagesMaintaining Communication On An Interview - TESTFerasHamdanNo ratings yet
- Creating A Standard Appraisal - TESTDocument16 pagesCreating A Standard Appraisal - TESTshu1706No ratings yet
- Applying For A Job - SPDDocument7 pagesApplying For A Job - SPDFerasHamdanNo ratings yet
- Test Document: Date Tester Pass/Fail NotesDocument12 pagesTest Document: Date Tester Pass/Fail NotesuaxrrNo ratings yet
- Viewing Application Details - TESTDocument5 pagesViewing Application Details - TESTFerasHamdanNo ratings yet
- Defining An Eligibility Profile - TESTDocument5 pagesDefining An Eligibility Profile - TESThgaber1005No ratings yet
- Finding and Entering Receiving Corrections - TESTDocument8 pagesFinding and Entering Receiving Corrections - TESTrap0777No ratings yet
- 4 Assigning An ICD Distribution Using Self-Service - TESTDocument5 pages4 Assigning An ICD Distribution Using Self-Service - TESTFerasHamdanNo ratings yet
- Applying For A Job On Behalf of A Referral Candidate - SPDDocument9 pagesApplying For A Job On Behalf of A Referral Candidate - SPDFerasHamdanNo ratings yet
- Accepting An Offer As An Applicant - TESTDocument5 pagesAccepting An Offer As An Applicant - TESTahmed aliNo ratings yet
- Applying For A Job As An Employee Candidate - SPDDocument6 pagesApplying For A Job As An Employee Candidate - SPDFerasHamdanNo ratings yet
- Viewing An Accepted Offer - TESTDocument4 pagesViewing An Accepted Offer - TESTFerasHamdanNo ratings yet
- Reopening An Appraisal - TESTDocument18 pagesReopening An Appraisal - TESThgaber1005No ratings yet
- Test Document: Date Tester Pass/Fail NotesDocument9 pagesTest Document: Date Tester Pass/Fail Notesshu1706No ratings yet
- Monitoring A Performance Management Plan - TESTDocument8 pagesMonitoring A Performance Management Plan - TESThgaber1005No ratings yet
- Viewing The Recruitment Summary - SPDDocument14 pagesViewing The Recruitment Summary - SPDFerasHamdanNo ratings yet
- Applying For A Job On Behalf of An Agency Candidate - SPDDocument12 pagesApplying For A Job On Behalf of An Agency Candidate - SPDFerasHamdanNo ratings yet
- Completing An Interview - SPDDocument5 pagesCompleting An Interview - SPDFerasHamdanNo ratings yet
- 1 Maintaining Plan Related Details - TESTDocument7 pages1 Maintaining Plan Related Details - TESTFerasHamdanNo ratings yet
- Creating A Competency Template - TESTDocument7 pagesCreating A Competency Template - TESThgaber1005No ratings yet
- Test Document: Date Tester Pass/Fail NotesDocument6 pagesTest Document: Date Tester Pass/Fail Noteshamdy2001No ratings yet
- Creating Objectives - TESTDocument7 pagesCreating Objectives - TESTshu1706No ratings yet
- Adding Bank Account Information For Suppliers - TESTDocument8 pagesAdding Bank Account Information For Suppliers - TESTSai Mallika PrudhviNo ratings yet
- Adding Transactions To A Batch - TESTDocument11 pagesAdding Transactions To A Batch - TESTSai Mallika PrudhviNo ratings yet
- Copying Budget Amounts From A Budget - TESTDocument5 pagesCopying Budget Amounts From A Budget - TESTFerasHamdanNo ratings yet
- Creating A Competency Profile - TESTDocument7 pagesCreating A Competency Profile - TESThgaber1005No ratings yet
- Applying For A Job On Behalf of An Agency Candidate - TESTDocument7 pagesApplying For A Job On Behalf of An Agency Candidate - TESTshu1706No ratings yet
- Test Document: Date Tester Test Notes ResultsDocument8 pagesTest Document: Date Tester Test Notes ResultsChadi HamdarNo ratings yet
- Approving Cycle Count Adjustments - TESTDocument8 pagesApproving Cycle Count Adjustments - TESTrap0777No ratings yet
- Managing Applicants - JOBAIDDocument4 pagesManaging Applicants - JOBAIDKwaku AntwiNo ratings yet
- Updating Invoices Using Speed Status Change - TESTDocument7 pagesUpdating Invoices Using Speed Status Change - TESTChadi HamdarNo ratings yet
- Adding Line Attributes From A Predefined Attribute List - TESTDocument4 pagesAdding Line Attributes From A Predefined Attribute List - TESTghazouanikarimNo ratings yet
- Copying Invoices TESTDocument16 pagesCopying Invoices TESTChoudhryNo ratings yet
- Enrolling Workers Into Published Plans - TESTDocument10 pagesEnrolling Workers Into Published Plans - TESTshu1706No ratings yet
- Test Document: Date Tester Test Notes ResultsDocument8 pagesTest Document: Date Tester Test Notes ResultsChadi HamdarNo ratings yet
- Entering Final Ratings - TESTDocument5 pagesEntering Final Ratings - TESThgaber1005No ratings yet
- TALEO - Recruiter User GuideDocument42 pagesTALEO - Recruiter User GuideMarwan SNo ratings yet
- Test Document: Date Tester Test Notes ResultsDocument8 pagesTest Document: Date Tester Test Notes ResultsChadi HamdarNo ratings yet
- Creating A Compensation Survey - SPDDocument5 pagesCreating A Compensation Survey - SPDTarekSalehNo ratings yet
- Test Document: Date Tester Pass/Fail NotesDocument8 pagesTest Document: Date Tester Pass/Fail Notesshu1706No ratings yet
- Approving An Offer - TESTDocument4 pagesApproving An Offer - TESTahmed aliNo ratings yet
- Test Document: Date Tester Test Notes ResultsDocument7 pagesTest Document: Date Tester Test Notes ResultsChadi HamdarNo ratings yet
- Closing An Offer - SPDDocument6 pagesClosing An Offer - SPDFerasHamdanNo ratings yet
- Adding Participants and Requesting Feedback - TESTDocument10 pagesAdding Participants and Requesting Feedback - TESTshu1706No ratings yet
- Creating Rating Scales - TESTDocument4 pagesCreating Rating Scales - TESTshu1706No ratings yet
- Withdrawing An Offer - SPDDocument7 pagesWithdrawing An Offer - SPDFerasHamdanNo ratings yet
- Test Document: Date Tester Test Notes ResultsDocument7 pagesTest Document: Date Tester Test Notes ResultsChadi HamdarNo ratings yet
- Adding Attachments To A Journal Entry - TESTDocument8 pagesAdding Attachments To A Journal Entry - TESTFerasHamdanNo ratings yet
- Configuring A Searchable Flexfield - SPDDocument29 pagesConfiguring A Searchable Flexfield - SPDFerasHamdanNo ratings yet
- What's New With Workforce Explorer and Payroll DashboardDocument106 pagesWhat's New With Workforce Explorer and Payroll DashboardFerasHamdanNo ratings yet
- Viewing A Candidate - S Profile - TESTDocument8 pagesViewing A Candidate - S Profile - TESTFerasHamdanNo ratings yet
- Adding Child Values - TESTDocument16 pagesAdding Child Values - TESTFerasHamdanNo ratings yet
- Identifying Duplicate Suppliers - SPDDocument3 pagesIdentifying Duplicate Suppliers - SPDFerasHamdanNo ratings yet
- Comparing Two Bills of Material - SPDDocument5 pagesComparing Two Bills of Material - SPDFerasHamdanNo ratings yet
- Selecting Reporting Categories and Statuses - SPDDocument14 pagesSelecting Reporting Categories and Statuses - SPDFerasHamdanNo ratings yet
- Grouping Employees by Resource - SPDDocument6 pagesGrouping Employees by Resource - SPDFerasHamdanNo ratings yet
- Creating A Communication Message As An Applicant - SPDDocument4 pagesCreating A Communication Message As An Applicant - SPDFerasHamdanNo ratings yet
- Maintaining Communication On An Interview - TESTDocument6 pagesMaintaining Communication On An Interview - TESTFerasHamdanNo ratings yet
- Rehiring An Ex-Employee - SPDDocument5 pagesRehiring An Ex-Employee - SPDFerasHamdanNo ratings yet
- 8 Entering Learner Enrollments - SPDDocument7 pages8 Entering Learner Enrollments - SPDFerasHamdanNo ratings yet
- Technical Approach and Methodology, Project Plan, and Organization and StaffingDocument14 pagesTechnical Approach and Methodology, Project Plan, and Organization and StaffingFerasHamdanNo ratings yet
- 9 Managing Mandatory Enrollment For A Learner - SPDDocument10 pages9 Managing Mandatory Enrollment For A Learner - SPDFerasHamdanNo ratings yet
- Questionnaire HCMDocument16 pagesQuestionnaire HCMFerasHamdanNo ratings yet
- Oracle Applications Cloud: Functional Setup Manager For ImplementersDocument38 pagesOracle Applications Cloud: Functional Setup Manager For ImplementersFerasHamdanNo ratings yet
- O LHCMCL DTL TM T Oracle HCM Cloud: Talent Management Course OverviewDocument10 pagesO LHCMCL DTL TM T Oracle HCM Cloud: Talent Management Course OverviewFerasHamdanNo ratings yet
- 3 Defining Enrollment Requirements For A Compensation Workbench Plan - TESTDocument9 pages3 Defining Enrollment Requirements For A Compensation Workbench Plan - TESTFerasHamdanNo ratings yet
- XML Publisher Report Registration Steps in Oracle AppsDocument33 pagesXML Publisher Report Registration Steps in Oracle AppsFerasHamdanNo ratings yet
- Oracle Applications Cloud: Functional Setup Manager For ImplementersDocument4 pagesOracle Applications Cloud: Functional Setup Manager For ImplementersFerasHamdanNo ratings yet
- Cisco TAC Entry Training - 11 - Enhanced Interior Gateway Protocol (EIGRP)Document53 pagesCisco TAC Entry Training - 11 - Enhanced Interior Gateway Protocol (EIGRP)FerasHamdanNo ratings yet
- Creating A Business Intelligence Publisher Report Using An Excel TemplateDocument9 pagesCreating A Business Intelligence Publisher Report Using An Excel TemplateFerasHamdanNo ratings yet
- Cisco TAC Entry Training - 9 - Network Address Translation (NAT)Document40 pagesCisco TAC Entry Training - 9 - Network Address Translation (NAT)FerasHamdanNo ratings yet
- Cisco TAC Entry Training - 6 - Inter-VLAN RoutingDocument29 pagesCisco TAC Entry Training - 6 - Inter-VLAN RoutingFerasHamdanNo ratings yet
- Cisco TAC Entry Training - 8 - Access Control Lists (ACL)Document50 pagesCisco TAC Entry Training - 8 - Access Control Lists (ACL)FerasHamdanNo ratings yet
- Cisco TAC Entry Training - 12 - Open Shortest Path First (OSPF) PDFDocument54 pagesCisco TAC Entry Training - 12 - Open Shortest Path First (OSPF) PDFFerasHamdanNo ratings yet
- Cisco TAC Entry Training - 2 - IP Addressing, Subnetting & VLSMDocument49 pagesCisco TAC Entry Training - 2 - IP Addressing, Subnetting & VLSMFerasHamdanNo ratings yet
- A10 DS AdcDocument20 pagesA10 DS AdcSupattra SmithNo ratings yet
- Big-Ip Afm: Philippe BogaertsDocument25 pagesBig-Ip Afm: Philippe BogaertsNetwork Engineer100% (1)
- ENB Series in DetailDocument17 pagesENB Series in DetailAditya SetiawanNo ratings yet
- Huawei CloudEngine S5731-S BrochureDocument14 pagesHuawei CloudEngine S5731-S BrochureOleg OlegovichNo ratings yet
- AssignmentDocument4 pagesAssignmentDenzel ChiuseniNo ratings yet
- DSC System PCEI99339pdfDocument17 pagesDSC System PCEI99339pdfNeelam RanjanNo ratings yet
- Using Enterprise ArchitectDocument254 pagesUsing Enterprise ArchitectAnonymous nvrh9fyB100% (1)
- DCU 305 R3 and R3 LT Communication ManualDocument17 pagesDCU 305 R3 and R3 LT Communication ManualNN-ZosmaNo ratings yet
- Suggested Solution: A. On The View Tab, Click The Split ButtonDocument21 pagesSuggested Solution: A. On The View Tab, Click The Split ButtonutskjdfsjkghfndbhdfnNo ratings yet
- 18CLS48 Practiacl Exam TTDocument5 pages18CLS48 Practiacl Exam TT4JN20CS084 Rohit.DNo ratings yet
- DS Series IndicatorDocument2 pagesDS Series IndicatorShreyasi SinhaNo ratings yet
- CANtieCAR First Time Drivers InstallationDocument11 pagesCANtieCAR First Time Drivers InstallationGoranNo ratings yet
- HAMMER Bow Plus User Manual enDocument25 pagesHAMMER Bow Plus User Manual encaroline rogerNo ratings yet
- DDE Client DriverDocument15 pagesDDE Client DrivercementsaimNo ratings yet
- Dynamic Testing: Black Box Testing TechniquesDocument26 pagesDynamic Testing: Black Box Testing TechniquesVinu JainNo ratings yet
- Pps Using C r20 - Unit-3Document20 pagesPps Using C r20 - Unit-3Raj AryanNo ratings yet
- KyleOPEN Custom ROM For Samsung Galaxy S Duos S7562Document6 pagesKyleOPEN Custom ROM For Samsung Galaxy S Duos S7562sssbulbulNo ratings yet
- Membrane Aspen PlusDocument17 pagesMembrane Aspen PlusTua HalomoanNo ratings yet
- Repair Service Rate 2020Document5 pagesRepair Service Rate 2020Sebas EcharteNo ratings yet
- SD-WAN Configuration GuideDocument702 pagesSD-WAN Configuration GuideYasir IlyasNo ratings yet
- North/South Bridge Architecture: The Super I/O ChipDocument2 pagesNorth/South Bridge Architecture: The Super I/O ChipMahesh Abnave100% (1)
- HP-UX 11.31 Boot Mirrored Disk ReplacementDocument6 pagesHP-UX 11.31 Boot Mirrored Disk ReplacementBharanitharan SundaramNo ratings yet
- 2 Basic Arena SimulationDocument24 pages2 Basic Arena SimulationzakiNo ratings yet
- Steps Done in Esats PCH CL 18Document59 pagesSteps Done in Esats PCH CL 18radiumtauNo ratings yet
- OSN 550 V100R007C10 Product DescriptionDocument271 pagesOSN 550 V100R007C10 Product DescriptionThunder-Link.comNo ratings yet
- CANoe ProductInformation ENDocument56 pagesCANoe ProductInformation ENSridhar MuthojuNo ratings yet
- LogcatDocument201 pagesLogcatAnonymous acFMpmizw2No ratings yet
- HCM Extracts FAQ: AnswerDocument4 pagesHCM Extracts FAQ: AnswerAnusha100% (1)
- MOBO SOUTH DCP Repair Maintenance Request FormDocument11 pagesMOBO SOUTH DCP Repair Maintenance Request FormRIO CORRALNo ratings yet
- Exer 6 Excel - Hlookup, Xlookup, Match, Index, Filter - Castigador, CyrilDocument17 pagesExer 6 Excel - Hlookup, Xlookup, Match, Index, Filter - Castigador, CyrilCYRIL VINCE CASTIGADORNo ratings yet