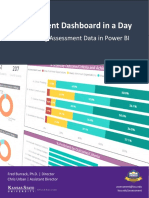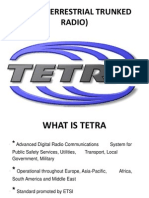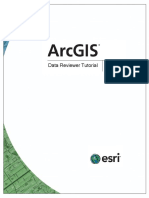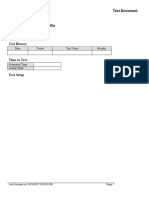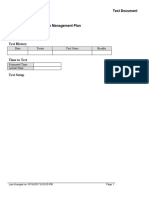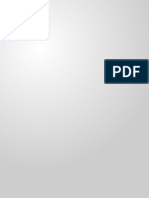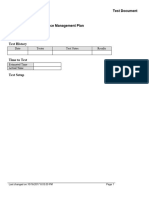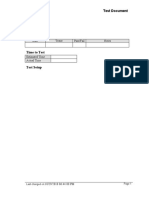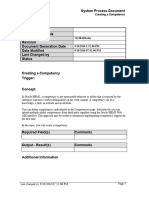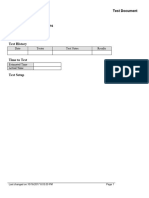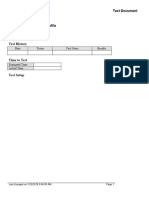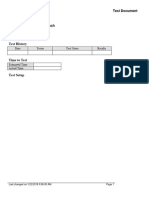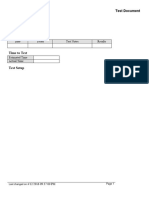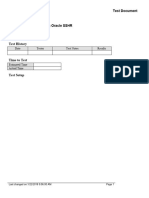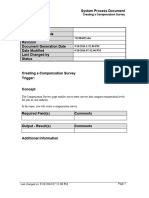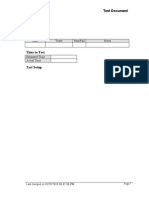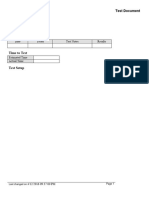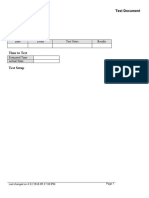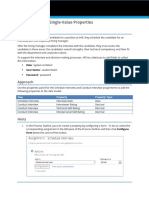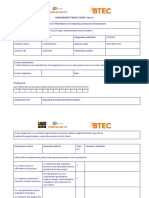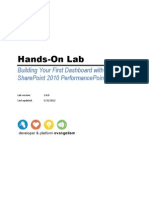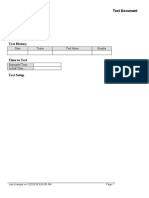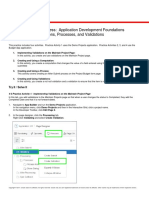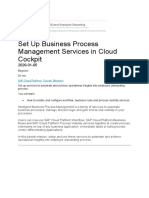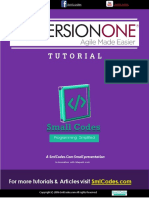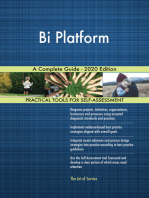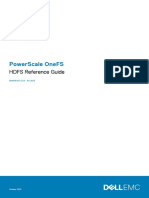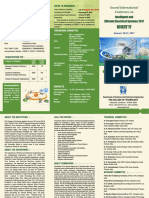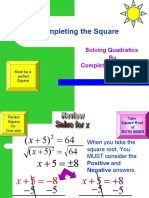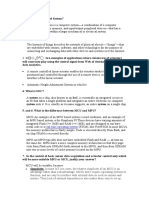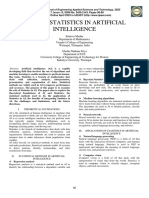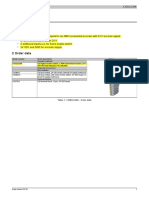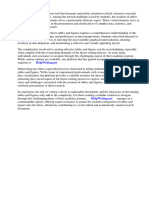Professional Documents
Culture Documents
Creating A Competency Template - TEST
Uploaded by
hgaber10050 ratings0% found this document useful (0 votes)
4 views7 pagesOriginal Title
Creating a Competency Template_TEST
Copyright
© © All Rights Reserved
Available Formats
DOCX, PDF, TXT or read online from Scribd
Share this document
Did you find this document useful?
Is this content inappropriate?
Report this DocumentCopyright:
© All Rights Reserved
Available Formats
Download as DOCX, PDF, TXT or read online from Scribd
0 ratings0% found this document useful (0 votes)
4 views7 pagesCreating A Competency Template - TEST
Uploaded by
hgaber1005Copyright:
© All Rights Reserved
Available Formats
Download as DOCX, PDF, TXT or read online from Scribd
You are on page 1of 7
Test Document
Creating a Competency Template
Purpose of Test
Test History
Date Tester Test Notes Results
Time to Test
Estimated Time
Actual Time
Test Setup
Last changed on:10/16/2017 8:02:00 PM Page 1
Test Document
Test Procedure
Step Action Expected Results Test Step Notes Results
1. Begin by navigating to the Manage
Competency Template page.
Click the vertical scrollbar.
2. Click the vertical scrollbar.
3. Click the HR Professional V4.0,
Vision Corporation link.
4. Click the Manage Competency
Templates link.
5. Use the Manage Competency
Template page to search for
existing templates or to create
competency templates.
Page 2 Last changed on:10/16/2017 8:02:00 PM
Test Document
Step Action Expected Results Test Step Notes Results
6. Click the Create Competency
Template button.
7. Use the Create Competency
Template page to define a
competency template.
Last changed on:10/16/2017 8:02:00 PM Page 3
Test Document
Step Action Expected Results Test Step Notes Results
8. Click in the Name field.
9. Enter the desired information into
the Name field. Enter a valid value
e.g. "Competency Template for
Annual Performance Plan".
10. Specify validity dates. Outside these
dates, you cannot use the template.
These dates must not conflict with
the validity dates of the appraisal
template in which the competency
assessment template appears.
11. Click in the Valid From field.
12. Enter the desired information into
the Valid From field. Enter a valid
value e.g. "01-01-2017".
13. Global templates are available in all
enterprise business groups. Local
templates are available only in the
business group in which you create
them. The scope must match the
scope of any appraisal template in
which the competency assessment
template appears.
14. Click in the Description field.
Page 4 Last changed on:10/16/2017 8:02:00 PM
Test Document
Step Action Expected Results Test Step Notes Results
15. Enter the desired information into
the Description field. Enter a valid
value e.g. "Competency Template
for VC Team".
16. Click in the Instructions for
Appraisal Participants field.
17. Enter the desired information into
the Instructions for Appraisal
Participants field. Enter a valid
value e.g. "Please read
instructions carefully.".
18. Click the vertical scrollbar.
19. Click the Rating Scale Type list.
20. Click the Performance list item.
21. Click in the Performance Scale
field.
22. Enter the desired information into
the Performance Scale field. Enter
a valid value e.g. "Global
Performance".
23. Click the Total Score list.
24. Click the Sum list item.
25. Click the Add Competencies
button.
26. Use the Add Competencies page to
identify competencies that you want
to assess. For example, you can
include competencies required by a
worker's job in the appraisal.
Selections that you make in the
competency assessment template
apply to all users of the template.
However, during the appraisal you
can tailor the Competencies region
to suit the appraisee.
Last changed on:10/16/2017 8:02:00 PM Page 5
Test Document
Step Action Expected Results Test Step Notes Results
27. Click in the Name field.
28. Enter the desired information into
the Name field. Enter a valid value
e.g. "Core".
29. Click the Go button.
30. Click the vertical scrollbar.
31. Click the Core.Business Vision
option.
32. Click the Core.Customer
Orientation option.
33. Click the Core.Decision Making
Skill option.
34. Click the Core.Business
Development option.
35. Click the Core.Initiative option.
Page 6 Last changed on:10/16/2017 8:02:00 PM
Test Document
Step Action Expected Results Test Step Notes Results
36. Click the vertical scrollbar.
37. Click the Apply button.
Step Action Expected Results Test Step Notes Results
38. Click the Apply button.
39. You have successfully created a
competency template.
End of Procedure.
Additional Validation
Last changed on:10/16/2017 8:02:00 PM Page 7
You might also like
- Power BI Assessment Dashboard WalkthroughDocument35 pagesPower BI Assessment Dashboard WalkthroughexbisNo ratings yet
- Trunking Radio System TETRADocument21 pagesTrunking Radio System TETRAMihsah Exttreme50% (2)
- PKDocument6 pagesPKJoamoc More CervantesNo ratings yet
- User Manual Capex PsDocument183 pagesUser Manual Capex PsudayredekarNo ratings yet
- Final Anniversary 2015 2016 Evaluation For Mahesh Krishna S PDFDocument106 pagesFinal Anniversary 2015 2016 Evaluation For Mahesh Krishna S PDFsatwikraoNo ratings yet
- Masterpiece OvensDocument33 pagesMasterpiece OvensplasmapeteNo ratings yet
- INFP Constantin Ionescu Romania EEWSDocument38 pagesINFP Constantin Ionescu Romania EEWSAlexandru GaborNo ratings yet
- Reviewer TutorialDocument43 pagesReviewer TutorialLuis Carlos PaniaguaNo ratings yet
- Hyperion Planning Building Form ValidationDocument10 pagesHyperion Planning Building Form ValidationAmit Sharma100% (3)
- 3b6 Load Moment Indicator (Lmi) For MRT Telescopic Handlers User Manual PDFDocument1 page3b6 Load Moment Indicator (Lmi) For MRT Telescopic Handlers User Manual PDFUebi Alves0% (1)
- Mathematical Induction: CS/APMA 202 Rosen Section 3.3 Aaron BloomfieldDocument43 pagesMathematical Induction: CS/APMA 202 Rosen Section 3.3 Aaron BloomfieldJovit Rejas AleriaNo ratings yet
- Datasheet LM358Document25 pagesDatasheet LM358Erlina YanuariniNo ratings yet
- Creating An Objective Template - TESTDocument5 pagesCreating An Objective Template - TESThgaber1005No ratings yet
- Creating A Competency Profile - TESTDocument7 pagesCreating A Competency Profile - TESThgaber1005No ratings yet
- Defining An Eligibility Profile - TESTDocument5 pagesDefining An Eligibility Profile - TESThgaber1005No ratings yet
- Monitoring A Performance Management Plan - TESTDocument8 pagesMonitoring A Performance Management Plan - TESThgaber1005No ratings yet
- Entering Final Ratings - TESTDocument5 pagesEntering Final Ratings - TESThgaber1005No ratings yet
- Creating A Standard Appraisal - TESTDocument16 pagesCreating A Standard Appraisal - TESTshu1706No ratings yet
- Managing Applicants - TESTDocument9 pagesManaging Applicants - TESTFerasHamdanNo ratings yet
- Rolling Back A Performance Management Plan - TESTDocument8 pagesRolling Back A Performance Management Plan - TESThgaber1005No ratings yet
- Creating Rating Scales - TESTDocument4 pagesCreating Rating Scales - TESTshu1706No ratings yet
- Creating Objectives - TESTDocument7 pagesCreating Objectives - TESTshu1706No ratings yet
- Applying For A Job On Behalf of A Referral Candidate - TESTDocument9 pagesApplying For A Job On Behalf of A Referral Candidate - TESTahmed aliNo ratings yet
- Reopening An Appraisal - TESTDocument18 pagesReopening An Appraisal - TESThgaber1005No ratings yet
- Creating A Competency - SPDDocument7 pagesCreating A Competency - SPDTarekSalehNo ratings yet
- Sending Mass Notifications - TESTDocument12 pagesSending Mass Notifications - TESThgaber1005No ratings yet
- Using Job Search Options - TESTDocument5 pagesUsing Job Search Options - TESTFerasHamdanNo ratings yet
- Test Document: Date Tester Pass/Fail NotesDocument9 pagesTest Document: Date Tester Pass/Fail Notesshu1706No ratings yet
- Viewing A Candidate - S Profile - TESTDocument8 pagesViewing A Candidate - S Profile - TESTFerasHamdanNo ratings yet
- Using The Offers Workbench - TESTDocument7 pagesUsing The Offers Workbench - TESTFerasHamdanNo ratings yet
- Copying Budget Amounts From A Budget - TESTDocument5 pagesCopying Budget Amounts From A Budget - TESTFerasHamdanNo ratings yet
- Adding Line Attributes From A Predefined Attribute List - TESTDocument4 pagesAdding Line Attributes From A Predefined Attribute List - TESTghazouanikarimNo ratings yet
- Defining Asset Profile Options - TEST Document - RCWDocument5 pagesDefining Asset Profile Options - TEST Document - RCWX-ManNo ratings yet
- Initiating The Self-Service HR Applicant Hire Process From Irecruitment Offers - TESTDocument11 pagesInitiating The Self-Service HR Applicant Hire Process From Irecruitment Offers - TESTFerasHamdanNo ratings yet
- Copying Invoices TESTDocument16 pagesCopying Invoices TESTChoudhryNo ratings yet
- Test Document: Date Tester Pass/Fail NotesDocument6 pagesTest Document: Date Tester Pass/Fail Noteshamdy2001No ratings yet
- Hiring An Applicant Using Oracle SSHR - TESTDocument11 pagesHiring An Applicant Using Oracle SSHR - TESTFerasHamdanNo ratings yet
- Creating A Compensation Survey - SPDDocument5 pagesCreating A Compensation Survey - SPDTarekSalehNo ratings yet
- Applying For A Job As An Employee Candidate - TESTDocument6 pagesApplying For A Job As An Employee Candidate - TESTahmed aliNo ratings yet
- Lab - Building Your First Cube With SQL Server 2016Document23 pagesLab - Building Your First Cube With SQL Server 2016Oumaima AlfaNo ratings yet
- Enrolling Workers Into Published Plans - TESTDocument10 pagesEnrolling Workers Into Published Plans - TESTshu1706No ratings yet
- Adding QuickCode Values - TEST Document - RCWDocument4 pagesAdding QuickCode Values - TEST Document - RCWX-ManNo ratings yet
- AX2012 SI Project QuotationsDocument52 pagesAX2012 SI Project QuotationsAli FakihNo ratings yet
- Setting Up A Group Asset - TESTDocument9 pagesSetting Up A Group Asset - TESTX-ManNo ratings yet
- Test Document: Date Tester Pass/Fail NotesDocument6 pagesTest Document: Date Tester Pass/Fail Noteshamdy2001No ratings yet
- Create Single-Value PropertiesDocument3 pagesCreate Single-Value PropertiesSridharNo ratings yet
- Assignment Front Sheet : Unit 4: Project Design, Implementation and EvaluationDocument32 pagesAssignment Front Sheet : Unit 4: Project Design, Implementation and EvaluationKhoa LạcNo ratings yet
- Defining An Asset Category - TEST Document - RCWDocument6 pagesDefining An Asset Category - TEST Document - RCWX-ManNo ratings yet
- Hiring An Applicant Using The People Management Template - TESTDocument7 pagesHiring An Applicant Using The People Management Template - TESTFerasHamdanNo ratings yet
- Maintaining Communication On An Interview - TESTDocument6 pagesMaintaining Communication On An Interview - TESTFerasHamdanNo ratings yet
- 3 Defining Enrollment Requirements For A Compensation Workbench Plan - TESTDocument9 pages3 Defining Enrollment Requirements For A Compensation Workbench Plan - TESTFerasHamdanNo ratings yet
- Lab: Configuring Measures and Measure GroupsDocument90 pagesLab: Configuring Measures and Measure Groupsyordan83No ratings yet
- Hands-On Lab: Building Your First Dashboard With Sharepoint 2010 Performancepoint ServicesDocument26 pagesHands-On Lab: Building Your First Dashboard With Sharepoint 2010 Performancepoint ServicesdanishceNo ratings yet
- Business Scorecard Manager 2005Document35 pagesBusiness Scorecard Manager 2005rob07182No ratings yet
- Brief Introduction: Employee Payroll ManagementDocument12 pagesBrief Introduction: Employee Payroll ManagementSiddhant GunjalNo ratings yet
- Create A Balanced ScorecardDocument33 pagesCreate A Balanced Scorecardb5gbf67b5pNo ratings yet
- Release 13 Update 18B - 19A Responsive User Experience White PaperDocument64 pagesRelease 13 Update 18B - 19A Responsive User Experience White PapershraynarulaNo ratings yet
- Applying For A Job - TESTDocument7 pagesApplying For A Job - TESTahmed aliNo ratings yet
- Adding Individual Accounts - TESTDocument5 pagesAdding Individual Accounts - TESTFerasHamdanNo ratings yet
- Adding Child Values - TESTDocument16 pagesAdding Child Values - TESTFerasHamdanNo ratings yet
- 2 Defining A Benefits Plan For ICD - TESTDocument8 pages2 Defining A Benefits Plan For ICD - TESTFerasHamdanNo ratings yet
- Oracle Application Express: Application Development Foundations 4-3: Adding Computations, Processes, and Validations Practice ActivitiesDocument17 pagesOracle Application Express: Application Development Foundations 4-3: Adding Computations, Processes, and Validations Practice ActivitiesJuanMa VianaNo ratings yet
- Set Up Business Process Management Services in Cloud CockpitDocument22 pagesSet Up Business Process Management Services in Cloud CockpitEdgardo Ascanio RegueiraNo ratings yet
- VersionOne Tutorial PDFDocument15 pagesVersionOne Tutorial PDFbasha gNo ratings yet
- Defining Category Sets - TESTDocument8 pagesDefining Category Sets - TESTrap0777No ratings yet
- Integration Platform Capabilities A Complete Guide - 2019 EditionFrom EverandIntegration Platform Capabilities A Complete Guide - 2019 EditionNo ratings yet
- Isilon OneFS 8.2.1 HDFS Reference GuideDocument49 pagesIsilon OneFS 8.2.1 HDFS Reference GuideMohit GautamNo ratings yet
- Circuit Analysis 2 Lab Report 2 Pieas PakistanDocument6 pagesCircuit Analysis 2 Lab Report 2 Pieas PakistanMUYJ NewsNo ratings yet
- Microsync Rx800 AcdcDocument68 pagesMicrosync Rx800 AcdcUMcuatrocerocincoNo ratings yet
- A Benchmark of Dual Constellations GNSS Solutions For Vehicle Localization in Container TerminalsDocument7 pagesA Benchmark of Dual Constellations GNSS Solutions For Vehicle Localization in Container TerminalsjfrasconNo ratings yet
- SJ-20110104162043-001-ZXDU68 T601 (V5.0R01M01) DC Power System Quick Installation & Commissioning Guide PDFDocument4 pagesSJ-20110104162043-001-ZXDU68 T601 (V5.0R01M01) DC Power System Quick Installation & Commissioning Guide PDFAbdus SalamNo ratings yet
- Python Programming Unit-IIDocument23 pagesPython Programming Unit-IIRavi Sundar MatangiNo ratings yet
- January DebateUS BriefDocument1,209 pagesJanuary DebateUS BriefEthan JacobsNo ratings yet
- EEE Department Brochure - 02.04-1Document3 pagesEEE Department Brochure - 02.04-1Sivaraman PandarinathanNo ratings yet
- Completing The SquareDocument17 pagesCompleting The Squarezoha shahzadNo ratings yet
- Zscaler Cloud DLPDocument4 pagesZscaler Cloud DLPMandeep SinghNo ratings yet
- CSDocument3 pagesCSaliza malikNo ratings yet
- Entity Properties and Parameters 7 1 5Document623 pagesEntity Properties and Parameters 7 1 5Anonymous GtBrT1No ratings yet
- DVB-RCS NCR SPTDocument8 pagesDVB-RCS NCR SPTMike millyNo ratings yet
- ANNA Uni or Book FinalDocument129 pagesANNA Uni or Book FinalKrishdeepu KDNo ratings yet
- IOT-ques Bank (Sol)Document41 pagesIOT-ques Bank (Sol)Hrithik SahuNo ratings yet
- 108-1 SL ManualDocument19 pages108-1 SL ManualphongredNo ratings yet
- CMIME Question Bank PDFDocument26 pagesCMIME Question Bank PDFnikNo ratings yet
- Role of Statistics in Artificial IntelligenceDocument3 pagesRole of Statistics in Artificial IntelligencegyandassenpaiNo ratings yet
- 1 General Information: Model Number Short Description Counter Functions Required Accessories Bus ModulesDocument11 pages1 General Information: Model Number Short Description Counter Functions Required Accessories Bus Modulesroni kurniawanNo ratings yet
- 2021-Final-Examination Update 05jan2022Document5 pages2021-Final-Examination Update 05jan2022Tâm TrầnNo ratings yet
- Thesis Tables and FiguresDocument6 pagesThesis Tables and Figuresbrandycarpenterbillings100% (2)
- Ficha Tecnica Estacion Total Sokkia Serie Cx-60Document2 pagesFicha Tecnica Estacion Total Sokkia Serie Cx-60Aceg IngenieríaNo ratings yet
- Daehan Lim Resume 09 30 17Document1 pageDaehan Lim Resume 09 30 17api-379778562No ratings yet