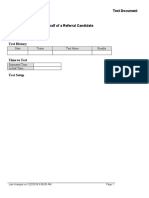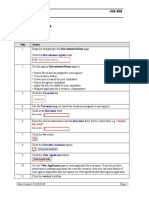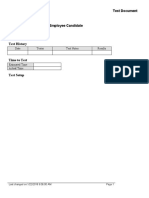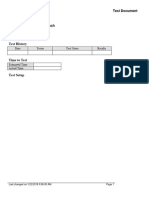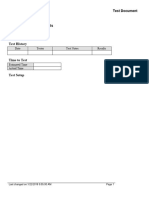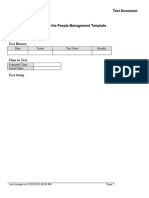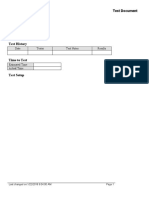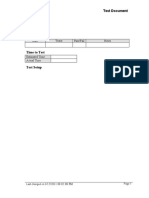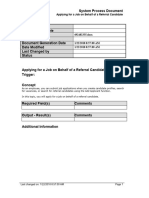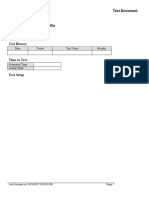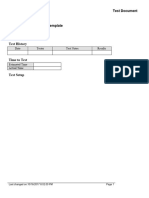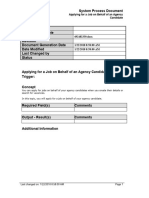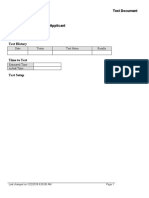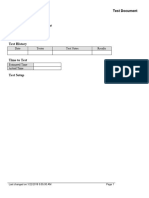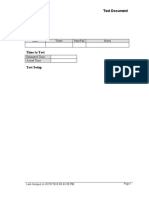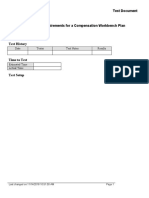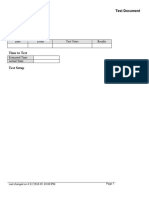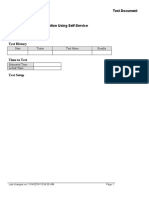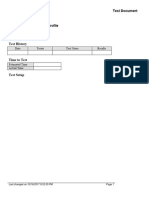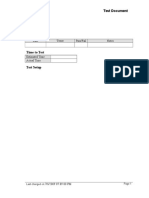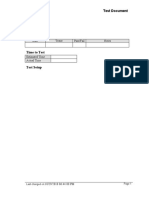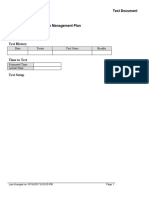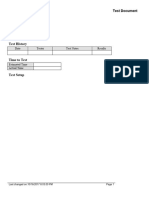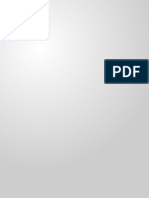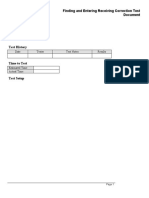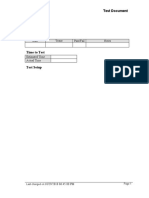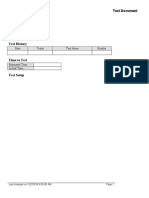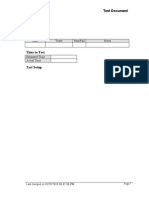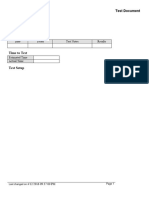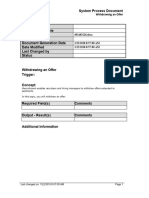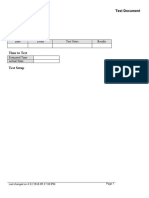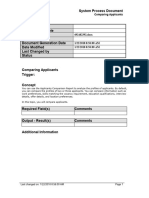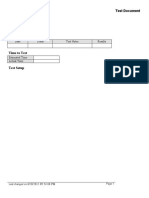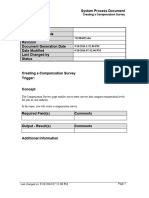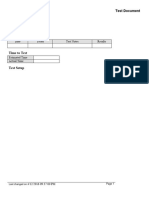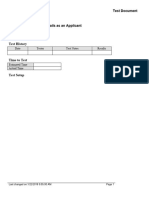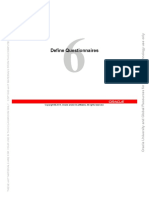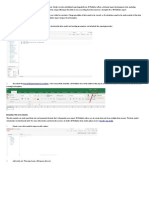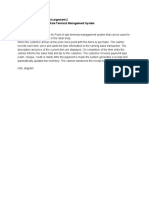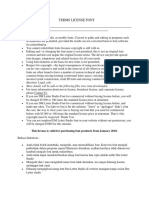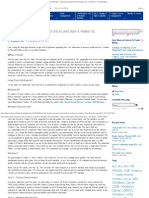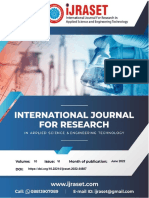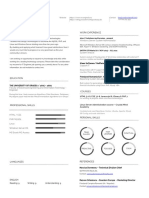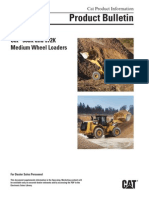Professional Documents
Culture Documents
Managing Applicants - TEST
Uploaded by
FerasHamdan0 ratings0% found this document useful (0 votes)
3 views9 pagesOriginal Title
Managing Applicants_TEST
Copyright
© © All Rights Reserved
Available Formats
DOCX, PDF, TXT or read online from Scribd
Share this document
Did you find this document useful?
Is this content inappropriate?
Report this DocumentCopyright:
© All Rights Reserved
Available Formats
Download as DOCX, PDF, TXT or read online from Scribd
0 ratings0% found this document useful (0 votes)
3 views9 pagesManaging Applicants - TEST
Uploaded by
FerasHamdanCopyright:
© All Rights Reserved
Available Formats
Download as DOCX, PDF, TXT or read online from Scribd
You are on page 1of 9
Test Document
Managing Applicants
Purpose of Test
Test History
Date Tester Test Notes Results
Time to Test
Estimated Time
Actual Time
Test Setup
Last changed on:1/22/2018 9:06:00 AM Page 1
Test Document
Test Procedure
Step Action Expected Results Test Step Notes Results
1. Begin by navigating to the
Recruitment Home page.
Click the iRecruitment Agency
link.
2. Use the agency Recruitment Home
page to:
• Search for vacancies assigned to
your agency.
• View vacancy details.
• Create user accounts for your
candidates.
• Search for agency candidates.
• Apply for jobs on behalf of your
candidates.
• Progress applicants for a vacancy,
if appropriate.
Page 2 Last changed on:1/22/2018 9:06:00 AM
Test Document
Step Action Expected Results Test Step Notes Results
3. Click the Vacancies tab.
4. Use the Vacancies page to search
for vacancies assigned to your
agency.
Last changed on:1/22/2018 9:06:00 AM Page 3
Test Document
Step Action Expected Results Test Step Notes Results
5. Click in the Recruiter field.
6. Enter the desired information into
the Recruiter field. Enter a valid
value e.g. "Jacobs, Mr. Paul".
7. Click the Go button.
8. Click the Executive Assistant
option.
9. Click the View Applicants button.
10. Use the View Applicants page to
view applicants for a vacancy. If
you do not have permission to
manage applicants for a specific
vacancy, then you can view details
of your agency applicants only but
cannot see self-registered and other
agency applicants.
Page 4 Last changed on:1/22/2018 9:06:00 AM
Test Document
Step Action Expected Results Test Step Notes Results
11. Click the vertical scrollbar.
12. Click the horizontal scrollbar.
13. Click the horizontal scrollbar.
14. In this example, view the list of
applicants for the vacancy. Note
that the Update Status button is
available as the agency can manage
the applicant process.
When granted the manage applicant
functionality for a vacancy, the
recruiting agency has much greater
responsibility and access within the
recruitment process. The agency can
update the applications for the
vacancy.
Last changed on:1/22/2018 9:06:00 AM Page 5
Test Document
Step Action Expected Results Test Step Notes Results
15. Click the Pearson, Claire link.
16. Use the Candidate Details page to
update the status of an application.
Page 6 Last changed on:1/22/2018 9:06:00 AM
Test Document
Step Action Expected Results Test Step Notes Results
17. Click the vertical scrollbar.
18. Click the New Status list.
19. Click the Perform Reference
Check list item.
20. Click the vertical scrollbar.
21. Click the Change Reason list.
22. Click the Good Candidate for a
Next Interview list item.
23. Click in the Status Change Date
field.
24. Enter the desired information into
the Status Change Date field. Enter
a valid value e.g. "30-Nov-2017".
25. Click the Save button.
26. Click the Candidates tab.
27. Click the Candidates tab.
28. Click the Applicants link.
29. Click in the Last Name field.
30. Enter the desired information into
the Last Name field. Enter a valid
value e.g. "Snow".
31. Click the Go button.
32. Click the Snow, Mark link.
Last changed on:1/22/2018 9:06:00 AM Page 7
Test Document
Step Action Expected Results Test Step Notes Results
33. If your agency has the appropriate
access to manage applicants for a
vacancy, then you can create
messages for your agency's
applicants.
34. Click in the Communication field.
35. Click the vertical scrollbar.
36. Click the Create Topic button.
37. Use the Create Topic page to:
• Specify the topic name.
• Describe the message.
• Select recipients of the topic.
38. Click in the Subject field.
39. Enter the desired information into
the Subject field. Enter a valid
value e.g. "Thank you".
Page 8 Last changed on:1/22/2018 9:06:00 AM
Test Document
Step Action Expected Results Test Step Notes Results
40. Click in the Message field.
41. Enter the desired information into
the Message field. Enter a valid
value e.g. "Thank you for the
update about the application.".
42. Click the Add Recipient button.
43. Click in the Name (Required) field.
44. Enter the desired information into
the Name (Required) field. Enter a
valid value e.g. "Jacobs, Mr. Paul".
45. Click the Send button.
46. You have successfully managed
applicants.
End of Procedure.
Additional Validation
Last changed on:1/22/2018 9:06:00 AM Page 9
You might also like
- TALEO - Recruiter User GuideDocument42 pagesTALEO - Recruiter User GuideMarwan SNo ratings yet
- Technical Approach and Methodology, Project Plan, and Organization and StaffingDocument14 pagesTechnical Approach and Methodology, Project Plan, and Organization and StaffingFerasHamdanNo ratings yet
- Bookshelf: For Siebel Ebusiness Applications Version 6.3, Rev. ADocument2 pagesBookshelf: For Siebel Ebusiness Applications Version 6.3, Rev. Aimpossiball100% (2)
- Corel Paradox 9 Developers Edition FG PDX 09 Win Dev NaDocument17 pagesCorel Paradox 9 Developers Edition FG PDX 09 Win Dev NaevalthNo ratings yet
- Applying For A Job On Behalf of A Referral Candidate - TESTDocument9 pagesApplying For A Job On Behalf of A Referral Candidate - TESTahmed aliNo ratings yet
- Hiring An Applicant Using Oracle SSHR - TESTDocument11 pagesHiring An Applicant Using Oracle SSHR - TESTFerasHamdanNo ratings yet
- Initiating The Self-Service HR Applicant Hire Process From Irecruitment Offers - TESTDocument11 pagesInitiating The Self-Service HR Applicant Hire Process From Irecruitment Offers - TESTFerasHamdanNo ratings yet
- Using Job Search Options - TESTDocument5 pagesUsing Job Search Options - TESTFerasHamdanNo ratings yet
- Maintaining Communication On An Interview - TESTDocument6 pagesMaintaining Communication On An Interview - TESTFerasHamdanNo ratings yet
- Managing Applicants - JOBAIDDocument4 pagesManaging Applicants - JOBAIDKwaku AntwiNo ratings yet
- Applying For A Job As An Employee Candidate - TESTDocument6 pagesApplying For A Job As An Employee Candidate - TESTahmed aliNo ratings yet
- Viewing A Candidate - S Profile - TESTDocument8 pagesViewing A Candidate - S Profile - TESTFerasHamdanNo ratings yet
- Using The Offers Workbench - TESTDocument7 pagesUsing The Offers Workbench - TESTFerasHamdanNo ratings yet
- Viewing Application Details - TESTDocument5 pagesViewing Application Details - TESTFerasHamdanNo ratings yet
- Hiring An Applicant Using The People Management Template - TESTDocument7 pagesHiring An Applicant Using The People Management Template - TESTFerasHamdanNo ratings yet
- Applying For A Job - TESTDocument7 pagesApplying For A Job - TESTahmed aliNo ratings yet
- Test Document: Date Tester Pass/Fail NotesDocument9 pagesTest Document: Date Tester Pass/Fail Notesshu1706No ratings yet
- Applying For A Job On Behalf of A Referral Candidate - SPDDocument9 pagesApplying For A Job On Behalf of A Referral Candidate - SPDFerasHamdanNo ratings yet
- Defining An Eligibility Profile - TESTDocument5 pagesDefining An Eligibility Profile - TESThgaber1005No ratings yet
- Applying For A Job On Behalf of An Agency Candidate - TESTDocument7 pagesApplying For A Job On Behalf of An Agency Candidate - TESTshu1706No ratings yet
- Creating A Competency Template - TESTDocument7 pagesCreating A Competency Template - TESThgaber1005No ratings yet
- Applying For A Job As An Employee Candidate - SPDDocument6 pagesApplying For A Job As An Employee Candidate - SPDFerasHamdanNo ratings yet
- Applying For A Job On Behalf of An Agency Candidate - SPDDocument12 pagesApplying For A Job On Behalf of An Agency Candidate - SPDFerasHamdanNo ratings yet
- Completing An Interview - SPDDocument5 pagesCompleting An Interview - SPDFerasHamdanNo ratings yet
- Accepting An Offer As An Applicant - TESTDocument5 pagesAccepting An Offer As An Applicant - TESTahmed aliNo ratings yet
- Viewing An Accepted Offer - TESTDocument4 pagesViewing An Accepted Offer - TESTFerasHamdanNo ratings yet
- Creating A Standard Appraisal - TESTDocument16 pagesCreating A Standard Appraisal - TESTshu1706No ratings yet
- Applying For A Job - SPDDocument7 pagesApplying For A Job - SPDFerasHamdanNo ratings yet
- Creating An Objective Template - TESTDocument5 pagesCreating An Objective Template - TESThgaber1005No ratings yet
- Creating Objectives - TESTDocument7 pagesCreating Objectives - TESTshu1706No ratings yet
- 3 Defining Enrollment Requirements For A Compensation Workbench Plan - TESTDocument9 pages3 Defining Enrollment Requirements For A Compensation Workbench Plan - TESTFerasHamdanNo ratings yet
- 2 Defining A Benefits Plan For ICD - TESTDocument8 pages2 Defining A Benefits Plan For ICD - TESTFerasHamdanNo ratings yet
- Copying Budget Amounts From A Budget - TESTDocument5 pagesCopying Budget Amounts From A Budget - TESTFerasHamdanNo ratings yet
- Viewing The Recruitment Summary - SPDDocument14 pagesViewing The Recruitment Summary - SPDFerasHamdanNo ratings yet
- 4 Assigning An ICD Distribution Using Self-Service - TESTDocument5 pages4 Assigning An ICD Distribution Using Self-Service - TESTFerasHamdanNo ratings yet
- Creating A Competency Profile - TESTDocument7 pagesCreating A Competency Profile - TESThgaber1005No ratings yet
- Test Employee Referral ProcessDocument8 pagesTest Employee Referral Processshu1706No ratings yet
- Test Document: Date Tester Pass/Fail NotesDocument6 pagesTest Document: Date Tester Pass/Fail Noteshamdy2001No ratings yet
- Adding Line Attributes From A Predefined Attribute List - TESTDocument4 pagesAdding Line Attributes From A Predefined Attribute List - TESTghazouanikarimNo ratings yet
- Creating Rating Scales - TESTDocument4 pagesCreating Rating Scales - TESTshu1706No ratings yet
- Monitoring A Performance Management Plan - TESTDocument8 pagesMonitoring A Performance Management Plan - TESThgaber1005No ratings yet
- Reopening An Appraisal - TESTDocument18 pagesReopening An Appraisal - TESThgaber1005No ratings yet
- Closing An Offer - SPDDocument6 pagesClosing An Offer - SPDFerasHamdanNo ratings yet
- Entering Final Ratings - TESTDocument5 pagesEntering Final Ratings - TESThgaber1005No ratings yet
- Receiving Corrections TestDocument8 pagesReceiving Corrections Testrap0777No ratings yet
- Test Document: Date Tester Test Notes ResultsDocument6 pagesTest Document: Date Tester Test Notes ResultsChadi HamdarNo ratings yet
- Copying Invoices TESTDocument16 pagesCopying Invoices TESTChoudhryNo ratings yet
- Test Document: Date Tester Pass/Fail NotesDocument12 pagesTest Document: Date Tester Pass/Fail NotesuaxrrNo ratings yet
- Adding Participants and Requesting Feedback - TESTDocument10 pagesAdding Participants and Requesting Feedback - TESTshu1706No ratings yet
- Adding Bank Account Information For Suppliers - TESTDocument8 pagesAdding Bank Account Information For Suppliers - TESTSai Mallika PrudhviNo ratings yet
- Approving An Offer - TESTDocument4 pagesApproving An Offer - TESTahmed aliNo ratings yet
- Enrolling Workers Into Published Plans - TESTDocument10 pagesEnrolling Workers Into Published Plans - TESTshu1706No ratings yet
- Adding Attachments To A Journal Entry - TESTDocument8 pagesAdding Attachments To A Journal Entry - TESTFerasHamdanNo ratings yet
- Defining Asset Profile Options_TEST Document - RCWDocument5 pagesDefining Asset Profile Options_TEST Document - RCWX-ManNo ratings yet
- Withdrawing An Offer - SPDDocument7 pagesWithdrawing An Offer - SPDFerasHamdanNo ratings yet
- Updating Invoices Using Speed Status Change - TESTDocument7 pagesUpdating Invoices Using Speed Status Change - TESTChadi HamdarNo ratings yet
- Setting Up a Group Asset_TESTDocument9 pagesSetting Up a Group Asset_TESTX-ManNo ratings yet
- Comparing Applicants - SPDDocument6 pagesComparing Applicants - SPDFerasHamdanNo ratings yet
- Test Document: Date Tester Test Notes ResultsDocument8 pagesTest Document: Date Tester Test Notes ResultsChadi HamdarNo ratings yet
- Creating a Compensation Survey_SPDDocument5 pagesCreating a Compensation Survey_SPDTarekSalehNo ratings yet
- Adding QuickCode Values__TEST Document - RCWDocument4 pagesAdding QuickCode Values__TEST Document - RCWX-ManNo ratings yet
- Viewing The Interview Details As An Applicant - TESTDocument5 pagesViewing The Interview Details As An Applicant - TESTFerasHamdanNo ratings yet
- Configuring A Searchable Flexfield - SPDDocument29 pagesConfiguring A Searchable Flexfield - SPDFerasHamdanNo ratings yet
- Using The Offers Workbench - TESTDocument7 pagesUsing The Offers Workbench - TESTFerasHamdanNo ratings yet
- Viewing A Candidate - S Profile - TESTDocument8 pagesViewing A Candidate - S Profile - TESTFerasHamdanNo ratings yet
- Adding Child Values - TESTDocument16 pagesAdding Child Values - TESTFerasHamdanNo ratings yet
- What's New With Workforce Explorer and Payroll DashboardDocument106 pagesWhat's New With Workforce Explorer and Payroll DashboardFerasHamdanNo ratings yet
- Creating A Communication Message As An Applicant - SPDDocument4 pagesCreating A Communication Message As An Applicant - SPDFerasHamdanNo ratings yet
- Selecting Reporting Categories and Statuses - SPDDocument14 pagesSelecting Reporting Categories and Statuses - SPDFerasHamdanNo ratings yet
- Comparing Two Bills of Material - SPDDocument5 pagesComparing Two Bills of Material - SPDFerasHamdanNo ratings yet
- 8 Entering Learner Enrollments - SPDDocument7 pages8 Entering Learner Enrollments - SPDFerasHamdanNo ratings yet
- Grouping Employees by Resource - SPDDocument6 pagesGrouping Employees by Resource - SPDFerasHamdanNo ratings yet
- Associating Overheads With Resources - SPDDocument17 pagesAssociating Overheads With Resources - SPDLarry SherrodNo ratings yet
- Identifying Duplicate Suppliers - SPDDocument3 pagesIdentifying Duplicate Suppliers - SPDFerasHamdanNo ratings yet
- Rehiring An Ex-Employee - SPDDocument5 pagesRehiring An Ex-Employee - SPDFerasHamdanNo ratings yet
- XML Publisher Report Registration Steps in Oracle AppsDocument33 pagesXML Publisher Report Registration Steps in Oracle AppsFerasHamdanNo ratings yet
- Oracle Fusion HRMS For UAE Payroll Setup White Paper R13.18.05Document197 pagesOracle Fusion HRMS For UAE Payroll Setup White Paper R13.18.05FerasHamdanNo ratings yet
- Oracle HCM Cloud: Talent Management: Activity Guide D88713GC10 Edition 1.0 - April 2015 - D90808Document172 pagesOracle HCM Cloud: Talent Management: Activity Guide D88713GC10 Edition 1.0 - April 2015 - D90808FerasHamdanNo ratings yet
- 3 Defining Enrollment Requirements For A Compensation Workbench Plan - TESTDocument9 pages3 Defining Enrollment Requirements For A Compensation Workbench Plan - TESTFerasHamdanNo ratings yet
- 9 Managing Mandatory Enrollment For A Learner - SPDDocument10 pages9 Managing Mandatory Enrollment For A Learner - SPDFerasHamdanNo ratings yet
- Questionnaire HCMDocument16 pagesQuestionnaire HCMFerasHamdanNo ratings yet
- O LHCMCL DTL TM T Oracle HCM Cloud: Talent Management Course OverviewDocument10 pagesO LHCMCL DTL TM T Oracle HCM Cloud: Talent Management Course OverviewFerasHamdanNo ratings yet
- Oracle Applications Cloud: Functional Setup Manager For ImplementersDocument38 pagesOracle Applications Cloud: Functional Setup Manager For ImplementersFerasHamdanNo ratings yet
- Oracle Applications Cloud: Functional Setup Manager For ImplementersDocument4 pagesOracle Applications Cloud: Functional Setup Manager For ImplementersFerasHamdanNo ratings yet
- Dfi Q Ti I Define QuestionnairesDocument22 pagesDfi Q Ti I Define QuestionnairesFerasHamdanNo ratings yet
- Oracle Fusion HRMS For UAE Payroll Setup White Paper R13.18.05Document197 pagesOracle Fusion HRMS For UAE Payroll Setup White Paper R13.18.05FerasHamdanNo ratings yet
- Erp Implentation AuditDocument43 pagesErp Implentation AuditDinesh AravindhNo ratings yet
- Creating A Business Intelligence Publisher Report Using An Excel TemplateDocument9 pagesCreating A Business Intelligence Publisher Report Using An Excel TemplateFerasHamdanNo ratings yet
- BCIT MANUAL - STUDENT COPY-Bio-Medical-31-36Document6 pagesBCIT MANUAL - STUDENT COPY-Bio-Medical-31-36Anonymous naEAR9adNo ratings yet
- Class DiagramDocument7 pagesClass Diagrammanognamanu802_10982No ratings yet
- Ma KR120R3200 PaDocument240 pagesMa KR120R3200 Pajohnstn4544No ratings yet
- Hydra Pro Print ManualDocument40 pagesHydra Pro Print ManualAndy BramallNo ratings yet
- Sped Fiscal SaidaSped Fiscal 2.0.21Document5 pagesSped Fiscal SaidaSped Fiscal 2.0.21Ftk AlemaoNo ratings yet
- Terms License FontDocument2 pagesTerms License Fontfktp udayanaNo ratings yet
- Girma Project ProposalDocument7 pagesGirma Project ProposalantehenNo ratings yet
- Network Location Awareness (NLA) and How It Relates To Windows Firewall Prof PDFDocument11 pagesNetwork Location Awareness (NLA) and How It Relates To Windows Firewall Prof PDFPeterVUSANo ratings yet
- Computer Operations & Packages Notes & Introduction To Computers PDFDocument1 pageComputer Operations & Packages Notes & Introduction To Computers PDFMALONE MUCHABAIWANo ratings yet
- Spy RobotDocument7 pagesSpy RobotIJRASETPublicationsNo ratings yet
- Supervisor Marco Ajovalasit Author ZHOU Xin Student ID Number 10736585 Academic Year 2021/2022Document57 pagesSupervisor Marco Ajovalasit Author ZHOU Xin Student ID Number 10736585 Academic Year 2021/2022kevin alidoNo ratings yet
- CV Ionel Contra 20220825Document1 pageCV Ionel Contra 20220825Heather HansenNo ratings yet
- International Botnet and Iot Security GuideDocument57 pagesInternational Botnet and Iot Security GuidestrokenfilledNo ratings yet
- Diamond 1line TelephonesDocument2 pagesDiamond 1line TelephonesArmando RamirezNo ratings yet
- Siprotec 7sj66 - ProfileDocument2 pagesSiprotec 7sj66 - ProfileVaibhav kumbharNo ratings yet
- Standards-Based Curriculum and Assessment Document For ScienceDocument22 pagesStandards-Based Curriculum and Assessment Document For ScienceYu ErinNo ratings yet
- Windows Registry PresentationDocument22 pagesWindows Registry Presentationvoxpop51No ratings yet
- Differential Relay CalculationsDocument59 pagesDifferential Relay CalculationsSikandar MasoodNo ratings yet
- Create a Two Server ADFS LabDocument2 pagesCreate a Two Server ADFS LabDisha1No ratings yet
- Tejb9628 00Document64 pagesTejb9628 00DinaNo ratings yet
- 2012 Behringer Catalog en v1Document45 pages2012 Behringer Catalog en v1Kang AmorNo ratings yet
- AMTED109015EN Web PDFDocument28 pagesAMTED109015EN Web PDFJulián Jair Cadena SánchezNo ratings yet
- Optimization For UnityDocument20 pagesOptimization For UnityVenkat PoluNo ratings yet
- StreamDocument8 pagesStreamtanajm60No ratings yet
- College Recommendation System Project ReportDocument35 pagesCollege Recommendation System Project ReportSoom Maneyy ChamlingeNo ratings yet
- Novelwriter-2 1Document91 pagesNovelwriter-2 1Arnaud TISSIENo ratings yet
- Net Metering SopDocument14 pagesNet Metering Sopamad khanNo ratings yet
- Datasheet - MSP 452-11/11Y: Ordering DetailsDocument4 pagesDatasheet - MSP 452-11/11Y: Ordering DetailsTecno Industrias C.A.No ratings yet