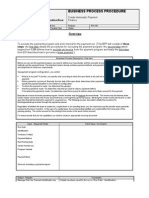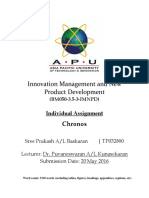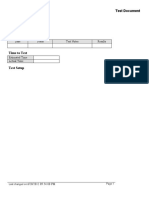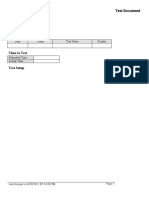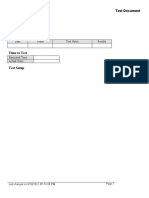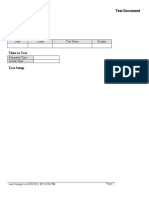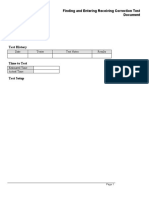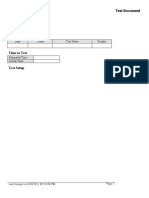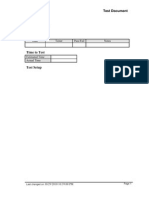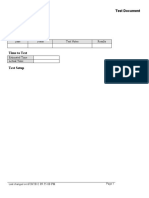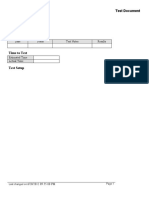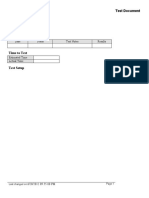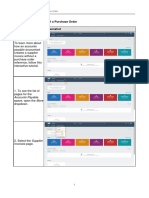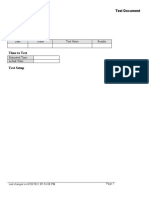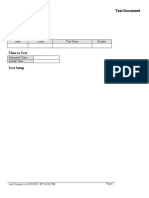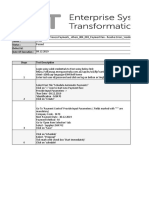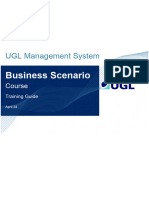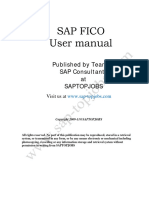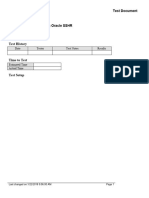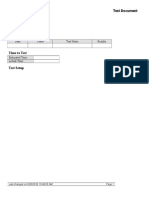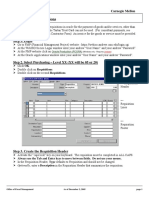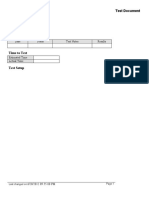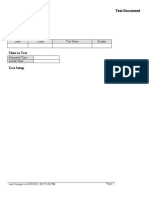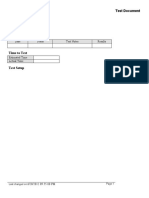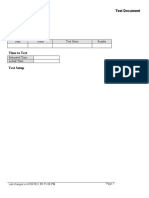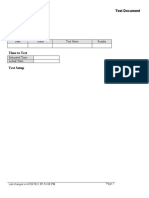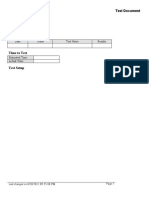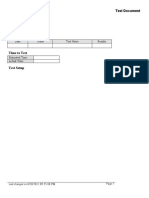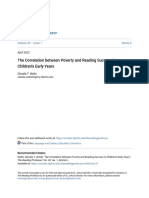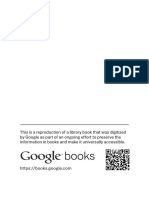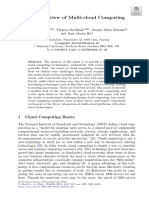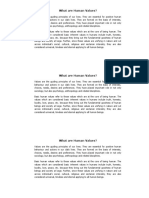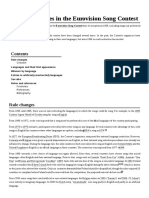Professional Documents
Culture Documents
Test Document: Date Tester Test Notes Results
Uploaded by
Chadi Hamdar0 ratings0% found this document useful (0 votes)
5 views8 pagesCreating Deductions_TEST
Original Title
Creating Deductions_TEST
Copyright
© © All Rights Reserved
Available Formats
DOC, PDF, TXT or read online from Scribd
Share this document
Did you find this document useful?
Is this content inappropriate?
Report this DocumentCreating Deductions_TEST
Copyright:
© All Rights Reserved
Available Formats
Download as DOC, PDF, TXT or read online from Scribd
0 ratings0% found this document useful (0 votes)
5 views8 pagesTest Document: Date Tester Test Notes Results
Uploaded by
Chadi HamdarCreating Deductions_TEST
Copyright:
© All Rights Reserved
Available Formats
Download as DOC, PDF, TXT or read online from Scribd
You are on page 1of 8
Test Document
Purpose of Test
Test History
Date Tester Test Notes Results
Time to Test
Estimated Time
Actual Time
Test Setup
Last changed on:6/20/2012 09:54:00 PM Page 1
Test Document
Test Procedure
Step Action Expected Results Test Step Notes Results
1. Navigate to the Standard Receipts
Entry program (P03B102) on the
Manual Receipts Processing menu
(G03B12).
Click the Manual Receipts
Processing link.
2. Click the Standard Receipts Entry
link.
3. Use the Work with Customer
Receipts Inquiry form to locate
and select an existing receipt.
Page 2 Last changed on:6/20/2012 09:54:00 PM
Test Document
Step Action Expected Results Test Step Notes Results
4. Click the Add button.
5. Use the Receipt Entry form to
enter a standard unapplied receipt.
Last changed on:6/20/2012 09:54:00 PM Page 3
Test Document
Step Action Expected Results Test Step Notes Results
6. Use the Company field to enter a
code that identifies a specific
organization, fund, or other
reporting entity.
Enter the desired information into
the Company field. Enter a valid
value e.g. "1".
7. Click in the Payor field.
8. Use the Payor field to enter a user-
defined name or number that
identifies an address book record.
Enter the desired information into
the Payor field. Enter a valid value
e.g. "1001".
9. Click in the G/L Date field.
10. Use the G/L Date field to enter the
date that identifies the financial
period to which the transaction will
be posted.
Enter the desired information into
the G/L Date field. Enter a valid
value e.g. "091511".
11. Click in the Receipt Date field.
12. Use the Receipt Date field to enter
the date on the check or the date
that you enter the receipt into the
system. The receipt date is used for
information and reporting purposes
only.
Enter the desired information into
the Receipt Date field. Enter a valid
value e.g. "091511".
13. Click in the Receipt Number field.
14. Use the Receipt Number field to
enter an alphanumeric code that
identifies a check or receipt.
Enter the desired information into
the Receipt Number field. Enter a
valid value e.g. "1116".
Page 4 Last changed on:6/20/2012 09:54:00 PM
Test Document
Step Action Expected Results Test Step Notes Results
15. Click in the Receipt Amount field.
16. Use the Receipt Amount field to
enter the actual amount of the
receipt or payment.
Enter the desired information into
the Receipt Amount field. Enter a
valid value e.g. "3300".
17. Click the Form button.
18. Click the Select menu.
19. Use the Select Invoices form to
select specific open invoices for a
customer and apply them to a
receipt.
Step Action Expected Results Test Step Notes Results
20. Click in the Document Number
field.
21. Enter the desired information into
the Document Number field. Enter
a valid value e.g. "1132".
Last changed on:6/20/2012 09:54:00 PM Page 5
Test Document
Step Action Expected Results Test Step Notes Results
22. Click the Find button.
23. Click the 1132 option.
24. Click the Select button.
25. Notice that when you select the
invoice, the system displays a check
mark next to your selection.
26. Click the Close button.
Step Action Expected Results Test Step Notes Results
27. Use the TI (Type Input) field to
enter a code that specifies how the
system processes a transaction
during receipts entry. The system
will not process transactions with a
blank or invalid type input.
Enter the desired information into
the T I field. Enter a valid value e.g.
"17".
28. Click in the Payment Amount
field.
Page 6 Last changed on:6/20/2012 09:54:00 PM
Test Document
Step Action Expected Results Test Step Notes Results
29. Notice the system automatically
populates the Payment Amount
field.
30. Click the Columns list.
31. Click the Show All Columns list
item.
32. Notice the system automatically
populates the Deduction Amount
field.
33. Click in the DD CD field.
34. Use the DD CD field to enter a code
that identifies the reason a customer
did not fully pay an invoice. The
code DA indicates that the
deduction amount is a disputed
amount.
Enter the desired information into
the DD CD field. Enter a valid
value e.g. "DA".
35. Click the OK button.
36. Click the Cancel button.
Last changed on:6/20/2012 09:54:00 PM Page 7
Test Document
Step Action Expected Results Test Step Notes Results
37. Click the Close button.
38. You have successfully entered an
invoice match receipt with a
deduction.
End of Procedure.
Additional Validation
Page 8 Last changed on:6/20/2012 09:54:00 PM
You might also like
- 21 Ef110a46c - Automatic Payment RunDocument9 pages21 Ef110a46c - Automatic Payment RunvittoriojayNo ratings yet
- LAW 3100 - Persons & Family Relations - JD 33. G.R. No. 221029 - Republic vs. Manalo - Case Digest 8Document5 pagesLAW 3100 - Persons & Family Relations - JD 33. G.R. No. 221029 - Republic vs. Manalo - Case Digest 8John Kenneth ContrerasNo ratings yet
- OzymandiasDocument13 pagesOzymandiasQuantaviousNo ratings yet
- Using the Blood of Jesus as a WeaponDocument5 pagesUsing the Blood of Jesus as a Weaponabbajie50% (2)
- FF68 Manual Check Deposit in SapDocument8 pagesFF68 Manual Check Deposit in SapDebabrata SahooNo ratings yet
- NYU Downloads Article on Grim Variations from Fairy TalesDocument14 pagesNYU Downloads Article on Grim Variations from Fairy TalesORGEX TMNo ratings yet
- End User Training For Bank RecoDocument114 pagesEnd User Training For Bank Recorohitmandhania100% (1)
- 001) Each Sentence Given Below Is in The Active Voice. Change It Into Passive Voice. (10 Marks)Document14 pages001) Each Sentence Given Below Is in The Active Voice. Change It Into Passive Voice. (10 Marks)Raahim NajmiNo ratings yet
- Tadao Ando: List of Building ProjectsDocument15 pagesTadao Ando: List of Building ProjectsDivya JandhyalaNo ratings yet
- IMNPD AssignmentDocument49 pagesIMNPD AssignmentSreePrakash100% (3)
- Delhi Panel 2022 - SL 76 Comp Page 8 DT 18052022Document62 pagesDelhi Panel 2022 - SL 76 Comp Page 8 DT 18052022Nilesh AmbasthaNo ratings yet
- Framework PDFDocument16 pagesFramework PDFEunice BernalNo ratings yet
- Quantity SurveyingDocument9 pagesQuantity Surveyingshijinrajagopal100% (4)
- Labor Case Digest CompilationDocument119 pagesLabor Case Digest CompilationErvin CavalidaNo ratings yet
- Test Receipt EntryDocument7 pagesTest Receipt EntryChadi HamdarNo ratings yet
- Test Document: Date Tester Test Notes ResultsDocument8 pagesTest Document: Date Tester Test Notes ResultsChadi HamdarNo ratings yet
- Test Document: Date Tester Test Notes ResultsDocument7 pagesTest Document: Date Tester Test Notes ResultsChadi HamdarNo ratings yet
- Test Document: Date Tester Test Notes ResultsDocument9 pagesTest Document: Date Tester Test Notes ResultsChadi HamdarNo ratings yet
- Entering Invoices With Discounts - TESTDocument9 pagesEntering Invoices With Discounts - TESTChadi HamdarNo ratings yet
- Test Document: Date Tester Test Notes ResultsDocument7 pagesTest Document: Date Tester Test Notes ResultsChadi HamdarNo ratings yet
- Updating Invoices Using Speed Status Change - TESTDocument7 pagesUpdating Invoices Using Speed Status Change - TESTChadi HamdarNo ratings yet
- Test DocDocument11 pagesTest DocSai Mallika PrudhviNo ratings yet
- Test Document: Date Tester Test Notes ResultsDocument6 pagesTest Document: Date Tester Test Notes ResultsChadi HamdarNo ratings yet
- Test Document: Date Tester Test Notes ResultsDocument6 pagesTest Document: Date Tester Test Notes ResultsChadi HamdarNo ratings yet
- Test Document: Date Tester Test Notes ResultsDocument8 pagesTest Document: Date Tester Test Notes ResultsChadi HamdarNo ratings yet
- Test Document: Date Tester Test Notes ResultsDocument6 pagesTest Document: Date Tester Test Notes ResultsChadi HamdarNo ratings yet
- Test Document: Date Tester Test Notes ResultsDocument10 pagesTest Document: Date Tester Test Notes ResultsChadi HamdarNo ratings yet
- Invoice Journal Report TestDocument7 pagesInvoice Journal Report TestChadi HamdarNo ratings yet
- Creating A Repair Estimate TESTDocument9 pagesCreating A Repair Estimate TESTtariqbashirNo ratings yet
- Receiving Corrections TestDocument8 pagesReceiving Corrections Testrap0777No ratings yet
- Test Document: Date Tester Test Notes ResultsDocument5 pagesTest Document: Date Tester Test Notes ResultsChadi HamdarNo ratings yet
- Test Document: Date Tester Pass/Fail NotesDocument6 pagesTest Document: Date Tester Pass/Fail NotesMohammad AwaisNo ratings yet
- Test Document: Date Tester Pass/Fail NotesDocument12 pagesTest Document: Date Tester Pass/Fail NotesuaxrrNo ratings yet
- Approving and Posting Receipt Batches - TESTDocument7 pagesApproving and Posting Receipt Batches - TESTChadi HamdarNo ratings yet
- Entering Standard ReceiptsDocument9 pagesEntering Standard Receiptsrap0777No ratings yet
- PA Training 12 - Generating Expenditure Lines For AssignmentDocument21 pagesPA Training 12 - Generating Expenditure Lines For AssignmentAmith MehtaNo ratings yet
- Entering A Standard Purchase Order - TESTDocument60 pagesEntering A Standard Purchase Order - TESTanum_hamdaniNo ratings yet
- 3 Defining Enrollment Requirements For A Compensation Workbench Plan - TESTDocument9 pages3 Defining Enrollment Requirements For A Compensation Workbench Plan - TESTFerasHamdanNo ratings yet
- Test Document: Date Tester Pass/Fail NotesDocument12 pagesTest Document: Date Tester Pass/Fail NotesMohammad Adnan QolaghassiNo ratings yet
- Creating Planned Orders Test DocumentDocument24 pagesCreating Planned Orders Test Documentrap0777No ratings yet
- Entering Expense Reports - SPDDocument5 pagesEntering Expense Reports - SPDFerasHamdanNo ratings yet
- PO-receipt-invoice reversalDocument4 pagesPO-receipt-invoice reversalmaksuhailNo ratings yet
- Test R03B155 Open A/R SummaryDocument8 pagesTest R03B155 Open A/R SummaryChadi HamdarNo ratings yet
- PeopleSoft v91 RequisitionsDocument52 pagesPeopleSoft v91 Requisitionsskjayasree_6No ratings yet
- Calculating Gains and Losses - SPDDocument15 pagesCalculating Gains and Losses - SPDChoudhryNo ratings yet
- Sub InvoiceDocument9 pagesSub Invoicerafiei channelNo ratings yet
- Test Document: Date Tester Test Notes ResultsDocument9 pagesTest Document: Date Tester Test Notes ResultsChadi HamdarNo ratings yet
- Iprocurement Creating Blanket RequisitionDocument3 pagesIprocurement Creating Blanket RequisitionkiranNo ratings yet
- Test Document Configuration StepsDocument13 pagesTest Document Configuration StepsChadi HamdarNo ratings yet
- Non Po Journal Processing-2Document10 pagesNon Po Journal Processing-2Anushka JaiswalNo ratings yet
- Park Vendor Invoices T.Code FV60Document2 pagesPark Vendor Invoices T.Code FV60Mohamad JumaizieNo ratings yet
- Creating A Repair Order in The Depot Repair Workbench TESTDocument5 pagesCreating A Repair Order in The Depot Repair Workbench TESTtariqbashirNo ratings yet
- Entering Invoices Without A Purchase Order (J60)Document9 pagesEntering Invoices Without A Purchase Order (J60)nicolas salasNo ratings yet
- Test Document: Date Tester Test Notes ResultsDocument10 pagesTest Document: Date Tester Test Notes ResultsChadi HamdarNo ratings yet
- Applying Receipts To Invoices Automatically - TESTDocument9 pagesApplying Receipts To Invoices Automatically - TESTChadi HamdarNo ratings yet
- No bank file createdRoleSME Review Comments CG Response StatusDocument67 pagesNo bank file createdRoleSME Review Comments CG Response Statussanjeeva reddyNo ratings yet
- RTP - 110 Subcontracting_TRAINDocument90 pagesRTP - 110 Subcontracting_TRAINPrem PrakashNo ratings yet
- F110 Payment Run - CheckDocument29 pagesF110 Payment Run - Checktawfikmohamed213No ratings yet
- Order To Cash Cycle (O2C) - in R12Document22 pagesOrder To Cash Cycle (O2C) - in R12ganeshboss4_37153429No ratings yet
- Hiring An Applicant Using Oracle SSHR - TESTDocument11 pagesHiring An Applicant Using Oracle SSHR - TESTFerasHamdanNo ratings yet
- Associating Collection Plans With Transactions TESTDocument7 pagesAssociating Collection Plans With Transactions TESTtariqbashirNo ratings yet
- Creating A Standard Appraisal - TESTDocument16 pagesCreating A Standard Appraisal - TESTshu1706No ratings yet
- Initiating The Self-Service HR Applicant Hire Process From Irecruitment Offers - TESTDocument11 pagesInitiating The Self-Service HR Applicant Hire Process From Irecruitment Offers - TESTFerasHamdanNo ratings yet
- Adding Bank Account Information For Suppliers - TESTDocument8 pagesAdding Bank Account Information For Suppliers - TESTSai Mallika PrudhviNo ratings yet
- Creating Quick Invoices - SPDDocument8 pagesCreating Quick Invoices - SPDChoudhryNo ratings yet
- Creating Debit Memos For Refunds - SPDDocument4 pagesCreating Debit Memos For Refunds - SPDChoudhryNo ratings yet
- Accounts Payable Cost Center AccountingDocument6 pagesAccounts Payable Cost Center AccountingSri Kanth100% (1)
- Quick Tips - RequisitionsDocument4 pagesQuick Tips - RequisitionsHacene LamraouiNo ratings yet
- Application Account Payables Title: Retainage Invoice: OracleDocument24 pagesApplication Account Payables Title: Retainage Invoice: OraclesureshNo ratings yet
- Invoice Journal Report TestDocument7 pagesInvoice Journal Report TestChadi HamdarNo ratings yet
- Test Document: Date Tester Test Notes ResultsDocument8 pagesTest Document: Date Tester Test Notes ResultsChadi HamdarNo ratings yet
- Test Document: Date Tester Test Notes ResultsDocument10 pagesTest Document: Date Tester Test Notes ResultsChadi HamdarNo ratings yet
- Generate Delinquency Notices Test ReportDocument12 pagesGenerate Delinquency Notices Test ReportChadi HamdarNo ratings yet
- Test Document: Date Tester Test Notes ResultsDocument6 pagesTest Document: Date Tester Test Notes ResultsChadi HamdarNo ratings yet
- Generating Receivable Delinquency Fees - TESTDocument15 pagesGenerating Receivable Delinquency Fees - TESTChadi HamdarNo ratings yet
- Understanding Type Input Codes - TESTDocument11 pagesUnderstanding Type Input Codes - TESTChadi HamdarNo ratings yet
- Converting Unapplied Receipts To Credit Memos - TESTDocument12 pagesConverting Unapplied Receipts To Credit Memos - TESTChadi HamdarNo ratings yet
- Test Document: Date Tester Test Notes ResultsDocument6 pagesTest Document: Date Tester Test Notes ResultsChadi HamdarNo ratings yet
- Test Document Invoice Journal ReviewDocument6 pagesTest Document Invoice Journal ReviewChadi HamdarNo ratings yet
- Test Document: Date Tester Test Notes ResultsDocument13 pagesTest Document: Date Tester Test Notes ResultsChadi HamdarNo ratings yet
- Test Document: Date Tester Test Notes ResultsDocument23 pagesTest Document: Date Tester Test Notes ResultsChadi HamdarNo ratings yet
- Test Document Configuration StepsDocument13 pagesTest Document Configuration StepsChadi HamdarNo ratings yet
- Updating Invoices Using Speed Status Change - TESTDocument7 pagesUpdating Invoices Using Speed Status Change - TESTChadi HamdarNo ratings yet
- Test Document: Date Tester Test Notes ResultsDocument7 pagesTest Document: Date Tester Test Notes ResultsChadi HamdarNo ratings yet
- Test Document: Date Tester Test Notes ResultsDocument6 pagesTest Document: Date Tester Test Notes ResultsChadi HamdarNo ratings yet
- Test Document: Date Tester Test Notes ResultsDocument9 pagesTest Document: Date Tester Test Notes ResultsChadi HamdarNo ratings yet
- Understanding The Post Process - TESTDocument9 pagesUnderstanding The Post Process - TESTChadi HamdarNo ratings yet
- Test R03B155 Open A/R SummaryDocument8 pagesTest R03B155 Open A/R SummaryChadi HamdarNo ratings yet
- Test Document: Date Tester Test Notes ResultsDocument11 pagesTest Document: Date Tester Test Notes ResultsChadi HamdarNo ratings yet
- Test Document: Date Tester Test Notes ResultsDocument10 pagesTest Document: Date Tester Test Notes ResultsChadi HamdarNo ratings yet
- Test Document Invoice Journal ReviewDocument6 pagesTest Document Invoice Journal ReviewChadi HamdarNo ratings yet
- Approving and Posting Receipt Batches - TESTDocument7 pagesApproving and Posting Receipt Batches - TESTChadi HamdarNo ratings yet
- Test Document: Date Tester Test Notes ResultsDocument6 pagesTest Document: Date Tester Test Notes ResultsChadi HamdarNo ratings yet
- Test Document: Date Tester Test Notes ResultsDocument7 pagesTest Document: Date Tester Test Notes ResultsChadi HamdarNo ratings yet
- Lesson 2 - Hospitality IndustryDocument49 pagesLesson 2 - Hospitality Industrymylene apattadNo ratings yet
- The Correlation Between Poverty and Reading SuccessDocument18 pagesThe Correlation Between Poverty and Reading SuccessocledachingchingNo ratings yet
- Quita V CADocument10 pagesQuita V CAyannie11No ratings yet
- Documents of The First International 1871-1872Document639 pagesDocuments of The First International 1871-1872documentos ot1No ratings yet
- Book of Mormon: Scripture Stories Coloring BookDocument22 pagesBook of Mormon: Scripture Stories Coloring BookJEJESILZANo ratings yet
- A Project Report On: A Study On Service Quality of Hotel Industry in RourkelaDocument58 pagesA Project Report On: A Study On Service Quality of Hotel Industry in RourkelaKapilYadavNo ratings yet
- Sop QC 04Document3 pagesSop QC 04MNuamanNo ratings yet
- SATIP-Q-006-03 Foamed Asphalt Stabilization REV1Document2 pagesSATIP-Q-006-03 Foamed Asphalt Stabilization REV1Abdul HannanNo ratings yet
- 10.1007@978 3 030 15035 8103Document14 pages10.1007@978 3 030 15035 8103Daliton da SilvaNo ratings yet
- Complaint of Terrorist Activity To NIADocument5 pagesComplaint of Terrorist Activity To NIAVikram BuddhiNo ratings yet
- 2018 Management Accounting Ibm2 PrepDocument9 pages2018 Management Accounting Ibm2 PrepВероника КулякNo ratings yet
- Human ValuesDocument1 pageHuman ValuesJorgeNo ratings yet
- Campus Tour (19 - 03)Document7 pagesCampus Tour (19 - 03)HoàngAnhNo ratings yet
- List of Languages in The Eurovision Song ContestDocument7 pagesList of Languages in The Eurovision Song ContestNajda DurmoNo ratings yet
- Ambush MarketingDocument18 pagesAmbush Marketinganish1012No ratings yet
- 3 Expressive Arts - DemoDocument21 pages3 Expressive Arts - DemoJack Key Chan AntigNo ratings yet
- Speed up your BSNL Broadband connection with these tipsDocument13 pagesSpeed up your BSNL Broadband connection with these tipsHemant AroraNo ratings yet
- Brief History of Anti-Doping Efforts to Curb Performance Enhancing Drugs in SportDocument2 pagesBrief History of Anti-Doping Efforts to Curb Performance Enhancing Drugs in SportHoa ThanhNo ratings yet
- TP 2Document3 pagesTP 2api-282173119No ratings yet