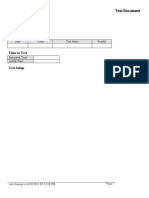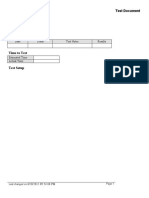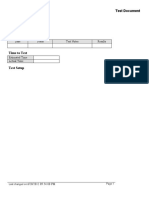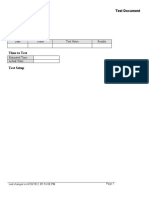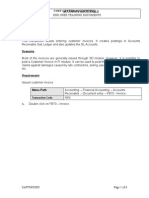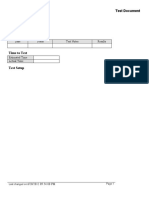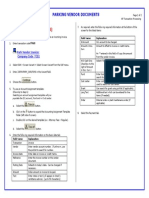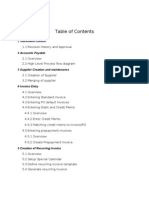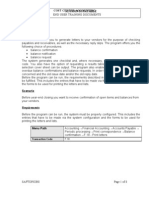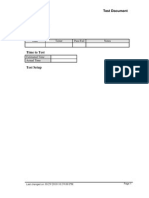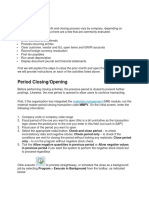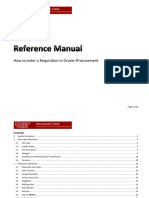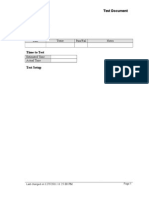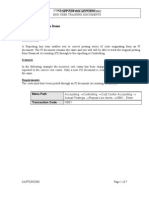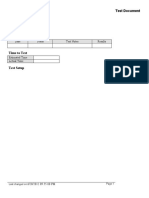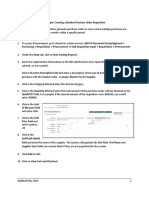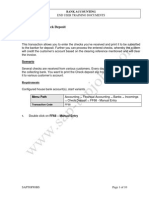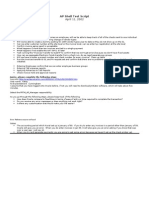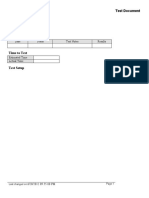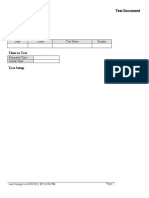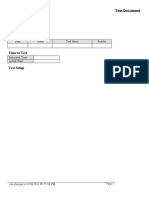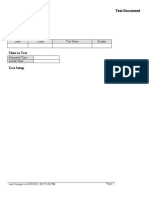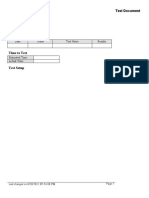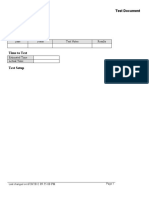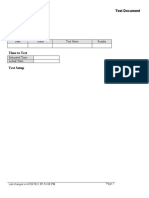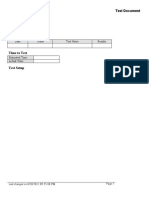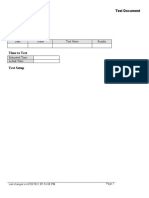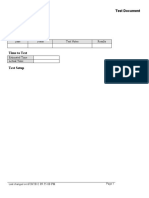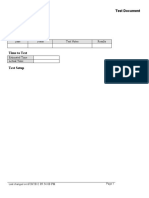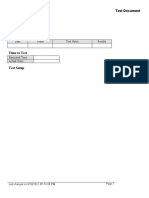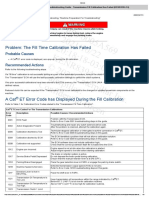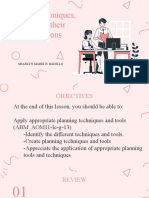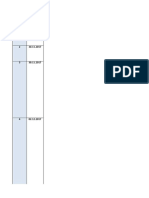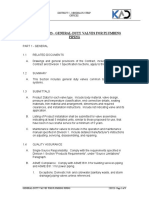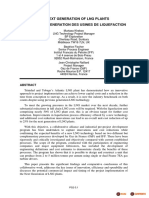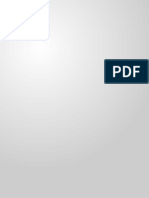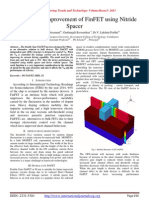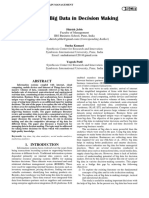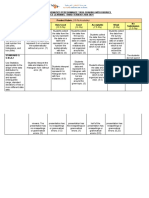Professional Documents
Culture Documents
Test Document: Date Tester Test Notes Results
Uploaded by
Chadi Hamdar0 ratings0% found this document useful (0 votes)
8 views9 pagesThis document provides a procedure for entering invoices with taxes using standard invoice entry in Oracle Applications. It outlines 35 steps to navigate to the standard invoice entry program, enter header and line item details including document number, customer, company, dates, payment terms, remarks, taxable amount, tax area, tax explanation, and general ledger account. It also describes expected results and notes for each step and indicates when the procedure has ended.
Original Description:
Entering Invoices with Taxes_TEST
Original Title
Entering Invoices with Taxes_TEST
Copyright
© © All Rights Reserved
Available Formats
DOC, PDF, TXT or read online from Scribd
Share this document
Did you find this document useful?
Is this content inappropriate?
Report this DocumentThis document provides a procedure for entering invoices with taxes using standard invoice entry in Oracle Applications. It outlines 35 steps to navigate to the standard invoice entry program, enter header and line item details including document number, customer, company, dates, payment terms, remarks, taxable amount, tax area, tax explanation, and general ledger account. It also describes expected results and notes for each step and indicates when the procedure has ended.
Copyright:
© All Rights Reserved
Available Formats
Download as DOC, PDF, TXT or read online from Scribd
0 ratings0% found this document useful (0 votes)
8 views9 pagesTest Document: Date Tester Test Notes Results
Uploaded by
Chadi HamdarThis document provides a procedure for entering invoices with taxes using standard invoice entry in Oracle Applications. It outlines 35 steps to navigate to the standard invoice entry program, enter header and line item details including document number, customer, company, dates, payment terms, remarks, taxable amount, tax area, tax explanation, and general ledger account. It also describes expected results and notes for each step and indicates when the procedure has ended.
Copyright:
© All Rights Reserved
Available Formats
Download as DOC, PDF, TXT or read online from Scribd
You are on page 1of 9
Test Document
Purpose of Test
Test History
Date Tester Test Notes Results
Time to Test
Estimated Time
Actual Time
Test Setup
Last changed on:6/20/2012 09:53:00 PM Page 1
Test Document
Test Procedure
Step Action Expected Results Test Step Notes Results
1. Navigate to the Standard Invoice
Entry program (P03B2002) on the
Customer Invoice Entry menu
(G03B11).
Click the Customer Invoice Entry
link.
2. Click the Standard Invoice Entry
link.
3. Use the Work with Customer
Ledger Inquiry form to locate,
review, and delete invoices. Before
you enter an invoice for a customer,
you might want to verify that the
invoice has not been entered
previously. You locate invoices
before you enter them to prevent
duplication, so you can revise,
delete, or void them, if necessary.
Page 2 Last changed on:6/20/2012 09:53:00 PM
Test Document
Step Action Expected Results Test Step Notes Results
4. Click the Add button.
5. Use the Standard Invoice Entry
form to enter invoice header and
line detail information.
Last changed on:6/20/2012 09:53:00 PM Page 3
Test Document
Step Action Expected Results Test Step Notes Results
6. Use the Document No field to enter
a number that identifies the original
document, such as a voucher, or
journal entry.
On entry forms, you can assign the
document number or let the system
assign it using the Next Numbers
program (P0002). Matching
document numbers identify related
documents in the Accounts
Receivable and Accounts Payable
systems.
Enter the desired information into
the Document No field. Enter a
valid value e.g. "3041".
7. Click in the Customer field.
8. Use the Customer field to enter is a
user defined name or number that
identifies an address book record. If
you enter a value other than the
address book number, such as the
long address or tax ID, you must
precede it with the special character
that is defined in the Address Book
constants. When the system locates
the record, it returns the address
book number into the field.
Enter the desired information into
the Customer field. Enter a valid
value e.g. "3333".
9. Click in the Company field.
10. Use the Company field to enter a
code that identifies a specific
organization, fund, or other
reporting agency.
Enter the desired information into
the Company field. Enter a valid
value e.g. "1".
11. Click in the Invoice Date field.
Page 4 Last changed on:6/20/2012 09:53:00 PM
Test Document
Step Action Expected Results Test Step Notes Results
12. Use the Invoice Date field to enter
the date that either you or the
system assigns to an invoice. This
can be either the date of the
supplier's invoice to you or the date
of your invoice to the customer.
Enter the desired information into
the Invoice Date field. Enter a valid
value e.g. "091511".
13. Click in the G/L Date field.
14. Use the G/L Date field to enter a
date that identifies the financial
period to which the transaction will
be posted.
Enter the desired information into
the G/L Date field. Enter a valid
value e.g. "093011".
15. Click in the Payment Terms field.
16. Use the Payment Terms field to
enter a code that specifies the terms
of payment, including the
percentage of discount available if
the invoice is paid by the discount
due date. Use a blank code to
indicate the most frequently used
payment term. You define each type
of payment terms in the Payment
Terms Revisions program (P0014)
Enter the desired information into
the Payment Terms field. Enter a
valid value e.g. "001".
17. Click in the Remark field.
18. Enter the desired information into
the Remark field. Enter a valid
value e.g. "Personal Computers".
19. Click the Customize Grid list.
20. Click the Show All Columns list
item.
21. Click in the Taxable Amount field.
Last changed on:6/20/2012 09:53:00 PM Page 5
Test Document
Step Action Expected Results Test Step Notes Results
22. Use the Taxable Amount field to
enter the amount that the system
uses to assess taxes.
Enter the desired information into
the Taxable Amount field. Enter a
valid value e.g. "3500".
23. Click the horizontal scrollbar.
24. Click in the Tax Area field.
25. Use the Tax Area field to enter a
code that identifies the tax or
geographic area that has common
tax rates and tax authorities. The
system uses the tax rate area in
conjunction with the tax explanation
code and tax rules to calculate tax
and G/L distribution amounts when
you create an invoice or voucher.
Enter the desired information into
the Tax Area field. Enter a valid
value e.g. "GRAL".
26. Click in the Tax Expl field.
27. Use the Tax Expl field to enter a
code that controls the algorithm that
the system uses to calculate tax and
G/L distribution amounts. The
system uses the tax explanation
code in conjunction with the tax rate
area and tax rules to determine how
the tax is calculated. Each
transaction pay item can be defined
with a different tax explanation
code.
Enter the desired information into
the Tax Expl field. Enter a valid
value e.g. "S".
28. Click the OK button.
29. Use the G/L Distribution form to
specify the account number and
information in which the invoice
will be applied toward in your
general ledger.
Page 6 Last changed on:6/20/2012 09:53:00 PM
Test Document
Step Action Expected Results Test Step Notes Results
30. Click in the Account Number field.
31. Use the Account Number field to
enter a value that identifies an
account in the general ledger.
Enter the desired information into
the Account Number field. Enter a
valid value e.g. "5.5030".
32. Click the OK button.
Last changed on:6/20/2012 09:53:00 PM Page 7
Test Document
Step Action Expected Results Test Step Notes Results
33. Click the Cancel button.
Page 8 Last changed on:6/20/2012 09:53:00 PM
Test Document
Step Action Expected Results Test Step Notes Results
34. Click the Close button.
35. You have successfully entered
invoices with taxes using the
standard invoice entry method.
End of Procedure.
Additional Validation
Last changed on:6/20/2012 09:53:00 PM Page 9
You might also like
- Entering Invoices With Discounts - TESTDocument9 pagesEntering Invoices With Discounts - TESTChadi HamdarNo ratings yet
- Test Document: Date Tester Test Notes ResultsDocument7 pagesTest Document: Date Tester Test Notes ResultsChadi HamdarNo ratings yet
- Test Document: Date Tester Test Notes ResultsDocument8 pagesTest Document: Date Tester Test Notes ResultsChadi HamdarNo ratings yet
- Test Document: Date Tester Test Notes ResultsDocument8 pagesTest Document: Date Tester Test Notes ResultsChadi HamdarNo ratings yet
- Test Document: Date Tester Test Notes ResultsDocument7 pagesTest Document: Date Tester Test Notes ResultsChadi HamdarNo ratings yet
- Updating Invoices Using Speed Status Change - TESTDocument7 pagesUpdating Invoices Using Speed Status Change - TESTChadi HamdarNo ratings yet
- Adding Transactions To A Batch - TESTDocument11 pagesAdding Transactions To A Batch - TESTSai Mallika PrudhviNo ratings yet
- Test Document: Date Tester Test Notes ResultsDocument6 pagesTest Document: Date Tester Test Notes ResultsChadi HamdarNo ratings yet
- Test Document: Date Tester Test Notes ResultsDocument7 pagesTest Document: Date Tester Test Notes ResultsChadi HamdarNo ratings yet
- Entering Expense Reports - SPDDocument5 pagesEntering Expense Reports - SPDFerasHamdanNo ratings yet
- Sap Fi AP Frequently User ProceduresDocument39 pagesSap Fi AP Frequently User ProcedureskerasaktibangetNo ratings yet
- Accounts Receivable Cost Center Accounting: Transaction Code 1Document6 pagesAccounts Receivable Cost Center Accounting: Transaction Code 1padmanabha14No ratings yet
- Accounts Payable Cost Center AccountingDocument6 pagesAccounts Payable Cost Center AccountingSri Kanth100% (1)
- Chapter 3Document16 pagesChapter 3Alexandru Schengen DorinNo ratings yet
- Printing The Invoice Journal Report - TESTDocument7 pagesPrinting The Invoice Journal Report - TESTChadi HamdarNo ratings yet
- AP Invoice Entry Training: Application: Accounts Payable Process: Enter Invoices Objectives: PrerequisitesDocument24 pagesAP Invoice Entry Training: Application: Accounts Payable Process: Enter Invoices Objectives: PrerequisiteshanharinNo ratings yet
- Test Document: Date Tester Test Notes ResultsDocument10 pagesTest Document: Date Tester Test Notes ResultsChadi HamdarNo ratings yet
- End User Training For Bank RecoDocument114 pagesEnd User Training For Bank Recorohitmandhania100% (1)
- Test Document: Date Tester Test Notes ResultsDocument8 pagesTest Document: Date Tester Test Notes ResultsChadi HamdarNo ratings yet
- Park Vendor Invoices T.Code FV60Document2 pagesPark Vendor Invoices T.Code FV60Mohamad JumaizieNo ratings yet
- Test Document: Date Tester Test Notes ResultsDocument9 pagesTest Document: Date Tester Test Notes ResultsChadi HamdarNo ratings yet
- Tally TutorialDocument53 pagesTally TutorialN Gopi KrishnaNo ratings yet
- Calculating Gains and Losses - SPDDocument15 pagesCalculating Gains and Losses - SPDChoudhryNo ratings yet
- FB60 Create A Vendor Invoice TDocument6 pagesFB60 Create A Vendor Invoice TNicolaj DriegheNo ratings yet
- AP Concepts Part1 Oracle 11Document14 pagesAP Concepts Part1 Oracle 11JayantaNo ratings yet
- 11i Oracle PayablesDocument101 pages11i Oracle PayablesSirish PondugulaNo ratings yet
- Basic Concepts in Oracle APDocument28 pagesBasic Concepts in Oracle APrv90470No ratings yet
- Payables-Step by StepDocument72 pagesPayables-Step by StepchelikasNo ratings yet
- Test Document: Date Tester Test Notes ResultsDocument6 pagesTest Document: Date Tester Test Notes ResultsChadi HamdarNo ratings yet
- FF68 Manual Check DepositDocument10 pagesFF68 Manual Check DepositvittoriojayNo ratings yet
- Test Document: Date Tester Test Notes ResultsDocument5 pagesTest Document: Date Tester Test Notes ResultsChadi HamdarNo ratings yet
- Test Document: Date Tester Pass/Fail NotesDocument12 pagesTest Document: Date Tester Pass/Fail NotesuaxrrNo ratings yet
- F-04 GL Account ClearingDocument8 pagesF-04 GL Account ClearingMillionn Gizaw0% (1)
- AgendaDocument16 pagesAgendazaheer ahamadNo ratings yet
- Vendor Bal ConfermationDocument8 pagesVendor Bal ConfermationSri KanthNo ratings yet
- SAP FICO Master Data NotesDocument34 pagesSAP FICO Master Data NotesSoru SaxenaNo ratings yet
- Entering A Standard Purchase Order - TESTDocument60 pagesEntering A Standard Purchase Order - TESTanum_hamdaniNo ratings yet
- 21 Ef110a46c - Automatic Payment RunDocument9 pages21 Ef110a46c - Automatic Payment RunvittoriojayNo ratings yet
- FF68 Manual Check Deposit in SapDocument8 pagesFF68 Manual Check Deposit in SapDebabrata SahooNo ratings yet
- Sub InvoiceDocument9 pagesSub Invoicerafiei channelNo ratings yet
- Month End ActivitiesDocument30 pagesMonth End ActivitiesRaju BothraNo ratings yet
- Creating A Repair Estimate TESTDocument9 pagesCreating A Repair Estimate TESTtariqbashirNo ratings yet
- F110 Payment Run - CheckDocument29 pagesF110 Payment Run - Checktawfikmohamed213No ratings yet
- Sage 300 Training Manual IESLDocument82 pagesSage 300 Training Manual IESLalabiolamide728No ratings yet
- PeopleSoft v91 RequisitionsDocument52 pagesPeopleSoft v91 Requisitionsskjayasree_6No ratings yet
- IProcurement Reference ManualDocument22 pagesIProcurement Reference ManualThiru vengadamsudNo ratings yet
- Test Document: Date Tester Pass/Fail NotesDocument6 pagesTest Document: Date Tester Pass/Fail NotesMohammad AwaisNo ratings yet
- KB61 - Repost Line Items: Cost Center Accounting Cost Center AccountingDocument7 pagesKB61 - Repost Line Items: Cost Center Accounting Cost Center AccountingZakir ChowdhuryNo ratings yet
- Updating Customer Account Information - TESTDocument13 pagesUpdating Customer Account Information - TESTChadi HamdarNo ratings yet
- Purchasing To PorjectsDocument10 pagesPurchasing To PorjectsRajasekharNo ratings yet
- Iprocurement Creating Blanket RequisitionDocument3 pagesIprocurement Creating Blanket RequisitionkiranNo ratings yet
- CRM 70 EHP1 SERVICE Creating A Service ContractDocument5 pagesCRM 70 EHP1 SERVICE Creating A Service Contracth1243847No ratings yet
- Ff68 ManualDocument10 pagesFf68 ManualManohar G ShankarNo ratings yet
- AP Test Plan PRTMDocument23 pagesAP Test Plan PRTMajaythaneNo ratings yet
- Sap Fi Ap Frequently User Procedures PDFDocument39 pagesSap Fi Ap Frequently User Procedures PDFsksk1911No ratings yet
- Non Po Journal Processing-2Document10 pagesNon Po Journal Processing-2Anushka JaiswalNo ratings yet
- Park Vendor Credit Memo T.Code FV65Document2 pagesPark Vendor Credit Memo T.Code FV65Mohamad JumaizieNo ratings yet
- Printing The Invoice Journal Report - TESTDocument7 pagesPrinting The Invoice Journal Report - TESTChadi HamdarNo ratings yet
- Test Document: Date Tester Test Notes ResultsDocument8 pagesTest Document: Date Tester Test Notes ResultsChadi HamdarNo ratings yet
- Converting Unapplied Receipts To Credit Memos - TESTDocument12 pagesConverting Unapplied Receipts To Credit Memos - TESTChadi HamdarNo ratings yet
- Test Document: Date Tester Test Notes ResultsDocument10 pagesTest Document: Date Tester Test Notes ResultsChadi HamdarNo ratings yet
- Test Document: Date Tester Test Notes ResultsDocument12 pagesTest Document: Date Tester Test Notes ResultsChadi HamdarNo ratings yet
- Test Document: Date Tester Test Notes ResultsDocument6 pagesTest Document: Date Tester Test Notes ResultsChadi HamdarNo ratings yet
- Generating Receivable Delinquency Fees - TESTDocument15 pagesGenerating Receivable Delinquency Fees - TESTChadi HamdarNo ratings yet
- Understanding Type Input Codes - TESTDocument11 pagesUnderstanding Type Input Codes - TESTChadi HamdarNo ratings yet
- Test Document: Date Tester Test Notes ResultsDocument6 pagesTest Document: Date Tester Test Notes ResultsChadi HamdarNo ratings yet
- Test Document: Date Tester Test Notes ResultsDocument6 pagesTest Document: Date Tester Test Notes ResultsChadi HamdarNo ratings yet
- Test Document: Date Tester Test Notes ResultsDocument13 pagesTest Document: Date Tester Test Notes ResultsChadi HamdarNo ratings yet
- Test Document: Date Tester Test Notes ResultsDocument23 pagesTest Document: Date Tester Test Notes ResultsChadi HamdarNo ratings yet
- Updating Customer Account Information - TESTDocument13 pagesUpdating Customer Account Information - TESTChadi HamdarNo ratings yet
- Updating Invoices Using Speed Status Change - TESTDocument7 pagesUpdating Invoices Using Speed Status Change - TESTChadi HamdarNo ratings yet
- Test Document: Date Tester Test Notes ResultsDocument7 pagesTest Document: Date Tester Test Notes ResultsChadi HamdarNo ratings yet
- Test Document: Date Tester Test Notes ResultsDocument6 pagesTest Document: Date Tester Test Notes ResultsChadi HamdarNo ratings yet
- Test Document: Date Tester Test Notes ResultsDocument9 pagesTest Document: Date Tester Test Notes ResultsChadi HamdarNo ratings yet
- Understanding The Post Process - TESTDocument9 pagesUnderstanding The Post Process - TESTChadi HamdarNo ratings yet
- Test Document: Date Tester Test Notes ResultsDocument8 pagesTest Document: Date Tester Test Notes ResultsChadi HamdarNo ratings yet
- Test Document: Date Tester Test Notes ResultsDocument11 pagesTest Document: Date Tester Test Notes ResultsChadi HamdarNo ratings yet
- Test Document: Date Tester Test Notes ResultsDocument10 pagesTest Document: Date Tester Test Notes ResultsChadi HamdarNo ratings yet
- Test Document: Date Tester Test Notes ResultsDocument6 pagesTest Document: Date Tester Test Notes ResultsChadi HamdarNo ratings yet
- Approving and Posting Receipt Batches - TESTDocument7 pagesApproving and Posting Receipt Batches - TESTChadi HamdarNo ratings yet
- Test Document: Date Tester Test Notes ResultsDocument6 pagesTest Document: Date Tester Test Notes ResultsChadi HamdarNo ratings yet
- Test Document: Date Tester Test Notes ResultsDocument7 pagesTest Document: Date Tester Test Notes ResultsChadi HamdarNo ratings yet
- Topic04 - Recovering Graphics FileDocument44 pagesTopic04 - Recovering Graphics FileHappy Plants BDNo ratings yet
- Fill Calibration Troubleshooting Guide - Transmission Fill Calibration Has Failed (KENR8394-14)Document5 pagesFill Calibration Troubleshooting Guide - Transmission Fill Calibration Has Failed (KENR8394-14)Anderson Oliveira Silva100% (1)
- Product Data Sheet: iPRD40r Modular Surge Arrester - 1P - 350V - With Remote TransfertDocument3 pagesProduct Data Sheet: iPRD40r Modular Surge Arrester - 1P - 350V - With Remote TransfertLeonel Jesus Pareja MorenoNo ratings yet
- Planning Techiniques, Tools and ApplicationsDocument56 pagesPlanning Techiniques, Tools and ApplicationsSharlyn Marie N. BadilloNo ratings yet
- BateDocument3 pagesBateNadiaNo ratings yet
- SRN Raptakos PLANTDocument41 pagesSRN Raptakos PLANTscribd viewerNo ratings yet
- 220523-General-Duty Valves For Plumbing PipingDocument9 pages220523-General-Duty Valves For Plumbing PipingAttef BedaweNo ratings yet
- The Innovative Solution: Performance Determines DesignDocument5 pagesThe Innovative Solution: Performance Determines DesignKristína100% (1)
- Ps2 3 KHDocument14 pagesPs2 3 KHBranden933No ratings yet
- Excavadora Hidraulica 336eDocument15 pagesExcavadora Hidraulica 336eOscar LosadaNo ratings yet
- Chapter 1 - Introduction To System AdministrationDocument27 pagesChapter 1 - Introduction To System AdministrationAbdul KilaaNo ratings yet
- SQL CertificationDocument5 pagesSQL CertificationBhutiNo ratings yet
- Ex Booster PumpDocument20 pagesEx Booster PumpNelson P. ColoNo ratings yet
- A Quick Tour of UK Census DataDocument22 pagesA Quick Tour of UK Census DataDave RawnsleyNo ratings yet
- Instructor Manual For Financial & Managerial Accounting 16th (Sixteenth) Edition by Jan R. Williams, Sue F. Haka, Mark S. Bettner, Joseph V. CarcelloDocument7 pagesInstructor Manual For Financial & Managerial Accounting 16th (Sixteenth) Edition by Jan R. Williams, Sue F. Haka, Mark S. Bettner, Joseph V. CarcelloJonathonChavezbcsj100% (15)
- WCED1987 - Report (Original Version)Document374 pagesWCED1987 - Report (Original Version)Silvia Gonzalez MorcilloNo ratings yet
- RAWS ContextDocument34 pagesRAWS ContextCHRISTIAN EANo ratings yet
- Performance Improvement of FinFET Using Nitride SpacerDocument3 pagesPerformance Improvement of FinFET Using Nitride SpacerseventhsensegroupNo ratings yet
- Bharat Petroleum: Star PEB India Private LimitedDocument10 pagesBharat Petroleum: Star PEB India Private LimitedParvinder Kaur100% (1)
- Chapter 2 - Formation DamageDocument51 pagesChapter 2 - Formation DamageKamran Haider Tunio100% (13)
- N Is The Smallest Positive Integer That Has 7 Factors. Quantity ADocument10 pagesN Is The Smallest Positive Integer That Has 7 Factors. Quantity ATeja SreeNo ratings yet
- Role of Big Data in Decision MakingDocument9 pagesRole of Big Data in Decision MakingkaisNo ratings yet
- Ultra High Temperature Vacuum Furnace With Rapid Heating in Graphite EnvironmentDocument2 pagesUltra High Temperature Vacuum Furnace With Rapid Heating in Graphite EnvironmentvaleryNo ratings yet
- PHW-2000H Universal Joint Drive Balancing Machine PDFDocument12 pagesPHW-2000H Universal Joint Drive Balancing Machine PDFCarlos CervantesNo ratings yet
- LIBRARIES Cataloging Correctly For Kids An Introduction To The ToolsDocument147 pagesLIBRARIES Cataloging Correctly For Kids An Introduction To The ToolsJosé AliagaNo ratings yet
- IJAEMAPAPERDOCDocument12 pagesIJAEMAPAPERDOCGopikaNo ratings yet
- Mobile TestingDocument2 pagesMobile Testingvishalsuman4uNo ratings yet
- Nanna MESCOM Payment Receipt-2110405DMCL2787-1949541Document1 pageNanna MESCOM Payment Receipt-2110405DMCL2787-1949541Lijesh MathewNo ratings yet
- Screenshot 2023-02-23 at 7.47.54 PM PDFDocument129 pagesScreenshot 2023-02-23 at 7.47.54 PM PDFAhmad GaberNo ratings yet
- Grade 9 - Term 3 Math Rubrics 9aDocument3 pagesGrade 9 - Term 3 Math Rubrics 9aSabahath KhanNo ratings yet