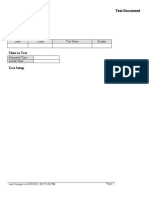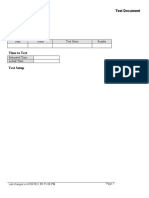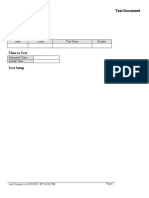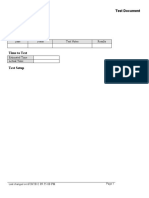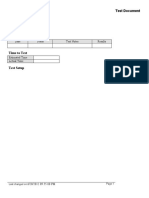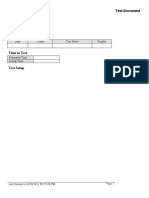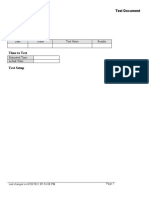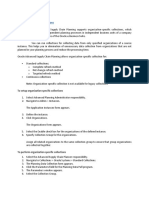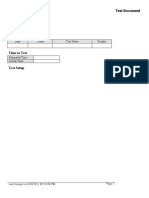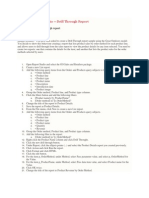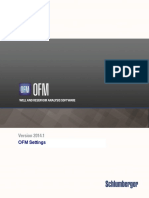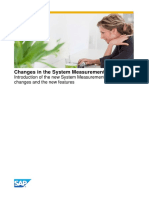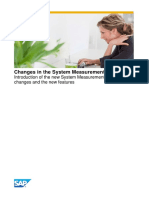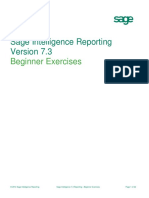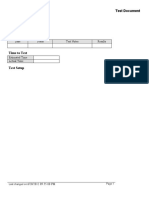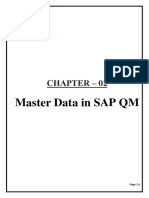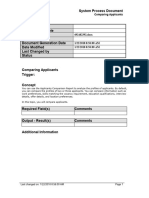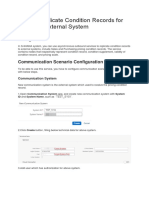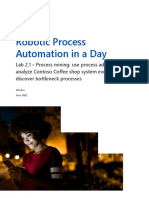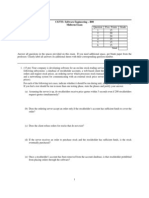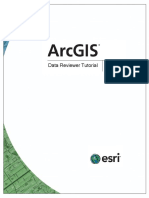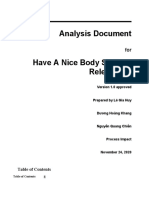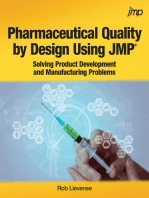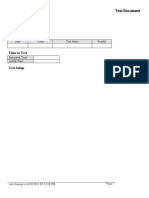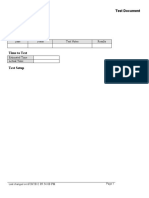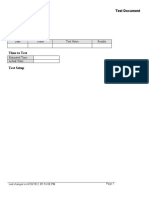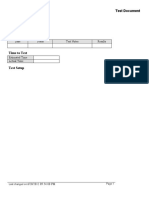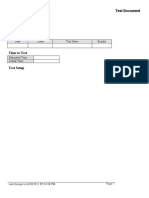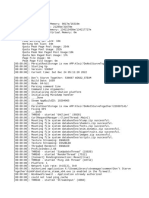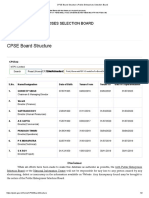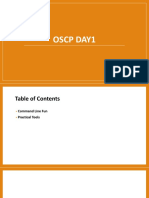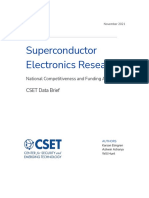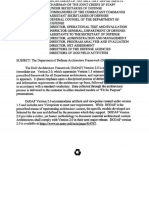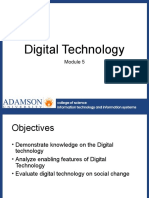Professional Documents
Culture Documents
Test Document: Date Tester Test Notes Results
Uploaded by
Chadi Hamdar0 ratings0% found this document useful (0 votes)
8 views12 pagesThis document provides instructions for testing a program that prints delinquency notices. It outlines 22 steps to test the program, including navigating to the program, selecting a version, reviewing processing options, and verifying the expected aging categories. The estimated time for the test is provided.
Original Description:
Generating Delinquency Notices_TEST
Original Title
Generating Delinquency Notices_TEST
Copyright
© © All Rights Reserved
Available Formats
DOC, PDF, TXT or read online from Scribd
Share this document
Did you find this document useful?
Is this content inappropriate?
Report this DocumentThis document provides instructions for testing a program that prints delinquency notices. It outlines 22 steps to test the program, including navigating to the program, selecting a version, reviewing processing options, and verifying the expected aging categories. The estimated time for the test is provided.
Copyright:
© All Rights Reserved
Available Formats
Download as DOC, PDF, TXT or read online from Scribd
0 ratings0% found this document useful (0 votes)
8 views12 pagesTest Document: Date Tester Test Notes Results
Uploaded by
Chadi HamdarThis document provides instructions for testing a program that prints delinquency notices. It outlines 22 steps to test the program, including navigating to the program, selecting a version, reviewing processing options, and verifying the expected aging categories. The estimated time for the test is provided.
Copyright:
© All Rights Reserved
Available Formats
Download as DOC, PDF, TXT or read online from Scribd
You are on page 1of 12
Test Document
Purpose of Test
Test History
Date Tester Test Notes Results
Time to Test
Estimated Time
Actual Time
Test Setup
Last changed on:6/20/2012 09:55:00 PM Page 1
Test Document
Test Procedure
Step Action Expected Results Test Step Notes Results
1. Navigate to the Print Delinquency
Notices program (R03B525) on the
Statement Reminder Processing
menu (G03B22).
Click the Statement Reminder
Processing link.
2. Click the Print Delinquency
Notices link.
3. Use the Available Versions form to
select a version of the batch
program. In your work
environment, the system might
display additional versions.
Page 2 Last changed on:6/20/2012 09:55:00 PM
Test Document
Step Action Expected Results Test Step Notes Results
4. Click the XJDE0002 option.
Last changed on:6/20/2012 09:55:00 PM Page 3
Test Document
Step Action Expected Results Test Step Notes Results
5. Click the Select button.
6. Use the Version Prompting form
to access data selection and data
sequencing for the batch program. If
the Data Selection or Data
Sequencing options are disabled,
you cannot review or change the
data selection or sequencing for the
version.
7. Note that if you modify the data
selection to print specific notices,
set the processing option to prevent
updating the Credit and Cash
Management table (F03B15).
Otherwise, the system will update
the table according to the data
selection specified, which might
compromise the collection
manager’s ability to perform daily
collection activities .The totals that
print on the notices are dependent
upon the correct data sequence;
therefore, do not change the data
sequence on this program when
generating notices.
Page 4 Last changed on:6/20/2012 09:55:00 PM
Test Document
Step Action Expected Results Test Step Notes Results
8. Click the Submit button.
9. Use the Processing Options form
to set parameters for how a batch
program processes data. Processing
options are unique to a version. You
should review processing options to
ensure that the settings are correct.
10. Use the Aging processing options to
specify how the Accounts
Receivable system ages your
customer's invoice information. For
example, you define the following
information that the system uses to
determine whether an account is
delinquent, and if it is, the number
of days it is delinquent:
• The aging method
• The date that the aging is based on
• The beginning and ending aging
categories
Depending on the “as of” date, date
type, and aging method that you
specify in the processing options,
the system determines which aging
category to assign each open
invoice. If the invoice is assigned to
an aging category for which a
delinquency policy has been
established, the system generates a
notice if that processing option is
activated.
11. Use the A/R Company Constants
processing option to specify
whether the system retrieves aging
specifications from the Accounts
Receivable constants or from the
Aging processing options. Values
are:
• Blank: Use the values specified in
the Aging processing options.
• 1: Use the values specified in the
Accounts Receivable constants. If
the Age as of Date field in the A/R
constants is blank, the system uses
the value in the Date: Age As Of
processing option. If the value in the
Date: Age As Of processing option
is also blank, the system uses the
current date. The system ignores
processing options 3 through 12
when you choose this option.
Last changed on:6/20/2012 09:55:00 PM Page 5
Test Document
Step Action Expected Results Test Step Notes Results
12. Use the Aging Date processing
option to specify the date that you
want the system to use to determine
the aging category to which to
assign open invoices. The system
compares the date that you enter to
the date on the invoice, as specified
by the Date Type processing
option, to determine the number of
days the invoice is past due.
If you leave this processing option
blank, the system uses today's date
to age open invoices.
13. Use the Date Type processing
option to specify the date on the
invoice that you want the system to
use to determine the aging category.
The system compares the date that
you specify to the value in the Date:
Age As Of processing option to
determine the number of days the
invoice is past due.
14. Use the Aging Method processing
option to specify which aging
categories the system uses to assign
invoices. The system uses the date
specified in the Date: Age As Of
processing option and the value
specified in the Date Type
processing option to calculate the
aging for each invoice, and then
assigns them to the aging category
specified by this code.
15. Use the Aging Category 1
processing option in conjunction
with the Aging Category 2
processing option to specify the
interval that the system uses for the
future and current aging categories.
Note that the system does not print
the future aging category on
delinquency notices.
16. Use the Aging Category 2
processing option in conjunction
with the Aging Category 1 and
Aging Category 3 processing
options to determine the interval
that the system uses for the current
and first aging categories.
Page 6 Last changed on:6/20/2012 09:55:00 PM
Test Document
Step Action Expected Results Test Step Notes Results
17. Use the Aging Category 3
processing option in conjunction
with the Aging Category 2 and
Aging Category 4 processing
options to determine the interval
that the system uses for the first and
second aging categories.
18. Use the Aging Category 4
processing option in conjunction
with the Aging Category 3 and
Aging Category 5 processing
options to determine the interval
that the system uses for the second
and third aging categories.
19. Use the Aging Category 5
processing option in conjunction
with the Aging Category 4 and
Aging Category 6 processing
options to determine the interval
that the system uses for the third
and fourth aging categories.
20. Use the Aging Category 6
processing option in conjunction
with the Aging Category 5 and
Aging Category 7 processing
options to determine the interval
that the system uses for the fourth
and fifth aging categories.
21. Use the Aging Category 7
processing option in conjunction
with the Aging Category 6 and
Aging Category 8 processing
options to determine the interval
that the system uses for the fifth and
sixth aging categories.
22. Use the Aging Category 8
processing option in conjunction
with the Aging Category 7
processing option to determine the
interval that the system uses for the
sixth aging category.
Last changed on:6/20/2012 09:55:00 PM Page 7
Test Document
Step Action Expected Results Test Step Notes Results
23. Click the vertical scrollbar.
24. Use the Unapplied Receipts Aging
processing option to specify the
aging method to unapplied receipts.
Values are:
• Blank: The system does not age
unapplied receipts. The system does
not include the unapplied receipt
amount in any aging category,
including Current.
• 1: Use the aging method that you
specify in the Date Type processing
option on the Aging tab.
• 2: Use the Current aging column
for all unapplied receipts.
• 3: Use the unapplied receipt to the
oldest open invoice or group of
invoices in a customer's account.
For example, if you have invoices in
aging categories 1 - 30, 60 - 90, and
150 - 180, the system applies the
receipt to the 150 - 180 aging
category until all invoices are paid,
and then applies unapplied receipts
to the 60 - 90 aging category until
all invoices are paid, and so on.
Page 8 Last changed on:6/20/2012 09:55:00 PM
Test Document
Step Action Expected Results Test Step Notes Results
25. Use the Credit Amount Aging
processing option to specify the
aging method for credit invoices.
Values are:
• Blank: Does not age credit
invoices.
• 1: Use the aging method you
specify in the Date Type processing
option (Aging tab).
• 2: Use the Current aging column
for all credit invoices.
• 3: Apply the credit invoice to the
oldest open invoice or group of
invoices in a customer's account.
For example, if you have invoices in
aging categories 1 - 30, 60 - 90, and
150 - 180, the system applies the
credit invoice to the 150 - 180 aging
category until all invoices are paid,
and then applies credit invoices to
the 60 - 90 aging category until all
invoices are paid, and so on.
26. Click the vertical scrollbar.
27. Click the Update tab.
28. Use the Update Credit Cash
Management Table (F03B15)
processing option to specify
whether the system updates the
Credit and Cash Management table
(F03B15) with open invoice and
aging amounts.
29. Click the Notices tab.
30. Use the Notices processing options
to specify how the system generates
delinquency notices. You can
specify options such as generation
mode (proof or final), version, and
the “remit to” address.
Last changed on:6/20/2012 09:55:00 PM Page 9
Test Document
Step Action Expected Results Test Step Notes Results
31. Use the Generate Delinquency
Notices processing option to specify
how the system generates
delinquency notices. Values are:
• Blank: The system does not
generate delinquency notices.
• 0: The system generates a report
that includes all customers who are
eligible to receive a delinquency
notice and the invoices that are
delinquent for each customer.
• 1: The system prints notices and
creates records in the A/R
Notification History (F03B20) and
A/R Notification History Detail
(F03B21) tables. The system also
updates the following fields on the
invoice records in the Customer
Ledger table (F03B11): Date of
Last Sent Reminder (RDDJ),
Number of Reminders Sent
(RMDS), and Notification
Payment Date (DTPB).
32. Use the Notice Print Program
processing option to specify the
version of the Delinquency Notice
Print Program that you want the
system to run when you generate
delinquency notices. You can
choose one of the standard
programs, or create a custom print
program. The available standard
programs are A/R Delinquency
Notices Print (R03B20) and Tiered
Delinquency Notice Print
(R03B21). Do not revise data
selection on either of these
programs.
If you leave this processing option
blank, the system uses R03B20.
Note that both R03B20 and R03B21
have processing options associated
with them.
33. Use the Version for Notices
processing option to specify the
version of the delinquency notice
print program specified in the
Notice Print Program processing
option. If you leave this processing
option blank, the system uses
ZJDE0001.
Page 10 Last changed on:6/20/2012 09:55:00 PM
Test Document
Step Action Expected Results Test Step Notes Results
34. Use the Remit to Address
processing option to specify the
"remit to" address that appears on
the delinquency notice. The remit to
address indicates where the
customer should send payments.
The system retrieves this address
based on the address book record
that is set up for the company that is
designated on the invoice in the
Address Book Master table (F0101).
35. Use the Consolidate Companies
processing option to specify how
the system generates notices. Values
are:
• Blank: The system generates a
separate notice for each company,
by customer.
• 1: The system generates notices
that consolidate companies, by
customer.
36. Use the Determine Severity Level
processing option to specify
whether the system locates the
notification instructions (policy)
based on the aging category or the
severity level of the invoice. Values
are:
• Blank: Use the aging category.
• 1: Use the total number of
reminders sent to determine the
severity level. For example, if the
number of reminders (notices) sent
is 2, the system searches for a
policy that specifies 3 in the Aging
Category/Severity field.
37. Use the processing options on the
Fees tab when working with
delinquency fees.
38. Click the OK button.
39. Use the Printer Selection form to
identify printer information for the
report. In your work environment,
the printer settings will be different.
Last changed on:6/20/2012 09:55:00 PM Page 11
Test Document
Step Action Expected Results Test Step Notes Results
40. Click the OK button.
41. Access the A/R Delinquency
Notices Print report (R03B20).
42. You have successfully used the
Print Delinquency Notices program
(R03B525) to generate delinquency
notices.
End of Procedure.
Additional Validation
Page 12 Last changed on:6/20/2012 09:55:00 PM
You might also like
- Generating Receivable Delinquency Fees - TESTDocument15 pagesGenerating Receivable Delinquency Fees - TESTChadi HamdarNo ratings yet
- Test Document: Date Tester Test Notes ResultsDocument11 pagesTest Document: Date Tester Test Notes ResultsChadi HamdarNo ratings yet
- Test Document: Date Tester Test Notes ResultsDocument6 pagesTest Document: Date Tester Test Notes ResultsChadi HamdarNo ratings yet
- Updating Customer Account Information - TESTDocument13 pagesUpdating Customer Account Information - TESTChadi HamdarNo ratings yet
- Applying Receipts To Invoices Automatically - TESTDocument9 pagesApplying Receipts To Invoices Automatically - TESTChadi HamdarNo ratings yet
- Test Document: Date Tester Test Notes ResultsDocument7 pagesTest Document: Date Tester Test Notes ResultsChadi HamdarNo ratings yet
- Test Document: Date Tester Test Notes ResultsDocument8 pagesTest Document: Date Tester Test Notes ResultsChadi HamdarNo ratings yet
- Converting Unapplied Receipts To Credit Memos - TESTDocument12 pagesConverting Unapplied Receipts To Credit Memos - TESTChadi HamdarNo ratings yet
- Test Document: Date Tester Test Notes ResultsDocument8 pagesTest Document: Date Tester Test Notes ResultsChadi HamdarNo ratings yet
- Test Document: Date Tester Test Notes ResultsDocument10 pagesTest Document: Date Tester Test Notes ResultsChadi HamdarNo ratings yet
- Printing The Invoice Journal Report - TESTDocument7 pagesPrinting The Invoice Journal Report - TESTChadi HamdarNo ratings yet
- Test Document: Date Tester Test Notes ResultsDocument9 pagesTest Document: Date Tester Test Notes ResultsChadi HamdarNo ratings yet
- Updating Invoices Using Speed Status Change - TESTDocument7 pagesUpdating Invoices Using Speed Status Change - TESTChadi HamdarNo ratings yet
- To Setup Organization Specific CollectionsDocument3 pagesTo Setup Organization Specific Collectionspaddu GaliNo ratings yet
- Test Document: Date Tester Test Notes ResultsDocument6 pagesTest Document: Date Tester Test Notes ResultsChadi HamdarNo ratings yet
- Approving and Posting Receipt Batches - TESTDocument7 pagesApproving and Posting Receipt Batches - TESTChadi HamdarNo ratings yet
- Changes in The System Measurement ProgramDocument9 pagesChanges in The System Measurement ProgramMarcio RodriguesNo ratings yet
- Cognos 8 Report Studio - Drill Through ReportDocument4 pagesCognos 8 Report Studio - Drill Through ReportMalli AvudhariNo ratings yet
- ISTQB Certified Tester Advanced Level Test Manager (CTAL-TM): Practice Questions Syllabus 2012From EverandISTQB Certified Tester Advanced Level Test Manager (CTAL-TM): Practice Questions Syllabus 2012No ratings yet
- 6.2 TOI OTM Planning Functional OverviewDocument22 pages6.2 TOI OTM Planning Functional Overviewanishokm2992No ratings yet
- MicrotoxOmni Software Version 4Document12 pagesMicrotoxOmni Software Version 4Louise Veronica JoseNo ratings yet
- Cognos Query Studio: Tool That Allows You ToDocument48 pagesCognos Query Studio: Tool That Allows You Tosarovar1No ratings yet
- File - C - Documents and Settings - All Users - Application Data - CHRDocument13 pagesFile - C - Documents and Settings - All Users - Application Data - CHRSofia CbaNo ratings yet
- PDF 10OFM SettingsDocument18 pagesPDF 10OFM SettingsNguyenHuyNo ratings yet
- Advanced Collections Basic Collections SetupDocument8 pagesAdvanced Collections Basic Collections Setupb_rakes2005No ratings yet
- Changes in The System Measurement ProgramDocument7 pagesChanges in The System Measurement ProgramezehjuanjoNo ratings yet
- Changes in The System Measurement ProgramDocument7 pagesChanges in The System Measurement ProgramjagranNo ratings yet
- Sage Intelligence Reporting - Beginner Exercise ManualDocument22 pagesSage Intelligence Reporting - Beginner Exercise ManualMark100% (1)
- Test Document: Date Tester Test Notes ResultsDocument5 pagesTest Document: Date Tester Test Notes ResultsChadi HamdarNo ratings yet
- Master Data in Sap QMDocument18 pagesMaster Data in Sap QMROHIT100% (1)
- Comparing Applicants - SPDDocument6 pagesComparing Applicants - SPDFerasHamdanNo ratings yet
- Lab 2.1 Process Mining - Use Process Advisor To Analyze System Event Logs To Discover Bottleneck ProcessesDocument19 pagesLab 2.1 Process Mining - Use Process Advisor To Analyze System Event Logs To Discover Bottleneck ProcessesMELEDJE EIKLINE AGNIMELNo ratings yet
- How To Replicate Condition Records For Pricing To External System From SAPDocument12 pagesHow To Replicate Condition Records For Pricing To External System From SAParunakumarbiswalNo ratings yet
- 2 Lab 2.1 Process Mining Use Process Advisor To Analyze System Event Logs To Discover Bottleneck ProcessesDocument16 pages2 Lab 2.1 Process Mining Use Process Advisor To Analyze System Event Logs To Discover Bottleneck ProcessesManigandan SivarajNo ratings yet
- Performance TestingDocument70 pagesPerformance TestingReddeppa BokkasamNo ratings yet
- Use Case 1: BereavementDocument4 pagesUse Case 1: Bereavementtonismarg2014No ratings yet
- CSTE Test Cases Compiled By: Sharad RathiDocument4 pagesCSTE Test Cases Compiled By: Sharad RathidhanabhakkiyamNo ratings yet
- Evoq GC TQ Quick Ep Revision ADocument16 pagesEvoq GC TQ Quick Ep Revision Arunfei wangNo ratings yet
- 13 Forecasting OptionDocument83 pages13 Forecasting OptionJonathan RuizNo ratings yet
- SRS Template On Mess Management SystemDocument10 pagesSRS Template On Mess Management SystemKhalidMehmoodNo ratings yet
- Absence Diagnostic Auto Correct DocDocument52 pagesAbsence Diagnostic Auto Correct Doccharan100% (1)
- QM Master DataDocument16 pagesQM Master DataEmerson Carlos RochaNo ratings yet
- Especificación de Casos de UsoDocument12 pagesEspecificación de Casos de UsoMelinda Betty EscobarNo ratings yet
- Approving Cycle Count Adjustments - TESTDocument8 pagesApproving Cycle Count Adjustments - TESTrap0777No ratings yet
- Apna Life InsuranceDocument68 pagesApna Life InsuranceRamesh Gavva0% (1)
- Empower Quick Start PDFDocument8 pagesEmpower Quick Start PDFNirNo ratings yet
- B 00 MidtermDocument6 pagesB 00 MidtermsitedepartmentNo ratings yet
- 11.mass Change To QM View-MMDocument40 pages11.mass Change To QM View-MMRohit shahi100% (2)
- Reviewer TutorialDocument43 pagesReviewer TutorialLuis Carlos PaniaguaNo ratings yet
- SRS Grievance CellDocument7 pagesSRS Grievance Celllovely2000No ratings yet
- Test PlanDocument12 pagesTest PlanFATIMA NASIR AWANNo ratings yet
- Test 1Document23 pagesTest 1balj balhNo ratings yet
- Software Architecture Analysis Method (SAAM)Document9 pagesSoftware Architecture Analysis Method (SAAM)Kien HawNo ratings yet
- Sample Test PlanDocument10 pagesSample Test Planapi-3809615100% (1)
- FDM User GuideDocument17 pagesFDM User GuideMahendra DoguparthiNo ratings yet
- Group Project - Part 3 - Bo SungDocument9 pagesGroup Project - Part 3 - Bo SungChiến NguyễnNo ratings yet
- TestOut LabSim2Document34 pagesTestOut LabSim2Anonymous 4qjnv0BsNo ratings yet
- ComputerassistedaudittechniquesDocument7 pagesComputerassistedaudittechniquesRinokukunNo ratings yet
- Pharmaceutical Quality by Design Using JMP: Solving Product Development and Manufacturing ProblemsFrom EverandPharmaceutical Quality by Design Using JMP: Solving Product Development and Manufacturing ProblemsRating: 5 out of 5 stars5/5 (2)
- Test Document: Date Tester Test Notes ResultsDocument6 pagesTest Document: Date Tester Test Notes ResultsChadi HamdarNo ratings yet
- Test Document: Date Tester Test Notes ResultsDocument8 pagesTest Document: Date Tester Test Notes ResultsChadi HamdarNo ratings yet
- Test Document: Date Tester Test Notes ResultsDocument8 pagesTest Document: Date Tester Test Notes ResultsChadi HamdarNo ratings yet
- Printing The Invoice Journal Report - TESTDocument7 pagesPrinting The Invoice Journal Report - TESTChadi HamdarNo ratings yet
- Test Document: Date Tester Test Notes ResultsDocument23 pagesTest Document: Date Tester Test Notes ResultsChadi HamdarNo ratings yet
- Test Document: Date Tester Test Notes ResultsDocument7 pagesTest Document: Date Tester Test Notes ResultsChadi HamdarNo ratings yet
- Test Document: Date Tester Test Notes ResultsDocument9 pagesTest Document: Date Tester Test Notes ResultsChadi HamdarNo ratings yet
- Converting Unapplied Receipts To Credit Memos - TESTDocument12 pagesConverting Unapplied Receipts To Credit Memos - TESTChadi HamdarNo ratings yet
- Entering Invoices With Discounts - TESTDocument9 pagesEntering Invoices With Discounts - TESTChadi HamdarNo ratings yet
- Test Document: Date Tester Test Notes ResultsDocument7 pagesTest Document: Date Tester Test Notes ResultsChadi HamdarNo ratings yet
- Test Document: Date Tester Test Notes ResultsDocument9 pagesTest Document: Date Tester Test Notes ResultsChadi HamdarNo ratings yet
- Test Document: Date Tester Test Notes ResultsDocument6 pagesTest Document: Date Tester Test Notes ResultsChadi HamdarNo ratings yet
- Understanding Type Input Codes - TESTDocument11 pagesUnderstanding Type Input Codes - TESTChadi HamdarNo ratings yet
- Understanding The Post Process - TESTDocument9 pagesUnderstanding The Post Process - TESTChadi HamdarNo ratings yet
- Test Document: Date Tester Test Notes ResultsDocument13 pagesTest Document: Date Tester Test Notes ResultsChadi HamdarNo ratings yet
- Updating Invoices Using Speed Status Change - TESTDocument7 pagesUpdating Invoices Using Speed Status Change - TESTChadi HamdarNo ratings yet
- Test Document: Date Tester Test Notes ResultsDocument8 pagesTest Document: Date Tester Test Notes ResultsChadi HamdarNo ratings yet
- Test Document: Date Tester Test Notes ResultsDocument6 pagesTest Document: Date Tester Test Notes ResultsChadi HamdarNo ratings yet
- Approving and Posting Receipt Batches - TESTDocument7 pagesApproving and Posting Receipt Batches - TESTChadi HamdarNo ratings yet
- Test Document: Date Tester Test Notes ResultsDocument7 pagesTest Document: Date Tester Test Notes ResultsChadi HamdarNo ratings yet
- Test Document: Date Tester Test Notes ResultsDocument8 pagesTest Document: Date Tester Test Notes ResultsChadi HamdarNo ratings yet
- Test Document: Date Tester Test Notes ResultsDocument10 pagesTest Document: Date Tester Test Notes ResultsChadi HamdarNo ratings yet
- Test Document: Date Tester Test Notes ResultsDocument7 pagesTest Document: Date Tester Test Notes ResultsChadi HamdarNo ratings yet
- Test Document: Date Tester Test Notes ResultsDocument6 pagesTest Document: Date Tester Test Notes ResultsChadi HamdarNo ratings yet
- Test Document: Date Tester Test Notes ResultsDocument10 pagesTest Document: Date Tester Test Notes ResultsChadi HamdarNo ratings yet
- Cloud Testing PDFDocument13 pagesCloud Testing PDFLavanyenNo ratings yet
- Oracle Payments Implementation GuideDocument458 pagesOracle Payments Implementation Guidedpk2000eg118845No ratings yet
- The A.I. Cruise LineDocument451 pagesThe A.I. Cruise LineAndrew PearsonNo ratings yet
- Excel BasicsDocument6 pagesExcel BasicsLoava PAttiNo ratings yet
- Client - Log - 2022 12 24 05 14 58Document20 pagesClient - Log - 2022 12 24 05 14 58Vladollo /No ratings yet
- Pacing Guidelines For Database FoundationsDocument1 pagePacing Guidelines For Database FoundationsKeripik Hadi KeramatNo ratings yet
- CIM-2022-0136 Proof HiDocument14 pagesCIM-2022-0136 Proof Hi刘哲宁No ratings yet
- Allain CST101 Spring 2023Document3 pagesAllain CST101 Spring 2023Cesar AllainNo ratings yet
- Sincerely, With Best Regards!Document4 pagesSincerely, With Best Regards!Abebe GosuNo ratings yet
- CPSE Board Structure - Public Enterprises Selection BoardDocument2 pagesCPSE Board Structure - Public Enterprises Selection BoardnmurugesanNo ratings yet
- OSCP Day1Document44 pagesOSCP Day1fa1c0n kingNo ratings yet
- Class 7 All Subject Syllabi-FinalDocument11 pagesClass 7 All Subject Syllabi-FinalTehreem AhsenNo ratings yet
- 1 PDFDocument249 pages1 PDFPallavi PatilNo ratings yet
- User Manual of Transformer Ratio Tester TRT300 (V1.2) - 2Document12 pagesUser Manual of Transformer Ratio Tester TRT300 (V1.2) - 2Mostafa ElabdNo ratings yet
- LMI Syllabus - FA21 SholtisDocument21 pagesLMI Syllabus - FA21 Sholtisnate maddenNo ratings yet
- CSET Superconductor Electronics ResearchDocument20 pagesCSET Superconductor Electronics ResearchAkash kumarNo ratings yet
- DoDAF V2 - Volume 3(public)Document13 pagesDoDAF V2 - Volume 3(public)peng543424No ratings yet
- Module 5 Digital Technology and Social Change CompleteDocument66 pagesModule 5 Digital Technology and Social Change CompleteKyle Jimenez100% (1)
- Data Mining CaseDocument8 pagesData Mining CaseRoh MerNo ratings yet
- Electrical ID Guidebook Europe EnglishDocument52 pagesElectrical ID Guidebook Europe EnglishGligor JauleskiNo ratings yet
- Crypto 02Document17 pagesCrypto 02ADITYA GARGNo ratings yet
- Best Practices OneDrive and SharePointDocument2 pagesBest Practices OneDrive and SharePointKhandker YeahiaNo ratings yet
- Date CalcDocument8 pagesDate CalcPaolaNo ratings yet
- User Manual: ECC500 V600R001C03Document102 pagesUser Manual: ECC500 V600R001C03Alvaro MundacaNo ratings yet
- Switch Port SecurityDocument22 pagesSwitch Port SecurityKing DeedNo ratings yet
- A867572220 - 23838 - 3 - 2021 - Assignment1 CSE306Document29 pagesA867572220 - 23838 - 3 - 2021 - Assignment1 CSE306nighatNo ratings yet
- PPT07 Telecommunications, The Internet, and The Wireless TechnologyDocument57 pagesPPT07 Telecommunications, The Internet, and The Wireless TechnologyyarenNo ratings yet
- Application Form For FacultyDocument4 pagesApplication Form For FacultyAhmed Raza SangheraNo ratings yet
- Renishaw Ballbar System QC-10Document8 pagesRenishaw Ballbar System QC-10ClaudintoshNo ratings yet
- Mct-242: Computer Programming-I: Using Python 3.9Document10 pagesMct-242: Computer Programming-I: Using Python 3.9Muhammad IbrahimNo ratings yet