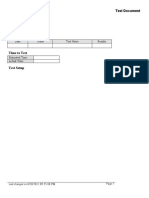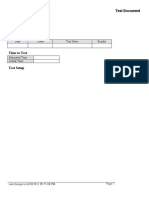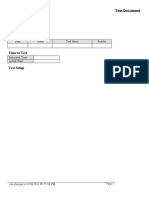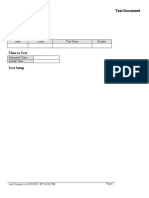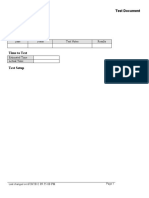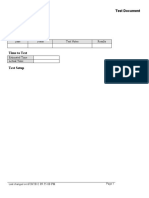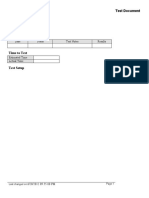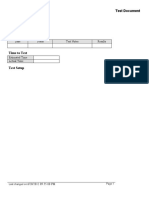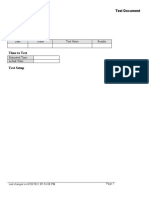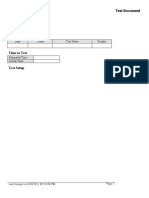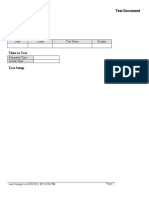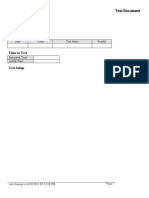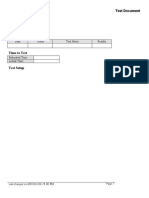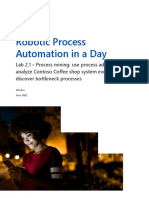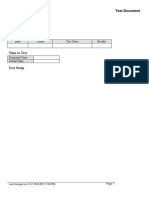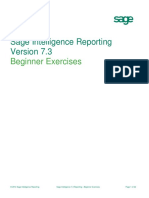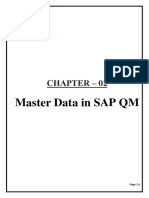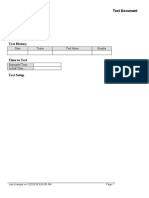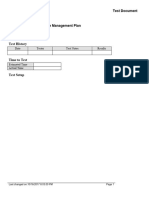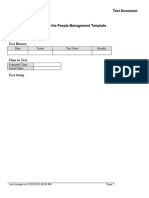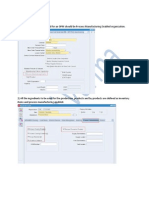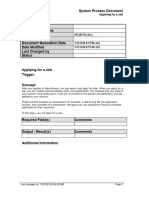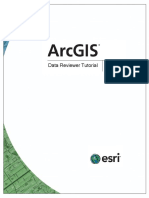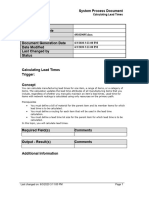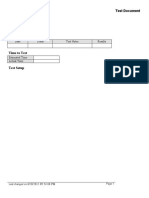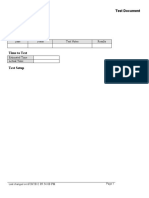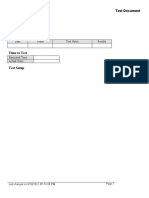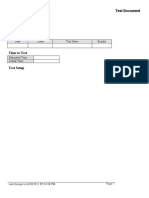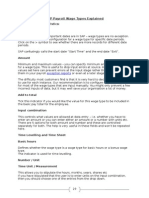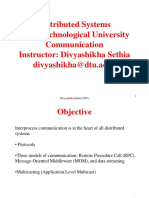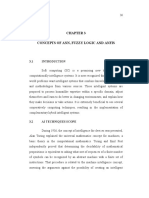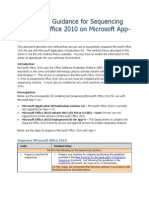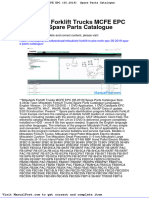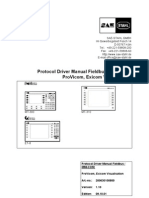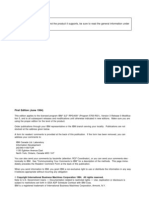Professional Documents
Culture Documents
Test Document: Date Tester Test Notes Results
Uploaded by
Chadi Hamdar0 ratings0% found this document useful (0 votes)
9 views6 pagesUsing Netting Reports_TEST
Original Title
Using Netting Reports_TEST
Copyright
© © All Rights Reserved
Available Formats
DOC, PDF, TXT or read online from Scribd
Share this document
Did you find this document useful?
Is this content inappropriate?
Report this DocumentUsing Netting Reports_TEST
Copyright:
© All Rights Reserved
Available Formats
Download as DOC, PDF, TXT or read online from Scribd
0 ratings0% found this document useful (0 votes)
9 views6 pagesTest Document: Date Tester Test Notes Results
Uploaded by
Chadi HamdarUsing Netting Reports_TEST
Copyright:
© All Rights Reserved
Available Formats
Download as DOC, PDF, TXT or read online from Scribd
You are on page 1of 6
Test Document
Purpose of Test
Test History
Date Tester Test Notes Results
Time to Test
Estimated Time
Actual Time
Test Setup
Last changed on:6/20/2012 09:55:00 PM Page 1
Test Document
Test Procedure
Step Action Expected Results Test Step Notes Results
1. Navigate to the Netting - Aging
Report program (R03B466) on the
Accounts Receivable Reports
menu (G03B14).
Click the Accounts Receivable
Reports link.
2. Right-click the Netting - Aging
Report link.
3. Click the Values link.
4. Use the Processing Options form
to set parameters for how a batch
program processes data. Processing
options are unique to a version. You
should review processing options to
ensure that the settings are correct.
Page 2 Last changed on:6/20/2012 09:55:00 PM
Test Document
Step Action Expected Results Test Step Notes Results
5. Use the Foreign and domestic
currency processing option to
specify whether the system prints
aging information for domestic
amounts only or for both foreign
and domestic amounts.
6. Use the Suppliers invoice number
processing option to specify
whether the system prints the
invoice number for each supplier on
the report.
Step Action Expected Results Test Step Notes Results
7. Click the Aging tab.
8. Use the A/R Company Constants
processing option to specify
whether the system retrieves aging
specifications from the Accounts
Receivable constants or from the
Aging processing options.
Last changed on:6/20/2012 09:55:00 PM Page 3
Test Document
Step Action Expected Results Test Step Notes Results
9. Use the Aging Date processing
option to specify the date that you
want the system to use to determine
the aging category to which to
assign open invoices. The system
compares the date that you enter to
the date on the invoice, as specified
by the Date Type processing
option, to determine the number of
days that the invoice is past due.
If you leave this processing option
blank, the system uses today's date
to age open invoices.
10. Use the Date Type processing
option to specify the date on the
invoice to use to determine the
aging category. The system
compares the date that you specify
to the value in the Aging Date
processing option to determine the
number of days that the invoice is
past due.
11. Use the Aging Method (1, 2, 3)
processing option to specify which
aging categories the system uses to
assign invoices. The system uses the
date specified in the Aging Date
processing option and the value
specified in the Date Type
processing option to calculate the
aging for each invoice, and then
assigns them to the aging category
specified by this code.
12. Use the Aging Category 1 through
Aging Category 5 processing
options to specify the interval that
the system uses for the aging
categories.
13. Use the Age Credits processing
option to specify the aging method
for credit invoices. Values are:
• Blank: The system does not age
credit invoices. The system will
include the credit amount in the
current aging column.
• 1: The system uses the aging
method that you specify in the
Aging Method processing option.
14. Click the Maximum Days tab.
Page 4 Last changed on:6/20/2012 09:55:00 PM
Test Document
Step Action Expected Results Test Step Notes Results
15. Use the Maximum number of
aging days processing option to
specify the maximum number of
aging days for a transaction to be
included on this report. If you leave
this processing option blank, all
transactions are included regardless
of the aging days.
16. Click the Rounding tab.
17. Use the Rounding Factor
processing option to specify the
rounding factor that the system uses
for amounts on this report.
18. Click the File Build tab.
19. Use the File Build Options
processing option in conjunction
with the A/R Build Version and
A/P Build Version processing
options to specify whether the
system builds the work files.
20. Click the OK button.
21. Use the Printer Selection form to
identify printer information for the
report. In your work environment,
the printer settings will be different.
Last changed on:6/20/2012 09:55:00 PM Page 5
Test Document
Step Action Expected Results Test Step Notes Results
22. Click the OK button.
23. Access and review the A/R and A/P
Netting Report - Detail.
24. You have successfully reviewed the
A/R and A/P Netting report
(R03B466).
End of Procedure.
Additional Validation
Page 6 Last changed on:6/20/2012 09:55:00 PM
You might also like
- Test Document: Date Tester Test Notes ResultsDocument11 pagesTest Document: Date Tester Test Notes ResultsChadi HamdarNo ratings yet
- Generating Receivable Delinquency Fees - TESTDocument15 pagesGenerating Receivable Delinquency Fees - TESTChadi HamdarNo ratings yet
- Test Document: Date Tester Test Notes ResultsDocument12 pagesTest Document: Date Tester Test Notes ResultsChadi HamdarNo ratings yet
- Applying Receipts To Invoices Automatically - TESTDocument9 pagesApplying Receipts To Invoices Automatically - TESTChadi HamdarNo ratings yet
- Updating Customer Account Information - TESTDocument13 pagesUpdating Customer Account Information - TESTChadi HamdarNo ratings yet
- Test Document: Date Tester Test Notes ResultsDocument7 pagesTest Document: Date Tester Test Notes ResultsChadi HamdarNo ratings yet
- Test Document: Date Tester Test Notes ResultsDocument8 pagesTest Document: Date Tester Test Notes ResultsChadi HamdarNo ratings yet
- Test Document: Date Tester Test Notes ResultsDocument8 pagesTest Document: Date Tester Test Notes ResultsChadi HamdarNo ratings yet
- Converting Unapplied Receipts To Credit Memos - TESTDocument12 pagesConverting Unapplied Receipts To Credit Memos - TESTChadi HamdarNo ratings yet
- Test Document: Date Tester Test Notes ResultsDocument9 pagesTest Document: Date Tester Test Notes ResultsChadi HamdarNo ratings yet
- Test Document: Date Tester Test Notes ResultsDocument10 pagesTest Document: Date Tester Test Notes ResultsChadi HamdarNo ratings yet
- Updating Invoices Using Speed Status Change - TESTDocument7 pagesUpdating Invoices Using Speed Status Change - TESTChadi HamdarNo ratings yet
- Printing The Invoice Journal Report - TESTDocument7 pagesPrinting The Invoice Journal Report - TESTChadi HamdarNo ratings yet
- Test Document: Date Tester Test Notes ResultsDocument6 pagesTest Document: Date Tester Test Notes ResultsChadi HamdarNo ratings yet
- Approving and Posting Receipt Batches - TESTDocument7 pagesApproving and Posting Receipt Batches - TESTChadi HamdarNo ratings yet
- Test Document: Date Tester Test Notes ResultsDocument5 pagesTest Document: Date Tester Test Notes ResultsChadi HamdarNo ratings yet
- Test Document: Date Tester Test Notes ResultsDocument10 pagesTest Document: Date Tester Test Notes ResultsChadi HamdarNo ratings yet
- Acct PayblesDocument60 pagesAcct PayblesRaddyNo ratings yet
- Test Document: Date Tester Test Notes ResultsDocument7 pagesTest Document: Date Tester Test Notes ResultsChadi HamdarNo ratings yet
- Entering Invoices With Discounts - TESTDocument9 pagesEntering Invoices With Discounts - TESTChadi HamdarNo ratings yet
- Approving Cycle Count Adjustments - TESTDocument8 pagesApproving Cycle Count Adjustments - TESTrap0777No ratings yet
- Test Document: Date Tester Test Notes ResultsDocument6 pagesTest Document: Date Tester Test Notes ResultsChadi HamdarNo ratings yet
- 2 Lab 2.1 Process Mining Use Process Advisor To Analyze System Event Logs To Discover Bottleneck ProcessesDocument16 pages2 Lab 2.1 Process Mining Use Process Advisor To Analyze System Event Logs To Discover Bottleneck ProcessesManigandan SivarajNo ratings yet
- 6.2 TOI OTM Planning Functional OverviewDocument22 pages6.2 TOI OTM Planning Functional Overviewanishokm2992No ratings yet
- ComputerassistedaudittechniquesDocument7 pagesComputerassistedaudittechniquesRinokukunNo ratings yet
- Test Document: Date Tester Test Notes ResultsDocument7 pagesTest Document: Date Tester Test Notes ResultsChadi HamdarNo ratings yet
- Test Document: Date Tester Test Notes ResultsDocument6 pagesTest Document: Date Tester Test Notes ResultsChadi HamdarNo ratings yet
- Applying Holds To Expense Reports - SPDDocument4 pagesApplying Holds To Expense Reports - SPDChoudhryNo ratings yet
- Test Document: Date Tester Test Notes ResultsDocument8 pagesTest Document: Date Tester Test Notes ResultsChadi HamdarNo ratings yet
- Test PlanDocument12 pagesTest PlanFATIMA NASIR AWANNo ratings yet
- Adding QuickCode Values - TEST Document - RCWDocument4 pagesAdding QuickCode Values - TEST Document - RCWX-ManNo ratings yet
- General Ledger Accounting (FI-GL) : WarningDocument49 pagesGeneral Ledger Accounting (FI-GL) : WarningRajeshNo ratings yet
- Sage Intelligence Reporting - Beginner Exercise ManualDocument22 pagesSage Intelligence Reporting - Beginner Exercise ManualMark100% (1)
- Test Document: Date Tester Test Notes ResultsDocument9 pagesTest Document: Date Tester Test Notes ResultsChadi HamdarNo ratings yet
- 4 Assigning An ICD Distribution Using Self-Service - TESTDocument5 pages4 Assigning An ICD Distribution Using Self-Service - TESTFerasHamdanNo ratings yet
- Lab 2.1 Process Mining - Use Process Advisor To Analyze System Event Logs To Discover Bottleneck ProcessesDocument19 pagesLab 2.1 Process Mining - Use Process Advisor To Analyze System Event Logs To Discover Bottleneck ProcessesMELEDJE EIKLINE AGNIMELNo ratings yet
- Master Data in Sap QMDocument18 pagesMaster Data in Sap QMROHIT100% (1)
- Applying For A Job - TESTDocument7 pagesApplying For A Job - TESTahmed aliNo ratings yet
- Depreciation Methods White PaperDocument100 pagesDepreciation Methods White PaperramalingamsNo ratings yet
- CSTE Test Cases Compiled By: Sharad RathiDocument4 pagesCSTE Test Cases Compiled By: Sharad RathidhanabhakkiyamNo ratings yet
- Maintain Assessment CycleDocument5 pagesMaintain Assessment CycleDon DonNo ratings yet
- Using The Offers Workbench - TESTDocument7 pagesUsing The Offers Workbench - TESTFerasHamdanNo ratings yet
- Monitoring A Performance Management Plan - TESTDocument8 pagesMonitoring A Performance Management Plan - TESThgaber1005No ratings yet
- Hiring An Applicant Using The People Management Template - TESTDocument7 pagesHiring An Applicant Using The People Management Template - TESTFerasHamdanNo ratings yet
- Oracle Apps OPM SetupDocument32 pagesOracle Apps OPM SetupRavi Varma100% (8)
- 4 Process Analytics: 4.1 ObjectiveDocument4 pages4 Process Analytics: 4.1 Objective林摳博No ratings yet
- Understanding The Post Process - TESTDocument9 pagesUnderstanding The Post Process - TESTChadi HamdarNo ratings yet
- Applying For A Job - SPDDocument7 pagesApplying For A Job - SPDFerasHamdanNo ratings yet
- GSI Fusion Collections - PreDemo Processes (R9)Document5 pagesGSI Fusion Collections - PreDemo Processes (R9)Tareq AkhdarNo ratings yet
- Test 1Document23 pagesTest 1balj balhNo ratings yet
- Overview of AP / AR Netting: 1. Responsibility: GECM Setup User Navigation: Setup Banks Bank AccountDocument15 pagesOverview of AP / AR Netting: 1. Responsibility: GECM Setup User Navigation: Setup Banks Bank AccountSanjib PandaNo ratings yet
- Reviewer TutorialDocument43 pagesReviewer TutorialLuis Carlos PaniaguaNo ratings yet
- CAATs LectureDocument3 pagesCAATs LecturejossieNo ratings yet
- Applying For A Job As An Employee Candidate - TESTDocument6 pagesApplying For A Job As An Employee Candidate - TESTahmed aliNo ratings yet
- Calculating Lead Times - SPDDocument13 pagesCalculating Lead Times - SPDFerasHamdanNo ratings yet
- Hyperion Planning Building Form ValidationDocument10 pagesHyperion Planning Building Form ValidationAmit Sharma100% (3)
- Establishing A CGMP Laboratory Audit System: A Practical GuideFrom EverandEstablishing A CGMP Laboratory Audit System: A Practical GuideNo ratings yet
- ISTQB Certified Tester Advanced Level Test Manager (CTAL-TM): Practice Questions Syllabus 2012From EverandISTQB Certified Tester Advanced Level Test Manager (CTAL-TM): Practice Questions Syllabus 2012No ratings yet
- Oracle PeopleSoft Enterprise Financial Management 9.1 ImplementationFrom EverandOracle PeopleSoft Enterprise Financial Management 9.1 ImplementationNo ratings yet
- Printing The Invoice Journal Report - TESTDocument7 pagesPrinting The Invoice Journal Report - TESTChadi HamdarNo ratings yet
- Converting Unapplied Receipts To Credit Memos - TESTDocument12 pagesConverting Unapplied Receipts To Credit Memos - TESTChadi HamdarNo ratings yet
- Entering Invoices With Discounts - TESTDocument9 pagesEntering Invoices With Discounts - TESTChadi HamdarNo ratings yet
- Test Document: Date Tester Test Notes ResultsDocument6 pagesTest Document: Date Tester Test Notes ResultsChadi HamdarNo ratings yet
- Test Document: Date Tester Test Notes ResultsDocument8 pagesTest Document: Date Tester Test Notes ResultsChadi HamdarNo ratings yet
- Test Document: Date Tester Test Notes ResultsDocument23 pagesTest Document: Date Tester Test Notes ResultsChadi HamdarNo ratings yet
- Test Document: Date Tester Test Notes ResultsDocument9 pagesTest Document: Date Tester Test Notes ResultsChadi HamdarNo ratings yet
- Understanding Type Input Codes - TESTDocument11 pagesUnderstanding Type Input Codes - TESTChadi HamdarNo ratings yet
- Test Document: Date Tester Test Notes ResultsDocument6 pagesTest Document: Date Tester Test Notes ResultsChadi HamdarNo ratings yet
- Test Document: Date Tester Test Notes ResultsDocument7 pagesTest Document: Date Tester Test Notes ResultsChadi HamdarNo ratings yet
- Test Document: Date Tester Test Notes ResultsDocument8 pagesTest Document: Date Tester Test Notes ResultsChadi HamdarNo ratings yet
- Test Document: Date Tester Test Notes ResultsDocument7 pagesTest Document: Date Tester Test Notes ResultsChadi HamdarNo ratings yet
- Test Document: Date Tester Test Notes ResultsDocument8 pagesTest Document: Date Tester Test Notes ResultsChadi HamdarNo ratings yet
- Updating Invoices Using Speed Status Change - TESTDocument7 pagesUpdating Invoices Using Speed Status Change - TESTChadi HamdarNo ratings yet
- Test Document: Date Tester Test Notes ResultsDocument13 pagesTest Document: Date Tester Test Notes ResultsChadi HamdarNo ratings yet
- Test Document: Date Tester Test Notes ResultsDocument9 pagesTest Document: Date Tester Test Notes ResultsChadi HamdarNo ratings yet
- Test Document: Date Tester Test Notes ResultsDocument10 pagesTest Document: Date Tester Test Notes ResultsChadi HamdarNo ratings yet
- Understanding The Post Process - TESTDocument9 pagesUnderstanding The Post Process - TESTChadi HamdarNo ratings yet
- Test Document: Date Tester Test Notes ResultsDocument6 pagesTest Document: Date Tester Test Notes ResultsChadi HamdarNo ratings yet
- Approving and Posting Receipt Batches - TESTDocument7 pagesApproving and Posting Receipt Batches - TESTChadi HamdarNo ratings yet
- Test Document: Date Tester Test Notes ResultsDocument10 pagesTest Document: Date Tester Test Notes ResultsChadi HamdarNo ratings yet
- Test Document: Date Tester Test Notes ResultsDocument7 pagesTest Document: Date Tester Test Notes ResultsChadi HamdarNo ratings yet
- Test Document: Date Tester Test Notes ResultsDocument6 pagesTest Document: Date Tester Test Notes ResultsChadi HamdarNo ratings yet
- Test Document: Date Tester Test Notes ResultsDocument8 pagesTest Document: Date Tester Test Notes ResultsChadi HamdarNo ratings yet
- Test Document: Date Tester Test Notes ResultsDocument7 pagesTest Document: Date Tester Test Notes ResultsChadi HamdarNo ratings yet
- Distributing and Installing RMI SoftwareDocument11 pagesDistributing and Installing RMI SoftwareKrishna VanjareNo ratings yet
- Empowerment Technologies Q3 M13Document16 pagesEmpowerment Technologies Q3 M13Joanne Marielle Veloria100% (1)
- Gage Maker CatalogDocument156 pagesGage Maker CatalogRSR_2K5364100% (2)
- Dss FinalDocument49 pagesDss FinalManidhar ReddyNo ratings yet
- Assignment # 1Document4 pagesAssignment # 1Asad SarwarNo ratings yet
- Wage Type CharacteristicsDocument30 pagesWage Type Characteristicsananth-jNo ratings yet
- Released DmapsDocument396 pagesReleased Dmapsredoctober24No ratings yet
- Solid Edge Mold ToolingDocument3 pagesSolid Edge Mold ToolingVetrivendhan SathiyamoorthyNo ratings yet
- Excel Lesson PDFDocument30 pagesExcel Lesson PDFNergiz MemmedzadeNo ratings yet
- Chapter 3Document92 pagesChapter 3sid allawadiNo ratings yet
- Modeling Blast HeaveDocument14 pagesModeling Blast HeavehamidNo ratings yet
- E-Commerce in Tourism Sector and Suggestions For ApplicationsDocument3 pagesE-Commerce in Tourism Sector and Suggestions For ApplicationshllsnrNo ratings yet
- HCL Coding AnswerDocument10 pagesHCL Coding AnswerrambabuNo ratings yet
- Oracle BIEE 12c Configuration IssuesDocument23 pagesOracle BIEE 12c Configuration Issuesjkayodeabusi_8937855No ratings yet
- 08 Chapter3 CONCEPTSOFANNFUZZYLOGICANDANFISDocument18 pages08 Chapter3 CONCEPTSOFANNFUZZYLOGICANDANFISTung DangNo ratings yet
- CoWIN OverviewDocument26 pagesCoWIN OverviewAfroz AlamNo ratings yet
- Deconstructing Multi-Processors: That, Random, Generates, Computer and ProgramDocument3 pagesDeconstructing Multi-Processors: That, Random, Generates, Computer and Programmdp anonNo ratings yet
- QI Macros User GuideDocument19 pagesQI Macros User Guiderick.pepper3948No ratings yet
- Verilog A Model To CadenceDocument56 pagesVerilog A Model To CadenceJamesNo ratings yet
- Apache UIMA RutaDocument126 pagesApache UIMA RutaOoha MashettyNo ratings yet
- Determination of Total Fat Content in Chocolate and Other Cocoa DerivativesDocument2 pagesDetermination of Total Fat Content in Chocolate and Other Cocoa DerivativesBianca BreazuNo ratings yet
- App-V Recipe For Office 2010 RTM Deployment Kit v3Document10 pagesApp-V Recipe For Office 2010 RTM Deployment Kit v3Hemanth RamNo ratings yet
- Mitsubishi Forklift Trucks Mcfe Epc 05 2019 Spare Parts CatalogueDocument23 pagesMitsubishi Forklift Trucks Mcfe Epc 05 2019 Spare Parts Cataloguechristopherwhite101288dxj100% (121)
- Framework of E-Government Technical Infrastructure. Case of EstoniaDocument5 pagesFramework of E-Government Technical Infrastructure. Case of EstoniaSonia AraujoNo ratings yet
- Kamran Ahmed: Work ExperienceDocument4 pagesKamran Ahmed: Work ExperienceMisbhasaeedaNo ratings yet
- Field BusDocument41 pagesField BussabinashyjiNo ratings yet
- F 650Document10 pagesF 650razvansasuNo ratings yet
- Digital Technology and The Conservation of Nature - Koen Arts, Rene Van Der Wal and William M. Adams PDFDocument14 pagesDigital Technology and The Conservation of Nature - Koen Arts, Rene Van Der Wal and William M. Adams PDFFlavianRSNo ratings yet
- c0918170 RPG 400 ReferenceDocument486 pagesc0918170 RPG 400 ReferencedsilvaptNo ratings yet
- BizDevOps - Group 5Document11 pagesBizDevOps - Group 5Arth GuptaNo ratings yet