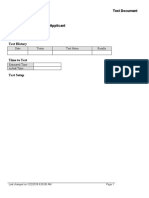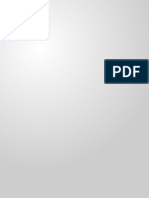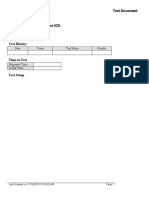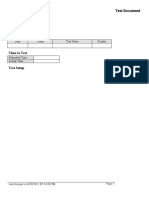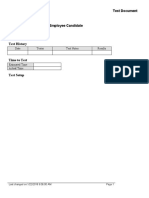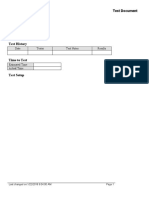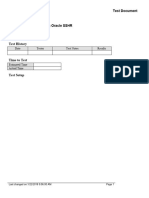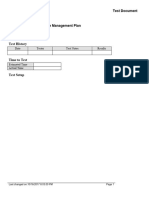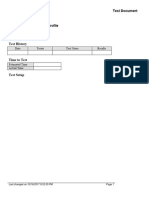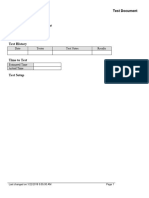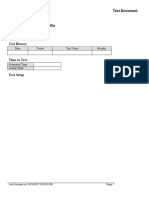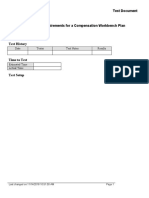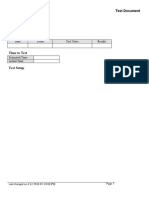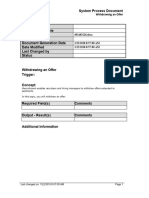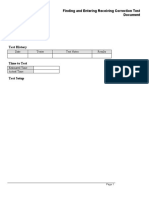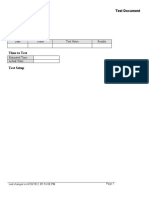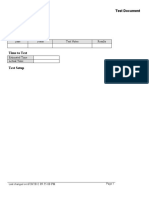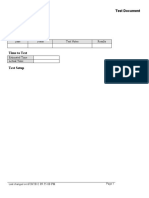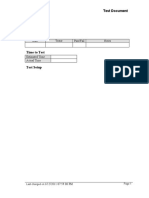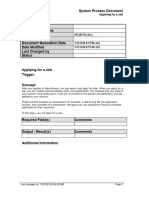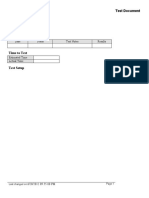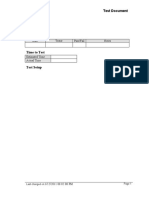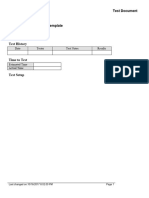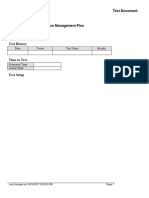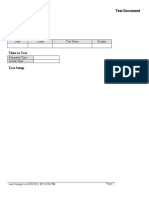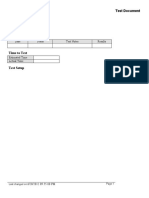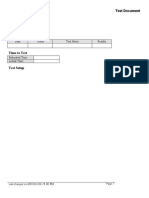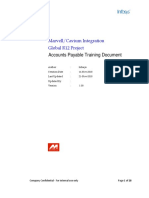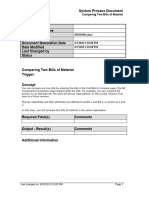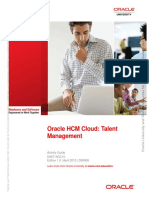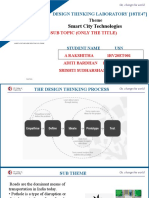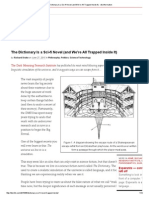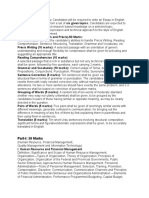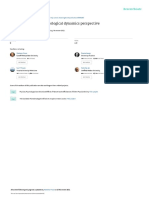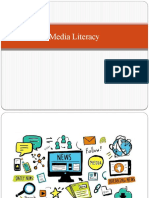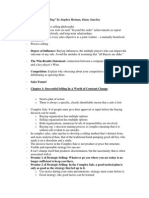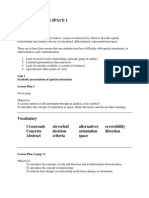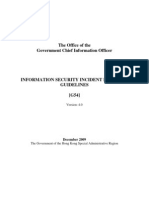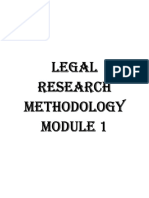Professional Documents
Culture Documents
4 Assigning An ICD Distribution Using Self-Service - TEST
Uploaded by
FerasHamdan0 ratings0% found this document useful (0 votes)
4 views5 pagesOriginal Title
4 Assigning an ICD Distribution Using Self-Service_TEST
Copyright
© © All Rights Reserved
Available Formats
DOCX, PDF, TXT or read online from Scribd
Share this document
Did you find this document useful?
Is this content inappropriate?
Report this DocumentCopyright:
© All Rights Reserved
Available Formats
Download as DOCX, PDF, TXT or read online from Scribd
0 ratings0% found this document useful (0 votes)
4 views5 pages4 Assigning An ICD Distribution Using Self-Service - TEST
Uploaded by
FerasHamdanCopyright:
© All Rights Reserved
Available Formats
Download as DOCX, PDF, TXT or read online from Scribd
You are on page 1of 5
Test Document
Assigning an ICD Distribution Using Self-Service
Purpose of Test
Test History
Date Tester Test Notes Results
Time to Test
Estimated Time
Actual Time
Test Setup
Last changed on:11/14/2018 10:54:00 AM Page 1
Test Document
Test Procedure
Step Action Expected Results Test Step Notes Results
1. Begin by navigating to the
Individual Compensation
Distributions page.
Click the Manager Self-Service,
Vision Corporation link.
2. Click the vertical scrollbar.
3. Click the Individual
Compensation Distribution link.
4. Use the Individual Compensation
Distribution: People in Hierarchy
page to select a person in your
reporting hierarchy before starting a
compensation
action in ICD.
Page 2 Last changed on:11/14/2018 10:54:00 AM
Test Document
Step Action Expected Results Test Step Notes Results
5. Click the Action button.
Last changed on:11/14/2018 10:54:00 AM Page 3
Test Document
Step Action Expected Results Test Step Notes Results
6. Click the Award New
Compensation button.
7. Use the Compensation Details
page to select the compensation
plan type and enter related details
on this page. You can additionally
specify a start and end
date for a recurring compensation to
indicate the distribution period.
8. Click the Type list.
9. Click the Special Recognition
Award VC list item.
10. Click in the Pay Value field.
11. Enter the desired information into
the Pay Value field. Enter a valid
value e.g. "1000".
12. Click in the Amount field.
13. Enter the desired information into
the Amount field. Enter a valid
value e.g. "1000".
14. Click in the Effective From field.
15. Enter the desired information into
the Effective From field. Enter a
valid value e.g. "01-Jun-2018".
16. If you click the Apply button, the
application transfers and displays
the entered information as a new
record on the Overview page.
Click the Apply button.
17. Click the Next button.
Page 4 Last changed on:11/14/2018 10:54:00 AM
Test Document
Step Action Expected Results Test Step Notes Results
18. The Review page displays all values
including dates from the Details
page.
Step Action Expected Results Test Step Notes Results
19. Click the Submit button.
20. If approval is configured for a
transaction, on clicking the Submit
button, the application sends the
data for approval. If approval is not
configured, the data is directly
written into payroll element entries.
21. You have successfully assigned an
ICD distribution via self-service.
End of Procedure.
Additional Validation
Last changed on:11/14/2018 10:54:00 AM Page 5
You might also like
- Applying For A Job On Behalf of A Referral Candidate - TESTDocument9 pagesApplying For A Job On Behalf of A Referral Candidate - TESTahmed aliNo ratings yet
- Hiring An Applicant Using The People Management Template - TESTDocument7 pagesHiring An Applicant Using The People Management Template - TESTFerasHamdanNo ratings yet
- Initiating The Self-Service HR Applicant Hire Process From Irecruitment Offers - TESTDocument11 pagesInitiating The Self-Service HR Applicant Hire Process From Irecruitment Offers - TESTFerasHamdanNo ratings yet
- Accepting An Offer As An Applicant - TESTDocument5 pagesAccepting An Offer As An Applicant - TESTahmed aliNo ratings yet
- Entering Final Ratings - TESTDocument5 pagesEntering Final Ratings - TESThgaber1005No ratings yet
- Viewing Application Details - TESTDocument5 pagesViewing Application Details - TESTFerasHamdanNo ratings yet
- 2 Defining A Benefits Plan For ICD - TESTDocument8 pages2 Defining A Benefits Plan For ICD - TESTFerasHamdanNo ratings yet
- Updating Invoices Using Speed Status Change - TESTDocument7 pagesUpdating Invoices Using Speed Status Change - TESTChadi HamdarNo ratings yet
- Applying For A Job As An Employee Candidate - TESTDocument6 pagesApplying For A Job As An Employee Candidate - TESTahmed aliNo ratings yet
- Using The Offers Workbench - TESTDocument7 pagesUsing The Offers Workbench - TESTFerasHamdanNo ratings yet
- Applying For A Job - TESTDocument7 pagesApplying For A Job - TESTahmed aliNo ratings yet
- Hiring An Applicant Using Oracle SSHR - TESTDocument11 pagesHiring An Applicant Using Oracle SSHR - TESTFerasHamdanNo ratings yet
- Copying Budget Amounts From A Budget - TESTDocument5 pagesCopying Budget Amounts From A Budget - TESTFerasHamdanNo ratings yet
- Managing Applicants - TESTDocument9 pagesManaging Applicants - TESTFerasHamdanNo ratings yet
- Monitoring A Performance Management Plan - TESTDocument8 pagesMonitoring A Performance Management Plan - TESThgaber1005No ratings yet
- Creating A Competency Profile - TESTDocument7 pagesCreating A Competency Profile - TESThgaber1005No ratings yet
- Viewing A Candidate - S Profile - TESTDocument8 pagesViewing A Candidate - S Profile - TESTFerasHamdanNo ratings yet
- Viewing An Accepted Offer - TESTDocument4 pagesViewing An Accepted Offer - TESTFerasHamdanNo ratings yet
- Approving An Offer - TESTDocument4 pagesApproving An Offer - TESTahmed aliNo ratings yet
- Defining An Eligibility Profile - TESTDocument5 pagesDefining An Eligibility Profile - TESThgaber1005No ratings yet
- Using Job Search Options - TESTDocument5 pagesUsing Job Search Options - TESTFerasHamdanNo ratings yet
- 3 Defining Enrollment Requirements For A Compensation Workbench Plan - TESTDocument9 pages3 Defining Enrollment Requirements For A Compensation Workbench Plan - TESTFerasHamdanNo ratings yet
- Applying For A Job On Behalf of An Agency Candidate - TESTDocument7 pagesApplying For A Job On Behalf of An Agency Candidate - TESTshu1706No ratings yet
- Adding Individual Accounts - TESTDocument5 pagesAdding Individual Accounts - TESTFerasHamdanNo ratings yet
- Approving Adjustments TESTDocument7 pagesApproving Adjustments TESTChoudhryNo ratings yet
- Withdrawing An Offer - SPDDocument7 pagesWithdrawing An Offer - SPDFerasHamdanNo ratings yet
- Maintaining Communication On An Interview - TESTDocument6 pagesMaintaining Communication On An Interview - TESTFerasHamdanNo ratings yet
- Finding and Entering Receiving Corrections - TESTDocument8 pagesFinding and Entering Receiving Corrections - TESTrap0777No ratings yet
- Test Document: Date Tester Test Notes ResultsDocument6 pagesTest Document: Date Tester Test Notes ResultsChadi HamdarNo ratings yet
- Initiating The Inactive Employees Credit Card Process - SPDDocument5 pagesInitiating The Inactive Employees Credit Card Process - SPDFerasHamdanNo ratings yet
- Enrolling Workers Into Published Plans - TESTDocument10 pagesEnrolling Workers Into Published Plans - TESTshu1706No ratings yet
- Copying Invoices TESTDocument16 pagesCopying Invoices TESTChoudhryNo ratings yet
- Creating A Standard Appraisal - TESTDocument16 pagesCreating A Standard Appraisal - TESTshu1706No ratings yet
- Adding Line Attributes From A Predefined Attribute List - TESTDocument4 pagesAdding Line Attributes From A Predefined Attribute List - TESTghazouanikarimNo ratings yet
- Test Document: Date Tester Test Notes ResultsDocument7 pagesTest Document: Date Tester Test Notes ResultsChadi HamdarNo ratings yet
- Accepting An Offer As An Applicant - SPDDocument5 pagesAccepting An Offer As An Applicant - SPDFerasHamdanNo ratings yet
- Test Document: Date Tester Test Notes ResultsDocument6 pagesTest Document: Date Tester Test Notes ResultsChadi HamdarNo ratings yet
- Test Document: Date Tester Test Notes ResultsDocument8 pagesTest Document: Date Tester Test Notes ResultsChadi HamdarNo ratings yet
- Test Document: Date Tester Pass/Fail NotesDocument11 pagesTest Document: Date Tester Pass/Fail Notesshu1706No ratings yet
- Applying For A Job - SPDDocument7 pagesApplying For A Job - SPDFerasHamdanNo ratings yet
- Updating Customer Account Information - TESTDocument13 pagesUpdating Customer Account Information - TESTChadi HamdarNo ratings yet
- Test Document: Date Tester Pass/Fail NotesDocument8 pagesTest Document: Date Tester Pass/Fail Notesshu1706No ratings yet
- Test Document: Date Tester Test Notes ResultsDocument7 pagesTest Document: Date Tester Test Notes ResultsChadi HamdarNo ratings yet
- Creating A Competency Template - TESTDocument7 pagesCreating A Competency Template - TESThgaber1005No ratings yet
- Rolling Back A Performance Management Plan - TESTDocument8 pagesRolling Back A Performance Management Plan - TESThgaber1005No ratings yet
- Creating A Repair Estimate TESTDocument9 pagesCreating A Repair Estimate TESTtariqbashirNo ratings yet
- Test Document: Date Tester Test Notes ResultsDocument8 pagesTest Document: Date Tester Test Notes ResultsChadi HamdarNo ratings yet
- Applying For A Job As An Employee Candidate - SPDDocument6 pagesApplying For A Job As An Employee Candidate - SPDFerasHamdanNo ratings yet
- Test Document: Date Tester Test Notes ResultsDocument10 pagesTest Document: Date Tester Test Notes ResultsChadi HamdarNo ratings yet
- Converting Unapplied Receipts To Credit Memos - TESTDocument12 pagesConverting Unapplied Receipts To Credit Memos - TESTChadi HamdarNo ratings yet
- AgendaDocument16 pagesAgendazaheer ahamadNo ratings yet
- Completing An Interview - SPDDocument5 pagesCompleting An Interview - SPDFerasHamdanNo ratings yet
- FBL1 Casa PDFDocument9 pagesFBL1 Casa PDFramNo ratings yet
- Test Document: Date Tester Pass/Fail NotesDocument10 pagesTest Document: Date Tester Pass/Fail Notesshu1706No ratings yet
- Creating An Objective Template - TESTDocument5 pagesCreating An Objective Template - TESThgaber1005No ratings yet
- Approving Cycle Count Adjustments - TESTDocument8 pagesApproving Cycle Count Adjustments - TESTrap0777No ratings yet
- Marvell/Cavium Integration Global R12 Project: Accounts Payable Training DocumentDocument28 pagesMarvell/Cavium Integration Global R12 Project: Accounts Payable Training DocumentIBT InfotechNo ratings yet
- Test Document: Date Tester Test Notes ResultsDocument8 pagesTest Document: Date Tester Test Notes ResultsChadi HamdarNo ratings yet
- Entering Invoices With Discounts - TESTDocument9 pagesEntering Invoices With Discounts - TESTChadi HamdarNo ratings yet
- Configuring A Searchable Flexfield - SPDDocument29 pagesConfiguring A Searchable Flexfield - SPDFerasHamdanNo ratings yet
- Using The Offers Workbench - TESTDocument7 pagesUsing The Offers Workbench - TESTFerasHamdanNo ratings yet
- Maintaining Communication On An Interview - TESTDocument6 pagesMaintaining Communication On An Interview - TESTFerasHamdanNo ratings yet
- Viewing A Candidate - S Profile - TESTDocument8 pagesViewing A Candidate - S Profile - TESTFerasHamdanNo ratings yet
- Adding Child Values - TESTDocument16 pagesAdding Child Values - TESTFerasHamdanNo ratings yet
- What's New With Workforce Explorer and Payroll DashboardDocument106 pagesWhat's New With Workforce Explorer and Payroll DashboardFerasHamdanNo ratings yet
- Creating A Communication Message As An Applicant - SPDDocument4 pagesCreating A Communication Message As An Applicant - SPDFerasHamdanNo ratings yet
- Hiring An Applicant Using Oracle SSHR - TESTDocument11 pagesHiring An Applicant Using Oracle SSHR - TESTFerasHamdanNo ratings yet
- Selecting Reporting Categories and Statuses - SPDDocument14 pagesSelecting Reporting Categories and Statuses - SPDFerasHamdanNo ratings yet
- Comparing Two Bills of Material - SPDDocument5 pagesComparing Two Bills of Material - SPDFerasHamdanNo ratings yet
- 8 Entering Learner Enrollments - SPDDocument7 pages8 Entering Learner Enrollments - SPDFerasHamdanNo ratings yet
- Grouping Employees by Resource - SPDDocument6 pagesGrouping Employees by Resource - SPDFerasHamdanNo ratings yet
- Associating Overheads With Resources - SPDDocument17 pagesAssociating Overheads With Resources - SPDLarry SherrodNo ratings yet
- Identifying Duplicate Suppliers - SPDDocument3 pagesIdentifying Duplicate Suppliers - SPDFerasHamdanNo ratings yet
- Rehiring An Ex-Employee - SPDDocument5 pagesRehiring An Ex-Employee - SPDFerasHamdanNo ratings yet
- XML Publisher Report Registration Steps in Oracle AppsDocument33 pagesXML Publisher Report Registration Steps in Oracle AppsFerasHamdanNo ratings yet
- Oracle Fusion HRMS For UAE Payroll Setup White Paper R13.18.05Document197 pagesOracle Fusion HRMS For UAE Payroll Setup White Paper R13.18.05FerasHamdanNo ratings yet
- Oracle HCM Cloud: Talent Management: Activity Guide D88713GC10 Edition 1.0 - April 2015 - D90808Document172 pagesOracle HCM Cloud: Talent Management: Activity Guide D88713GC10 Edition 1.0 - April 2015 - D90808FerasHamdanNo ratings yet
- 3 Defining Enrollment Requirements For A Compensation Workbench Plan - TESTDocument9 pages3 Defining Enrollment Requirements For A Compensation Workbench Plan - TESTFerasHamdanNo ratings yet
- 9 Managing Mandatory Enrollment For A Learner - SPDDocument10 pages9 Managing Mandatory Enrollment For A Learner - SPDFerasHamdanNo ratings yet
- Technical Approach and Methodology, Project Plan, and Organization and StaffingDocument14 pagesTechnical Approach and Methodology, Project Plan, and Organization and StaffingFerasHamdanNo ratings yet
- Questionnaire HCMDocument16 pagesQuestionnaire HCMFerasHamdanNo ratings yet
- O LHCMCL DTL TM T Oracle HCM Cloud: Talent Management Course OverviewDocument10 pagesO LHCMCL DTL TM T Oracle HCM Cloud: Talent Management Course OverviewFerasHamdanNo ratings yet
- Oracle Applications Cloud: Functional Setup Manager For ImplementersDocument38 pagesOracle Applications Cloud: Functional Setup Manager For ImplementersFerasHamdanNo ratings yet
- Oracle Applications Cloud: Functional Setup Manager For ImplementersDocument4 pagesOracle Applications Cloud: Functional Setup Manager For ImplementersFerasHamdanNo ratings yet
- Dfi Q Ti I Define QuestionnairesDocument22 pagesDfi Q Ti I Define QuestionnairesFerasHamdanNo ratings yet
- Oracle Fusion HRMS For UAE Payroll Setup White Paper R13.18.05Document197 pagesOracle Fusion HRMS For UAE Payroll Setup White Paper R13.18.05FerasHamdanNo ratings yet
- Erp Implentation AuditDocument43 pagesErp Implentation AuditDinesh AravindhNo ratings yet
- Creating A Business Intelligence Publisher Report Using An Excel TemplateDocument9 pagesCreating A Business Intelligence Publisher Report Using An Excel TemplateFerasHamdanNo ratings yet
- Tracing Complexity TheoryDocument25 pagesTracing Complexity TheoryjfargnoliNo ratings yet
- Prof Ed 7 ICT Policies and Issues Implications To Teaching and LearningDocument11 pagesProf Ed 7 ICT Policies and Issues Implications To Teaching and Learnings.angelicamoradaNo ratings yet
- The Role of Aesthetics in Web DesignDocument14 pagesThe Role of Aesthetics in Web DesignBeatrice1802No ratings yet
- DTL Phase1Document7 pagesDTL Phase1Aditi BardhanNo ratings yet
- Informative SpeechDocument18 pagesInformative SpeechDanish JiNo ratings yet
- PraxisPoeticsRTD Proceedings PDFDocument215 pagesPraxisPoeticsRTD Proceedings PDFVanessa Esperance RodriguesNo ratings yet
- 5e Lesson Plan Ideas KahootDocument5 pages5e Lesson Plan Ideas Kahootapi-549140397No ratings yet
- The Dictionary Is A Sci-Fi Novel (And We'Re All Trapped Inside It) - DisinformationDocument12 pagesThe Dictionary Is A Sci-Fi Novel (And We'Re All Trapped Inside It) - DisinformationJorge Ramírez VelazcoNo ratings yet
- Week 4 Assignment Information Processing TheoryDocument3 pagesWeek 4 Assignment Information Processing TheoryYvette Aguilar-CantuNo ratings yet
- Information Lifecycle Management For Business DataDocument36 pagesInformation Lifecycle Management For Business DatasandyjbsNo ratings yet
- A Lecture Versus Video Presentation On Knowledge and Skills of First Aid of Barangay Officials and Members of Bag-Ong Dalalguete Mahayag, Zamboanga Del SurDocument14 pagesA Lecture Versus Video Presentation On Knowledge and Skills of First Aid of Barangay Officials and Members of Bag-Ong Dalalguete Mahayag, Zamboanga Del SurJon Alvin M. Selisana0% (1)
- SternbergDocument33 pagesSternbergWelson TeNo ratings yet
- FPSC Princiapl Vice SyllabusDocument3 pagesFPSC Princiapl Vice SyllabusSidra Rafay0% (1)
- Values of Inquiry: Critical Thinking MatrixDocument4 pagesValues of Inquiry: Critical Thinking MatrixArfie John Maghanoy GoltiaNo ratings yet
- A Framework For A Vulnerability Disclosure Program For Online SystemsDocument8 pagesA Framework For A Vulnerability Disclosure Program For Online SystemsstrokenfilledNo ratings yet
- Learning To Coach: An Ecological Dynamics Perspective: International Journal of Sports Science & Coaching November 2022Document13 pagesLearning To Coach: An Ecological Dynamics Perspective: International Journal of Sports Science & Coaching November 2022kevinNo ratings yet
- Media LiteracyDocument31 pagesMedia LiteracyUCC CLASS CCYNo ratings yet
- The New Strategic SellingDocument22 pagesThe New Strategic Sellingjeroendevlam56100% (3)
- Orientation in Space 1 Lesson PlanDocument5 pagesOrientation in Space 1 Lesson Planapi-265674436No ratings yet
- g54 PubDocument52 pagesg54 PubdownloadchowNo ratings yet
- LRM NotesDocument43 pagesLRM NotesNeelesh Bhandari100% (1)
- Competencies For New Era Librarians and Information ProfessionalsDocument14 pagesCompetencies For New Era Librarians and Information ProfessionalsЕкатерина МанковаNo ratings yet
- Latest Generation Sinter Process Optimization Systems: Thomas Kronberger, Martin Schaler and Christoph SchöneggerDocument21 pagesLatest Generation Sinter Process Optimization Systems: Thomas Kronberger, Martin Schaler and Christoph SchöneggerolongkodokNo ratings yet
- Bin SearchDocument2 pagesBin SearchShyam Sunder UmarNo ratings yet
- Decision Making: Powerpoint by Asst. Prof. Ibmrd, Vilad Ghat, A'NagarDocument63 pagesDecision Making: Powerpoint by Asst. Prof. Ibmrd, Vilad Ghat, A'NagarGanesh AntreNo ratings yet
- Business Communication ReportDocument24 pagesBusiness Communication Reportkhawaja94No ratings yet
- Ecology Unit Objective ChecklistDocument3 pagesEcology Unit Objective Checklistapi-281248095No ratings yet
- Cyber-Physical-Social Systems: The State of The Art and PerspectivesDocument12 pagesCyber-Physical-Social Systems: The State of The Art and Perspectivesjefri anNo ratings yet
- The Impact of Automated EmployeesDocument12 pagesThe Impact of Automated EmployeesMarie Laurice BadillaNo ratings yet
- 6 Informatics Theory and Terminology SystemDocument73 pages6 Informatics Theory and Terminology SystemLeirza OnibarNo ratings yet