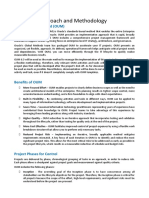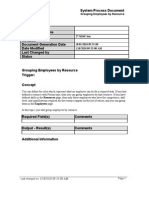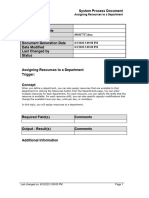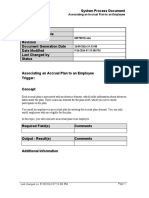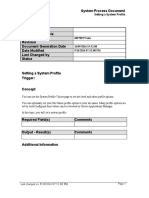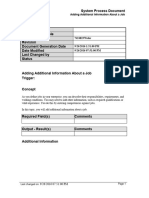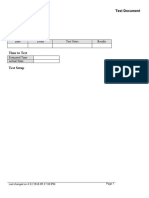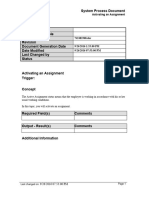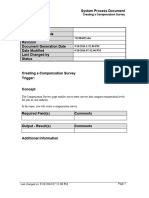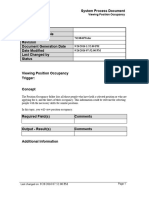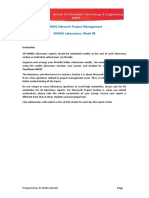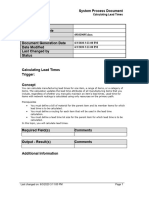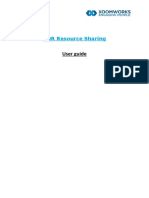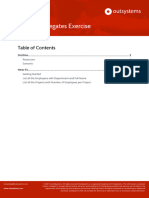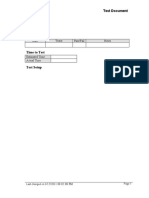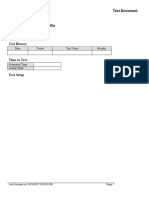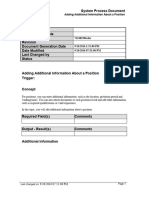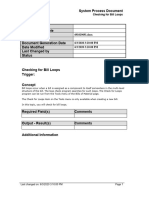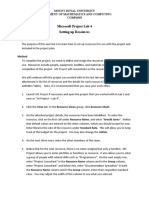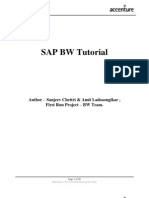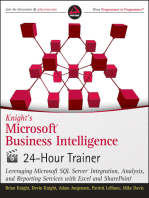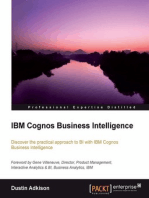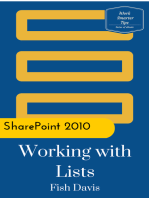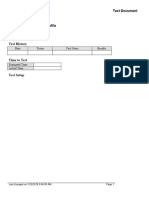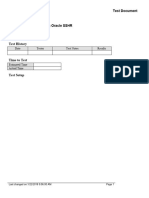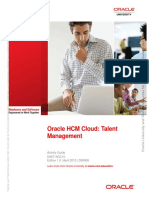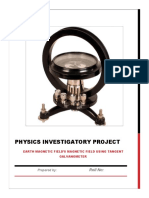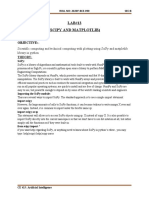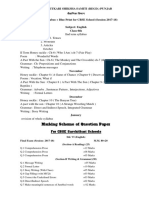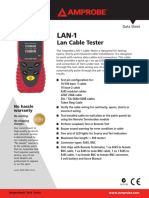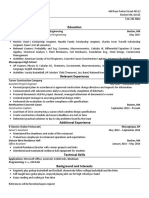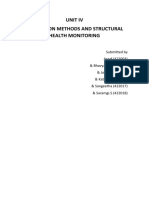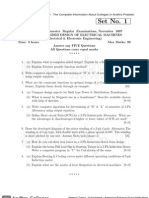Professional Documents
Culture Documents
Grouping Employees by Resource - SPD
Uploaded by
FerasHamdanOriginal Title
Copyright
Available Formats
Share this document
Did you find this document useful?
Is this content inappropriate?
Report this DocumentCopyright:
Available Formats
Grouping Employees by Resource - SPD
Uploaded by
FerasHamdanCopyright:
Available Formats
System Process Document
Grouping Employees by Resource
Department
Responsibility/Role
File Name 691019944.docx
Revision
Document Generation Date 6/3/2020 3:09:00 PM
Date Modified 6/3/2020 3:09:00 PM
Last Changed by
Status
Grouping Employees by Resource
Trigger:
Concept
You can define the roles which represent what an employee can do for a required task. If you
had defined a resource with Person type, you can group employees by that resource. If you
have defined skills in the Resources page, then only those employees who have the
competence, skill level, and qualifications required for the resource appear on the list of
values, and you can group them in the Employees page.
In this topic, you will group employees by resource.
Required Field(s) Comments
Output - Result(s) Comments
Additional Information
Last changed on: 6/3/2020 3:09:00 PM Page 1
System Process Document
Grouping Employees by Resource
Procedure
Step Action
1. Begin by navigating to the Resources page.
Click the vertical scrollbar.
2. Click the Manufacturing and Distribution Manager, Vision Services (USA),
Standard link.
3. Click the Resources link.
4. Use the Organizations page to select your organization.
Page 2 Last changed on: 6/3/2020 3:09:00 PM
System Process Document
Grouping Employees by Resource
Step Action
5. Click the M1 Seattle Manufacturing list item.
6. Click the OK button.
or Press [Alt+O].
7. Use the Resources page to find a resource that you defined previously.
Last changed on: 6/3/2020 3:09:00 PM Page 3
System Process Document
Grouping Employees by Resource
Step Action
8. Click in the Resource field.
9. Press [F11].
10. Enter the desired information into the Resource field. Enter "DL_LBR1".
11. Press [Ctrl+F11].
12. Click the Employees button.
or Press [Alt+m].
13. Use the Employees page to associate the employee name with the resource.
If you have defined skills in the Resources page, then only those employees that
have the competence, skill level, and qualifications required for the resource
appear in the list of values.
14. The column Type has been added to the Employees page, which defines the
person type resource as an Employee or a Contingent Worker.
15. If you choose a person of type Contingent, then enter his/her Contingent Worker
number. Otherwise, enter the employee number in the Employees page of the
resource form.
Page 4 Last changed on: 6/3/2020 3:09:00 PM
System Process Document
Grouping Employees by Resource
Step Action
16. Click in the Employee field.
17. Enter the desired information into the Employee field. Enter "106".
18. Click in the Name field.
19. The names of the employees with the defined skills belonging to different
business groups appear in the Employees page.
20. Click the Andretti, Mr. Evan list item.
21. Click the OK button.
or Press [Alt+O].
22. Click in the Employee field.
23. The data for the remaining rows has been added for you to save time.
24. Click the Save button.
Last changed on: 6/3/2020 3:09:00 PM Page 5
System Process Document
Grouping Employees by Resource
Step Action
25. You have successfully grouped employees by resources.
End of Procedure.
Page 6 Last changed on: 6/3/2020 3:09:00 PM
You might also like
- Creating and Managing Active Directory Groups and OUsDocument16 pagesCreating and Managing Active Directory Groups and OUsSpacer GazerNo ratings yet
- Technical Approach and Methodology, Project Plan, and Organization and StaffingDocument14 pagesTechnical Approach and Methodology, Project Plan, and Organization and StaffingFerasHamdanNo ratings yet
- Grouping Employees by Resource - SPDDocument23 pagesGrouping Employees by Resource - SPDLarry SherrodNo ratings yet
- Assigning Resources To A Department - SPDDocument12 pagesAssigning Resources To A Department - SPDFerasHamdanNo ratings yet
- Assigning Shift Information To A Resource - SPDDocument8 pagesAssigning Shift Information To A Resource - SPDFerasHamdanNo ratings yet
- Grouping Similar Types of Equipment by Resource - SPDDocument6 pagesGrouping Similar Types of Equipment by Resource - SPDFerasHamdanNo ratings yet
- Creating a Contingent Worker_SPDDocument5 pagesCreating a Contingent Worker_SPDTarekSalehNo ratings yet
- Applying for Leave_SPDDocument6 pagesApplying for Leave_SPDTarekSalehNo ratings yet
- Assigning View-Only Privileges To Forms - SPDDocument8 pagesAssigning View-Only Privileges To Forms - SPDFerasHamdanNo ratings yet
- Creating a Competency_SPDDocument7 pagesCreating a Competency_SPDTarekSalehNo ratings yet
- Creating A Business Group - SPDDocument10 pagesCreating A Business Group - SPDFerasHamdanNo ratings yet
- Associating An Accrual Plan To An Employee - SPDDocument6 pagesAssociating An Accrual Plan To An Employee - SPDFerasHamdanNo ratings yet
- Rehiring An Ex-Employee - SPDDocument5 pagesRehiring An Ex-Employee - SPDFerasHamdanNo ratings yet
- Defining A Resource - SPDDocument22 pagesDefining A Resource - SPDLarry SherrodNo ratings yet
- Setting A System Profile - SPDDocument4 pagesSetting A System Profile - SPDFerasHamdanNo ratings yet
- Adding Additional Information About a Job_SPDDocument8 pagesAdding Additional Information About a Job_SPDTarekSalehNo ratings yet
- Things To Do in R12Document11 pagesThings To Do in R12Taha Sanabani100% (1)
- Setting Up a Group Asset_TESTDocument9 pagesSetting Up a Group Asset_TESTX-ManNo ratings yet
- Activating an Assignment_SPDDocument6 pagesActivating an Assignment_SPDTarekSalehNo ratings yet
- Defining A Resource Instance - SPDDocument62 pagesDefining A Resource Instance - SPDLarry SherrodNo ratings yet
- Assigning Resources To A Department - SPDDocument37 pagesAssigning Resources To A Department - SPDLarry SherrodNo ratings yet
- Questões Certificado Succes - AlunoDocument28 pagesQuestões Certificado Succes - AlunoAna CristinaNo ratings yet
- Creating a Compensation Survey_SPDDocument5 pagesCreating a Compensation Survey_SPDTarekSalehNo ratings yet
- Viewing Position Occupancy_SPDDocument6 pagesViewing Position Occupancy_SPDTarekSalehNo ratings yet
- C - THR81 - 1811 - SAP SuccessFactors Employee Central Q4 2018Document17 pagesC - THR81 - 1811 - SAP SuccessFactors Employee Central Q4 2018Aravind AlavantharNo ratings yet
- Identifying The Common Bill Used - SPDDocument5 pagesIdentifying The Common Bill Used - SPDFerasHamdanNo ratings yet
- MN601 Lab Week 08Document4 pagesMN601 Lab Week 08Raj 147No ratings yet
- Calculating Lead Times - SPDDocument13 pagesCalculating Lead Times - SPDFerasHamdanNo ratings yet
- Defining Resources and RolesDocument17 pagesDefining Resources and RolesCad NoviceNo ratings yet
- Planning For Resources Assigned To A Department - SPDDocument21 pagesPlanning For Resources Assigned To A Department - SPDLarry SherrodNo ratings yet
- ECDocument56 pagesECHIrakNo ratings yet
- Defining Collection Elements - SPDDocument20 pagesDefining Collection Elements - SPDLarry SherrodNo ratings yet
- PrimaveraDocument4 pagesPrimaveramrutyunjaysaiNo ratings yet
- Documents of RecordDocument14 pagesDocuments of RecordMohsin ShariffNo ratings yet
- Copying a Position_SPDDocument8 pagesCopying a Position_SPDTarekSalehNo ratings yet
- URS OverviewDocument280 pagesURS Overviewrobin69hNo ratings yet
- XDR Resource Sharing User GuideDocument19 pagesXDR Resource Sharing User GuideFlorin ChioreanNo ratings yet
- 2.1. Advanced Aggregates Exercise - en-USDocument18 pages2.1. Advanced Aggregates Exercise - en-USjitendra sengalNo ratings yet
- Viewing Resources Information - SPDDocument14 pagesViewing Resources Information - SPDLarry SherrodNo ratings yet
- Lab B (Module 2)Document10 pagesLab B (Module 2)jaimegallogarciaNo ratings yet
- Success Factors Steps - AnustupDocument59 pagesSuccess Factors Steps - AnustupAnustup GangopadhyayNo ratings yet
- SSDocument16 pagesSSMelash workNo ratings yet
- Sap Business Bydesign Project-Based Services: Exercises Week 3 Unit 1: Employee AdministrationDocument2 pagesSap Business Bydesign Project-Based Services: Exercises Week 3 Unit 1: Employee AdministrationHong YangNo ratings yet
- Associating Overheads With Resources - SPDDocument17 pagesAssociating Overheads With Resources - SPDLarry SherrodNo ratings yet
- Test Document: Date Tester Pass/Fail NotesDocument9 pagesTest Document: Date Tester Pass/Fail Notesshu1706No ratings yet
- Defining Asset Profile Options_TEST Document - RCWDocument5 pagesDefining Asset Profile Options_TEST Document - RCWX-ManNo ratings yet
- Practice 1Document15 pagesPractice 1amruthageethaNo ratings yet
- Lab 01 - Organization SetupDocument19 pagesLab 01 - Organization Setupxw6tb9dmtbNo ratings yet
- Defining An Eligibility Profile - TESTDocument5 pagesDefining An Eligibility Profile - TESThgaber1005No ratings yet
- Comparing Two Bills of Material - SPDDocument5 pagesComparing Two Bills of Material - SPDFerasHamdanNo ratings yet
- Adding Additional Information About a Position_SPDDocument8 pagesAdding Additional Information About a Position_SPDTarekSalehNo ratings yet
- HR Functional RequirementsDocument70 pagesHR Functional RequirementsNiel DariusNo ratings yet
- MS Project - Assign Resources To Task - TutorialspointDocument4 pagesMS Project - Assign Resources To Task - TutorialspointRafael ObusanNo ratings yet
- Checking For Bill Loops - SPDDocument5 pagesChecking For Bill Loops - SPDFerasHamdanNo ratings yet
- NP01NT4S200003 Bishal BharatiDocument18 pagesNP01NT4S200003 Bishal Bharatibishal bharatiNo ratings yet
- Setting up Resources in MS ProjectDocument3 pagesSetting up Resources in MS ProjectDaniyal HussainNo ratings yet
- Sap BW Tutorial AccentureDocument58 pagesSap BW Tutorial AccentureSupratim RayNo ratings yet
- Knight's Microsoft Business Intelligence 24-Hour Trainer: Leveraging Microsoft SQL Server Integration, Analysis, and Reporting Services with Excel and SharePointFrom EverandKnight's Microsoft Business Intelligence 24-Hour Trainer: Leveraging Microsoft SQL Server Integration, Analysis, and Reporting Services with Excel and SharePointRating: 3 out of 5 stars3/5 (1)
- Maintaining Communication On An Interview - TESTDocument6 pagesMaintaining Communication On An Interview - TESTFerasHamdanNo ratings yet
- Configuring A Searchable Flexfield - SPDDocument29 pagesConfiguring A Searchable Flexfield - SPDFerasHamdanNo ratings yet
- Creating A Communication Message As An Applicant - SPDDocument4 pagesCreating A Communication Message As An Applicant - SPDFerasHamdanNo ratings yet
- What's New With Workforce Explorer and Payroll DashboardDocument106 pagesWhat's New With Workforce Explorer and Payroll DashboardFerasHamdanNo ratings yet
- Adding Child Values - TESTDocument16 pagesAdding Child Values - TESTFerasHamdanNo ratings yet
- Initiating The Self-Service HR Applicant Hire Process From Irecruitment Offers - TESTDocument11 pagesInitiating The Self-Service HR Applicant Hire Process From Irecruitment Offers - TESTFerasHamdanNo ratings yet
- Using The Offers Workbench - TESTDocument7 pagesUsing The Offers Workbench - TESTFerasHamdanNo ratings yet
- Viewing A Candidate - S Profile - TESTDocument8 pagesViewing A Candidate - S Profile - TESTFerasHamdanNo ratings yet
- Hiring An Applicant Using Oracle SSHR - TESTDocument11 pagesHiring An Applicant Using Oracle SSHR - TESTFerasHamdanNo ratings yet
- 3 Defining Enrollment Requirements For A Compensation Workbench Plan - TESTDocument9 pages3 Defining Enrollment Requirements For A Compensation Workbench Plan - TESTFerasHamdanNo ratings yet
- Comparing Two Bills of Material - SPDDocument5 pagesComparing Two Bills of Material - SPDFerasHamdanNo ratings yet
- Associating Overheads With Resources - SPDDocument17 pagesAssociating Overheads With Resources - SPDLarry SherrodNo ratings yet
- Selecting Reporting Categories and Statuses - SPDDocument14 pagesSelecting Reporting Categories and Statuses - SPDFerasHamdanNo ratings yet
- Rehiring An Ex-Employee - SPDDocument5 pagesRehiring An Ex-Employee - SPDFerasHamdanNo ratings yet
- 9 Managing Mandatory Enrollment For A Learner - SPDDocument10 pages9 Managing Mandatory Enrollment For A Learner - SPDFerasHamdanNo ratings yet
- Identifying Duplicate Suppliers - SPDDocument3 pagesIdentifying Duplicate Suppliers - SPDFerasHamdanNo ratings yet
- 8 Entering Learner Enrollments - SPDDocument7 pages8 Entering Learner Enrollments - SPDFerasHamdanNo ratings yet
- O LHCMCL DTL TM T Oracle HCM Cloud: Talent Management Course OverviewDocument10 pagesO LHCMCL DTL TM T Oracle HCM Cloud: Talent Management Course OverviewFerasHamdanNo ratings yet
- Questionnaire HCMDocument16 pagesQuestionnaire HCMFerasHamdanNo ratings yet
- Oracle Fusion HRMS For UAE Payroll Setup White Paper R13.18.05Document197 pagesOracle Fusion HRMS For UAE Payroll Setup White Paper R13.18.05FerasHamdanNo ratings yet
- XML Publisher Report Registration Steps in Oracle AppsDocument33 pagesXML Publisher Report Registration Steps in Oracle AppsFerasHamdanNo ratings yet
- Oracle HCM Cloud: Talent Management: Activity Guide D88713GC10 Edition 1.0 - April 2015 - D90808Document172 pagesOracle HCM Cloud: Talent Management: Activity Guide D88713GC10 Edition 1.0 - April 2015 - D90808FerasHamdanNo ratings yet
- Oracle Fusion HRMS For UAE Payroll Setup White Paper R13.18.05Document197 pagesOracle Fusion HRMS For UAE Payroll Setup White Paper R13.18.05FerasHamdanNo ratings yet
- Oracle Applications Cloud: Functional Setup Manager For ImplementersDocument4 pagesOracle Applications Cloud: Functional Setup Manager For ImplementersFerasHamdanNo ratings yet
- Dfi Q Ti I Define QuestionnairesDocument22 pagesDfi Q Ti I Define QuestionnairesFerasHamdanNo ratings yet
- Creating A Business Intelligence Publisher Report Using An Excel TemplateDocument9 pagesCreating A Business Intelligence Publisher Report Using An Excel TemplateFerasHamdanNo ratings yet
- Oracle Applications Cloud: Functional Setup Manager For ImplementersDocument38 pagesOracle Applications Cloud: Functional Setup Manager For ImplementersFerasHamdanNo ratings yet
- Erp Implentation AuditDocument43 pagesErp Implentation AuditDinesh AravindhNo ratings yet
- El Niño Modoki Dan Pengaruhnya Terhadap Perilaku Curah Hujan Monsunal Di IndonesiaDocument62 pagesEl Niño Modoki Dan Pengaruhnya Terhadap Perilaku Curah Hujan Monsunal Di IndonesiaSarNo ratings yet
- Determine Earth's Magnetic Field Using Tangent GalvanometerDocument26 pagesDetermine Earth's Magnetic Field Using Tangent GalvanometerKusum SukhijaNo ratings yet
- Ai Lab13Document5 pagesAi Lab13Hamna AmirNo ratings yet
- Fundamentals of GIS: March 2018Document81 pagesFundamentals of GIS: March 2018Anashuwa ChowdhuryNo ratings yet
- Chem 123 Problem Set 1Document4 pagesChem 123 Problem Set 1Stuart BrookesNo ratings yet
- Injection Pump Test SpecificationsDocument2 pagesInjection Pump Test SpecificationsKevin TtitoNo ratings yet
- Arithmetic Questions: Correct Answer: 14Document9 pagesArithmetic Questions: Correct Answer: 14Akash BhoiNo ratings yet
- (Revised) Syllabus+Blue Print (Class-6th)Document9 pages(Revised) Syllabus+Blue Print (Class-6th)vipsinNo ratings yet
- LAN-1 Lan Cable TesterDocument2 pagesLAN-1 Lan Cable TesterDan DanNo ratings yet
- Kevin Hartman: EducationDocument1 pageKevin Hartman: Educationapi-315869644No ratings yet
- 3d AutoCad Test 11 (06-03-2020)Document9 pages3d AutoCad Test 11 (06-03-2020)nadirNo ratings yet
- Data Sheet 6ES7417-4XT05-0AB0: General InformationDocument10 pagesData Sheet 6ES7417-4XT05-0AB0: General InformationDrone EduNo ratings yet
- UNIT IV Aserf, Bhvaya, Joshith, Kabilesh, Sangeetha, Saramgi.SDocument65 pagesUNIT IV Aserf, Bhvaya, Joshith, Kabilesh, Sangeetha, Saramgi.SAshik M AliNo ratings yet
- Introduction to C++ FundamentalsDocument23 pagesIntroduction to C++ FundamentalsRitika MidhaNo ratings yet
- Management ScienceDocument3 pagesManagement ScienceRevenlie GalapinNo ratings yet
- Application of Neutralization Titrations for Acid-Base AnalysisDocument21 pagesApplication of Neutralization Titrations for Acid-Base AnalysisAdrian NavarraNo ratings yet
- Bioluminescence PDFDocument34 pagesBioluminescence PDFArup DasNo ratings yet
- IELTS Academic ReadingDocument11 pagesIELTS Academic Readingericbatty50% (2)
- Security JWT Oauth 2 Net CoreDocument14 pagesSecurity JWT Oauth 2 Net CoreREINALDO JOSE DURAN NAVARRO100% (1)
- B.tech Cse VTR Uge2021 de SyllabusDocument4 pagesB.tech Cse VTR Uge2021 de SyllabusBOLLIGARLA MOHAN SAI AKASH,CSE2021 Vel Tech, ChennaiNo ratings yet
- ARM ArchitectureDocument26 pagesARM ArchitectureKiran KumarNo ratings yet
- Eddu Current Testing Reference From LP ProjectDocument34 pagesEddu Current Testing Reference From LP ProjectTahir AbbasNo ratings yet
- Doosan DL250 Wheel Loader SpecDocument3 pagesDoosan DL250 Wheel Loader SpecIslam ShoukryNo ratings yet
- Pentatonics and Blues Solo Mastery Module 2 Natural MinorDocument6 pagesPentatonics and Blues Solo Mastery Module 2 Natural MinorhogarNo ratings yet
- DS-PDSMK-4 (BAR) Wired Smoke Sensor 20190917Document2 pagesDS-PDSMK-4 (BAR) Wired Smoke Sensor 20190917jose paredesNo ratings yet
- Manual Imo Pump 3g SeriesDocument8 pagesManual Imo Pump 3g SeriesВладимир50% (2)
- Final Report - HVACDocument10 pagesFinal Report - HVACBenny BennyNo ratings yet
- Paper PROCEMIN GeometalurgiaDocument24 pagesPaper PROCEMIN GeometalurgiaBerthing HerreraNo ratings yet
- 07 Rr410208 Computer Aided Design of Electrical MachinesDocument4 pages07 Rr410208 Computer Aided Design of Electrical MachinesandhracollegesNo ratings yet
- Trabajo Fisica IDocument5 pagesTrabajo Fisica IMVAZ233No ratings yet