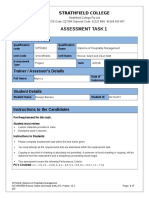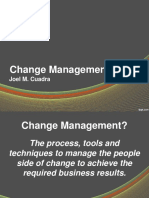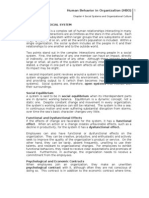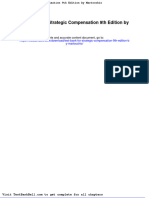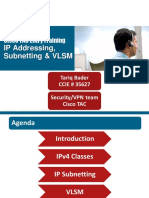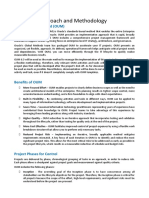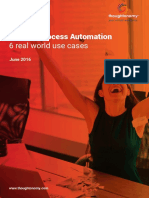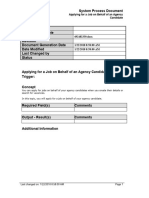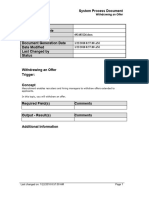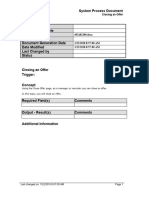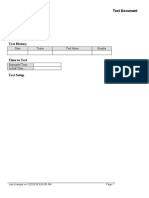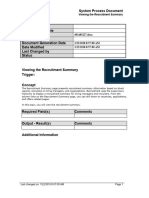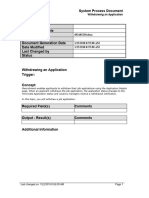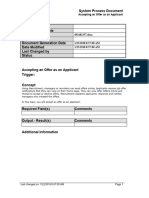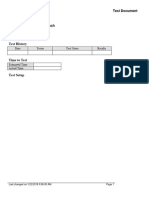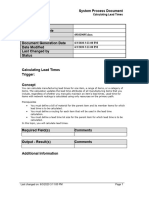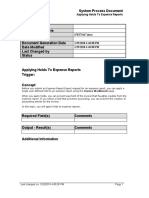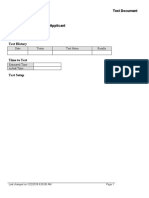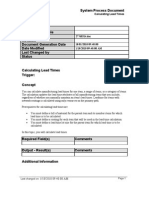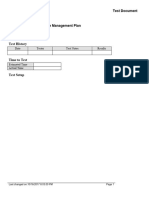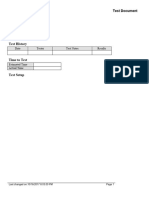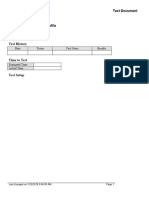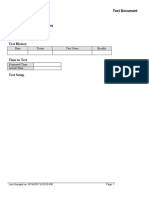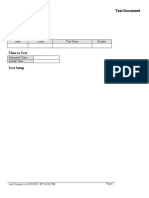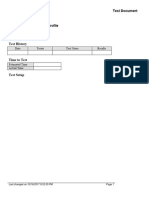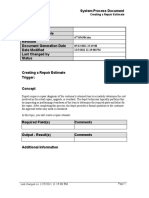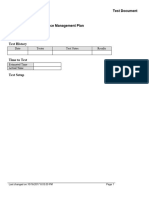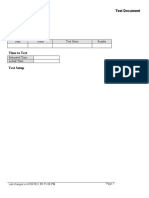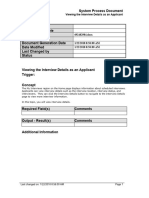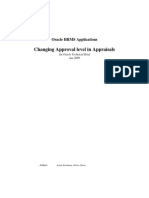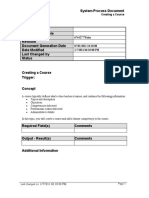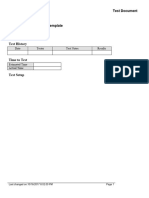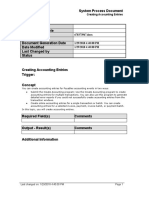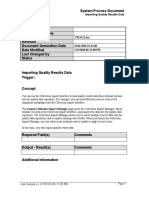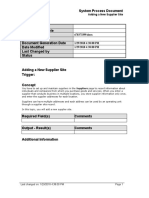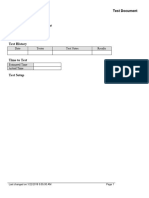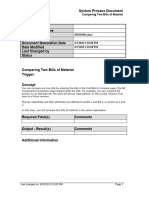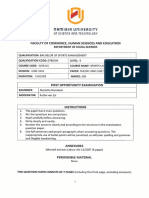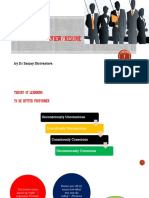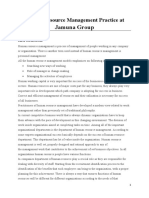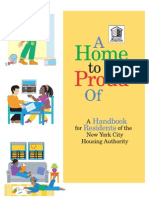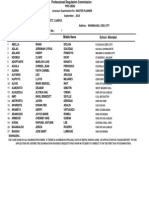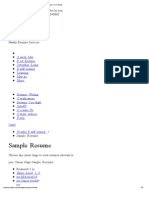Professional Documents
Culture Documents
Applying For A Job - SPD
Uploaded by
FerasHamdanOriginal Title
Copyright
Available Formats
Share this document
Did you find this document useful?
Is this content inappropriate?
Report this DocumentCopyright:
Available Formats
Applying For A Job - SPD
Uploaded by
FerasHamdanCopyright:
Available Formats
System Process Document
Applying for a Job
Department
Responsibility/Role
File Name 692481336.docx
Revision
Document Generation Date 1/22/2018 8:55:00 AM
Date Modified 1/22/2018 8:55:00 AM
Last Changed by
Status
Applying for a Job
Trigger:
Concept
After you register in iRecruitment, you can search and apply for jobs. When you apply for a
job, you can update personal details, skills, and qualification. The changes that you make to
your account while applying for a job are not limited to the specific job application, but get
applied to your account.
If iRecruitment presents an assessment, for example, a test during the job application
process, then complete the assessment. Managers can use assessment results to shortlist
applicants for their vacancies.
In this topic, you will apply for a job.
Required Field(s) Comments
Output - Result(s) Comments
Additional Information
Last changed on: 1/22/2018 8:55:00 AM Page 1
System Process Document
Applying for a Job
Procedure
Step Action
1. Begin by navigating to the Jobs: Available Jobs page.
Click the New Jobs (Last 7 days) link.
2. Use the Jobs: Available Jobs page to search and apply for jobs. Registered users
can store jobs in a permanent job basket.
3. Click the Date Posted list.
4. Click the Last Week list item.
5. Click the Go button.
6. View the jobs listed based on the search criteria.
Click the vertical scrollbar.
Page 2 Last changed on: 1/22/2018 8:55:00 AM
System Process Document
Applying for a Job
Step Action
7. Click the Executive Assistant link.
8. Click the vertical scrollbar.
9. Click the Apply Now button.
10. Use the Application: Review Account page to review your account details while
applying for a job.
11. Click the vertical scrollbar.
12. Click the Next button.
13. Use the Application: Other Info page to provide details such as the job source
and equal employment opportunity information.
14. Click the I do not want to disclose my EEO information. option.
15. Click the Next button.
16. Based on the legislative requirements, complete the application information.
Last changed on: 1/22/2018 8:55:00 AM Page 3
System Process Document
Applying for a Job
Step Action
17. Click the No, I don't have a Disability option.
Step Action
18. Click the Next button.
19. Click the I AM NOT A PROTECTED VETERAN option.
Page 4 Last changed on: 1/22/2018 8:55:00 AM
System Process Document
Applying for a Job
Step Action
20. Click the Next button.
21. Use the Test Instructions page to complete the vacancy test. iRecruitment
displays the assessment for the vacancy. Managers can use assessments to screen
potential applicants for further review.
22. Click the Yes option.
23. The data for the remaining rows has been added for you to save time.
Last changed on: 1/22/2018 8:55:00 AM Page 5
System Process Document
Applying for a Job
Step Action
24. Click the Finish Test button.
Page 6 Last changed on: 1/22/2018 8:55:00 AM
System Process Document
Applying for a Job
Step Action
25. Click the Submit Test button.
26. Use the Review Application page to review application details for the vacancy.
27. Click the Finish button.
28. Click the Jobs Applied For link.
29. You have successfully applied for a job.
End of Procedure.
Last changed on: 1/22/2018 8:55:00 AM Page 7
You might also like
- Legal Register Evaluation Feb '20Document61 pagesLegal Register Evaluation Feb '20Priyanka J100% (6)
- No Cost Contract Automation: Create a digital contract lifecycle management system using Microsoft 365From EverandNo Cost Contract Automation: Create a digital contract lifecycle management system using Microsoft 365No ratings yet
- Oracle Applications Cloud: Functional Setup Manager For ImplementersDocument38 pagesOracle Applications Cloud: Functional Setup Manager For ImplementersFerasHamdanNo ratings yet
- SITXHRM004 Recruit Select and Induct Staff AT1. Project. V2.1 1Document27 pagesSITXHRM004 Recruit Select and Induct Staff AT1. Project. V2.1 1priyanka67% (3)
- Oracle Applications Cloud: Functional Setup Manager For ImplementersDocument4 pagesOracle Applications Cloud: Functional Setup Manager For ImplementersFerasHamdanNo ratings yet
- Change Management ReportDocument42 pagesChange Management ReportJoelNo ratings yet
- Chap 4 Social Systems and Organizational CultureDocument11 pagesChap 4 Social Systems and Organizational Cultureflorenzs100% (32)
- Test Bank For Strategic Compensation 9th Edition by MartocchioDocument15 pagesTest Bank For Strategic Compensation 9th Edition by Martocchiojessemcdonaldoagdwepsxq100% (19)
- Creating A Business Intelligence Publisher Report Using An Excel TemplateDocument9 pagesCreating A Business Intelligence Publisher Report Using An Excel TemplateFerasHamdanNo ratings yet
- Pacific Cultural Competencies FrameworkDocument22 pagesPacific Cultural Competencies FrameworkSándor TóthNo ratings yet
- Cisco TAC Entry Training - 2 - IP Addressing, Subnetting & VLSMDocument49 pagesCisco TAC Entry Training - 2 - IP Addressing, Subnetting & VLSMFerasHamdanNo ratings yet
- Cisco TAC Entry Training - 12 - Open Shortest Path First (OSPF) PDFDocument54 pagesCisco TAC Entry Training - 12 - Open Shortest Path First (OSPF) PDFFerasHamdanNo ratings yet
- Cisco TAC Entry Training - 11 - Enhanced Interior Gateway Protocol (EIGRP)Document53 pagesCisco TAC Entry Training - 11 - Enhanced Interior Gateway Protocol (EIGRP)FerasHamdanNo ratings yet
- Cisco TAC Entry Training - 9 - Network Address Translation (NAT)Document40 pagesCisco TAC Entry Training - 9 - Network Address Translation (NAT)FerasHamdanNo ratings yet
- Gloria Gomez Case DigestDocument2 pagesGloria Gomez Case DigestMaine Antonio GuzmanNo ratings yet
- Technical Approach and Methodology, Project Plan, and Organization and StaffingDocument14 pagesTechnical Approach and Methodology, Project Plan, and Organization and StaffingFerasHamdanNo ratings yet
- Thoughtonomy RPA Whitepaper FINALDocument20 pagesThoughtonomy RPA Whitepaper FINALKaze100% (1)
- School Management System NeewDocument42 pagesSchool Management System Neewmanu50% (2)
- Applying For A Job As An Employee Candidate - SPDDocument6 pagesApplying For A Job As An Employee Candidate - SPDFerasHamdanNo ratings yet
- Applying For A Job On Behalf of A Referral Candidate - SPDDocument9 pagesApplying For A Job On Behalf of A Referral Candidate - SPDFerasHamdanNo ratings yet
- Applying For A Job On Behalf of An Agency Candidate - SPDDocument12 pagesApplying For A Job On Behalf of An Agency Candidate - SPDFerasHamdanNo ratings yet
- Applying For A Job As An Employee Candidate - TESTDocument6 pagesApplying For A Job As An Employee Candidate - TESTahmed aliNo ratings yet
- Withdrawing An Offer - SPDDocument7 pagesWithdrawing An Offer - SPDFerasHamdanNo ratings yet
- Initiating The Self-Service HR Applicant Hire Process From Irecruitment Offers - TESTDocument11 pagesInitiating The Self-Service HR Applicant Hire Process From Irecruitment Offers - TESTFerasHamdanNo ratings yet
- Closing An Offer - SPDDocument6 pagesClosing An Offer - SPDFerasHamdanNo ratings yet
- Applying For A Job - TESTDocument7 pagesApplying For A Job - TESTahmed aliNo ratings yet
- Hiring An Applicant Using The People Management Template - TESTDocument7 pagesHiring An Applicant Using The People Management Template - TESTFerasHamdanNo ratings yet
- Viewing The Recruitment Summary - SPDDocument14 pagesViewing The Recruitment Summary - SPDFerasHamdanNo ratings yet
- Completing An Interview - SPDDocument5 pagesCompleting An Interview - SPDFerasHamdanNo ratings yet
- Withdrawing An Application - SPDDocument3 pagesWithdrawing An Application - SPDFerasHamdanNo ratings yet
- Applying For A Job On Behalf of A Referral Candidate - TESTDocument9 pagesApplying For A Job On Behalf of A Referral Candidate - TESTahmed aliNo ratings yet
- Initiating The Inactive Employees Credit Card Process - SPDDocument5 pagesInitiating The Inactive Employees Credit Card Process - SPDFerasHamdanNo ratings yet
- Comparing Applicants - SPDDocument6 pagesComparing Applicants - SPDFerasHamdanNo ratings yet
- Accepting An Offer As An Applicant - SPDDocument5 pagesAccepting An Offer As An Applicant - SPDFerasHamdanNo ratings yet
- Using The Offers Workbench - TESTDocument7 pagesUsing The Offers Workbench - TESTFerasHamdanNo ratings yet
- Managing Applicants - TESTDocument9 pagesManaging Applicants - TESTFerasHamdanNo ratings yet
- Hiring An Applicant Using Oracle SSHR - TESTDocument11 pagesHiring An Applicant Using Oracle SSHR - TESTFerasHamdanNo ratings yet
- Approving Invoices - SPDDocument22 pagesApproving Invoices - SPDChoudhryNo ratings yet
- Calculating Lead Times - SPDDocument13 pagesCalculating Lead Times - SPDFerasHamdanNo ratings yet
- Creating Payment Process Request Templates - SPDDocument6 pagesCreating Payment Process Request Templates - SPDChoudhryNo ratings yet
- Applying Holds To Expense Reports - SPDDocument4 pagesApplying Holds To Expense Reports - SPDChoudhryNo ratings yet
- Using Job Search Options - TESTDocument5 pagesUsing Job Search Options - TESTFerasHamdanNo ratings yet
- Accepting An Offer As An Applicant - TESTDocument5 pagesAccepting An Offer As An Applicant - TESTahmed aliNo ratings yet
- Calculating Lead Times - SPDDocument27 pagesCalculating Lead Times - SPDLarry SherrodNo ratings yet
- Monitoring A Performance Management Plan - TESTDocument8 pagesMonitoring A Performance Management Plan - TESThgaber1005No ratings yet
- Reopening An Appraisal - TESTDocument18 pagesReopening An Appraisal - TESThgaber1005No ratings yet
- Enrolling Workers Into Published Plans - TESTDocument10 pagesEnrolling Workers Into Published Plans - TESTshu1706No ratings yet
- Creating A Learning Certification - SPDDocument8 pagesCreating A Learning Certification - SPDFerasHamdanNo ratings yet
- Viewing A Candidate - S Profile - TESTDocument8 pagesViewing A Candidate - S Profile - TESTFerasHamdanNo ratings yet
- Sending Mass Notifications - TESTDocument12 pagesSending Mass Notifications - TESThgaber1005No ratings yet
- Adjusting Invoices - SPDDocument5 pagesAdjusting Invoices - SPDChoudhryNo ratings yet
- Applying Receipts To Invoices Automatically - TESTDocument9 pagesApplying Receipts To Invoices Automatically - TESTChadi HamdarNo ratings yet
- Creating A Competency Profile - TESTDocument7 pagesCreating A Competency Profile - TESThgaber1005No ratings yet
- Applying For A Job On Behalf of An Agency Candidate - TESTDocument7 pagesApplying For A Job On Behalf of An Agency Candidate - TESTshu1706No ratings yet
- Entering Expense Reports - SPDDocument5 pagesEntering Expense Reports - SPDFerasHamdanNo ratings yet
- Test Document: Date Tester Pass/Fail NotesDocument6 pagesTest Document: Date Tester Pass/Fail Noteshamdy2001No ratings yet
- Creating A Workday Pattern - SPDDocument26 pagesCreating A Workday Pattern - SPDLarry SherrodNo ratings yet
- Viewing Application Details - TESTDocument5 pagesViewing Application Details - TESTFerasHamdanNo ratings yet
- Creating Debit Memos For Refunds - SPDDocument4 pagesCreating Debit Memos For Refunds - SPDChoudhryNo ratings yet
- Test Document: Date Tester Test Notes ResultsDocument8 pagesTest Document: Date Tester Test Notes ResultsChadi HamdarNo ratings yet
- Creating A Repair Estimate SPDDocument9 pagesCreating A Repair Estimate SPDtariqbashirNo ratings yet
- 4 Assigning An ICD Distribution Using Self-Service - TESTDocument5 pages4 Assigning An ICD Distribution Using Self-Service - TESTFerasHamdanNo ratings yet
- Rolling Back A Performance Management Plan - TESTDocument8 pagesRolling Back A Performance Management Plan - TESThgaber1005No ratings yet
- Test Document: Date Tester Test Notes ResultsDocument6 pagesTest Document: Date Tester Test Notes ResultsChadi HamdarNo ratings yet
- Viewing The Interview Details As An Applicant - SPDDocument5 pagesViewing The Interview Details As An Applicant - SPDFerasHamdanNo ratings yet
- Managing Paperless Audit - SPDDocument43 pagesManaging Paperless Audit - SPDLarry SherrodNo ratings yet
- TechnicalBrief Changing Approval Level For AppraisalDocument13 pagesTechnicalBrief Changing Approval Level For AppraisalMuhammad AbubakarNo ratings yet
- Creating A Course - SPDDocument9 pagesCreating A Course - SPDFerasHamdanNo ratings yet
- Test Document: Date Tester Pass/Fail NotesDocument12 pagesTest Document: Date Tester Pass/Fail NotesMohammad Adnan QolaghassiNo ratings yet
- Creating A Standard Appraisal - TESTDocument16 pagesCreating A Standard Appraisal - TESTshu1706No ratings yet
- WhitePaper Changing Approval Level For AppraisalDocument12 pagesWhitePaper Changing Approval Level For AppraisalMuhammad AbubakarNo ratings yet
- Creating A Competency Template - TESTDocument7 pagesCreating A Competency Template - TESThgaber1005No ratings yet
- Second Workshop For Product EvaluationDocument97 pagesSecond Workshop For Product EvaluationPotiguara Batista de OliveiraNo ratings yet
- Creating Accounting Entries - SPDDocument5 pagesCreating Accounting Entries - SPDChoudhryNo ratings yet
- Importing Quality Results Data - SPDDocument11 pagesImporting Quality Results Data - SPDLarry SherrodNo ratings yet
- Adding A New Supplier Site - SPDDocument4 pagesAdding A New Supplier Site - SPDChoudhryNo ratings yet
- Viewing An Accepted Offer - TESTDocument4 pagesViewing An Accepted Offer - TESTFerasHamdanNo ratings yet
- Creating A Communication Message As An Applicant - SPDDocument4 pagesCreating A Communication Message As An Applicant - SPDFerasHamdanNo ratings yet
- Adding Child Values - TESTDocument16 pagesAdding Child Values - TESTFerasHamdanNo ratings yet
- What's New With Workforce Explorer and Payroll DashboardDocument106 pagesWhat's New With Workforce Explorer and Payroll DashboardFerasHamdanNo ratings yet
- Hiring An Applicant Using Oracle SSHR - TESTDocument11 pagesHiring An Applicant Using Oracle SSHR - TESTFerasHamdanNo ratings yet
- Maintaining Communication On An Interview - TESTDocument6 pagesMaintaining Communication On An Interview - TESTFerasHamdanNo ratings yet
- Configuring A Searchable Flexfield - SPDDocument29 pagesConfiguring A Searchable Flexfield - SPDFerasHamdanNo ratings yet
- Viewing A Candidate - S Profile - TESTDocument8 pagesViewing A Candidate - S Profile - TESTFerasHamdanNo ratings yet
- Rehiring An Ex-Employee - SPDDocument5 pagesRehiring An Ex-Employee - SPDFerasHamdanNo ratings yet
- Using The Offers Workbench - TESTDocument7 pagesUsing The Offers Workbench - TESTFerasHamdanNo ratings yet
- Selecting Reporting Categories and Statuses - SPDDocument14 pagesSelecting Reporting Categories and Statuses - SPDFerasHamdanNo ratings yet
- Identifying Duplicate Suppliers - SPDDocument3 pagesIdentifying Duplicate Suppliers - SPDFerasHamdanNo ratings yet
- Comparing Two Bills of Material - SPDDocument5 pagesComparing Two Bills of Material - SPDFerasHamdanNo ratings yet
- Initiating The Self-Service HR Applicant Hire Process From Irecruitment Offers - TESTDocument11 pagesInitiating The Self-Service HR Applicant Hire Process From Irecruitment Offers - TESTFerasHamdanNo ratings yet
- Grouping Employees by Resource - SPDDocument6 pagesGrouping Employees by Resource - SPDFerasHamdanNo ratings yet
- Questionnaire HCMDocument16 pagesQuestionnaire HCMFerasHamdanNo ratings yet
- XML Publisher Report Registration Steps in Oracle AppsDocument33 pagesXML Publisher Report Registration Steps in Oracle AppsFerasHamdanNo ratings yet
- 9 Managing Mandatory Enrollment For A Learner - SPDDocument10 pages9 Managing Mandatory Enrollment For A Learner - SPDFerasHamdanNo ratings yet
- O LHCMCL DTL TM T Oracle HCM Cloud: Talent Management Course OverviewDocument10 pagesO LHCMCL DTL TM T Oracle HCM Cloud: Talent Management Course OverviewFerasHamdanNo ratings yet
- 3 Defining Enrollment Requirements For A Compensation Workbench Plan - TESTDocument9 pages3 Defining Enrollment Requirements For A Compensation Workbench Plan - TESTFerasHamdanNo ratings yet
- 8 Entering Learner Enrollments - SPDDocument7 pages8 Entering Learner Enrollments - SPDFerasHamdanNo ratings yet
- Cisco TAC Entry Training - 8 - Access Control Lists (ACL)Document50 pagesCisco TAC Entry Training - 8 - Access Control Lists (ACL)FerasHamdanNo ratings yet
- Cisco TAC Entry Training - 6 - Inter-VLAN RoutingDocument29 pagesCisco TAC Entry Training - 6 - Inter-VLAN RoutingFerasHamdanNo ratings yet
- Daily Wages ActDocument4 pagesDaily Wages ActsharanappaNo ratings yet
- The Seemingly Impossible Task Getting An InternshipDocument2 pagesThe Seemingly Impossible Task Getting An Internshipapi-534718299No ratings yet
- Principles of MGT 1301 ShortDocument120 pagesPrinciples of MGT 1301 ShortAbdul Ahad ChowdhuryNo ratings yet
- Woolworths Annual Report 2017Document132 pagesWoolworths Annual Report 2017Adrienne HoNo ratings yet
- Analyzing Organizational Behavior of Bangladesh BankDocument8 pagesAnalyzing Organizational Behavior of Bangladesh Bankسرابوني رحمانNo ratings yet
- Recruitment and Selection M1Document37 pagesRecruitment and Selection M1cindyNo ratings yet
- Nexus PMG 2022 WhitepaperDocument29 pagesNexus PMG 2022 Whitepapern.hartonoNo ratings yet
- SLR611S - Sports Law and Regulations - 1ST Opp - June 2022Document14 pagesSLR611S - Sports Law and Regulations - 1ST Opp - June 2022IsaiNo ratings yet
- STATUTORY BENEFITS - WE SHOULD BE PROACTIVE - Dato'Seri DR T DevarajDocument26 pagesSTATUTORY BENEFITS - WE SHOULD BE PROACTIVE - Dato'Seri DR T Devarajmalaysianhospicecouncil6240100% (2)
- MGT503 Principles of Management UnSolved Final Term Paper 02Document10 pagesMGT503 Principles of Management UnSolved Final Term Paper 02NimraNo ratings yet
- Resume Making - PPT-2Document84 pagesResume Making - PPT-2Junaid SayedNo ratings yet
- United States Court of Appeals, Eleventh CircuitDocument12 pagesUnited States Court of Appeals, Eleventh CircuitScribd Government DocsNo ratings yet
- Human Resource Management Practice at JAMUNA GROUPDocument17 pagesHuman Resource Management Practice at JAMUNA GROUPMD. ISRAFIL PALASHNo ratings yet
- A Home To Be Proud ofDocument64 pagesA Home To Be Proud ofJason MatthewsNo ratings yet
- Final Exam Study GuideDocument9 pagesFinal Exam Study GuideDognimin Aboudramane KonateNo ratings yet
- MP0914ra CebuDocument14 pagesMP0914ra CebuangelomercedeblogNo ratings yet
- Resume Format For Freshers - Sample Resume For Freshers - Freshers CV Format - BiodataDocument6 pagesResume Format For Freshers - Sample Resume For Freshers - Freshers CV Format - BiodataDiwakar Pratap SinghNo ratings yet
- NEBOSH IGC2 Past Exam Paper April 2005 PDFDocument2 pagesNEBOSH IGC2 Past Exam Paper April 2005 PDFusmancustNo ratings yet
- Diane MyersDocument157 pagesDiane Myersanoukpsico100% (1)
- Project Report On Effect of Welfare Measures On EmployeesDocument28 pagesProject Report On Effect of Welfare Measures On EmployeesGio Joy0% (1)
- Mason General CurriculumDocument32 pagesMason General CurriculumrajNo ratings yet