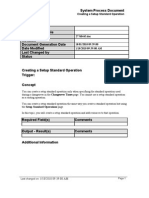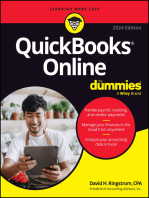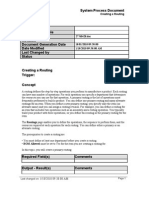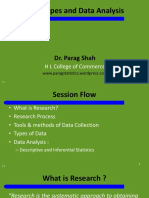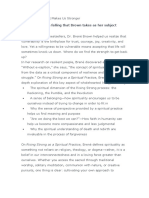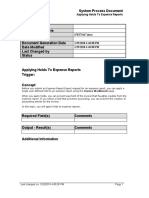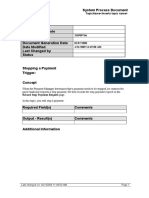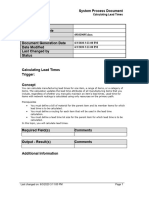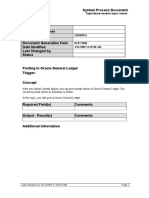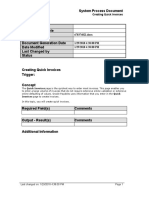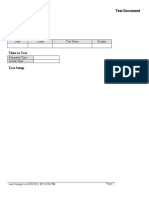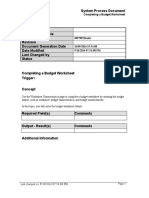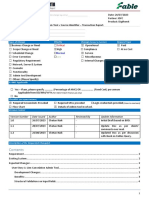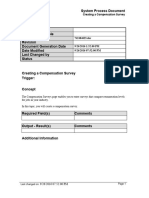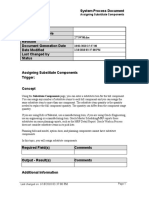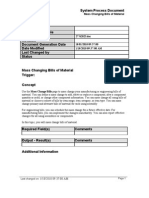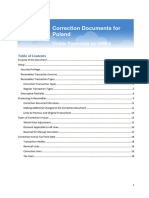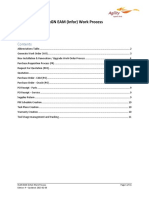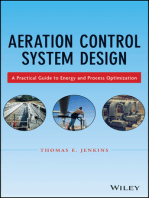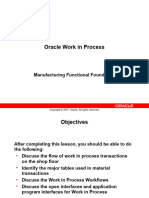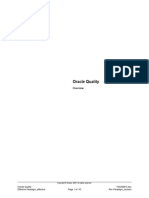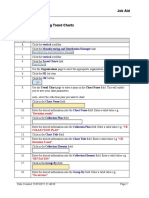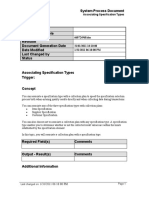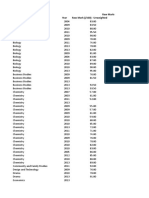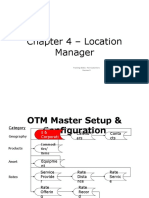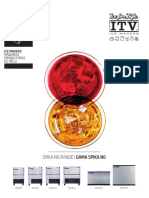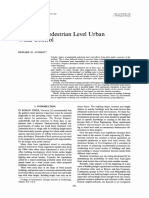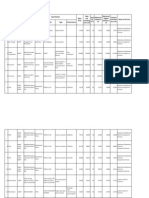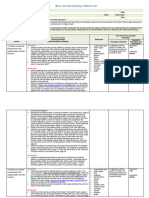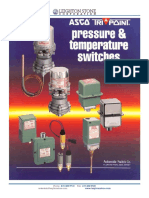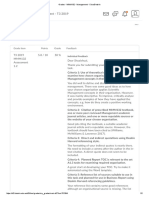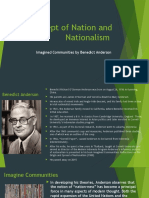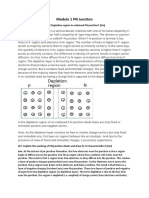Professional Documents
Culture Documents
Creating A Repair Estimate SPD
Uploaded by
tariqbashirOriginal Title
Copyright
Available Formats
Share this document
Did you find this document useful?
Is this content inappropriate?
Report this DocumentCopyright:
Available Formats
Creating A Repair Estimate SPD
Uploaded by
tariqbashirCopyright:
Available Formats
System Process Document
Creating a Repair Estimate
Department
Responsibility/Role
File Name 677654504.doc
Revision
Document Generation Date 05/12/2011 23:19:00
Date Modified 12/5/2011 11:19:00 PM
Last Changed by
Status
Creating a Repair Estimate
Trigger:
Concept
Depots require a repair diagnosis of the customer's returned item to accurately determine the cost
involved in the actual repair, upgrade, or overhaul. The depot technician typically performs this
by inspecting or performing a teardown of the item to determine the required parts and labor for
the repair. After completing this process, the depot provides a formal quotation to the customer
for approval before any work is scheduled.
In this topic, you will create a repair estimate.
Required Field(s) Comments
Output - Result(s) Comments
Additional Information
Last changed on: 12/5/2011 11:19:00 PM Page 1
System Process Document
Creating a Repair Estimate
Procedure
Step Action
1. Begin by navigating to the Find Repair Orders page.
Click the vertical scrollbar.
2. Click the Depot Repair Manager, Vision Operations link.
3. Click the Repair Orders link.
4. The Find Repair Orders page enables you to retrieve the repair order for which
you want to estimate charges.
Page 2 Last changed on: 12/5/2011 11:19:00 PM
System Process Document
Creating a Repair Estimate
Step Action
5. Click in the Repair Number field.
6. Enter the desired information into the Repair Number field. Enter "11190".
7. Click the Find button.
or Press [Alt+I].
8. Click in the Customer Name field.
9. Click the OK button.
or Press [Alt+O].
10. The Repair Orders page displays the service request and repair order
information for a repair order.
Last changed on: 12/5/2011 11:19:00 PM Page 3
System Process Document
Creating a Repair Estimate
Step Action
11. Click the Repair Estimate tab.
12. The Repair Estimate tab provides a summarized view of the repair estimate
transactions needed to complete the repair. You can launch an estimate
Worksheet page that allows changes to charge lines that you entered on this tab.
13. Click in the Lead Time field.
14. Enter the number of units required to complete the item repair.
Enter the desired information into the Lead Time field. Enter "10".
15. Click in the UOM field.
16. Select a unit of measure to describe the lead time units required.
Enter the desired information into the UOM field. Enter "Day".
17. Click in the Billing Category field.
18. Enter the desired information into the Billing Category field. Enter "Labor".
19. Click in the Item field.
Page 4 Last changed on: 12/5/2011 11:19:00 PM
System Process Document
Creating a Repair Estimate
Step Action
20. Enter the desired information into the Item field. Enter "Labor".
21. Click in the Qty field.
22. Displays the quantity if items for which service is being requested.
Enter the desired information into the Qty field. Enter "80".
Step Action
23. Click the Save button.
Last changed on: 12/5/2011 11:19:00 PM Page 5
System Process Document
Creating a Repair Estimate
Step Action
24. Click the Costs... button.
25. The Estimated Costs versus Estimated Charges page shows the estimated cost,
the estimated charge, the estimated profit (charge less cost), and the estimated
profit margin percentage by separate material, labor, expense, and total lines.
Page 6 Last changed on: 12/5/2011 11:19:00 PM
System Process Document
Creating a Repair Estimate
Step Action
26. Click the Close button.
Last changed on: 12/5/2011 11:19:00 PM Page 7
System Process Document
Creating a Repair Estimate
Step Action
27. Click the Line Details... button.
28. The Estimate Charge Line Details page enables you to enter the detailed charge
line values in the fields.
Step Action
29. Click the Close button.
30. The Override Charge check box enables you to override repair charges after
you have saved it. Discounts associated with the contract are not applied if you
manually change the estimated charge.
This check box is enabled if the profile option CSD: Allow Charge Override for
Estimates is set to Yes.
Page 8 Last changed on: 12/5/2011 11:19:00 PM
System Process Document
Creating a Repair Estimate
Step Action
31. Click the Override Charge option.
32. Click the Save Estimate button.
33. You have successfully created a repair estimate.
End of Procedure.
Last changed on: 12/5/2011 11:19:00 PM Page 9
You might also like
- Finning CAT Event CodesDocument20 pagesFinning CAT Event CodesSebastian Rodrigo Octaviano100% (2)
- Defining A Department - SPDDocument23 pagesDefining A Department - SPDLarry SherrodNo ratings yet
- Creating A Setup Standard Operation - SPDDocument19 pagesCreating A Setup Standard Operation - SPDLarry SherrodNo ratings yet
- Creating A Routing - SPDDocument47 pagesCreating A Routing - SPDLarry SherrodNo ratings yet
- Chapter 1-Introduction To Green BuildingsDocument40 pagesChapter 1-Introduction To Green Buildingsniti860No ratings yet
- Defining A Resource - SPDDocument22 pagesDefining A Resource - SPDLarry SherrodNo ratings yet
- Data Types and Data AnalysisDocument52 pagesData Types and Data AnalysisParag Shah100% (2)
- Photogrammetry and Remote SensingDocument14 pagesPhotogrammetry and Remote SensingJoseph Dincht83% (6)
- Rising StrongDocument3 pagesRising StrongPatricia CoyNo ratings yet
- Nomothetic Vs IdiographicDocument9 pagesNomothetic Vs IdiographicBhupesh ManoharanNo ratings yet
- Science 7 Q4 FinalDocument38 pagesScience 7 Q4 FinalJavier August100% (1)
- Creating A Repair Estimate TESTDocument9 pagesCreating A Repair Estimate TESTtariqbashirNo ratings yet
- Creating A Repair Order in The Depot Repair Workbench TESTDocument5 pagesCreating A Repair Order in The Depot Repair Workbench TESTtariqbashirNo ratings yet
- Creating Debit Memos For Refunds - SPDDocument4 pagesCreating Debit Memos For Refunds - SPDChoudhryNo ratings yet
- Entering Expense Reports - SPDDocument5 pagesEntering Expense Reports - SPDFerasHamdanNo ratings yet
- Closing A Repair Order SPDDocument5 pagesClosing A Repair Order SPDtariqbashirNo ratings yet
- Processing Miscellaneous Holds - SPDDocument4 pagesProcessing Miscellaneous Holds - SPDRBalajiNo ratings yet
- Applying Holds To Expense Reports - SPDDocument4 pagesApplying Holds To Expense Reports - SPDChoudhryNo ratings yet
- Approving Invoices - SPDDocument22 pagesApproving Invoices - SPDChoudhryNo ratings yet
- Adjusting Invoices - SPDDocument5 pagesAdjusting Invoices - SPDChoudhryNo ratings yet
- Test Document: Date Tester Pass/Fail NotesDocument12 pagesTest Document: Date Tester Pass/Fail NotesMohammad Adnan QolaghassiNo ratings yet
- Stopping A Payment - SPDDocument7 pagesStopping A Payment - SPDRBalajiNo ratings yet
- Calculating Lead Times - SPDDocument13 pagesCalculating Lead Times - SPDFerasHamdanNo ratings yet
- Initiating The Inactive Employees Credit Card Process - SPDDocument5 pagesInitiating The Inactive Employees Credit Card Process - SPDFerasHamdanNo ratings yet
- Calculating Gains and Losses - SPDDocument15 pagesCalculating Gains and Losses - SPDChoudhryNo ratings yet
- Defining A Reason For A Resource Capacity Change - SPDDocument14 pagesDefining A Reason For A Resource Capacity Change - SPDLarry SherrodNo ratings yet
- Assigning Shift Information To A Resource - SPDDocument8 pagesAssigning Shift Information To A Resource - SPDFerasHamdanNo ratings yet
- Rolling Up Cumulative Lead Times - SPDDocument26 pagesRolling Up Cumulative Lead Times - SPDLarry SherrodNo ratings yet
- Defining An Item Revision - SPDDocument17 pagesDefining An Item Revision - SPDLarry SherrodNo ratings yet
- Tally Erp 9.0 Material Job Costing in Tally Erp 9.0Document38 pagesTally Erp 9.0 Material Job Costing in Tally Erp 9.0Raghavendra yadav KMNo ratings yet
- Post in Oracle GLDocument7 pagesPost in Oracle GLRBalajiNo ratings yet
- Defining Collection Elements - SPDDocument20 pagesDefining Collection Elements - SPDLarry SherrodNo ratings yet
- Calculating Lead Times - SPDDocument27 pagesCalculating Lead Times - SPDLarry SherrodNo ratings yet
- Creating Payment Process Request Templates - SPDDocument6 pagesCreating Payment Process Request Templates - SPDChoudhryNo ratings yet
- Updating Invoices Using Speed Status Change - TESTDocument7 pagesUpdating Invoices Using Speed Status Change - TESTChadi HamdarNo ratings yet
- Test Document: Date Tester Test Notes ResultsDocument8 pagesTest Document: Date Tester Test Notes ResultsChadi HamdarNo ratings yet
- Defining Collection Plan Element Actions - SPDDocument25 pagesDefining Collection Plan Element Actions - SPDLarry SherrodNo ratings yet
- Creating Reference Designators - SPDDocument21 pagesCreating Reference Designators - SPDLarry SherrodNo ratings yet
- Entering Invoices With Discounts - TESTDocument9 pagesEntering Invoices With Discounts - TESTChadi HamdarNo ratings yet
- Approving Invoices SPDDocument23 pagesApproving Invoices SPDRBalajiNo ratings yet
- F110 Payment Run - CheckDocument29 pagesF110 Payment Run - Checktawfikmohamed213No ratings yet
- Creating Quick Invoices - SPDDocument8 pagesCreating Quick Invoices - SPDChoudhryNo ratings yet
- Rolling Up Costs - SPDDocument23 pagesRolling Up Costs - SPDLarry SherrodNo ratings yet
- Specifying Operations To Delete - SPDDocument18 pagesSpecifying Operations To Delete - SPDLarry SherrodNo ratings yet
- Test Document: Date Tester Test Notes ResultsDocument10 pagesTest Document: Date Tester Test Notes ResultsChadi HamdarNo ratings yet
- Defining Capacity Changes - SPDDocument35 pagesDefining Capacity Changes - SPDLarry SherrodNo ratings yet
- Associating Collection Plans With Transactions TESTDocument7 pagesAssociating Collection Plans With Transactions TESTtariqbashirNo ratings yet
- Creating and Viewing Control Charts - SPDDocument24 pagesCreating and Viewing Control Charts - SPDLarry SherrodNo ratings yet
- Creating and Viewing Control Charts SPDDocument11 pagesCreating and Viewing Control Charts SPDtariqbashirNo ratings yet
- Test Document: Date Tester Pass/Fail NotesDocument6 pagesTest Document: Date Tester Pass/Fail Noteshamdy2001No ratings yet
- Lesson 11: Job CostingDocument38 pagesLesson 11: Job Costingandresboy123No ratings yet
- Creating An Expense Report Template - SPDDocument34 pagesCreating An Expense Report Template - SPDLarry SherrodNo ratings yet
- Completing A Budget Worksheet - SPDDocument7 pagesCompleting A Budget Worksheet - SPDFerasHamdanNo ratings yet
- Creating and Viewing Trend Charts SPDDocument7 pagesCreating and Viewing Trend Charts SPDtariqbashirNo ratings yet
- Associating Collection Plans With Transactions - SPDDocument24 pagesAssociating Collection Plans With Transactions - SPDLarry SherrodNo ratings yet
- CRF IDFC LienCancelation SourceIdentifier 24072023Document5 pagesCRF IDFC LienCancelation SourceIdentifier 24072023TestNo ratings yet
- Creating a Compensation Survey_SPDDocument5 pagesCreating a Compensation Survey_SPDTarekSalehNo ratings yet
- Assigning Substitute Components - SPDDocument27 pagesAssigning Substitute Components - SPDLarry SherrodNo ratings yet
- Mass Changing Bills of Material - SPDDocument17 pagesMass Changing Bills of Material - SPDLarry SherrodNo ratings yet
- CRQ Creation 4 New RemedyDocument62 pagesCRQ Creation 4 New RemedynareshmadhavaNo ratings yet
- Approving A Contract Renewal - SPDDocument4 pagesApproving A Contract Renewal - SPDNIHUNo ratings yet
- Applying For A Job - SPDDocument7 pagesApplying For A Job - SPDFerasHamdanNo ratings yet
- Correction Docs Poland Topical EssayDocument19 pagesCorrection Docs Poland Topical EssayObilesu RekatlaNo ratings yet
- HXGN EAM (Infor) Work Process - 20230213Document11 pagesHXGN EAM (Infor) Work Process - 20230213AarifNo ratings yet
- Test Document: Date Tester Pass/Fail NotesDocument6 pagesTest Document: Date Tester Pass/Fail Noteshamdy2001No ratings yet
- Aeration Control System Design: A Practical Guide to Energy and Process OptimizationFrom EverandAeration Control System Design: A Practical Guide to Energy and Process OptimizationNo ratings yet
- EDU406FYYYDocument35 pagesEDU406FYYYtariqbashirNo ratings yet
- EDU4072YDSDocument30 pagesEDU4072YDStariqbashirNo ratings yet
- Oracle Inventory: Manufacturing Functional FoundationDocument59 pagesOracle Inventory: Manufacturing Functional Foundationmohammed achatNo ratings yet
- 2.1.2irec 7 Offer ManagementDocument51 pages2.1.2irec 7 Offer ManagementtariqbashirNo ratings yet
- Basicsofordermanagement 140611084951 Phpapp01Document35 pagesBasicsofordermanagement 140611084951 Phpapp01kottamramreddyNo ratings yet
- Canceling An Order Line TESTDocument6 pagesCanceling An Order Line TESTtariqbashirNo ratings yet
- 2.1.1core HR 2 Eit n1 SitDocument15 pages2.1.1core HR 2 Eit n1 SittariqbashirNo ratings yet
- EDU406CYYYYDocument94 pagesEDU406CYYYYtariqbashirNo ratings yet
- Canceling An Order Line TESTDocument6 pagesCanceling An Order Line TESTtariqbashirNo ratings yet
- EDU4075YYDocument43 pagesEDU4075YYtariqbashirNo ratings yet
- Creating and Viewing Histograms in Under 40Document7 pagesCreating and Viewing Histograms in Under 40tariqbashirNo ratings yet
- Oracle Discrete Data SheetDocument2 pagesOracle Discrete Data SheettariqbashirNo ratings yet
- Creating Collection Plans From Seeded Templates JOBAIDDocument3 pagesCreating Collection Plans From Seeded Templates JOBAIDtariqbashirNo ratings yet
- Creating and Viewing Trend Charts JOBAIDDocument2 pagesCreating and Viewing Trend Charts JOBAIDtariqbashirNo ratings yet
- Defining Collection Element Actions JOBAIDDocument3 pagesDefining Collection Element Actions JOBAIDtariqbashirNo ratings yet
- Creating and Viewing Pareto Charts SPDDocument9 pagesCreating and Viewing Pareto Charts SPDtariqbashirNo ratings yet
- Creating Collection Plans From Seeded Templates SPDDocument5 pagesCreating Collection Plans From Seeded Templates SPDtariqbashirNo ratings yet
- Associating Specification Types TESTDocument6 pagesAssociating Specification Types TESTtariqbashirNo ratings yet
- LAB2AB5YDocument5 pagesLAB2AB5YtariqbashirNo ratings yet
- Associating Spec TypesDocument6 pagesAssociating Spec TypestariqbashirNo ratings yet
- Creating and Viewing Trend Charts SPDDocument7 pagesCreating and Viewing Trend Charts SPDtariqbashirNo ratings yet
- Creating and Viewing Pareto Charts JOBAIDDocument2 pagesCreating and Viewing Pareto Charts JOBAIDtariqbashirNo ratings yet
- Creating and Viewing Control Charts SPDDocument11 pagesCreating and Viewing Control Charts SPDtariqbashirNo ratings yet
- 1.1 Computer and Its ComponentsDocument7 pages1.1 Computer and Its ComponentstariqbashirNo ratings yet
- LAB2AB3YDocument8 pagesLAB2AB3YtariqbashirNo ratings yet
- LAB2AB2YDocument9 pagesLAB2AB2YtariqbashirNo ratings yet
- Assigning Values Using User-Defined Formulas SPDDocument12 pagesAssigning Values Using User-Defined Formulas SPDtariqbashirNo ratings yet
- LAB2AB4YDocument8 pagesLAB2AB4YtariqbashirNo ratings yet
- Raw To Scaled Mark DatabaseDocument10 pagesRaw To Scaled Mark DatabaseKelly ChuNo ratings yet
- Chapter 4 - Location Manager: Training Slides - For CustomersDocument14 pagesChapter 4 - Location Manager: Training Slides - For CustomersSai BharadwajNo ratings yet
- Predicting settlements above twin tunnels constructed in soft groundDocument8 pagesPredicting settlements above twin tunnels constructed in soft groundanarNo ratings yet
- Ficha Tecnica SpikaDocument2 pagesFicha Tecnica SpikaJosé Luis RubioNo ratings yet
- QH CatalogDocument17 pagesQH CatalogLâm HàNo ratings yet
- GROUP 3 Questions Solved Problems in Gas Turbine and Geothermal Power PlantDocument62 pagesGROUP 3 Questions Solved Problems in Gas Turbine and Geothermal Power PlantCherry Obias0% (1)
- Politics of Pedestrian Level Urban Wind ControlDocument5 pagesPolitics of Pedestrian Level Urban Wind ControlEnrico NardiNo ratings yet
- DNA Microarrays: DR Divya GuptaDocument33 pagesDNA Microarrays: DR Divya GuptaRuchi SharmaNo ratings yet
- Chapter 1-3Document9 pagesChapter 1-3jhamaymaNo ratings yet
- 2011 2012 Machinery SubsidyDocument130 pages2011 2012 Machinery SubsidyanbugobiNo ratings yet
- Pathway 4 Unit 2Document9 pagesPathway 4 Unit 2Andrea ParedesNo ratings yet
- Graderroadmotori 019931 MBPDocument97 pagesGraderroadmotori 019931 MBPblarkins1No ratings yet
- Salary Statement 10 01 2018Document7 pagesSalary Statement 10 01 2018lewin neritNo ratings yet
- ASCO Switch CatalogDocument38 pagesASCO Switch Catalogjohnnie0% (1)
- Modelling of Agglomerating Systems: From Spheres To FractalsDocument13 pagesModelling of Agglomerating Systems: From Spheres To FractalsSandra BazanNo ratings yet
- Grades - MMM132 - Management - CloudDeakinDocument2 pagesGrades - MMM132 - Management - CloudDeakinpsana99gmailcomNo ratings yet
- Concept of Nation and Nationalism: Imagined Communities by Benedict AndersonDocument11 pagesConcept of Nation and Nationalism: Imagined Communities by Benedict AndersonANDREA TANNo ratings yet
- Se Unit 1Document77 pagesSe Unit 1sathyaaaaa1No ratings yet
- The Trouble With UV LightDocument3 pagesThe Trouble With UV LightSàkâtã ÁbéŕàNo ratings yet
- Aplac TR 001 Issue 2Document48 pagesAplac TR 001 Issue 2gaunananguyenNo ratings yet
- Self Healing ConcreteDocument20 pagesSelf Healing ConcreteshivangNo ratings yet
- Analysis of Salem PossessedDocument4 pagesAnalysis of Salem PossessedCharity BurgessNo ratings yet
- PN Junction Diode OperationDocument8 pagesPN Junction Diode OperationAyush NinaweNo ratings yet