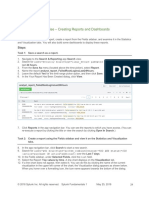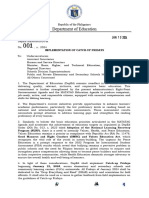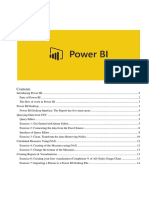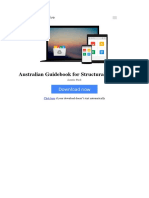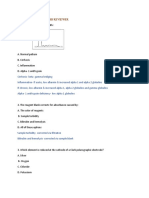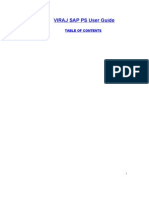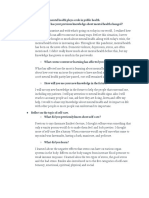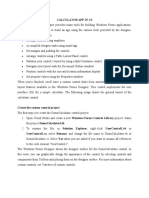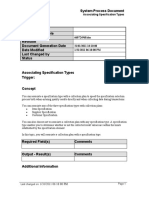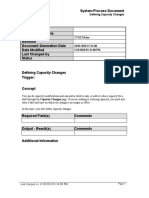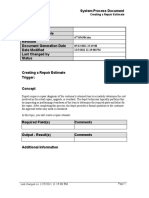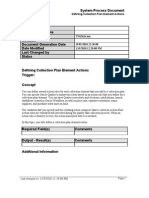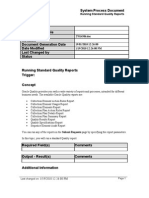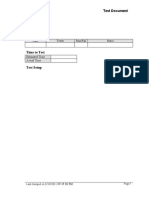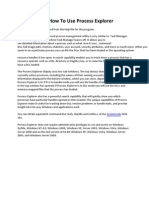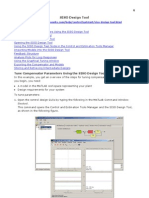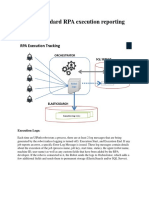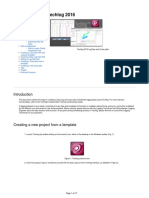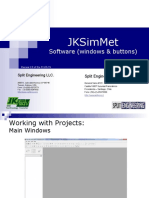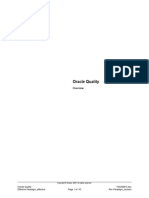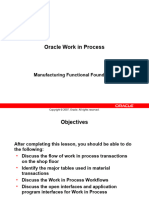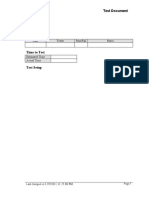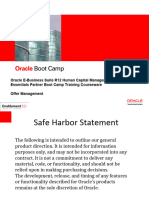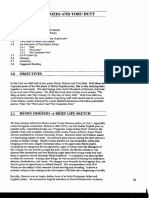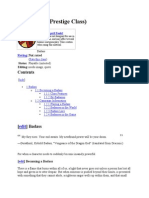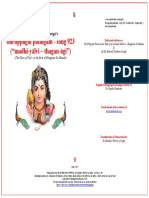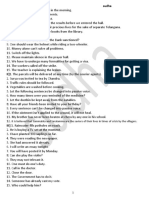Professional Documents
Culture Documents
Creating and Viewing Control Charts SPD
Uploaded by
tariqbashirOriginal Title
Copyright
Available Formats
Share this document
Did you find this document useful?
Is this content inappropriate?
Report this DocumentCopyright:
Available Formats
Creating and Viewing Control Charts SPD
Uploaded by
tariqbashirCopyright:
Available Formats
System Process Document
Creating and Viewing Control Charts
Department
Responsibility/Role
File Name 660727115.doc
Revision
Document Generation Date 31/01/2011 18:11:00
Date Modified 1/31/2011 06:11:00 PM
Last Changed by
Status
Creating and Viewing Control Charts
Trigger:
Concept
You can use Control Charts to chart all or only specific quality results associated with a
collection plan. Control charts are used to determine whether process stability has been upset by
special or assignable causes.
Oracle Quality provides the following types of control charts and pairs of control charts:
Xbar and R charts (XBar R): A pair of line graph charts which plot subgroups of data
collected over a continuous period of time.
Individual X and Moving Range charts (XmR): A pair of charts based on individual data
points instead of subgroups.
Xbar and S charts (XBar S): A pair of line charts similar to the Xbar and R charts except
that the standard deviation is used instead of the range when the S chart is plotted.
In this topic, you will create and view Control Charts.
Required Field(s) Comments
Output - Result(s) Comments
Additional Information
Last changed on: 1/31/2011 06:11:00 PM Page 1
System Process Document
Creating and Viewing Control Charts
Procedure
Step Action
1. Click the vertical scrollbar.
2. Click the Manufacturing and Distribution Manager link.
3. Click the vertical scrollbar.
4. Click the Control Charts link.
5. Use the Organizations page to select the appropriate organization.
Page 2 Last changed on: 1/31/2011 06:11:00 PM
System Process Document
Creating and Viewing Control Charts
Step Action
6. Click the M1 list item.
7. Click the OK button.
or Press [Alt+O].
8. Use the Control Charts page to enter a name in the Chart Name field and select
the collection plan you want to chart.
Entering a name enables you to save your parameters.
Last changed on: 1/31/2011 06:11:00 PM Page 3
System Process Document
Creating and Viewing Control Charts
Step Action
9. Click in the Chart Name field.
10. Enter the desired information into the Chart Name field. Enter "Linethickness
for CB".
11. Click in the Collection Plan field.
12. Enter the desired information into the Collection Plan field. Enter "CB
COLLECTION PLAN".
13. Click in the Chart Title field.
14. Enter the desired information into the Chart Title field. Enter "CB
Linethickness Control Chart".
15. Click the Chart Type list.
16. Select the Chart Type as:
• XBar R: when the subgroup size is less than 10.
• X mR: when monitoring a process that produces quality results that do not
naturally fall into subgroups.
• XBar S: when the subgroup size is greater than 10.
Page 4 Last changed on: 1/31/2011 06:11:00 PM
System Process Document
Creating and Viewing Control Charts
Step Action
17. Click the X Bar / R list item.
18. Click in the Collection Element field.
19. Enter the desired information into the Collection Element field. Enter
"LINETHICKNESS".
20. Click the Control Limits... button.
or Press [Alt+o].
21. Use the Control Limits page to define control limits based on collection results.
Use this page to enter the Subgroup Size. Select the Compute New button to
recalculate control limits when you enter a subgroup size.
Last changed on: 1/31/2011 06:11:00 PM Page 5
System Process Document
Creating and Viewing Control Charts
Step Action
22. Click in the Control Limit Name field.
Page 6 Last changed on: 1/31/2011 06:11:00 PM
System Process Document
Creating and Viewing Control Charts
Step Action
23. Enter the desired information into the Control Limit Name field. Enter "CB
LINE THICKNESS".
Step Action
24. Click in the Subgroup Size field.
Last changed on: 1/31/2011 06:11:00 PM Page 7
System Process Document
Creating and Viewing Control Charts
Step Action
25. Enter the desired information into the Subgroup Size field. Enter "6".
26. Click the Compute New button.
or Press [Alt+C].
27. Click the OK button.
Page 8 Last changed on: 1/31/2011 06:11:00 PM
System Process Document
Creating and Viewing Control Charts
Step Action
28. Click the Save button.
29. Click the View Chart button.
Last changed on: 1/31/2011 06:11:00 PM Page 9
System Process Document
Creating and Viewing Control Charts
Step Action
30. Click the Close Window link.
Page 10 Last changed on: 1/31/2011 06:11:00 PM
System Process Document
Creating and Viewing Control Charts
Step Action
31. Click the OK button.
or Press [Alt+O].
32. Click the Close button.
33. You have successfully created and viewed control charts.
End of Procedure.
Last changed on: 1/31/2011 06:11:00 PM Page 11
You might also like
- AutoCAD 2016 and AutoCAD LT 2016 No Experience Required: Autodesk Official PressFrom EverandAutoCAD 2016 and AutoCAD LT 2016 No Experience Required: Autodesk Official PressRating: 4 out of 5 stars4/5 (1)
- Module 10 Lab Exercise - Creating Reports and Dashboards: DescriptionDocument5 pagesModule 10 Lab Exercise - Creating Reports and Dashboards: DescriptionrohanNo ratings yet
- Qualiry Technical Rrequirement User S Handbook VW MexicoDocument23 pagesQualiry Technical Rrequirement User S Handbook VW MexicoOscar Javier Olivares Tronco0% (1)
- FLUENT Tutorial 1 - Developing Flow in A ChannelDocument37 pagesFLUENT Tutorial 1 - Developing Flow in A ChannelWernher BraunNo ratings yet
- Manual - REVIT MEP Piping SystemsDocument27 pagesManual - REVIT MEP Piping Systemsjohan febreroNo ratings yet
- DM - s2024 - 001 IMPLEMENTATION OF CATCH UP FRIDAYSDocument34 pagesDM - s2024 - 001 IMPLEMENTATION OF CATCH UP FRIDAYSJobelle Razon100% (34)
- Duty To Bargain - ReportDocument10 pagesDuty To Bargain - ReportMc BagualNo ratings yet
- PowerBI Dashboard Training ManualDocument28 pagesPowerBI Dashboard Training ManualNavdeep TiwariNo ratings yet
- Constitutional Validity of Citizenship Amendment Act 2019Document3 pagesConstitutional Validity of Citizenship Amendment Act 2019Pratibha DixitNo ratings yet
- Australian Guidebook For Structural Engineers by Lonnie Pack 1138031852Document5 pagesAustralian Guidebook For Structural Engineers by Lonnie Pack 1138031852Frans ChandraNo ratings yet
- Clinical-Chemistry-MB-Reviewer 2Document14 pagesClinical-Chemistry-MB-Reviewer 2Aubrey Jane TagolinoNo ratings yet
- BridgewaterPureAlpha CaseStudy MPIDocument9 pagesBridgewaterPureAlpha CaseStudy MPIMichael Guan100% (2)
- Viraj Sap Ps User GuideDocument73 pagesViraj Sap Ps User GuideIndresh ChandraNo ratings yet
- Zaha Hadid's Revolutionary Architecture and PhilosophyDocument4 pagesZaha Hadid's Revolutionary Architecture and PhilosophyLetu OlanaNo ratings yet
- Mental Health and Self-Care ReflectionDocument2 pagesMental Health and Self-Care Reflectionapi-472652222No ratings yet
- WinCC Professional Getting StartedDocument144 pagesWinCC Professional Getting StartedThEbEsT0280% (5)
- Creating and Viewing Trend Charts SPDDocument7 pagesCreating and Viewing Trend Charts SPDtariqbashirNo ratings yet
- Creating and Viewing Control Charts - SPDDocument24 pagesCreating and Viewing Control Charts - SPDLarry SherrodNo ratings yet
- Creating and Viewing Histograms in Under 40Document7 pagesCreating and Viewing Histograms in Under 40tariqbashirNo ratings yet
- Creating and Viewing Pareto Charts SPDDocument9 pagesCreating and Viewing Pareto Charts SPDtariqbashirNo ratings yet
- Creating and Viewing Trend Charts - SPDDocument18 pagesCreating and Viewing Trend Charts - SPDLarry SherrodNo ratings yet
- Creating and Viewing Histograms - SPDDocument16 pagesCreating and Viewing Histograms - SPDLarry SherrodNo ratings yet
- Assigning Values Using User-Defined Formulas SPDDocument12 pagesAssigning Values Using User-Defined Formulas SPDtariqbashirNo ratings yet
- Creating Collection Plans From Templates - SPDDocument26 pagesCreating Collection Plans From Templates - SPDLarry SherrodNo ratings yet
- Creating and Viewing Pareto Charts - SPDDocument20 pagesCreating and Viewing Pareto Charts - SPDLarry SherrodNo ratings yet
- Calculator App in CDocument8 pagesCalculator App in CSaad AleemNo ratings yet
- Associating Spec TypesDocument6 pagesAssociating Spec TypestariqbashirNo ratings yet
- Defining Capacity Changes - SPDDocument35 pagesDefining Capacity Changes - SPDLarry SherrodNo ratings yet
- Deleting Components and Operations - SPDDocument26 pagesDeleting Components and Operations - SPDLarry SherrodNo ratings yet
- Updating and Deleting Collection Plans - SPDDocument23 pagesUpdating and Deleting Collection Plans - SPDLarry SherrodNo ratings yet
- Creating A Repair Estimate SPDDocument9 pagesCreating A Repair Estimate SPDtariqbashirNo ratings yet
- Creating Reference Designators - SPDDocument21 pagesCreating Reference Designators - SPDLarry SherrodNo ratings yet
- 3D Shape Rolling ManualDocument49 pages3D Shape Rolling ManualWAOLIVEIRA02No ratings yet
- Creating Collection Plans From Seeded Templates SPDDocument5 pagesCreating Collection Plans From Seeded Templates SPDtariqbashirNo ratings yet
- Defining Collection Plan Element Values - SPDDocument43 pagesDefining Collection Plan Element Values - SPDLarry SherrodNo ratings yet
- OBIEE Workshop Dashboards & AnswersDocument52 pagesOBIEE Workshop Dashboards & AnswersMadhu Srv100% (1)
- Creating Collection Plans - SPDDocument26 pagesCreating Collection Plans - SPDLarry SherrodNo ratings yet
- Defining Collection Elements - SPDDocument20 pagesDefining Collection Elements - SPDLarry SherrodNo ratings yet
- Defining Collection Plan Element Actions - SPDDocument25 pagesDefining Collection Plan Element Actions - SPDLarry SherrodNo ratings yet
- FlowMaster 04 How Do IDocument7 pagesFlowMaster 04 How Do Ijoseluis789No ratings yet
- User Guide - Using Mentor Graphics Design KitDocument43 pagesUser Guide - Using Mentor Graphics Design Kitvishvakirana100% (1)
- Setting Up Advanced Collections 11i.iex.H-V1.04Document36 pagesSetting Up Advanced Collections 11i.iex.H-V1.04djsnodgrassNo ratings yet
- Viewing Horizontal Plan Information - SPDDocument21 pagesViewing Horizontal Plan Information - SPDLarry SherrodNo ratings yet
- Assigning Values Using User-Defined Formulas - SPDDocument34 pagesAssigning Values Using User-Defined Formulas - SPDLarry SherrodNo ratings yet
- Creating Assignment Sets - SPDDocument31 pagesCreating Assignment Sets - SPDLarry SherrodNo ratings yet
- Running Standard Quality Reports - SPDDocument35 pagesRunning Standard Quality Reports - SPDLarry SherrodNo ratings yet
- Associating Collection Plans With Transactions TESTDocument7 pagesAssociating Collection Plans With Transactions TESTtariqbashirNo ratings yet
- 2 Slope Stability Analysis: Section 1Document16 pages2 Slope Stability Analysis: Section 1Cepi HerdiyanNo ratings yet
- Lats Hvac ManualDocument58 pagesLats Hvac ManualJorge Penêda MachadoNo ratings yet
- Adding Attribute, Meter and Activity Information - SPDDocument15 pagesAdding Attribute, Meter and Activity Information - SPDFerasHamdanNo ratings yet
- Process Explorer Tutorial HandoutDocument10 pagesProcess Explorer Tutorial HandoutWayne CarterNo ratings yet
- Specifying Operations To Delete - SPDDocument18 pagesSpecifying Operations To Delete - SPDLarry SherrodNo ratings yet
- Defining Collection Plan Elements - SPDDocument25 pagesDefining Collection Plan Elements - SPDLarry SherrodNo ratings yet
- SISO Design ToolDocument22 pagesSISO Design ToolArmando CajahuaringaNo ratings yet
- How-To - Standard RPA Execution Reporting With KibanaDocument20 pagesHow-To - Standard RPA Execution Reporting With KibanaUdayNo ratings yet
- Guidelines For SISOToolDocument5 pagesGuidelines For SISOTooltudor1989No ratings yet
- RPA execution reporting with KibanaDocument16 pagesRPA execution reporting with KibanawilliawoNo ratings yet
- Module 6 - Building The ProjectDocument10 pagesModule 6 - Building The Projectcduvalbh5384No ratings yet
- Viewing Collection Plans - SPDDocument14 pagesViewing Collection Plans - SPDLarry SherrodNo ratings yet
- Visual Programming: Tools in Visual StudioDocument17 pagesVisual Programming: Tools in Visual StudioJawwad RafiqNo ratings yet
- Brio IrDocument11 pagesBrio IrSuresh BabuNo ratings yet
- LMUG BasicPlottinginTechlog2016 270922 1446 152Document17 pagesLMUG BasicPlottinginTechlog2016 270922 1446 152Ahmed RiyadhNo ratings yet
- Software JKSimMet Windows Buttons Rev2.0Document22 pagesSoftware JKSimMet Windows Buttons Rev2.0Manuel Alburquenque PeredoNo ratings yet
- Jksimmet: Software (Windows & Buttons)Document22 pagesJksimmet: Software (Windows & Buttons)Deyvi MoralesNo ratings yet
- Simulink TutorialDocument7 pagesSimulink TutorialAmylegesse01No ratings yet
- Associating Collection Plans With Transactions - SPDDocument24 pagesAssociating Collection Plans With Transactions - SPDLarry SherrodNo ratings yet
- Dashboarding and Reporting With: Oracle BI Enterprise EditionDocument59 pagesDashboarding and Reporting With: Oracle BI Enterprise EditionSnehasish NandaNo ratings yet
- EDU4075YYDocument43 pagesEDU4075YYtariqbashirNo ratings yet
- EDU406FYYYDocument35 pagesEDU406FYYYtariqbashirNo ratings yet
- Oracle Inventory: Manufacturing Functional FoundationDocument59 pagesOracle Inventory: Manufacturing Functional Foundationmohammed achatNo ratings yet
- EDU4072YDSDocument30 pagesEDU4072YDStariqbashirNo ratings yet
- EDU406CYYYYDocument94 pagesEDU406CYYYYtariqbashirNo ratings yet
- Oracle Discrete Data SheetDocument2 pagesOracle Discrete Data SheettariqbashirNo ratings yet
- Canceling An Order Line TESTDocument6 pagesCanceling An Order Line TESTtariqbashirNo ratings yet
- Creating A Repair Estimate TESTDocument9 pagesCreating A Repair Estimate TESTtariqbashirNo ratings yet
- Basicsofordermanagement 140611084951 Phpapp01Document35 pagesBasicsofordermanagement 140611084951 Phpapp01kottamramreddyNo ratings yet
- 2.1.2irec 7 Offer ManagementDocument51 pages2.1.2irec 7 Offer ManagementtariqbashirNo ratings yet
- Closing A Repair Order SPDDocument5 pagesClosing A Repair Order SPDtariqbashirNo ratings yet
- 2.1.1core HR 2 Eit n1 SitDocument15 pages2.1.1core HR 2 Eit n1 SittariqbashirNo ratings yet
- Creating and Viewing Trend Charts JOBAIDDocument2 pagesCreating and Viewing Trend Charts JOBAIDtariqbashirNo ratings yet
- Canceling An Order Line TESTDocument6 pagesCanceling An Order Line TESTtariqbashirNo ratings yet
- Creating Collection Plans From Seeded Templates JOBAIDDocument3 pagesCreating Collection Plans From Seeded Templates JOBAIDtariqbashirNo ratings yet
- Associating Specification Types TESTDocument6 pagesAssociating Specification Types TESTtariqbashirNo ratings yet
- Assigning Values Using User-Defined Formulas SPDDocument12 pagesAssigning Values Using User-Defined Formulas SPDtariqbashirNo ratings yet
- Defining Collection Element Actions JOBAIDDocument3 pagesDefining Collection Element Actions JOBAIDtariqbashirNo ratings yet
- Creating Collection Plans From Seeded Templates SPDDocument5 pagesCreating Collection Plans From Seeded Templates SPDtariqbashirNo ratings yet
- Creating and Viewing Pareto Charts JOBAIDDocument2 pagesCreating and Viewing Pareto Charts JOBAIDtariqbashirNo ratings yet
- 1.1 Computer and Its ComponentsDocument7 pages1.1 Computer and Its ComponentstariqbashirNo ratings yet
- Associating Spec TypesDocument6 pagesAssociating Spec TypestariqbashirNo ratings yet
- LAB2AB3YDocument8 pagesLAB2AB3YtariqbashirNo ratings yet
- LAB2AB5YDocument5 pagesLAB2AB5YtariqbashirNo ratings yet
- LAB2AB4YDocument8 pagesLAB2AB4YtariqbashirNo ratings yet
- LAB2AB2YDocument9 pagesLAB2AB2YtariqbashirNo ratings yet
- RePAMO PDFDocument19 pagesRePAMO PDFRonald JosephNo ratings yet
- SPE67756 - BHI - Innovations in Reservoir NavigationDocument10 pagesSPE67756 - BHI - Innovations in Reservoir NavigationDivine SomiariNo ratings yet
- Henry Derozio and Toru Dutt - Pioneers of Indian English PoetryDocument14 pagesHenry Derozio and Toru Dutt - Pioneers of Indian English PoetrySwatarup KapporNo ratings yet
- Cs504-Midterm Solved Subjective With Refrences by Moaaz PDFDocument14 pagesCs504-Midterm Solved Subjective With Refrences by Moaaz PDFSijjusha100% (1)
- Badass 3.5e Prestige ClassDocument4 pagesBadass 3.5e Prestige ClassTony HolcombNo ratings yet
- Daphnia Write UpDocument3 pagesDaphnia Write UpASDFGHJKL9571% (7)
- Thiruppugal Pathigam - Song 923 ("Madhi-Yālvi - Thagan-Āgi")Document7 pagesThiruppugal Pathigam - Song 923 ("Madhi-Yālvi - Thagan-Āgi")apjbalamuruganNo ratings yet
- Formal Vs Informal VocabDocument14 pagesFormal Vs Informal VocabLudmilaRaciula100% (1)
- Vaisnava Glossary PDFDocument24 pagesVaisnava Glossary PDFJulen OsorioNo ratings yet
- Criminal LiabilityDocument3 pagesCriminal LiabilityAqZarNo ratings yet
- 2021 BTCI FASTING PREPARATION (Part 1) - 2Document2 pages2021 BTCI FASTING PREPARATION (Part 1) - 2Andrew HunterNo ratings yet
- Day 4Document3 pagesDay 4Elizer Tabil TabugaderNo ratings yet
- Instructions For Filling-Up The Application Form (Online)Document9 pagesInstructions For Filling-Up The Application Form (Online)Himaghna DasguptaNo ratings yet
- Chapter9E2010 PDFDocument29 pagesChapter9E2010 PDFmariahx91No ratings yet
- Friedan Explores "Problem With No NameDocument13 pagesFriedan Explores "Problem With No NameRoxana Daniela AjderNo ratings yet
- Robotics SeminarDocument17 pagesRobotics SeminarTejasvi PalNo ratings yet
- (13a) Active and Passive VoiceDocument2 pages(13a) Active and Passive VoiceVedhNo ratings yet
- Happiest People On EarthDocument79 pagesHappiest People On EarthVictoria muneneNo ratings yet
- Using Non-Fiction BooklistDocument6 pagesUsing Non-Fiction BooklistTracyNo ratings yet
- Letter of Undertaking for Cargo ReleaseDocument1 pageLetter of Undertaking for Cargo ReleaseSitiJamilahAlimanNo ratings yet
- CLASIFICACION RESUMEN Caton - Et - Al-2018-Journal - of - Clinical - PeriodontologyDocument12 pagesCLASIFICACION RESUMEN Caton - Et - Al-2018-Journal - of - Clinical - PeriodontologyDaniela RojasNo ratings yet