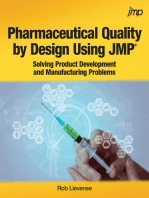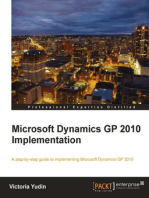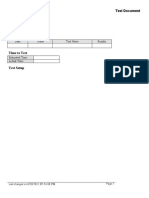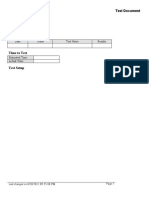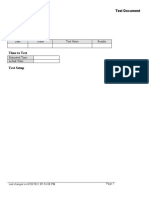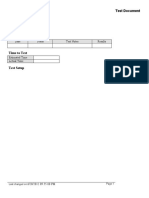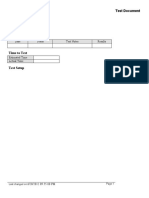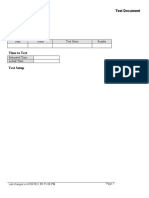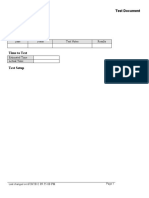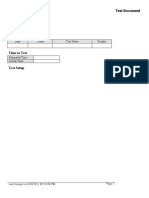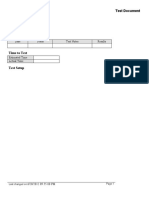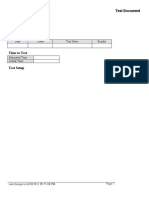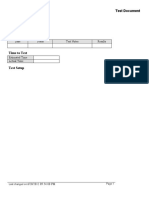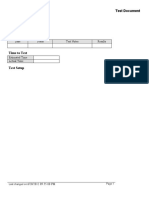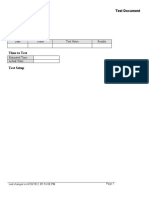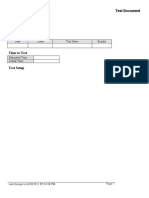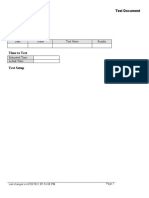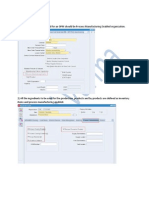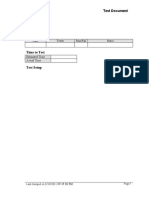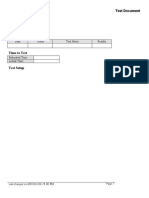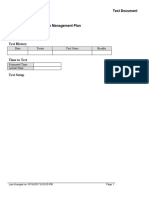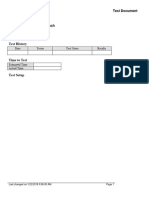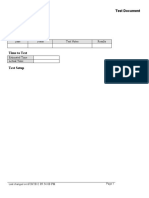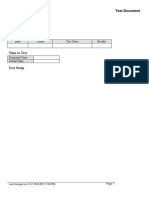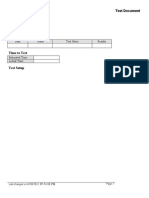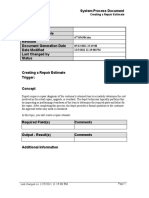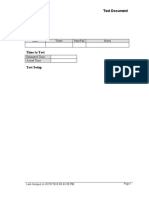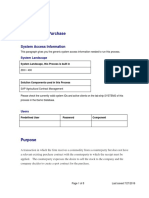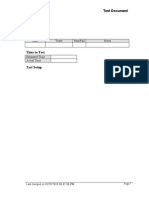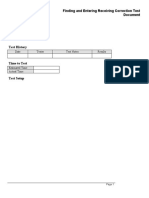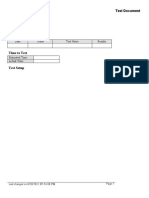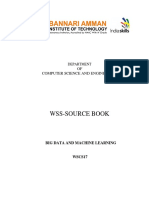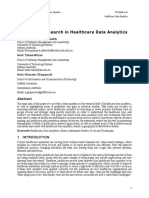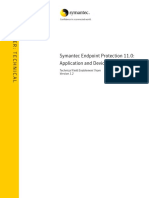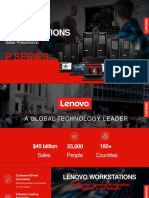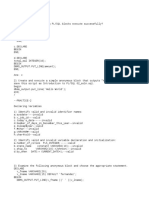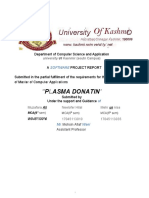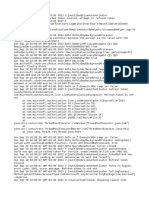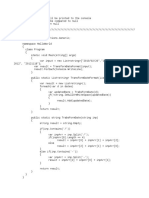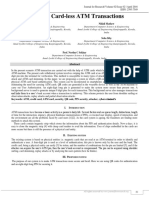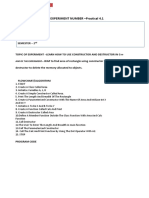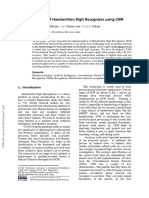Professional Documents
Culture Documents
Test Document: Date Tester Test Notes Results
Uploaded by
Chadi Hamdar0 ratings0% found this document useful (0 votes)
5 views8 pagesGenerating Credit Reimbursements_TEST
Original Title
Generating Credit Reimbursements_TEST
Copyright
© © All Rights Reserved
Available Formats
DOC, PDF, TXT or read online from Scribd
Share this document
Did you find this document useful?
Is this content inappropriate?
Report this DocumentGenerating Credit Reimbursements_TEST
Copyright:
© All Rights Reserved
Available Formats
Download as DOC, PDF, TXT or read online from Scribd
0 ratings0% found this document useful (0 votes)
5 views8 pagesTest Document: Date Tester Test Notes Results
Uploaded by
Chadi HamdarGenerating Credit Reimbursements_TEST
Copyright:
© All Rights Reserved
Available Formats
Download as DOC, PDF, TXT or read online from Scribd
You are on page 1of 8
Test Document
Purpose of Test
Test History
Date Tester Test Notes Results
Time to Test
Estimated Time
Actual Time
Test Setup
Last changed on:6/20/2012 09:55:00 PM Page 1
Test Document
Test Procedure
Step Action Expected Results Test Step Notes Results
1. Navigate to the Generate
Reimbursements program
(R03B610) on the Period End
Processing menu (G03B21).
Click the Period End Processing
link.
2. Click the Generate
Reimbursements link.
3. Use the Available Versions form to
select a version of the batch
program. In your work
environment, the system might
display additional versions.
Page 2 Last changed on:6/20/2012 09:55:00 PM
Test Document
Step Action Expected Results Test Step Notes Results
4. Click the XJDE0002 option.
5. Click the Select button.
6. Use the Version Prompting form
to access data selection and data
sequencing for the batch program. If
the Data Selection or
Data Sequencing options are
disabled, you cannot review or
change the data selection or
sequencing for the version.
Last changed on:6/20/2012 09:55:00 PM Page 3
Test Document
Step Action Expected Results Test Step Notes Results
7. Click the Data Selection option.
8. Click the Submit button.
9. Use the Data Selection form to
specify which records the system
should retrieve from the database
and include in the report.
Page 4 Last changed on:6/20/2012 09:55:00 PM
Test Document
Step Action Expected Results Test Step Notes Results
10. Click the Left Operand list.
11. Click the vertical scrollbar.
12. Click the
Document Type - Original (F03B1
1) (ODCT) [BC] list item.
13. Click the Comparison list.
14. Click the is equal to list item.
15. Click the Right Operand list.
16. Click the Literal list item.
17. Use the Select Literal Value form
to designate the value for your date
selection search criteria.
18. Enter the desired information into
the Literal Value: field. Enter a
valid value e.g. "RM".
19. Click the OK button.
20. Click the Left Operand list.
21. Click the vertical scrollbar.
22. Click the
Document (Voucher, Invoice, etc.)
(F03B11) (DOC) [BC] list item.
Last changed on:6/20/2012 09:55:00 PM Page 5
Test Document
Step Action Expected Results Test Step Notes Results
23. Click the Comparison list.
24. Click the is equal to list item.
25. Click the Right Operand list.
26. Click the Literal list item.
27. Enter the desired information into
the Literal Value: field. Enter a
valid value e.g. "1111".
28. Click the OK button.
29. Click the OK button.
30. Use the Processing Options form
to set parameters for how a batch
program processes data. Processing
options are unique to a version. You
should review processing options to
ensure that the settings are correct.
Page 6 Last changed on:6/20/2012 09:55:00 PM
Test Document
Step Action Expected Results Test Step Notes Results
31. Use the G/L Date processing option
to specify the G/L date for the
system to assign to the
reimbursement records. If you leave
this processing option blank, the
system assigns the system date.
Enter the desired information into
the 1. G/L Date field. Enter a valid
value e.g. "073117".
32. Use the A/P Trade Account G/L
Offset processing option to specify
the G/L offset account to use for
vouchers that the system generates.
The system concatenates the value
of the G/L offset to the AAI item
PC to locate the A/P trade account.
If you leave this field blank, the
system uses the G/L offset from the
supplier master record.
33. Use the Supplier Address Number
processing option to specify the
address book number that the
system assigns to reimbursement
vouchers.
34. Click the Process tab.
35. Use the Process Mode processing
option to specify whether to run the
program in proof or final mode. In
proof mode, the system generates a
report only. In final mode, the
system generates a report and
creates reimbursement vouchers.
36. Use the Detail/Summary Mode
processing option to specify
whether the system creates one
reimbursement voucher with one
summarized pay item or one
reimbursement voucher with
multiple pay items, one for each
credit memo.
37. Click the Versions tab.
38. Use the processing options on the
Versions tab to specify the version
of the programs that the system uses
to generate reimbursements.
39. Click the OK button.
Last changed on:6/20/2012 09:55:00 PM Page 7
Test Document
Step Action Expected Results Test Step Notes Results
40. Use the Printer Selection form to
identify printer information for the
report. In your work environment,
the printer settings will be different.
Step Action Expected Results Test Step Notes Results
41. Click the OK button.
42. Access and review the Credit
Reimbursement report.
43. Note the receipt batch and voucher
bath numbers.
44. You have successfully generated a
credit reimbursement.
End of Procedure.
Additional Validation
Page 8 Last changed on:6/20/2012 09:55:00 PM
You might also like
- Pharmaceutical Quality by Design Using JMP: Solving Product Development and Manufacturing ProblemsFrom EverandPharmaceutical Quality by Design Using JMP: Solving Product Development and Manufacturing ProblemsRating: 5 out of 5 stars5/5 (2)
- Invoice Journal Report TestDocument7 pagesInvoice Journal Report TestChadi HamdarNo ratings yet
- Applying Receipts To Invoices Automatically - TESTDocument9 pagesApplying Receipts To Invoices Automatically - TESTChadi HamdarNo ratings yet
- Test Document: Date Tester Test Notes ResultsDocument7 pagesTest Document: Date Tester Test Notes ResultsChadi HamdarNo ratings yet
- Test Document: Date Tester Test Notes ResultsDocument10 pagesTest Document: Date Tester Test Notes ResultsChadi HamdarNo ratings yet
- Converting Unapplied Receipts To Credit Memos - TESTDocument12 pagesConverting Unapplied Receipts To Credit Memos - TESTChadi HamdarNo ratings yet
- Test Document Configuration StepsDocument13 pagesTest Document Configuration StepsChadi HamdarNo ratings yet
- Test Document: Date Tester Test Notes ResultsDocument6 pagesTest Document: Date Tester Test Notes ResultsChadi HamdarNo ratings yet
- Test Document: Date Tester Test Notes ResultsDocument9 pagesTest Document: Date Tester Test Notes ResultsChadi HamdarNo ratings yet
- Test R03B155 Open A/R SummaryDocument8 pagesTest R03B155 Open A/R SummaryChadi HamdarNo ratings yet
- Test Document: Date Tester Test Notes ResultsDocument11 pagesTest Document: Date Tester Test Notes ResultsChadi HamdarNo ratings yet
- Test Document: Date Tester Test Notes ResultsDocument6 pagesTest Document: Date Tester Test Notes ResultsChadi HamdarNo ratings yet
- Updating Invoices Using Speed Status Change - TESTDocument7 pagesUpdating Invoices Using Speed Status Change - TESTChadi HamdarNo ratings yet
- Approving and Posting Receipt Batches - TESTDocument7 pagesApproving and Posting Receipt Batches - TESTChadi HamdarNo ratings yet
- Generate Delinquency Notices Test ReportDocument12 pagesGenerate Delinquency Notices Test ReportChadi HamdarNo ratings yet
- Generating Receivable Delinquency Fees - TESTDocument15 pagesGenerating Receivable Delinquency Fees - TESTChadi HamdarNo ratings yet
- Test Receipt EntryDocument7 pagesTest Receipt EntryChadi HamdarNo ratings yet
- Entering Invoices With Discounts - TESTDocument9 pagesEntering Invoices With Discounts - TESTChadi HamdarNo ratings yet
- Test Document: Date Tester Test Notes ResultsDocument10 pagesTest Document: Date Tester Test Notes ResultsChadi HamdarNo ratings yet
- Test Document: Date Tester Test Notes ResultsDocument8 pagesTest Document: Date Tester Test Notes ResultsChadi HamdarNo ratings yet
- Test Document: Date Tester Test Notes ResultsDocument8 pagesTest Document: Date Tester Test Notes ResultsChadi HamdarNo ratings yet
- Test Document: Date Tester Test Notes ResultsDocument5 pagesTest Document: Date Tester Test Notes ResultsChadi HamdarNo ratings yet
- 3 Defining Enrollment Requirements For A Compensation Workbench Plan - TESTDocument9 pages3 Defining Enrollment Requirements For A Compensation Workbench Plan - TESTFerasHamdanNo ratings yet
- Creating A Standard Appraisal - TESTDocument16 pagesCreating A Standard Appraisal - TESTshu1706No ratings yet
- Test Document: Date Tester Test Notes ResultsDocument9 pagesTest Document: Date Tester Test Notes ResultsChadi HamdarNo ratings yet
- Test Document: Date Tester Test Notes ResultsDocument7 pagesTest Document: Date Tester Test Notes ResultsChadi HamdarNo ratings yet
- Test Document: Date Tester Pass/Fail NotesDocument6 pagesTest Document: Date Tester Pass/Fail Noteshamdy2001No ratings yet
- Test Document: Date Tester Test Notes ResultsDocument7 pagesTest Document: Date Tester Test Notes ResultsChadi HamdarNo ratings yet
- Test Document: Date Tester Pass/Fail NotesDocument12 pagesTest Document: Date Tester Pass/Fail NotesMohammad Adnan QolaghassiNo ratings yet
- Understanding The Post Process - TESTDocument9 pagesUnderstanding The Post Process - TESTChadi HamdarNo ratings yet
- Creating A Repair Estimate TESTDocument9 pagesCreating A Repair Estimate TESTtariqbashirNo ratings yet
- Oracle Apps OPM SetupDocument32 pagesOracle Apps OPM SetupRavi Varma100% (8)
- 2 Defining A Benefits Plan For ICD - TESTDocument8 pages2 Defining A Benefits Plan For ICD - TESTFerasHamdanNo ratings yet
- Associating Collection Plans With Transactions TESTDocument7 pagesAssociating Collection Plans With Transactions TESTtariqbashirNo ratings yet
- Test Document: Date Tester Test Notes ResultsDocument6 pagesTest Document: Date Tester Test Notes ResultsChadi HamdarNo ratings yet
- Test DocDocument11 pagesTest DocSai Mallika PrudhviNo ratings yet
- Calculating Lead Times - SPDDocument13 pagesCalculating Lead Times - SPDFerasHamdanNo ratings yet
- KKS6 Variance Calculation Product Cost CollectorDocument4 pagesKKS6 Variance Calculation Product Cost CollectorZhang JimNo ratings yet
- Approving Cycle Count Adjustments - TESTDocument8 pagesApproving Cycle Count Adjustments - TESTrap0777No ratings yet
- Monitoring A Performance Management Plan - TESTDocument8 pagesMonitoring A Performance Management Plan - TESThgaber1005No ratings yet
- Using The Offers Workbench - TESTDocument7 pagesUsing The Offers Workbench - TESTFerasHamdanNo ratings yet
- Test Document: Date Tester Test Notes ResultsDocument13 pagesTest Document: Date Tester Test Notes ResultsChadi HamdarNo ratings yet
- Adding QuickCode Values__TEST Document - RCWDocument4 pagesAdding QuickCode Values__TEST Document - RCWX-ManNo ratings yet
- Hiring An Applicant Using The People Management Template - TESTDocument7 pagesHiring An Applicant Using The People Management Template - TESTFerasHamdanNo ratings yet
- Cost Management ImplementatiosDocument43 pagesCost Management ImplementatiosBrendaNo ratings yet
- Test Document Invoice Journal ReviewDocument6 pagesTest Document Invoice Journal ReviewChadi HamdarNo ratings yet
- Creating A Repair Estimate SPDDocument9 pagesCreating A Repair Estimate SPDtariqbashirNo ratings yet
- Creating Objectives - TESTDocument7 pagesCreating Objectives - TESTshu1706No ratings yet
- Business Scorecard Manager 2005Document35 pagesBusiness Scorecard Manager 2005rob07182No ratings yet
- Initiating The Self-Service HR Applicant Hire Process From Irecruitment Offers - TESTDocument11 pagesInitiating The Self-Service HR Applicant Hire Process From Irecruitment Offers - TESTFerasHamdanNo ratings yet
- ACM Spot Purchase: System Access InformationDocument8 pagesACM Spot Purchase: System Access InformationJoule974100% (1)
- Hiring An Applicant Using Oracle SSHR - TESTDocument11 pagesHiring An Applicant Using Oracle SSHR - TESTFerasHamdanNo ratings yet
- Calculating Gains and Losses - SPDDocument15 pagesCalculating Gains and Losses - SPDChoudhryNo ratings yet
- Enrolling Workers Into Published Plans - TESTDocument10 pagesEnrolling Workers Into Published Plans - TESTshu1706No ratings yet
- Creating Payment Process Request Templates - SPDDocument6 pagesCreating Payment Process Request Templates - SPDChoudhryNo ratings yet
- Copying Budget Amounts From A Budget - TESTDocument5 pagesCopying Budget Amounts From A Budget - TESTFerasHamdanNo ratings yet
- TestDocument8 pagesTestaki80071No ratings yet
- Collation: System Access InformationDocument7 pagesCollation: System Access InformationJoule974No ratings yet
- Receiving Corrections TestDocument8 pagesReceiving Corrections Testrap0777No ratings yet
- Test Document: Date Tester Test Notes ResultsDocument6 pagesTest Document: Date Tester Test Notes ResultsChadi HamdarNo ratings yet
- Generating Receivable Delinquency Fees - TESTDocument15 pagesGenerating Receivable Delinquency Fees - TESTChadi HamdarNo ratings yet
- Generate Delinquency Notices Test ReportDocument12 pagesGenerate Delinquency Notices Test ReportChadi HamdarNo ratings yet
- Test Document: Date Tester Test Notes ResultsDocument9 pagesTest Document: Date Tester Test Notes ResultsChadi HamdarNo ratings yet
- Entering Invoices With Discounts - TESTDocument9 pagesEntering Invoices With Discounts - TESTChadi HamdarNo ratings yet
- Test Document: Date Tester Test Notes ResultsDocument8 pagesTest Document: Date Tester Test Notes ResultsChadi HamdarNo ratings yet
- Test Document: Date Tester Test Notes ResultsDocument13 pagesTest Document: Date Tester Test Notes ResultsChadi HamdarNo ratings yet
- Understanding Type Input Codes - TESTDocument11 pagesUnderstanding Type Input Codes - TESTChadi HamdarNo ratings yet
- Test Document Configuration StepsDocument13 pagesTest Document Configuration StepsChadi HamdarNo ratings yet
- Test Document: Date Tester Test Notes ResultsDocument23 pagesTest Document: Date Tester Test Notes ResultsChadi HamdarNo ratings yet
- Test Receipt EntryDocument7 pagesTest Receipt EntryChadi HamdarNo ratings yet
- Test Document: Date Tester Test Notes ResultsDocument9 pagesTest Document: Date Tester Test Notes ResultsChadi HamdarNo ratings yet
- Test Document Invoice Journal ReviewDocument6 pagesTest Document Invoice Journal ReviewChadi HamdarNo ratings yet
- Test Document: Date Tester Test Notes ResultsDocument6 pagesTest Document: Date Tester Test Notes ResultsChadi HamdarNo ratings yet
- Test R03B155 Open A/R SummaryDocument8 pagesTest R03B155 Open A/R SummaryChadi HamdarNo ratings yet
- Understanding The Post Process - TESTDocument9 pagesUnderstanding The Post Process - TESTChadi HamdarNo ratings yet
- Updating Invoices Using Speed Status Change - TESTDocument7 pagesUpdating Invoices Using Speed Status Change - TESTChadi HamdarNo ratings yet
- Test Document: Date Tester Test Notes ResultsDocument7 pagesTest Document: Date Tester Test Notes ResultsChadi HamdarNo ratings yet
- Test Document: Date Tester Test Notes ResultsDocument6 pagesTest Document: Date Tester Test Notes ResultsChadi HamdarNo ratings yet
- Test Document: Date Tester Test Notes ResultsDocument10 pagesTest Document: Date Tester Test Notes ResultsChadi HamdarNo ratings yet
- Test Document: Date Tester Test Notes ResultsDocument6 pagesTest Document: Date Tester Test Notes ResultsChadi HamdarNo ratings yet
- Approving and Posting Receipt Batches - TESTDocument7 pagesApproving and Posting Receipt Batches - TESTChadi HamdarNo ratings yet
- Test Document: Date Tester Test Notes ResultsDocument11 pagesTest Document: Date Tester Test Notes ResultsChadi HamdarNo ratings yet
- Test Document: Date Tester Test Notes ResultsDocument8 pagesTest Document: Date Tester Test Notes ResultsChadi HamdarNo ratings yet
- Test Document Invoice Journal ReviewDocument6 pagesTest Document Invoice Journal ReviewChadi HamdarNo ratings yet
- 8.1 Cloud Solution Architect Sec 04 Chap 002 VPC V03 - DEMO Slides PDFDocument7 pages8.1 Cloud Solution Architect Sec 04 Chap 002 VPC V03 - DEMO Slides PDFPeter L. MontezNo ratings yet
- Wss-Source Book: Department OF Computer Science and EngineeringDocument181 pagesWss-Source Book: Department OF Computer Science and EngineeringPREM KUMAR MNo ratings yet
- Analysis of Research in Healthcare Data AnalyticsDocument16 pagesAnalysis of Research in Healthcare Data AnalyticsAnonymous uxd1ydNo ratings yet
- Sap Hana On Netapp Fas Systems With NFS: Configuration GuideDocument38 pagesSap Hana On Netapp Fas Systems With NFS: Configuration GuideasrafNo ratings yet
- Entelizone Ezntwi SeriesDocument127 pagesEntelizone Ezntwi Seriesnhiahm nhiahmNo ratings yet
- Hyperv SizingDocument24 pagesHyperv SizingbcmailistNo ratings yet
- S Ghai: Python Developer / Data AnalystDocument5 pagesS Ghai: Python Developer / Data AnalystApurva DhariaNo ratings yet
- Application and Device Control - V1.2Document33 pagesApplication and Device Control - V1.2spboy pNo ratings yet
- Dynamical Resource Allocation in Edge For Trustable Internet-of-Things Systems: A Reinforcement Learning MethodDocument11 pagesDynamical Resource Allocation in Edge For Trustable Internet-of-Things Systems: A Reinforcement Learning MethodhazwanNo ratings yet
- Lenovo Workstation Sales PresentationDocument47 pagesLenovo Workstation Sales PresentationLéonel DOSSOU100% (1)
- 5 Generation: This Is A Presentation About The G5enerationDocument7 pages5 Generation: This Is A Presentation About The G5enerationKate Myriam Beltran SendinNo ratings yet
- Os Assignment 2Document7 pagesOs Assignment 2muhammad haseebNo ratings yet
- PLSQL PracticeDocument26 pagesPLSQL Practicepriya raghavi100% (1)
- Orginal PLASMA DONATION1Document75 pagesOrginal PLASMA DONATION1innova onlineNo ratings yet
- Active-Active Replication WitnessDocument15 pagesActive-Active Replication WitnessioklhydehqrkdfhgbnNo ratings yet
- Week 005-006 - Module ArraysDocument5 pagesWeek 005-006 - Module ArraysAnne Marie SanchezNo ratings yet
- CS609 Assignment 02 - Duplicating Registry Keys and Listing SubkeysDocument3 pagesCS609 Assignment 02 - Duplicating Registry Keys and Listing SubkeysAdil sajjadNo ratings yet
- VHDL Code for Basic Gates: AND, OR, NOTDocument4 pagesVHDL Code for Basic Gates: AND, OR, NOTArpit MetkarNo ratings yet
- Current LogDocument54 pagesCurrent LogErmiyas AschalewNo ratings yet
- Emissary v2.0.0 User ManualDocument12 pagesEmissary v2.0.0 User ManualjuniorNo ratings yet
- SR - No. Name of Student Seminar Topic Seminar TopicDocument2 pagesSR - No. Name of Student Seminar Topic Seminar TopicGhanshyamPatankarNo ratings yet
- Transform Date Format List CDocument2 pagesTransform Date Format List CGiridhar VummadiNo ratings yet
- Ankit ThesisDocument51 pagesAnkit Thesisankit sahuNo ratings yet
- Atm QR CodeDocument3 pagesAtm QR Codeshital shermaleNo ratings yet
- IT3101 - Object-Oriented Systems Development: University of Colombo, Sri LankaDocument12 pagesIT3101 - Object-Oriented Systems Development: University of Colombo, Sri LankaNimsara De ZoysaNo ratings yet
- Dde Client ManualDocument21 pagesDde Client ManualZahid aliNo ratings yet
- Oops 1.4Document8 pagesOops 1.4AswinNo ratings yet
- Design of Feedforward-Feedback Controller For Reactive Distillation Column Having Inverse ResponseDocument6 pagesDesign of Feedforward-Feedback Controller For Reactive Distillation Column Having Inverse ResponseLAURA KATHERINE CENTENO JAIMESNo ratings yet
- Implementation of Handwritten Digit Recognizer Using CNN: Vinjit, Bhojak, Kumar and NikamDocument9 pagesImplementation of Handwritten Digit Recognizer Using CNN: Vinjit, Bhojak, Kumar and NikamfdknkndfNo ratings yet
- That Humans Can Understand. - Martin Fowler ": 4 Simple Ways To Make Your Code Cleaner!Document2 pagesThat Humans Can Understand. - Martin Fowler ": 4 Simple Ways To Make Your Code Cleaner!Md. Habibur RahmanNo ratings yet