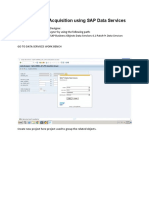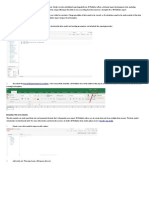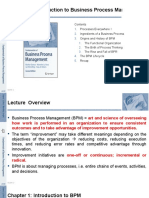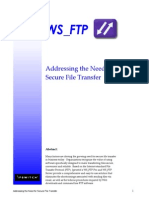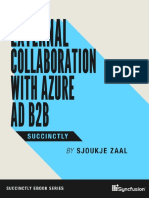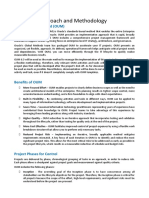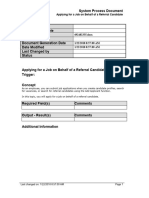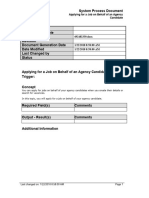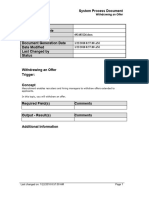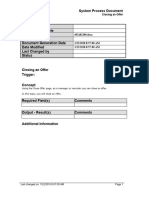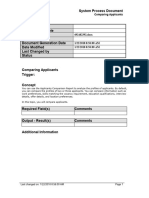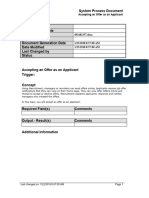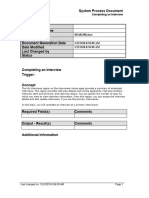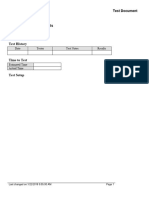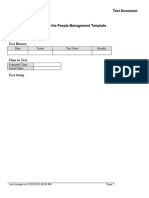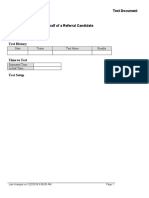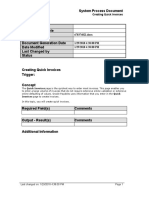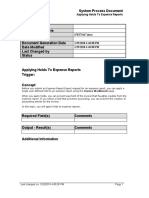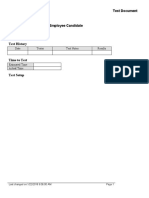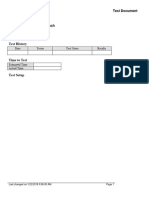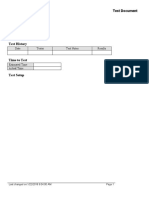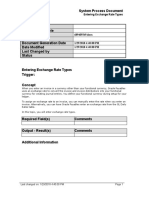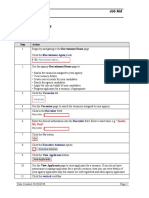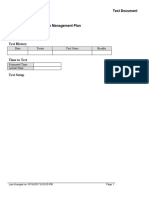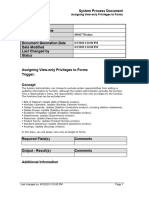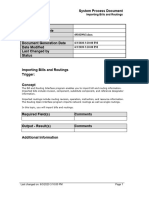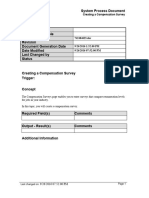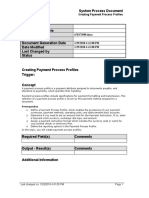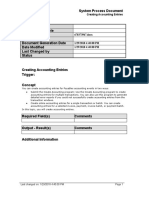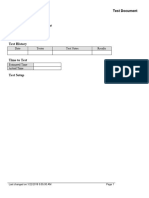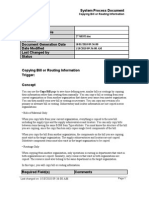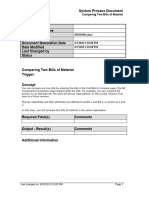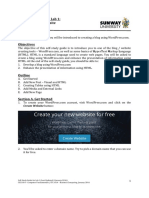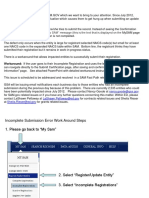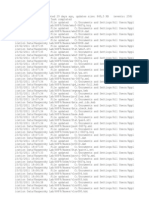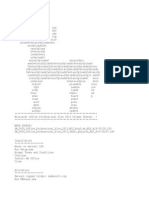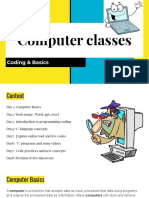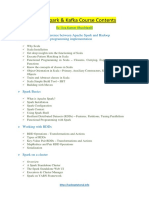Professional Documents
Culture Documents
Viewing The Recruitment Summary - SPD
Uploaded by
FerasHamdanOriginal Description:
Original Title
Copyright
Available Formats
Share this document
Did you find this document useful?
Is this content inappropriate?
Report this DocumentCopyright:
Available Formats
Viewing The Recruitment Summary - SPD
Uploaded by
FerasHamdanCopyright:
Available Formats
System Process Document
Viewing the Recruitment Summary
Department
Responsibility/Role
File Name 692483227.docx
Revision
Document Generation Date 1/22/2018 8:57:00 AM
Date Modified 1/22/2018 8:57:00 AM
Last Changed by
Status
Viewing the Recruitment Summary
Trigger:
Concept
The Recruitment Summary page presents recruitment summary information based on direct
reports, recruiters or hiring managers, and organizations. iRecruitment uses the supervisory
hierarchy to display a recruitment summary for hiring managers and recruiters. From the
column links on the Recruitment Summary page, you can drill down to vacancies, applications,
and offers related pages.
In this topic, you will view the recruitment summary.
Required Field(s) Comments
Output - Result(s) Comments
Additional Information
Last changed on: 1/22/2018 8:57:00 AM Page 1
System Process Document
Viewing the Recruitment Summary
Procedure
Step Action
1. Begin by navigating to the Recruitment Home page.
Click the iRecruitment Recruiter, Vision Corporation link.
2. Click the Recruitment Home link.
3. Use the Recruitment Home page to manage vacancies, offers, search for
vacancies and candidates, and view notifications. You can track recruitment
progress using a summary of the recruitment transactions that the dashboards
present.
Page 2 Last changed on: 1/22/2018 8:57:00 AM
System Process Document
Viewing the Recruitment Summary
Step Action
4. Click the 4. Recruitment Summary link.
5. Use the Recruitment Summary page to view recruitment summary information
based on direct reports, recruiters or hiring managers, and organizations.
6. By Directs: Displays information for vacancies that are not end-dated or closed
as of the system
date. You can summarize information by one of your direct reports to view the
recruitment progress in that direct's hierarchy.
7. By Hiring Managers: Displays vacancy information by hiring managers. You
can view information for a particular hiring manager using the Managers list.
Last changed on: 1/22/2018 8:57:00 AM Page 3
System Process Document
Viewing the Recruitment Summary
Step Action
8. Click the vertical scrollbar.
9. By Organizations: Displays vacancy information by vacancy organizations. You
can view information for a particular organization using the Organizations list.
10. Click the vertical scrollbar.
11. From the Vacancy, Applications, and Offers column links, you can navigate to
relevant pages to view more information.
12. Click the Recruiters list.
13. Click the ..Jacobs, Mr. Paul list item.
14. Click the Go button.
15. Click the 5 link.
16. Use the Vacancies page to view information such as the vacancy name, job,
position name, status, and active applications for the vacancy. From this page,
you can further drill down to vacancies, applications, and offers related pages.
Page 4 Last changed on: 1/22/2018 8:57:00 AM
System Process Document
Viewing the Recruitment Summary
Step Action
17. Click the horizontal scrollbar.
18. Click the 4 link.
19. Use the Applications page to view information such as the applicant name,
vacancy name, manager name, and application status. You can also view
applicants' resumes. From the Applications page, you can further drill down to
candidate details, vacancy, and offer related pages.
20. Click the Return to Recruitment Summary link.
Last changed on: 1/22/2018 8:57:00 AM Page 5
System Process Document
Viewing the Recruitment Summary
Step Action
21. Click the 10 link.
Page 6 Last changed on: 1/22/2018 8:57:00 AM
System Process Document
Viewing the Recruitment Summary
Step Action
22. Click the horizontal scrollbar.
23. Click the vertical scrollbar.
Step Action
24. Click the Pending For Approval object.
25. Use the Offer Details page to view approval details for an offer.
Last changed on: 1/22/2018 8:57:00 AM Page 7
System Process Document
Viewing the Recruitment Summary
Step Action
26. Click the Recruitment Summary link.
27. From these Offers column links, you can navigate to the Offers page.
Page 8 Last changed on: 1/22/2018 8:57:00 AM
System Process Document
Viewing the Recruitment Summary
Step Action
28. Click the 1 link.
29. Use the Offers page to view offer information such as the applicant name,
vacancy name, job title, and manager name. From the this page, you can further
drill down to candidate details, vacancy, and offer related pages such as offer
letter and offer approval history.
Last changed on: 1/22/2018 8:57:00 AM Page 9
System Process Document
Viewing the Recruitment Summary
Step Action
30. Click the horizontal scrollbar.
31. Click the Offer Letter button.
32. Use the Offer Letter page to view the offer letter details.
Page 10 Last changed on: 1/22/2018 8:57:00 AM
System Process Document
Viewing the Recruitment Summary
Step Action
33. Click the Offers for Recruiter Jacobs, Mr. Paul link.
Last changed on: 1/22/2018 8:57:00 AM Page 11
System Process Document
Viewing the Recruitment Summary
Step Action
34. Click the Return to Recruitment Summary link.
Step Action
35. Click the horizontal scrollbar.
Page 12 Last changed on: 1/22/2018 8:57:00 AM
System Process Document
Viewing the Recruitment Summary
Step Action
36. Click the 1 link.
Last changed on: 1/22/2018 8:57:00 AM Page 13
System Process Document
Viewing the Recruitment Summary
Step Action
37. Click the horizontal scrollbar.
38. Click the Return to Recruitment Summary link.
Step Action
39. Click the 1 link.
40. View the details of an offer extended to an applicant.
41. You have successfully viewed the recruitment summary.
End of Procedure.
Page 14 Last changed on: 1/22/2018 8:57:00 AM
You might also like
- Exercise:Data Acquisition Using SAP Data ServicesDocument18 pagesExercise:Data Acquisition Using SAP Data ServicesParasaram VenkatasanjaiNo ratings yet
- Property Management SystemDocument24 pagesProperty Management SystemRizwan Khan100% (1)
- The Controller's Function: The Work of the Managerial AccountantFrom EverandThe Controller's Function: The Work of the Managerial AccountantNo ratings yet
- Cisco TAC Entry Training - 11 - Enhanced Interior Gateway Protocol (EIGRP)Document53 pagesCisco TAC Entry Training - 11 - Enhanced Interior Gateway Protocol (EIGRP)FerasHamdanNo ratings yet
- Oracle Applications Cloud: Functional Setup Manager For ImplementersDocument38 pagesOracle Applications Cloud: Functional Setup Manager For ImplementersFerasHamdanNo ratings yet
- Cisco TAC Entry Training - 6 - Inter-VLAN RoutingDocument29 pagesCisco TAC Entry Training - 6 - Inter-VLAN RoutingFerasHamdanNo ratings yet
- Creating A Business Intelligence Publisher Report Using An Excel TemplateDocument9 pagesCreating A Business Intelligence Publisher Report Using An Excel TemplateFerasHamdanNo ratings yet
- Defining A Resource - SPDDocument22 pagesDefining A Resource - SPDLarry SherrodNo ratings yet
- 50+ Best Web Development Tools and Resources PDFDocument20 pages50+ Best Web Development Tools and Resources PDFkibet calebNo ratings yet
- Cisco TAC Entry Training - 12 - Open Shortest Path First (OSPF) PDFDocument54 pagesCisco TAC Entry Training - 12 - Open Shortest Path First (OSPF) PDFFerasHamdanNo ratings yet
- Cisco TAC Entry Training - 9 - Network Address Translation (NAT)Document40 pagesCisco TAC Entry Training - 9 - Network Address Translation (NAT)FerasHamdanNo ratings yet
- Oracle Applications Cloud: Functional Setup Manager For ImplementersDocument4 pagesOracle Applications Cloud: Functional Setup Manager For ImplementersFerasHamdanNo ratings yet
- Bi Thales HSM User GuideDocument8 pagesBi Thales HSM User GuideAmer SoulNo ratings yet
- Chapter01 IntroductionDocument32 pagesChapter01 IntroductionFarah CakeyNo ratings yet
- Secure FTP SeminarDocument7 pagesSecure FTP Seminara1037699No ratings yet
- External Collaboration With Azure Ad b2b SuccinctlyDocument85 pagesExternal Collaboration With Azure Ad b2b SuccinctlyGOPI CNo ratings yet
- Technical Approach and Methodology, Project Plan, and Organization and StaffingDocument14 pagesTechnical Approach and Methodology, Project Plan, and Organization and StaffingFerasHamdanNo ratings yet
- Applying For A Job On Behalf of A Referral Candidate - SPDDocument9 pagesApplying For A Job On Behalf of A Referral Candidate - SPDFerasHamdanNo ratings yet
- Applying For A Job On Behalf of An Agency Candidate - SPDDocument12 pagesApplying For A Job On Behalf of An Agency Candidate - SPDFerasHamdanNo ratings yet
- Withdrawing An Offer - SPDDocument7 pagesWithdrawing An Offer - SPDFerasHamdanNo ratings yet
- Applying For A Job As An Employee Candidate - SPDDocument6 pagesApplying For A Job As An Employee Candidate - SPDFerasHamdanNo ratings yet
- Applying For A Job - SPDDocument7 pagesApplying For A Job - SPDFerasHamdanNo ratings yet
- Closing An Offer - SPDDocument6 pagesClosing An Offer - SPDFerasHamdanNo ratings yet
- Comparing Applicants - SPDDocument6 pagesComparing Applicants - SPDFerasHamdanNo ratings yet
- Accepting An Offer As An Applicant - SPDDocument5 pagesAccepting An Offer As An Applicant - SPDFerasHamdanNo ratings yet
- Completing An Interview - SPDDocument5 pagesCompleting An Interview - SPDFerasHamdanNo ratings yet
- Viewing Application Details - TESTDocument5 pagesViewing Application Details - TESTFerasHamdanNo ratings yet
- Initiating The Self-Service HR Applicant Hire Process From Irecruitment Offers - TESTDocument11 pagesInitiating The Self-Service HR Applicant Hire Process From Irecruitment Offers - TESTFerasHamdanNo ratings yet
- Managing Applicants - TESTDocument9 pagesManaging Applicants - TESTFerasHamdanNo ratings yet
- Hiring An Applicant Using The People Management Template - TESTDocument7 pagesHiring An Applicant Using The People Management Template - TESTFerasHamdanNo ratings yet
- Creating Payment Process Request Templates - SPDDocument6 pagesCreating Payment Process Request Templates - SPDChoudhryNo ratings yet
- Withdrawing An Application - SPDDocument3 pagesWithdrawing An Application - SPDFerasHamdanNo ratings yet
- Hiring An Applicant Using Oracle SSHR - TESTDocument11 pagesHiring An Applicant Using Oracle SSHR - TESTFerasHamdanNo ratings yet
- Initiating The Inactive Employees Credit Card Process - SPDDocument5 pagesInitiating The Inactive Employees Credit Card Process - SPDFerasHamdanNo ratings yet
- Approving Invoices - SPDDocument22 pagesApproving Invoices - SPDChoudhryNo ratings yet
- Creating Debit Memos For Refunds - SPDDocument4 pagesCreating Debit Memos For Refunds - SPDChoudhryNo ratings yet
- Applying For A Job On Behalf of A Referral Candidate - TESTDocument9 pagesApplying For A Job On Behalf of A Referral Candidate - TESTahmed aliNo ratings yet
- Viewing The Interview Details As An Applicant - SPDDocument5 pagesViewing The Interview Details As An Applicant - SPDFerasHamdanNo ratings yet
- Identifying Duplicate Suppliers - SPDDocument3 pagesIdentifying Duplicate Suppliers - SPDFerasHamdanNo ratings yet
- Viewing A Candidate - S Profile - TESTDocument8 pagesViewing A Candidate - S Profile - TESTFerasHamdanNo ratings yet
- Calculating Lead Times - SPDDocument13 pagesCalculating Lead Times - SPDFerasHamdanNo ratings yet
- Adding A New Supplier Site - SPDDocument4 pagesAdding A New Supplier Site - SPDChoudhryNo ratings yet
- Creating Quick Invoices - SPDDocument8 pagesCreating Quick Invoices - SPDChoudhryNo ratings yet
- Applying Holds To Expense Reports - SPDDocument4 pagesApplying Holds To Expense Reports - SPDChoudhryNo ratings yet
- Adjusting Invoices - SPDDocument5 pagesAdjusting Invoices - SPDChoudhryNo ratings yet
- Applying For A Job As An Employee Candidate - TESTDocument6 pagesApplying For A Job As An Employee Candidate - TESTahmed aliNo ratings yet
- Using The Offers Workbench - TESTDocument7 pagesUsing The Offers Workbench - TESTFerasHamdanNo ratings yet
- Entering Expense Reports - SPDDocument5 pagesEntering Expense Reports - SPDFerasHamdanNo ratings yet
- Rolling Up Cumulative Lead Times - SPDDocument26 pagesRolling Up Cumulative Lead Times - SPDLarry SherrodNo ratings yet
- Completing A Budget Worksheet - SPDDocument7 pagesCompleting A Budget Worksheet - SPDFerasHamdanNo ratings yet
- Using Job Search Options - TESTDocument5 pagesUsing Job Search Options - TESTFerasHamdanNo ratings yet
- Applying For A Job - TESTDocument7 pagesApplying For A Job - TESTahmed aliNo ratings yet
- Creating A Communication Message As An Applicant - SPDDocument4 pagesCreating A Communication Message As An Applicant - SPDFerasHamdanNo ratings yet
- Calculating Lead Times - SPDDocument27 pagesCalculating Lead Times - SPDLarry SherrodNo ratings yet
- Entering Exchange Rate Types - SPDDocument5 pagesEntering Exchange Rate Types - SPDFerasHamdanNo ratings yet
- Managing Applicants - JOBAIDDocument4 pagesManaging Applicants - JOBAIDKwaku AntwiNo ratings yet
- Monitoring A Performance Management Plan - TESTDocument8 pagesMonitoring A Performance Management Plan - TESThgaber1005No ratings yet
- Creating Reference Designators - SPDDocument21 pagesCreating Reference Designators - SPDLarry SherrodNo ratings yet
- Configuring A Searchable Flexfield - SPDDocument29 pagesConfiguring A Searchable Flexfield - SPDFerasHamdanNo ratings yet
- Assigning View-Only Privileges To Forms - SPDDocument8 pagesAssigning View-Only Privileges To Forms - SPDFerasHamdanNo ratings yet
- Importing Bills and Routings - SPDDocument8 pagesImporting Bills and Routings - SPDFerasHamdanNo ratings yet
- System Process DocumentDocument33 pagesSystem Process DocumentVarek MuhargNo ratings yet
- Rolling Up Costs - SPDDocument23 pagesRolling Up Costs - SPDLarry SherrodNo ratings yet
- Assigning Shift Information To A Resource - SPDDocument8 pagesAssigning Shift Information To A Resource - SPDFerasHamdanNo ratings yet
- Creating A Compensation Survey - SPDDocument5 pagesCreating A Compensation Survey - SPDTarekSalehNo ratings yet
- Creating Payment Process Profiles - SPDDocument4 pagesCreating Payment Process Profiles - SPDChoudhryNo ratings yet
- Creating Accounting Entries - SPDDocument5 pagesCreating Accounting Entries - SPDChoudhryNo ratings yet
- STMS Vendor ManualDocument37 pagesSTMS Vendor ManualnazreeNo ratings yet
- Practice 1Document15 pagesPractice 1amruthageethaNo ratings yet
- Viewing An Accepted Offer - TESTDocument4 pagesViewing An Accepted Offer - TESTFerasHamdanNo ratings yet
- Copying Bill or Routing Information - SPDDocument16 pagesCopying Bill or Routing Information - SPDLarry SherrodNo ratings yet
- Online Job PortalDocument29 pagesOnline Job PortalAyesha SanaNo ratings yet
- ST - Mary's UNIVERSITY: Department of Computer ScienceDocument7 pagesST - Mary's UNIVERSITY: Department of Computer Sciencefor realNo ratings yet
- What's New With Workforce Explorer and Payroll DashboardDocument106 pagesWhat's New With Workforce Explorer and Payroll DashboardFerasHamdanNo ratings yet
- Configuring A Searchable Flexfield - SPDDocument29 pagesConfiguring A Searchable Flexfield - SPDFerasHamdanNo ratings yet
- Creating A Communication Message As An Applicant - SPDDocument4 pagesCreating A Communication Message As An Applicant - SPDFerasHamdanNo ratings yet
- Maintaining Communication On An Interview - TESTDocument6 pagesMaintaining Communication On An Interview - TESTFerasHamdanNo ratings yet
- Viewing A Candidate - S Profile - TESTDocument8 pagesViewing A Candidate - S Profile - TESTFerasHamdanNo ratings yet
- Adding Child Values - TESTDocument16 pagesAdding Child Values - TESTFerasHamdanNo ratings yet
- Selecting Reporting Categories and Statuses - SPDDocument14 pagesSelecting Reporting Categories and Statuses - SPDFerasHamdanNo ratings yet
- Initiating The Self-Service HR Applicant Hire Process From Irecruitment Offers - TESTDocument11 pagesInitiating The Self-Service HR Applicant Hire Process From Irecruitment Offers - TESTFerasHamdanNo ratings yet
- Using The Offers Workbench - TESTDocument7 pagesUsing The Offers Workbench - TESTFerasHamdanNo ratings yet
- Grouping Employees by Resource - SPDDocument6 pagesGrouping Employees by Resource - SPDFerasHamdanNo ratings yet
- Hiring An Applicant Using Oracle SSHR - TESTDocument11 pagesHiring An Applicant Using Oracle SSHR - TESTFerasHamdanNo ratings yet
- Identifying Duplicate Suppliers - SPDDocument3 pagesIdentifying Duplicate Suppliers - SPDFerasHamdanNo ratings yet
- Comparing Two Bills of Material - SPDDocument5 pagesComparing Two Bills of Material - SPDFerasHamdanNo ratings yet
- 8 Entering Learner Enrollments - SPDDocument7 pages8 Entering Learner Enrollments - SPDFerasHamdanNo ratings yet
- Holding Funds - SPDDocument5 pagesHolding Funds - SPDFerasHamdanNo ratings yet
- Rehiring An Ex-Employee - SPDDocument5 pagesRehiring An Ex-Employee - SPDFerasHamdanNo ratings yet
- Creating A Category With Administrator Access Control - SPDDocument8 pagesCreating A Category With Administrator Access Control - SPDFerasHamdanNo ratings yet
- Questionnaire HCMDocument16 pagesQuestionnaire HCMFerasHamdanNo ratings yet
- 3 Defining Enrollment Requirements For A Compensation Workbench Plan - TESTDocument9 pages3 Defining Enrollment Requirements For A Compensation Workbench Plan - TESTFerasHamdanNo ratings yet
- 9 Managing Mandatory Enrollment For A Learner - SPDDocument10 pages9 Managing Mandatory Enrollment For A Learner - SPDFerasHamdanNo ratings yet
- XML Publisher Report Registration Steps in Oracle AppsDocument33 pagesXML Publisher Report Registration Steps in Oracle AppsFerasHamdanNo ratings yet
- O LHCMCL DTL TM T Oracle HCM Cloud: Talent Management Course OverviewDocument10 pagesO LHCMCL DTL TM T Oracle HCM Cloud: Talent Management Course OverviewFerasHamdanNo ratings yet
- Assinment 3Document3 pagesAssinment 3Kalyan DasNo ratings yet
- Marketing Graphic Design Request FormDocument1 pageMarketing Graphic Design Request Formjekson tampubolonNo ratings yet
- Sales Management SystemDocument40 pagesSales Management SystemIkramNo ratings yet
- (2016) Self-Study Guide For Lab1-Create A Blog WebsiteDocument12 pages(2016) Self-Study Guide For Lab1-Create A Blog WebsiteAo973No ratings yet
- ActiveX Controls in VBDocument12 pagesActiveX Controls in VBNandhu AnandNo ratings yet
- MDM Hub 9.7.1 Java User ExitsDocument21 pagesMDM Hub 9.7.1 Java User ExitssunilchopseyNo ratings yet
- Assignment 1 DSA Question 4Document3 pagesAssignment 1 DSA Question 4Yahya JuttNo ratings yet
- Usenixsec2016unveil PaperDocument17 pagesUsenixsec2016unveil PaperM SWATHI MITHRANNo ratings yet
- Deploying and Updating Avaya Aura Media Server Appliance 11-7-2023Document103 pagesDeploying and Updating Avaya Aura Media Server Appliance 11-7-2023Asnake TegenawNo ratings yet
- DP Interactive PLNG & FcstingDocument31 pagesDP Interactive PLNG & FcstingRaghav RathodNo ratings yet
- Sam - Gov: Nancy - Goode@Gsa - Gov Lashawn - Pettaway@Ed - Gov Sheila - Rieser@Ed - GovDocument6 pagesSam - Gov: Nancy - Goode@Gsa - Gov Lashawn - Pettaway@Ed - Gov Sheila - Rieser@Ed - GovVũ Đăng HoàngNo ratings yet
- Abb AutomationDocument52 pagesAbb AutomationNor ZaNo ratings yet
- ITC Final Paper Fall2020Document4 pagesITC Final Paper Fall2020Bakhtawar ChangeziNo ratings yet
- Uvm Sans Uvm: An Approach To Automating Uvm Testbench WritingDocument13 pagesUvm Sans Uvm: An Approach To Automating Uvm Testbench WritingAbhishekNo ratings yet
- KasperskyDocument195 pagesKasperskyHardini Gita SaraswatiNo ratings yet
- Webdynpro JAVA MaterialDocument91 pagesWebdynpro JAVA MaterialRupa SapsNo ratings yet
- Activation Instructions ReadmeDocument2 pagesActivation Instructions ReadmeMichałOstrowskiNo ratings yet
- 1227 PDFDocument7 pages1227 PDFArti ChelmelwarNo ratings yet
- Computer Classes: Coding & BasicsDocument46 pagesComputer Classes: Coding & BasicsNaitik SinghNo ratings yet
- Administering Avaya Aura® Communication Manager: March 28, 2023Document547 pagesAdministering Avaya Aura® Communication Manager: March 28, 2023Asnake TegenawNo ratings yet
- Spark Syllabus 1Document3 pagesSpark Syllabus 1Prabhakar PrabhuNo ratings yet
- Ext - Ux.Form - Tinymcetextarea: Implementation DetailsDocument15 pagesExt - Ux.Form - Tinymcetextarea: Implementation Detailsfranklin espinoza alvarezNo ratings yet
- Biztalk Installation GuideDocument37 pagesBiztalk Installation Guideaung aungNo ratings yet
- Linux Squirrelmail Server With Dovecot: Submitted byDocument9 pagesLinux Squirrelmail Server With Dovecot: Submitted byanurag_0290No ratings yet
- © 2019 Juniper Networks: Juniper Business Use OnlyDocument26 pages© 2019 Juniper Networks: Juniper Business Use OnlyKettab ZoherNo ratings yet