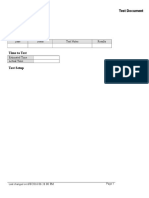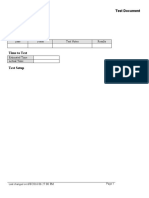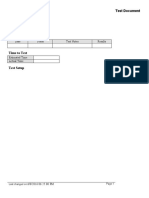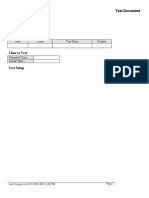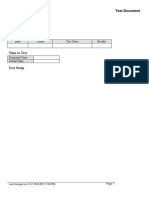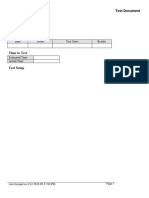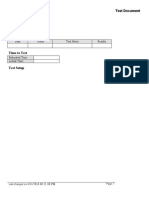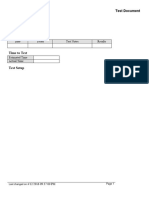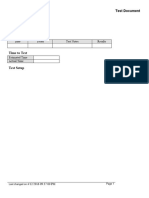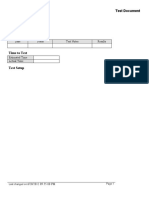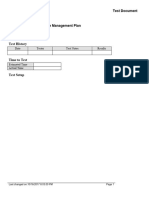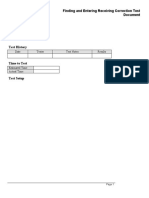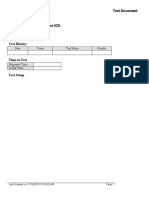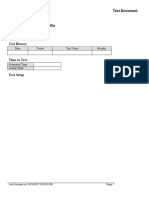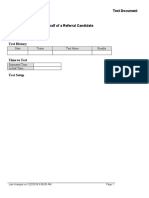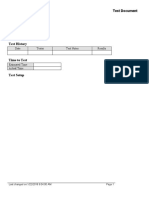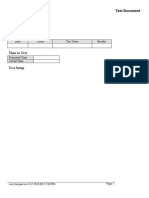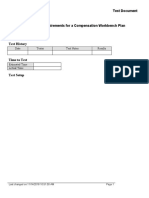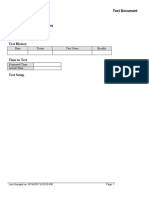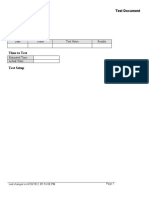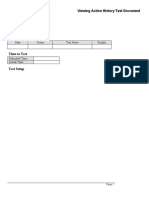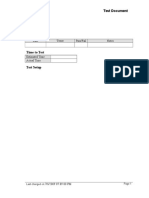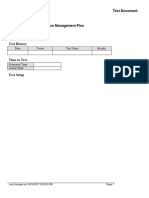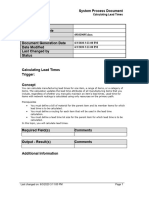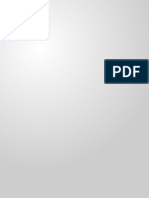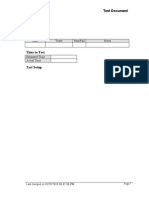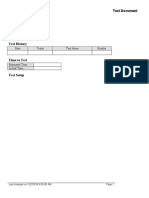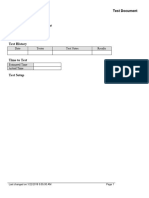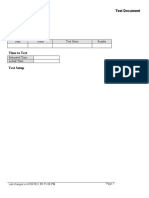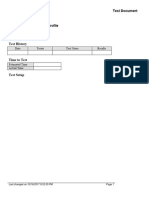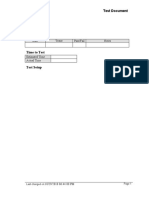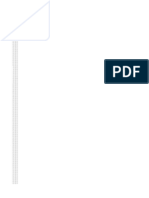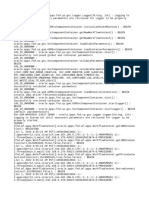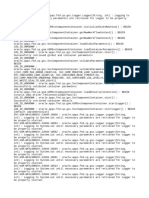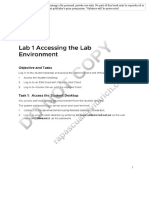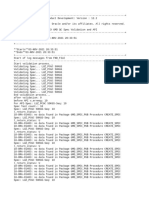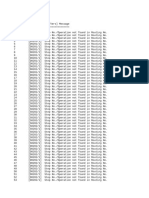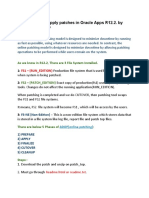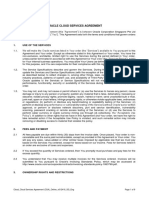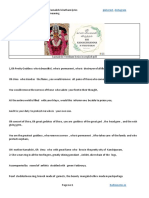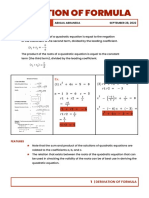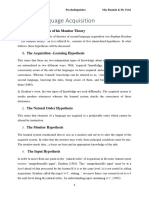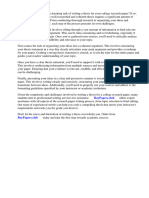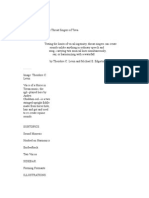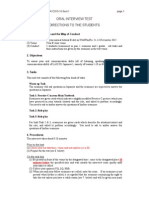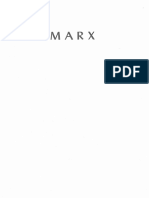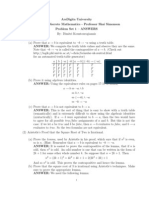Professional Documents
Culture Documents
Summarizing Demand Details - TEST
Uploaded by
rap07770 ratings0% found this document useful (0 votes)
5 views8 pagesThis document describes a test procedure for finding and summarizing demand history items. The test has 20 steps that navigate windows, enter item details, select organizations and compile demand data. It validates finding demand history by day, week, month or period. Upon completion, the Demand History window displays summarized demand details by item and date.
Original Description:
Original Title
Summarizing Demand Details_TEST
Copyright
© © All Rights Reserved
Available Formats
DOC, PDF, TXT or read online from Scribd
Share this document
Did you find this document useful?
Is this content inappropriate?
Report this DocumentThis document describes a test procedure for finding and summarizing demand history items. The test has 20 steps that navigate windows, enter item details, select organizations and compile demand data. It validates finding demand history by day, week, month or period. Upon completion, the Demand History window displays summarized demand details by item and date.
Copyright:
© All Rights Reserved
Available Formats
Download as DOC, PDF, TXT or read online from Scribd
0 ratings0% found this document useful (0 votes)
5 views8 pagesSummarizing Demand Details - TEST
Uploaded by
rap0777This document describes a test procedure for finding and summarizing demand history items. The test has 20 steps that navigate windows, enter item details, select organizations and compile demand data. It validates finding demand history by day, week, month or period. Upon completion, the Demand History window displays summarized demand details by item and date.
Copyright:
© All Rights Reserved
Available Formats
Download as DOC, PDF, TXT or read online from Scribd
You are on page 1of 8
Test Document
Purpose of Test
Test History
Date Tester Test Notes Results
Time to Test
Estimated Time
Actual Time
Test Setup
Last changed on:6/8/2016 06:28:00 PM Page 1
Test Document
Test Procedure
Step Action Expected Results Test Step Notes Results
1. Begin by navigating to the Find
Demand History Items window.
Click the vertical scrollbar.
2. Expand the Inventory folder.
Click the Inventory link.
Page 2 Last changed on:6/8/2016 06:28:00 PM
Test Document
Step Action Expected Results Test Step Notes Results
3. Expand the Planning folder.
Click the Planning link.
Last changed on:6/8/2016 06:28:00 PM Page 3
Test Document
Step Action Expected Results Test Step Notes Results
4. Click the Demand History link.
5. Use the Organizations window to
select the appropriate organization.
Step Action Expected Results Test Step Notes Results
6. Click the vertical scrollbar.
Page 4 Last changed on:6/8/2016 06:28:00 PM
Test Document
Step Action Expected Results Test Step Notes Results
7. Click the M1 - Seattle
Manufacturing list item.
8. Click the OK button.
or Press [Alt+O].
9. Use the Find Demand History
Items window to find items for
which you want to summarize
demand.
Last changed on:6/8/2016 06:28:00 PM Page 5
Test Document
Step Action Expected Results Test Step Notes Results
10. When you click the Items field, the
System Items window appears
automatically and prompts you to
enter the item information.
Click in the Items field.
11. Click in the Item: Low field.
12. Enter the desired information into
the Item: Low field. Enter a valid
value e.g. "AS18947".
13. When you click the Item: High
field, the item information that you
entered in the Item: Low field
appears automatically. You can
modify this as necessary.
Click in the Item: High field.
14. Click the OK button.
or Press [Alt+O].
15. Click the Find button.
or Press [Alt+i].
Page 6 Last changed on:6/8/2016 06:28:00 PM
Test Document
Step Action Expected Results Test Step Notes Results
16. Use the Demand History Items
window to determine the bucket
size for demand history
summarization.
If you want to view the demand
history by day, week, and by month,
you must compile each bucket type.
17. If you choose to compile by
period, the system compiles by
manufacturing calendar periods for
the past 260 previously monthly
periods.
The type of period is determined by
the organization calendar that you
defined in the Define Calendar
window.
Step Action Expected Results Test Step Notes Results
18. Click the History 1 button.
or Press [Alt+s].
Last changed on:6/8/2016 06:28:00 PM Page 7
Test Document
Step Action Expected Results Test Step Notes Results
19. The Demand History window
displays the demand history by item
and by date.
It shows sales order shipments,
inter-organization transfers,
miscellaneous issues, and issues to
WIP.
20. You have successfully summarized
demand details.
End of Procedure.
Additional Validation
Page 8 Last changed on:6/8/2016 06:28:00 PM
You might also like
- Test Document: Date Tester Test Notes ResultsDocument8 pagesTest Document: Date Tester Test Notes Resultsaruna777No ratings yet
- Assigning Items To Catalogs - TESTDocument10 pagesAssigning Items To Catalogs - TESTrap0777No ratings yet
- Updating Lot Information - TESTDocument8 pagesUpdating Lot Information - TESTrap0777No ratings yet
- Approving Cycle Count Adjustments - TESTDocument8 pagesApproving Cycle Count Adjustments - TESTrap0777No ratings yet
- Defining Picking Rules - TESTDocument15 pagesDefining Picking Rules - TESTrap0777No ratings yet
- Defining Categories - TESTDocument8 pagesDefining Categories - TESTrap0777No ratings yet
- Defining Cross Reference Types - TESTDocument6 pagesDefining Cross Reference Types - TESTrap0777No ratings yet
- Copying Invoices TESTDocument16 pagesCopying Invoices TESTChoudhryNo ratings yet
- Copying Budget Amounts From A Budget - TESTDocument5 pagesCopying Budget Amounts From A Budget - TESTFerasHamdanNo ratings yet
- Creating An Assets Calendar - TEST Document - RCWDocument4 pagesCreating An Assets Calendar - TEST Document - RCWX-ManNo ratings yet
- Defining Category Sets - TESTDocument8 pagesDefining Category Sets - TESTrap0777No ratings yet
- Adding Attachments To A Journal Entry - TESTDocument8 pagesAdding Attachments To A Journal Entry - TESTFerasHamdanNo ratings yet
- Adding QuickCode Values - TEST Document - RCWDocument4 pagesAdding QuickCode Values - TEST Document - RCWX-ManNo ratings yet
- Adding Individual Accounts - TESTDocument5 pagesAdding Individual Accounts - TESTFerasHamdanNo ratings yet
- Approving Adjustments TESTDocument7 pagesApproving Adjustments TESTChoudhryNo ratings yet
- Setting Up A Group Asset - TESTDocument9 pagesSetting Up A Group Asset - TESTX-ManNo ratings yet
- Completing Transactions TESTDocument10 pagesCompleting Transactions TESTChoudhryNo ratings yet
- Defining Asset Profile Options - TEST Document - RCWDocument5 pagesDefining Asset Profile Options - TEST Document - RCWX-ManNo ratings yet
- Creating A Location Key Flexfield Combination - TEST Document - RCWDocument4 pagesCreating A Location Key Flexfield Combination - TEST Document - RCWX-ManNo ratings yet
- Test Document: Date Tester Test Notes ResultsDocument5 pagesTest Document: Date Tester Test Notes ResultsChadi HamdarNo ratings yet
- Adding Bank Account Information For Suppliers - TESTDocument8 pagesAdding Bank Account Information For Suppliers - TESTSai Mallika PrudhviNo ratings yet
- Adding Child Values - TESTDocument16 pagesAdding Child Values - TESTFerasHamdanNo ratings yet
- Monitoring A Performance Management Plan - TESTDocument8 pagesMonitoring A Performance Management Plan - TESThgaber1005No ratings yet
- Using The Offers Workbench - TESTDocument7 pagesUsing The Offers Workbench - TESTFerasHamdanNo ratings yet
- Finding and Entering Receiving Corrections - TESTDocument8 pagesFinding and Entering Receiving Corrections - TESTrap0777No ratings yet
- 2 Defining A Benefits Plan For ICD - TESTDocument8 pages2 Defining A Benefits Plan For ICD - TESTFerasHamdanNo ratings yet
- Defining An Eligibility Profile - TESTDocument5 pagesDefining An Eligibility Profile - TESThgaber1005No ratings yet
- Applying For A Job On Behalf of A Referral Candidate - TESTDocument9 pagesApplying For A Job On Behalf of A Referral Candidate - TESTahmed aliNo ratings yet
- Applying For A Job - TESTDocument7 pagesApplying For A Job - TESTahmed aliNo ratings yet
- Defining An Asset Category - TEST Document - RCWDocument6 pagesDefining An Asset Category - TEST Document - RCWX-ManNo ratings yet
- 3 Defining Enrollment Requirements For A Compensation Workbench Plan - TESTDocument9 pages3 Defining Enrollment Requirements For A Compensation Workbench Plan - TESTFerasHamdanNo ratings yet
- Associating Specification Types TESTDocument6 pagesAssociating Specification Types TESTtariqbashirNo ratings yet
- Test Document: Date Tester Test Notes ResultsDocument6 pagesTest Document: Date Tester Test Notes ResultsChadi HamdarNo ratings yet
- Maintaining Communication On An Interview - TESTDocument6 pagesMaintaining Communication On An Interview - TESTFerasHamdanNo ratings yet
- Using Job Search Options - TESTDocument5 pagesUsing Job Search Options - TESTFerasHamdanNo ratings yet
- Sending Mass Notifications - TESTDocument12 pagesSending Mass Notifications - TESThgaber1005No ratings yet
- Test Document: Date Tester Test Notes ResultsDocument7 pagesTest Document: Date Tester Test Notes ResultsChadi HamdarNo ratings yet
- Viewing Action History - TESTDocument18 pagesViewing Action History - TESTrap0777No ratings yet
- Creating A Standard Appraisal - TESTDocument16 pagesCreating A Standard Appraisal - TESTshu1706No ratings yet
- 1 Maintaining Plan Related Details - TESTDocument7 pages1 Maintaining Plan Related Details - TESTFerasHamdanNo ratings yet
- Adding Line Attributes From A Predefined Attribute List - TESTDocument4 pagesAdding Line Attributes From A Predefined Attribute List - TESTghazouanikarimNo ratings yet
- Managing Applicants - TESTDocument9 pagesManaging Applicants - TESTFerasHamdanNo ratings yet
- Rolling Back A Performance Management Plan - TESTDocument8 pagesRolling Back A Performance Management Plan - TESThgaber1005No ratings yet
- Hiring An Applicant Using The People Management Template - TESTDocument7 pagesHiring An Applicant Using The People Management Template - TESTFerasHamdanNo ratings yet
- Adding Transactions To A Batch - TESTDocument11 pagesAdding Transactions To A Batch - TESTSai Mallika PrudhviNo ratings yet
- Calculating Lead Times - SPDDocument13 pagesCalculating Lead Times - SPDFerasHamdanNo ratings yet
- Creating An Objective Template - TESTDocument5 pagesCreating An Objective Template - TESThgaber1005No ratings yet
- Entering Final Ratings - TESTDocument5 pagesEntering Final Ratings - TESThgaber1005No ratings yet
- Initiating The Self-Service HR Applicant Hire Process From Irecruitment Offers - TESTDocument11 pagesInitiating The Self-Service HR Applicant Hire Process From Irecruitment Offers - TESTFerasHamdanNo ratings yet
- Creating Objectives - TESTDocument7 pagesCreating Objectives - TESTshu1706No ratings yet
- Applying For A Job As An Employee Candidate - TESTDocument6 pagesApplying For A Job As An Employee Candidate - TESTahmed aliNo ratings yet
- Enrolling Workers Into Published Plans - TESTDocument10 pagesEnrolling Workers Into Published Plans - TESTshu1706No ratings yet
- Approving An Offer - TESTDocument4 pagesApproving An Offer - TESTahmed aliNo ratings yet
- Reopening An Appraisal - TESTDocument18 pagesReopening An Appraisal - TESThgaber1005No ratings yet
- Viewing An Accepted Offer - TESTDocument4 pagesViewing An Accepted Offer - TESTFerasHamdanNo ratings yet
- Test Document: Date Tester Test Notes ResultsDocument6 pagesTest Document: Date Tester Test Notes ResultsChadi HamdarNo ratings yet
- Creating A Competency Profile - TESTDocument7 pagesCreating A Competency Profile - TESThgaber1005No ratings yet
- Test Document: Date Tester Test Notes ResultsDocument6 pagesTest Document: Date Tester Test Notes ResultsChadi HamdarNo ratings yet
- Creating Rating Scales - TESTDocument4 pagesCreating Rating Scales - TESTshu1706No ratings yet
- JUnit Recipes: Practical Methods for Programmer TestingFrom EverandJUnit Recipes: Practical Methods for Programmer TestingRating: 4.5 out of 5 stars4.5/5 (13)
- BL Fin MD.050 - Asset - Accountability - Report V2.0Document10 pagesBL Fin MD.050 - Asset - Accountability - Report V2.0rap0777No ratings yet
- Xxap Apvcv VCDocument1 pageXxap Apvcv VCrap0777No ratings yet
- Xla Accounting ViewsDocument1 pageXla Accounting Viewsrap0777No ratings yet
- Defining Cross Reference Types - TESTDocument6 pagesDefining Cross Reference Types - TESTrap0777No ratings yet
- Defining Category Sets - TESTDocument8 pagesDefining Category Sets - TESTrap0777No ratings yet
- FAREVAL09012023Document4 pagesFAREVAL09012023rap0777No ratings yet
- ATGSuppJavaMailerSetup12 7246 HttpsoutDocument68 pagesATGSuppJavaMailerSetup12 7246 Httpsoutrap0777No ratings yet
- Entering Standard Receipts - TESTDocument9 pagesEntering Standard Receipts - TESTrap0777No ratings yet
- Viewing Action History - TESTDocument18 pagesViewing Action History - TESTrap0777No ratings yet
- Finding and Entering Receiving Corrections - TESTDocument8 pagesFinding and Entering Receiving Corrections - TESTrap0777No ratings yet
- Creating Planned Purchase Orders - TESTDocument24 pagesCreating Planned Purchase Orders - TESTrap0777No ratings yet
- ATGSuppJavaMailerSetup12 7246 FNDCPGSC23637Document73 pagesATGSuppJavaMailerSetup12 7246 FNDCPGSC23637rap0777No ratings yet
- FNDCPGSC23648Document2,213 pagesFNDCPGSC23648rap0777No ratings yet
- Evantage - VMware Vsphere - Install, Configure, Manage (V7) STUDENT Lab Manual-1-10Document10 pagesEvantage - VMware Vsphere - Install, Configure, Manage (V7) STUDENT Lab Manual-1-10rap0777No ratings yet
- XX Conv INV Item Balance Valid 041121-MINDocument7 pagesXX Conv INV Item Balance Valid 041121-MINrap0777No ratings yet
- XX GMD QC Spec Validation and 031121Y33MVBINDocument374 pagesXX GMD QC Spec Validation and 031121Y33MVBINrap0777No ratings yet
- XX Conv GMD Recipe Validation 150921Document25 pagesXX Conv GMD Recipe Validation 150921rap0777No ratings yet
- Command and QueryDocument4 pagesCommand and Queryrap0777No ratings yet
- XX GMD QC Spec Validation and 041121Document3 pagesXX GMD QC Spec Validation and 041121rap0777No ratings yet
- Step by Step To Apply Patches in Oracle Apps R12Document3 pagesStep by Step To Apply Patches in Oracle Apps R12rap0777No ratings yet
- XX INV Data Conversion INV Ite 160921Document91 pagesXX INV Data Conversion INV Ite 160921rap0777No ratings yet
- Oracle Cloud Services Agreement: 1. Use of The ServicesDocument9 pagesOracle Cloud Services Agreement: 1. Use of The Servicesrap0777No ratings yet
- Select Readings - UNIT 4 - Vocab PracticeDocument4 pagesSelect Readings - UNIT 4 - Vocab PracticeishaknazmiyakutNo ratings yet
- Pradhan Mantri Gram Sadak Yojna Package Summary: Proforma: B Package No: JK-0357Document54 pagesPradhan Mantri Gram Sadak Yojna Package Summary: Proforma: B Package No: JK-0357gtarun22guptaNo ratings yet
- MaxParallel For SQL Server Best Practices GuideDocument3 pagesMaxParallel For SQL Server Best Practices GuideTechypyNo ratings yet
- Pinterest InstagramDocument6 pagesPinterest InstagramSkNo ratings yet
- Name: - Date: - Grade & Section: - ScoreDocument5 pagesName: - Date: - Grade & Section: - ScoreCaryn Faith Bilagantol TeroNo ratings yet
- UiPath Certified RPA Associate v1.0 - EXAM DescriptionDocument7 pagesUiPath Certified RPA Associate v1.0 - EXAM DescriptionabhaysisodiyaNo ratings yet
- 2021 Operation Christmas Child Drop Off LocationsDocument2 pages2021 Operation Christmas Child Drop Off LocationsKTLO NewsNo ratings yet
- Introduction To NodejsDocument49 pagesIntroduction To NodejssiraleemNo ratings yet
- Grade 12: Tvl-Ict Install Operating System and Drivers For Peripheral / DevicesDocument10 pagesGrade 12: Tvl-Ict Install Operating System and Drivers For Peripheral / DevicesALBERT ALGONESNo ratings yet
- Derivation FormulaDocument1 pageDerivation FormulaFloriejoe Rizalie AvanceñaNo ratings yet
- L2 Functions of OSDocument12 pagesL2 Functions of OSAanchal KashyapNo ratings yet
- Reading and Writing: Department of EducationDocument16 pagesReading and Writing: Department of EducationJia Jannelle100% (1)
- Second Language Acquisition: Krashen's Hypotheses of His Monitor TheoryDocument2 pagesSecond Language Acquisition: Krashen's Hypotheses of His Monitor Theoryyas serNo ratings yet
- SQL Server Tutorial - Part 1Document17 pagesSQL Server Tutorial - Part 1cr4satyajitNo ratings yet
- Steps To Writing A Research Paper For CollegeDocument7 pagesSteps To Writing A Research Paper For Collegeafnhicafcspyjh100% (1)
- Stifter: The Old Celtic Languages (General Information)Document23 pagesStifter: The Old Celtic Languages (General Information)BellovesosNo ratings yet
- The Throat Singers of TuvaDocument13 pagesThe Throat Singers of TuvarverdecchiaNo ratings yet
- Oral DirectionsforstudentsDocument3 pagesOral DirectionsforstudentsJames HanNo ratings yet
- Fast Track PDFDocument80 pagesFast Track PDFtunlinooNo ratings yet
- Operations RevDocument3 pagesOperations RevVishal GargNo ratings yet
- Proses Dan Teknik Supervisi PendidikanDocument11 pagesProses Dan Teknik Supervisi PendidikanTia DelvannyNo ratings yet
- 15 Stylistic Application On LiteratureDocument12 pages15 Stylistic Application On LiteratureAwais TareqNo ratings yet
- (Studies in Phenomenology and Existential Philosophy) Michel Henry, Kathleen McLaughlin - Marx - A Philosophy of Human Reality-Indiana University Press (1983)Document348 pages(Studies in Phenomenology and Existential Philosophy) Michel Henry, Kathleen McLaughlin - Marx - A Philosophy of Human Reality-Indiana University Press (1983)DIEGO ALVARO RETAMOZO CASTILLONo ratings yet
- PPT. English - Week 2Document14 pagesPPT. English - Week 2Ajuzthien NunungNo ratings yet
- Problem Set 01 SolutionsDocument13 pagesProblem Set 01 SolutionsJaph DeeNo ratings yet
- Life Before DeathDocument4 pagesLife Before DeathHéctor ContrerasNo ratings yet
- English Explorer 2 SB Unit 1Document10 pagesEnglish Explorer 2 SB Unit 1danielasipos100% (1)
- Python Assignment-3,4Document19 pagesPython Assignment-3,4NobitaNo ratings yet
- Much - Many - Lot - Few - Little - HANA LEEDocument2 pagesMuch - Many - Lot - Few - Little - HANA LEEChristy AnneNo ratings yet
- The Heroe's JourneyDocument1 pageThe Heroe's JourneyMarranNo ratings yet