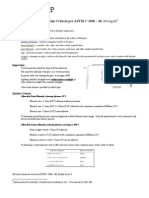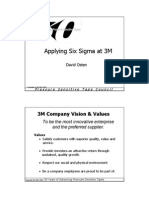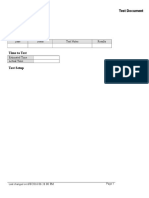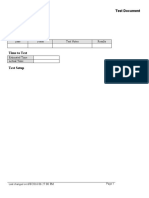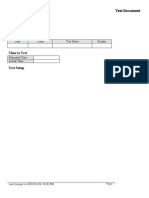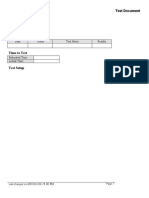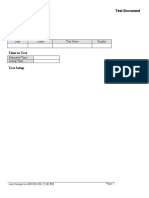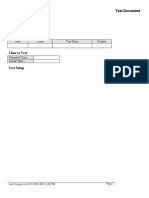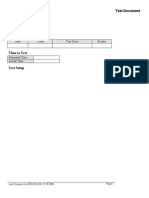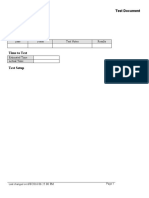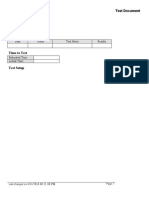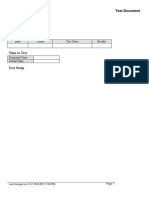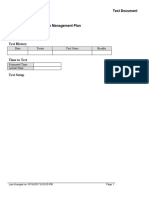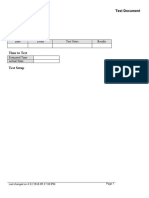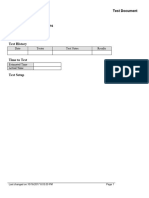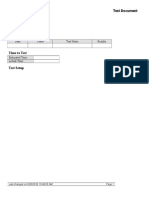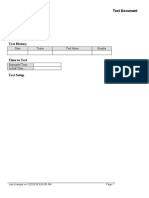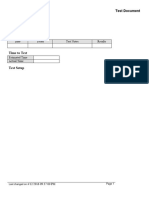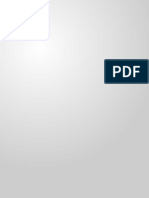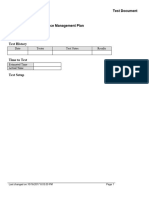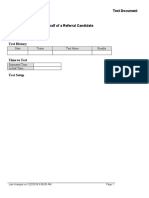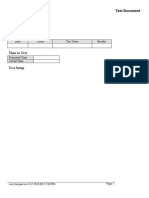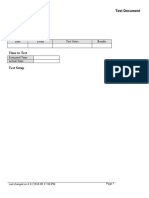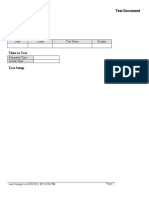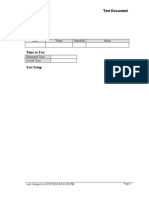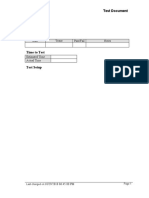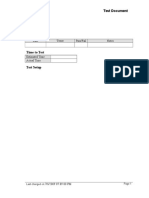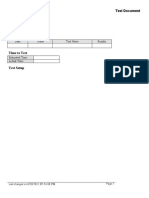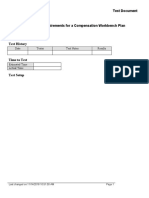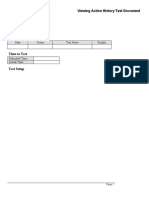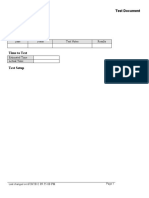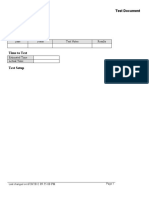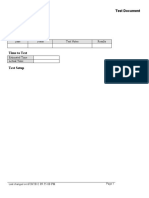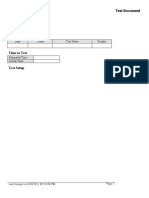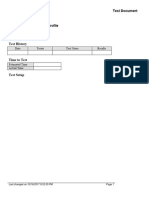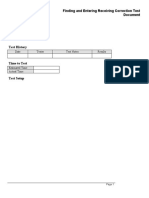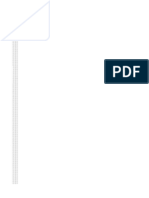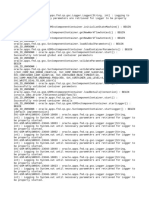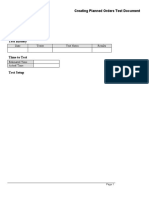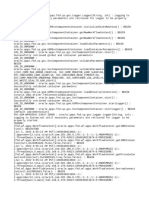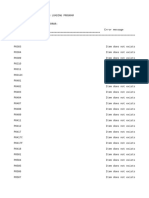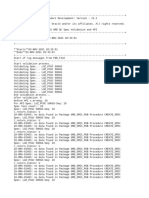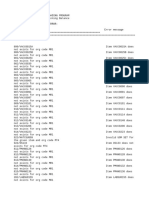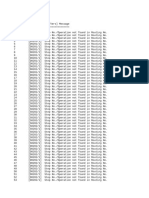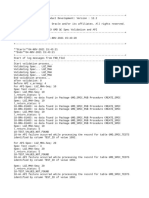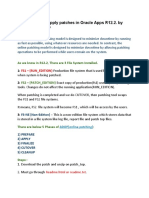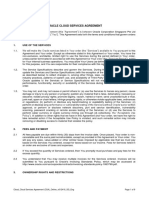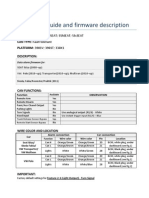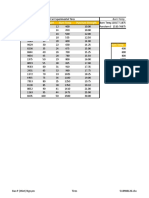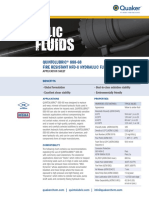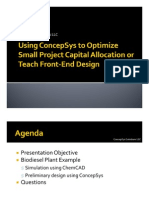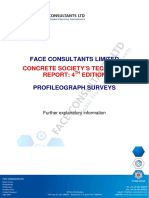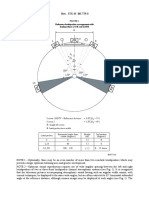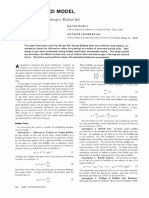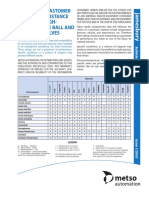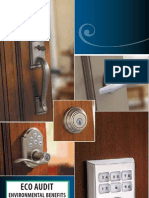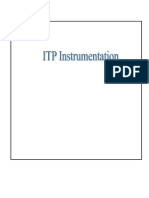Professional Documents
Culture Documents
Defining Picking Rules - TEST
Uploaded by
rap0777Original Title
Copyright
Available Formats
Share this document
Did you find this document useful?
Is this content inappropriate?
Report this DocumentCopyright:
Available Formats
Defining Picking Rules - TEST
Uploaded by
rap0777Copyright:
Available Formats
Test Document
Purpose of Test
Test History
Date Tester Test Notes Results
Time to Test
Estimated Time
Actual Time
Test Setup
Last changed on:6/8/2016 06:25:00 PM Page 1
Test Document
Test Procedure
Step Action Expected Results Test Step Notes Results
1. Begin by navigating to the
Inventory Picking Rules window.
Click the vertical scrollbar.
2. Expand the Inventory link.
Click the Inventory link.
Page 2 Last changed on:6/8/2016 06:25:00 PM
Test Document
Step Action Expected Results Test Step Notes Results
3. Expand the Setup folder.
Click the Setup link.
4. Expand the Rules folder.
Click the Rules link.
Last changed on:6/8/2016 06:25:00 PM Page 3
Test Document
Step Action Expected Results Test Step Notes Results
5. Click the Picking link.
6. Use the Inventory Picking Rules
window to create inventory picking
rules.
Page 4 Last changed on:6/8/2016 06:25:00 PM
Test Document
Step Action Expected Results Test Step Notes Results
7. Click in the Name field.
8. Enter the desired information into
the Name field. Enter a valid value
e.g. "Subinventory Pick".
9. Click in the Description field.
10. Enter the desired information into
the Description field. Enter a valid
value e.g. "Sales Order
Subinventory Picking Rules".
11. Click the Applicable To list.
Last changed on:6/8/2016 06:25:00 PM Page 5
Test Document
Step Action Expected Results Test Step Notes Results
12. Click the Sales Order list item.
Page 6 Last changed on:6/8/2016 06:25:00 PM
Test Document
Step Action Expected Results Test Step Notes Results
13. Click the Subinventory list.
Step Action Expected Results Test Step Notes Results
14. Click the SUBINVENTORY ASC
list item.
Last changed on:6/8/2016 06:25:00 PM Page 7
Test Document
Step Action Expected Results Test Step Notes Results
15. Click the Subinventory Sort Rank
list.
Page 8 Last changed on:6/8/2016 06:25:00 PM
Test Document
Step Action Expected Results Test Step Notes Results
16. Click the 1 list item.
Step Action Expected Results Test Step Notes Results
17. Click the Locator list.
Last changed on:6/8/2016 06:25:00 PM Page 9
Test Document
Step Action Expected Results Test Step Notes Results
18. Click the LOCATOR ASC list
item.
Page 10 Last changed on:6/8/2016 06:25:00 PM
Test Document
Step Action Expected Results Test Step Notes Results
19. Click the Locator Sort Rank list.
Step Action Expected Results Test Step Notes Results
20. Click the 2 list item.
Last changed on:6/8/2016 06:25:00 PM Page 11
Test Document
Step Action Expected Results Test Step Notes Results
21. Click the Save button.
22. Click the Enabled option.
23. Click the Assignment button.
or Press [Alt+A].
24. Use the Organizations window to
assign the newly created inventory
picking rule to an organization.
Page 12 Last changed on:6/8/2016 06:25:00 PM
Test Document
Step Action Expected Results Test Step Notes Results
25. Click the vertical scrollbar.
Last changed on:6/8/2016 06:25:00 PM Page 13
Test Document
Step Action Expected Results Test Step Notes Results
26. Click the M1 - Seattle
Manufacturing list item.
27. Click the OK button.
or Press [Alt+O].
28. Use the Rules Workbench window
to assign your picking rule. The rule
that you created on the Inventory
Picking Rules page appears in the
Rules Workbench window. The
system automatically assigns a
sequence number and return
value type to the rule. You can
modify the sequence number, but
you cannot modify the return value.
You can assign your rule to any
combination of criteria that the
Rules Workbench window
displays.
For example, if you create a picking
rule that allocates material by lot
number in ascending order followed
by locator in ascending order, you
can assign it to an item on the Rules
Workbench window. This means
for picking, the system allocates the
lowest lot number of the item in the
lowest locator number where the
item resides.
Page 14 Last changed on:6/8/2016 06:25:00 PM
Test Document
Step Action Expected Results Test Step Notes Results
29. Click in the Item field.
30. Enter the desired information into
the Item field. Enter a valid value
e.g. "AS18947".
31. Use the Enabled option to enable or
disable the rule.
You must enable a rule before you
can use it. You must also disable a
rule before you can modify it.
32. Click the Enabled option.
33. Click the Save button.
34. You have successfully defined a
picking rule.
End of Procedure.
Additional Validation
Last changed on:6/8/2016 06:25:00 PM Page 15
You might also like
- Glass Inspection CriteriaDocument4 pagesGlass Inspection CriteriabatteekhNo ratings yet
- Iec60092-350 (Ed2 0) enDocument7 pagesIec60092-350 (Ed2 0) enAzad RahmanNo ratings yet
- JUnit Recipes: Practical Methods for Programmer TestingFrom EverandJUnit Recipes: Practical Methods for Programmer TestingRating: 4.5 out of 5 stars4.5/5 (13)
- Siemens Engineering Manual V7Document338 pagesSiemens Engineering Manual V7Jeremy Branch100% (2)
- Applying Six Sigma at 3MDocument13 pagesApplying Six Sigma at 3MdchNo ratings yet
- Eramus Bridge PDFDocument10 pagesEramus Bridge PDFBabaO.Riley100% (1)
- Assigning Items To Catalogs - TESTDocument10 pagesAssigning Items To Catalogs - TESTrap0777No ratings yet
- Test Document: Date Tester Test Notes ResultsDocument8 pagesTest Document: Date Tester Test Notes Resultsaruna777No ratings yet
- Updating Lot Information - TESTDocument8 pagesUpdating Lot Information - TESTrap0777No ratings yet
- Summarizing Demand Details - TESTDocument8 pagesSummarizing Demand Details - TESTrap0777No ratings yet
- Approving Cycle Count Adjustments - TESTDocument8 pagesApproving Cycle Count Adjustments - TESTrap0777No ratings yet
- Defining Cross Reference Types - TESTDocument6 pagesDefining Cross Reference Types - TESTrap0777No ratings yet
- Copying Invoices TESTDocument16 pagesCopying Invoices TESTChoudhryNo ratings yet
- Defining Categories - TESTDocument8 pagesDefining Categories - TESTrap0777No ratings yet
- Defining Category Sets - TESTDocument8 pagesDefining Category Sets - TESTrap0777No ratings yet
- Approving Adjustments TESTDocument7 pagesApproving Adjustments TESTChoudhryNo ratings yet
- Completing Transactions TESTDocument10 pagesCompleting Transactions TESTChoudhryNo ratings yet
- Adding Child Values - TESTDocument16 pagesAdding Child Values - TESTFerasHamdanNo ratings yet
- Adding QuickCode Values - TEST Document - RCWDocument4 pagesAdding QuickCode Values - TEST Document - RCWX-ManNo ratings yet
- Copying Budget Amounts From A Budget - TESTDocument5 pagesCopying Budget Amounts From A Budget - TESTFerasHamdanNo ratings yet
- Monitoring A Performance Management Plan - TESTDocument8 pagesMonitoring A Performance Management Plan - TESThgaber1005No ratings yet
- Using The Offers Workbench - TESTDocument7 pagesUsing The Offers Workbench - TESTFerasHamdanNo ratings yet
- Adding Attachments To A Journal Entry - TESTDocument8 pagesAdding Attachments To A Journal Entry - TESTFerasHamdanNo ratings yet
- Setting Up A Group Asset - TESTDocument9 pagesSetting Up A Group Asset - TESTX-ManNo ratings yet
- Creating A Standard Appraisal - TESTDocument16 pagesCreating A Standard Appraisal - TESTshu1706No ratings yet
- Reopening An Appraisal - TESTDocument18 pagesReopening An Appraisal - TESThgaber1005No ratings yet
- Sending Mass Notifications - TESTDocument12 pagesSending Mass Notifications - TESThgaber1005No ratings yet
- Adding Bank Account Information For Suppliers - TESTDocument8 pagesAdding Bank Account Information For Suppliers - TESTSai Mallika PrudhviNo ratings yet
- Applying For A Job - TESTDocument7 pagesApplying For A Job - TESTahmed aliNo ratings yet
- Defining Asset Profile Options - TEST Document - RCWDocument5 pagesDefining Asset Profile Options - TEST Document - RCWX-ManNo ratings yet
- Enrolling Workers Into Published Plans - TESTDocument10 pagesEnrolling Workers Into Published Plans - TESTshu1706No ratings yet
- Adding Individual Accounts - TESTDocument5 pagesAdding Individual Accounts - TESTFerasHamdanNo ratings yet
- Creating A Location Key Flexfield Combination - TEST Document - RCWDocument4 pagesCreating A Location Key Flexfield Combination - TEST Document - RCWX-ManNo ratings yet
- Entering Final Ratings - TESTDocument5 pagesEntering Final Ratings - TESThgaber1005No ratings yet
- Test Document: Date Tester Test Notes ResultsDocument6 pagesTest Document: Date Tester Test Notes ResultsChadi HamdarNo ratings yet
- Rolling Back A Performance Management Plan - TESTDocument8 pagesRolling Back A Performance Management Plan - TESThgaber1005No ratings yet
- Hiring An Applicant Using The People Management Template - TESTDocument7 pagesHiring An Applicant Using The People Management Template - TESTFerasHamdanNo ratings yet
- Applying For A Job On Behalf of A Referral Candidate - TESTDocument9 pagesApplying For A Job On Behalf of A Referral Candidate - TESTahmed aliNo ratings yet
- Defining An Asset Category - TEST Document - RCWDocument6 pagesDefining An Asset Category - TEST Document - RCWX-ManNo ratings yet
- Creating An Assets Calendar - TEST Document - RCWDocument4 pagesCreating An Assets Calendar - TEST Document - RCWX-ManNo ratings yet
- Test Document: Date Tester Test Notes ResultsDocument8 pagesTest Document: Date Tester Test Notes ResultsChadi HamdarNo ratings yet
- Printing The Invoice Journal Report - TESTDocument7 pagesPrinting The Invoice Journal Report - TESTChadi HamdarNo ratings yet
- Test Document: Date Tester Test Notes ResultsDocument10 pagesTest Document: Date Tester Test Notes ResultsChadi HamdarNo ratings yet
- Creating Rating Scales - TESTDocument4 pagesCreating Rating Scales - TESTshu1706No ratings yet
- Adding Participants and Requesting Feedback - TESTDocument10 pagesAdding Participants and Requesting Feedback - TESTshu1706No ratings yet
- Adding Line Attributes From A Predefined Attribute List - TESTDocument4 pagesAdding Line Attributes From A Predefined Attribute List - TESTghazouanikarimNo ratings yet
- Using Job Search Options - TESTDocument5 pagesUsing Job Search Options - TESTFerasHamdanNo ratings yet
- Test Document: Date Tester Test Notes ResultsDocument5 pagesTest Document: Date Tester Test Notes ResultsChadi HamdarNo ratings yet
- Applying Receipts To Invoices Automatically - TESTDocument9 pagesApplying Receipts To Invoices Automatically - TESTChadi HamdarNo ratings yet
- 2 Defining A Benefits Plan For ICD - TESTDocument8 pages2 Defining A Benefits Plan For ICD - TESTFerasHamdanNo ratings yet
- 3 Defining Enrollment Requirements For A Compensation Workbench Plan - TESTDocument9 pages3 Defining Enrollment Requirements For A Compensation Workbench Plan - TESTFerasHamdanNo ratings yet
- Initiating The Self-Service HR Applicant Hire Process From Irecruitment Offers - TESTDocument11 pagesInitiating The Self-Service HR Applicant Hire Process From Irecruitment Offers - TESTFerasHamdanNo ratings yet
- Viewing Action History - TESTDocument18 pagesViewing Action History - TESTrap0777No ratings yet
- Test Document: Date Tester Test Notes ResultsDocument8 pagesTest Document: Date Tester Test Notes ResultsChadi HamdarNo ratings yet
- Test Document: Date Tester Test Notes ResultsDocument6 pagesTest Document: Date Tester Test Notes ResultsChadi HamdarNo ratings yet
- Defining An Eligibility Profile - TESTDocument5 pagesDefining An Eligibility Profile - TESThgaber1005No ratings yet
- Creating A Competency Template - TESTDocument7 pagesCreating A Competency Template - TESThgaber1005No ratings yet
- Test Document: Date Tester Test Notes ResultsDocument7 pagesTest Document: Date Tester Test Notes ResultsChadi HamdarNo ratings yet
- Assigning Values Using User-Defined Formulas TESTDocument12 pagesAssigning Values Using User-Defined Formulas TESTtariqbashirNo ratings yet
- Approving and Posting Receipt Batches - TESTDocument7 pagesApproving and Posting Receipt Batches - TESTChadi HamdarNo ratings yet
- Creating A Competency Profile - TESTDocument7 pagesCreating A Competency Profile - TESThgaber1005No ratings yet
- Creating Objectives - TESTDocument7 pagesCreating Objectives - TESTshu1706No ratings yet
- Finding and Entering Receiving Corrections - TESTDocument8 pagesFinding and Entering Receiving Corrections - TESTrap0777No ratings yet
- Test Document: Date Tester Test Notes ResultsDocument6 pagesTest Document: Date Tester Test Notes ResultsChadi HamdarNo ratings yet
- 1 Maintaining Plan Related Details - TESTDocument7 pages1 Maintaining Plan Related Details - TESTFerasHamdanNo ratings yet
- Xla Accounting ViewsDocument1 pageXla Accounting Viewsrap0777No ratings yet
- FAREVAL09012023Document4 pagesFAREVAL09012023rap0777No ratings yet
- Xxap Apvcv VCDocument1 pageXxap Apvcv VCrap0777No ratings yet
- Viewing Action History - TESTDocument18 pagesViewing Action History - TESTrap0777No ratings yet
- Defining Category Sets - TESTDocument8 pagesDefining Category Sets - TESTrap0777No ratings yet
- Entering Standard Receipts - TESTDocument9 pagesEntering Standard Receipts - TESTrap0777No ratings yet
- Defining Cross Reference Types - TESTDocument6 pagesDefining Cross Reference Types - TESTrap0777No ratings yet
- FNDCPGSC23648Document2,213 pagesFNDCPGSC23648rap0777No ratings yet
- ATGSuppJavaMailerSetup12 7246 HttpsoutDocument68 pagesATGSuppJavaMailerSetup12 7246 Httpsoutrap0777No ratings yet
- Finding and Entering Receiving Corrections - TESTDocument8 pagesFinding and Entering Receiving Corrections - TESTrap0777No ratings yet
- Creating Planned Purchase Orders - TESTDocument24 pagesCreating Planned Purchase Orders - TESTrap0777No ratings yet
- ATGSuppJavaMailerSetup12 7246 FNDCPGSC23637Document73 pagesATGSuppJavaMailerSetup12 7246 FNDCPGSC23637rap0777No ratings yet
- XX INV Data Conversion INV Ite 160921Document91 pagesXX INV Data Conversion INV Ite 160921rap0777No ratings yet
- XX GMD QC Spec Validation and 031121Y33MVBINDocument374 pagesXX GMD QC Spec Validation and 031121Y33MVBINrap0777No ratings yet
- Evantage - VMware Vsphere - Install, Configure, Manage (V7) STUDENT Lab Manual-1-10Document10 pagesEvantage - VMware Vsphere - Install, Configure, Manage (V7) STUDENT Lab Manual-1-10rap0777No ratings yet
- XX Conv INV Item Balance Valid 041121-MINDocument7 pagesXX Conv INV Item Balance Valid 041121-MINrap0777No ratings yet
- Command and QueryDocument4 pagesCommand and Queryrap0777No ratings yet
- XX Conv GMD Recipe Validation 150921Document25 pagesXX Conv GMD Recipe Validation 150921rap0777No ratings yet
- XX GMD QC Spec Validation and 041121Document3 pagesXX GMD QC Spec Validation and 041121rap0777No ratings yet
- Step by Step To Apply Patches in Oracle Apps R12Document3 pagesStep by Step To Apply Patches in Oracle Apps R12rap0777No ratings yet
- Oracle Cloud Services Agreement: 1. Use of The ServicesDocument9 pagesOracle Cloud Services Agreement: 1. Use of The Servicesrap0777No ratings yet
- How Is Electrical Energy MeasuredDocument4 pagesHow Is Electrical Energy MeasuredSonya ReddyNo ratings yet
- Teradata Installation: Installation Steps For WindowsDocument4 pagesTeradata Installation: Installation Steps For WindowsjupudiguptaNo ratings yet
- 701.ssvseat 1.04Document2 pages701.ssvseat 1.04Cosmin MuscaluNo ratings yet
- Compact 40/25Document58 pagesCompact 40/25znim04No ratings yet
- Stock # Carbon Weight Burn Temp Puncture StrengthDocument8 pagesStock # Carbon Weight Burn Temp Puncture StrengthMintNo ratings yet
- KST GlueTech 44 enDocument80 pagesKST GlueTech 44 enLeandro RadamesNo ratings yet
- zx350lc 3 InglesDocument6 pageszx350lc 3 InglesLuis Nahuelhuaique LemusNo ratings yet
- Capstone Documentation RevisedDocument5 pagesCapstone Documentation RevisedMary Joy BolinaNo ratings yet
- IRF350Document7 pagesIRF350sanniviNo ratings yet
- Waqas Riaz: Total Years of Experience: 2 Years ObjectiveDocument2 pagesWaqas Riaz: Total Years of Experience: 2 Years ObjectiveIrfanNo ratings yet
- PNR90 PNR510 PNR91 PNR515 PNR92 PNR520: Manual of - Installation - Operating - Maintenance Heavy Oil Burners TypeDocument28 pagesPNR90 PNR510 PNR91 PNR515 PNR92 PNR520: Manual of - Installation - Operating - Maintenance Heavy Oil Burners Typec_lucian2004No ratings yet
- PG 511 B 1 B 1: Ordering Code Series PGP/PGM511Document7 pagesPG 511 B 1 B 1: Ordering Code Series PGP/PGM511Four SticksNo ratings yet
- Delhi Factories Rule 1950 PDFDocument84 pagesDelhi Factories Rule 1950 PDFAkhilesh Kumar SinghNo ratings yet
- TD Quintolubric 888 68Document2 pagesTD Quintolubric 888 68Haitham YoussefNo ratings yet
- ChemCAD and ConcepSys AIChE Spring 09Document28 pagesChemCAD and ConcepSys AIChE Spring 09ConcepSys Solutions LLCNo ratings yet
- Face Consultants Limited: Concrete Society'S Technical Report: 4 EditionDocument14 pagesFace Consultants Limited: Concrete Society'S Technical Report: 4 EditionVincent_rko1No ratings yet
- Ude My For Business Course ListDocument51 pagesUde My For Business Course ListShehroz BhuttaNo ratings yet
- 4 Rec. ITU-R BS.775-3: Reference Loudspeaker Arrangement With Loudspeakers L/C/R and LS/RSDocument3 pages4 Rec. ITU-R BS.775-3: Reference Loudspeaker Arrangement With Loudspeakers L/C/R and LS/RSPaulo PiresNo ratings yet
- Delhi Public School Bangalore North ACADEMIC SESSION 2021-2022 Ut2 Revision Work Sheet TOPIC: Sorting Materials Into Group Answer KeyDocument6 pagesDelhi Public School Bangalore North ACADEMIC SESSION 2021-2022 Ut2 Revision Work Sheet TOPIC: Sorting Materials Into Group Answer KeySumukh MullangiNo ratings yet
- Session 5 PDFDocument26 pagesSession 5 PDFToufic HageNo ratings yet
- Cbse PMT 2012Document33 pagesCbse PMT 2012Vishal RamakrishnanNo ratings yet
- Bubbling Kun NiDocument7 pagesBubbling Kun NiBelen CRNo ratings yet
- Jamesbury Polymer and Elastomer Selection GuideDocument20 pagesJamesbury Polymer and Elastomer Selection Guidesheldon1jay100% (1)
- WEISER Locks and HardwareDocument24 pagesWEISER Locks and HardwareMaritime Door & WindowNo ratings yet
- ITP InstrumentationDocument9 pagesITP InstrumentationzhangyiliNo ratings yet