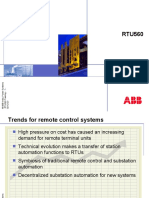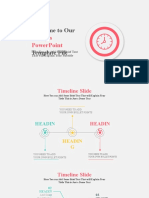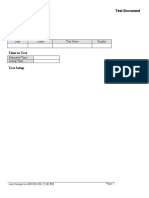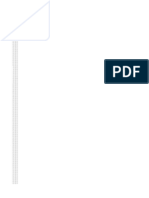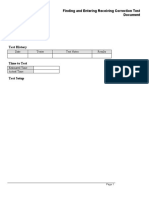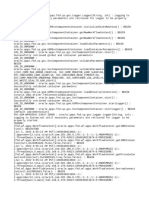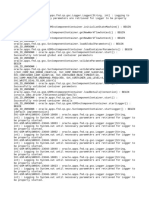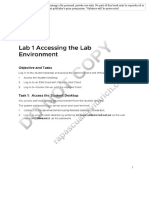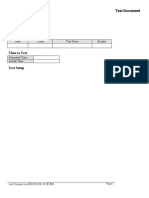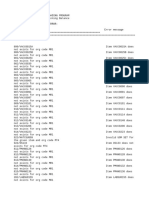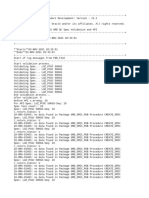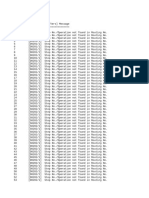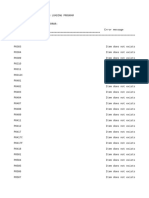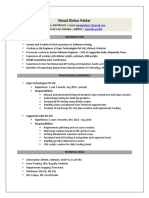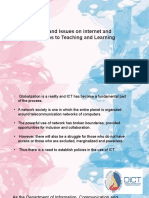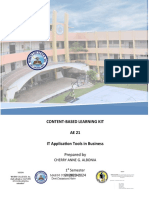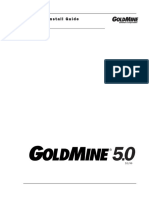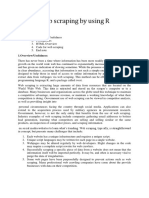Professional Documents
Culture Documents
Approving Physical Inventory Adjustments - TEST
Uploaded by
rap07770 ratings0% found this document useful (0 votes)
4 views10 pagesOriginal Title
Approving Physical Inventory Adjustments_TEST
Copyright
© © All Rights Reserved
Available Formats
DOC, PDF, TXT or read online from Scribd
Share this document
Did you find this document useful?
Is this content inappropriate?
Report this DocumentCopyright:
© All Rights Reserved
Available Formats
Download as DOC, PDF, TXT or read online from Scribd
0 ratings0% found this document useful (0 votes)
4 views10 pagesApproving Physical Inventory Adjustments - TEST
Uploaded by
rap0777Copyright:
© All Rights Reserved
Available Formats
Download as DOC, PDF, TXT or read online from Scribd
You are on page 1of 10
Test Document
Purpose of Test
Test History
Date Tester Test Notes Results
Time to Test
Estimated Time
Actual Time
Test Setup
Last changed on:6/8/2016 06:30:00 PM Page 1
Test Document
Test Procedure
Step Action Expected Results Test Step Notes Results
1. Begin by navigating to the Approve
Physical Adjustments Summary
window.
Click the vertical scrollbar.
2. Expand the Inventory folder.
Click the Inventory link.
Page 2 Last changed on:6/8/2016 06:30:00 PM
Test Document
Step Action Expected Results Test Step Notes Results
3. Expand the Counting folder.
Click the Counting link.
4. Expand the Physical Inventory
folder.
Click the Physical Inventory link.
Last changed on:6/8/2016 06:30:00 PM Page 3
Test Document
Step Action Expected Results Test Step Notes Results
5. Click the Approve Adjustments
link.
6. Use the Organizations window to
select the appropriate organization.
Page 4 Last changed on:6/8/2016 06:30:00 PM
Test Document
Step Action Expected Results Test Step Notes Results
7. Click the vertical scrollbar.
Last changed on:6/8/2016 06:30:00 PM Page 5
Test Document
Step Action Expected Results Test Step Notes Results
8. Click the M1 - Seattle
Manufacturing list item.
9. Click the OK button.
or Press [Alt+O].
10. Use the Approve Physical
Adjustments Summary window to
view, approve and reject physical
counts.
This window summarizes all count
information.
Step Action Expected Results Test Step Notes Results
11. Click in the Name field.
12. Enter the desired information into
the Name field. Enter a valid value
e.g. "FGI Physical Inventory".
13. Click the Find button.
or Press [Alt+i].
14. Click the Yes button.
Page 6 Last changed on:6/8/2016 06:30:00 PM
Test Document
Step Action Expected Results Test Step Notes Results
or Press [Alt+Y].
15. If you select an individual line, then
you can view the individual tag
information for the count. The first
line is automatically selected when
you open this page.
16. Click the Open button.
or Press [Alt+O].
17. Use the Approve Physical
Adjustments window to view,
approve, and reject an individual tag
count.
This window displays the snapshot
count and the adjustment, physical
count, and variance information.
Step Action Expected Results Test Step Notes Results
18. Click the Reject option.
19. Click the Close button.
Last changed on:6/8/2016 06:30:00 PM Page 7
Test Document
Step Action Expected Results Test Step Notes Results
20. You can approve or reject directly
in this window, as well.
Click the Reject option.
21. Click the Approve option.
22. Click the Reject option.
23. When you select an adjustments
line, the Approve Physical
Adjustments window opens.
24. Click in the Line Indicator field.
Page 8 Last changed on:6/8/2016 06:30:00 PM
Test Document
Step Action Expected Results Test Step Notes Results
25. Click the Reject option.
Last changed on:6/8/2016 06:30:00 PM Page 9
Test Document
Step Action Expected Results Test Step Notes Results
26. Close the Approve Physical
Adjustments window.
Click the Close button.
Step Action Expected Results Test Step Notes Results
27. Click the Save button.
28. You have successfully approved
physical inventory adjustments.
End of Procedure.
Additional Validation
Page 10 Last changed on:6/8/2016 06:30:00 PM
You might also like
- The Sympathizer: A Novel (Pulitzer Prize for Fiction)From EverandThe Sympathizer: A Novel (Pulitzer Prize for Fiction)Rating: 4.5 out of 5 stars4.5/5 (122)
- A Heartbreaking Work Of Staggering Genius: A Memoir Based on a True StoryFrom EverandA Heartbreaking Work Of Staggering Genius: A Memoir Based on a True StoryRating: 3.5 out of 5 stars3.5/5 (231)
- Grit: The Power of Passion and PerseveranceFrom EverandGrit: The Power of Passion and PerseveranceRating: 4 out of 5 stars4/5 (589)
- The Little Book of Hygge: Danish Secrets to Happy LivingFrom EverandThe Little Book of Hygge: Danish Secrets to Happy LivingRating: 3.5 out of 5 stars3.5/5 (401)
- Shoe Dog: A Memoir by the Creator of NikeFrom EverandShoe Dog: A Memoir by the Creator of NikeRating: 4.5 out of 5 stars4.5/5 (537)
- Never Split the Difference: Negotiating As If Your Life Depended On ItFrom EverandNever Split the Difference: Negotiating As If Your Life Depended On ItRating: 4.5 out of 5 stars4.5/5 (842)
- Hidden Figures: The American Dream and the Untold Story of the Black Women Mathematicians Who Helped Win the Space RaceFrom EverandHidden Figures: The American Dream and the Untold Story of the Black Women Mathematicians Who Helped Win the Space RaceRating: 4 out of 5 stars4/5 (897)
- The Subtle Art of Not Giving a F*ck: A Counterintuitive Approach to Living a Good LifeFrom EverandThe Subtle Art of Not Giving a F*ck: A Counterintuitive Approach to Living a Good LifeRating: 4 out of 5 stars4/5 (5807)
- The Hard Thing About Hard Things: Building a Business When There Are No Easy AnswersFrom EverandThe Hard Thing About Hard Things: Building a Business When There Are No Easy AnswersRating: 4.5 out of 5 stars4.5/5 (345)
- Devil in the Grove: Thurgood Marshall, the Groveland Boys, and the Dawn of a New AmericaFrom EverandDevil in the Grove: Thurgood Marshall, the Groveland Boys, and the Dawn of a New AmericaRating: 4.5 out of 5 stars4.5/5 (266)
- The Emperor of All Maladies: A Biography of CancerFrom EverandThe Emperor of All Maladies: A Biography of CancerRating: 4.5 out of 5 stars4.5/5 (271)
- Team of Rivals: The Political Genius of Abraham LincolnFrom EverandTeam of Rivals: The Political Genius of Abraham LincolnRating: 4.5 out of 5 stars4.5/5 (234)
- The World Is Flat 3.0: A Brief History of the Twenty-first CenturyFrom EverandThe World Is Flat 3.0: A Brief History of the Twenty-first CenturyRating: 3.5 out of 5 stars3.5/5 (2259)
- Her Body and Other Parties: StoriesFrom EverandHer Body and Other Parties: StoriesRating: 4 out of 5 stars4/5 (821)
- The Gifts of Imperfection: Let Go of Who You Think You're Supposed to Be and Embrace Who You AreFrom EverandThe Gifts of Imperfection: Let Go of Who You Think You're Supposed to Be and Embrace Who You AreRating: 4 out of 5 stars4/5 (1091)
- Elon Musk: Tesla, SpaceX, and the Quest for a Fantastic FutureFrom EverandElon Musk: Tesla, SpaceX, and the Quest for a Fantastic FutureRating: 4.5 out of 5 stars4.5/5 (474)
- On Fire: The (Burning) Case for a Green New DealFrom EverandOn Fire: The (Burning) Case for a Green New DealRating: 4 out of 5 stars4/5 (74)
- The Yellow House: A Memoir (2019 National Book Award Winner)From EverandThe Yellow House: A Memoir (2019 National Book Award Winner)Rating: 4 out of 5 stars4/5 (98)
- The Unwinding: An Inner History of the New AmericaFrom EverandThe Unwinding: An Inner History of the New AmericaRating: 4 out of 5 stars4/5 (45)
- Version Control and Project Organization Best Practice GuideDocument52 pagesVersion Control and Project Organization Best Practice Guidehua kpe100% (1)
- The Definitive Guide To Windows Installer Technology PDFDocument182 pagesThe Definitive Guide To Windows Installer Technology PDFkhanNo ratings yet
- DepEd Computerization ProgramDocument168 pagesDepEd Computerization ProgramERnzkie ChecheNo ratings yet
- BOM RTU560 General Day1Document107 pagesBOM RTU560 General Day1SALVADORNo ratings yet
- Welcome To Our Template File: Today'S PowerpointDocument8 pagesWelcome To Our Template File: Today'S PowerpointAldemar FlorezNo ratings yet
- Openshift Container Platform 4.6: ArchitectureDocument48 pagesOpenshift Container Platform 4.6: ArchitecturebbierrNo ratings yet
- BL Fin MD.050 - Asset - Accountability - Report V2.0Document10 pagesBL Fin MD.050 - Asset - Accountability - Report V2.0rap0777No ratings yet
- Xxap Apvcv VCDocument1 pageXxap Apvcv VCrap0777No ratings yet
- Xla Accounting ViewsDocument1 pageXla Accounting Viewsrap0777No ratings yet
- Defining Cross Reference Types - TESTDocument6 pagesDefining Cross Reference Types - TESTrap0777No ratings yet
- Defining Category Sets - TESTDocument8 pagesDefining Category Sets - TESTrap0777No ratings yet
- FAREVAL09012023Document4 pagesFAREVAL09012023rap0777No ratings yet
- ATGSuppJavaMailerSetup12 7246 HttpsoutDocument68 pagesATGSuppJavaMailerSetup12 7246 Httpsoutrap0777No ratings yet
- Entering Standard Receipts - TESTDocument9 pagesEntering Standard Receipts - TESTrap0777No ratings yet
- Viewing Action History - TESTDocument18 pagesViewing Action History - TESTrap0777No ratings yet
- Finding and Entering Receiving Corrections - TESTDocument8 pagesFinding and Entering Receiving Corrections - TESTrap0777No ratings yet
- Creating Planned Purchase Orders - TESTDocument24 pagesCreating Planned Purchase Orders - TESTrap0777No ratings yet
- ATGSuppJavaMailerSetup12 7246 FNDCPGSC23637Document73 pagesATGSuppJavaMailerSetup12 7246 FNDCPGSC23637rap0777No ratings yet
- FNDCPGSC23648Document2,213 pagesFNDCPGSC23648rap0777No ratings yet
- Evantage - VMware Vsphere - Install, Configure, Manage (V7) STUDENT Lab Manual-1-10Document10 pagesEvantage - VMware Vsphere - Install, Configure, Manage (V7) STUDENT Lab Manual-1-10rap0777No ratings yet
- Approving Cycle Count Adjustments - TESTDocument8 pagesApproving Cycle Count Adjustments - TESTrap0777No ratings yet
- Assigning Items To Catalogs - TESTDocument10 pagesAssigning Items To Catalogs - TESTrap0777No ratings yet
- XX Conv INV Item Balance Valid 041121-MINDocument7 pagesXX Conv INV Item Balance Valid 041121-MINrap0777No ratings yet
- XX GMD QC Spec Validation and 031121Y33MVBINDocument374 pagesXX GMD QC Spec Validation and 031121Y33MVBINrap0777No ratings yet
- XX Conv GMD Recipe Validation 150921Document25 pagesXX Conv GMD Recipe Validation 150921rap0777No ratings yet
- Command and QueryDocument4 pagesCommand and Queryrap0777No ratings yet
- XX GMD QC Spec Validation and 041121Document3 pagesXX GMD QC Spec Validation and 041121rap0777No ratings yet
- Step by Step To Apply Patches in Oracle Apps R12Document3 pagesStep by Step To Apply Patches in Oracle Apps R12rap0777No ratings yet
- XX INV Data Conversion INV Ite 160921Document91 pagesXX INV Data Conversion INV Ite 160921rap0777No ratings yet
- Oracle Cloud Services Agreement: 1. Use of The ServicesDocument9 pagesOracle Cloud Services Agreement: 1. Use of The Servicesrap0777No ratings yet
- Ninad Dinkar Patkar: Linkedin ProfileDocument2 pagesNinad Dinkar Patkar: Linkedin ProfileDebabrata BaidyaNo ratings yet
- Hadoop Data Lake: Hadoop Log Files JsonDocument5 pagesHadoop Data Lake: Hadoop Log Files JsonSrinivas GollanapalliNo ratings yet
- BVSR GopiChand.Y ResumeDocument5 pagesBVSR GopiChand.Y ResumePawan SinghNo ratings yet
- Policies and Issues On Internet and Implications To Tand LDocument23 pagesPolicies and Issues On Internet and Implications To Tand LHazel GeronimoNo ratings yet
- CHP 1 Book QuestionsDocument4 pagesCHP 1 Book QuestionsFatima AhmedNo ratings yet
- The Journey To Microsoft Certified - Azure AI Engineer AssociateDocument1 pageThe Journey To Microsoft Certified - Azure AI Engineer AssociateSergio Gabriel MendietaNo ratings yet
- 16-18 SRAM Data BackupDocument6 pages16-18 SRAM Data BackupCinta AriestaNo ratings yet
- Java DOM TutorialDocument51 pagesJava DOM TutorialK Vijay PerlakotaNo ratings yet
- Ae 21 Modules 1 and 2 PrelimsDocument18 pagesAe 21 Modules 1 and 2 PrelimsCrystal GaliciaNo ratings yet
- ACM-8R: Relay ModuleDocument2 pagesACM-8R: Relay ModuleJosë RodríguezNo ratings yet
- Geographic Information System Subject Matter ExpertDocument2 pagesGeographic Information System Subject Matter ExpertCosmin LoghinNo ratings yet
- Pelco Spectra IV Series Dome Drive ManualDocument100 pagesPelco Spectra IV Series Dome Drive ManualCesar RodriguezNo ratings yet
- Goldmine 5 Installation GuideDocument60 pagesGoldmine 5 Installation Guideminutemen_usNo ratings yet
- Chapter 2 Computer EvolutionDocument28 pagesChapter 2 Computer EvolutionmillerNo ratings yet
- Play in Work: Childish Hedonism or Adult Enthusiasm?: American Behavioral Scientist January 1970Document23 pagesPlay in Work: Childish Hedonism or Adult Enthusiasm?: American Behavioral Scientist January 1970jimmy nuttronNo ratings yet
- Thầy TuấnDocument283 pagesThầy TuấnBùi Việt ĐứcNo ratings yet
- COMP 249 - Tutorial #5 - Solution Abstract Classes & ExceptionsDocument8 pagesCOMP 249 - Tutorial #5 - Solution Abstract Classes & ExceptionsBahoush_Barhou_6812No ratings yet
- Configure - UltraVNC - Remote Support Software, Remote Support Tool, Remote Desktop Control, Remote Access Software, PC Remote ControlDocument3 pagesConfigure - UltraVNC - Remote Support Software, Remote Support Tool, Remote Desktop Control, Remote Access Software, PC Remote ControlnovistaNo ratings yet
- Payal M Patel: B.E. Computer EngineeringDocument3 pagesPayal M Patel: B.E. Computer Engineeringmiss_jyoti_kapoorNo ratings yet
- Introduction To Information, Information Science, and Information SystemsDocument65 pagesIntroduction To Information, Information Science, and Information SystemsTeover RamosNo ratings yet
- Unit-2 Topic-1 Services of OSDocument14 pagesUnit-2 Topic-1 Services of OSkrishnaNo ratings yet
- 18425421606Document2 pages18425421606Arjun AjuNo ratings yet
- MAKING INDIA THE GLOBAL DIGITAL TALENT HUB - AICTE, Ministry of EducationDocument12 pagesMAKING INDIA THE GLOBAL DIGITAL TALENT HUB - AICTE, Ministry of EducationKushal SarkarNo ratings yet
- Web Scraping by Using RDocument3 pagesWeb Scraping by Using RVijay ChandarNo ratings yet