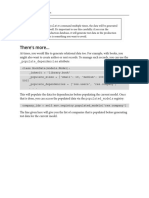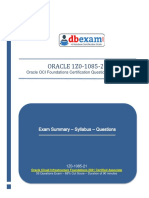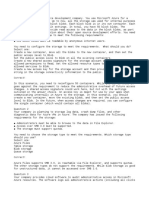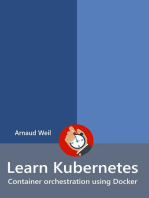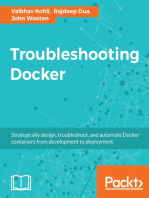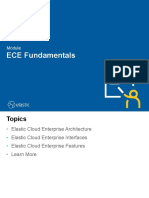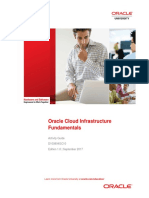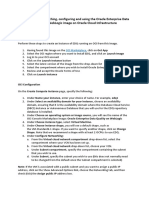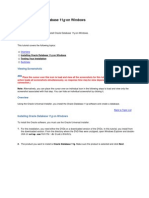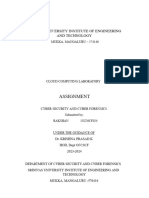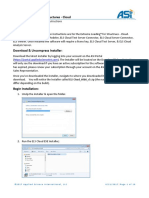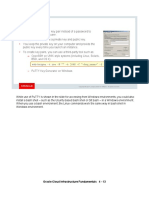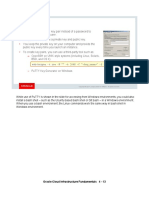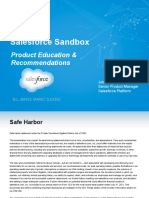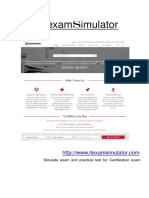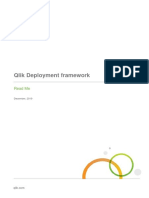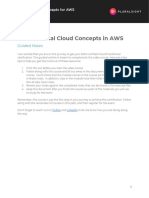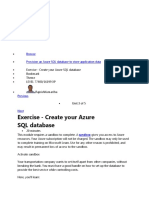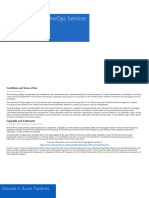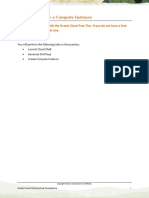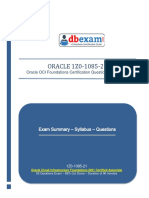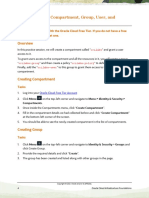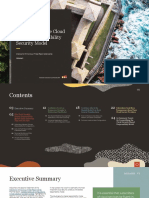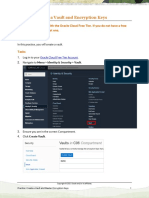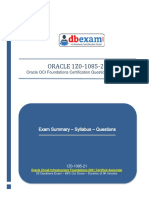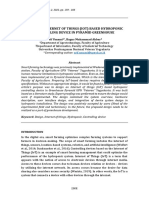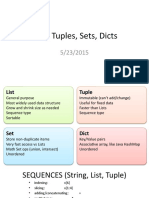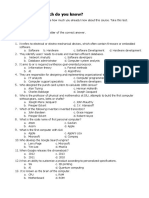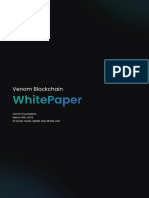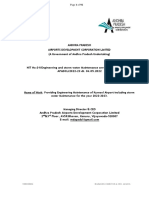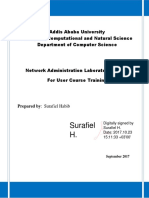Professional Documents
Culture Documents
F Block
F Block
Uploaded by
Mirza Jubayar TopuOriginal Title
Copyright
Available Formats
Share this document
Did you find this document useful?
Is this content inappropriate?
Report this DocumentCopyright:
Available Formats
F Block
F Block
Uploaded by
Mirza Jubayar TopuCopyright:
Available Formats
Practice: Create a Block Volume
Try this hands-on lab with the Oracle Cloud Free Tier. If you do not have a free
account, click here to get one.
Overview
A common usage of Block Volume is adding storage capacity to an Oracle Cloud Infrastructure
Compute instance.
• Once you have created a Compute instance and set up your VCN, you can create a
block storage volume through the Console or API.
• Once created, you attach the volume to an instance using a volume attachment.
• Once attached, you connect to the volume from your instance’s guest OS using iSCSI
or paravirtualized mode. The volume can then be mounted and used by your
instance.
Tasks
1. Log into your Oracle Cloud Free Tier Account
2. Log in to OCI Console and open the navigation menu.
3. Navigate to Menu and click Storage and then click Block Volume.
4. Click Create Block Volume and enter the following details:
• Name: OCI_BV
• Compartment: Ensure your Compartment has been selected
• Availability Domain: It must be the same as the AD you chose for your instance
• Size: Set size to 50 GB.
• Compartment for Backup Policies: Ensure your Compartment has been selected
• Backup Policy: Bronze
• Cross Region Replication: Off
• Encryption: Go with the default option of Encryption using Oracle-Managed Keys.
Note: The size must be between 50 GB and 32 TB. You can choose in 1 GB increments
within this range. The default is 1024 GB.
Review the screenshots in the next page and then go to the next step, when you will
create the block volume.
Copyright © 2021, Oracle and/or its affiliates.
Oracle Cloud Infrastructure Foundations 1
5. Leave the tags options as it is and click Create Block Volume.
Quick recap on the block volume backup policies: There are three predefined backup
policies, Bronze, Silver, and Gold. Each backup policy has a set backup frequency and
retention period.
• Bronze Policy: The bronze policy includes monthly incremental backups, run on the
first day of the month. These backups are retained for twelve months. This policy also
includes a full backup, run yearly on January 1st. Full backups are retained for five
years.
• Silver Policy: The silver policy includes weekly incremental backups that run on
Sunday. These backups are retained for four weeks. This policy also includes monthly
incremental backups, run on the first day of the month and are retained for 12
months. Also includes a full backup, run yearly on January 1st. Full backups are
retained for five years.
• Gold Policy: The gold policy includes daily incremental backups. These backups are
retained for seven days. This policy also includes weekly incremental backups that
run on Sunday and are retained for four weeks. Also includes monthly incremental
backups, run on the first day of the month, retained for 12 months, and a full backup,
run yearly on January 1st. Full backups are retained for five years.
6. The volume will be ready to attach once the status change from PROVISIONING to
AVAILABLE.
This completes the task of creating a Block Volume, which you will be attaching to your
Compute instance in the next practice.
Copyright © 2021, Oracle and/or its affiliates.
2 Oracle Cloud Infrastructure Foundations
Practice: Attaching Block Volume to a Compute Instance
Overview
In this practice, you will attach a newly created Block Volume to a Compute instance.
Tasks
1. Once the Block Volume is created, you can attach it to your Compute instance.
When you attach a Block volume to a Compute instance, you have two options for
attachment type, iSCSI or paravirtualized.
• iSCSI: iSCSI attachments are the only option when connecting Block volumes to bare
metal instances. Once the volume is attached, you need to log in to the instance and
use the iscsiadm command-line tool to configure the iSCSI connection.
• Paravirtualized: Paravirtualized attachments are now an option when attaching
volumes to Virtual Machine (VM) instances. For VM instances launched from Oracle-
Provided Images, you can select this option for Linux-based images published. Once
you attach a volume using the paravirtualized attachment type, it is ready to use. You
do not need to run any additional commands. However, due to the overhead of
virtualization, this reduces the maximum IOPS performance for larger Block volumes.
2. Go to Menu > Compute > click Instances. Ensure you Compartment is selected.
3. From the list of Compute instance, click your oci_compute instance.
4. On your compute instance details page, scroll down and navigate to the Resources
section on the left side.
5. Click the Attached Block Volumes link. Currently, you do not have any volumes attached
to your Compute instance.
6. Click Attach Block Volume, to add the newly created volume.
Copyright © 2021, Oracle and/or its affiliates.
Oracle Cloud Infrastructure Foundations 3
7. Select the volume created from the drop-down menu and choose the following options:
• Attachment mode: Let Oracle Cloud Infrastructure choose the best attachment type
• Volume: Select Volume
• Block Volume Compartment: Ensure your Compartment has been selected
• Block Volume: Select the volume you created
• Device Path: Select /dev/oracleoci/oraclevdb
• Click Attach
• Access: Read / Write
Note the message upon clicking Attach.
Click Close.
8. Once the volume is attached, it will be displayed like this:
This completes the task of attaching Block Volume to a Compute instance.
Copyright © 2021, Oracle and/or its affiliates.
4 Oracle Cloud Infrastructure Foundations
You might also like
- OCI Architect 2023 - ExamDocument62 pagesOCI Architect 2023 - ExamAshutosh100% (1)
- Odoo 14 Development Cookbook - Fourth Edition - Gajjar Et Al-601-784Document184 pagesOdoo 14 Development Cookbook - Fourth Edition - Gajjar Et Al-601-784LILIANA MICAELA GUATEMAL CALCANNo ratings yet
- Oracle 1Z0 1085 21 Questions and Answers PDF 2Document7 pagesOracle 1Z0 1085 21 Questions and Answers PDF 2Muludil AbyuNo ratings yet
- Oracle 1Z0 1085 21 Questions and Answers PDFDocument7 pagesOracle 1Z0 1085 21 Questions and Answers PDFMuludil Abyu0% (1)
- OCI Foundations Practice Exam (1Z0-1085) Flashcards - QuizletDocument42 pagesOCI Foundations Practice Exam (1Z0-1085) Flashcards - QuizletMuludil AbyuNo ratings yet
- Module 07 Manage Azure StorageDocument5 pagesModule 07 Manage Azure StoragesractiveNo ratings yet
- 1Z0-1067 - May 2020 - Q60-CertsExpert, V6 PDFDocument28 pages1Z0-1067 - May 2020 - Q60-CertsExpert, V6 PDFYogendra SharmaNo ratings yet
- Learn Kubernetes - Container orchestration using Docker: Learn CollectionFrom EverandLearn Kubernetes - Container orchestration using Docker: Learn CollectionRating: 4 out of 5 stars4/5 (1)
- Design Patterns HandbookDocument167 pagesDesign Patterns HandbookThiago MonteiroNo ratings yet
- Practical Guide To OCI Lab GuideDocument156 pagesPractical Guide To OCI Lab GuideHemendra KapadiaNo ratings yet
- Oracle Cloud OCI 2023 Architect Associate 1Z0-1072-23: Live Migration AgentDocument18 pagesOracle Cloud OCI 2023 Architect Associate 1Z0-1072-23: Live Migration AgentGuduru Anvitha100% (1)
- Big Data OrientationDocument5 pagesBig Data Orientationmavtobar2No ratings yet
- Academic Program Setup Qlik Sense BusinessDocument6 pagesAcademic Program Setup Qlik Sense Businesssultanzoya49No ratings yet
- Module 8: Network and Security: Hands-OnDocument9 pagesModule 8: Network and Security: Hands-OnsrinubasaniNo ratings yet
- OCI Architect 2021 Professional (1Z0-997-21) DumpsDocument26 pagesOCI Architect 2021 Professional (1Z0-997-21) DumpsTouqeerNo ratings yet
- Ece Fundamentals Additional ResourcesDocument67 pagesEce Fundamentals Additional ResourcesAlex LucaNo ratings yet
- OC Infra Funda AgDocument22 pagesOC Infra Funda Agrammohan thirupasurNo ratings yet
- AWS DevOps Pro NotesDocument17 pagesAWS DevOps Pro NoteschandraNo ratings yet
- AU-2014 - 6015 - Every Silver Lining Has A Vault in The CloudDocument23 pagesAU-2014 - 6015 - Every Silver Lining Has A Vault in The CloudAutodesk UniversityNo ratings yet
- EDQ WebLogic OCI Instructions v6Document15 pagesEDQ WebLogic OCI Instructions v6Lena GomezNo ratings yet
- Veeam Backup To AzureDocument37 pagesVeeam Backup To AzuresreenathNo ratings yet
- Practice: Deploy An OKE Cluster Using Cloud ShellDocument11 pagesPractice: Deploy An OKE Cluster Using Cloud ShellefrataNo ratings yet
- AWS Solution Project - 1Document4 pagesAWS Solution Project - 1AndyNo ratings yet
- Working With Amazon Elastic Block StoreDocument12 pagesWorking With Amazon Elastic Block StoreChaitanya SangaNo ratings yet
- Oracle: Question & AnswersDocument332 pagesOracle: Question & AnswersSimon BonillaNo ratings yet
- c9d3 4540 b6cb 9950ff4331ea - handout21030RestoringYourVaultHandoutDocument5 pagesc9d3 4540 b6cb 9950ff4331ea - handout21030RestoringYourVaultHandoutdavinci1234No ratings yet
- Installing Oracle Database 11gDocument12 pagesInstalling Oracle Database 11gSeshadri Venkata KrishnaNo ratings yet
- Oracle Compute Cloud ServiceDocument10 pagesOracle Compute Cloud ServiceQuality RHNo ratings yet
- LABASSIGNMENTDocument13 pagesLABASSIGNMENTRakesh RNo ratings yet
- Docs Celeryproject Org en 4.4.1Document797 pagesDocs Celeryproject Org en 4.4.1asenges400No ratings yet
- Fundamental Cloud Concepts - Guided Notes - CompletedDocument25 pagesFundamental Cloud Concepts - Guided Notes - CompletedRobert ScorpionhhNo ratings yet
- S1103612GC21 Ag CLS-Lab-08Document20 pagesS1103612GC21 Ag CLS-Lab-08Waktole GenatiNo ratings yet
- Use The Azure Portal To Upload A File To Azure StorageDocument2 pagesUse The Azure Portal To Upload A File To Azure Storagejeppoo1No ratings yet
- Resizing Compute Instances OciDocument17 pagesResizing Compute Instances OciCarlos Alexandre MansurNo ratings yet
- ELS Cloud Installation InstructionsDocument10 pagesELS Cloud Installation InstructionsMiguel Fernando Guerrero TiburcioNo ratings yet
- Immersion Day - Auto Scaling LabDocument25 pagesImmersion Day - Auto Scaling LabJorgeNo ratings yet
- OCI OperationsDocument24 pagesOCI OperationsSaugat SthapitNo ratings yet
- 3972 L13 Posture Compliance RepoertsDocument26 pages3972 L13 Posture Compliance RepoertsJosel ArevaloNo ratings yet
- Scaling A Database DeploymentDocument3 pagesScaling A Database Deploymentuser1230No ratings yet
- Oracle 11g 2 Day DBA Hands-OnDocument342 pagesOracle 11g 2 Day DBA Hands-OnEssien56100% (28)
- Oracle Bare Metal Cloud Services MEAN Stack Hands On Lab (HOL)Document17 pagesOracle Bare Metal Cloud Services MEAN Stack Hands On Lab (HOL)Evil Terms OnlyNo ratings yet
- Oracle.1Z0 1067 20.v2020 07 20.q22Document17 pagesOracle.1Z0 1067 20.v2020 07 20.q22sherif adf0% (1)
- OC-Infra-Funda SG 2017 13Document10 pagesOC-Infra-Funda SG 2017 13rahos39645No ratings yet
- Creating A Key Pair: Openssh On Unix-Style Systems (Including Linux, Solaris, BSD, and Os X)Document10 pagesCreating A Key Pair: Openssh On Unix-Style Systems (Including Linux, Solaris, BSD, and Os X)rahos39645No ratings yet
- Sandbox Product Education & RecommendationsDocument19 pagesSandbox Product Education & RecommendationsWaqas KayaniNo ratings yet
- Oracle Openworld 2019: San FranciscoDocument41 pagesOracle Openworld 2019: San FranciscoSyamsul Akbar Syarif - CDTNo ratings yet
- Azure SQL DatabaseDocument15 pagesAzure SQL DatabaseAmardeep KumarNo ratings yet
- Itexamsimulator: Simulate Exam and Practical Test For Certification ExamDocument8 pagesItexamsimulator: Simulate Exam and Practical Test For Certification ExampoohNo ratings yet
- Oracle: Question & AnswersDocument5 pagesOracle: Question & Answerssherif adfNo ratings yet
- Amework ReadMeDocument11 pagesAmework ReadMeWilliamNo ratings yet
- Fundamental Cloud Concepts - Guided Notes - CompletedDocument24 pagesFundamental Cloud Concepts - Guided Notes - CompletedRitish GowdaNo ratings yet
- 5 AzurePipelinesDocument88 pages5 AzurePipelinesdendidroid3No ratings yet
- AZ204 MS Learn LABSDocument21 pagesAZ204 MS Learn LABSjharajnish30No ratings yet
- 4 Configuring Users, Groups and Environments For Oracle Database ClientDocument1 page4 Configuring Users, Groups and Environments For Oracle Database ClientIT DepartmentNo ratings yet
- Introduction To Amazon EC2Document15 pagesIntroduction To Amazon EC2Chaitanya SangaNo ratings yet
- Oracle AVDF 12.2.0 Release NoteDocument25 pagesOracle AVDF 12.2.0 Release NotesobethNo ratings yet
- Cloud Native Fundamentals: Prasenjit Sarkar Oracle Cloud Infrastructure February 2020Document33 pagesCloud Native Fundamentals: Prasenjit Sarkar Oracle Cloud Infrastructure February 2020Harish NaikNo ratings yet
- Storing and Consuming Files From Azure StorageDocument26 pagesStoring and Consuming Files From Azure Storagearul136No ratings yet
- EDB BigAnimal Documents FreeTrialGetStartedGuide R6Document16 pagesEDB BigAnimal Documents FreeTrialGetStartedGuide R6prasemiloNo ratings yet
- Enabling Continuous Integration With Azure PipelinesDocument11 pagesEnabling Continuous Integration With Azure Pipelinessairam smartNo ratings yet
- Deploying Components and Class LibrariesDocument24 pagesDeploying Components and Class LibrariesGuadalupe SantiagoNo ratings yet
- Essentials On Azure DevOps Services and GitHub Book 6Document102 pagesEssentials On Azure DevOps Services and GitHub Book 6felixlui1No ratings yet
- Kubernetes: Build and Deploy Modern Applications in a Scalable Infrastructure. The Complete Guide to the Most Modern Scalable Software Infrastructure.: Docker & Kubernetes, #2From EverandKubernetes: Build and Deploy Modern Applications in a Scalable Infrastructure. The Complete Guide to the Most Modern Scalable Software Infrastructure.: Docker & Kubernetes, #2No ratings yet
- Pass Oracle 1Z0-1067-21 Exam Quickly With CertificationsbuzzDocument5 pagesPass Oracle 1Z0-1067-21 Exam Quickly With CertificationsbuzzMuludil AbyuNo ratings yet
- Practices: Create A Compute InstanceDocument7 pagesPractices: Create A Compute InstanceMuludil AbyuNo ratings yet
- Oracle 1Z0 1085 21 Questions and Answers PDF 2Document7 pagesOracle 1Z0 1085 21 Questions and Answers PDF 2Muludil AbyuNo ratings yet
- Practice: Create Compartment, Group, User, and PoliciesDocument3 pagesPractice: Create Compartment, Group, User, and PoliciesMuludil AbyuNo ratings yet
- Demystifying The Cloud Shared Responsibility Security Model: Oracle and KPMG Cloud Threat Report 2020 SeriesDocument27 pagesDemystifying The Cloud Shared Responsibility Security Model: Oracle and KPMG Cloud Threat Report 2020 SeriesMuludil AbyuNo ratings yet
- Practice: Create A Vault and Encryption KeysDocument4 pagesPractice: Create A Vault and Encryption KeysMuludil AbyuNo ratings yet
- Practice: Configure Logging For A ResourceDocument2 pagesPractice: Configure Logging For A ResourceMuludil AbyuNo ratings yet
- Oracle 1Z0 1085 21 Questions and Answers PDFDocument7 pagesOracle 1Z0 1085 21 Questions and Answers PDFMuludil AbyuNo ratings yet
- eBAU108: Ultra Slender. Ultra ChicDocument2 pageseBAU108: Ultra Slender. Ultra ChicHeri PurnomoNo ratings yet
- 3-Statistical Learning - DistributionsDocument33 pages3-Statistical Learning - DistributionsRajeev SoniNo ratings yet
- Full Quadrant Approximations For Arctangent Tips and TricksDocument6 pagesFull Quadrant Approximations For Arctangent Tips and Tricksyt peekNo ratings yet
- Intel Core I7-10700 - 2.9GHZ (Boost Up To 4.8GHZ), 16MB, 1200, 10TH Gen 5.070.000Document2 pagesIntel Core I7-10700 - 2.9GHZ (Boost Up To 4.8GHZ), 16MB, 1200, 10TH Gen 5.070.000Yusuf NugrahaNo ratings yet
- Kubernetes MCQDocument6 pagesKubernetes MCQHAMZA RiaZNo ratings yet
- Selva Saravana KumarDocument2 pagesSelva Saravana KumarSrinivasa Narayanan VNo ratings yet
- Database Analysis-Unit-1I: Course Name: Faculty NameDocument18 pagesDatabase Analysis-Unit-1I: Course Name: Faculty Namezaibakhan8No ratings yet
- Design of Internet of Things (IoT) Based Hydroponic Controlling Device in Pyramid Greenhouse - Arif UmamiDocument8 pagesDesign of Internet of Things (IoT) Based Hydroponic Controlling Device in Pyramid Greenhouse - Arif UmamiDedi FatchurohmanNo ratings yet
- Intro Python Data StructuresDocument37 pagesIntro Python Data StructureschaddiNo ratings yet
- PACO ProfileDocument3 pagesPACO ProfileAmin100100% (1)
- Unit-I Notes PPSDocument23 pagesUnit-I Notes PPSAbhir999No ratings yet
- Bypass Av Dynamics (NEW)Document21 pagesBypass Av Dynamics (NEW)IvanOozeNo ratings yet
- 01 Distributing C H4Document50 pages01 Distributing C H4Brayan MedinaNo ratings yet
- Pre Test - CC 201 - Introduction To Computing PDFDocument2 pagesPre Test - CC 201 - Introduction To Computing PDFangel grace layaoNo ratings yet
- Venom WhitepaperDocument27 pagesVenom WhitepaperamandotarbiraNo ratings yet
- Motor Anomaly Detection For Unmanned Aerial Vehicles Using Reinforcement LearningDocument8 pagesMotor Anomaly Detection For Unmanned Aerial Vehicles Using Reinforcement LearningAcsaNo ratings yet
- Pikachu Official Artwork Gallery Pokémon DatabaseDocument1 pagePikachu Official Artwork Gallery Pokémon DatabaseCraig Richard MinsonNo ratings yet
- Macrobat - User ManualDocument8 pagesMacrobat - User ManualRaphaël LanguillatNo ratings yet
- 1652079326RFP-Final - 91-L-dt-04-052022Document92 pages1652079326RFP-Final - 91-L-dt-04-052022Aarav ShahNo ratings yet
- Package Gesca': R Topics DocumentedDocument15 pagesPackage Gesca': R Topics DocumentedfarisNo ratings yet
- Stores Service-Level Agreement: Purpose of The AgreementDocument3 pagesStores Service-Level Agreement: Purpose of The AgreementDo DothingsNo ratings yet
- Blessing Laptop 29 September 2022Document164 pagesBlessing Laptop 29 September 2022dicka komsellNo ratings yet
- Mastering Swiftui SampleDocument220 pagesMastering Swiftui Samplesch57xpz27No ratings yet
- Openedge Platform: Wiwynn Ep100 SeriesDocument2 pagesOpenedge Platform: Wiwynn Ep100 SeriesHimanshu GondNo ratings yet
- PythonDocument20 pagesPythonVannilaNo ratings yet
- ART 104-501 Syllabus SU 2019Document12 pagesART 104-501 Syllabus SU 2019Southwestern College Visual Resource CenterNo ratings yet
- Air Valves: Advanced SearchDocument2 pagesAir Valves: Advanced SearchMohammed MustafaNo ratings yet
- Network Administration Laboratory ManualDocument322 pagesNetwork Administration Laboratory ManualedrisNo ratings yet
- M.v.akij Glove - STDocument3 pagesM.v.akij Glove - STOsaka Marine serviceNo ratings yet