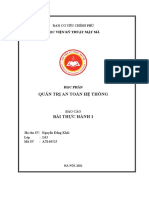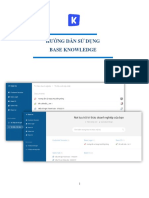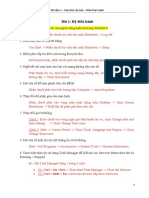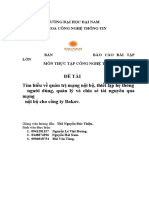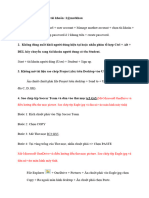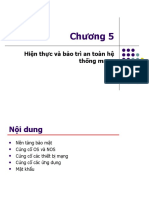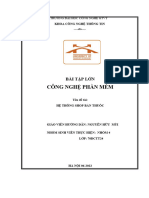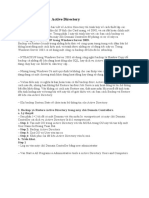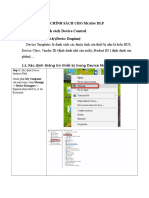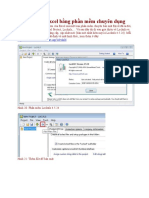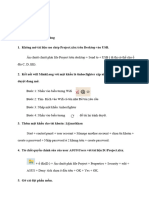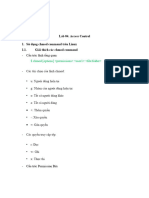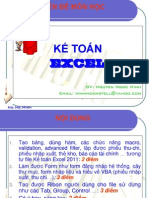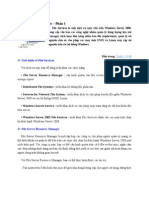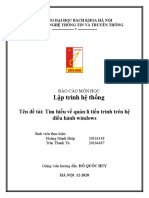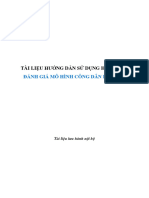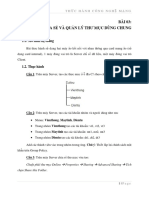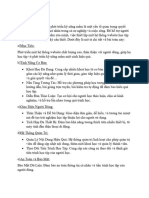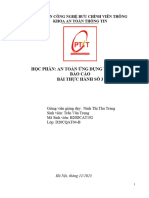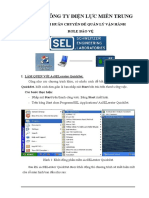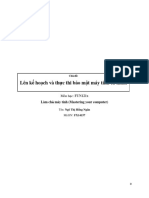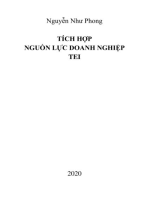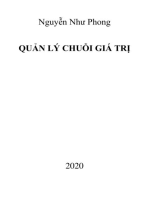Professional Documents
Culture Documents
Lab 4: Hệ điều hành và kiểm soát truy cập
Uploaded by
Dương Nguyễn Trọng Phú0 ratings0% found this document useful (0 votes)
13 views6 pagesOriginal Title
52000826
Copyright
© © All Rights Reserved
Available Formats
DOCX, PDF, TXT or read online from Scribd
Share this document
Did you find this document useful?
Is this content inappropriate?
Report this DocumentCopyright:
© All Rights Reserved
Available Formats
Download as DOCX, PDF, TXT or read online from Scribd
0 ratings0% found this document useful (0 votes)
13 views6 pagesLab 4: Hệ điều hành và kiểm soát truy cập
Uploaded by
Dương Nguyễn Trọng PhúCopyright:
© All Rights Reserved
Available Formats
Download as DOCX, PDF, TXT or read online from Scribd
You are on page 1of 6
Lab 4: Hệ điều hành và kiểm soát truy cập
Mục tiêu
Mục tiêu của bài này là làm quen với các tính năng kiểm soát truy cập có sẵn trong các hệ thống
dựa trên Microsoft Windows.
Bối cảnh
Kiểm soát truy cập (Access control) đề cập đến khả năng của người dùng truy cập vào một đối
tượng cụ thể và có thể sửa đổi nó. Trong ngữ cảnh của hệ điều hành, kiểm soát truy cập đề cập
đến khả năng của một người sử dụng để đọc, viết hoặc thực thi một tập tin hoặc thư mục nhất
định. Trong bài này, chúng ta sẽ nghiên cứu khung (framework) điều khiển truy cập cho các nền
tảng dựa trên Microsoft Windows.
Tài nguyên yêu cầu
Một PC hoặc máy ảo với Microsoft Windows 2000/XP/Vista hay tương tự.
Kiểm soát truy cập
Bài 1: Thêm user vào hệ thống
1. Log in vào tài khoản của Admin.
2. Vào Start -> Control Panel -> User Accounts and Family Safety -> Add or remove user
accounts
3. Nhấn vào “Create a new account” để tạo user mới. Nhập username là tên mình, viết thường,
không dấu, không cách (ví dụ: nguyenvana). Chọn “Standard User” cho account type.
4. Nhấn “Create Account…”
Bài 2: Tìm hiểu tác dụng của các thuộc tính Read-Only và Hidden của một file
1. Log in vào tài khoản của Admin.
2. Mở ứng dụng Notepad để tạo một file văn bản (Start->All Programs -> Accessories ->
Notepad)
3. Gõ nội dung tùy ý vào văn bản và lưu ở thư mục C:\doctemp với tên theo mẫu
file1_nguyenvana.txt
4. Mở thư mục C:\doctemp và mở Properties của file mới tại.
5. Trong mục Attributes, đánh dấu thuộc tính Read-Only và nhấn OK
6. Mở lại file này và thêm vào vài nội dung mới rồi thử lưu.
a. Điều gì xảy ra? Giải thích tại sao.
Thông báo lỗi là không thể thay đổi file chỉ được đọc. Vì ta đã cài đặt cho file với quyền Read-
only bằng account admin nên nếu muốn lưu thay đổi cần đổi lại thuộc tính cho file
7. Log off khỏi tài khoản Admin và log on vào nguyenvana.
8. Mở thư mục C:\doctemp và mở Properties của file file1_nguyenvana.txt.
9. Đánh dấu thuộc tính Hidden. Nhấn OK. Đóng cửa sổ và mở thư mục C:\doctemp lại.
a. Bây giờ bạn có thấy file không? Không
b. Nếu bạn không thấy file, hãy thử tìm cách khác để hiện file ẩn.
Mở File Explorer trên máy tính, chọn View > Chọn Options > Chọn Change folder and search
options.
Tại mục View, chọn Show hidden files, folders, and drives.
Bài 3: Cấp quyền tường minh cho các user khác nhau đối với một file cho
trước
1. Log in vào tài khoản của Admin.
2. Dùng Notepad để tạo một văn bản .txt và lưu vào thư mục C:/doctemp với tên là
file2_nguyenvana.txt as the filename.
3. Mở thư mục C:\doctemp và mở Properties của file vừa tạo.
4. Chọn tab Security. Nhấn nút Edit…
5. Nhấn nút Add... và thêm user nguyenvana vào file bằng cách đánh nguyenvana vào text box.
Nhấn nút Check Names button. Nếu không có báo lỗi, thì nhấn OK. Nhấp tiếp OK cho tới khi trở
về Properties window và Security tab được kích hoạt.
6. Chọn user mình mới thêm bằng cách nhấn vào username của nó. Quyền mặc định (default
permissions) cho user này là gì? Trong khi vẫn xem các option của tab Security cho file này, hãy
xem các quyền được chỉ định cho nhóm Users. Các quyền mặc định cho nhóm này có khác với
quyền của người dùng bạn đã thêm để có quyền truy cập vào file không?
Quyền mặc định là: Read and execute và Read
Các quyền này khác là quyền của user chỉ có thể đọc và thực thi chương trình chứ không đầy đủ
các quyền của file trong Properties.
7. Xem các quyền nâng cao để truy cập vào file này cho user nguyenvana. Trước hết, mở tab
Security trong cửa sổ Properties của file này, chọn user đó, nhấn nút Advanced, chọn lại user đó
trong cửa sổ mới và nhấn Edit, lại nhấn nút Edit
8. Bạn thấy gì? Nó khác với các quyền trong tab security cha như thế nào? Có mối liên hệ nào
không?
1 cửa sổ mới hiện lên. Có thể edit các quyền khác cho user. Khi edit quyền trên cửa sổ thì cửa sổ
cha sẽ thay đổi tương ứng với những quyền đã cài cho user trên cửa sổ con.
__________________________________________________________________
Bài 4: Hiểu cơ chế kiểm soát truy cập của MS Windows
1. Log in vào tài khoản của Admin.
2. Tạo thêm người dùng trong hệ thống. Tên người dùng sẽ là nguyenvana1
(Tham khảo Bài 1).
3. Mở thư mục C:\doctemp và tạo 1 thư mục tên là foldernguyenvana
4. Chọn thư mục vừa tạo và mở Properties của nó.
5. Chọn tab Security và nhấn vào Edit..
6. Nhấn nút Add... và thêm user nguyenvana1. Nhớ nhấn Check Names trước khi nhấn OK.
7. Chọn user nguyenvana1 trong cửa sổ Permissions. Quyền gì hiện được gán cho user này?
Read & execute
List folder contents
Read
8. Đánh dấu quyền List folder contents vào cột Deny. Nhấn OK và chấp nhận các thay đổi.
9. Logoff tài khoản Admin và log in vào nguyenvana
10. Mở Notepad và tạo một file văn bản (Start->All Programs -> Accessories -> Notepad)
11. Thêm nội dung và lưu nó vào thư mục C:\doctemp\foldernguyenvana với tên là
file3_nguyenvana.txt
12. Mở thư mục C:\doctemp\foldernguyenvana và kiểm tra xem mình có thể mở file vừa tạo
không.
13. Logoff khỏi tài khoản nguyenvana và log in vào nguyenvana1
14. Mở thư mục C:\doctemp\foldernguyenvana. Điều gì sẽ xảy ra khi bạn truy cập vào thư mục
và tại sao?
Access denied.
Vì admin đã setup từ chối việc liệt kê dữ liệu trong folder đồng nghĩa với việc bị từ chối truy cập
và folder đó.
Auditing trong Windows
Họ sản phẩm Windows OS từ Windows 2000 trở đi cung cấp các chức năng audit bao gồm:
- audit collection
- audit review
- audit log overflow protection
- audit log restricted access protection
Theo mặc định, khi cài đặt, chỉ nhật ký ứng dụng (application logs) và nhật ký lỗi (error logs)
được thu thập và lưu trữ bởi chức năng Audit. Quản trị viên máy chủ phải bật security auditing
trên máy.
Bài 5: Audit Log Review
Quản trị viên có thể xem tất cả các security log records bằng cách sử dụng event viewer
administrator tool và phân biệt các security logs của ứng dụng và system logs. Mục tiêu của bài
này là xem các security log records với các đặc quyền quản trị (administrative privileges).
1. Log in vào tài khoản của Admin.
2. Mở event viewer. (Start->Control Panel->System and Maintenance ->Administrative tools ->
View event logs)
3. Khi ở trong Event Viewer, chọn category Windows Logs (phía trái cửa sổ)
4. Xem các entries của security logs, application logs và system logs.
5. Log off khỏi tài khoản Admin và log on vào nguyenvana
6. Lặp lại bước 2 tới 4
Câu hỏi
1. Bạn có thể xem security logs khi là người dùng thường không? Người dùng thường có nên
được xem security logs không? Tại sao?
Không. Người dung thường không nên xem security logs. Vì trong security logs chứa các thông
tin quan trọng có thể bị khai thác.
2. Sự khác biệt giữa security logs và system logs là gì?
Seurity logs cho biết các thay đổi liên quan đến các quyền và thời đăng nhập, đăng xuất.
System logs ghi lại tất cả các sự kiện đã xảy ra trong hệ thống từ lúc khởi động.
Bài 6: Object Access Auditing
Windows cho phép kiểm tra truy cập đối tượng, do đó cho phép audit truy cập thành công cũng
như không thành công. Để bật kiểm tra truy cập đối tượng, hãy làm như sau:
1. Log in vào tài khoản của Admin.
2. Mở event Microsoft Management Console. (Start->Control Panel ->System and Maintenance -
>Administrative tools -> Local Security Policy)
3. Chọn Local Policies rồi chọn Audit Policy
4. Vào properties của Audit Object Access
5. Chọn cả “Success” và “Failure” trong cửa sổ properties
6. Nhấn OK để lưu thay đổi.
Câu hỏi
Tại sao các chính sách audit mặc định là disable?
Các chính sách được thiết lập can thiệp vào các hoạt động cụ thể trong Security nên sẽ góp phần
giám sát chặt chẽ nhưng mỗi lần thất bại hoặc thành công sẽ gây phiền toái.
Bài 7: Audit Collection
Bây giờ kiểm tra truy cập đối tượng đã được kích hoạt trên hệ thống. Bạn có thể xác định đối
tượng nào cần được kiểm tra. Mục tiêu của bài tập này là kiểm tra các hoạt động tạo và xóa
thành công trên một tập hợp các tập tin và thư mục cho tất cả người dùng đã được xác thực trên
máy.
1. Log in vào tài khoản của Admin
2. Mở thư mục C:\doctemp và tạo thư mục mới tên folder2_nguyenvana
3. Chọn thư mục vừa tạo và mở Properties của nó.
4. Chọn tab Security và nhấn Advanced
5. Chọn tab Auditing và nhấn Continue.
6. Nhất nút Add.. và thêm user nguyenvana1. Nhớ nhấn Check Names trước khi nhấn OK.
7. Bạn sẽ thấy danh sách các sự kiện có thể kiểm tra được khi người dùng truy cập thư mục bạn
đang làm việc. Bạn sẽ quan tâm đến sự kiện nào?
Giải thích lý do của mình cho ít nhất 3 sự kiện. Vui lòng xem xét rằng các sự kiện audit tạo ra rất
nhiều thông tin có xu hướng tạo ra các log files lớn mà quản trị viên phải xem xét sau này, vì vậy
hãy cố gắng lựa chọn cụ thể các sự kiện để audit.
3 sự kiện là: Read & execute, List folder contents, Read
Vì là 3 quyền cơ bản có thể xem file, đọc file trong folder
8. Trong phần này chọn List folder/Read Data và Create files/write data ở cột Successful. Nhấn
OK để lưu.
9. Thoát tài khoản Admin và log in vào user nguyenvana1.
10. Dùng Notepad tạo một văn bản .txt rồi lưu nó ở thư mục C:\doctemp\folder2_nguyenvana
với tên file5_nguyenvana.txt
11. Mở thư mục C:\doctemp\folder2_nguyenvana và kiểm xem mình có vào được file vừa tạo
không
12. Log off nguyenvana1 và log in vào Admin.
13. Mở event viewer. (Start->Control Panel->System and Maintenance ->Administrative tools ->
View event logs)
14. Trong Event Viewer, chọn mục Windows Logs (bên trái) và chọn mục Security
15. We will search the Security log for the audit entries related to the group<gr#>B user. To do
this, in the Actions panel of the window (right side of the window) select the Find… command
and write group<gr#>B in the find box.
16. Xem các entries tong security log không thuộc về Logoff hay Log on attempts. Cụ thể là xem
các mục thuộc về File System access và các mục đăng ký trong Access Request Information a
Read Data hay ListDirectory event.
Bạn có thể phải đi qua qua một số log entries cho đến khi bạn tìm thấy những entries đáp ứng
tiêu chí này. ID sự kiện đã đăng ký cho các entries này là gì?
5152
17. Để hoàn thành phần này của bài tập, hãy thực hiện các bước được nêu trong Bài 6 nhưng
disable object access auditing
Khôi phục hệ thống
Log in vào tại khoản Admin và xóa các tài khoản đã tại trong bài này.
Tham khảo
James B D Joshi, IS-2150/TEL2810: Information Security and Privacy, School of Computing
and Information, University of Pittsburgh
You might also like
- Bài 1. THỰC HÀNH THIẾT LẬP KIỂM SOÁT TRUY CẬP TỚI TÀI NGUYÊN TRÊN LINUX, WINDOWS, TÀI NGUYÊN CHIA SẺ.Document51 pagesBài 1. THỰC HÀNH THIẾT LẬP KIỂM SOÁT TRUY CẬP TỚI TÀI NGUYÊN TRÊN LINUX, WINDOWS, TÀI NGUYÊN CHIA SẺ.Thị Kiều Anh ĐỗNo ratings yet
- LAB Chương 2Document12 pagesLAB Chương 2Vi TrieuNo ratings yet
- LAB Chương 2Document23 pagesLAB Chương 2Bích HoàngNo ratings yet
- Bài 3 - Thực Hành Phân QuyềnDocument38 pagesBài 3 - Thực Hành Phân QuyềnHồ Việt BắcNo ratings yet
- NmapDocument21 pagesNmapNguyễn ThànhNo ratings yet
- HDSD - KnowledgeDocument10 pagesHDSD - KnowledgeĐức Duy (Bastian Bo)No ratings yet
- 2704 BTB6 0121Document33 pages2704 BTB6 0121Dung LêNo ratings yet
- Thuc Hanh HĐHDocument12 pagesThuc Hanh HĐHHuếNo ratings yet
- Bài báo cáo bài tập lớn nhóm 13Document29 pagesBài báo cáo bài tập lớn nhóm 13hoàng nguyễnNo ratings yet
- Lab 3 - Mang WorkgroupDocument14 pagesLab 3 - Mang Workgrouptoanrui64No ratings yet
- 3122411234 - HUYNH THANH TUAN - Tuần3Document11 pages3122411234 - HUYNH THANH TUAN - Tuần3huynh misenNo ratings yet
- MicrosationDocument68 pagesMicrosationTrần Văn CôngNo ratings yet
- (Mở Microsoft Onedrive Và Điều Hướng Đến Thư Mục Picture. Sao Chép Tệp Eagle.Jpg Và Dán Nó Vào Màn Hình Máy Tính)Document11 pages(Mở Microsoft Onedrive Và Điều Hướng Đến Thư Mục Picture. Sao Chép Tệp Eagle.Jpg Và Dán Nó Vào Màn Hình Máy Tính)SON LÊ NGỌCNo ratings yet
- Baocao Nhom4 NguyenNhuDatDocument56 pagesBaocao Nhom4 NguyenNhuDatHuy VõNo ratings yet
- Khac Phuc Loi Co BanDocument93 pagesKhac Phuc Loi Co BanQt_p42No ratings yet
- Chuong 5Document43 pagesChuong 5Ngân Lê NgọcNo ratings yet
- Nhóm 4 QLTHuocDocument7 pagesNhóm 4 QLTHuocDương Lê HoàngNo ratings yet
- Hand-On Chap 15Document7 pagesHand-On Chap 15Tung nvNo ratings yet
- Lab 3Document39 pagesLab 3Minh PhiNo ratings yet
- Backup & Restore ADDocument8 pagesBackup & Restore ADchinhNo ratings yet
- Lab4-Nhóm 8Document4 pagesLab4-Nhóm 8donglvph35428No ratings yet
- 2022 BaiTapThucHanhCSDL DaiHoc PDFDocument51 pages2022 BaiTapThucHanhCSDL DaiHoc PDFHào HoàngNo ratings yet
- Bai 2Document15 pagesBai 2B20DCAT088 Lưu Văn HưngNo ratings yet
- Huong Dan Tao Chinh Sach DLPDocument18 pagesHuong Dan Tao Chinh Sach DLPhungzitan3274No ratings yet
- Cac Thao Tac Thong Thuong Trong WindowsDocument384 pagesCac Thao Tac Thong Thuong Trong WindowsDang Cao PhamNo ratings yet
- Huong Dan SV Cai Dat QL ServerDocument21 pagesHuong Dan SV Cai Dat QL ServerNguyễn Thị Thu HoàiNo ratings yet
- Bai Cuoi Ky1Document12 pagesBai Cuoi Ky120031351No ratings yet
- Bảo Mật File Excel Bằng Phần Mềm Chuyên DụngDocument7 pagesBảo Mật File Excel Bằng Phần Mềm Chuyên DụngminhNo ratings yet
- Giao Trinh Huong Dan Chi Tiet Access 2010 PDFDocument162 pagesGiao Trinh Huong Dan Chi Tiet Access 2010 PDFGấu Lười YêuNo ratings yet
- Đáp Án TH ADocument9 pagesĐáp Án TH AChi TúNo ratings yet
- Lab 4Document15 pagesLab 4Quân HoàngNo ratings yet
- Bai Giang VBA - ExcelDocument64 pagesBai Giang VBA - Excelhongtuongvi1979100% (1)
- 21 01 11 BaiTapThucHanhCSDL DaiHoc V1Document46 pages21 01 11 BaiTapThucHanhCSDL DaiHoc V1Lương Trung Nguyên0% (2)
- Word Ltud 17 3.lan1Document26 pagesWord Ltud 17 3.lan121a120100221100% (1)
- Hướng dẫn các cấu hình cơ bảnDocument15 pagesHướng dẫn các cấu hình cơ bảnCường Nguyễn MạnhNo ratings yet
- Triển khai File ServicesDocument45 pagesTriển khai File ServicesNguyen Van DinhNo ratings yet
- Nhóm9 Báo- cáo Quản trị CSDLDocument41 pagesNhóm9 Báo- cáo Quản trị CSDLnvanhieu29No ratings yet
- Phân tích thiết kế hệ thốngDocument28 pagesPhân tích thiết kế hệ thốngNguyễn ThảoNo ratings yet
- Ram Concept - Part 2 - Vung Lam ViecDocument4 pagesRam Concept - Part 2 - Vung Lam ViecNTLNo ratings yet
- Báo CáoDocument14 pagesBáo CáoHiệp HoàngNo ratings yet
- BTTH TinDocument41 pagesBTTH Tin37-Ngô Thị Ngọc TrâmNo ratings yet
- Tai Lieu Huong Dan - KS Hoi Khuyen HocDocument25 pagesTai Lieu Huong Dan - KS Hoi Khuyen HocÁnh HằngNo ratings yet
- Main Bai 03 Chia Se Quan Ly Thu Muc Dung ChungDocument10 pagesMain Bai 03 Chia Se Quan Ly Thu Muc Dung ChungLê Thành Tài 18200222No ratings yet
- PHẦN BDocument44 pagesPHẦN B37-Ngô Thị Ngọc TrâmNo ratings yet
- Biểu ĐồDocument18 pagesBiểu ĐồLâm Thư TrầnNo ratings yet
- Bài TH C Hành 3Document19 pagesBài TH C Hành 3tvt02022002No ratings yet
- 1617 Lab 2Document11 pages1617 Lab 2Bích HoàngNo ratings yet
- Huong Dan SELDocument12 pagesHuong Dan SELHồ Ngọc Quang100% (1)
- Bao Cao Dac Ta1Document15 pagesBao Cao Dac Ta1Hoàng Trung ĐứcNo ratings yet
- FUN121x - Asm2 (Option 1) - ngannthFX14157@funix - Edu.vnDocument20 pagesFUN121x - Asm2 (Option 1) - ngannthFX14157@funix - Edu.vnSugar & SaltNo ratings yet
- Đề cương Kiểm thử cũDocument18 pagesĐề cương Kiểm thử cũnguyenthinhkma2002No ratings yet