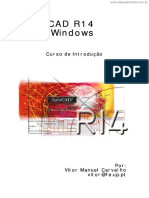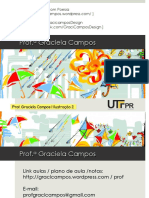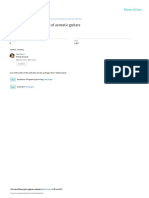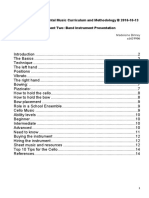Professional Documents
Culture Documents
(Cliqueapostilas Com BR) - Autocad-R14
Uploaded by
Rosa OliveiraOriginal Title
Copyright
Available Formats
Share this document
Did you find this document useful?
Is this content inappropriate?
Report this DocumentCopyright:
Available Formats
(Cliqueapostilas Com BR) - Autocad-R14
Uploaded by
Rosa OliveiraCopyright:
Available Formats
www.cliqueapostilas.com.
br
Sumário - AutoCAD
R14
Todos os direitos reservados e protegidos pela Lei 5.988 de 14/12/73. Nenhuma parte deste livro, sem prévia autorização por escrito
da Editora Celta, poderá ser reproduzida total ou parcialmente, por qualquer processo, eletrônico, foto cópia, mecânico ou sistema de
processamento de dados. As marcas, logotipos e desenhos ilustrativos citados neste livro são de propriedade dos seus respectivos
INTRODUÇÃO____________________________3
JANELA DO AUTOCAD ______________________________ 3
BARRA DE FERRAMENTAS ____________________________ 5
SISTEMAS DE COORDENADAS __________________________ 7
MANIPULAÇÃO DE ARQUIVOS ___________ 8
COMANDO NEW ___________________________________ 8
COMANDO OPEN __________________________________ 9
COMANDO SAVE __________________________________ 10
COMANDOS E FERRAMENTAS PARA
DESENHOS __________________________ 11
COMANDO UNITS _________________________________ 11
fabricantes e sua citação é meramente ilustrativa, sem infringir as leis de patentes.
COMANDO SNAP E GRID ____________________________ 13
COMANDO DRAWING LIMITS _________________________ 14
TRAÇANDO AS PRIMEIRAS LINHAS ____________________ 15
BARRA DE FERRAMENTAS DRAW ____________________ 18
HACHURAR ______________________________________ 35
EDIÇÃO DE DESENHOS _________________ 42
BOTÃO ERASE ____________________________________ 43
BOTÃO COPY OBJECT ______________________________ 44
BOTÃO MIRROR __________________________________ 45
BOTÃO OFFSET ___________________________________ 46
BOTÃO ARRAY ___________________________________ 47
BOTÃO MOVE ____________________________________ 48
BOTÃO ROTATE ___________________________________ 48
BOTÃO SCALE ____________________________________ 49
BOTÃO TRIM ____________________________________ 49
BOTÃO EXTEND __________________________________ 51
BOTÃO BREAK ___________________________________ 52
BOTÃO CHAMFER _________________________________ 52
BOTÃO FILLET ___________________________________ 54
www.cliqueapostilas.com.br
BOTÃO EXPLODE _________________________________________55
COMANDO OSNAP _________________________________________56
Snap to Endpoint _______________________________________57
Snap to MidPoint e Intersection ___________________________57
Snap to Center _________________________________________58
Snap to Quadrant _______________________________________59
Snap to Tangent ________________________________________59
Object Snap Settings ____________________________________60
Modify Properties _______________________________________61
CRIANDO NÍVEIS DE TRABALHO _____________ 63
CONTROLANDO A VISUALIZAÇÃO ____________ 68
BOTÕES DE CONTROLE _____________________________________68
Botão Pan Realtime _____________________________________69
Botão Zoom Realtime ____________________________________70
Botão Zoom Previous ____________________________________70
Opções do Comando Zoom _______________________________70
DIMENSIONAMENTO E PESQUISA ____________ 74
COTAGEM DE DESENHOS ____________________________________74
Dimension Styles ________________________________________75
Controle Geometry ______________________________________76
Controle Format ________________________________________78
Controle Annotation _____________________________________79
Dimensionando o Desenho ________________________________81
COMANDOS DE PESQUISA ___________________________________84
Comando Distance ______________________________________84
Comando Area _________________________________________85
Comando List __________________________________________85
Comando Locate Point ___________________________________86
IMPRIMINDO O DESENHO ____________________ 87
COMANDO PRINT _________________________________________87
JANELAS EXTRAS _________________________________________91
LISTA DE EXERCÍCIOS _______________________ 93
www.cliqueapostilas.com.br
AutoCAD R14
INTRODUÇÃO
Carro-chefe da Autodesk, o AutoCAD é um software gráfico, onde a sigla CAD
(Computer Aided Design) significa, desenho com o auxílio do computador. Com
quase dois milhões de cópias vendidas no mundo, o AutoCAD tornou-se um
padrão para os artistas gráficos, também não é por menos, existem milhares de
módulos desenvolvidos especificamente para as áreas de arquitetura, engenharia
elétrica, mecânica e civil.
O AutoCAD 14 possui uma série de novidades e, segundo o fabricante, está 50%
mais rápido em algumas funções, como carregar e salvar arquivos e dar zoom
em imagens complexas, outra novidade, é a incorporação da linguagem de pro-
gramação Visual Basic for Applications 5.0 da Microsoft, tendo como resultado,
maior facilidade na criação de módulos acessórios.
JANELA DO AUTOCAD
Ao carregar o AutoCAD 14, será exibido o quadro de diálogo Start Up possibi-
litando algumas formas de iniciar o trabalho, poderá ser utilizado um assistente
- que fará perguntas com relação a dimensão e área do desenho (Use a Wizard),
ou abrir um bloco com título, bordas e áreas predefinidas (Use a Template), ou
abrir um arquivo com definições padronizadas (Start from Scratch), ou ainda,
abrir um arquivo já existente (Open a Drawing).
Editora Celta (11) 4331-1586 Página: 3
www.cliqueapostilas.com.br
AutoCAD R14
Conforme a figura anterior, selecione a terceira opção (Start from Scratch) para
conhecermos as partes da janela do AutoCAD 14.
Página: 4 Editora Celta (11) 4331-1586
www.cliqueapostilas.com.br
AutoCAD R14
Praticamente, poderemos dividir a janela do AutoCAD 14 em três área:
A. Nesta área encontramos a barra de menu, barra de ferramentas e barra de
propriedades dos objetos.
B. Esta região é onde o usuário irá realizar seus trabalhos, encontramos tam-
bém, ferramentas que facilitarão a criação dos desenhos.
C. Conhecida como janela de linha de comandos, este pequeno quadro irá exibir
todas as etapas de um determinado comando. Mais abaixo, temos a linha de
status que nos dá a posição de algumas ferramentas e, mostra e permite ativar
um determinado comando.
BARRA DE FERRAMENTAS
Já é bastante comum encontrarmos programas com diversos botões exibidos na
janela. Estes botões visam facilitar o trabalho do usuário, deixando ao alcance
de apenas um clique do mouse, a ativação de um determinado comando. Vamos
a seguir, identificar o conjunto a que pertencem estes botões de forma superfici-
al, mais adiante analisaremos com maiores detalhes.
Barra de Ferramentas Padrão
Nesta barra de ferramentas encontraremos recursos comuns do Windows, mas a
maioria pertencem ao AutoCAD R14. Note que alguns botões possuem um pe-
queno triângulo no canto inferior direito que, ao receber um clique do mouse,
exibe o menu atalho com novos botões.
Editora Celta (11) 4331-1586 Página: 5
www.cliqueapostilas.com.br
AutoCAD R14
Barra de Propriedades dos Objetos
O conjunto destes comandos permitirá a criação de níveis de trabalho com recur-
sos especiais para cada nível, poderemos também associar cores e tipos de li-
nhas, aos objetos independente dos níveis. Verifique que no ponto indicado, te-
mos acesso a uma lista de opções.
Barra de Ferramentas DRAW
A maioria dos elementos que compõem um desenho podem ser criadas através
das ferramentas contidas na barra de ferramentas DRAW. Posicionada vertical-
mente no canto esquerdo da tela, rapidamente conseguiremos criar linhas, arcos,
textos, círculos, etc.
Barra de Ferramentas Modify
Os botões que compõem esta barra de ferramentas, permitem a modificação de
objetos já existentes, estas mudanças, bastante comuns nos desenhos, facilitarão
muito nosso trabalho.
Página: 6 Editora Celta (11) 4331-1586
www.cliqueapostilas.com.br
AutoCAD R14
SISTEMAS DE COORDENADAS
Os desenhos no AutoCAD são baseados em coordenadas cartesianas x,y, isto é,
temos dois eixos, um na horizontal (x) e outro na vertical (y), assim, nosso dese-
nho será conhecido como o do tipo 2D. Esse plano possui origem (0,0) no canto
inferior esquerdo da tela, arraste o ponteiro para a direita e para cima, e verifique
que na linha de Status os valores de x e y aumentam.
O sistema de medidas padrão é o decimal (poderá ser mudado) baseado na idéia
de unidade, isto é, 1 metro ou 1 milímetro tanto faz para o sistema, desta forma
torna-o independente do sistema métrico (Km, m, cm, mm) que você irá utilizar.
Editora Celta (11) 4331-1586 Página: 7
www.cliqueapostilas.com.br
AutoCAD R14
MANIPULAÇÃO DE ARQUIVOS
Praticamente, durante nossos estudos, iremos utilizar três comandos referentes
aos arquivos. Ao carregar o AutoCAD R14 verificamos que o quadro de diálogo
Start Up é exibido, mas este mesmo quadro é também apresentado ao selecio-
narmos um dos três comandos de manipulação de arquivos.
COMANDO NEW
O comando New é ativado selecionando o botão de mesmo nome da barra de
ferramentas Padrão. Ao dar um clique sobre o botão, poderá ser exibido um
quadro de diálogo de advertência - caso tenha alterado um arquivo já aberto ou,
criado um desenho que ainda não foi salvo. Isto ocorre porque o AutoCAD não
permite trabalhar com mais de um arquivo ao mesmo tempo, isto é, se criarmos
ou abrirmos um novo arquivo, terá que ser fechado o anterior.
Em seguida, o quadro de diálogo Start Up é exibido, e como já estudamos,
poderemos escolher uma das opções de criação para um novo arquivo.
Página: 8 Editora Celta (11) 4331-1586
www.cliqueapostilas.com.br
AutoCAD R14
COMANDO OPEN
O comando Open permitirá a abertura de um arquivo existente, isto é, ele precisa
estar gravado em seu sistema. Clique sobre o botão Open da barra de ferramen-
tas Padrão para ter acesso ao quadro de diálogo Select File.
Editora Celta (11) 4331-1586 Página: 9
www.cliqueapostilas.com.br
AutoCAD R14
Neste quadro deveremos selecionar a pasta e o arquivo que desejamos abrir, note
que ao selecionar o arquivo, o conteúdo é exibido num quadro ao lado. Os arqui-
vos do AutoCAD possuem extensão do tipo .dwg - padrão de arquivo gerado
pelo programa. Para concluir o processo de abertura, clique sobre o botão Abrir.
COMANDO SAVE
O comando Save - também disponível na barra de ferramentas Padrão, irá salvar
o arquivo que no momento está aberto, se o arquivo já possui nome, isto é, já foi
salvo pelo menos uma vez, então o comando salvará os novos dados com indica-
ção apenas na barra de Status de que o salvamento está em andamento. Caso seja
a primeira vez que o arquivo está sendo salvo, será exibido o quadro de diálogo
Save Drawing As solicitando um nome para o novo arquivo, deverá ser infor-
mado um nome diferente dos arquivos já salvos na pasta atual, caso contrário, o
sistema retornará a mensagem de advertência sobre a substituição do antigo ar-
quivo pelo atual.
Página: 10 Editora Celta (11) 4331-1586
www.cliqueapostilas.com.br
AutoCAD R14
COMANDOS E FERRAMENTAS PARA DESENHOS
Este tópico é praticamente o mais importante, nele iremos determinar os limites
de nosso desenho, traçar linhas retas, inclinadas, círculos e criar figuras geomé-
tricas com precisão. Se você vem de uma prancheta, ficará surpreso como é fácil
e prático fazer desenhos baseado em computador.
COMANDO UNITS
Verificamos que o sistema de medidas é independente do sistema métrico que
iremos utilizar, mas nada impede que o sistema seja exatamente o que deseja-
mos trabalhar. Por exemplo, talvez você ache melhor trabalhar com polegadas -
como unidade de medida, mesmo sabendo que as unidades são admensionais.
Para alterar a unidade, selecione a opção Units do menu Format. No quadro de
diálogo Units Control, escolha o tipo de unidade e ângulo que deseja trabalhar,
note que também poderemos determinar o número de casas decimais - máximo
8, disponíveis em Precision.
Editora Celta (11) 4331-1586 Página: 11
www.cliqueapostilas.com.br
AutoCAD R14
No botão Direction poderemos determinar a
direção do ângulo zero e o sentido para a medi-
ção dos ângulos.
Página: 12 Editora Celta (11) 4331-1586
www.cliqueapostilas.com.br
AutoCAD R14
COMANDO SNAP E GRID
Os comandos Snap e Grid estão associados ao deslocamento do cursor na tela e
a exibição de quadrículas, respectivamente. Poderemos ativá-los e determinar-
mos os parâmetros específicos para cada comando, através da opção Drawing
Aids do menu Tools.
Para o Snap, poderemos definir o deslocamento incremental do cursor na tela
em X e Y, quando este estiver ativado - clique em On ou pressione a tecla F9.
Na moldura Grid, também poderemos definir os espaços - neste caso das qua-
drículas, e ativá-lo dando um clique em On, ou através da tecla F7.
Ao ativar tais comandos, verifique que ao arrastar o cursor sobre a área de dese-
nho, ocorre o deslocamento programado, percebemos também a exibição da grade.
Na linha de Status é indicado a ativação do comando, e nestes pontos poderemos
desativá-los dando um clique duplo.
Editora Celta (11) 4331-1586 Página: 13
www.cliqueapostilas.com.br
AutoCAD R14
COMANDO DRAWING LIMITS
Os limites para desenho definidos como padrão pelo AutoCAD [(0,0) e (12,9) -
pontos x,y do canto inferior esquerdo e canto superior direito da tela, respectiva-
mente], na maioria dos casos não são utilizados, deveremos determinar outros
limites compatíveis com o tamanho do papel que iremos utilizar.
Como exemplo, vamos definir uma área de desenho para um papel tipo A4
(210,297). Para isto, selecione a opção Drawing Limits do menu Format. Note
que este comando necessita da entrada de dados na janela de linha de comandos,
digite os valores para o canto superior direito e tecle Enter.
Nesta janela, poderíamos ter entrado com o comando Limits no lugar de acessá-
lo no menu Format. Digite o comando e verifique o novo limite aceitando-os
pressionado a tecla Enter.
Apesar de termos definido novos valores para o limite de desenho, a área útil
continua a mesma, isto é, o comando ainda não foi ativado. Para que a nova área
seja aceita, selecione a opção Zoom... All do menu View.
Para visualizar as quadrículas sobre a nova região, faz-se necessário a alteração
do espaçamento. Faça a alteração somente no comando Snap, se o valor do Grid
é igual a zero, este também sofrerá as alterações automaticamente.
Página: 14 Editora Celta (11) 4331-1586
www.cliqueapostilas.com.br
AutoCAD R14
TRAÇANDO AS PRIMEIRAS LINHAS
Em nossa área gráfica, o plano cartesiano x,y possibilitará, juntamente com um
determinado comando, traçar linhas de forma precisa. Conhecido como coorde-
nadas relativas, a entrada destes valores ao comando Line, teriam a seguinte
sintaxe:
Line
P1
@valorx, valory
Apartir de um determinado ponto inicial P1, será permitido traçar uma linha de
valorx unidades no eixo x, e valory no eixo y, resultando no ponto P2, deste novo
ponto poderemos continuar a informar as coordenadas até concluir a figura, para
interromper, bastar pressionar Enter quando for pedido uma nova coordenada.
Por exemplo:
Editora Celta (11) 4331-1586 Página: 15
www.cliqueapostilas.com.br
AutoCAD R14
Na figura anterior, o ponto inicial foi selecionado dando um clique em qualquer
parte da área de desenho. Escolha um ponto logo acima da janela da linha de
comandos, e crie o desenho conforme a figura acima.
Outra forma de criarmos estas linhas, é através das coordenadas relativas pola-
res. Como as coordenadas relativas, faz-se necessário a entrada do ponto inicial
P1, e apartir daí basta informar a distância e o ângulo de inclinação para gerar o
ponto P2. A sintaxe é a seguinte:
Line
P1
@valor<ângulo
Os ângulos são medidos no sentido anti-horário, desta forma, para obter o exem-
plo a seguir, foi utilizado as coordenadas @70>45, para traçar a linha inclinada
de tamanho 70 com 45 graus de inclinação.
Como exercício, faça a figura do assunto referente a coordenadas relativas, utili-
zando coordenadas relativas polares.
Página: 16 Editora Celta (11) 4331-1586
www.cliqueapostilas.com.br
AutoCAD R14
Comandos Auxiliares
No começo tudo parece complicado, erramos com certa freqüência, mas tudo
bem, isto é normal. Para resolver, ou pelo menos amenizar a questão, vamos
conhecer alguns comandos simples que nos darão uma mãozinha na hora de
apagar, desfazer, cancelar uma tarefa, e até mesmo economizar comando.
· - Esses botões (Undo e Redo) da barra de ferramentas Padrão, permiti-
rão voltar a última ação e, refazer a última ação desfeita, respectivamente.
· Tecla Esc - Cancela uma determinada tarefa.
· Tecla Delete - Posicione o cursor sobre um objeto e dê um clique para selecioná-
lo, em seguida, pressione a tecla Delete para apagá-lo. Um objeto selecionado se
apresentará pontilhado, a seleção poderá ser feita dando um clique sobre a borda
do objeto ou, arrastando o cursor de forma a envolver os objetos.
· Close - Esse recurso utilizado com o comando Line, na janela da linha de
comandos, irá fechar uma figura, isto é, ligará o ponto inicial ao ponto final.
Editora Celta (11) 4331-1586 Página: 17
www.cliqueapostilas.com.br
AutoCAD R14
· Outro recurso muito interessante para ser utilizado na janela da linha de
comandos, é a condição de chamar os comandos já digitados anteriormente,
para isto, basta pressionar a tecla Seta para cima, e reutilizar o comando.
BARRA DE FERRAMENTAS DRAW
Como verificamos, esta barra de ferramentas fica localizada à esquerda da tela,
apresentando vários botões bastante simples de serem utilizados. Estes botões
permitirão a criação de linhas retas, curvas, arcos, polígonos, elipses, retângu-
los, pontos, hachuras e entrada de textos. Todos estes recursos estão também
disponíveis no menu Draw da barra de menu.
Botão Line
Ao dar um clique sobre este botão, o que obteremos é o mesmo que digitarmos o
comando Line na janela da linha de comandos, aliás, a maioria dos comandos
por botão podem ser digitados na linha de comandos. Note que, para a entrada
dos novos pontos, basta dar um clique no local desejado.
A este comando, existe uma função conhecida como Ortho (F8), que ao ser
ativada, gera linhas ortogonais. Para desativar, pressione novamente a tecla F8
ou, dê um clique duplo sobre a indicação da função na barra de Status.
Página: 18 Editora Celta (11) 4331-1586
www.cliqueapostilas.com.br
AutoCAD R14
O tipo de linha poderá ser mudado facilmente, selecione a opção Linetype do
menu Format para ter acesso ao quadro de diálogo Layer & Linetype Properties.
Editora Celta (11) 4331-1586 Página: 19
www.cliqueapostilas.com.br
AutoCAD R14
Na guia Linetype, temos uma pequena lista com alguns tipos de linhas, você po-
derá aumentar esta lista dando um clique sobre o botão Load e, selecionando todas
as linhas exibidas com o botão direito do mouse, em seguida, clique em OK.
Logo após, escolha uma das linhas dando um clique sobre o tipo desejado e, em
seguida, clique sobre o botão Current e, entre com a escala ideal para o seu
desenho em Global scale factor - este valor vai depender do tamanho do dese-
nho e da unidade adotada, ao concluir, selecione o botão OK para que o AutoCAD
aceite as alterações. Pronto, o desenho será reajustado para o novo padrão e, as
próximas linhas passarão a exibir o novo formato.
Página: 20 Editora Celta (11) 4331-1586
www.cliqueapostilas.com.br
AutoCAD R14
Outra forma de alterarmos os tipos de linhas e de maneira mais prática, é através
da lista Linetype Control da barra de Propriedades dos Objeto. E nesta mes-
ma barra, encontramos o botão Linetype que serve como atalho para ter acesso
ao quadro de diálogo Layer & Linetype Properties.
Botão MultiLine
Com características semelhantes ao botão Line para traçar linhas de um ponto
inicial à um ponto final, este comando permitirá a criação de multilinhas com
opções de ajuste específicos para cada linha.
Ao dar um clique sobre o botão, na linha de comandos encontraremos as opções
definidas como padrão.
Antes de dar o clique sobre o ponto inicial, poderemos entrar com o ajuste J
(Justification) para informar um dos três tipos de referência para traçar as li-
nhas, S (Scale) para definir uma escala de espaçamento entre as linhas e, ST
(Style) para escolher um estilo de linha.
Editora Celta (11) 4331-1586 Página: 21
www.cliqueapostilas.com.br
AutoCAD R14
Para os estilos de linhas, poderemos mudar suas características e acrescentar
novas linhas. Para isto, escolha a opção Multiline Style do menu Format. Como
exemplo, vamos criar duas novas linhas internas e acrescentarmos preenchimento.
Página: 22 Editora Celta (11) 4331-1586
www.cliqueapostilas.com.br
AutoCAD R14
No quadro de texto Name, digite um nome para o novo estilo e sua descrição em
Description, em seguida, clique em Add para adicionarmos. Se desejar gravá-lo
para uso posterior, terá que salvar dando um clique em Save. Com o novo estilo
criado, vamos adicionar as novas linhas com suas respectivas escalas. Para isto,
clique sobre o botão Element Properties.
No quadro de diálogo Element Properties, clique sobre o botão Add para acres-
centar uma nova linha, em Offset, digite um valor de espaçamento tendo como
referência a primeira linha, isto é, como padrão o AutoCAD cria duas linhas para
o comando Multiline, uma com escala 0.5 para a linha superior, e -0.5 para a
linha inferior, como desejamos criar duas novas linhas internas, foi sugerido os
valores 0.3 e -0.3. Ao concluir clique em OK.
Retornando ao quadro Multiline Styles, vamos agora selecionar a opção
Multiline Properties para ativarmos a opção de preenchimento.
Editora Celta (11) 4331-1586 Página: 23
www.cliqueapostilas.com.br
AutoCAD R14
Com as novas opções selecionadas, poderemos traçar as novas multilinhas.
Página: 24 Editora Celta (11) 4331-1586
www.cliqueapostilas.com.br
AutoCAD R14
Botão Polylines
Este recurso permite criar um conjunto de linhas e arcos de circunferência em
uma única unidade, isto é, diferente do comando Line que cria segmentos de
retas independentes, o comando Polyline cria um só elemento, por exemplo, ao
selecionar um desenho - clique sobre qualquer parte dos segmentos de linhas,
todo o conjunto é selecionado.
O comando oferece diversas opções como: Length (L) que possibilita a criação
de um segmento de reta na mesma direção do anterior, mas com comprimento
definido. A opção Arc (A) cria arcos e também oferece diversas opções, uma
delas é a opção Line (L) que desativa o modo Arc e volta para o modo Line.
Editora Celta (11) 4331-1586 Página: 25
www.cliqueapostilas.com.br
AutoCAD R14
Botão Circle
Através deste botão poderemos criar círculos tendo como referência o centro e o
raio. Para a geração de um simples círculo, basta selecionar o botão Circle, dar
um clique no ponto inicial (centro) e outro clique no ponto final (raio).
Página: 26 Editora Celta (11) 4331-1586
www.cliqueapostilas.com.br
AutoCAD R14
Existem algumas opções que poderemos utilizar com o comando Circle. As op-
ções 3P e 2P, pedem três e dois pontos, respectivamente, como referência. Para
a opção TTR, teremos como resultado um círculo que tangenciará dois outros
objetos, tendo como referência o raio que também deverá ser informado.
Botão Polygon
A criação de polígonos é muito simples, basicamente precisaremos informar o
número de lados (3 até 1024) e os pontos inicial e final. Como exemplo, vamos
criar dois polígonos sendo que: um terá 5 lados e será inscrito num círculo, e o
outro terá 7 lados circunscrito a um outro círculo. No momento não iremos nos
preocuparmos com os círculos, mais a frente conheceremos uma forma prática
de encontrar o centro de um círculo, necessário para a criação de polígonos
inscritos e circunscrito de forma precisa.
Editora Celta (11) 4331-1586 Página: 27
www.cliqueapostilas.com.br
AutoCAD R14
Outra opção (Edge) para gerar polígonos, é através do tamanho do lado. Após
entrar com a opção, deverá ser informado o primeiro e segundo ponto.
Página: 28 Editora Celta (11) 4331-1586
www.cliqueapostilas.com.br
AutoCAD R14
Botão Rectangle
O comando Rectangle cria retângulos tendo como referência dois pontos que
deverão ser informados.
Botão Arc
Com este recurso poderemos obter arcos variados e as referências dependerão
de 2 ou 3 pontos de acordo com a opção escolhida.
Para definir um arco com 3 pontos, basta selecionar o comando e entrar com os
respectivos pontos.
Editora Celta (11) 4331-1586 Página: 29
www.cliqueapostilas.com.br
AutoCAD R14
Para a definição de um arco tendo como referência o início (P1), centro (P2) e
fim (P3), faz-se necessário a entrada da opção Center.
Página: 30 Editora Celta (11) 4331-1586
www.cliqueapostilas.com.br
AutoCAD R14
Botão Spline
Este comando criará curvas irregulares, basta apenas informar os pontos e as
tangentes que definirão a aparência dos pontos inicial e final.
Editora Celta (11) 4331-1586 Página: 31
www.cliqueapostilas.com.br
AutoCAD R14
Botão Elipse
Esse comando cria praticamente três tipos de elipses definidas pelas opções Arc
- arcos elípticos, Center - elipse apartir de um ponto central e, Axis endpoint -
elipse por eixos.
Axis endpoint
Página: 32 Editora Celta (11) 4331-1586
www.cliqueapostilas.com.br
AutoCAD R14
Center
Arc
Editora Celta (11) 4331-1586 Página: 33
www.cliqueapostilas.com.br
AutoCAD R14
Botão Point
O comando Point permite criar uma representação gráfica para um ponto. A
forma e tamanho dos pontos são controlados através da opção Point Style do
menu Format. Neste quadro, poderemos escolher um dos 20 tipos disponíveis e
alterar o tamanho do tipo escolhido em Point Size. Nos desenhos anteriores,
este comando foi utilizado para ilustar a posição dos pontos.
Página: 34 Editora Celta (11) 4331-1586
www.cliqueapostilas.com.br
AutoCAD R14
HACHURAR
O comando Hatch possibilita o preenchimento de uma região fechada por diver-
sos tipos de hachuras ou uma forma sólida. Um detalhe muito importante, a
região deverá estar corretamente fechada, desta forma, evitaremos falhas nos
preenchimentos. Como exemplo, crie alguns desenhos e, em seguida, dê um
clique sobre o botão Hatch.
Ao selecionar o botão Hatch, será exibido o quadro de diálogo Boundary Hatch,
neste quadro encontraremos diversos botões que permitirão um total controle
sobre a região que será preenchida.
Editora Celta (11) 4331-1586 Página: 35
www.cliqueapostilas.com.br
AutoCAD R14
Basicamente, para acrescentar hachura a uma região fechada, basta selecionar o
tipo de preenchimento em Pattern (botão ou lista), dar um clique sobre o botão
Pick Points e outro clique no interior do objeto a ser preenchido - neste momen-
to o recurso fica ativado para selecionar outros objetos, pressione o botão direito
do mouse para desativar a seleção. Agora, com o tipo de preenchimento e região
selecionados, clique em Preview Hatch para ter uma visão de como ficará o
desenho. Caso não esteja visualizando o preenchimento, altere a escala em Scale.
Para concluir com a inserção da hachura no desenho, selecione o botão Apply.
No caso de uma figura composta, isto é, um desenho dentro de outro, poderemos
determinar facilmente qual a região que será preenchida. Como exemplo, vamos
preencher as áreas identificadas como A1 e A3 da figura a seguir:
Página: 36 Editora Celta (11) 4331-1586
www.cliqueapostilas.com.br
AutoCAD R14
Clique sobre o botão Hatch para termos acesso ao quadro de diálogo Boundary
Hatch. Selecione um tipo de preenchimento - Pattern, e clique em Pick Points
- neste momento deveremos selecionar a maior região que será preenchida (A1),
retorne ao quadro de diálogo pressionando o botão direito do mouse. Agora,
selecione o botão Select Objects e clique sobre a borda da figura que não rece-
berá o preenchimento - círculo (A2), retorne ao quadro de diálogo. Pronto, com
o botão Pick Points definimos os objetos que serão preenchidos, e com o botão
Select Objects, excluímos a região que não sofrerá a ação do comando Hatch,
para concluir, clique em Apply.
Trabalhando com Textos
O editor de texto do AutoCAD 14 está com a cara dos processadores de texto
vendidos no mercado, desta forma fica mais fácil inserir textos em qualquer
parte do documento. Para especificar a localização do texto, basta arrastar uma
caixa retangular que mostrará o ponto onde vai ser inserido o texto. Esta caixa
de texto é exibida logo após a seleção do botão Multiline Text da barra de
ferramentas DRAW.
Editora Celta (11) 4331-1586 Página: 37
www.cliqueapostilas.com.br
AutoCAD R14
Após definir a área onde será inserido o texto, uma caixa de diálogo bastante
intuitiva e familiar é exibida solicitando a entrada do texto. A guia Character
oferece opções para escolha do tipo de fonte - todas instaladas em seu sistema,
tamanho do caracter, formatos de negrito (B), itálico (I) e sublinhado (U), botão
desfazer a última ação, condição de mudança de cor e inserção de símbolos
especiais.
Na guia Properties encontraremos a condição de alinharmos o texto de diversas
formas, e o resultado é exibido no próprio quadro de diálogo. Outro recurso
disponível, é a opção de rotacionar o texto, existe uma lista com alguns valores.
Mantendo as semelhanças com os processadores de texto, o AutoCAD R14 per-
mite também a localização e substituição de texto através dos botões Find e
Replace respectivamente. Este recurso está disponível na guia Find/Replace.
Página: 38 Editora Celta (11) 4331-1586
www.cliqueapostilas.com.br
AutoCAD R14
Após a conclusão da entrada de texto e formatações, clique sobre o botão OK
para que o texto seja inserido na região previamente definida.
Para textos simples, isto é, composto apenas por alguns caracteres como título
ou pequenas indicações, poderemos utilizar o comando Text ... Single Line Text
do menu Draw. Neste comando a maioria dos dados são informados na janela da
linha de comandos.
Editora Celta (11) 4331-1586 Página: 39
www.cliqueapostilas.com.br
AutoCAD R14
Menu Atalho
Alguns recursos bastante úteis para a manipulação do texto, estão disponíveis
através do menu atalho (acionado pressionando o botão direito mouse), primei-
ramente, temos que selecionar o bloco de texto com o cursor, em seguida, dê um
clique sobre um dos quadradinhos exibidos sobre a borda do bloco - neste mo-
mento o quadradinho é marcado, clique com o botão direito para que seja exibi-
do o menu atalho.
No menu exibido, por exemplo, poderemos mover o bloco para qualquer posi-
ção - opção Move, tendo como referência o ponto selecionado com o botão
direito do mouse.
Página: 40 Editora Celta (11) 4331-1586
www.cliqueapostilas.com.br
AutoCAD R14
Na figura a seguir, temos alguns exemplos resultantes das opções oferecidas
pelo menu atalho.
Correção Ortográfica
Agora, vamos realizar a correção ortográfica do texto, seja ele um texto simples
ou múltiplo. Dê um clique sobre o botão Spelling da barra de ferramentas Pa-
drão, em seguida, o comando exige que o bloco de texto seja selecionado, clique
sobre o bloco e pressione o botão direito do mouse para desativar a função e
iniciarmos a correção (a função mantém-se ativa para selecionarmos outros blo-
cos). O quadro de diálogo do corretor ortográfico é semelhante aos outros corre-
tores, nele encontraremos opções para alterar a palavra por outra sugerida
(Change), ignorar a palavra selecionada, ou adicioná-la ao dicionário.
Editora Celta (11) 4331-1586 Página: 41
www.cliqueapostilas.com.br
AutoCAD R14
EDIÇÃO DE DESENHOS
Neste tópico iremos conhecer os comandos de edição que permitem a manipula-
ção e modificação de objetos existentes. Os comandos mais utilizados de modi-
ficação, estão disponíveis na barra de ferramentas Modify (barra vertical no
canto esquerdo da tela), existe também um menu de mesmo nome com todos os
comandos da barra de ferramentas e outros não menos importantes. A entrada destes
comandos poderão também ser feitas através da janela da linha de comandos.
Outro recurso muito utilizado, em conjunto com os comandos Modify e Draw, e
que iremos estudar, é o comando Osnap - botão localizado na barra de ferra-
mentas Padrão, exibe diversas opções para determinarmos pontos geométricos
com precisão.
Página: 42 Editora Celta (11) 4331-1586
www.cliqueapostilas.com.br
AutoCAD R14
BOTÃO ERASE
O comando Erase permite apagar um ou mais objetos selecionados. Para obter
este resultado, clique sobre a borda dos objetos que deseja apagar e, clique sobre
o botão Erase. Na figura a seguir, temos três objetos sendo que, apenas dois
estão selecionados e serão apagados.
Para obter o mesmo resultado, mas de forma diferente, basta dar um clique sobre
o botão Erase - neste momento o cursor muda o formato para um quadradinho,
selecionar os objetos que queremos apagar e, em seguida, pressionar o botão
direito do mouse ou a tecla Enter, neste caso, todos os procedimentos realizados
são exibidos na janela da linha de comandos.
Editora Celta (11) 4331-1586 Página: 43
www.cliqueapostilas.com.br
AutoCAD R14
BOTÃO COPY OBJECT
Através deste botão conseguiremos copiar um ou mais objetos selecionados.
Para copiar um objeto deveremos dar um clique sobre o botão Copy Object e
selecionar os objetos, logo após, teclar Enter para encerrar a seleção ou, pressi-
onar o botão direito do mouse, em seguida, informar o ponto de referência para
o inicio da cópia, e o ponto de destino.
Página: 44 Editora Celta (11) 4331-1586
www.cliqueapostilas.com.br
AutoCAD R14
BOTÃO MIRROR
O comando Mirror permite o espelhamento dos objetos selecionados em qual-
quer direção e ângulo. Clique sobre o botão e selecione o objeto a ser espelhado.
Logo após, clique o botão direito ou tecle Enter para desativar o recurso de
seleção, agora, deveremos informar o ponto inicial e final para o espelhamento,
em seguida, é perguntado se deseja apagar o objeto original e ficar apenas com o
espelhado, tecle Enter se desejar ficar com o original.
Editora Celta (11) 4331-1586 Página: 45
www.cliqueapostilas.com.br
AutoCAD R14
BOTÃO OFFSET
Este comando também realiza cópias mas de forma paralela. Ao selecionar o
botão, teremos duas formas de determinar a distância onde a cópia do objeto
ficará, uma é digitando o valor desta distância, outra é aceitando o padrão Through
teclando Enter - neste caso, a distância será determinada dando um clique na
posição desejada com o mouse.
Em seguida, deveremos selecionar o objeto e informar a posição da cópia, para
uma distância digitada ou, dar um clique no ponto onde ficará a cópia - para a
opção Through. Após a realização da cópia, o recurso de seleção fica ativado
permitindo realizar outras cópias até ser desativado pressionando a tecla Enter
ou o botão direito do mouse.
Página: 46 Editora Celta (11) 4331-1586
www.cliqueapostilas.com.br
AutoCAD R14
BOTÃO ARRAY
Encontramos aqui mais uma forma de realizarmos cópias, e também com
particularidades, neste caso, poderemos copiar objetos de modo ordenado no
sentido retangular ou polar (circular).
Após selecionar o botão, deveremos selecionar o objeto - desativando a seleção
pressionando a tecla Enter ou o botão direito do mouse, em seguida, escolher o
sentido R (retangular) - tecle Enter, e informar o número de linhas e colunas que
serão construídas. É solicitado também a distância entre as linhas e colunas,
estas distâncias quando negativas, invertem a construção de forma descendente
e para a esquerda, respectivamente.
Para cópias ordenadas no sentido Polar (circular), basta informar a opção P quando
solicitado e, determinar o ponto do círculo imaginário e o número de vezes que os objetos
serão copiados. Verifique que poderemos rotacionar ou não os objetos copiados.
Editora Celta (11) 4331-1586 Página: 47
www.cliqueapostilas.com.br
AutoCAD R14
B O T Ã O MO V E
Este comando é muito simples, após dar um clique sobre o botão, deveremos
selecionar os objetos que desejamos mover e, em seguida, determinar o ponto de
referência para a movimentação, e por último, o ponto de destino para onde o
objeto será movido.
B O T Ã O RO TAT E
Semelhante ao comando Move, o comando Rotate também necessita de dois
pontos, o primeiro servirá de base para a rotação, e o segundo representará o
destino do objeto. No segundo ponto (Rotation angle), você poder informar o
ângulo de rotação no lugar de determinar o destino com o mouse.
Página: 48 Editora Celta (11) 4331-1586
www.cliqueapostilas.com.br
AutoCAD R14
BOTÃO SCALE
Ao selecionar este botão, teremos condição de alterar a escala dos objetos sele-
cionados. A escala poderá ser digitada e, neste caso, valores maiores que 1 (ori-
ginal) aumentarão o desenho, para valores compreendidos entre 0 e 1, ocorrerá a
diminuição do objeto. Caso deseje, poderá arrastar o mouse para obter os mes-
mo efeitos.
BO T Ã O TR I M
Este recurso é muito utilizado na construção de desenhos, através dele podere-
mos remover partes de um determinado objeto. Na figura a seguir, verificamos
que primeiramente é solicitado os objetos que representarão os limites para o
corte - A e B. Esta determinação fica ativa até teclarmos Enter ou pressionarmos
o botão direito do mouse, em seguida, é pedido a parte do objeto que será remo-
vido - C (clique sobre o objeto). Este recurso também permanece ativo para a
remoção de outras partes, se assim desejarmos.
Editora Celta (11) 4331-1586 Página: 49
www.cliqueapostilas.com.br
AutoCAD R14
Usando o mesmo exemplo, poderemos utilizar o comando Trim para remover as
extremidades dos segmentos de retas. Neste caso, selecione o círculo como limi-
te, em seguida, clique sobre os segmentos para remove-los.
Página: 50 Editora Celta (11) 4331-1586
www.cliqueapostilas.com.br
AutoCAD R14
BOTÃO EXTEND
Este comando faz praticamente o inverso do comando Trim, isto é, no lugar de
remover partes de um intervalo, ele estende segmentos até um limite previamen-
te definido. Na figura a seguir, os segmentos de retas foram estendidos até o
limite definido pelo círculo.
Editora Celta (11) 4331-1586 Página: 51
www.cliqueapostilas.com.br
AutoCAD R14
BOTÃO BREAK
O comando Break também elimina segmentos mas de uma forma especial, o
segmento a ser removido pertence ao próprio objeto, isto é, quebra ou divide um
objeto em duas partes. Para obter este resultado, basta selecionar os dois interva-
los (P1 e P2) o qual o segmento será removido; a eliminação ocorrerá apartir do
ponto P1 até o ponto P2.
BOTÃO CHAMFER
Este comando cria um chanfro entre dois objetos, definido pelas distâncias X e Y
apartir do canto. Estas distâncias são informadas através da opção D, após sele-
cionar o botão Chamfer. O valor da primeira distância está relacionado ao pri-
meiro objeto selecionado e a segunda, ao segundo objeto selecionado.
Na figura a seguir, foi definido o valor 20 e 30 para as distancias empregadas ao
primeiro (P1) e segundo objeto (P2), respectivamente.
Página: 52 Editora Celta (11) 4331-1586
www.cliqueapostilas.com.br
AutoCAD R14
Caso o objeto seja uma Polyline, poderemos acrescentar chanfros em todos os
vértices com um único comando. Para isto, entre com a opção P quando for
solicitado a primeira linha (Select first line), em seguida, clique sobre o desenho.
Editora Celta (11) 4331-1586 Página: 53
www.cliqueapostilas.com.br
AutoCAD R14
BOTÃO FILLET
Semelhante ao comando Chamfer, este recurso cria uma curva entre dois obje-
tos, resultando num canto arredondado ou, numa curvatura unindo dois objetos.
Primeiramente, também é importante definirmos o raio do arco que fará a união
dos dois objetos. Para isto, entre com a opção R (Radius) quando solicitado a
seleção do primeiro objeto (Select first object).
Em seguida, volte a selecionar o botão Fillet e, clique sobre os dois objetos que
apresentarão o canto arredondado.
Arredondamentos entre retas, arcos e circunferências, dependerão da localiza-
ção do ponto de seleção. Na figura a seguir, o segundo desenho apresenta dois
exemplos do comando Fillet, um definido pelos pontos P1 e P2, e outro pelos
pontos P3 e P4.
Página: 54 Editora Celta (11) 4331-1586
www.cliqueapostilas.com.br
AutoCAD R14
BOTÃO EXPLODE
Este comando transforma uma polyline em vários segmentos independentes, isto
é, um desenho criado através do comando Polygon (polígonos) - como exemplo,
quando está selecionado, veremos que todos os segmentos fazem parte de um
único conjunto, caso sofra a ação do comando Explode, os segmentos tornam-se
independentes.
Editora Celta (11) 4331-1586 Página: 55
www.cliqueapostilas.com.br
AutoCAD R14
COMANDO OSNAP
O comando Osnap representa um conjunto de botões com recursos para deter-
minar pontos geométricos com precisão. Estes botões são exibidos selecionando
o indicador de lista de opções de um dos botões Snap ativo, localizado na barra
de ferramentas Padrão.
Estes comandos são utilizados em conjunto com outros afim de auxiliá-los na
construção ou modificação de desenhos. A seguir, temos alguns exemplos do
uso destes comandos.
Página: 56 Editora Celta (11) 4331-1586
www.cliqueapostilas.com.br
AutoCAD R14
Snap to Endpoint
Este recurso serve para localizar o ponto final de uma linha, no exemplo a seguir,
foi traçado uma linha perpendicular apartir do ponto final do segmento de reta
A-B. Para isto, clique sobre o botão Line e, logo após, selecione o botão Endpoint,
ao encontrar o ponto final da linha, trace a perpendicular.
Snap to MidPoint e Intersection
Outros comandos bastante utilizados com linhas, são os botões Midpoint e
Intersection, estes encontram o ponto médio de uma linha e a intercessão de
dois objetos, respectivamente.
Editora Celta (11) 4331-1586 Página: 57
www.cliqueapostilas.com.br
AutoCAD R14
Outros comandos podem ser utilizados em conjunto com o Osnap. Por exemplo,
poderemos copiar um desenho para um determinado ponto localizado nele mes-
mo ou, em outro.
Snap to Center
Para trabalhar com círculos, arcos e elipses, também dispomos de alguns co-
mandos, como por exemplo, Snap to Center, utilizado para encontrar o centro
destes objetos.
Página: 58 Editora Celta (11) 4331-1586
www.cliqueapostilas.com.br
AutoCAD R14
Snap to Quadrant
Para localizar o quadrante de um círculo, arco e elipse, use o comando Snap to
Quadrant, seus posicionamentos são indicados a cada 90 graus.
Snap to Tangent
Este comando irá localizar o ponto de tangência para um círculo ou arco.
Editora Celta (11) 4331-1586 Página: 59
www.cliqueapostilas.com.br
AutoCAD R14
Object Snap Settings
Este botão quando selecionado, ativa o quadro de diálogo Osnap Settings onde
poderemos manter ativo um ou mais recursos Snap, alterar a cor e tamanho do
marcador, e o tamanho do cursor na tela quando este é utilizado pelos comandos
Osnap.
Página: 60 Editora Celta (11) 4331-1586
www.cliqueapostilas.com.br
AutoCAD R14
Modify Properties
O comando Properties permitirá a alteração das propriedades de um determina-
do objeto, isto é, poderemos mudar a cor e o tipo da linha, mudar a escala ou
espessura do objeto, e até as características como o ponto inicial, raio ou ponto
central.
Para ter acesso ao quadro de diálogo Modify, basta selecionar o botão Properties
da barra de propriedades de objetos ou, a opção Properties do menu Modify.
Logo após, será solicitado a seleção do objeto que terá as propriedades alteradas,
selecione o objeto e tecle Enter, ou pressione o botão direito do mouse para que
seja exibido o quadro de diálogo Modify.
Em nosso exemplo foi selecionado o círculo, desta forma o quadro de diálogo a
ser exibido é o Modify Circle, com propriedades e características específicas do
objeto.
Editora Celta (11) 4331-1586 Página: 61
www.cliqueapostilas.com.br
AutoCAD R14
Caso deseje, poderá ser selecionado mais de um objeto com características dis-
tintas, ao mesmo tempo, neste caso, será exibido o quadro de diálogo Change
Properties que permitirá alterar algumas propriedades comum entre os objetos
selecionados.
A opção Layer possibilita a mudança de nível de trabalho dos objetos, este re-
curso é muito utilizado e, devido a sua importância, será estudado em tópico
específico.
Página: 62 Editora Celta (11) 4331-1586
www.cliqueapostilas.com.br
AutoCAD R14
CRIANDO NÍVEIS DE TRABALHO
Os níveis de trabalho podem ser entendidos como folhas de papel transparentes
sobrepostas, isto é, em cada folha poderemos criar desenhos ou partes deles,
quando juntarmos todas as folhas, teremos o desenho completo.
O gerenciamento destas camadas são feitas pelo comando Layer e, poderemos
acessá-lo rapidamente pelo botão Layers da barra de Propriedades dos Objetos.
Ao selecionar o botão Layers , será exibido o quadro de diálogo Layer &
Linetype Properties. Na guia Layer, poderemos adicionar novos níveis e alte-
rarmos suas respectivas propriedades. Vamos criar três novos níveis (Círculo,
Retângulo e Texto), para isto, clique sobre o botão New e digite o nome para o
novo nível. Note que, para cada nível criado, temos todas as propriedades cria-
das automaticamente baseadas no nível padrão 0, este nível não poder ter seu
nome alterado, nem pode ser excluído.
Editora Celta (11) 4331-1586 Página: 63
www.cliqueapostilas.com.br
AutoCAD R14
Além do nome e tipo de linha, poderemos ativar/desativar algumas propriedades
dando apenas um clique sobre os seus respectivos símbolos:
On/Off - Exibe e oculta o nível de trabalho, quando está selecionado (Off),
indica que os desenhos pertencente ao nível não serão exibidos.
Freeze/Thaw - Congela e descongela o nível de trabalho, quando está sele-
cionado (Freeze), passa para a condição de congelamento, isto é, de forma seme-
lhante a opção Off, o nível não será exibido, porém, os objetos pertencentes ao
nível não farão parte do desenho, resultando no aumento de execução do sistema.
Freeze/Thaw - Possui a mesma função que a opção anterior, mas é espe-
cífico para trabalhos no ambiente Paper Space, um tipo de ambiente com carac-
terísticas específicas.
Lock/Unlock - Trava e destrava o nível de trabalho, isto é, quando trava-
do, não permitirá a formatação dos objetos, como por exemplo, recursos de ex-
clusão ou qualquer forma de alteração.
Color - Ao dar um clique sobre este símbolo, será exibido o quadro de
diálogo Select Color oferecendo a opção de alterar a cor do nível, desta forma,
todos os objetos pertencentes a este nível apresentarão a cor escolhida.
Página: 64 Editora Celta (11) 4331-1586
www.cliqueapostilas.com.br
AutoCAD R14
Para a mudança do tipo de linha, basta dar um clique sobre o tipo exibido na
coluna Linetype do quadro de diálogo Layer & Linetype Properties. Com o
quadro de diálogo Select Linetype amostra, você poderá carregar (botão Load)
e selecionar qualquer um dos tipos oferecidos pelo AutoCAD.
Agora, faça um círculo, um retângulo e um texto em seus respectivos níveis, isto
é, na janela principal do AutoCAD, selecione na lista de controle de níveis - Layer
Control (Barra de Propriedades dos Objetos), o nível círculo e faça o círculo -
como exemplo, para os outros objetos, repita os mesmos procedimentos.
Editora Celta (11) 4331-1586 Página: 65
www.cliqueapostilas.com.br
AutoCAD R14
Vamos praticar o uso de algumas propriedades. Na própria lista Layer Control,
clique sobre a opção On/Off (lâmpada) para desativar a exibição do nível círcu-
lo; para o nível retângulo, selecione a opção Lock/Unlock (cadeado) para inibir
qualquer tipo de alteração neste nível.
Se exibirmos o nível padrão 0, não será exibido o círculo de nosso desenho, e se
tentarmos excluir o retângulo, receberemos uma mensagem (Linha de Status)
que não é permitido, pois o nível a que pertence o objeto que desejamos apagar,
está bloqueado.
O botão Make Object’s Layer Current , permitirá a mudança do layer
atual para o layer pertencente ao objeto selecionado, isto é, se desejarmos mudar
para o layer texto e estamos no layer círculo, basta dar clique sobre o botão
mencionado e, em seguida, selecionar o objeto texto.
Página: 66 Editora Celta (11) 4331-1586
www.cliqueapostilas.com.br
AutoCAD R14
Relembrando o comando Properties, se desejarmos mudar um ou mais objetos
de um nível para outro, basta selecionar o botão Properties da Barra de Propri-
edades dos Objetos e, selecionar os objetos que mudarão de nível. Logo após,
tecle Enter ou pressione o botão direito do mouse para exibir o quadro de diálo-
go Modify. Para mudar o nível, clique sobre o botão Layer.
Em nosso exemplo, o objeto círculo foi mudado para o nível padrão 0. Quando não
existir nenhum objeto associado a um determinado nível, ele poderá ser excluído.
No quadro de diálogo Layer & Linetype Properties, encontraremos também a
guia Linetype, é usada para o controle de tipos de linhas com opções de mudan-
ças de escalas globais e por objeto.
Editora Celta (11) 4331-1586 Página: 67
www.cliqueapostilas.com.br
AutoCAD R14
CONTROLANDO A VISUALIZAÇÃO
Neste tópico veremos os comandos que controlam a visualização do desenho,
poderemos visualizá-lo de forma parcial ou total, ampliá-lo ou reduzi-lo, mas
estes efeitos ocorrem apenas a nível de tela, de maneira fácil e muito rápido.
Os objetos que desenhamos ficam armazenados no sistema sob a forma de ar-
quivo gráfico, e para serem exibidos na tela o AutoCAD realiza alguns cálculos
tomando um certo tempo que é denominado de regeneração. Em alguns casos a
regeneração ocorre de forma automática, mas se desejar acionar a regeneração,
o que deve ser evitado devido o tempo perdido em recalculos, basta digitar o
comando Regen na janela da linha de comandos.
BOTÕES DE CONTROLE
Na barra de ferramentas Padrão, encontraremos os principais recursos para con-
trolar a visualização dos desenhos, a seguir, estudaremos o uso de cada botão.
Como exemplo, abra o arquivo watch.dwg, provavelmente localizado no diretório
C:\ArquivosdeProgramas\AutoCADR14\Sample, para aplicarmos os diversos
recursos de visualização.
Página: 68 Editora Celta (11) 4331-1586
www.cliqueapostilas.com.br
AutoCAD R14
Botão Pan Realtime
Este comando permite mover o desenho em tempo real pela tela sem mudar o
nível de zoom, isto é, ao selecionar este botão, o ponteiro do mouse fica no
formato de uma mãozinha, para mover o desenho, basta arrastar o ponteiro para
a posição desejada. Para desativar este comando, pressione o botão direito do
mouse e escolha a opção Exit.
Editora Celta (11) 4331-1586 Página: 69
www.cliqueapostilas.com.br
AutoCAD R14
Botão Zoom Realtime
Ao selecionar este botão, você verá um ponteiro na forma de uma lupa com o
sinal de mais e menos. Arrastando o ponteiro para cima (+), ocorre o aumento da
exibição do desenho em tempo real, movendo para baixo (-), obteremos a dimi-
nuição do desenho. Este recurso é também desativado pressionando o botão di-
reito do mouse e escolhendo a opção Exit.
Botão Zoom Previous
Clique neste botão para voltar as dez últimas exibições de telas, isto é, este botão
desfaz - a cada clique, a última ação referente a exibição dos objetos.
Opções do Comando Zoom
Ao selecionar o pequeno triângulo no canto inferior direito do botão Zoom atual,
será exibido uma lista na vertical com oito opções de exibição, a seguir, verifica-
remos os efeitos que essas opções proporcionam.
Página: 70 Editora Celta (11) 4331-1586
www.cliqueapostilas.com.br
AutoCAD R14
Zoom Window
Use este botão para visualizar parte de um objeto de forma ampliada. Clique
sobre o botão Zoom Window e arraste o ponteiro de forma a envolver a região
que deseja ampliar.
Zoom Dynamic
Neste recurso veremos todo o desenho na tela e, na janela exibida, movimente-a para
posição desejada, ao pressionar o botão esquerdo mouse, você poderá redimensionar
a janela, ao concluir, pressione o botão direito do mouse para ampliar.
Editora Celta (11) 4331-1586 Página: 71
www.cliqueapostilas.com.br
AutoCAD R14
Zoom Scale
Para aumentar ou diminuir a exibição do desenho na tela, através de uma escala,
basta selecionar o botão Zoom Scale e entrar com um determinado valor maior
que zero, na janela da linha de comando.
Zoom Center
Nesta opção, poderemos determinar o ponto central da janela que exibirá a am-
pliação ou redução do desenho. Para determinar o ponto central, dê um clique no
ponto desejado, após selecionar o botão Zoom Center, em seguida, entre com o
valor de escala maior que o valor atual da escala visual, para reduzir a exibição
ou, menor que o valor atual para obter a ampliação.
Zoom In e Out
Estes botões amplia (In) 2x e reduz (Out) 5x, respectivamente, a visualização do
desenho.
Página: 72 Editora Celta (11) 4331-1586
www.cliqueapostilas.com.br
AutoCAD R14
Zoom All
O comando Zoom All é muito utilizado por ter a função de exibir o desenho inteiro
na tela, tendo como referência os limites da área definidos pelo comando Limits.
Zoom Extents
O comando Zoom Extents é semelhante ao comando Zoom All, a única diferen-
ça é que ocorre a ampliação do desenho sem se importar com os seus limites.
Editora Celta (11) 4331-1586 Página: 73
www.cliqueapostilas.com.br
AutoCAD R14
DIMENSIONAMENTO E PESQUISA
Vamos estudar neste tópico, os comandos de dimensionamento que possibilita-
rão a cotagem de desenhos, isto é, de forma muito simples, poderemos acrescen-
tar linhas personalizadas com os valores que determinarão a distancia entre dois
pontos. E se a questão for descobrir o valor compreendido entre dois pontos, ou
a área de um objeto fechado, recorreremos aos comandos de pesquisa.
COTAGEM DE DESENHOS
Para definir cotas entre dois pontos, é recomendado que antes sejam feitos os
ajustes nas diversas variáveis que controlam a aparência das cotas. Estes ajustes
poderão determinar se o texto ficará ao lado, abaixo, acima da cota, se exibirá
casas decimais ou não, definir a distância entre a linha da cota e o ponto do objeto
a ser cotado, devido a extensão de opções, estudaremos os mais utilizados.
Exemplo de um objeto cotado
Página: 74 Editora Celta (11) 4331-1586
www.cliqueapostilas.com.br
AutoCAD R14
Dimension Styles
Para ter acesso as diversas variáveis responsáveis pela aparência das cotas, basta
selecionar a opção Style do menu Dimension, logo após, será exibido o quadro
de diálogo Dimension Styles que possibilitará o acesso a outros quadros de
diálogos.
Neste quadro de diálogo, encontramos duas molduras e alguns botões. Para a
moldura Dimension Style, temos as opções de criar um estilo e salvá-lo de for-
ma a utilizá-lo posteriormente.
Current - Permite a seleção de um estilo, o sistema exibe o estilo padrão Standard.
Name - Caso deseje criar um novo estilo, entre com o nome na linha de edição.
Save - Clique neste botão para salvar o novo estilo.
Rename - Escolha o estilo em Current e digite o novo nome para o estilo atual,
em seguida, clique sobre o botão Rename para efetivar a mudança.
Editora Celta (11) 4331-1586 Página: 75
www.cliqueapostilas.com.br
AutoCAD R14
Outra moldura que encontramos no quadro de diálogo Dimension Styles, é a Family,
nesta moldura temos condição de escolher os diferentes tipos de estilos. O estilo
Parent, representa todos os estilos, isto é, caso seja feito qualquer tipo de mudança
nas variáveis, todos os estilos passarão a exibir tais características mas, ao escolher
um estilo específico, somente este tipo de estilo apresentará as mudanças. Desta
forma, poderemos, por exemplo, definir que o dimensionamento de linhas exiba
casas decimais, e no estilo angular, exiba apenas números inteiros.
Geometry - Este botão irá abrir o quadro de diálogo Geometry oferecendo op-
ções de alteração nas variáveis que controlam a aparência da cota.
Format - Este botão ao ser selecionado, abrirá o quadro de diálogo Format e
possibilitará a formatação do texto e localização.
Annotation - Também ao ser selecionado, irá abrir um quadro de diálogo com
opções de mudança no tamanho do texto e definição de unidades.
Controle Geometry
Ao selecionar o botão Geometry, teremos acesso as variáveis referentes a parte
geométrica da dimensão. Vamos conhecer os recursos disponíveis no quadro
exibido.
Página: 76 Editora Celta (11) 4331-1586
www.cliqueapostilas.com.br
AutoCAD R14
Na moldura Dimension Line, poderemos controlar a exibição da primeira e se-
gunda linha da cota, quando o texto se apresenta entre elas; mudar a cor da linha
e terminadores.
Em Extension Lines, poderemos suprimir as linhas de chamada, definir o com-
primento das linhas de chamada e a distância entre a linha de chamada e o ponto
definido no objeto.
Na moldura Arrowheads, defina um tipo de terminador para as linhas de cotas,
também poderá determinar um tamanho específico para os terminadores.
Quanto a círculos e arcos dimensionados, poderemos acrescentar marcas de centro
através das opções oferecidas na moldura Center
Editora Celta (11) 4331-1586 Página: 77
www.cliqueapostilas.com.br
AutoCAD R14
Controle Format
Ao selecionar o botão Format, poderemos controlar a posição do texto (valor da
cota), terminadores, linhas de chamada e linhas de cota.
User Defined - Ao ativar esta opção, será usado apenas a atual posição do texto
ao longo da linha de cota, definido em Horizontal Justification. Neste caso, as
outras posições de texto ficam desativadas.
Force Line Inside - Exibe a linha de cota mesmo quando a seta é desenhada fora
das linhas de chamada.
Fit - Nesta lista, poderemos escolher uma das opções para posicionar o texto e as
setas dentro e fora das linhas de chamada.
Página: 78 Editora Celta (11) 4331-1586
www.cliqueapostilas.com.br
AutoCAD R14
Horizontal e Vertical Justification - Nestas molduras poderemos posicionar o
texto em relação à linha de cota e linhas de chamada. As opções podem ser
escolhidas através da lista ou dando um clique sobre a figura.
Text - Em Inside Horizontal, quando selecionado, exibirá o texto na horizontal
quando este se encontrar entre as linhas de chamada. E a opção Outside Hori-
zontal, exibirá o texto na horizontal quando este se encontrar fora das linhas de
chamada.
Controle Annotation
Basicamente, no quadro de diálogo Annotation, poderemos escolher as unida-
des de texto e precisão das medidas em Units e, na moldura Text, entrar com um
valor para definir a altura do texto - Height, controlar a distância do texto em
relação à linha de cota - Gap, e selecionar uma cor para o texto - Color.
Editora Celta (11) 4331-1586 Página: 79
www.cliqueapostilas.com.br
AutoCAD R14
Ao selecionar o botão Units, será exibido o quadro de diálogo Primary Units
com recursos para controlar a unidade e a precisão das medidas de comprimento
e ângulo utilizados no dimensionamento.
Página: 80 Editora Celta (11) 4331-1586
www.cliqueapostilas.com.br
AutoCAD R14
Dimensionando o Desenho
O processo de cotagem dos desenhos é muito simples. Após ajustar as diver-
sas variáveis para o dimensionamento, para cotar um desenho basta selecio-
nar uma das opções do menu Dimension de acordo com o objeto a ser cota-
do. Um detalhe importante, é a necessidade do uso em conjunto dos coman-
dos Osnap, através deles encontraremos os pontos geométricos com preci-
são, para a determinação da cota.
Como exemplo, vamos cotar os lados horizontal e vertical de um retângulo. Para
isto, selecione a opção Linear do menu Dimension, em seguida, escolha a op-
ção Snap to Endpoint (comando de precisão) para encontrar o primeiro ponto,
repita o mesmo procedimento para encontrar o segundo ponto. Logo após, mo-
vimente o mouse para determinar a melhor posição da cota e, pressione o botão
esquerdo do mouse para fixá-la.
Editora Celta (11) 4331-1586 Página: 81
www.cliqueapostilas.com.br
AutoCAD R14
Para linhas que não sejam nem verticais nem horizontais, temos a opção Aligned
do menu Dimension. Para inseri-la, repita os mesmo procedimentos utilizados
para linhas horizontais e verticais.
Comando Baseline - Cria dimensionamento linear a partir do ponto inicial da
primeira linha de chamada (cota) já existente. Para obter este efeito, primeira-
mente terá que ser criado a primeira cota, em seguida, selecione a opção Baseline
do menu Dimension e os próximos pontos para cotagem, que terão como refe-
rência o ponto inicial da primeira cota. Para desativar o comando de seleção de
pontos, tecle Enter duas vezes ou, pressione o botão direito do mouse, também
duas vezes.
Comando Continue - Semelhante ao comando Baseline, também cria cotas a
partir da primeira cota criada previamente, tendo como diferença, a dimensão
das próximas cotas que, iniciarão a partir do final da cota anterior.
Página: 82 Editora Celta (11) 4331-1586
www.cliqueapostilas.com.br
AutoCAD R14
Comando Angular - Selecione esta opção para cotar ângulos de arcos, círculos
e de duas linhas não paralelas. Se o objeto selecionado for um arco, será medido
o ângulo descrito pelo arco. Se o objeto for um círculo, deverá ser informado
dois pontos que representarão a abertura do ângulo. Para duas linhas não parale-
las, basta selecioná-las.
Comandos Radius e Center - Determinam respectivamente o ângulo de arcos e
círculos.
Editora Celta (11) 4331-1586 Página: 83
www.cliqueapostilas.com.br
AutoCAD R14
COMANDOS DE PESQUISA
Conhecidas como ferramentas Inquiry, encontraremos na barra de ferramentas
Padrão, os botões relacionados a estes comandos que permitem calcular a dis-
tância entre dois pontos, obter informações sobre determinados objetos, identifi-
car as coordenadas absolutas de um ponto qualquer e, calcular a área de um
objeto fechado.
Comando Distance
Este comando calcula e lista na janela da linha de comandos, a distância entre
dois pontos. Após selecionar o botão, defina os dois pontos para que seja feito o
cálculo.
Página: 84 Editora Celta (11) 4331-1586
www.cliqueapostilas.com.br
AutoCAD R14
Comando Area
O comando Area permite calcular a área de um objeto fechado como um círculo,
retângulo, polylines, etc. Para calcular a área de um objeto, entre com a opção O
na janela da linha de comandos, em seguida, selecione o objeto. No caso de
polylines, selecione os pontos que compõe a entidade e conclua teclando Enter.
Comando List
Através deste comando obteremos informações referente aos objetos seleciona-
dos. Estas informações dependerão do tipo de objeto selecionado e serão exibi-
das numa janela específica.
Editora Celta (11) 4331-1586 Página: 85
www.cliqueapostilas.com.br
AutoCAD R14
Comando Locate Point
Permite a identificação das coordenadas absolutas de um ponto qualquer. Na
figura a seguir, o comando foi utilizado juntamente com o comando Snap
Endpoint para identificar as coordenadas específicas de um determinado ponto.
Página: 86 Editora Celta (11) 4331-1586
www.cliqueapostilas.com.br
AutoCAD R14
IMPRIMINDO O DESENHO
O resultado final de seu trabalho, provavelmente deverá seguir para outros seto-
res em forma de papel e, neste caso, o AutoCAD oferece condição de imprimi-lo
em uma Plotter (Traçador Gráfico) ou em uma impressora gráfica comum, como
uma jato de tinta. Vários parâmetros podem ser ajustados para obter uma impres-
são de acordo com suas necessidades, e até poderemos imprimir partes do dese-
nho para uma melhor apresentação.
COMANDO PRINT
Como exemplo, vamos abrir o arquivo Watch.dwg e conhecermos os principais
comandos de impressão. O AutoCAD R14 incorporou a seu sistema um recurso
muito comum em aplicativos como processadores de textos e planilhas eletrôni-
cas, é o comando de visualizar impressão (Print Preview), este comando é mui-
to importante devido ao fato de podermos ver o desenho na tela do computador,
exatamente como ficará no papel.
Para saber como seu desenho ficará no papel antes de ser impresso, clique sobre
o botão Print Preview da barra de ferramentas Padrão.
Editora Celta (11) 4331-1586 Página: 87
www.cliqueapostilas.com.br
AutoCAD R14
Para obter uma impressão simples, clique sobre o botão Print, também da barra
de ferramentas Padrão, e no quadro de diálogo exibido, clique em OK.
Partindo do princípio que a impressora esta corretamente instalada e configura-
da em seu sistema, será iniciado a impressão do desenho. Como você deve ter
percebido, no quadro de diálogo Print / Plot Configuration encontramos diver-
sas opções de ajustes que poderão ser de extrema importância para uma melhor
apresentação ou, para a obtenção de um resultado desejado.
Na moldura Device and Default Information poderemos mudar de impressora,
desde que exista tal impressora instalada em seu sistema. Clique sobre o botão
Device and Default Selection e, no quadro de diálogo de mesmo nome, clique
sobre o botão Change para selecionar outro tipo de impressora.
Página: 88 Editora Celta (11) 4331-1586
www.cliqueapostilas.com.br
AutoCAD R14
Na moldura Pan Parameters encontraremos recursos para associar as cores dis-
poníveis no sistema AutoCAD às penas da ploter. Selecionando o botão Pen
Assignments, teremos acesso a tais recursos.
Na moldura Aditional Parameters temos algumas opções muito interessantes. A
opção Display possibilita a impressão da área visível na tela, para a opção Extents,
obteremos a impressão de todos os objetos existente no editor; para imprimir
uma parte do desenho, escolha a opção Window e, em seguida, clique sobre o
botão Window (logo abaixo), e em Pick, para definir a parte desejada.
Editora Celta (11) 4331-1586 Página: 89
www.cliqueapostilas.com.br
AutoCAD R14
Na moldura Scale, Rotation and Origin, poderemos escolher três tipos de rota-
ção - 90/180/270, para o desenho em relação à posição original. Em Plot Origin,
definiremos em que parte do papel será impresso o desenho, como padrão ele
fica no canto inferior esquerdo. Para cada alteração feita na origem, recorra ao
botão Preview do quadro de diálogo Print / Plot Configuration, antes de inici-
ar a impressão.
Em Plot Preview, semelhante ao comando Print Preview, poderemos visualizar o
desenho na tela exatamente como ficará no papel. Neste caso, temos duas opções,
uma exibe toda a região a ser impressão (Full) juntamente com os objetos - como
em Print Preview, outra de forma parcial (Partial) que exibirá uma janela contendo
duas molduras, uma de cor azul representando a área que o desenho ocupa no
papel, e outra de cor vermelha representando o tamanho do papel.
Página: 90 Editora Celta (11) 4331-1586
www.cliqueapostilas.com.br
AutoCAD R14
JANELAS EXTRAS
Uma forma interessante de impressão e também muito utilizada, é a impressão do
desenho completo juntamente com algumas partes de forma ampliada. Por exem-
plo, poderíamos imprimir o desenho completo do relógio (arquivo watch.dwg)
juntamente com duas outras janelas exibindo partes dele de forma ampliada.
Para obter tal resultado, precisamos criar as duas novas janelas através do co-
mando Floating Viewports ... 2 Viewports do menu View - esta opção só estará
disponível para os ambientes Model Space (Floating) e Paper Space. O ambiente
padrão é o Model Space (Tiled), mas nosso arquivo exemplo já se encontra no
modo Paper Space. Logo após, na janela da linha de comandos, entre com a
opção H - horizontal ou V - Vertical, em seguida, arraste o ponteiro para definir
a região que exibirá o desenho em duas janelas.
Editora Celta (11) 4331-1586 Página: 91
www.cliqueapostilas.com.br
AutoCAD R14
Agora, vamos ampliar com os recursos que já conhecemos (Zoom) as duas jane-
las sem que o desenho original sofra qualquer mudança de exibição, para isto,
selecione a opção Model Space (Floating) do menu View. Quando mudamos
para este modo de trabalho, note que o cursor se movimenta somente dentro da
janela selecionada, clique em outras janelas para perceber as diferenças.
Desta forma, qualquer ampliação feita, só terá efeito na janela ativa (seleciona-
da). Execute um dos comandos de ampliação na duas janelas que criamos para
obter o resultado que desejamos. Ao concluir, volte para o modo de trabalho
Paper Space e visualize impressão (Print Preview). Pronto, agora você pode
imprimir o resultado na impressora que desejar.
Página: 92 Editora Celta (11) 4331-1586
www.cliqueapostilas.com.br
AutoCAD R14
LISTA DE EXERCÍCIOS
A sequência de figuras geométricas a seguir, devem ser criadas exatamente como
se apresentam. Foram utilizados os limites de um papel tipo A4 (210,297).
Editora Celta (11) 4331-1586 Página: 93
www.cliqueapostilas.com.br
AutoCAD R14
3
Página: 94 Editora Celta (11) 4331-1586
www.cliqueapostilas.com.br
AutoCAD R14
5
Editora Celta (11) 4331-1586 Página: 95
www.cliqueapostilas.com.br
AutoCAD R14
7
Página: 96 Editora Celta (11) 4331-1586
www.cliqueapostilas.com.br
AutoCAD R14
9
10
Editora Celta (11) 4331-1586 Página: 97
www.cliqueapostilas.com.br
Editora Celta
http://www.editoracelta.com.br
You might also like
- Curso Básico Autocad r14Document31 pagesCurso Básico Autocad r14Rosa OliveiraNo ratings yet
- UNITY 07 - Projeto - Exemplo4Document9 pagesUNITY 07 - Projeto - Exemplo4Rosa OliveiraNo ratings yet
- (Cliqueapostilas - Com.br) Autocad r14 para WindowsDocument50 pages(Cliqueapostilas - Com.br) Autocad r14 para WindowsRosa OliveiraNo ratings yet
- UNITY 05 - Projeto - Exemplo2Document25 pagesUNITY 05 - Projeto - Exemplo2Rosa OliveiraNo ratings yet
- Gestão de Riscos para Fundos de InvestimentoDocument24 pagesGestão de Riscos para Fundos de InvestimentoRosa OliveiraNo ratings yet
- Borderlands de Links Browse PHPDocument2 pagesBorderlands de Links Browse PHPRosa OliveiraNo ratings yet
- Ilustracao2dg Aula4 Guache1Document56 pagesIlustracao2dg Aula4 Guache1Rosa OliveiraNo ratings yet
- The Sequential Method: An Analysis of Robert Jesselson's Cello PedagogyDocument250 pagesThe Sequential Method: An Analysis of Robert Jesselson's Cello PedagogyRosa OliveiraNo ratings yet
- Input Volume2Document304 pagesInput Volume2Rosa OliveiraNo ratings yet
- Planta 2Document1 pagePlanta 2Rosa OliveiraNo ratings yet
- Build Variationina Groupof Acoustic GuitarsDocument14 pagesBuild Variationina Groupof Acoustic GuitarsRosa OliveiraNo ratings yet
- Building My Acoustic Guitar PDFDocument56 pagesBuilding My Acoustic Guitar PDFRosa OliveiraNo ratings yet
- EDUC 4525B Instrumental Music Curriculum and Methodology B 2016-10-13 Assignment Two: Band Instrument PresentationDocument14 pagesEDUC 4525B Instrumental Music Curriculum and Methodology B 2016-10-13 Assignment Two: Band Instrument PresentationRosa Oliveira100% (1)
- The Yellow House: A Memoir (2019 National Book Award Winner)From EverandThe Yellow House: A Memoir (2019 National Book Award Winner)Rating: 4 out of 5 stars4/5 (98)
- The Subtle Art of Not Giving a F*ck: A Counterintuitive Approach to Living a Good LifeFrom EverandThe Subtle Art of Not Giving a F*ck: A Counterintuitive Approach to Living a Good LifeRating: 4 out of 5 stars4/5 (5795)
- Shoe Dog: A Memoir by the Creator of NikeFrom EverandShoe Dog: A Memoir by the Creator of NikeRating: 4.5 out of 5 stars4.5/5 (537)
- Elon Musk: Tesla, SpaceX, and the Quest for a Fantastic FutureFrom EverandElon Musk: Tesla, SpaceX, and the Quest for a Fantastic FutureRating: 4.5 out of 5 stars4.5/5 (474)
- Grit: The Power of Passion and PerseveranceFrom EverandGrit: The Power of Passion and PerseveranceRating: 4 out of 5 stars4/5 (588)
- On Fire: The (Burning) Case for a Green New DealFrom EverandOn Fire: The (Burning) Case for a Green New DealRating: 4 out of 5 stars4/5 (74)
- A Heartbreaking Work Of Staggering Genius: A Memoir Based on a True StoryFrom EverandA Heartbreaking Work Of Staggering Genius: A Memoir Based on a True StoryRating: 3.5 out of 5 stars3.5/5 (231)
- Hidden Figures: The American Dream and the Untold Story of the Black Women Mathematicians Who Helped Win the Space RaceFrom EverandHidden Figures: The American Dream and the Untold Story of the Black Women Mathematicians Who Helped Win the Space RaceRating: 4 out of 5 stars4/5 (895)
- Never Split the Difference: Negotiating As If Your Life Depended On ItFrom EverandNever Split the Difference: Negotiating As If Your Life Depended On ItRating: 4.5 out of 5 stars4.5/5 (838)
- The Little Book of Hygge: Danish Secrets to Happy LivingFrom EverandThe Little Book of Hygge: Danish Secrets to Happy LivingRating: 3.5 out of 5 stars3.5/5 (400)
- The Hard Thing About Hard Things: Building a Business When There Are No Easy AnswersFrom EverandThe Hard Thing About Hard Things: Building a Business When There Are No Easy AnswersRating: 4.5 out of 5 stars4.5/5 (345)
- The Unwinding: An Inner History of the New AmericaFrom EverandThe Unwinding: An Inner History of the New AmericaRating: 4 out of 5 stars4/5 (45)
- Team of Rivals: The Political Genius of Abraham LincolnFrom EverandTeam of Rivals: The Political Genius of Abraham LincolnRating: 4.5 out of 5 stars4.5/5 (234)
- The World Is Flat 3.0: A Brief History of the Twenty-first CenturyFrom EverandThe World Is Flat 3.0: A Brief History of the Twenty-first CenturyRating: 3.5 out of 5 stars3.5/5 (2259)
- Devil in the Grove: Thurgood Marshall, the Groveland Boys, and the Dawn of a New AmericaFrom EverandDevil in the Grove: Thurgood Marshall, the Groveland Boys, and the Dawn of a New AmericaRating: 4.5 out of 5 stars4.5/5 (266)
- The Emperor of All Maladies: A Biography of CancerFrom EverandThe Emperor of All Maladies: A Biography of CancerRating: 4.5 out of 5 stars4.5/5 (271)
- The Gifts of Imperfection: Let Go of Who You Think You're Supposed to Be and Embrace Who You AreFrom EverandThe Gifts of Imperfection: Let Go of Who You Think You're Supposed to Be and Embrace Who You AreRating: 4 out of 5 stars4/5 (1090)
- The Sympathizer: A Novel (Pulitzer Prize for Fiction)From EverandThe Sympathizer: A Novel (Pulitzer Prize for Fiction)Rating: 4.5 out of 5 stars4.5/5 (121)
- Her Body and Other Parties: StoriesFrom EverandHer Body and Other Parties: StoriesRating: 4 out of 5 stars4/5 (821)