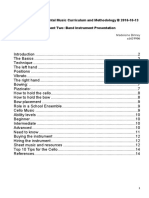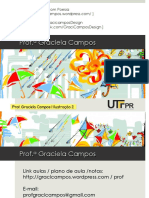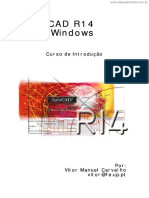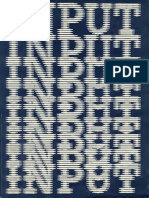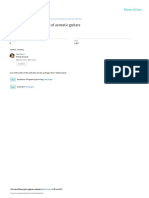Professional Documents
Culture Documents
Curso Básico Autocad r14
Curso Básico Autocad r14
Uploaded by
Rosa OliveiraCopyright
Available Formats
Share this document
Did you find this document useful?
Is this content inappropriate?
Report this DocumentCopyright:
Available Formats
Curso Básico Autocad r14
Curso Básico Autocad r14
Uploaded by
Rosa OliveiraCopyright:
Available Formats
Curso Básico AutoCAD R14 - por Fredy Godinho.
- Proibida a venda deste material
CURSO BÁSICO
AutoCAD R14
Este material é de uso gratuito, use à vontade, mas não abuse !
É permitida a distribuição, desde que seja feita gratuitamente, não seja alterado seu
conteúdo, e sejam mantidos os créditos originais. Não é permitida a distri buição
deste material em meios como CD de revista, internet ou qualquer outro meio de
distribuição em massa sem o consentimento do autor, ou por meios que distribua
material ilegal.
Conheça o AditivoCAD. O aplicativo para AutoCAD, que vai aumentar de f orma
significativa a sua produtividade na execução projetos de construção civil.
Visite o site : http://www.aditivocad.com
E-mail : contato@aditivocad.com
Apostila Elaborada por Fredy Godinho Braga.
Revisada pela ultima vez em Janeiro/2002
Faça um bom proveito !
Visite o site http://www.aditivocad.com 1
Curso Básico AutoCAD R14 - por Fredy Godinho. - Proibida a venda deste material
ENTRADA DE PONTOS
A Entrada De Pontos No AutoCAD É Feita Atráves De cliques na tela ou
Coordenadas , os tipos de coordenadas utilizadas são:
Coordenadas Absolutas :
São Utilizadas Quando Se Sabe Os Valores Absolutos De X, Y, Z, Do Sistema De
Coordenadas Cartesianas.
Sintase: X,Y,Z .
Coordenadas Relativas:
São Utilizadas Quando Se Sabe De X, Y, Z, Em Relação A Um Ponto Já
Determinado Sua Entrada Deve Ser Sempre Precedida Do Simbolo De @.
Sintase: @X,Y,Z .
Coordenadas Polares:
São Utilizadas Quando Se quer atingir um ponto a uma determinada distância e
ângulo . Sua entrada também deve ser precedida do simbolo de @ e o Ângulo de
rotação sempre precedido do sinal “<”.
Sintase: @L<A , onde L-Comprimento A-Ângulo .
Nota:
O sentido de angulos no AutoCAD aumenta sempre no sentido Anti -Horário e
diminuem no sentido horário.
COMANDOS UTILITÁRIOS
OPEN – abre um desenho existente.
Acesso pelo teclado : open
Acesso pelo menu : file > open
Atalho : Ctrl+o
NEW – inicia um novo desenho.
Acesso pelo teclado : new
Acesso pelo menu : file > new
Atalho : Ctrl+n
QSAVE – Salva um desenho já gravado no HD , caso o desenho não tenha sido
gravado o comando tem o mesmo efeito do comando SAVEAS.
Visite o site http://www.aditivocad.com 3
Curso Básico AutoCAD R14 - por Fredy Godinho. - Proibida a venda deste material
Acesso pelo teclado : qsave
Acesso pelo menu : file > Save
Atalho : Ctrl+s
SAVEAS . Salva um arquivo já gravado no HD com outro nome diferente ou um
arquivo que não esteja gravado no HD.
Acesso pelo teclado : saveas
Acesso pelo menu : file > Saveas...
UNDO - Desfaz um comando , seu número de operações é ilimitado
Acesso pelo teclado : undo
Acesso pelo menu : Edit > Undo
Atalho : Ctrl+z ou u
REDO - Desfaz o ultimo efeito do undo , seu nu mero de operações é limitado em
apenas 1 e o comando deve ser acionado logo após o acionamento do comando
Undo.
Acesso pelo teclado : redo
Acesso pelo menu : Edit > Redo
Atalho : Ctrl+y
QUIT - Sai do AutoCAD .
Acesso pelo teclado : quit
Acesso pelo menu : Edit > Exit
REDRAW – redesenha a tela do AutoCAD removendo “lixos” .
Acesso pelo teclado : redraw
Acesso pelo menu : View > Redraw
Atalho : R
REGEN – regenera a área de desenho.
Acesso pelo teclado : regen
Acesso pelo menu : View > Regen
Atalho : Re
ORTHO – Aciona o Modo ortogonal do AutoCAD permitindo desenhar linhas,
arcos etc... em modo ortogonal “0º 90º 180º 270º”
Acesso: Basta Apertar a tecla F8
GRID – Aciona uma grade de pontos na área grafica que serve de base para
desenhar objetos presos a uma determinada geometria.
Sua configuração é feita através do comando ddrmodes , que será descrito
posteriormente.
Acesso: Basta Apertar a tecla F7
Visite o site http://www.aditivocad.com 4
Curso Básico AutoCAD R14 - por Fredy Godinho. - Proibida a venda deste material
SNAP – Controla a forma de deslocamento do cursor sobre o grid.
Sua configuração é feita através do coman do ddrmodes , que também será descrito
posteriormente.
Acesso: Basta Apertar a tecla F9
CAL – aciona a calculadora do AutoCAD, as expressões devem obedecer as regras
matemáticas , estando sempre entre parentes , os operadores são:
* - multiplicação.
/ - divisão.
+ - soma.
- subtração.
( ) expressões em grupos.
Acesso: Basta digitar CAL no prompt
Nota: o cancelamento de um comando é feito através da tecla de função Esc .
INICIALIZAÇÃO DE UMA SEÇÃO DE TRABALHO
Sempre que se inicia o AutoCAD é A presentada uma caixa de diálogo Startup na
qual é Possível fazer algumas configurações que são necessárias para iniciar uma
seção de trabalho, ou selecionar um arquivo protótipo já configurado. É possivel
Também Adicionar um arquivo padronizado para ser utilizado como protótipo ,
bastanto apenas configurar o arquivo desejado e salvá -lo com a extensão .Dwt
“Template” algumas destas configurações já foram descritas anteriormente (Ex:
configuração do Grid.) Por questões práticas faremos as outras configuraçõe s
dentro do próprio AutoCAD.
PREPARANDO A ÁREA DE TRABALHO
LIMITS – com este comando é possível definir o limite da área de trabalho.
Acione o comando, em seguida o AutoCAD apresentará as seguintes mensagens:
Lower Left Corner - Canto inferior Esquerdo . Deixe 0,0
Uper Rigth Corner - Canto Superior Direito . Determine um valor Para X e Y , Ex:
se for Digitado 12,9 Sua área de trabalho terá 12.00x9.00 unidades.
Acesso pelo teclado: limits
Acesso pelo menu: format >drawing limits
Visite o site http://www.aditivocad.com 5
Curso Básico AutoCAD R14 - por Fredy Godinho. - Proibida a venda deste material
DDUNITS – Este comando acionará uma caixa na qual será posível determinar a
unidade de medida a ser usada como também a quantidade de casas decimais .
Apesar de apresentar várias opções poucas serão úteis à nós pois não são
compativeis com nosso sistema de medidas , o decimal métrico
Na opção units selecione decimal e logo abaixo selecione o número de casas
decimais.
Já na opção angles selecione decimal degrees para ângulos decimais ou ainda
Deg/Min/Sec para determinar ângulos com graus/minutos/segundos , E logo abaixo
selecione as casas decimais
No botão direction... é possível determinar a direção dos angulos. Opções:
East - define o angulo 0 como leste.
North - define o angulo 0 como norte.
West - define o angulo 0 como oeste.
South - define o angulo 0 como sul.
Other - define o angulo 0 como um angulo qualquer a ser definido na opção Angle
ou ainda na opção Pick< que pede um clique na tela.
Couter Clockwise – define os angulos em sentido anti-horário .
Clockwise - define os angulos em sentido horário.
Não é recomendavél modificar o sistema de ângulos do AutoCAD , a não ser em
caso de necessidade , já que é adotado pela maioria dos usuários do AutoCAD o
sistema Default do AutoCAD.
Acesso pelo teclado: ddunits
Acesso pelo menu: Format > Units...
DDRMODES – Aciona uma caixa de diálogo na qual é feita alguma configuração
descrita anteriormente entre outras , não descreveremos todas , pois outras não são
de interesse para nosso curso e outras são mais facilmente acessíveis através de
outros modos , ex: o acionamento do Ortho é mais rápido e fácil atraves da tecla de
função F8.
Vejamos algumas das configurações:
No campo Modes.
Solid fill – Controla o preenchimento de regiões sólidas preenchidas por exemplo
pelo comando Solid que será estudado mais adiante.
Blips – Controla o aparecimento de blips na tela.
Highligth – Controla se os objetos selecionados por qualquer dos modos de seleção
do AutoCAD , serão destacados.
No campo Snap.
X spacing – controla o valor do deslocamento do Snap em X.
Y spacing – controla o valor do deslocamento do Snap em Y.
No campo Grid .
Visite o site http://www.aditivocad.com 6
Curso Básico AutoCAD R14 - por Fredy Godinho. - Proibida a venda deste material
X spacing – controla o valor do espaçamento do Grid em X.
Y spacing – controla o valor do espaçamento do Grid em Y.
No campo Isometric.
É possível acionar o modo isométrico do AutoCAD.
Em Left, Top e Rigth - controla se o modo será esquerdo, topo ou direito .
respectivamente , podem ser acessados também através da tecla F5.
Acesso pelo teclado: ddrmodes
Acesso pelo menu: tolls > Drawing Aids...
É necessária mais uma série de configurações para ser dada como complet a a
inicialização de uma seção de trabalho, mas por enquanto é só , veremos mais no
decorrer do curso.
VISUALIZAÇÃO DO DESENHO
A visualização no AutoCAD é feita atráves do comando Pan e Zoom que tem uma
série de variações, são elas:
COMANDO ZOOM.
Zoom all - visualiza todo o desenho dentro do limite de trabalho na tela.
Zoom center – pede por um ponto central na tela e em seguida pela altura da janela a
ser exibida.
Zoom dynamic – mostra na tela grafica 2 retangulos , um branco o limite do desenho
, o outro verde e pontilhado indica qual parte estava visível antes do acionamento do
zoom dynamic
Zoom extents – mostra todo o desenho existente na extensão da tela
Zoom previous – recupera a ultima imagem apresentada por qualquer uma das
variações do comando zoom
Zoom scale – Especifica um fator de escala em relação ao desenho se seu valor for
maior que 1(um) o desenho aumenta proporcional ao valor se for menor diminui , e
se for igual não tem efeito.
Zoom window – visualiza uma área especificada por dois ponto s que representam
uma janela.
Zoom realtime - da uma vista em tempo real do desenho apliando e diminuindo
dinamicamente, o zoom realtime é acionado teclando <enter> quando o AutoCAD
apresenta as opções do comando zoom.
Acesso pelo teclado : zoom
Acesso pelo menu : view > zoom
Atalho : Z
Visite o site http://www.aditivocad.com 7
Curso Básico AutoCAD R14 - por Fredy Godinho. - Proibida a venda deste material
Nota: logo que acionado o comando o AutoCAD apresentará as opções do comando
zoom para acessar a cada uma das variações do comando basta observar no prompt
qual a letra no nome da variação está em maiúscula e digita -la seguido de um enter.
COMANDO PAN
Move a tela dando uma vista do desenho em tempo real semelhante ao zoom
realtime.
Acesso pelo teclado: Pan
Atalho : P
FERRAMENTAS DE PRECISÃO
Tem por objetivo localizar pontos precisos de objetos.
OSNAP – localiza pontos precisos de objetos, acessado através de um menu
flutuante que é acionado apertando simultaneamente o botão direito do mouse e a
tecla “SHIFT”. Logo que acionado o menu apresenta as seguintes opções :
Tracking- Localiza um ponto a partir de uma séri e de pontos temporários.
From – Estabelece um ponto para que apartir dele seja determinado o ponto
desejado usando coordenadas relativas.
Point filters – Filtra as coordenadas X,Y,Z referentes a um ponto .
Endpoint – Localiza o ponto final mais proximo de objetos.
Midpoint – Localiza o ponto medio mais proximo de objetos.
Intersection – Localiza a intersecção mais proxima de objetos.
Apparent intersect– Localiza a intersecção aparente a de objetos.
Center - Localiza o centro de circulos e arcos.
Quadrant – Localiza os quadrantes de um círculo , 0º , 90º , 180º e 270º.
Tangent – Localiza um ponto de tangência de um circulo ou arco.
Perpendicular – Localiza pontos perpendiculares à objetos.
Node – Localiza um ponto desenhado através do comando Point.
Insert – Localiza o ponto de inserção de textos e Blocos.
Nearest – Localiza o ponto mais próximo de um objeto.
None – Cancela todos os modos osnap ativados.
Osnap settings ... – Aciona uma caixa de diálogo na qual é possível
fixar os Snaps dentro da caixa do osnap settings na opção Autosnap™ controla -se a
configuração do osnap , as principais são:
Marker – Ativa ou desativa a figura que representa o snap .
Snap Tip – Ativa ou desativa o nome do snap selecionado.
Marker color – controla a cor do marker.
Visite o site http://www.aditivocad.com 8
Curso Básico AutoCAD R14 - por Fredy Godinho. - Proibida a venda deste material
Nota importante:
Os modos de Precisão do Osnap não são comandos , são ferramentas de Precisão .
Portanto deve haver uma justificativa para se acionar qualquer das ferramentas.
Por exemplo : Se você acionar o modo Endpoint sem nenhuma justificação , o
AutoCAD irá apresentar uma mensagem semelhante a “Unknow command” , ou
seja comando desconhecido pois como já foi dito os Snaps não são comandos.
CRIANDO PROPRIEDADES PARA OBJETOS
DDCOLOR – define a cor que os objetos serão desenhados , assim que acionado o
comando, surgirá uma caixa com 255 cores, você poderá escolher uma que será a
cor corrente do desenho , se você optar por BYLAYER será obedecida a cor
definada pelo comando LAYER o que é mais recomendável em termos de
organização.
Acesso pelo teclado: ddcolor
Acesso pelo menu: format > color
Atalho : col
LAYERS – layers são camadas do desenho . Para se ter uma boa ideia de como
funcionam essas camadas , imaginemos que layers são como camadas de papel
transparente , nas quais são representadas diferente s informações do desenho . Por
exemplo: imagine que você possui 4 camadas desses papeis em uma você tem
desenhos de paredes , na outra desenho de cotas , outra desenhos de esquadrias e na
outra desenho de textos , todos de um mesmo projeto , se você encai xá-las
perfeitamente você montará seu projeto e como os papeis são transparentes só será
visualizado o desenho .
Trabalhando com layers você tem mais fexibilidade para manipular seu
desenho , suponhamos que no mesmo projeto exemplificado anteriormente
você prescise aproveitar somente paredes e esquadrias ao invés de você copiar
o mesmo projeto e apagar os objetos que não serão necessários , pode -se
congelar os objetos que não serão necessários e copiar os objetos descongelados
, tendo assim um maior produtividade .
Através do comando LAYER é possível criar e gerenciar estas camadas.
Opções
Acionando o comando o gerenciador será apresentado :
New : é possível criar novos layers.
On : é possível ligar/desligar um layer , um objeto que tem seu layer desligado fica
visível no desenho, porém não pode ser manipulado .
Visite o site http://www.aditivocad.com 9
Curso Básico AutoCAD R14 - por Fredy Godinho. - Proibida a venda deste material
Freeze in all viewports : é possível congelar/descongelar um layer, um objeto que
tem seu layer congelado fica invisível no desenho e não pode ser manipulado, não é
possível congelar um layer corrente.
Lock : é possível trancar/destrancar um layer, um objeto com seu layer trancado fica
visível no desenho , porém impossível de ser manipulado.
Color : é possível atribuir uma cor para determinado layer, após atribuir a cor ,
todos os objetos que forem desenhados naquele layer terão a cor que foi atribuida ao
layer , a não ser que a cor tenha sido definida no comando DDCOLOR diferente de
Bylayer .
Linetype : é possível atribuir um tipo de linha a um determinado layer , funciona
semelhante à opção color , com uma diferença, o tipo de linha é definido dentro do
proprio gerenciador de layer .
Delete : é possível apagar um layer, o layer a ser apagado não pode ter nenhum
ojeto desenhado relacionado à ele.
Current : é possível tornar um layer corrente.
Acesso pelo teclado: layer
Acesso pelo menu: format > layer
Atalho : la
PRIMITIVAS GEOMÉTRICAS
Nesta parte do curso começamos a realmente desenhar com o AutoCAD , veremos a
seguir o processo de criação de objetos a partir de entidades do próprio AutoCAD. É
importante reasaltar que todo o desenho feito no AutoCAD é na realidade um
conjuto de entidades primitivas que representam objetos .
Ex: Uma janela nada mais é para o AutoCAD do que várias entidades, o programa
não a entende como uma janela.
Como foi dito no início do curso, sempre que no AutoCAD estiver sendo
apresentada alguma mensagem na frente do prompt Command: algum comando está
sendo executado no momento, então procure prestar atenção no prompt quando
estiver executando algum comando, isto além de fundamental facilitará o
entendimento do comando .
LINE – Gera linhas a partir de pontos dados na tela por cliques ou por coordenadas.
Entendendo o comando.
Acione o comando .
From point: - pede pelo ponto inicial da linha .
To point: - pede pelo próximo ponto da linha , continuará sempre com esta
mensagem sempre que que o comando seja dado por encerrado <enter>.
Acesso pelo teclado : line
Acesso pelo menu : Draw > Line
Atalho : L
Visite o site http://www.aditivocad.com 10
Curso Básico AutoCAD R14 - por Fredy Godinho. - Proibida a venda deste material
CIRCLE – Gera círculos definidos por pontos e valores de diametro e rai o.
Opções do comando:
Center Radius: pede por um ponto central e um raio.
Center Diameter: pede por um ponto central e um diamentro.
2 Points ou 2P: pede por dois pontos que seram tomados como base para o desenho
do círculo.
3 Points ou 3P: pede por três pontos que seram tomados como base para o desenho
do círculo.
Tan Tan Radius ou TTR: pede por dois objetos e um valor para o raio e desenha o
circulo tangênte aos objetos com o raio especificado.
Tan Tan Tan: pede por três objetos e desenha o circulo ta ngênte aos objetos, só é
acessado através do menu.
Acesso pelo teclado : circle
Acesso pelo menu : Draw > Circle
Atalho : C
ARC – Gera arcos especificados pelos seus pontos notáveis e por valores.
São eles:
Start – inicio do arco.
End – final do arco.
Center – centro do arco.
Angle – determina o angulo .
Direction – determina a direção do arco.
Radius – determina o raio do arco.
Length – determina o comprimento da corda do arco.
Nota: nos sub-menus do comando Arc são apresentadas uma série de combinações
para desenhos de arcos. Ex: Start , Center , End. Constrói um arco baseado em início
meio e fim
Acesso pelo teclado : Arc
Acesso pelo menu : Draw > Arc
Atalho : A
RAY – Funciona como o Line , gerando linhas a partir de cliques ou coordenadas ,
porém linhas semi-infinitas , apenas seu início é conhecido.
Entendendo o comando:
Acione o comando .
From point: - pede pelo ponto inicial da ray.
Through point: - pede pelo ponto de direção da ray , continuará sempre com esta
mensagem sempre que que o comando seja dado por encerrado <enter>.
Visite o site http://www.aditivocad.com 11
Curso Básico AutoCAD R14 - por Fredy Godinho. - Proibida a venda deste material
Acesso pelo teclado : ray
Acesso pelo menu : Draw > Ray
XLINE – Funciona como o Ray , gerando linhas a partir de cliques ou coordenadas
, porém linhas infinitas , apenas seu meio é conhecido.
Entendendo o comando:
Acione o comando .
From point: - pede pelo ponto inicial da xline
Through point: - pede pelo ponto de direção da xline , continuará sempre com esta
mensagem sempre que que o comando seja dado por encerrado <enter>.
Nas opções Hor, Ver, Ang é possível gerar as linhas na horizontal vertical ou com
angulo especifico respectivamente .
Na opção bisect cria-se as linhas passando pela bissetriz do angulo escolhido por
três pontos: Angle vertex point: vértice , Angle start point: 1º ponto do angulo
,Angle end point: proximo ponto do angulo.
Acesso pelo teclado : xline
Acesso pelo menu : Draw > Xline
Atalho : xl
PLINE – Gera uma polyline definida por vários pontos, uma polyline nada mais é
do que um conjunto de linhas e objetos agrupados.
Entendendo o comando:
Acione o comando .
From point: - pede pelo ponto inicial da polyline
Endpoint of line: - pede pelo próximo ponto da polyline , continuará sempre com
esta mensagem sempre que que o comando seja dado por encerrado <enter>.
O comando Pline apresenta uma série de opções , vejamos algumas delas:
Arc : troca o desenho de linhas por arcos , para voltar a opção de linhas basta
digitar L.
Halfwidth : determina a meia largura de uma polyline. Na opção Starting half -with
determina a meia largura inicial, e na opção
Ending half-with determina a meia largura final.
Length: Desenha un segmento com comprimento definido na mesma direção do
segmanto anterior.
Width: funciona como halfwidth com a diferença de determinar a lagura total da
polyline
Acesso pelo teclado : pline
Acesso pelo menu : Draw > Polyline
Atalho : pl
Visite o site http://www.aditivocad.com 12
Curso Básico AutoCAD R14 - por Fredy Godinho. - Proibida a venda deste material
POLYGON – Gera poligonos.
Entendendo o comando:
Acione o comando .
POLYGON Number of sides < >: pede pelo número de lados do poligono
inicialmente o sistema default apresenta <4> , mas você pode fornece r de 3 a 1024
lados.
Edge/<Center of polygon>: pede por um ponto que será o centro do poligono.
Inscribed in circle/Circumscribed about circle (I/C) <I>: define o poligono como
inscrito <I> (diametro externo) ou circunscrito <C>. (diametro interno) Radius of circle:
pede pelo raio do poligono.
Opções do comando:
Edge : pode-se definir o poligono pela dimensão de seu lado e sua inclinação.
Acesso pelo teclado : polygon
Acesso pelo menu : Draw > Polygon
Atalho : pol
RECTANGLE – Gera Retangulos .
Entendendo o comando:
Acione o comando .
Chamfer/Elevation/Fillet/Thickness/Width/<First corner>: pede pelo primeiro
ponto que define o retangulo.
Other corner: pede pelo outro ponto que define o retangulo.
Algumas das opções do comando:
Chamfer: permite definir o valor do chamfro para desenhar o retangulo chamfrado.
Fillet: permite definir o valor do raio para desenhar o retangulo com os cantos
arredondados .
Width: permite definir uma espessura para as linhas do retangulo.
Acesso pelo teclado : Rectangle
Acesso pelo menu : Draw > Rectangle
Atalho : rec
Nota: o Retangulo é reconhecido pelo AutoCAD como uma polyline.
ELLIPSE – Gera elipses ou arco eliptco.
Entendendo o comando:
Acionando o comando pelo menu você verá as seguintes opções apresentadas no
sub-menu:
Center
Center of ellipse: pede o centro da elipse.
Axis endpoint: define um dos eixos da elipse.
<Other axis distance>/Rotation: define o outro eixo da elipse .
Visite o site http://www.aditivocad.com 13
Curso Básico AutoCAD R14 - por Fredy Godinho. - Proibida a venda deste material
Axis End
Arc/Center/<Axis endpoint 1>: define um eixo da elipse.
Axis endpoint 2: define outro dos eixos da elipse .
<Other axis distance>/Rotation: define outro dos eixos da elipse rotacionando -a.
Arc
<Axis endpoint 1>/Center: pede o centro do arco eliptico.
Axis endpoint 2: pede um ponto que definirá a distancia de um dos eixos.
<Other axis distance>/Rotation: pede um ponto que definirá o outro eixo.
Parameter/<start angle>: 1º ponto para definir o angulo do arco.
Parameter/Included/<end angle>: 2º ponto para definir o angulo do arco.
Acesso pelo teclado : Ellipse
Acesso pelo menu : Draw > Ellipse
Atalho : el
MLINE – Gera múltiplas linhas.
Entendendo o comando:
Acione o comando .
Justification/Scale/STyle/<From point>: pede pelo ponto inicial .
<To point>: pede o próximo ponto , e continua a pedir um próximo ponto
funcionado do seguinte modo.
Undo/<To point>: pede o próximo ponto ou “Undo” para voltar ao ponto anterior.
Close/Undo/<To point>: pede o próximo ponto ou “Undo” para voltar ao ponto
anterior ou ainda “Close” para fecha-la.
Opções do comando.
Justification – permite fazer uma justificativa para o desenho da mline, são elas:
Top : Desenha com o cursor no topo da esquerda para direita.
Zero : Desenha com o cursor no centro.
Botton : Desenha com o cursor abaixo da esquerda para direita.
Scale : Cotrola a largura da Mline.
Acesso pelo teclado : Mline
Acesso pelo menu : Draw > Multiline
Atalho : ml
SPLINE – Gera curvas splines , muito úteis para desenhos de curvas de nível por
exemplo.
Entendendo o comando:
Acione o comando .
Object/<Enter first point>: pede o ponto inicial.
Enter point: pede o próximo ponto , e continua pedindo até que seja terminado os
pontos , e apresenta as seguintes mensagens.
Enter start tangent: pede o ponto que formará a tangente com o ponto inicial.
Visite o site http://www.aditivocad.com 14
Curso Básico AutoCAD R14 - por Fredy Godinho. - Proibida a venda deste material
Enter end tangent: pede o ponto que formará a tangente com o ponto final.
Acesso pelo teclado : spline
Acesso pelo menu : Draw > spline
Atalho : spl
DONUT – Gera coroas circulares ou circulos preenchidos.
Entendendo o comando:
Acione o comando .
Inside diameter < >: pede pelo diametro interno .
Outside diameter < >: pede pelo diametro externo.
Center of doughnut: pede pelo centro do DONUT.
Acesso pelo teclado : Donut
Acesso pelo menu : Draw > Donut
Atalho : do
POINT - Desenha pontos na tela.
O comando pede apenas POINT Point: ou seja , de um clique n a tela para definir o
ponto que será desenhado o ponto , os pontos podem ser desenhados das seguintes
formas: apenas um (single) ou pontos múltiplos (mutiple) , no caso de pontos
múltiplos o comando só será encerrado atráves de cancelamento , existem vá rios
tipos de pontos que podem ser desenhados , eles podem ser definidos atráves do
comando DDPTYPE que será comentado a seguir.
Acesso pelo teclado : point
Acesso pelo menu : Draw > point
Atalho : po
DDPTYPE
Basta acioná-lo e surgirá uma caixa com as op ções apartir daí escolha o ponto dando
um clique sobre ele e em seguida OK.
Na opção set size relative to screem define-se um fator de escala em relação à tela
do AutoCAD.
Na opção set size in absolute units define-se um fator de escala em relação à
unidades de medidas do AutoCAD.
Acesso pelo teclado : ddptype
Acesso pelo menu : format > point style
SOLID - Desenha figuras sólidas como retangulos .
Entendendo o comando:
Acione o comando .
SOLID First point: pede pelo primeiro ponto da figura a ser desenhada.
Visite o site http://www.aditivocad.com 15
Curso Básico AutoCAD R14 - por Fredy Godinho. - Proibida a venda deste material
Second point: pede pelo segundo ponto da figura a ser desenhada.
Third point: pede pelo terceiro ponto da figura a ser desenhada.
Fourth point: pede pelo quarto ponto da figura a ser desenhada.
Continuará pedindo “Third point: Fourth point:” respectivamente e dando
continuidade a figura até que seja dado um <enter> para encerrar o comando.
Nota: um modo mais rápido de se preencher uma figura fechada com sólido é
utilizando hachuras , o comando para gerar hachuras será explicado mais adiante.
Acesso pelo teclado : solid
Acesso pelo menu : draw > surfaces > 2d solid...
Atalho : so
Gerando textos no desenho .
DTEXT - Escreve textos no desenho.
Opções de comando :
Justify/Style/<Start point>:pede por um ponto inicial do texto , justificação ou esti to
de texto.
Height < >: Pede pela altura do texto.
Rotation angle <0>: Pede pelo angulo de rotação do texto.
Text: Pede pelo texto , sempre que for dado um <enter> o texto pula a linha para
encerrar o comando é necessário 2 <enter> seguidos.
Justify – Permite a justificação de um texto , as mais importantes são: Align , Fit ,
Center , Midle , Rigth .
Align - Faz com que a largura do texto seja controlada por dois pontos e altera sua
altura proporcionalmente.
Fit - Faz com que a largura do texto sej a controlada por dois pontos sua altura não
é alterada.
Center – Faz o alinhamento pelo ponto médio da base do texto.
Middle – Faz o alinhamento pelo ponto médio do texto.
Rigth – Faz o alinhamento pela direita do texto.
TL (top left) – alinha pelo topo à esquerda.
TC (top center) – alinha pelo topo ao centro.
TR (top rigth) – alinha pelo topo à direita.
ML (middle left) – alinha pelo ponto médio à esquerda.
MC (middle center) – alinha pelo ponto médio ao centro.
MR (middle rigth) – alinha pelo ponto médio à direita.
BL (botton left) – alinha pelo base à esquerda.
BC (botton center) – alinha pelo base ao centro.
BR (botton rigth) – alinha pelo base à direita.
Style – especifica um estilo de texto como corrente.
Edição de caracteres especiais:
%%oCurso – resulta em Curso
%%uCurso – resulta em Curso
Visite o site http://www.aditivocad.com 16
Curso Básico AutoCAD R14 - por Fredy Godinho. - Proibida a venda deste material
HATCH – cria hachuras no desenho em objetos que sejam considerados limites.
O comando é executado a partir de caixa de diálogo.
Opções:
Pattern... – define o estilo de Hachura a ser usado.
Scale – define o fator de escala da hachura.
Angle – define o angulo de rotação da Hachura.
Spacing – define o espaçamento da hachura definida como User defined .
Pick points – pede um clique no interior da área a ser preenchida.
Select object – pede a seleção dos objetos que formarão o limite da
hachura.
Double – desenha a hachuria duplicada.
Preview Hatch < - da uma prévia do que será a hachura.
Apply – aplica a hachura.
Acesso pelo teclado : hatch
Acesso pelo menu : draw > hatch
Atalho : h
METODOS DE SELEÇÃO DE OBJETOS
Os métodos de seleção de objetos são uteis quando se quer editar ou modificar
objetos já existentes , são acessados no prompt command: e não são comandos do
AutoCAD , são metodos de sele ção que serão usados dentro de comandos .
Ex: quando se aciona o comando Erase que é um comando para apagar objetos é
apresentada a seguinte mensagem no prompt do AutoCAD - Select objects: ou seja
Selecione objetos é nessa hora que podem e devem ser utiliz ados os métodos de
seleção .
ALL – Seleciona todos os objetos do desenho cujo layer esteja descongelado.
CROSSING – seleciona os objetos que cruzem uma determinada janela retangular .
(C)
CPOLYGON – semelhante ao crossing , com a diferença da janela se r em forma de
um poligono. ( CP )
FENCE – seleciona os objetos que cruzem uma linha de seleção. ( F )
LAST – seleciona o último objeto visível criado. ( L )
PREVIOUS – seleciona o conjunto mais recente selecionado. ( P )
UNDO – cancela o ultimo objeto selecionado. ( U )
WINDOW – seleciona objetos que se encontrem inteiramente dentro de uma janela.
(W)
Visite o site http://www.aditivocad.com 18
Curso Básico AutoCAD R14 - por Fredy Godinho. - Proibida a venda deste material
WPOLIGON – semelhante ao window , com a diferença da janela ser em forma de
um poligono. ( WP )
ADD – adiciona objetos na seleção.
OOPS – restaura o ultimo objeto apagado.
ALTERANDO PROPRIEDADES DE OBJETOS
Nessa parte do curso começaremos a estudar formas de se alterar as características
de um objeto desenhado no AutoCAD , usando comandos de alteração .
ERASE – apaga objetos .
Entendendo o comando.
Acione o comando:
O AutoCAD apresentará a seguinte mensagem:
select objects: selecione os objetos usando um método de seleção, após selecionar
os objetos basta dar <enter> para finalizar o comando.
Acesso pelo teclado : erase
Acesso pelo menu : modify > erase
Atalho : e
COPY – copia objetos .
Entendendo o comando.
Acione o comando:
O AutoCAD apresentará as seguintes mensagens:
select objects: selecione os objetos usando um método de seleção, após selecionar
os objetos basta dar <enter> para finalizar a sele ção.
<Base point or displacement>/Multiple: clique em um primeiro ponto base pelo
qual será arrastado o objeto.
Second point of displacement: clique em um segundo ponto que será o ponto base
para onde o objeto será copiado.
Na opção Multiple: é possível fazer cópias múltiplas do objeto.
Acesso pelo teclado : copy
Acesso pelo menu : modify > copy
Atalho : cp ou co
MOVE– move os objetos.
Entendendo o comando.
Acione o comando:
O AutoCAD apresentará as seguintes mensagens:
Select objects:selecione os objetos a serem movidos ultilizando um método de
seleção.
Visite o site http://www.aditivocad.com 19
Curso Básico AutoCAD R14 - por Fredy Godinho. - Proibida a venda deste material
Base point or displacement: clique no ponto base que será arrastado o objeto.
Second point of displacement: clique no ponto para onde o objeto será arrastado.
Acesso pelo teclado : move
Acesso pelo menu : modify > move
Atalho : m
OFFSET– faz copias paralelas de objetos, não tem efeito sobre todas as entidades
do AutoCAD , ex: textos.
Entendendo o comando.
Acione o comando:
O AutoCAD apresentará as seguintes mensagens:
Offset distance or Through <Through>: especifique a distancia entre as cópias.
Select object to offset: selecione o objeto para copiar.
Through point: selecione o lado da cópia dando um clique.
Acesso pelo teclado : offset
Acesso pelo menu : modify > offset
Atalho : o
TRIM– corta o excedente de um objeto até um limite definido por outro objeto.
Entendendo o comando.
Acione o comando:
Select objects: selecione os objetos que serviram como limites .
<Select object to trim>/Project/Edge/Undo: selecione os objetos a serem cortados
Acesso pelo teclado : trim
Acesso pelo menu : modify > trim
Atalho : tr
FILLET– faz um arredondamento ou concordancia entre linhas.
Entendendo o comando.
Acione o comando:
(TRIM mode) Current fillet radius = 0.5000 – informa o raio do arredondamento
Polyline/Radius/Trim/<Select first object>: pede a seleção do primeiro objeto.
Select second object: pede a seleção do segundo objeto.
Opcionais .
Polynine : executa aredontamento em polynines.
Radius : determina o raio do arredondamento.
Trim : controla se seram cortados os lados selecionados até os pontos extremos da
linha de arredondamento.
Acesso pelo teclado : fillet
Acesso pelo menu : modify > fillet
Atalho : f
Visite o site http://www.aditivocad.com 20
Curso Básico AutoCAD R14 - por Fredy Godinho. - Proibida a venda deste material
EXTEND– extende objetos até um limite definido por outros objetos.
Entendendo o comando.
Acione o comando:
Select objects: selecione os objetos que serviram como limites .
<Select object to extend>/Project/Edge/Undo: selecione os objetos a serem
extendidos .
Acesso pelo teclado : extend
Acesso pelo menu : modify > extend
Atalho: ex
ROTATE– rotaciona objetos em torno de um ponto .
Entendendo o comando.
Acione o comando:
Select objects: pede a seleção dos objetos a serem rotacionados.
Base point: pede o ponto base pelo qual o objeto será rotacionado.
<Rotation angle>/Reference: pede o angulo de rotação dos objetos, poderá ser um
valor numérico ou um clique na tela
Acesso pelo teclado : rotate
Acesso pelo menu : modify > rotate
Atalho : ro
MIRROR– faz o espelhamento de objetos.
Entendendo o comando.
Acione o comando:
Select objects: selecione os objetos que seram espelhados .
First point of mirror line: selecione o primeiro ponto do eixo de espelhamento
Second point: selecione o segundo ponto do eixo de espelhamento
Delete old objects? <N> : pergunta se o objeto velho deverá ser espelhado.
Acesso pelo teclado : mirror
Acesso pelo menu : modify > mirror
Atalho : mi
STRETCH– estica parte do desenho.
Entendendo o comando.
Acione o comando:
Select objects to stretch by crossing -window or crossing-polygon...
A linha acima informa que os objetos devem ser se lecionados via Crossing ou
Cpolygon .
Select objects: pede a seleção dos objetos.
Base point or displacement: pede o primeiro ponto base para esticar o objeto.
Second point of displacement: pede o segundo ponto base para esticar o objeto.
Visite o site http://www.aditivocad.com 21
Curso Básico AutoCAD R14 - por Fredy Godinho. - Proibida a venda deste material
Acesso pelo teclado : stretch
Acesso pelo menu : modify > stretch
Atalho : s
CHAMFER– executa chamfros ou concordancia entre objetos.
Entendendo o comando.
Acione o comando:
(TRIM mode) Current chamfer Dist1 = 0.5000, Dist2 = 0.5000.
A linha acima informa as distancias entre os chamfros.
Polyline/Distance/Angle/Trim/Method/<Select first line>: pede a seleção do
primeiro objeto.
Select second line: pede a seleção do segundo objeto.
Opcionais .
Polyline: - executa chamfros em polylines , funciona semelhante ao FILLET.
Distance: permite que seja alterada as distancias do chamfro.
Angle: permite que seja especificado um angulo e uma distancia para o chamfro.
Trim: controla se os lados seram cortados como no comando FILLET.
Method : especifica se o metodo será distance/distance ou angle/distance .
Acesso pelo teclado : chamfer
Acesso pelo menu : modify > chamfer
Atalho : cha
BREAK– remove parte de objetos.
Entendendo o comando.
Acione o comando:
Select object: pede a seleção do objeto a ser quebrado.
Enter second point (or F for first point): pede o segundo ponto do objeto a ser
quebrado, caso for selecionado um segundo ponto será entendido como o primeiro o
ponto que foi clicado na seleção do objeto , se preferir faça opção “ (or F for first
point):” digitando F e o AutoCAD pedirá o primeiro ponto.
Acesso pelo teclado : break
Acesso pelo menu : modify > break
Atalho : br
ARRAY– cria várias cópias de um ou mais objetos em sequencias de linhas e
colunas
Entendendo o comando.
Acione o comando:
Select objects: selecione os objetos que seram copiados .
Visite o site http://www.aditivocad.com 22
Curso Básico AutoCAD R14 - por Fredy Godinho. - Proibida a venda deste material
Rectangular or Polar array (<R>/P): selecione R ou P para cópias em formas
*retangulares ou **polares
*
Number of rows (---) <1>: número de linhas , em caso de cópias retangulares.
Number of columns (|||) <1>: número de colunas , em caso de cópias retangulares.
Unit cell or distance between rows ( ---):distancia entre as linhas , em caso de cópias
retangulares.
Distance between columns (|||):distancia entre as colunas , em caso de cópias
retangulares.
**
Base/<Specify center point of array>: ponto central das copias, em caso de cópias
polares.
Number of items: número das copias, em caso de cópias polares.
Angle to fill (+=ccw, -=cw) <360>: angulo de preenchimento, em caso de cópias
polares.
Rotate objects as they are copied? <Y> pergunta de os objetos deverão “Y” , ou não
“N” ser rotacionados ao serem copiados.
Acesso pelo teclado : array
Acesso pelo menu : modify > array
Atalho : ar
EXPLODE– desmembra objetos como polylines, mlines e blocos , que são vários
objetos considerados como um só.
Entendendo o comando.
Acione o comando:
Select objects: selecione os objetos que seram explodidos .
Caso seje apresentada a mensagem “1 was not able to be exploded”
Significa que o objeto selecionado não pode ser explodido .
Acesso pelo teclado : explode
Acesso pelo menu : modify > explode
Atalho : x
SCALE– amplia ou reduz o tamanho de objetos
Entendendo o comando.
Acione o comando:
Select objects: selecione os objetos que seram alterados .
Base point: clique no ponto base para alterar o tamanho do objeto.
<Scale factor>/Reference: de um fator de escala para o objeto , pode ser um valor
numérico ou apenas um clique na tela.
Visite o site http://www.aditivocad.com 23
Curso Básico AutoCAD R14 - por Fredy Godinho. - Proibida a venda deste material
Acesso pelo teclado : scale
Acesso pelo menu : modify > scale
Atalho : sc
PEDIT– faz edição de polylines ou até mesmo trans forma uma “line” em
“polyline”.
Entendendo o comando.
Acione o comando:
Select polyline: pede a seleção da polyline.
Object selected is not a polyline
Do you want to turn it into one? <Y>
Caso as 2 mensagens acima forem apresentadas , significa que o objet o selecionado
não é uma polyline, e pergunta se deseja transforma -lo em polyline
Close/Join/Width/Editvertex/Fit/Spline/Decurve/Ltypegen/Undo/eXit <X>:estas são
as opções de edição de polyline, veremos as principais.
Join – permite juntar duas ou mais polylines , estas devem Ter um ponto em
comum.
Fit – cria uma curva suave formada por arcos em cada vértice da polyline.
Spline – cria uma spline apartir de uma polyline.
Undo – desfaz a última operação deste comando.
eXit – sai do comando.
Acesso pelo teclado : pedit
Acesso pelo menu : modify > object > polyline
Atalho : pe
DIVIDE– divide um objeto em várias partes iguais desenhando pontos ou blocos
sobre a entidade.
Entendendo o comando.
Acione o comando:
Select object to divide: pede a seleção do objeto a ser dividido.
<Number of segments>/Block: pede o número de segmentos para divisão o mínimo
é 2 e o máximo é 32767, caso seja acionada a opção Block será pedido o nome de
um bloco que será desenhado na divisão , caso contrário será desenhado um ponto a
ser definido pelo comando DDPTYPE.
Acesso pelo teclado : divide
Acesso pelo menu : draw > point > divide
Atalho : div
AI_PROPCHK – faz uma variação entre os comandos DDCHPROP e
DDMODIFY.
Visite o site http://www.aditivocad.com 24
Curso Básico AutoCAD R14 - por Fredy Godinho. - Proibida a venda deste material
O quadro de diálogo pode ser diferente conforme a quantidade e tipo de objeto que
for selecionado , ex: selecionados uma linha e um texto, será acionado
DDCHPROP , selecionando somente um texto será acionado DDMODIFY .
DDCHPROP - Altera propriedades de varios objetos.
Quadro de diálogo é composto de tres botões principais
Color... Altera a cor do objeto selecionado.
Layer... Altera o Layer do objeto selecionado.
Linetype... Altera o tipo de linha do objeto selecionado (fator de escala da linha).
DDMODIFY Altera propriedades de um objeto apenas .
Quadro de diálogo é composto de tres botões principais
Color... Altera a cor do objeto selecionado.
Layer... Altera o Layer do objeto selecionado.
Linetype... Altera o tipo de linha do objeto selecionado (fator de escala da linha).
No caso de seleção de texto, poderá ser alterada a altura tipo de texto angulo
inclinação e largura ,as opções são:
Heigth – muda a altura do texto.
Rotation – muda o angulo de rotação.
Width factor – muda a largura do texto.
Obliquing – muda o angulo de inclinação das letras.
Style – muda o estilo de texto.
Acesso pelo teclado : ai_propchk
Acesso pelo menu : modify > properties
DDEDIT - Altera o “valor” de um texto.
Basta acionar o comando e clicar sobre o texto e sugirá um pequeno quadro onde é
possível modificar o texto.
Acesso pelo teclado : ddedit
Acesso pelo menu : modify > object > text
Atalho : ed
MACHPROP - atribui propriedades de um objeto a outro .
Acione o comando.
Select Source Object:- selecione o objeto para obter propriedades .
Settings/<Select Destination Object(s) – selecione os objetos para atribuir as
propriedades.
Acesso pelo teclado : machprop
Acesso pelo menu : modify > object > text
Atalho : ma
Visite o site http://www.aditivocad.com 25
Curso Básico AutoCAD R14 - por Fredy Godinho. - Proibida a venda deste material
TRABALHANDO COM BIBLIOTECAS
Blocos definem-se pelo conjunto de diferentes entidades que são considerados como
um só objeto, você mesmo pode criar sua biblioteca de simblos, trabalhando com
bibliotecas você tem mais produtividade na construção de desenhos, ex: em um
projeto de arquitetura boa parte do desenho pode e deve ser confeccionado com
bibliotecas de simbolo , uma porta, janela, vaso etc... constitui uma biblioteca de
simbolos .
Nesta parte do curso aprenderemos como construir e trabalhar com bibliotecas,
através dos comandos BLOCK ,WBLOCK , DDINSERT e BASE.
BLOCK – gera um bloco interno no desenho , um bloco gerado por este com ando
só poderá ser usado internamente ou seja somente no desenho onde foi criado.
Entendendo o comando.
Acione o comando:
Block name (or ?): pede o nome do bloco a ser criado.
Insertion base point: pede o ponto base de inserção , que é o ponto pelo qual o bloco
que será inserido no desenho através do comando DDINSERT.
Select objects: pede a seleção dos objetos que formarão o bloco.
Nota: caso o comando for acionado pelo menu ou atalho “bm” será executado
atráves de uma caixa , que também contém as opções de finidas atrávés do prompt.
Acesso pelo teclado : block
Acesso pelo menu : draw > block > make...
Atalho : bm
WBLOCK – gera um bloco externo, um bloco gerado por este comando poderá ser
usado externamente ou seja em qualquer desenho do AutoCAD , este co mando na
realidade gera um arquivo .DWG e pede por um diretório no qual será armazenado o
desenho, qualquer desenho feito no AutoCAD pode ser usado como bloco.
Entendendo o comando.
Acione o comando:
Surgirá uma caixa na qual você especificará o diretório e nome do arquivo a ser
gerado , feito isto clique em Salvar.
Block name: aqui basta digitar <enter> para confirmar o nome do arquivo.
Insertion base point: pede o ponto base de inserção , que é o ponto pelo qual o bloco
que será inserido no desenho através do comando DDINSERT.
Select objects: pede a seleção dos objetos que formarão o bloco.
Acesso pelo teclado : wblock
Atalho : w
Visite o site http://www.aditivocad.com 26
Curso Básico AutoCAD R14 - por Fredy Godinho. - Proibida a venda deste material
DDINSERT – insere um bloco de uma biblioteca externa ou interna.
Entendendo o comando.
Acione o comando:
Surgirá uma caixa , no botão Block você pode inserir um bloco interno , no botão
File você pode inserir um bloco externo. Logo após escolher a opção e confirmar
“OK” seram apresentadas as seguintes mensagens:
Insertion point: ponto de inserção do bloco
X scale factor <1> / Corner / XYZ: fator de escala em X .
Y scale factor (default=X): fator de escala em Y.
Rotation angle <0>: angulo de rotação.
Nota: caso prefira você poderá uasr o comando INSERT que tem o mesmo efeito
com a diferença de ser executado atráves do prompt
Acesso pelo teclado : ddinsert
Acesso pelo menu : insert > block...
Atalho : i
BASE – muda o ponto de inserção de um bloco externo , para executá -lo basta
entrar no arquivo que deseja mudar o ponto , acionar o comando e o AutoCAD
pedirá o novo ponto.
Acesso pelo teclado : base
Acesso pelo menu : draw > block > base
DIMENSIONAMENTO
Nesta parte do curso começamos a estudar a parte de dimensionamento de desenho,
aprenderemos como criar e configurar um estilo de dimensionamento.
Criando e configurando estilos de dimensionamento
O comando de configurações chama-se DDIM e pode ser acessado pelo menu
format > dimension styles... ou pelo teclado digitando-DDIM
Entendendo o comando.
Acione o comando:
Surgirá um quadro de diálogo chamado Dimension Style com as seguintes opções:
Current - Seleciona um estilo de dimensionamento.
Name - Permite criar um novo estilo ou renomear o estilo atual.
Rename - Renomeia o estilo pelo nome inserido na caixa de texto Name.
Save - salva um estilo que tenha sido mudado ou cria do atualizando o mesmo.
Visite o site http://www.aditivocad.com 27
Curso Básico AutoCAD R14 - por Fredy Godinho. - Proibida a venda deste material
Geometry - Refere-se as linhas de cota chamada escalas etc... , neste botão aciona o
quadro Geometry.
Format - Refere-se a posição do texto setas e linhas guia em relação às linhas de
cota e de chamada neste botão aciona o quadro Fo rmat.
Annotation - Refere-se ao texto Prefixo Sufixo unidades de medidas neste botão
aciona o quadro Anotation.
Opções do quadro de diálogo Geometry
Supress - Suprime a 1ª ou 2 ª linha de cota.
Extension - Define a distância em que a linha de cota se ext ende para além da linha
de chamada.
Spacing - Define o espaçamentos de linha de base e dimensionamentos contínuos.
Arrow Heads - Setas
1 st - Define a 1ª seta
2 st - define a 2ª seta
Size - Define o tamanho da seta
Extension Line - Linhas de chamada
Supress - Suprime a 1ª ou 2ª linha de chamada.
Extension - Define a distância em que a linha a llinha de chamada se estende para
além da linha de cota.
Origin Off Set - Define a distância entre a origem e o início da linha de chamada.
Color - Define a cor da linha de cota.
Center - Criação de centro e eixo.
Mark - Faz uma marca no centro do círculo ou arco.
Line - Faz uma marca e uma linha de centro do círculo ou arco.
None - Não faz nenhuma marca no círculo ou arco.
Size - Define o tamanho da linha de centro.
Scale - Relativo ao tamanho da geometria do desenho.
Opções do quadro de diálogo Format
User Defined - Utiliza a opção definida pelo usuário.
Force Line Inside - Força a linha de cota a ficar dentro das linhas de chamada.
Text - Define a posição do texto dentro ou fora das linhas de chamada.
Horizontal Justification - Controla a posição do texto ao longo da linha de cota.
Vertical Justification - Controla a posição do texto na vertical.
Opções do quadro de diálogo Annotation
Primary Units
Prefix - Insere um prefixo para o texto da dimensão.
Sufix - Insere um sufixo para o texto.
Units - Abre um quadro de diálogo com as seguintes opções:
Units - Apresenta uma lista com as opções de unidades de medidas.
Dimension - Seleciona um valor de precisão para un idades de medidas.
Visite o site http://www.aditivocad.com 28
Curso Básico AutoCAD R14 - por Fredy Godinho. - Proibida a venda deste material
Scale - Defina a escala de unidades de medida, todos os valores encontrados nas
dimensões serão multiplicados pelo fator de escala especificado neste campo.
Zero Supression:
Leading - omite zeros à esquerda.
Tralling - Omite zeros à direita.
0 Feet - Omite a apresentação de 0 pés.
0 Inches - Omite a apresentação de 0 polegadas.
Comandos de dimensionamentos
Existem vários tipos de dimensionamentos e eles podem ser utilizados das seguintes
formas:
1º - através do menu dimension e escolhe ndo a opção desejada.
2º - através do teclado digitando DIM e ficará uma mensagem como DIM:
permanente no prompt , apartir daí basta digitar a opção desejada.
Os principais tipos de dimensionamentos são: HORizontal,VErtical,
RAdius,Diameter,ANgular,ALigned,New,OBLique,HOMe,COntinue
e Update.
No caso de acionamento pelo teclado não é necessário digitar todo o nome , basta
digitar as primeiras letras destacadas nas especificações acima.
Horizontal - Faz dimensionamento na posição horizontal pedindo um cliqu e em dois
pontos.
Vertical - Faz dimensionamento na posição vertical pedindo um clique em dois
pontos..
Radius - Faz dimensionamento de raio de círculos e arcos, pede seleção de objeto.
Diameter - Faz dimensionamento de diâmetro de arcos e círculos, pede s eleção de
objeto.
Angular - Faz dimensionamento de ângulos, pede seleção de objeto.
Aligned - Faz dimensionamento alinhado , pede 2 cliques.
New - Permite mudar o valor de um dimensionamento existente, pede o novo valor
e seleção .
Oblique - Permite alterar o ângulo obliquo de um dimensionamento , pede angulo e
seleção.
Home - Permite voltar um dimensionamento que tenha sido mudado anteriormente à
sua posição de origem , pede seleção.
Continue - Permite dar continuidade a dimensionamentos tomando como bas e o
ultimo ponto e variação de dimensionamento.
UPdate - Permite atualizar dimensionamentos , o comando pede a seleção e logo em
seguida atualiza os estilos selecionados para o estilo corrente.
Visite o site http://www.aditivocad.com 29
Curso Básico AutoCAD R14 - por Fredy Godinho. - Proibida a venda deste material
LISTAGEM DE INFORMAÇÕES, VARIÁVEIS e
ATALHOS
DIST – calcula a distancia e o angulo entre dois pontos.
Acesso pelo teclado : dist
Acesso pelo menu : tolls > inquiry > distance
Atalho: di
AREA – calcula a area e o perimetro de pontos inseridos.
Acesso pelo teclado : area
Acesso pelo menu : tolls > inquiry > a rea
Atalho: aa
LIST – da a listagem das propriedades de objetos selecionados, a listagem varia de
acordo com o tipo de objeto.
Acesso pelo teclado : list
Acesso pelo menu : tolls > inquiry > list
Atalho: li
BLIPMODE – caso esteja ligado “on” mostra blips na tela do AutoCAD.
Acesso pelo teclado : blipmode
MIRRTEXT – caso esteja com valor 0 controla para que os textos não sejam
espelhados pelo comando MIRROR.
Acesso pelo teclado : mirrtext
ALIASEDIT – através deste comando é possível modificar ou até mes mo criar
atalhos dentro do proprio AutoCAD , para criar modificar ou obter a listagem dos
atalhos através deste comando é necessário que seu AutoCAD tenha sido instalado
no modo completo “full” .
Digite o comando e surgirá o quadro onde é possível fazer as modificações , as
opções de mudanças são:
Add – acrescenta atalhos, para acrecentar um atalho é importante saber o nome
correto do comando.
Remove – remove atalhos existentes.
Edit – renomeia atalhos existentes.
Apply – aplica as modificações feitas.
Acesso pelo teclado : aliasedit
Visite o site http://www.aditivocad.com 30
Curso Básico AutoCAD R14 - por Fredy Godinho. - Proibida a venda deste material
TECLAS DE FUNÇÃO
ESC à Cancela comandos.
F1 à Ajuda.
F2 à Ativa /desativa a tela de textos do AutoCAD.
F3 à Liga / desliga os modos de precisão OSNAP.
F4 à muda o plano TOP LEFT RIGTH .
F6 à Liga / desliga o Contador de Coordenadas.
F7 à Liga / desliga o comando GRIG.
F8 à Liga / desliga o comando ORTHO.
F9 à Liga / desliga o comando SNAP
Visite o site http://www.aditivocad.com 31
You might also like
- Her Body and Other Parties: StoriesFrom EverandHer Body and Other Parties: StoriesRating: 4 out of 5 stars4/5 (821)
- The Sympathizer: A Novel (Pulitzer Prize for Fiction)From EverandThe Sympathizer: A Novel (Pulitzer Prize for Fiction)Rating: 4.5 out of 5 stars4.5/5 (122)
- Devil in the Grove: Thurgood Marshall, the Groveland Boys, and the Dawn of a New AmericaFrom EverandDevil in the Grove: Thurgood Marshall, the Groveland Boys, and the Dawn of a New AmericaRating: 4.5 out of 5 stars4.5/5 (266)
- Team of Rivals: The Political Genius of Abraham LincolnFrom EverandTeam of Rivals: The Political Genius of Abraham LincolnRating: 4.5 out of 5 stars4.5/5 (234)
- Building My Acoustic Guitar PDFDocument56 pagesBuilding My Acoustic Guitar PDFRosa OliveiraNo ratings yet
- A Heartbreaking Work Of Staggering Genius: A Memoir Based on a True StoryFrom EverandA Heartbreaking Work Of Staggering Genius: A Memoir Based on a True StoryRating: 3.5 out of 5 stars3.5/5 (231)
- Hidden Figures: The American Dream and the Untold Story of the Black Women Mathematicians Who Helped Win the Space RaceFrom EverandHidden Figures: The American Dream and the Untold Story of the Black Women Mathematicians Who Helped Win the Space RaceRating: 4 out of 5 stars4/5 (897)
- EDUC 4525B Instrumental Music Curriculum and Methodology B 2016-10-13 Assignment Two: Band Instrument PresentationDocument14 pagesEDUC 4525B Instrumental Music Curriculum and Methodology B 2016-10-13 Assignment Two: Band Instrument PresentationRosa Oliveira100% (1)
- The Unwinding: An Inner History of the New AmericaFrom EverandThe Unwinding: An Inner History of the New AmericaRating: 4 out of 5 stars4/5 (45)
- The Yellow House: A Memoir (2019 National Book Award Winner)From EverandThe Yellow House: A Memoir (2019 National Book Award Winner)Rating: 4 out of 5 stars4/5 (98)
- The Emperor of All Maladies: A Biography of CancerFrom EverandThe Emperor of All Maladies: A Biography of CancerRating: 4.5 out of 5 stars4.5/5 (271)
- The World Is Flat 3.0: A Brief History of the Twenty-first CenturyFrom EverandThe World Is Flat 3.0: A Brief History of the Twenty-first CenturyRating: 3.5 out of 5 stars3.5/5 (2259)
- Shoe Dog: A Memoir by the Creator of NikeFrom EverandShoe Dog: A Memoir by the Creator of NikeRating: 4.5 out of 5 stars4.5/5 (537)
- The Little Book of Hygge: Danish Secrets to Happy LivingFrom EverandThe Little Book of Hygge: Danish Secrets to Happy LivingRating: 3.5 out of 5 stars3.5/5 (401)
- Ilustracao2dg Aula4 Guache1Document56 pagesIlustracao2dg Aula4 Guache1Rosa OliveiraNo ratings yet
- Grit: The Power of Passion and PerseveranceFrom EverandGrit: The Power of Passion and PerseveranceRating: 4 out of 5 stars4/5 (590)
- Elon Musk: Tesla, SpaceX, and the Quest for a Fantastic FutureFrom EverandElon Musk: Tesla, SpaceX, and the Quest for a Fantastic FutureRating: 4.5 out of 5 stars4.5/5 (474)
- On Fire: The (Burning) Case for a Green New DealFrom EverandOn Fire: The (Burning) Case for a Green New DealRating: 4 out of 5 stars4/5 (74)
- The Subtle Art of Not Giving a F*ck: A Counterintuitive Approach to Living a Good LifeFrom EverandThe Subtle Art of Not Giving a F*ck: A Counterintuitive Approach to Living a Good LifeRating: 4 out of 5 stars4/5 (5807)
- The Sequential Method: An Analysis of Robert Jesselson's Cello PedagogyDocument250 pagesThe Sequential Method: An Analysis of Robert Jesselson's Cello PedagogyRosa OliveiraNo ratings yet
- The Hard Thing About Hard Things: Building a Business When There Are No Easy AnswersFrom EverandThe Hard Thing About Hard Things: Building a Business When There Are No Easy AnswersRating: 4.5 out of 5 stars4.5/5 (346)
- The Gifts of Imperfection: Let Go of Who You Think You're Supposed to Be and Embrace Who You AreFrom EverandThe Gifts of Imperfection: Let Go of Who You Think You're Supposed to Be and Embrace Who You AreRating: 4 out of 5 stars4/5 (1091)
- Never Split the Difference: Negotiating As If Your Life Depended On ItFrom EverandNever Split the Difference: Negotiating As If Your Life Depended On ItRating: 4.5 out of 5 stars4.5/5 (842)
- (Cliqueapostilas - Com.br) Autocad r14 para WindowsDocument50 pages(Cliqueapostilas - Com.br) Autocad r14 para WindowsRosa OliveiraNo ratings yet
- Gestão de Riscos para Fundos de InvestimentoDocument24 pagesGestão de Riscos para Fundos de InvestimentoRosa OliveiraNo ratings yet
- (Cliqueapostilas Com BR) - Autocad-R14Document98 pages(Cliqueapostilas Com BR) - Autocad-R14Rosa OliveiraNo ratings yet
- UNITY 07 - Projeto - Exemplo4Document9 pagesUNITY 07 - Projeto - Exemplo4Rosa OliveiraNo ratings yet
- Borderlands de Links Browse PHPDocument2 pagesBorderlands de Links Browse PHPRosa OliveiraNo ratings yet
- Planta 2Document1 pagePlanta 2Rosa OliveiraNo ratings yet
- UNITY 05 - Projeto - Exemplo2Document25 pagesUNITY 05 - Projeto - Exemplo2Rosa OliveiraNo ratings yet
- Input Volume2Document304 pagesInput Volume2Rosa OliveiraNo ratings yet
- Build Variationina Groupof Acoustic GuitarsDocument14 pagesBuild Variationina Groupof Acoustic GuitarsRosa OliveiraNo ratings yet