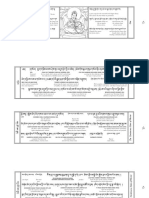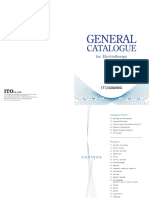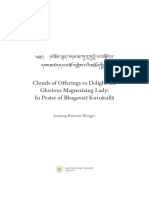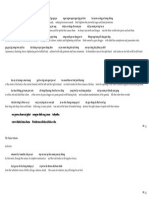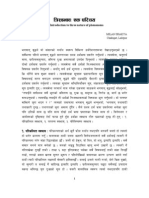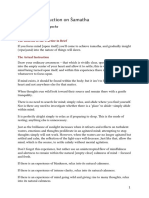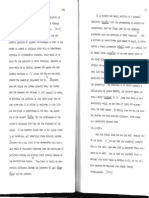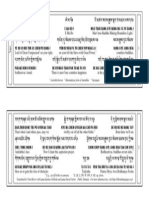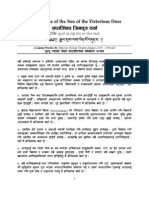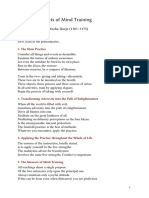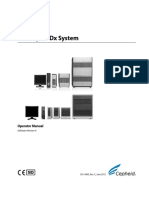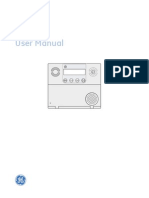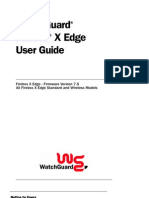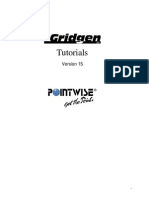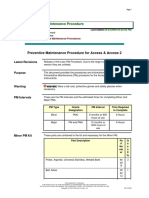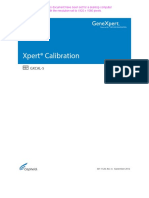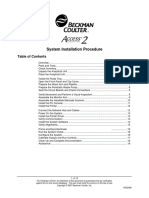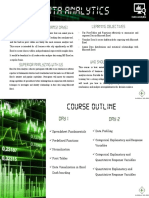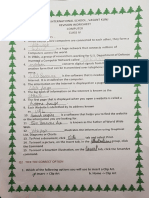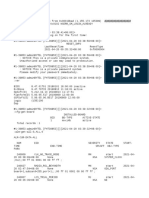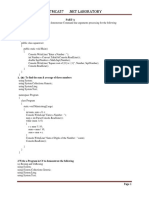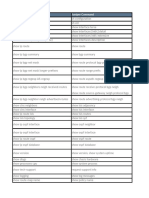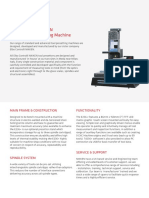Professional Documents
Culture Documents
Operator Manual GeneXpert DX Software
Uploaded by
Luis OvalleOriginal Title
Copyright
Available Formats
Share this document
Did you find this document useful?
Is this content inappropriate?
Report this DocumentCopyright:
Available Formats
Operator Manual GeneXpert DX Software
Uploaded by
Luis OvalleCopyright:
Available Formats
GeneXpert Dx System
Operator Manual
Software Version 4
301–0045, Rev. B, March 2012
ii GeneXpert Dx System Operator Manual 301-0045 Rev. B, March, 2012
Warranty
The following information constitutes the Product-specific warranties referenced in the purchase agreement (typically
bearing a title such as “Purchase Agreement” or “Sales Agreement”) under which the GeneXpert® Instrument and Soft-
ware described herein were purchased from Cepheid®.
Purchaser must not alter or remove any labels, signs, symbols, serial numbers, copyright, patent, trademark, trade secret,
proprietary and/or other legal notices contained on or in this Manual, the GeneXpert® Instrument, GeneXpert Software,
and related documentation.
GeneXpert Instrument Limited Warranty
Cepheid warrants that (i) the GeneXpert Instrument (the “Instrument”) is free from defects in material and workmanship,
(ii) the Instrument together with the GeneXpert Dx System Software (the “Product”) conforms to Cepheid's published
specifications, and (iii) the Product conforms to the labeling claims that accompany the Instrument. This Warranty is for
a period of 12 months from the date of shipment to the Purchaser (the Warranty Period). During the Warranty Period, if
the Instrument's hardware is found to be defective or if the Product is found to be non-conforming under item (ii) or (iii)
above, Cepheid will repair or replace it, at a site determined by Cepheid at Cepheid's expense. This warranty extends to
Purchaser only and not to any other parties, except as agreed to in writing by Cepheid, and applies only to new products
manufactured by Cepheid.
Cepheid does not warrant any defects in the Instrument caused by (i) improper installation, removal or testing, (ii) Pur-
chaser's failure to provide a suitable operating environment for the Instrument, (iii) use of the Instrument for purposes
other than that for which it was designed, (iv) unauthorized attachments, (v) unusual physical or electrical stress, (vi)
modifications or repairs done by other than Cepheid or a Cepheid authorized service provider, or (vii) any other abuse,
misuse, or neglect of the Instrument. The Instrument is designed and certified with applicable regulatory authorities as
part of an integrated instrument/reagent/consumable system. Use of unapproved parts, reagents or other materials
with the Instrument will void any warranty and any service contract between Cepheid and the Purchaser that pertains to
the Instrument.
OTHER THAN ANY EXPRESS WARRANTY PROVIDED IN THE ORIGINAL PURCHASE AGREEMENT WITH CEPHEID, THERE ARE
NO WARRANTIES WHICH EXTEND BEYOND THE FACE HEREOF, AND CEPHEID DISCLAIMS ALL OTHER REPRESENTATIONS
AND WARRANTIES, WHETHER EXPRESS OR IMPLIED, REGARDING THE PRODUCT, INCLUDING ANY IMPLIED WARRANTIES
OF MERCHANTABILITY OR FITNESS FOR A PARTICULAR PURPOSE. CEPHEID AND ITS DIRECTORS, OFFICERS, EMPLOYEES
AND AGENTS SHALL HAVE NO LIABILITY FOR GENERAL, CONSEQUENTIAL, INCIDENTAL OR SPECIAL DAMAGES ARISING
FROM A DEFECT IN THE INSTRUMENT. FURTHERMORE, CEPHEID SHALL HAVE NO STRICT LIABILITY, PRODUCTS LIABILITY
OR NEGLIGENCE LIABILITY, WHETHER ACTIVE OR PASSIVE, AS TO THE PURCHASER.
Purchaser's exclusive remedy for any defective Instrument or non-conforming Product is limited to the repair or replace-
ment of any defective Instrument. If Cepheid cannot or does not repair or replace a defective Instrument or non-con-
forming Product, Cepheid will remove same and return the purchase price. If Cepheid cannot or does not repair or
replace any defective Instrument or non-conforming Product or if Purchaser's exclusive remedy fails of its essential pur-
pose, Cepheid's entire liability shall in no event exceed the purchase price for any defective Instrument or non-conform-
ing Product.
Cepheid GeneXpert Dx System Software License Agreement
Cepheid is the exclusive owner of the Cepheid GeneXpert Dx System Software program (the "Software"), related docu-
mentation and physical media, and of all copyright, trade secret, patent, trademark and other intellectual or industrial
property rights therein. Physical media and copies of the Software, whether in diskette, tape, paper or other form, shall
remain the property of Cepheid, and such copies are deemed to be on loan to Purchaser during the term of the License
granted hereby. Purchaser expressly acknowledges that no title to or ownership of the Software, or any copy or portion
thereof, is transferred to Purchaser. The ideas and expressions thereof contained in the Software are confidential, propri-
etary information and trade secrets of Cepheid that are provided to Purchaser. Purchaser shall not cause or permit
decompilation, disassembly, or reverse engineering of the Software or disclosure, copying, display, loan, publication,
transfer of possession (whether by sales, exchange, gift, operation of law or otherwise) or other dissemination of the
Software and related documentation, in whole or part, to any third party without the prior written consent of Cepheid.
License Grant: Cepheid grants Purchaser a non-exclusive, non-transferable license (the "License") to use only one (1)
copy of the Software on the computer provided by Cepheid with the GeneXpert Instrument(s) and connected to the
GeneXpert Instrument(s), and to make only one (1) copy solely for back-up purposes. Purchaser shall not otherwise copy
and shall not modify, duplicate, translate, disassemble, or decompile the Software without Cepheid's prior written con-
sent. If the Software is used on a computer other than the one provided by Cepheid for the GeneXpert Instrument,
Cepheid will not guarantee performance and cannot provide technical support for problems arising therefrom. Pur-
chaser may not use this single-user product on a network. This License entitles Purchaser to use toll-free telephone sup-
port as provided by Cepheid. This License is effective until terminated. Cepheid may terminate this License if Purchaser
fails to comply with any of the terms or conditions of this License or of the original purchase agreement. If this License is
terminated, Purchaser must destroy all copies of the Software and its related documentation.
For Government Purchasers, the Software is commercial computer software subject to restricted rights under FAR
52.227-19 (C) (1, 2).
301-0045 Rev. B, March, 2012 GeneXpert Dx System Operator Manual iii
Patent Statements
NOTICE TO PURCHASER
Licensed under all applicable claims of U.S. Patent Nos. 5,589,136, 6,524,532, and 6,602,473, and corresponding claims in
their non-U.S. counterparts.
The purchase of this instrument includes a limited, non-transferable license under U.S. Patents Nos. 6,787,338; 6,503,720
and 6,303,305, and claims 9, 10, 11, 56, 76, 80 and 107 of U.S. Patent No. 6,174,670, and corresponding claims in patents
and patent applications outside the United States, owned by the University of Utah Research Foundation and licensed
to Idaho Technology, Inc. No right is conveyed, expressly, by implication or estoppel, under any other patent or patent
claims owned by the University of Utah Research Foundation or Idaho Technology, Inc. Without limiting the foregoing,
no right, title or license is herein granted with respect to the uses that are proprietary to Idaho Technology or the Univer-
sity of Utah Research Foundation of fluorescent double stranded nucleic acid binding dyes, specifically including but
not limited to SYBR® Green I, LCGreen® I, or LCGreen® Plus.
NO OTHER RIGHTS ARE CONVEYED EXPRESSLY, BY IMPLICATION OR BY ESTOPPEL TO ANY OTHER PATENTS. FURTHER-
MORE, NO RIGHTS FOR RESALE ARE CONFERRED WITH THE PURCHASE OF THIS PRODUCT.
Trademark and Copyright Statements
Cepheid®, the Cepheid logo, GeneXpert® and I-CORE® are trademarks of Cepheid.
Adobe® and Acrobat® are registered trademarks of Adobe Systems Incorporated.
Dacron® is a registered trademark of EI Dupont de Nemours and Company.
Ethernet® is a registered trademark of Xerox Corporation.
Microsoft® and Windows® are registered trademarks of Microsoft Corporation.
All other trademarks are the property of their respective owners.
This Manual contains information protected by copyright. No part of this Manual may be photocopied or reproduced in
any form without prior written consent from Cepheid.
© Cepheid 2012 — All rights reserved.
Disclaimers
All examples (printouts, graphics, displays, screens, etc.) are for information and illustration purposes only and shall not
be used for clinical or maintenance evaluations. Data shown in sample printouts and screens do not reflect actual
patient names or test results. Labels depicted in the manual may appear different from actual product labels. Cepheid
makes no representations or warranties about the accuracy and reliability of the information contained in the GeneX-
pert Operator Manual. The information was developed to be used by persons trained and knowledgeable in GeneXpert
operation or under the direct supervision of Cepheid technical support or service representatives. Updates to this Oper-
ator Manual may be issued periodically and should be maintained with this original manual.
California Proposition 65 Warning
This instrument may contain chemicals known to the State of California to cause cancer and birth defects or other repro-
ductive harm.
iv GeneXpert Dx System Operator Manual 301-0045 Rev. B, March, 2012
Contents
Preface
About this Manual ..................................................................................................................... xi
Safety Information..................................................................................................................... xi
Symbols Used in the Manual and on GX Dx Instrument Labels............................... xii
Assistance .................................................................................................................................... xii
Corporate headquarters ...................................................................................xiii
Authorized representative ..............................................................................xiii
Other Locations .................................................................................................xiii
Chapter 1 Introduction – Use or Function
1.1 Four Models of GeneXpert Instruments.............................................................. 1-1
1.2 System Components.................................................................................................. 1-2
1.3 GeneXpert Cartridges ................................................................................................ 1-4
1.4 GeneXpert Dx System Software............................................................................. 1-5
1.5 Workflow Overview .................................................................................................... 1-6
1.5.1 Installation and setup workflow ............................................................ 1-6
1.5.2 Test workflow................................................................................................ 1-7
1.6 Before You Begin ......................................................................................................... 1-8
Chapter 2 Installation Procedures and
Special Requirements
2.1 GeneXpert Dx System Package Contents........................................................... 2-1
2.2 Required Materials for Use with the System (But Not Provided) ............... 2-2
2.3 System Notes ................................................................................................................ 2-2
2.3.1 System components................................................................................... 2-2
2.3.2 Antivirus software ....................................................................................... 2-2
2.3.3 Network connection................................................................................... 2-3
2.3.4 Windows user account .............................................................................. 2-3
2.3.5 Microsoft software CDs ............................................................................. 2-3
2.4 Installing the GeneXpert Instruments ................................................................. 2-4
2.4.1 To Install a instrument............................................................................... 2-4
2.4.2 To Install additional instruments........................................................... 2-8
2.5 Setting Up the Computer .......................................................................................2-10
2.5.1 Selecting the power management setting ......................................2-10
301-0045 Rev B, March 2012 GeneXpert Dx System Operator Manual v
2.5.2 Setting the Local Date and Time......................................................... 2-12
2.6 Starting the Software .............................................................................................. 2-13
2.7 Assigning Instrument Letters.............................................................................. 2-15
2.7.1 To Assign instrument letters (GX-I R2, GX-II R2, and GX-IV R2
instruments) .............................................................................................. 2-15
2.7.2 To Assign instrument letters (GX-XVI R2 instruments) ............... 2-17
2.8 Defining Users and Permissions.......................................................................... 2-20
2.8.1 User types.................................................................................................... 2-20
2.8.2 Specifying user permissions ................................................................. 2-20
2.8.3 Managing users ......................................................................................... 2-22
2.9 Configuring the System ......................................................................................... 2-24
2.9.1 General tab.................................................................................................. 2-24
2.9.2 Archive Settings tab................................................................................. 2-27
2.9.3 Folders tab .................................................................................................. 2-29
2.9.4 Host Communication Settings tab..................................................... 2-30
2.10 Verifying Proper Installation and Setup ........................................................... 2-31
2.11 Managing Assay Definitions and Lot-Specific Parameters........................ 2-33
2.11.1 Importing assay definitions .................................................................. 2-33
2.11.2 Deleting assay definitions ..................................................................... 2-34
2.11.3 Importing lot-specific parameters manually .................................. 2-35
2.11.4 Deleting lot-specific parameters......................................................... 2-35
2.11.5 Creating an assay definition report.................................................... 2-35
2.12 Restarting the System ............................................................................................. 2-36
2.13 Uninstalling or Reinstalling GeneXpert Dx System Software ................... 2-38
Chapter 3 Principles of Operation
3.1 System Operation Overview....................................................................................3-1
3.2 GeneXpert Dx Instrument ........................................................................................3-1
3.3 GeneXpert Cartridge ..................................................................................................3-2
3.4 I-CORE Module..............................................................................................................3-3
3.5 Heating and Cooling Mechanisms ........................................................................3-4
3.6 Optical System..............................................................................................................3-4
3.7 System Calibration ......................................................................................................3-5
Chapter 4 Performance Characteristics and Specifications
4.1 Instrument Classification ..........................................................................................4-1
4.2 General Specifications ...............................................................................................4-1
4.3 Thermal Performance Parameters.........................................................................4-2
4.4 Operational Environmental Parameters..............................................................4-3
vi GeneXpert Dx System Operator Manual 301-0045 Rev B, March 2012
4.5 Environmental Conditions for Storage and Transport .................................. 4-3
4.6 Sound Pressure ............................................................................................................ 4-3
4.7 European Union Directives...................................................................................... 4-3
4.8 Product Energy Consumption Information ....................................................... 4-4
Chapter 5 Operating Instructions
5.1 Typical Workflow ......................................................................................................... 5-2
5.2 Getting Started............................................................................................................. 5-2
5.2.1 Powering the instrument on and off.................................................... 5-3
5.2.2 Starting and ending the software ......................................................... 5-3
5.2.3 Logging on .................................................................................................... 5-5
5.2.4 Logging off .................................................................................................... 5-6
5.2.5 Changing your password ......................................................................... 5-6
5.2.6 Using the system window........................................................................ 5-7
5.3 Starting the GeneXpert Dx System ....................................................................... 5-8
5.3.1 Database Management tasks.................................................................. 5-8
5.3.2 Not performing database management tasks.................................. 5-8
5.3.3 Performing database management tasks .......................................... 5-9
5.3.4 Test Archive Reminder .............................................................................. 5-9
5.4 Checking the List of Available Assay Definitions ...........................................5-11
5.5 Creating a Test............................................................................................................5-12
5.6 Loading a Cartridge into an Instrument Module...........................................5-14
5.7 Starting the Test.........................................................................................................5-15
5.8 Monitoring the Test Process..................................................................................5-16
5.9 Stopping a Test in Progress ...................................................................................5-18
5.10 Viewing the Test Results .........................................................................................5-18
5.10.1 Displaying the test results......................................................................5-19
5.10.2 Basic user view ...........................................................................................5-20
5.10.3 Detail user and administrator view.....................................................5-24
5.11 Editing the Test Information .................................................................................5-30
5.12 Generating Test Result Reports............................................................................5-33
5.13 Exporting the Test Results......................................................................................5-34
5.14 Uploading Test Results to Host ............................................................................5-36
5.15 Managing the Test Results Data ..........................................................................5-36
5.15.1 Archiving the tests ....................................................................................5-37
5.15.2 Retrieving data from an archive file....................................................5-38
5.16 Performing the Database Management Tasks ...............................................5-39
5.16.1 Backing up the database ........................................................................5-40
301-0045 Rev B, March 2012 GeneXpert Dx System Operator Manual vii
5.16.2 Restoring the database........................................................................... 5-40
5.16.3 Compacting the database..................................................................... 5-41
5.16.4 Checking the integrity of the database ............................................ 5-42
5.17 Deleting a Test........................................................................................................... 5-43
5.18 Viewing and Printing Reports .............................................................................. 5-43
5.18.1 Specimen Report ...................................................................................... 5-43
5.18.2 Patient Report (if enabled) .................................................................... 5-45
5.18.3 Control Trend Report .............................................................................. 5-46
5.18.4 System Log.................................................................................................. 5-46
5.18.5 Assay Statistics Report ............................................................................ 5-46
5.18.6 Installation Qualification........................................................................ 5-48
5.19 Operating with Host Connectivity...................................................................... 5-49
5.19.1 Enabling and configuring Host communication........................... 5-49
5.19.2 Configuring assay for order and result upload .............................. 5-52
5.19.3 Creating a test with Host connectivity.............................................. 5-54
5.19.4 Uploading a test result to the Host .................................................... 5-59
5.19.5 Troubleshooting Host connectivity ................................................... 5-62
5.20 System Information ................................................................................................. 5-62
Chapter 6 Calibration Procedures
6.1 Calibration......................................................................................................................6-1
6.2 Quality Control .............................................................................................................6-1
6.3 External Quality Control............................................................................................6-2
6.4 Control Trend Reports ...............................................................................................6-2
Chapter 7 Operational Precautions and Limitations
7.1 Security Precautions...................................................................................................7-1
7.2 Laboratory......................................................................................................................7-1
7.3 Instrument and Software..........................................................................................7-2
7.4 Assay.................................................................................................................................7-2
7.5 Cartridge .........................................................................................................................7-2
Chapter 8 Hazards
8.1 General Safety Precautions ......................................................................................8-1
8.2 Precautionary Statements Used in this Manual ...............................................8-1
8.3 Moving the Instrument .............................................................................................8-2
8.4 Safety Labels on the Instrument ............................................................................8-3
8.5 Electrical Safety ............................................................................................................8-3
8.6 Chemical Safety............................................................................................................8-4
viii GeneXpert Dx System Operator Manual 301-0045 Rev B, March 2012
8.7 Biological Hazard Safety ........................................................................................... 8-4
8.8 Environmental Data.................................................................................................... 8-4
Chapter 9 Service and Maintenance
9.1 Maintenance Tasks ..................................................................................................... 9-1
9.2 Cleaning the Instrument Surfaces......................................................................... 9-2
9.3 Cleaning the Cartridge Bays.................................................................................... 9-2
9.4 Cleaning the Plunger Rods ...................................................................................... 9-4
9.5 Replacing the Fan Filters on the GX-XVI ............................................................. 9-7
9.6 Calibrating the Instrument ...................................................................................... 9-9
9.7 Using Module Reporters .........................................................................................9-10
9.8 Performing a Manual Self-Test .............................................................................9-10
9.9 Generating the System Log Report ....................................................................9-11
9.10 Replacing Instrument Parts ...................................................................................9-15
9.11 Repairing the Instrument .......................................................................................9-15
9.12 Troubleshooting ........................................................................................................9-15
9.12.1 Hardware problems..................................................................................9-16
9.12.2 Error messages ...........................................................................................9-17
9.12.3 Troubleshooting Host connectivity....................................................9-29
9.12.4 Troubleshooting the LIS Interface.......................................................9-30
Appendix AQuick Reference
A.1 User ................................................................................................................... A-1
A.2 Data Management........................................................................................... A-1
A.3 Reports .............................................................................................................A-2
A.4 Setup.................................................................................................................A-2
A.5 About ................................................................................................................A-2
A.6 Create Test.......................................................................................................A-3
A.7 Stop Test ..........................................................................................................A-3
A.8 View Results.....................................................................................................A-3
A.9 Define Assays.................................................................................................. A-4
A.10 Maintenance ................................................................................................... A-4
Appendix B Glossary
Index
301-0045 Rev B, March 2012 GeneXpert Dx System Operator Manual ix
x GeneXpert Dx System Operator Manual 301-0045 Rev B, March 2012
Preface
About this Manual
The GeneXpert® Dx System Operator Manual provides instructions on how to operate
GeneXpert Dx System. The software-related instructions in this operator manual assume
you have basic computer skills. You should be familiar with the Microsoft® Windows®
graphical user interface. If you do not have these skills, refer to the documentation for
Windows.
Safety Information
Chapter 8 in this manual provides important safety information that you should use when
operating the GeneXpert instrument. Read and understand the safety information
thoroughly before you begin operating the instrument. Using the instrument without
reading the manual or without proper training can result in serious injury, damage to the
instrument, invalid results, or loss of data.
A warning indicates a possibility of adverse reactions, injury, or death to the user or other
Warning
personnel if the precautions or instructions are not observed.
A caution indicates that damage to the system, loss of data, or invalid results could occur if the user
Caution
fails to comply with the advice provided.
Important indicators highlight information that is critical for the completion of a task or the optimal
Important
performance of the system.
Note A note identifies information that applies only to specific cases or tasks.
301-0045 Rev. B, March, 2012 GeneXpert Dx System Operator Manual xi
Symbols Used in the Manual and on GX Dx Instrument Labels
Symbol Meaning
In vitro diagnostic medical device
CE marking – European Conformity
Do not reuse
Caution, consult accompanying documents
Manufacturer
Authorized representative in the European Community
Separate collection for electrical and electronic equipment waste per Directive 2002/96/EC
in the European Union.
Biological risks
Assistance
Before contacting Cepheid Technical Support, collect the following information:
• Product name
• Product serial number
• Error messages (if any)
• Software version and, if applicable, Computer Service Tag number
Region Telephone Email
+1.888.838.3222
Sales Support: Option 1
Technical Support: Option 2
North America Service Support: Option 3 techsupport@cepheid.com
+33 5 6382 5319
Sales Support: +33 5 6382 5314
Service Support (calibrations only):
European Union +33 5 6382 5352 support@cepheideurope.com
xii GeneXpert Dx System Operator Manual 301-0045 Rev. B, March, 2012
Corporate headquarters
Our corporate headquarters is located in North America.
Cepheid
904 Caribbean Drive
Sunnyvale, CA 94089-1189
USA
Telephone: +1.408.541.4191
Fax: +1.408.541.4192
Email: support@cepheid.com
www.cepheid.com
Authorized representative
In Europe, our authorized representative is Cepheid Europe.
Cepheid Europe
Vira Solelh
81470 Maurens-Scopont
France
Telephone: +33.563.82.53.00
Fax: +33.563.82.53.01
Email: cepheid@cepheideurope.fr
www.cepheidinternational.com/
Other Locations
Contact information for other Cepheid offices is available on our website at
http://www.cepheid.com/company/contact-us/.
301-0045 Rev. B, March, 2012 GeneXpert Dx System Operator Manual xiii
xiv GeneXpert Dx System Operator Manual 301-0045 Rev. B, March, 2012
Chapter 1 Introduction – Use or Function
The GeneXpert Dx System automates and integrates sample preparation, nucleic acid
amplification, and detection of the target sequence in simple or complex samples using
real-time Polymerase Chain Reaction (PCR). The system is suited for in vitro diagnostic
applications that require hands-off processing of patient samples (specimens) and provides
both summarized and detailed test results data in tabular and graphic formats.
This chapter provides an overview of the GeneXpert Dx System. The topics are:
• Section 1.1, Four Models of GeneXpert Instruments
• Section 1.2, System Components
• Section 1.3, GeneXpert Cartridges
• Section 1.4, GeneXpert Dx System Software
• Section 1.5, Workflow Overview
• Section 1.6, Before You Begin
1.1 Four Models of GeneXpert Instruments
There are four different models of GX R2 instruments:
• The GX-I instrument consists of one module (or one site) to process one sample
(Figure 1-1).
• The GX-II instrument consists of two modules. Each module processes one sample
(Figure 1-2).
• The GX-IV instrument consists of up to four modules. Each module processes one
sample (Figure 1-3). Up to four GeneXpert IV instruments can be connected to one
computer.
• The GX-XVI instrument consists of up to sixteen modules. Each module processes
one sample (Figure 1-4).
301-0045 Rev. B, March, 2012 GeneXpert Dx System Operator Manual 1-1
Chapter 1 Introduction – Use or Function
1.2 System Components
• GeneXpert instrument—Accepts the GeneXpert cartridges that you load into the
instrument, lyses the samples in the cartridges, releases the nucleic acids, and amplifies
the target sequences. Because the system allows you to control the modules
independently, you can process different samples using different assay definitions in the
same instrument at the same time.
• Desktop or laptop computer—Allows you to run the GeneXpert Dx System software
and hosts the GeneXpert Dx System results database. The software allows you to select
assay definitions, monitor the test process, view the results, and export selected data to
downstream software, such as Microsoft® Excel, for additional analysis. The software
also allows you to archive and retrieve the results data and manage the database.
• Barcode scanner—Facilitates data entry in the system.
Figure 1-1. GX-I R2 Dx System hardware components (shown with the desktop computer)
1-2 GeneXpert Dx System Operator Manual 301-0045 Rev. B, March, 2012
1.2 System Components
Figure 1-2. GX-II System hardware components (shown with the desktop computer)
Figure 1-3. GX-IV System hardware components (shown with the desktop computer)
301-0045 Rev. B, March, 2012 GeneXpert Dx System Operator Manual 1-3
Chapter 1 Introduction – Use or Function
Figure 1-4. GeneXpert XVI System hardware components (shown with the desktop computer)
1.3 GeneXpert Cartridges
The samples are prepared and processed in single-use, assay-specific GeneXpert cartridges
(Figure 1-5). You insert the sample and applicable reagents into a cartridge and then load
the cartridge into one of the available instrument modules.
The cartridges are not supplied with the system and must be purchased separately. For
ordering information, contact Cepheid. See the Assistance section in the Preface for the
contact information.
Figure 1-5. GeneXpert cartridge
1-4 GeneXpert Dx System Operator Manual 301-0045 Rev. B, March, 2012
1.4 GeneXpert Dx System Software
1.4 GeneXpert Dx System Software
The GeneXpert Dx System software is installed on the supplied computer and can
accommodate a variety of applications. This section describes the software features that
are for in vitro diagnostic use (Figure 1-6):
• Administrative tasks—Configure the system to accommodate your organization's
preferences, define system users and set up permissions (access privileges), import or
delete in vitro diagnostic assay definitions, generate external control trend reports, and
manage the test data in the database.
• Test tasks—Create and start an in vitro diagnostic test, stop a test in progress, monitor
a test in progress, view the test results, edit test information, and generate test reports.
• Maintenance tasks—Perform various maintenance tasks including the Module
Reporters tool, Plunger and Valve Maintenance controls for cleaning the module
plungers and valves, performing a self-test manually for troubleshooting and checking
the calibration and test counts, and commands for opening a module door or updating
the EEPROM.
• For a summary of the workflows for in vitro diagnostic use, see Section 1.5.
Figure 1-6. The GeneXpert Dx System software features
301-0045 Rev. B, March, 2012 GeneXpert Dx System Operator Manual 1-5
Chapter 1 Introduction – Use or Function
1.5 Workflow Overview
The GeneXpert Dx System workflow covers the following tasks:
• Section 1.5.1, Installation and setup workflow
• Section 1.5.2, Test workflow
1.5.1 Installation and setup workflow
Table 1-1 lists the tasks for installing and setting up the GeneXpert Dx System. Note that
although you can import in vitro diagnostic assay definition files, the GeneXpert Dx
System software does not allow you to modify the assay definitions.
Table 1-1. Workflow for installing and setting up the system
Step Task Section
1. Install the GeneXpert Dx instruments. Section 2.4
2. Set up the computer. Section 2.5
3. Start the software. Section 2.6
4. (Optional) Assign instrument letters. Section 2.7
5. Define users and permissions. Section 2.8
6. Configure the system. Section 2.9
7. Verify proper installation and setup. Section 2.10
8. (Optional) Import assay definition files. Section 2.11
After the system is installed and running, you can perform the following tasks:
• Add new users (Section 2.8.3.1)
• Install additional GeneXpert instruments (Section 2.4.2)
1-6 GeneXpert Dx System Operator Manual 301-0045 Rev. B, March, 2012
1.5 Workflow Overview
1.5.2 Test workflow
Table 1-2 lists the tasks for processing a specimen sample using the GeneXpert Dx
System. Note that although you can import in vitro diagnostic assay definition files, the
GeneXpert Dx System software does not allow you to modify the assay definitions
(Section 1.4). For systems connected to a Host, see Section 5.19, Operating with Host
Connectivityfor the test workflow.
Table 1-2. Typical test workflow
Step Task Section
1. Start the GeneXpert Dx System. Section 5.3
2. Check the list of assays available. Import the assay definition files if Section 5.4 and
necessary. Section 2.11
3. Create a test. Section 5.5
5. Load a cartridge into an instrument module. Section 5.6
4. Start the test. Section 5.7
6. Monitor the test progress. Section 5.8
7. View the test results. Section 5.10
8. Manage the test results data. Section 5.15
9. Maintain the system. Chapter 9
Figure 1-7 is a graphical overview of the test workflow.
301-0045 Rev. B, March, 2012 GeneXpert Dx System Operator Manual 1-7
Chapter 1 Introduction – Use or Function
Figure 1-7. GeneXpert Dx System window and the typical test workflow
1.6 Before You Begin
Make sure you read the entire manual and become familiar with the safety information in
Chapter 8 before you start to operate the instrument.
Warning
Using the instrument without reading the manual or without proper training can result in serious
injury, damage to the equipment or loss of data.
1-8 GeneXpert Dx System Operator Manual 301-0045 Rev. B, March, 2012
Chapter 2 Installation Procedures and
Special Requirements
This chapter describes how to install and set up the system. Except when noted, the
procedures in this chapter are for the GeneXpert Dx System administrator or equivalent
personnel. The topics are as follows:
• Section 2.1, GeneXpert Dx System Package Contents
• Section 2.2, Required Materials for Use with the System (But Not Provided)
• Section 2.3, System Notes
• Section 2.4, Installing the GeneXpert Instruments
• Section 2.5, Setting Up the Computer
• Section 2.6, Starting the Software
• Section 2.7, Assigning Instrument Letters
• Section 2.8, Defining Users and Permissions
• Section 2.9, Configuring the System
• Section 2.10, Verifying Proper Installation and Setup
• Section 2.11, Managing Assay Definitions and Lot-Specific Parameters
• Section 2.12, Restarting the System
• Section 2.13, Uninstalling or Reinstalling GeneXpert Dx System Software
2.1 GeneXpert Dx System Package Contents
The GeneXpert Dx System package contains the following items:
• GeneXpert instrument
• Desktop or laptop computer, preloaded with the GeneXpert Dx Software and other
required software
• Network switch (included if you have two or more instruments)
• 2D barcode scanner
• Power cord, type: IEC-320-13, 10A/125V North America, 10A/250V International
(for GX-IV R2 and GX-XVI R2)
• DC Adapter Power cable (for GX-I R2 and GX-II R2)
• CAT-5 ethernet crossover cable
• GeneXpert Dx System Operator Manual
• Certificate of Compliance
301-0045 Rev. B, March, 2012 GeneXpert Dx System Operator Manual 2-1
Chapter 2 Installation Procedures and Special Requirements
2.2 Required Materials for Use with the System (But Not
Provided)
The following items are required for use with the GeneXpert Dx System but are not
included in the package:
• Assay-specific GeneXpert cartridges
• Assay-specific requirements (refer to the assay package insert or your local and national
regulatory guidelines)
• Surge protector
• Printer
To order the GeneXpert cartridges or printer, contact Cepheid. See the Assistance section
in the Preface for the contact information.
2.3 System Notes
2.3.1 System components
Cepheid tested and qualified the GeneXpert Dx System components to provide optimal
performance.
Do not alter the computer settings, pre-installed software, and other system components unless
Caution
Cepheid instructs you to do so. Do not install non-approved software. Do not replace system parts
without assistance from Cepheid. Altering computer settings, pre-installed software, or other
system components without guidance from Cepheid can result in the loss of data, impact system
performance, damage the instrument, and void your warranty.
2.3.2 Antivirus software
In order to protect the GeneXpert Dx computer from viruses that could cause data
corruption or disrupt normal functionality, Cepheid strongly recommends that you install
the Norton AntiVirus™ software provided with the computer. Computer viruses can be
introduced by connecting the computer to a local or wide area network or from extracting
data using external memory devices.
To install Norton AntiVirus, insert the Norton AntiVirus CD in the computer
CD-ROM drive. The installation process should start automatically. Follow the
instructions in the installation dialogue screen to activate the software. See also the
Norton AntiVirus User Guide.
If your institution requires you to use another type of anti-virus software, please validate
data communication between the instrument and the system computer to confirm all
result data is collected correctly.
You should maintain an active anti-virus subscription and download updates regularly. If you use
Important the GX Dx computer to access the internet, run anti-virus software before resuming GX Dx software
and confirm results from the system match results output to any connected LIS.
2-2 GeneXpert Dx System Operator Manual 301-0045 Rev. B, March, 2012
2.3 System Notes
Caution
The GeneXpert Dx computer is set up to use Windows Firewall so you can leave Windows Firewall
turned on. Do not turn on or use other non-Windows firewall products. Doing so can prevent data
collection.
Caution
Cepheid tests and qualifies our system components to provide optimal performance. Do not alter
the computer settings, pre-installed software, or other system components unless instructed by
Cepheid. Do not install non-approved software. Do not replace system Network connection.
2.3.3 Network connection
The GeneXpert Dx System computer contains two Ethernet® cards. The card that is
configured for the GeneXpert Dx instrument is labeled on the back of thc computer. Use
only the supplied Ethernet cable to connect the computer to the instrument. See Section
2.4, Installing the GeneXpert Instruments for detailed installation instructions.
Caution
Do not change the Internet Protocol (IP) setting for the Ethernet connection to the GeneXpert Dx
instrument. Changing the IP setting can cause instrument communication failure.
2.3.4 Windows user account
The GeneXpert Dx System computer is configured with the Cepheid user account and
has the Windows Administrator privileges. You must log on as the Cepheid user to
operate the system. When logging on, use the following:
• User name: Cepheid
• Password: cphd
Caution
Do not change the Cepheid user profile. Changing the profile can cause the loss of data during a
test.
2.3.5 Microsoft software CDs
Microsoft Windows XP have been installed and activated on the GeneXpert Dx System
computer. The Microsoft software CDs are included in the computer box.
Store the Microsoft software CDs in a safe place in the original packaging. If you need to reinstall
the Microsoft software, you will need the original CDs. In addition, to reactivate the software, you
Important
will need the product key located on the Certificate of Authenticity that is on the installation
diskette packaging.
301-0045 Rev. B, March, 2012 GeneXpert Dx System Operator Manual 2-3
Chapter 2 Installation Procedures and Special Requirements
2.4 Installing the GeneXpert Instruments
Caution
Version 2.1 (or above) software is required for 6-color GeneXpert Dx System and modules. To avoid
hardware failures, GeneXpert Dx 2.1 (or above) software must be installed BEFORE connecting and
powering up a 6-color instrument or upgrade modules.
Warning See weights table in Section 4.2 for GeneXpert instrument weights. Use care when unpacking the
instrument. Do not attempt to lift the instrument without proper safety training and assistance.
Lifting or moving the instrument without proper training and assistance can cause personal injury,
damage the instrument, and void your warranty.
Before you install the instrument, read chapters 4 and 7 to become familiar with the system
Important
specifications and requirements.
2.4.1 To Install a instrument
1. Unpack the system and make sure the package contains the items in Section 2.1.
2. Place the instrument on a hard, sturdy, level surface. Make sure the power cord
connection and the power switch (on the back side) are easily accessible.
3. Ensure all operators are wearing proper Personal Protective Equipment (PPE),
including gloves.
Caution
Provide at least 5 cm (2 in) of clearance on each side of the instrument. Do not block the fan exhaust
on the lower back side or the air intake on the upper back side. The lack of proper ventilation can
cause the instrument to malfunction.
4. Connect one end of the supplied Ethernet cable to the network port on the back side
of the computer (depending on the GX R2 model, see Figure 2-1, or 2-2, or 2-3, or
2-4). A label indicates that the port is for use with the GX R2 instrument.
Use the supplied Ethernet cable to connect the GeneXpert instrument and the computer. If the
Important cable is missing or you need an additional cable, contact Cepheid Technical Support. See the
Assistance section in the preface for the contact information. See Section 9.10 for the part number.
Caution
Do not change the Internet Protocol (IP) setting for the Ethernet connection to the GeneXpert
instrument. Changing the IP setting can cause instrument communication failure.
The computer supplied with the GeneXpert instrument should have been set to the correct IP
Note address before it left the factory, but if the computer is not communicating with the instrument,
perform the steps shown in the following sidebar titled “How to Set the IP Address”.
2-4 GeneXpert Dx System Operator Manual 301-0045 Rev. B, March, 2012
2.4 Installing the GeneXpert Instruments
How to Set the IP Address
1. Select Start -> Control Panel -> Network and Internet Connections.
2. Under or pick a Control Panel icon click on Network Connections.
3. Right-click on GeneXpert Connection and select Properties from the pop up menu.
4. Highlight Internet Protocol (TCP/IP) and then click on Properties.
5. Select “Use the following IP address:”.
6. Enter:
IP Address: 10 . 11 . 14 . 1
Subnet Mask: 255 . 255 . 255 . 224
7. After you have verified that all numbers are entered correctly, click OK or Close to close the
GeneXpert Connection properties windows.
5. Connect the other end of the Ethernet cable to the network port on the lower back
panel of the instrument (Figure 2-1, or 2-3, or 2-4).
6. Connect the supplied power cords (or DC adapter power cable) to the instrument and
the computer, and then connect the power cords to a surge protector.
Caution
Make sure the surge protector is connected to a properly grounded circuit. Using a non-grounded
circuit can cause damage to the instrument.
7. Turn on the instrument. The small blue light on the front of the instrument turns on.
8. Now, perform the steps given in Section 2.5 (Setting Up the Computer), or if you are
setting up multiple instruments, perform the steps given in Section 2.4.2 (To Install
additional instruments).
301-0045 Rev. B, March, 2012 GeneXpert Dx System Operator Manual 2-5
Chapter 2 Installation Procedures and Special Requirements
Figure 2-1. Connecting the GX-I R2 instrument to the computer
Figure 2-2. Connecting the GX-II R2 instrument to the computer
2-6 GeneXpert Dx System Operator Manual 301-0045 Rev. B, March, 2012
2.4 Installing the GeneXpert Instruments
Figure 2-3. Connecting the GX-IV R2 instrument to the computer
Figure 2-4. Connecting the GX-XVI R2 instrument to the computer
301-0045 Rev. B, March, 2012 GeneXpert Dx System Operator Manual 2-7
Chapter 2 Installation Procedures and Special Requirements
2.4.2 To Install additional instruments
Caution
Before you install additional instruments, make sure the GeneXpert Dx System software is not
running.
Caution
Version 4.0 (or above) software is required for 6-color GeneXpert Dx System and modules. To avoid
hardware failures, GeneXpert Dx 4.0 software (or above) must be installed BEFORE connecting and
powering up a 6-color instrument or upgrade modules.
Note You do not have to turn off the computer to connect additional instruments.
You can connect up to four GX-I, GX-II, or GX-IV R2 instruments to a single computer.
In the multiple-instrument setup, connect the computer to the supplied network switch,
and then connect the instruments to the switch (Figure 2-5).
1. Unpack the additional instrument(s), power cords, network switch, and Ethernet
cables.
2. If the GeneXpert Dx Software is currently running, quit the software.
3. Disconnect the Ethernet cable from the back of the previously installed instrument.
Keep the Ethernet cable connected to the computer.
4. Connect the free end of the Ethernet cable in step 3 to any of the available ports in the
network switch. The Ethernet cable should connect the computer and the network
switch.
5. Using a second Ethernet cable, connect the additional instrument to any available port
in the network switch. One end of the Ethernet cable connects to the network port on
the back of the instrument, the other end connects to a free port of the network switch.
6. Repeat step 5 to connect additional instruments to the network switch.
7. Connect the supplied power cord to the additional instrument, and then connect the
power cord into a surge protector. Repeat this step for each additional instrument.
8. Leave the instruments OFF until the computer is setup.
9. Now, perform the steps given in Section 2.5 (Setting Up the Computer).
2-8 GeneXpert Dx System Operator Manual 301-0045 Rev. B, March, 2012
2.4 Installing the GeneXpert Instruments
Figure 2-5. Connecting multiple GX-IV R2 instruments to the computer
301-0045 Rev. B, March, 2012 GeneXpert Dx System Operator Manual 2-9
Chapter 2 Installation Procedures and Special Requirements
2.5 Setting Up the Computer
After you install the instrument(s), you need to do the following:
Important Connect the barcode scanner directly to the computer USB port. Do not use a USB hub.
1. Turn on the computer (if you have not already done so).
2. Log on to Windows using the preconfigured account that has administrator privileges.
Caution
Make sure you are logged on using the preconfigured account. If you log on using a different user
name and profile, the power management settings will be incorrect.
You must log on as the Cepheid user to operate the system. When logging on, use the
following:
• User name: Cepheid
• Password: cphd
3. Confirm that the GeneXpert Dx System software is installed. Check that the
GeneXpert Dx shortcut icon is on the Windows desktop (Figure 2-6).
Figure 2-6. GeneXpert Dx System shortcut icon
4. Select the correct computer power management setting to ensure the proper operation
of the system (Section 2.5.1).
5. Set the computer date and time to ensure accurate time-stamping when the system is
in use (Section 2.5.2).
2.5.1 Selecting the power management setting
The computer is already configured with the correct power management software. If it
needs to be reset:
1. Open the Control Panel window. To do this, on the Windows desktop, click Start, and
then click Control Panel.
2. Select Performance and Maintenance option, and then double-click Power Options
icon. The Power Options Properties dialog box appears
(Figure 2-7).
2-10 GeneXpert Dx System Operator Manual 301-0045 Rev. B, March, 2012
2.5 Setting Up the Computer
Figure 2-7. Power Options Properties dialog box for desktop computers
3. In the Power schemes list, select Cepheid Setup- Do Not Alter.
4. In the settings for CepheidSetup - do not alter power scheme area, select Never for all
the conditions when the computer is connected to the power outlet and, if the
computer is a laptop, when it is running on batteries.
5. Click Apply to apply the settings.
6. Click Hibernate tab and make sure Hibernate is disabled (Figure 2-8).
Figure 2-8. Power Options Properties dialog box (Hibernate)
If Hibernate is not disabled, click the checkbox adjacent to Enable hibernation to
uncheck the box. Click Apply and then click OK to save the settings and close the
Power Options Properties dialog box.
301-0045 Rev. B, March, 2012 GeneXpert Dx System Operator Manual 2-11
Chapter 2 Installation Procedures and Special Requirements
2.5.2 Setting the Local Date and Time
1. Click Start, and then click Control Panel.
2. Double-click Date and Time icon. The Date and Time Properties dialog box appears
(Figure 2-9).
Figure 2-9. Date and Time Properties dialog box
3. In the Date & Time tab, set the correct local date and time.
4. In the Time Zone tab, select the correct local time zone.
5. Click OK to save the changes and close the dialog box.
Caution
Do not change when test is in progress.
6. In the Internet Time tab, disable Automatically synchronize with an Internet time
server by deselecting the adjacent checkbox (Figure 2-10).
2-12 GeneXpert Dx System Operator Manual 301-0045 Rev. B, March, 2012
2.6 Starting the Software
Figure 2-10. Internet Time tab
7. Click Apply, and then click OK to save the settings and close the Date and Time
Properties dialog box.
2.6 Starting the Software
After you install the system and set up the computer, the Desktop PC enables Auto-Start
of GeneXpert Dx application upon logging into Windows User Account.
The first time you start the software, you do not have to provide a user name and
password. After you define the administrator profile (Section 2.8), the software will ask
you for a user name and password each time you start the software (Section 5.2.3).
As the software is starting, the green light above each module door flashes briefly, then
turns off. The first time you start the software after installation, an Assign Instrument
Letter confirmation dialog box appears (Figure 2-12). After automatic instrument letter
assignment, and every time you start the software thereafter, the GeneXpert Dx System
window appears without the Assign Instrument Letter confirmation dialog box.
Whenever you exit the GeneXpert application, without powering down, you will have to manually
Note
double-click on the GeneXpert Dx icon to restart the application.
You can do this in one of two ways:
On the Windows desktop, double-click the GeneXpert Dx icon (Figure 2-6).
or
On the Windows desktop, click Start, point to All Programs, point to Cepheid, and
then click GeneXpert Dx.
Important Do not load any new version of Microsoft SQL applications.
301-0045 Rev. B, March, 2012 GeneXpert Dx System Operator Manual 2-13
Chapter 2 Installation Procedures and Special Requirements
If calibration reminder (Figure 2-11) is displayed, schedule a calibration; contact Cepheid Technical
Important
Support.
Figure 2-11. Calibration Reminder dialog box
Figure 2-12. GeneXpert System window—Assign Instrument Letter dialog box
8. Click OK in the Assign Instrument Letter dialog box (Figure 2-12).
The Assign Instrument Letter dialog box disappears (Figure 2-15).
2-14 GeneXpert Dx System Operator Manual 301-0045 Rev. B, March, 2012
2.7 Assigning Instrument Letters
2.7 Assigning Instrument Letters
2.7.1 To Assign instrument letters (GX-I R2, GX-II R2,
and GX-IV R2 instruments)
This section describes tasks that only the GeneXpert Dx System administrator and users with the
Note
appropriate privileges can perform.
The first time you start the software after installation, the software will automatically
assign instrument letters. By default, the software automatically assigns a letter (A, B, C or
D) to identify each instrument connected to the computer. In addition, the software also
assigns a number (1, 2, 3 or 4) to each module that is installed, from left to right. For
example, A1 is the first or left-most module of the A instrument. The instrument and
module identification appears in the Module Name column in all the software windows.
To change the instrument letter assignment:
1. In the GeneXpert Dx System window, click Setup in the menu bar, and then select
Assign Instrument Letter. The Assign Instrument Letter dialog box appears
(Figure 2-13).
Figure 2-13. Assign Instrument Letter dialog box
2. In the Assign Instrument Letter dialog box, select the instrument, and then click
Change Letter. The Change Letter dialog box appears (Figure 2-14). Select the letter
you want for the instrument, and then click OK.
Figure 2-14. Change Letter dialog box.
301-0045 Rev. B, March, 2012 GeneXpert Dx System Operator Manual 2-15
Chapter 2 Installation Procedures and Special Requirements
3. To view the letter assignment at any time, in the GeneXpert Dx System window
(Figure 2-15), on the Setup menu, click Assign Instrument Letter.
Because the instruments do not have letter indicators, you might want to physically label each
Note
instrument according to its letter assignment.
Figure 2-15 is an example of the GeneXpert System window after assigning instrument
letters to a GX-IV R2.
Figure 2-15. GeneXpert System window—Database Management dialog box
The Database Management dialog box appears on top of the GeneXpert Dx System
window (Figure 2-15).
4. If you do not want to perform database management tasks, perform the steps in
Section 5.3.2.
If you want to perform database management tasks, perform the steps in the
Section 5.3.3.
Now you are ready to configure the software and additional computer components. For
details, see Section 2.8, Defining Users and Permissions.
2-16 GeneXpert Dx System Operator Manual 301-0045 Rev. B, March, 2012
2.7 Assigning Instrument Letters
2.7.2 To Assign instrument letters (GX-XVI R2
instruments)
Only GeneXpert Dx System administrator and users with the appropriate privileges can assign
Note
instrument letters.
The GeneXpert Dx System software automatically assigns a letter (A, B, C or D) to
identify each quadrant of the GX-XVI R2 instrument connected to the computer.
Figure 2-16 shows how each quadrant of the GX-XVI R2 is seen by the system.
Figure 2-16. GX-XVI R2 quadrant assigned letter (A to D)
In addition to assigning instrument letters, the software also assigns a number (1, 2, 3 or
4) to each module that is installed. For example, C1 is the first or left-most module of the
C instrument (quadrant C). The instrument and module identification appears in the
Module Name column in all the software windows.
2.7.2.1 Viewing letter assignment (GX-XVI R2 instruments)
The first time you start the software after installation, the software will automatically
assign instrument letters (Figure 2-17).
Figure 2-17. Assign Instrument Letter dialog box
301-0045 Rev. B, March, 2012 GeneXpert Dx System Operator Manual 2-17
Chapter 2 Installation Procedures and Special Requirements
To ensure that letter assignments match the GX-XVI R2 instrument, perform the
following steps:
1. In the GeneXpert Dx System window, click Setup in the menu bar, and then select
Assign Instrument Letter. The Assign Instrument Letter dialog box appears
(Figure 2-18).
Figure 2-18. Assign Instrument Letter dialog box after assigning and instrument letter
At the same time, the green LED indicators of four modules that comprise the selected
quadrant will flash.
2. To change the assignment letter, click Change Letter in the Assign Instrument Letter
dialog box (Figure 2-18). The Change Letter dialog box appears (Figure 2-19). Select
the letter you want for the instrument by using the up and down arrows of the Change
Letter dialog box. Select the letter that corresponds to the quadrant defined by the four
flashing modules. For example, if the upper left set of modules (Quadrant C in
Figure 2-16) is flashing, select C as the next letter.
Figure 2-19. Change Letter dialog box.
3. After changing the assignment letter, click OK.
The changed assignment letter will be displayed in the table in the Assign Instrument
Letter dialog box (Figure 2-18).
4. Click Close to dismiss the Assign Instrument Letter dialog box.
2-18 GeneXpert Dx System Operator Manual 301-0045 Rev. B, March, 2012
2.7 Assigning Instrument Letters
5. Continue to assign instrument letters until all four quadrants are correctly assigned to
the letters A, B, C, and D.
Because the instruments do not have letter indicators, you might want to physically label each
Note
instrument according to its letter assignment.
Figure 2-20 is an example of the GeneXpert DX System window after assigning
instrument letters to a GX-XVI R2.
Figure 2-20. GeneXpert System window
The Database Management dialog box appears on top of the GeneXpert Dx System
window (Figure 2-20).
6. If you do not want to perform database management tasks, perform the steps in
Section 5.3.2.
If you want to perform database management tasks, perform the steps in the
Section 5.3.3.
Now you are ready to configure the software and additional computer components. For
details, see Section 2.8, Defining Users and Permissions.
301-0045 Rev. B, March, 2012 GeneXpert Dx System Operator Manual 2-19
Chapter 2 Installation Procedures and Special Requirements
2.8 Defining Users and Permissions
Before you start to use the GeneXpert Dx System software, you should define the
GeneXpert Dx System administrator and other system users. All the administrator
functions are accessible from the Setup menu in the GeneXpert Dx System window
(Figure 2-15).
2.8.1 User types
The GeneXpert Dx System allows you to set up task permissions for different user types:
Basic and Detail. As the system administrator, you can use this feature to limit access to
the software functions based on your organization's policies. For example, you might want
to set up the policy presented in Table 2-1.
Table 2-1. Example user permission policy for in vitro diagnostic use
Perform Perform Admin and
User type Run test View results maintenance system functions
Basic Yes Summary only No No
Detail Yes All details Limited No
Administrator* Yes All details All Yes
*The Administrator user type has permissions to perform all the tasks and the permissions cannot be changed.
2.8.2 Specifying user permissions
To specify permitted tasks for each user type, in the GeneXpert Dx System window, on
the Setup menu, click User Type Configuration. The User Type Configuration dialog box
appears and displays a permissions table.
• To allow a user type to perform certain tasks, select the task check boxes in the user
type column. See Table 2-2 for a complete list and description of the tasks.
• To remove a permission, clear the task check box in the user type column.
• To return all three user types to the default permission selections, click Reset to
Default.
When you are finished specifying the permissions, click OK to save the changes and close
the dialog box.
Table 2-2 lists the tasks as they appear in the User Type Configuration dialog box. The
table provides a description of each task.
2-20 GeneXpert Dx System Operator Manual 301-0045 Rev. B, March, 2012
2.8 Defining Users and Permissions
Table 2-2. User task descriptions
Task Description
Create/Start Test Allows you to create and start an in vitro diagnostic test
(sections 5.5 and 5.7).
Stop One Test or All Tests Allows you to stop one or more tests in progress (Section 5.9).
Edit Tests Allows you to edit the in vitro diagnostic test information
(Section 5.11).
Delete Tests Allows you to delete a test from the database (Section 5.15.1).
Delete Assay and Lot Specific Parameters Allows you to delete an assay definition or lot-specific parameter
(Section 2.11).
Import Assay Definition and Lot Specific Parameters Allows you to import assay definition (.gxa) and lot-specific
parameter (.gxr) files (Section 2.11).
Archive Test Allows you to archive and delete (optional) test data
(Section 5.15.1).
Retrieve Test Allows you to retrieve test data from the test archives
(Section 5.15.2).
Backup Database Allows you to back up the database (Section 5.16.1).
Restore Database Allows you to restore the database (Section 5.16.2).
Compact DB and Run Database Integrity Check Allows you to compact the database and run data integrity checks
(Section 5.16.3).
View Specimen and Patient reports Allows you to display an overview of the test results for the
selected specimen in the database, and display test results for
samples for one patient according to the Patient ID in the database.
View Control Trend and Assay Statistics reports Allows you to create and display the external-control trend reports
(Section 6.4), and display a report showing the number of tests
performed for each assay over a period of time with monthly
breakdown values.
View System Log Allows you to create and display a report about recent self-tests
and instrument errors.
Edit System Configuration Allows you to modify the system configuration information
(Section 2.9).
Assign Instrument Letter Allows you to change the instrument letter assignment
(Section 2.7).
View IQ Report Allows you to view the installation qualification report
(Section 2.10).
View Module Reporter Allows you to display the reporters available in a module.
Run Plunger Maintenance Allows you to lower the plunger in the instrument for cleaning
(Section 9.4).
301-0045 Rev. B, March, 2012 GeneXpert Dx System Operator Manual 2-21
Chapter 2 Installation Procedures and Special Requirements
Table 2-2. User task descriptions (Continued)
Task Description
Run Valve Maintenance For service use only. Do not use this function without guidance
from Cepheid Technical Support.
Run Self-Test Allows you to perform an instrument module self-test
(Section 9.8).
Open Door Allows you to unlock and open an instrument module door and
update cross-platform ICORE EEPROM format.
View About Box Allows you to display the About window and view the software
version number and copyright information.
2.8.3 Managing users
As the GeneXpert Dx System administrator, you can add users to the system and
categorize them as different user types, edit the user profiles, or remove users from the
system.
2.8.3.1 Adding new users
The first user you add must be the administrator. Having the administrator profile allows you to add
Important
other users and configure the system.
Until you define the administrator profile, anyone using the software has full access to all of the
Note
tasks (except create a test).
Until you define the administrator profile, anyone using the software has full access to all
of the tasks (except create a test).
To add users:
1. In the GeneXpert Dx System window (Figure 2-15), on the Setup menu, click User
Administration. The User Administration dialog box appears (Figure 2-21).
Figure 2-21. User Administration dialog box
2-22 GeneXpert Dx System Operator Manual 301-0045 Rev. B, March, 2012
2.8 Defining Users and Permissions
2. Click Add. The Add User dialog box appears (Figure 2-22).
3. In the User Name box, type a unique user name containing 6 to 10 characters that can
include spaces. For example, the first user you should add is the administrator, so type
Admin (or an equivalent name).
4. (Optional) In the Full Name box, type the full or actual name of the user. For example,
if the administrator is David Jones, type David Jones. The full name can contain a
maximum of 32 characters. Do not use special characters, such as the quotation marks
(" "). If you do not provide a name, the software will automatically insert the user name
in this box. This name appears in the test reports.
5. In the Password and Confirm Password boxes, type the password for the user. The
password must contain 6 to 10 characters.
6. In the User Type list, select the type you want to categorize the user (Section 2.8.1).
7. When you are finished, click OK to save the changes and close the dialog box.
Figure 2-22. Add User dialog box
2.8.3.2 Editing user profiles
To change a user name or password, or to make other changes to a user profile:
1. In the User Administration dialog box (Figure 2-21), in the User Name column, select
the user you want to edit.
2. Click Edit. The Edit User dialog box appears (Figure 2-23).
3. Revise the information as desired, and then click OK to save the changes and close the
dialog box.
301-0045 Rev. B, March, 2012 GeneXpert Dx System Operator Manual 2-23
Chapter 2 Installation Procedures and Special Requirements
Figure 2-23. Edit User dialog box
2.8.3.3 Removing users
To remove a user, in the User Administration dialog box (Figure 2-21), select the user, and
then click Remove. Click Close to save the change and close the dialog box.
Note When you remove a user, the tests created by that user will remain in the database.
2.9 Configuring the System
Using the System Configuration function, you can specify the following:
• a name for the system (General tab)
• the date and time formats (General tab)
• options for creating a test (General tab)
• control of how the archive reminder is performed (Archive Settings tab)
• default folder paths for the exported test data, reports, and other information
(Folders tab)
• LIS interface (Host Communication Settings tab)
2.9.1 General tab
1. In the GeneXpert Dx System window (Figure 2-15), click Setup on the menu bar,
then click System Configuration. The System Configuration dialog box and the
General window appears (Figure 2-24).
2-24 GeneXpert Dx System Operator Manual 301-0045 Rev. B, March, 2012
2.9 Configuring the System
Figure 2-24. System Configuration dialog box (General window)
2. Provide the requested information for the General tab as follows:
• System Name box—Type a unique name for your system. The system name will be
displayed in all of the reports.
• Date Format list—Select the format in which you want to display the month, day,
and year.
• Time Format list—Select the 24-hour or the 12-hour format.
• Use Patient ID—If Patient ID is enabled, you also can select and use Patient ID
barcode. Patient ID is available in Create Test and View Results.
• Scan Patient ID Barcode—Select to enable the software to prompt you to scan the
Patient ID barcode. Clear the check box if you do not want the software to prompt
you for the Patient ID barcode.
• Scan Sample ID Barcode—Select to enable the software to prompt you to scan
the Sample ID barcode. Clear the check box if you do not want the software to
prompt you for the Sample ID barcode.
• Scan Cartridge Barcode—Select to enable the software to automatically prompt
you to scan the cartridge barcode (recommended). Clear the check box if you do not
want the software to prompt you for the cartridge barcode.
301-0045 Rev. B, March, 2012 GeneXpert Dx System Operator Manual 2-25
Chapter 2 Installation Procedures and Special Requirements
• Require Start Test Login—This option allows the system administrator to
configure if Start Test Login is required for traceability of the person who started a
test and the period for the Start Test Login.
The options provided to the administrator are:
- Never
- Always – This option is the default.
- Start Test Login Timeout (In Minutes)
If this option is Never, Start Test Login dialog box is never displayed when the
Start Test button is pressed in the Create Test window.
If this option is Always—Start Test Login dialog box is always displayed if there
is a custom-defined user.
If this option is Start Test Login Timeout (In Minutes) and if there is a
custom-defined user, the system monitors the time lag since the most recent user
login or Start Test Login. After this amount of time elapses and the user presses
the Start Test button in Create Test window, then the Start Test Login dialog
box appears.
The timeout counter will be reset when any user logs in.
Time In Minutes
The user can select from 1 to 60 minutes using the drop-down list or enter a
value in the same range. The default is 30 minutes.
3. Select or clear the following check boxes:
• Audio At End of Test—If the user turns on the audio option, a short tone will be
provided at the end of the test. This uses the Windows default beep sound and
settings.
• Print Test Report At End of Test—Option to allow a test report to be
automatically printed to the Windows system default printer in the default format.
Note: If the printer is out of paper, the test report is still there even though the
report is not printed. Load paper into the printer and manually print the test report.
• Assay Statistics Deletion Reminder—The user can enable or disable the Assay
Statistics Deletion Reminder. Default is enabled.
• Exclude Modules From Test — Modules that are excluded will be listed as
“Disabled”, and will not be used by the system to run tests.
To exclude modules from a test:
1 On the General window of the System Configuration dialog box (Figure 2-24),
click Select Modules. The Exclude Modules From Test dialog box appears
(Figure 2-25).
2-26 GeneXpert Dx System Operator Manual 301-0045 Rev. B, March, 2012
2.9 Configuring the System
Figure 2-25. Exclude Modules From Test dialog box
2 Select the module(s) you want to exclude for a test by clicking on the adjacent
checkbox.
3 Press the OK button to save changes to the Exclude Modules From Test dialog
box (Figure 2-25).
4 Press the Cancel button to cancel changes.
2.9.2 Archive Settings tab
This tab provides the settings that control how archive reminder is performed.
You can select how often you would like to be reminded to archive your files: Never,
Weekly, or Monthly.
1. In the GeneXpert Dx System window (Figure 2-15), click Setup on the menu bar,
then click System Configuration.
2. Select the Archive Settings tab. The Archive Settings window appears (Figure 2-26).
301-0045 Rev. B, March, 2012 GeneXpert Dx System Operator Manual 2-27
Chapter 2 Installation Procedures and Special Requirements
Figure 2-26. System Configuration dialog box (Archive Settings window)
3. Select the desired options:
• Manually—If this option is selected, archiving has to be performed manually by the
user, at the user’s convenience, and will follow the manual archive process.
Manually, With Reminder—If this option is selected, a reminder will be displayed
if the user has Archive Test privilege. This reminder is not displayed for the users
who do not have Archive Test privilege.
The user can choose to receive reminders weekly or monthly. The default will be
weekly.
The system will attempt to remind the user to perform an overdue archive if the last
archive was performed in the last week or the last month (depending on the
reminder period selected). The last week or the last month is defined as being the
day prior to the first day of the current week/month. The first day of a week is
considered to be Monday. The first day of a month is the first of each month. In
such an event, the reminder is displayed to the user when:
- GeneXpert application starts
- GeneXpert application normally terminates
- user logs in (excluding start test login)
If the user accepts the archive-reminder prompt, the Archive Test dialog will be
shown immediately.
2-28 GeneXpert Dx System Operator Manual 301-0045 Rev. B, March, 2012
2.9 Configuring the System
If the user dismisses the reminder prompt, the software will proceed normally, and
the user will be reminded next time the reminder criteria are met.
2.9.3 Folders tab
1. In the GeneXpert Dx System window (Figure 2-15), click Setup on the menu bar,
then click System Configuration.
2. Click the Folders tab. The Folders window appears (Figure 2-27).
Figure 2-27. System Configuration dialog box (Folders window)
3. Provide the requested information for the Folders tab as follows:
• Export Folder box—Type the path to the folder in which all of the exported test
data will reside. Alternatively, you can use the default path supplied.
• Report Folder box—Type the path to the folder in which all of the reports will
reside. Alternatively, you can use the default path supplied.
• Backup Folder box—Type the path to the folder in which the backup database will
reside. Alternatively, you can use the default path supplied.
• DB Log Folder box—Type the path to the folder in which the database log files will
reside. Alternatively, you can use the default path supplied.
4. Click OK to save the changes and close the window.
301-0045 Rev. B, March, 2012 GeneXpert Dx System Operator Manual 2-29
Chapter 2 Installation Procedures and Special Requirements
2.9.4 Host Communication Settings tab
1. In the GeneXpert Dx System window (Figure 2-15), click Setup on the menu bar,
then click System Configuration.
2. Click the Host Communication Settings tab. The Host Communication Settings
window appears (Figure 2-28).
Figure 2-28. System Configuration dialog box (Host Communication Settings window)
3. See Section 5.19, Operating with Host Connectivity for details on how to enable and
configure the communication between the GeneXpert Dx software and a Host or
Laboratory Information System (LIS).
2-30 GeneXpert Dx System Operator Manual 301-0045 Rev. B, March, 2012
2.10 Verifying Proper Installation and Setup
2.10 Verifying Proper Installation and Setup
This section describes tasks that all users with the appropriate permissions can perform
Note
(Section 2.8).
After you finish installing the instrument, setting up the computer, defining the users and
permissions, and configuring the system, you should verify that the system is properly
installed and set up. To do this:
1. In the GeneXpert Dx System window, on the Reports menu, click Installation
Qualification. The Adobe® Reader®window appears and displays the GeneXpert Dx
System Installation Qualification Report (Figure 2-29).
2. Print the report. If the computer is not connected to a printer, save the file to a location
where you can print the report.
3. Review the following sections in the report:
• System Information—Check that the Status column displays Pass in each row.
• Instrument Information—For each instrument connected to the computer, the
report shows the instrument serial number, the firmware installed, and the status of
each operational module. If an Out of Calibration message or a Not Available
message is shown, call Cepheid Technical Support. See the Assistance section in
the preface for the contact information.
• Available Assays—Check the assays in the list. If the No Assays message is shown,
see the instructions provided with your in vitro diagnostics assay kit and
Section 2.11.1 for instructions on how to import assay definition files. If the No
Assays message is shown after you import the assay definition files, call Cepheid
Technical Support. See the Assistance section in the Preface for the contact
information.
4. Sign the Installation Qualification Report, and then fax it to Cepheid Technical
Support. See the Assistance section in the Preface for the contact information.
301-0045 Rev. B, March, 2012 GeneXpert Dx System Operator Manual 2-31
Chapter 2 Installation Procedures and Special Requirements
Figure 2-29. Example Installation Qualification Report in the Adobe Reader window
2-32 GeneXpert Dx System Operator Manual 301-0045 Rev. B, March, 2012
2.11 Managing Assay Definitions and Lot-Specific Parameters
2.11 Managing Assay Definitions and Lot-Specific
Parameters
This section describes tasks that all users with the appropriate permissions can perform
Note
(Section 2.8).
An assay definition contains a series of programmed steps that the GeneXpert Dx System
uses to perform sample preparation, amplification, and detection procedures. You can
obtain in vitro diagnostic assay definition (.gxa) files from Cepheid and import them into
the software (Section 2.11.1). You can also delete assay definitions that are no longer in
use (Section 2.11.2).
Some assay definitions require lot-specific parameters to determine the test results. The
2D cartridge barcodes contain the lot-specific parameter information that is automatically
imported when you scan the barcode. If, for some reason, the barcode scanner is not
working or is not available, you can supply the lot-specific parameter information
manually by importing the .gxr file (Section 2.11.3). You can also delete lot-specific
parameter information that is no longer in use (Section 2.11.4).
2.11.1 Importing assay definitions
Although you can import in vitro diagnostic assay definitions, the GeneXpert Dx System software
Note
does not allow you to modify the assay definitions.
To import new assay definitions:
1. In the GeneXpert Dx System window, click Define Assays on the menu bar. The
Define Assays window appears. Figure 2-31 shows the Define Assay window for the
GeneXpert Dx System administrator. The window for Detail and Basic users has fewer
functions.
2. Click Import. The Import Assay dialog box appears (Figure 2-30).
Figure 2-30. Import Assay dialog box
301-0045 Rev. B, March, 2012 GeneXpert Dx System Operator Manual 2-33
Chapter 2 Installation Procedures and Special Requirements
3. Locate and select the assay definition (.gxa) file, and then click Import. The new assay
name and version number appear in the Assay list (on the left side of the window) and
details about the assay appear to the right of the list.
4. Check the assay name and version number to make sure you have imported the correct
assay definition.
2.11.2 Deleting assay definitions
1. To delete an assay definition file, in the Define Assays window (Figure 2-31), select the
assay name in the Assay list (on the left side of the window), and then click Delete.
A confirmation message appears.
2. Click Yes to delete the assay definition.
Figure 2-31. GeneXpert Dx System - Define Assays window (administrator view)
2-34 GeneXpert Dx System Operator Manual 301-0045 Rev. B, March, 2012
2.11 Managing Assay Definitions and Lot-Specific Parameters
2.11.3 Importing lot-specific parameters manually
To import lot-specific parameters manually:
1. In the Define Assays window (Figure 2-31), select the assay name in the Assay list (on
the left side of the window).
2. Click Lot. The Reagent Lot Specific Parameters dialog box appears (Figure 2-32).
3. Click Import. The Import Reagent Lot Specific Parameters dialog box appears.
4. Locate and select the .gxr file, and then click Open. The new lot number appears in
the Reagent Lot Specific Parameters dialog box.
5. Click Scan to scan a cartridge barcode of a lot be imported.
6. Click Close in the Reagent Lot Specific Parameters dialog box to return to the Define
Assays window.
Figure 2-32. Reagent Lot Specific Parameters dialog box
2.11.4 Deleting lot-specific parameters
To delete lot-specific parameters:
1. In the Define Assays window (Figure 2-31), click Lot. The Reagent Lot Specific
Parameters dialog box appears (Figure 2-32).
2. Select the lot number you want to delete, and then click Delete. A confirmation
message appears.
3. Click OK to delete the lot-specific parameters.
4. Click Close to dismiss the Reagent Lot Specific Parameters dialog box.
2.11.5 Creating an assay definition report
To create a report for an assay definition, in the Define Assays window (Figure 2-31),
click Report.
For predefined factory assays, the software creates a PDF file containing the assay
information and displays the file in the Adobe Reader window.
301-0045 Rev. B, March, 2012 GeneXpert Dx System Operator Manual 2-35
Chapter 2 Installation Procedures and Special Requirements
2.12 Restarting the System
Note This section describes tasks that all user types can perform.
Under some troubleshooting scenarios (Section 9.12.2, Error messages), you might need
to restart the system. To do this:
1. Make sure the instrument is not in the middle of processing a sample. You should wait
for the instrument to finish all processes before restarting the system.
2. Remove the cartridges from the instrument modules.
3. Quit the GeneXpert Dx System software. To do this, on the User menu, click Exit.
If an archive is overdue, the Test Archive Reminder dialog box appears (Figure 2-33).
Figure 2-33. Test Archive Reminder dialog box
4A. If you do not want to archive:
a. Click No in the Test Archive Reminder dialog box (Figure 2-33). The Database
Management dialog box (Figure 2-34) appears on top of the GeneXpert Dx System
window.
Figure 2-34. Database Management dialog box
b. Click No in the Database Management dialog box (Figure 2-34).
GeneXpert Dx System software closes.
OR
4B. If you want to archive:
a. Click Yes in the Test Archive Reminder dialog box (Figure 2-33). The Select Test(s)
To Be Archive dialog box appears (Figure 2-35).
2-36 GeneXpert Dx System Operator Manual 301-0045 Rev. B, March, 2012
2.12 Restarting the System
Figure 2-35. Select Test(s) To Be Archived dialog box
b. Perform steps 2 through 6 in the procedure in Section 5.15.1, Archiving the tests.
When you are finished with the archive, the Database Management dialog appears
(Figure 2-34).
c. Click No.
The GeneXpert Dx System software closes.
5. Turn off the instrument.
6. Wait a few minutes.
7. Turn on the instrument.
8. Start the GeneXpert Dx System software (Section 2.6).
The Database Management dialog box appears on top of the GeneXpert Dx System
window (Figure 2-15 or Figure 2-20).
9. If you Do Not want to perform database management tasks, perform the steps in
Section 5.3.2.
If you want to perform database management tasks, perform the steps in the
Section 5.3.3.
301-0045 Rev. B, March, 2012 GeneXpert Dx System Operator Manual 2-37
Chapter 2 Installation Procedures and Special Requirements
2.13 Uninstalling or Reinstalling GeneXpert Dx System
Software
The GeneXpert Dx System software is already installed on the supplied computer. If the
software becomes corrupted, or if you experience a system failure, do not attempt to
reinstall the software. Call Cepheid Technical Support for assistance to minimize the
chance of permanent data loss. See the Assistance section in the Preface for the contact
information.
2-38 GeneXpert Dx System Operator Manual 301-0045 Rev. B, March, 2012
Chapter 3 Principles of Operation
This chapter explains how the GeneXpert Dx System works. The topics are as follows:
• Section 3.1, System Operation Overview
• Section 3.2, GeneXpert Dx Instrument
• Section 3.3, GeneXpert Cartridge
• Section 3.4, I-CORE Module
• Section 3.5, Heating and Cooling Mechanisms
• Section 3.6, Optical System
• Section 3.7, System Calibration
3.1 System Operation Overview
Each GeneXpert Dx module processes one sample. You insert the sample and applicable
reagents into a GeneXpert cartridge, create a test (Section 5.5), load the cartridge into an
available instrument module (Section 5.6), and then start the test (Section 5.7). During
the test, the system performs the following steps:
1. Moves the sample and reagents into different chambers in the cartridge for sample
preparation.
2. Hydrates the reagent beads.
3. Performs probe checks to ensure that the sample preparation is successful (only if the
assay definition requires this step).
4. Moves the sample and reagent mixture into the reaction tube.
5. Starts the PCR cycles and real-time detection.
3.2 GeneXpert Dx Instrument
Each instrument module contains the following components that enable automated
sample processing in the cartridge and filling of the tube with the sample-reagent mixture
for PCR:
• Valve drive—Rotates the cartridge valve body to address the different cartridge
chambers.
• Syringe pump drive—Dispenses fluids into the different cartridge chambers.
• Ultrasonic horn—Lyses the sample (if applicable).
• I-CORE® module—Performs PCR amplification and detection.
A cartridge loading and unloading mechanism assures the proper movement of the
cartridge in the instrument. In addition, the system is designed to perform a self-test
before each test starts to verify that the system is functioning properly.
301-0045 Rev. B, March, 2012 GeneXpert Dx System Operator Manual 3-1
Chapter 3 Principles of Operation
3.3 GeneXpert Cartridge
The disposable, single-use GeneXpert Dx cartridge holds the samples and reagents that
you want to process in the GeneXpert Dx System. Each cartridge consists of the following
components (Figure 3-1):
• Processing chambers—Hold samples, reagents, processed sample, and waste
solutions. One chamber is designated as an air chamber to equilibrate pressures within
the cartridge.
• Valve body—Rotates and allows fluid to move to different cartridge chambers and to
the reaction tube. Within the valve body, the specimen is isolated, PCR inhibitors are
removed, and specimens are ultrasonically lysed (if applicable). After the sample is
processed, it is mixed with PCR reagents and moved into the integrated reaction tube.
• Reaction tube—Enables rapid thermal cycling and optical excitation and detection of
the tube contents. The reaction tube is automatically inserted into the I-CORE
module when the cartridge is loaded into the instrument.
The cartridge is designed to keep the reagent contained within the cartridge. It is a
closed-system vessel.
The GeneXpert cartridges are not supplied with the system. To order the assay-specific
cartridges, contact Cepheid. See the Assistance section in the Preface for the contact
information.
Processing chambers
Reaction tube
Valve body
Figure 3-1. GeneXpert cartridge components
3-2 GeneXpert Dx System Operator Manual 301-0045 Rev. B, March, 2012
3.4 I-CORE Module
3.4 I-CORE Module
The I-CORE (Intelligent Cooling/Heating Optical REaction) module is the hardware
component within each instrument module that performs PCR amplification and
fluorescence detection. As part of the cartridge load process, the reactor tube is inserted
into the ICORE module (Figure 3-2). The sample and reagent mixture are pushed from
the cartridge into the reaction tube. During the amplification process, the I-CORE heater
heats up and the fan cools down the reaction tube contents. The optical blocks excite the
dye molecules and detect the fluorescence emitted.
Fan
Cartridge
Inserts into the I-CORE
Heater
Reaction tube
Optical blocks Reaction tube
(inside the I-CORE)
Figure 3-2. I-CORE module (4-color module shown)
301-0045 Rev. B, March, 2012 GeneXpert Dx System Operator Manual 3-3
Chapter 3 Principles of Operation
3.5 Heating and Cooling Mechanisms
Within the I-CORE, the heater consists of two ceramic plates that have high thermal
conductivity to assure temperature uniformity and rapid heat transfer (Figure 3-2).
Resistive heater elements are deposited on the ceramic plates using thick film technologies
and a thermistor attached directly to each plate monitors its temperature. A
high-efficiency fan cools the reaction tube contents by moving ambient air across the
heater plates. During thermocycling, the instrument firmware controls the temperature
inside the instrument module. The firmware incorporates a control loop to ensure rapid
heating of the plates while minimizing the temperature overshoot around the desired
target temperature.
3.6 Optical System
Within the I-CORE, the optical system consists of two blocks (Figure 3-2):
• Six-color excitor module—Contains high intensity light-emitting diodes (LEDs) to
excite the reporter dye molecules.
• Six-color detector module—Contains silicon photodetectors and filters to detect the
six spectral bands.
The optical blocks are positioned within the I-CORE such that their apertures mate with
the optical windows of the reaction tube, allowing excitation and emission detection of the
reaction mixture. By using probes labeled with different fluorescent reporter dyes, up to six
targets can be detected simultaneously in a single reaction tube. The emission spectra of
fluorescent dyes can overlap, and a particular dye could produce signal in more than one
channel. To compensate for the spectral overlap, the system uses appropriate calibration
and data analysis algorithms to determine the concentrations of each reporter dye.
Table 3-1 shows the excitation and detection spectral bands for the six channels.
Table 3-1. GeneXpert System excitation and emission ranges (6-color)
Optical channel Excitation (nm) Emission (nm)
1 375-405 420-480
2 450-495 510-53
3 500-550 565-59o
4 555-590 606-650
5 630-650 665-685
6 630-650 >700
3-4 GeneXpert Dx System Operator Manual 301-0045 Rev. B, March, 2012
3.7 System Calibration
3.7 System Calibration
The thermal reaction chamber thermistors are calibrated to ±1.0 °C using National
Institute of Standards and Technology (NIST)-traceable standards. During the
manufacturing process, the temperature of the heating system is measured at two
temperatures: 60 °C and 95 °C. Calibration coefficients that correct for small errors in the
raw thermistor readings of the heaters are stored in the memory of each I-CORE module.
The optical system is calibrated using standard concentrations of individual unquenched
fluorescent dye-oligos. For each optical channel, the signal produced by a tube alone (the
blank signal) is subtracted from the raw signal produced by the dye-oligo standard to
determine the spectral characteristics. Using the individual spectral characteristics of the
pure dye-oligos, signals from an unknown mixture of dye-oligos can be resolved into
corrected signals for the individual dye-oligos in the mixture.
301-0045 Rev. B, March, 2012 GeneXpert Dx System Operator Manual 3-5
Chapter 3 Principles of Operation
3-6 GeneXpert Dx System Operator Manual 301-0045 Rev. B, March, 2012
Chapter 4 Performance Characteristics
and Specifications
This chapter presents the GeneXpert Dx System performance characteristics and
specifications. The topics are as follows:
• Section 4.1, Instrument Classification
• Section 4.2, General Specifications
• Section 4.3, Thermal Performance Parameters
• Section 4.4, Operational Environmental Parameters
• Section 4.5, Environmental Conditions for Storage and Transport
• Section 4.6, Sound Pressure
• Section 4.7, European Union Directives
• Section 4.8, Product Energy Consumption Information
4.1 Instrument Classification
The GeneXpert Dx System is:
• An Industrial Scientific Medical Device (ISM) instrument, medium-sized, for
industrial and laboratory use.
• Designed for stationary operation.
• Intended for worldwide use.
• Intended for evaluating preprocessed biological material.
4.2 General Specifications
The GeneXpert Dx instrument has the following specifications:
• Dimensions:
GX-I R2 9.4 cm (3.7 in) wide, 30.5 cm (12 in) high, 29.7 cm (11.7 in) deep
GX-II R2 16.3 cm (6.4 in) wide, 30.7 cm (12.1 in) high, 29.7 cm (11.7 in) deep
GX-IV R2 28.2 cm (11.1 in) wide, 30.5 cm (12 in) high, 29.7 cm (11.7 in) deep
GX-XVI R2 71.1 cm (28 in) wide, 65.8 cm (25.9 in) high, 33.8 cm (13.3 in) deep
301-0045 Rev. B, March, 2012 GeneXpert Dx System Operator Manual 4-1
Chapter 4 Performance Characteristics and Specifications
• Weight:
GX-I R2 4 kg (9 lb)
GX-II R2 6.5 kg (15 lb)
GX-IV R2 11.4 kg (25 lb)
GX-XVI R2 57 kg (125 lb)
• Power supply: Auto-ranging
• Rated AC voltage range: 100–240 V~, 50–60Hz
• Mains supply fluctuations: Up to ± 10% of the nominal voltage
• Transient over-voltages: Up to 2500 V peak (impulse withstand category II)
• Rated Current:
GX-I R2 1.5A @ 100V~ (AC Adaptor Output 2.5A @ 24Vdc)
GX-II R2 1.5A @ 100V~ (AC Adaptor Output 2.5A @ 24Vdc)
GX-IV R2 1.4A @ 100V~
GX-XVI R2 6.16A @ 100V~
• Fuse Rating:
GX-I R2 No serviceable fuse
GX-II R2 No serviceable fuse
GX-IV R2 250V~ T3A (IEC 60127 time-delay type)
GX-XVI R2 250V~ T6.3A (IEC 60127 time-delay type)
4.3 Thermal Performance Parameters
The thermal performance parameters of the system are as follows:
• Heating ramp rates (max.): 10 °C/sec from 50 °C to 95 °C
• Cooling ramp rates (max.): 2.5 °C/sec from 95 °C to 50 °C
• Temperature duration accuracy: ± 1.0 sec from programmed time
• Temperature accuracy: ±1.0 °C from 60 °C to 95 °C
4-2 GeneXpert Dx System Operator Manual 301-0045 Rev. B, March, 2012
4.4 Operational Environmental Parameters
4.4 Operational Environmental Parameters
Your laboratory must meet the following requirements:
• General environment: Indoor only
• Pollution degree: 2
• Operating temperature: 15–30 °C
• Operating temperature required for maximum thermal ramp rates: 20–25 °C
• Relative humidity: 10%–95%, non-condensing
Place the GeneXpert Dx instrument away from heat and air conditioning ducts. Do not
place the instrument directly under an air vent or in direct sunlight. Always keep the
instrument module doors closed when not in use.
4.5 Environmental Conditions for Storage and Transport
The required storage conditions are as follows:
• Temperature: -30 °C to +45 °C
• Humidity: 0%–95% relative humidity, non-condensing
4.6 Sound Pressure
The sound pressure specifications are as follows:
• Audible sound pressure range: < 85 dB (reference level 20 μPa)
• Ultrasonic sound pressure between 20kHz to 100kHz: < 94.5 dB SPL
(reference level 20 μPa)
• Maximum sound pressure: Contained in the 40 kHz one-third octave bands
4.7 European Union Directives
The GeneXpert Dx System complies with the following standards for laboratory
equipment:
• IVD In-Vitro Device Directive 98/79/EC
• EMC Directive 2004/108/EC
• Low Voltage Directive 2006/95/EC
• WEEE Directive 2002/96/EC label
• Energy Labeling Directive 2010/30/EU
• Packaging and Packaging Waste Directive 94/62/EC
301-0045 Rev. B, March, 2012 GeneXpert Dx System Operator Manual 4-3
Chapter 4 Performance Characteristics and Specifications
4.8 Product Energy Consumption Information
Energy Annual Energy
Supplier Model Efficiency On Mode Power Consumption Standby Power
Supplier Name Identifier Class Consumption (W) (KWh) Consumption (W)
Cepheid GeneXpert I R2 G 61 263 58
Cepheid GeneXpert II R2 G 85 372 71
Cepheid GeneXpert IV R2 G 100 489 83
Cepheid GeneXpert XVI R2 G 270 1168 170
4-4 GeneXpert Dx System Operator Manual 301-0045 Rev. B, March, 2012
Chapter 5 Operating Instructions
This chapter explains how you use the GeneXpert Dx System to run an in vitro
diagnostic (IVD) test and manage the results data. The topics are as follows:
• Section 5.1, Typical Workflow
• Section 5.2, Getting Started
• Section 5.3, Starting the GeneXpert Dx System
• Section 5.4, Checking the List of Available Assay Definitions
• Section 5.5, Creating a Test
• Section 5.6, Loading a Cartridge into an Instrument Module
• Section 5.7, Starting the Test
• Section 5.8, Monitoring the Test Process
• Section 5.9, Stopping a Test in Progress
• Section 5.10, Viewing the Test Results
• Section 5.11, Editing the Test Information
• Section 5.12, Generating Test Result Reports
• Section 5.13, Exporting the Test Results
• Section 5.14, Uploading Test Results to Host
• Section 5.15, Managing the Test Results Data
• Section 5.16, Performing the Database Management Tasks
• Section 5.17, Deleting a Test
• Section 5.18, Viewing and Printing Reports
• Section 5.19, Operating with Host Connectivity
• Section 5.20, System Information
301-0045 Rev. B, March, 2012 GeneXpert Dx System Operator Manual 5-1
Chapter 5 Operating Instructions
5.1 Typical Workflow
Table 5-1 shows the typical workflow for processing a specimen sample using the
GeneXpert Dx System.
Table 5-1. Typical workflow for processing a specimen.
Step Task Section
1. Start the GeneXpert Dx System. Section 5.3
2. Perform Database Management Tasks. Section 5.3.1
3. Check the list of assays available. Import the assay definition files if Section 5.4 and
necessary. Section 2.11
4. Prepare the assay-specific GeneXpert cartridge See the Package Insert
that is shipped with the
cartridge.
5. Create a test. Section 5.5
6. Load a cartridge into an instrument module. Section 5.6
7. Start the test. Section 5.7
8. Monitor the test progress. Section 5.8
9. View the test results. Section 5.10
10. Generate test result reports. Section 5.12
11. Export the test results. Section 5.13
12. Manage the test results data. Section 5.15
5.2 Getting Started
This section describes the basic system tasks.
• Section 5.2.1, Powering the instrument on and off
• Section 5.2.2, Starting and ending the software
• Section 5.2.3, Logging on
• Section 5.2.4, Logging off
• Section 5.2.5, Changing your password
• Section 5.2.6, Using the system window
5-2 GeneXpert Dx System Operator Manual 301-0045 Rev. B, March, 2012
5.2 Getting Started
5.2.1 Powering the instrument on and off
The power switch is located on the lower back side of the instrument. From the front of
the instrument, you can reach the switch from the right side.
To turn on the instrument, press the switch to the on position ( | ). To turn off the
instrument, press the switch to the off position ( O ).
Important Cepheid recommends powering down the instrument and computer a minimum of once per week.
5.2.2 Starting and ending the software
This section explains how to start and end the GeneXpert Dx System software. You
should always:
• Turn on the instrument before you start the software.
• End a software session before you turn off the instrument.
5.2.2.1 Starting the software
You can start the software in one of two ways:
• On the Windows desktop, double-click the GeneXpert Dx icon (Figure 5-1, item a).
or
• On the Windows desktop, click Start, point to All Programs, point to Cepheid, and
then click GeneXpert Dx (Figure 5-1, item b).
301-0045 Rev. B, March, 2012 GeneXpert Dx System Operator Manual 5-3
Chapter 5 Operating Instructions
Figure 5-1. Methods of starting the software
Each time you start the software, the Login dialog box appears and asks for a user name
and password (Figure 5-2). In the User Name box, type your GeneXpert Dx System user
name. In the Password box, type your password. Click OK to log on and start the
software.
Figure 5-2. Login dialog box
If the Login dialog box does not appear during the software startup, contact your GeneXpert Dx
Important
System administrator.
5-4 GeneXpert Dx System Operator Manual 301-0045 Rev. B, March, 2012
5.2 Getting Started
If you forget your password, contact your GeneXpert Dx System administrator.
If you are the GeneXpert Dx System administrator and you forget your password, contact Cepheid
Note Technical Support. See the Assistance section in the Preface for the contact information. Cepheid
Technical Support will supply a temporary password to allow you to log on and change the
password. The temporary password expires after 1 day.
5.2.2.2 Ending the software session
To end the GeneXpert Dx System software session, in the GeneXpert Dx System window
(Figure 5-8), on the User menu, click Exit (Figure 5-3).
Figure 5-3. User menu (Exit)
The Database Management dialog box appears on the top of the GeneXpert Dx System
window. Perform or not perform the desired Database Management Tasks. See
Section 5.3.1 for details.
After you completed Database Management Tasks, click Cancel and the software ends.
You can now turn off the instrument.
5.2.3 Logging on
To log on to the software while the software is running, on the User menu, click Login
(Figure 5-4).
Figure 5-4. User menu (Login)
301-0045 Rev. B, March, 2012 GeneXpert Dx System Operator Manual 5-5
Chapter 5 Operating Instructions
5.2.4 Logging off
To log off the software, in the GeneXpert Dx System window, on the User menu, click
Logout (Figure 5-5).
Figure 5-5. User menu (Logout)
The GeneXpert Dx System window changes to the No User mode. You should log off if
you are going to be away from the system for an extended period. Logging off prevents the
software from recording other users’ activities under your account.
If you log out while a test is in progress, the system will finish the test and save
Note
the results.
5.2.5 Changing your password
To change your GeneXpert Dx System software password:
1. In the GeneXpert Dx System window, on the User menu, click Change Password
(Figure 5-6).
Figure 5-6. User menu (Change Password)
The Change Password dialog box appears (Figure 5-7).
Figure 5-7. Change Password dialog box
2. In the Current Password box, type your current password.
3. In the New Password and Confirm New Password boxes, type your new password.
5-6 GeneXpert Dx System Operator Manual 301-0045 Rev. B, March, 2012
5.2 Getting Started
4. Click OK to save the change and close the dialog box.
5.2.6 Using the system window
When you start the GeneXpert Dx System software, the GeneXpert Dx System Check
Status window appears. Figure 5-8 shows an example of the GeneXpert Dx System
window.
Depending on the permissions you have, the window in Figure 5-8 might vary slightly.
For information about your user profile and permissions, see your GeneXpert Dx System
administrator.
When you click Check Status, View Results, Define Assays, or Maintenance on the
menu bar, the window contents change and a new menu appears on the menu bar. For
example, if you click View Results, the View Results window displaces the current
window contents. In addition, the View Results menu appears on the menu bar so that
you have the option of accessing the View Results functions from the menu.
Figure 5-8. GeneXpert Dx System window
301-0045 Rev. B, March, 2012 GeneXpert Dx System Operator Manual 5-7
Chapter 5 Operating Instructions
5.3 Starting the GeneXpert Dx System
Important You should always turn on the instrument before you start the software.
To start the GeneXpert Dx System:
1. Make sure the instrument modules are empty. Open the module doors and remove any
cartridges remaining from previous tests.
2. If you have not already done so, turn on the GeneXpert Dx instrument (Section 5.2.1).
3. If you have not already done so, turn on the computer.
4. Start the software (Section 5.2.2.1). The Login dialog box appears (Figure 5-2).
5. Log on using your user name and password (Section 5.2.3). The GeneXpert Dx
System window appears (Figure 5-8). Depending on the permissions you have, the
GeneXpert Dx System window might vary slightly from Figure 5-8.
5.3.1 Database Management tasks
The Database Management dialog box (Figure 5-9) appears on top of the GeneXpert Dx
System window.
Figure 5-9. Database Management dialog box
If you DO NOT want to perform database management tasks, perform the steps in
Section 5.3.2.
If you want to perform database management tasks, perform the steps in the
Section 5.3.3.
5.3.2 Not performing database management tasks
1. Click No in the Database Management dialog box (Figure 5-9).
The Database Management dialog box disappears from the GeneXpert Dx System
window.
5-8 GeneXpert Dx System Operator Manual 301-0045 Rev. B, March, 2012
5.3 Starting the GeneXpert Dx System
5.3.3 Performing database management tasks
1. Click Yes in the Database Management dialog box (Figure 5-9). The Database
Management dialog box appears in the GeneXpert Dx System window.
Depending on the user’s privileges, you may not see all (or any) of the four options in the Database
Note
Management dialog box (Figure 5-10).
Figure 5-10. Database Management dialog box
2. Select the applicable button for the database management tasks you desire (i.e.,
Database Backup, Database Restore, Compact Database, or Check Database
Integrity).
See Section 5.16 (Performing the Database Management Tasks) for details on how to
perform each of the database management tasks.
3. Click the Proceed button (Figure 5-10) to start performing the desired database
management task.
4. After the database management task is completed, a confirmation dialog box appears.
Click OK, and then the Cancel button in the Database Management dialog box.
The Database Management dialog box disappears from the GeneXpert Dx System
software window.
5.3.4 Test Archive Reminder
If an archive is overdue, the Test Archive Reminder dialog box appears (Figure 5-11).
Figure 5-11. Test Archive Reminder dialog box
301-0045 Rev. B, March, 2012 GeneXpert Dx System Operator Manual 5-9
Chapter 5 Operating Instructions
1A. If you do not want to archive:
• Click No in the Test Archive Reminder dialog box (Figure 5-11). The Test Archive
Reminder dialog box disappears from the GeneXpert Dx System window.
or
1B. If you want to archive:
• Click Yes in the Test Archive Reminder dialog box (Figure 5-11). The Select
Test(s) To Be Archive dialog box appears (Figure 5-12).
Figure 5-12. Select Test(s) To Be Archived dialog box
2. Perform steps 2 through 6 in the procedure in Section 5.15.1 (Archiving the tests).
5-10 GeneXpert Dx System Operator Manual 301-0045 Rev. B, March, 2012
5.4 Checking the List of Available Assay Definitions
5.4 Checking the List of Available Assay Definitions
Before starting an in vitro diagnostic test, you should check that the assay definition you
want to use is already loaded in the software. To do this:
1. In the GeneXpert Dx System window, click Define Assays. The Define Assays
window appears (Figure 5-13).
2. In the Assay list (on the left side of the window), verify that the assay definition you
want to use is present. Cartridges will not run with an assay version that does not
match the cartridge barcode information. Make sure you are using the latest version of
the assay definition.
3. If the assay is not listed, import the assay definition file (Section 2.11.1). You must
have permission to import assay definitions. If you do not have such permission,
contact your GeneXpert Dx System administrator.
Figure 5-13. GeneXpert Dx System - Define Assays window
301-0045 Rev. B, March, 2012 GeneXpert Dx System Operator Manual 5-11
Chapter 5 Operating Instructions
5.5 Creating a Test
Caution
The Information you provide in the Create Test dialog box is automatically saved when you start the
test. If you close the Create Test dialog box before you start the test, all information will be lost.
This section assumes that your GeneXpert Dx System administrator has configured the system to
not use Patient ID, to allow Sample ID and cartridge barcode scanning, and to require login at start
Note up (Section 2.9). Scanning the Sample ID and cartridge label reduces typing errors and helps ensure
that the Sample ID and test results are properly linked. If the barcode scanning options are not
turned on, you can provide the Sample ID and assay information manually.
Important If you are using manual entry, ensure that the Sample ID is entered correctly.
When you create a test, you are creating a record of how a specimen is processed. The
record includes the assay information, instrument module ID, and test type. To create a
test:
1. In the GeneXpert Dx System window, click Create Test on the menu bar. The Scan
Sample ID Barcode dialog box appears (Figure 5-14).
Figure 5-14. Create Test window and Scan Sample ID Barcode dialog box
2. Scan the Sample ID barcode using the supplied barcode scanner. The Scan Cartridge
Barcode dialog box appears (Figure 5-15).
5-12 GeneXpert Dx System Operator Manual 301-0045 Rev. B, March, 2012
5.5 Creating a Test
Figure 5-15. Scan Cartridge Barcode dialog box
3. Scan the cartridge barcode using the supplied barcode scanner. The Create Test dialog
box appears as shown in Figure 5-16. Note that the software automatically fills the
required information in the Create Test window.
Important To ensure the accuracy of test results, be sure to use the same cartridge in the test.
Important If you see multiple assays in the drop-down menu, select the desired assay.
Figure 5-16. Create Test dialog box with the Sample ID, Test Type, and Notes boxes shown
301-0045 Rev. B, March, 2012 GeneXpert Dx System Operator Manual 5-13
Chapter 5 Operating Instructions
4. (Optional) In the Select Module list, select the available instrument module. By
default, the software displays the module that is least used.
Only modules with the correct calibration and that are not busy running another test
will be selectable. You can change the selected module by clicking on the drop down
menu.
5. (Optional) Type the Sample ID (if not scanned previously). Sample IDs cannot
include the following characters: /, \, :, *, ?, “, <, > or |.
6. Select the Test Type (Specimen or External Controls)
7. Type information about the test in the Notes box.
Cepheid barcode scanner has been qualified to be used with Code 39, Code 128A, B, or C and 2-D
Note
data matrix symbologies.
Caution
Make sure you scan or type the correct Sample ID or Patient ID. The Sample ID or Patient ID is
associated with the test results and is shown in the View Results window and all the reports.
5.6 Loading a Cartridge into an Instrument Module
Caution
Do not load a GeneXpert cartridge that has been dropped or shaken after you have inserted the
sample and reagents. Dropping or shaking the cartridge can cause invalid results. Bent or broken
reaction tubes can also produce invalid results. Do not re-use spent cartridges.
Caution
Always pick up the cartridge by its body. Do not pick up the cartridge by the protruding reaction
tube (Figure 5-17).
Figure 5-17. Cartridge showing body and reaction tube
5-14 GeneXpert Dx System Operator Manual 301-0045 Rev. B, March, 2012
5.7 Starting the Test
This section assumes that you have inserted the specimen and reagents into the
GeneXpert cartridge. See the assay-specific package insert or quality-control labeling
document for instructions.
5.7 Starting the Test
Caution
Do not run other software while a test is in progress. Doing so might interfere with the test process
and cause the loss of data.
If you log out while a test is in progress, the system will continue to finish the test and save the
Note
results.
To start the test:
1. In the Create Test dialog box (Figure 5-18), click Start Test. The software asks for
your password.
Note If your user name is not displayed, type your user name and password.
Figure 5-18. Create Test dialog box ready to start test
2. Type your password, and then click OK. In the Check Status window, the instrument
module progress changes to Waiting. The green light above the instrument module
door flashes.
3. Open the instrument module door.
4. Place the cartridge on the module bay floor (Figure 5-19). The cartridge label should
face out. Make sure the cartridge sits level on the bay floor and is positioned at the heel
of the bay.
5. Close the instrument module door all the way. The door locks and the green light stops
flashing and stays on. The test starts.
301-0045 Rev. B, March, 2012 GeneXpert Dx System Operator Manual 5-15
Chapter 5 Operating Instructions
Figure 5-19. GeneXpert cartridge, positioned at the heel of the module bay floor
During the first few minutes after you start the test, the system moves the cartridge
contents and rehydrates the reagent beads. If applicable to the assay definition, the system
also performs a probe check to see if the master mix is reconstituted properly and that the
probes are present in the master mix.
• If the probe check fails, the test will abort. You can check the error message to review
the cause of the probe check failure (Section 9.12.2, Error messages).
• If the probe check passes, the test continues.
When the test finishes, the instrument module door unlocks and the green light turns off.
In the GeneXpert Dx System window, the Progress column in the Modules area shows
the module is available.
5.8 Monitoring the Test Process
You can monitor the test process or other status indicators in the following areas of the
Check Status window (Figure 5-20):
• Modules—Displays the assay definition used, the Sample ID, the progress or phase of
the test (for example, 3/45 means the test is on the third PCR cycle out of 45 cycles),
the status of the test phase, and the amount of time remaining until the end of the test.
If the Status column displays Error or Warning, look in the Messages area of the
window for a description of the problem.
• Messages—Displays the date and time you started the software, the software version
number, and any error messages that were encountered since the software started.
5-16 GeneXpert Dx System Operator Manual 301-0045 Rev. B, March, 2012
5.8 Monitoring the Test Process
Figure 5-20. GeneXpert Dx System—Check Status window, displaying the status of a run in progress
When a test is in progress, “NO RESULT” is shown in the Result column.
When the right side of the screen displays “Tests Since Launch” it means tests since the most current
Note
launch of the GeneXpert Dx System software.
301-0045 Rev. B, March, 2012 GeneXpert Dx System Operator Manual 5-17
Chapter 5 Operating Instructions
5.9 Stopping a Test in Progress
Caution
After you stop a test in progress, the system halts the sample processing activities and terminates
data collection. Do not reuse the cartridge.
To stop a test that is currently in progress, in the GeneXpert Dx System window, click
Stop Test on the menu bar. The Stop Test dialog box appears (Figure 5-21). You can do
one of the following:
• Stop individual tests—Select the tests you want to stop, and then click Stop. The
confirmation dialog box appears. Click Yes to confirm or click No to cancel.
• Stop all tests in progress—Click Select Running to select all tests currently in progress,
and then click Stop. The confirmation dialog box appears. Click Yes to confirm or click
No to cancel.
• To clear all of the test selections, click Deselect All.
• Click Cancel to dismiss the Stop Test dialog box.
Figure 5-21. Stop Test dialog box
5.10 Viewing the Test Results
You can display and view the test results in the View Results window (Section 5.10.1).
The features in the View Results window vary by user type:
• Basic users (Section 5.10.2)
• Detail users and the administrator (Section 5.10.3)
5-18 GeneXpert Dx System Operator Manual 301-0045 Rev. B, March, 2012
5.10 Viewing the Test Results
5.10.1 Displaying the test results
To select and display the test results:
1. In the GeneXpert Dx System window, click View Results on the menu bar. The View
Results window appears (Figure 5-22).
The View Results window displays different features for different user types. Section 5.10.2
describes the View Results window for the Basic users. Section 5.10.3 describes the View Results
Note
window for the Detail users and the administrator. Figure 5-22 shows a View Results window for
Detail users and the administrator.
Figure 5-22. GeneXpert Dx System—View Results window (Detail and Admin view)
2. To select a test, click View Test.
The Select Test To Be Viewed dialog box appears (Figure 5-23).
301-0045 Rev. B, March, 2012 GeneXpert Dx System Operator Manual 5-19
Chapter 5 Operating Instructions
Figure 5-23. Select Test to be Viewed dialog box
Caution
Sometimes only part of the result information is shown in the Result column of the Select Test to be
Viewed dialog box. To see the rest of the result information, move the mouse’s cursor over the
Result column.
3. Select the test of interest. To sort the list of tests by a column, click the column
heading.
4. Click OK. The results of the selected test appear in the View Results window.
The test is displayed.
5.10.2 Basic user view
Figure 5-24 shows the View Results window for Basic users. The window contains three
tabs: Results, Errors, and Support.
5.10.2.1 Results tab
The Results tab displays the following information for a test (Figure 5-24):
• Patient ID (If Use Patient ID is enabled. It is user editable)
• Sample ID (user editable)
• Assay—Assay name
• Version—The assay version number
• Result
5-20 GeneXpert Dx System Operator Manual 301-0045 Rev. B, March, 2012
5.10 Viewing the Test Results
The test Results shown in the Basic View Results will be expanded to display all lines
for multiple line results to support the maximum number of results for organism,
genotyping, or % ratio assays. If the expansion is such that other information will no
longer fit on the window, a scroll bar will allow viewing of the other information.
• User—Operator name
• Sample Type—Editable, using drop down list of assay specific sample types.
• Other Sample Type—Same behavior as described for Create Test dialog.
• Notes (user editable)
• Start Time—test start date and time stamp
• End Time—test end date and time stamp
• Status— test status
• Upload Status (if Host Interface is enabled)
• Disclaimer—This disclaimer states any limitations or additional information for the
assay test.
Figure 5-24. GeneXpert Dx System, View Results window—Results tab (Basic users view)
301-0045 Rev. B, March, 2012 GeneXpert Dx System Operator Manual 5-21
Chapter 5 Operating Instructions
5.10.2.2 Errors tab
The Errors tab lists the errors encountered during the test process and provides the
following information (Figure 5-25):
• #—The number that indicates the sequence in which the errors appeared during the
test.
• Description—The error message category.
• Detail—The error message text.
• Time—The time at which the error occurred.
See Section 9.12.2 (Error messages) for a description of the error messages and the
possible causes and potential solutions to the errors.
If there were no errors during the test, the Errors tab displays a blank table.
Figure 5-25. GeneXpert Dx System, View Results window—Errors tab (Basic users view)
5-22 GeneXpert Dx System Operator Manual 301-0045 Rev. B, March, 2012
5.10 Viewing the Test Results
5.10.2.3 Support tab
• The Support tab displays the following information for a test (Figure 5-26):
• Assay Type
• Reagent lot ID (it is not editable if the associated assay is a factory assay that required lot
specific parameters or the cartridge barcode is scanned)
• Expiration Date—Cartridge expiration date
• Cartridge S/N—cartridge serial number. It is not editable if the cartridge barcode is
scanned
• Test Type (user editable)
• Error Status—test error status (OK, Error or Warning)
• S/W Version
• Module Name
• Instrument S/N
• Module S/N
Figure 5-26. GeneXpert Dx System, View Results window—Support tab (Basic users view)
301-0045 Rev. B, March, 2012 GeneXpert Dx System Operator Manual 5-23
Chapter 5 Operating Instructions
5.10.3 Detail user and administrator view
Figure 5-27 shows the View Results window for Detail users and the administrator. The
window is divided into four areas:
• Test information area—Displays information provided when you created the test,
including the module used in the test, the Patient ID (if it is enabled), Sample ID,
assay information, and cartridge information. You can edit and save the Patient ID or
Sample ID, Test Type information, Sample Type, Other Sample Type, and text in the
Notes box (Section 5.11).
• Views area—Allows you to arrange the display of the Results and Growth curve areas.
For example, you can display the growth curve area above the results area.
• Results area—Allows you to view the information in the following tabs: Test Result,
Analyte Result, Detail, Errors, History, and Support.
• Growth curve area—Displays a graph that plots the number of cycles on the X-axis
and the fluorescence units on the Y-axis for each analyte. The graph reflects the curve
analysis specified in the assay definition (primary, second derivative, or the
combination). Using this graph, you can visually inspect the rate at which the
fluorescence signal increases.
To display or hide an analyte graph, select the analyte name in the graph legend to the
right of the graph. In addition, you can change the magnification of the graph in the X
or Y direction by dragging the horizontal or vertical slider next to the X- or Y-axis.
5.10.3.1 Test Result tab
• The Test Result tab of the Result View displays the following information for a test
(Figure 5-27):
• Assay Name and Version
• Test Result
• Disclaimer—This disclaimer states any limitations or additional information for the
assay test.
5-24 GeneXpert Dx System Operator Manual 301-0045 Rev. B, March, 2012
5.10 Viewing the Test Results
Figure 5-27. GeneXpert Dx System, View Results window—Test Result tab (Detail users and administrator view)
5.10.3.1 Analyte Result tab
The Analyte Result tab displays the following information in tabular form (Figure 5-28).
• Analyte Name—The analyte that was tracked during the test process. The possible
analytes are the name of the test target, IC (internal control), or SPC (sample
processing control), and EC (endogenous control).
• Ct—The first cycle in which the fluorescence signal reaches a specified threshold. The
threshold cycle (Ct) is determined from the growth curve (Primary Curve and
Combination Curve), or the second derivative of the growth curve (2nd Deriv).
• EndPt—The endpoint value of the growth curve in fluorescence units.
• Analyte Result—The result for each analyte processed. The results are displayed after
the test is finished.
• Probe Check Result—The result of the probe check, the process that verifies presence
and integrity of the probes in the master mix. Possible values are PASS, FAIL, and NA
if the assay does not include a probe check. The probe check passes if the measured
fluorescence values together meet the predetermined validated acceptance criteria.
301-0045 Rev. B, March, 2012 GeneXpert Dx System Operator Manual 5-25
Chapter 5 Operating Instructions
Figure 5-28. GeneXpert Dx System, View Results window —Analyte Result tab (Detail users and administrator
view)
5.10.3.2 Detail tab
The Detail tab displays the detailed probe check results if the assay specified the use of a
probe check (Figure 5-29). In addition, the second derivative peak height value (for the
combination curve), melt peaks, and curve fit result are available if the assay definition
specified their use.
As shown in Figure 5-29, the Detail tab of the Result View provides following
miscellaneous data for a test results:
• Analyte Name
• Prb Chk 1—Probe check 1 optics reading
• Prb Chk 2—Probe check 2 optics reading
• Prb Chk 3—Probe check 3 optics reading
• Probe Check Result—Pass or Fail
• 2nd Derivative Peak Height
• Melt Peak 1 (shown if assay uses this)
• Melt Peak 2 (shown if assay uses this)
• Melt Peak 3 (shown if assay uses this)
• Curve Fit (shown if assay uses this)
5-26 GeneXpert Dx System Operator Manual 301-0045 Rev. B, March, 2012
5.10 Viewing the Test Results
Figure 5-29. GeneXpert Dx System - View Results window—Detail tab (Detail users and administrator view)
5.10.3.3 Errors tab
The Errors tab lists the errors encountered during the test process and provides the
following information (Figure 5-30):
• #—The number that indicates the sequence in which the errors appeared during the
test.
• Description—The error message category.
• Detail—The error message text.
• Time—The time at which the error occurred.
See Section 9.12.2 (Error messages) for a description of the error messages and the
possible causes and potential solutions to the errors.
If there were no errors during the test, the Errors tab displays a blank table.
301-0045 Rev. B, March, 2012 GeneXpert Dx System Operator Manual 5-27
Chapter 5 Operating Instructions
Figure 5-30. GeneXpert Dx System - View Results window—Errors tab (Detail users and administrator view)
5.10.3.4 History tab
The History tab displays a log of revisions made to the test information (Figure 5-31).
The log includes the original information, the revised information, the user who revised
the information, and the date and time of the revision.
Figure 5-31. GeneXpert Dx System, View Results window—History tab (Detail users and administrator view)
5-28 GeneXpert Dx System Operator Manual 301-0045 Rev. B, March, 2012
5.10 Viewing the Test Results
See Section 5.11 (Editing the Test Information) for instructions on how to edit
information in the View Results window and save the change(s) into the History tab
window.
5.10.3.5 Support tab
• The Support tab for the Detail users and administrators displays the following
information for a test (Figure 5-32):
• Assay Type
• Cartridge S/N—cartridge serial number. It is not editable if the cartridge barcode is
scanned
• Expiration Date—Cartridge expiration date
• Error Status—test error status (OK, Error or Warning)
• S/W Version
• Instrument S/N
• Module S/N
Figure 5-32. GeneXpert Dx System, View Results window—Support tab (Detail users and administrator view)
301-0045 Rev. B, March, 2012 GeneXpert Dx System Operator Manual 5-29
Chapter 5 Operating Instructions
5.11 Editing the Test Information
Caution
Make sure you scan or type the correct Sample ID and Patient ID. The Sample ID and Patient ID is
associated with the test results and is shown in the View Results window and all the reports.
For each test, you can edit the Patient ID (if it is enabled), Sample ID, Test Type, Sample
Type, Other Sample Type, and Notes. To do this:
1. In the View Results window (Figure 5-24 or 5-27), edit the Sample ID, Test Type, or
Notes (Figure 5-33).
Sample IDs cannot include the following characters: /, \, :, *, ?, “, <, > or |.
Figure 5-33. GeneXpert Dx System—View Results window (Detail users and administrator view)
To demonstrate the History tab feature:
1. In the GeneXpert Dx System window, click View Results on the menu bar. The Test
Result tab window is displayed (Figure 5-34).
5-30 GeneXpert Dx System Operator Manual 301-0045 Rev. B, March, 2012
5.11 Editing the Test Information
Figure 5-34. GeneXpert Dx System, View Results window— (Detail users and administrator view)
2. Click the History tab in the View Results screen. The history window is displayed
(Figure 5-35).
Figure 5-35. GeneXpert Dx System, History tab window selected
301-0045 Rev. B, March, 2012 GeneXpert Dx System Operator Manual 5-31
Chapter 5 Operating Instructions
3. Change Test Type to Negative Control as shown in Figure 5-36.
Figure 5-36. GeneXpert Dx System, View Results window—Test Type changed from Specimen to Negative
Control
4. Click Save Changes button located at the bottom of the View Results window
(Figure 5-36). The Save Test dialog box appears (Figure 5-37).
Figure 5-37. Save Test dialog box
5. Click Yes to save the changes and proceed. The software tracks the change history
(Figure 5-38). If you are a Detail user or the administrator, you can view the changes in
the History tab (Section 5.10.3.4).
Click No to not save changes and proceed.
Click Cancel to not proceed and stay in the same window.
5-32 GeneXpert Dx System Operator Manual 301-0045 Rev. B, March, 2012
5.12 Generating Test Result Reports
Figure 5-38. History tab window showing change from Specimen to Negative Control test type
5.12 Generating Test Result Reports
To generate a PDF file containing the test results, in the View Results window
(Figure 5-27), click Report.
For Basic users, the software creates a PDF file and displays the file in the Adobe Reader
window. You can save and print the PDF file from the Acrobat software. For instructions
on how to use Acrobat, see the Acrobat user documentation.
For Detail users and the administrator, the software displays the Test Report dialog box
(Figure 5-27). Select the information you want to include and the tests of interest, and
then click one or both of the following buttons:
• Generate Report File—Creates a PDF file and saves it in the default location or a
location you specify.
• Preview PDF—Creates a PDF file and displays the file in the Adobe Reader window.
You can save and print the PDF file from the Acrobat software. For instructions on
how to use Acrobat, see the Acrobat user documentation.
301-0045 Rev. B, March, 2012 GeneXpert Dx System Operator Manual 5-33
Chapter 5 Operating Instructions
Figure 5-39. Test Report dialog box (Detail user and administrator only)
Caution
Sometimes only part of the result information is shown in the Result column of the Test Report
dialog box. To see the rest of the result information, move the mouse’s cursor over the Result
column.
If Print Test Report At End of Test is enabled, the report will automatically print after
the test is completed (see Section 2.9, Configuring the System).
5.13 Exporting the Test Results
To export the test results to a comma-separated value (.csv) file, in the View Results
window (Figure 5-24 or 5-27), click Export.
For Basic users, the Result Export dialog box appears (Figure 5-41). Locate and select the
folder to which you want to export the file, type a file name, and then click Save.
5-34 GeneXpert Dx System Operator Manual 301-0045 Rev. B, March, 2012
5.13 Exporting the Test Results
For Detail users and the administrator, the Export Data dialog box appears
(Figure 5-40).
Figure 5-40. Export Data dialog box (Detail users and administrator only)
Select the test results and the associated information you want to export, and then click
Export. The Result Export dialog box appears (Figure 5-41). Locate and select the folder
to which you want to export the file, type a file name, and then click Save.
Note When a report file is exported, the software will remember the last directory used.
Figure 5-41. Result Export dialog box
301-0045 Rev. B, March, 2012 GeneXpert Dx System Operator Manual 5-35
Chapter 5 Operating Instructions
5.14 Uploading Test Results to Host
If your Host connectivity is enabled, the Upload Test button (Figure 5-42) is available for
use to select test(s) for uploading to the Host. For details, see Section 5.19, Operating
with Host Connectivity.
Figure 5-42. Upload test results to the Host
5.15 Managing the Test Results Data
The GeneXpert Dx System includes a database that stores all of the saved test results. You
can:
• manage the test result data:
- Archive tests and then delete archived tests to save database space (Section 5.15.1).
- Retrieve tests from an archived file (Section 5.15.2).
• perform database management tasks (only during system startup and shutdown):
- Back up the database (Section 5.16.1).
- Restore the database (Section 5.16.2).
- Compact the database (Section 5.16.3).
- Check the integrity of the database (Section 5.16.3).
The GeneXpert Dx System administrator specifies whether you have the permissions for
the data management tasks (Section 2.8). See your GeneXpert Dx System administrator
to adjust the permissions to meet your requirements.
5-36 GeneXpert Dx System Operator Manual 301-0045 Rev. B, March, 2012
5.15 Managing the Test Results Data
5.15.1 Archiving the tests
Archiving tests allows you to move your data and if desired, free up space in the database.
You can archive multiple tests at a time. In addition to serving as a safe-keeping
mechanism, you can provide the archive files to Cepheid for analysis if you need help with
troubleshooting. The archive process creates a copy of the test and saves the data in a .gxx
file.
Caution
Some e-mail filters may block files with .gxx extensions. Change extension if required.
To archive the test data:
1. In the GeneXpert Dx System window, on the Data Management menu, click Archive
Test. The Select Test(s) To Be Archived dialog box appears (Figure 5-43).
Figure 5-43. Select Test(s) To Be Archived dialog box
2. Select the tests you want to archive. You can select the individual tests one-by-one, or
select a large number of tests by clicking one of the following:
You can also hold “Shift” or “Ctrl” to highlight continuous and discontinuous multiple tests in the
Note
Archive Tests dialog window.
• Select All—Selects all of the tests in the table.
• Select Highlighted—Selects the tests you highlighted.
• Select New Archive—Selects only the tests that have not been archived before.
Click Deselect All to clear all of the test selections in the window. Click Deselect
Highlighted to clear the tests you highlighted.
To free up space, select the Delete Archived Tests check box. The selected tests will be
archived and then removed from the database.
301-0045 Rev. B, March, 2012 GeneXpert Dx System Operator Manual 5-37
Chapter 5 Operating Instructions
3. Click OK. A message appears and asks you to confirm the archive request.
4. Click Proceed. The Save dialog box appears.
5. Locate and select the folder in which you want to store the archive (.gxx) file, type a
name for the archive file, and then click Save.
6. If you selected the Delete Archived Tests option, a confirmation dialog box appears.
Click Yes to confirm.
5.15.2 Retrieving data from an archive file
Caution
If a test you are retrieving already exists in the current database, the software will overwrite it and
existing data will be lost.
You can retrieve test data from an archived file. To do this:
1. In the GeneXpert Dx System window, on the Data Management menu, click Retrieve
Test. The Open dialog box appears.
2. Locate and select the archive (.gxx) file, and then click Open. The Select Test(s) To Be
Retrieved From dialog box appears (Figure 5-44). The tests that already exist in the
current database appear in red text.
Figure 5-44. Select Test(s) To Be Retrieved dialog box
3. Select the tests you want to retrieve. You can select the individual tests one-by-one, or
select multiple tests by clicking one of the following:
• Select All—Selects all of the tests in the table.
• Select Highlighted—Selects the tests you highlighted.
• Select With No Duplicate—Selects only the tests that do not exist in the current
database.
5-38 GeneXpert Dx System Operator Manual 301-0045 Rev. B, March, 2012
5.16 Performing the Database Management Tasks
Click Deselect All to clear all of the selections in the dialog box. Click Deselect
Highlighted to clear the tests you highlighted.
4. Click Retrieve Test(s). A message appears and asks you to confirm the retrieval.
5. Click Proceed. A message appears and confirms that the tests are retrieved.
5.16 Performing the Database Management Tasks
The database management tasks can only be performed during system startup and
shutdown.
• Back up the database (Section 5.16.1).
• Restore the database (Section 5.16.2).
• Compact the database (Section 5.16.3).
• Check the integrity of the database (Section 5.16.4).
The GeneXpert Dx System administrator specifies whether you have the permissions for
the data management tasks (Section 2.8). See your GeneXpert Dx System administrator
to adjust the permissions to meet your requirements.
After starting up or shutting down the system, the Database Management dialog box
appears on top of the GeneXpert Dx System window (Figure 5-45).
Figure 5-45. Database Management dialog box
1. Click Yes on the Database Management dialog box (Figure 5-45). The Database
Management window box appears (Figure 5-46).
Figure 5-46. Database Management window
301-0045 Rev. B, March, 2012 GeneXpert Dx System Operator Manual 5-39
Chapter 5 Operating Instructions
5.16.1 Backing up the database
You should back up the entire database periodically and store the backup on a different
computer or on a different storage medium. If the computer fails, you can restore the
entire database using the backup copy.
To back up the database:
1. Select Database Backup on the Database Management window (Figure 5-46).
2. Click Proceed.
3. Locate and select the folder in which you want to store the backup file, type a name for
the backup file, and then click Save. The backup process creates a Zip file in the
location you specified. Depending on the amount of data in the database, the backup
process might take some time. When the backup process is finished, a process
completion message appears.
5.16.2 Restoring the database
Caution
The database restore process overwrites the data in the current database. Do not restore a database
unless the current database is corrupted or needs to be replaced.
You can restore the entire database using the backup database file. Because the restore
process overwrites the data in the current database, you should first archive any test data
you want to retain (Section 5.15.1), restore the database, and then retrieve the data from
the archive file (Section 5.15.2).
To restore the database:
1. Select Database Restore on the Database Management window (Figure 5-46).
2. Click Proceed. The Database Restore confirmation dialog box appears (Figure 5-47).
Figure 5-47. Database Restore confirmation dialog box
3. Click Proceed in the Database Restore confirmation dialog box to continue, or click
Cancel to discontinue.
4. Locate and select the backup (.zip) file, and then click Open. A dialog box appears
asking if you want to back up the current database before restoring. (Recommended.)
5. Click Proceed to create a backup or click Cancel to skip this step. Depending on the
amount of data in the database, the restore process might take some time. When the
restoration process is finished, a process completion message appears.
5-40 GeneXpert Dx System Operator Manual 301-0045 Rev. B, March, 2012
5.16 Performing the Database Management Tasks
6. Click OK to close the GeneXpert Dx System software application.
7. If desired, restart the GeneXpert Dx System software. For details on starting the
software, see Section 5.3, “Starting the GeneXpert Dx System.”
5.16.3 Compacting the database
You can compact the database periodically to ensure efficient use of the space in the
database and to save hard disk space.
To compact the database:
1. Select Compact Database on the Database Management window (Figure 5-46).
2. Click Proceed.
The Compact Database confirmation dialog box appears (Figure 5-48).
Figure 5-48. Compact Database confirmation dialog box
3. Click Proceed to compact the database.
When the database is successfully compacted, the Compact Database complete dialog
will appear (Figure 5-49).
Figure 5-49. Compact Database completed dialog box
4. Click OK.
In addition to compacting the database, you can also save space by deleting data after archiving.
Note
For details on deleting archived tests, see Section 5.15.1.
301-0045 Rev. B, March, 2012 GeneXpert Dx System Operator Manual 5-41
Chapter 5 Operating Instructions
5.16.4 Checking the integrity of the database
The software automatically checks the integrity of the database at start-up. If you want to
manually check the integrity of the database, perform the following steps:
1. Select Check Database Integrity on the Database Management window (Figure 5-46).
2. Click Proceed.
The Check Database Integrity confirmation dialog box appears(Figure 5-50), asking
you to confirm the check request.
Figure 5-50. Check Database Integrity confirmation dialog box
3. Click Proceed to start the integrity check. If the software finds integrity errors, a
message alerts you. Click Proceed to repair the database.
When the check database integrity is successfully completed, the Check Database
Integrity complete dialog will appear (Figure 5-51).
Figure 5-51. Check Database Integrity completed dialog box
4. Click OK.
5-42 GeneXpert Dx System Operator Manual 301-0045 Rev. B, March, 2012
5.17 Deleting a Test
5.17 Deleting a Test
You are allowed to delete a test after archiving a test (see Section 5.15.1 for details).
5.18 Viewing and Printing Reports
The Reports menu (Figure 5-52) provides the following menu options:
• Specimen Report
• Patient Report
• Control Trend Report
• System Log
• Assay Statistics Report
• Installation Qualification
Figure 5-52. GeneXpert Dx System—Reports drop-down menu
5.18.1 Specimen Report
The Specimen Report provides you with an overview of the test results for the selected
specimen in the database. This menu item is available to privileged users.
To view the specimen report:
1. In the GeneXpert Dx System window, on the Reports menu (Figure 5-52), click
Specimen Report. The Specimen Report dialog box appears (Figure 5-33).
301-0045 Rev. B, March, 2012 GeneXpert Dx System Operator Manual 5-43
Chapter 5 Operating Instructions
Figure 5-53. Specimen Report dialog box
2. Specify the following criteria to view the specimen report of interest:
• Date Range—Click All to view all dates or click Select to view report(s) for a specific
date range.
• Sample ID—You can enter the exact sample ID, a single-character wildcard ‘?’
combined in exact characters or a multiple-character wildcard ‘%’ with or without
exact characters.
3. When you finish selecting the criteria, click one or both of the following buttons:
• Generate Report File—Creates a PDF file and saves it to the location you specify.
• Preview PDF—Creates a PDF file and displays the file in the Adobe Reader window
(Figure 5-54). You can save and print the PDF file from the Reader software.
5-44 GeneXpert Dx System Operator Manual 301-0045 Rev. B, March, 2012
5.18 Viewing and Printing Reports
Figure 5-54. Example Specimen Report
5.18.2 Patient Report (if enabled)
The Patient Report provides test results for samples for one patient according to the
Patient ID in the database. This menu item is available to privileged users.
To view the patient report:
1. In the GeneXpert Dx System window, on the Reports menu (Figure 5-52), click
Patient Report. The Patient Report dialog box appears (Figure 5-55).
Figure 5-55. Patient Report dialog box
301-0045 Rev. B, March, 2012 GeneXpert Dx System Operator Manual 5-45
Chapter 5 Operating Instructions
2. Specify the following criteria to view the patient report of interest:
• Date Range—Click All to view all reports or click Select to view report(s) for a
specific date range.
• Patient ID – the user can enter the exact patient ID, a single-character wildcard ‘?’
combined in exact characters or a multiple-character wildcard ‘%’ with or without
exact characters.
3. When you finish selecting the criteria, click one or both of the following buttons:
• Generate Report File—Creates a PDF file and saves it to the location you specify.
• Preview PDF—Creates a PDF file and displays the file in the Adobe Reader window
(Figure 5-56). You can save and print the PDF file from the Reader software.
Figure 5-56. Example Patient Report
5.18.3 Control Trend Report
See Section 6.4, Control Trend Reports.
5.18.4 System Log
See Section 9.9, Generating the System Log Report.
5.18.5 Assay Statistics Report
An Assay Statistics Report is a report showing the number of tests performed for each
assay over a period of time with monthly breakdown values.
5-46 GeneXpert Dx System Operator Manual 301-0045 Rev. B, March, 2012
5.18 Viewing and Printing Reports
To view the assay statistics report:
1. In the GeneXpert Dx System window, on the Reports menu (Figure 5-52), click
Assay Statistics Report. The Assay Statistics Report dialog box appears (Figure 5-57).
Figure 5-57. Assay Statistics Report dialog box
2. Specify the following criteria to view the assay statistics of interest:
• Date Range—Select Last 12 Months or select for a specific date range.
• Assay—Select All to select all the listed assays or Select to select a specific assay.
3. When you finish selecting the assay(s), click one or both of the following buttons:
• Generate Report File—Creates a PDF file and saves it to the location you specify.
• Preview PDF—Creates a PDF file and displays the file in the Adobe Reader window
(Figure 5-58). You can save and print the PDF file from the Reader software.
301-0045 Rev. B, March, 2012 GeneXpert Dx System Operator Manual 5-47
Chapter 5 Operating Instructions
Figure 5-58. Example Assay Statistics Report
5.18.6 Installation Qualification
See Section 2.10, Verifying Proper Installation and Setup.
5-48 GeneXpert Dx System Operator Manual 301-0045 Rev. B, March, 2012
5.19 Operating with Host Connectivity
5.19 Operating with Host Connectivity
This section provides instructions on how to use the GeneXpert Host interface to:
• Enable and configure Host Communication (Section 5.19.1)
• Configure Assay for order and result upload (Section 5.19.2)
• Create a test from downloaded test order (Section 5.19.3)
• Upload a test result (Section 5.19.4)
• Troubleshoot Host Connectivity (Section 5.19.5)
Cepheid recommends to always confirm that LIS uploaded results match GeneXpert test results
after any changes to the GeneXpert or Host system, including (but not limited to) changes to the
Caution following:
• GeneXpert software version
• GeneXpert Assay Definition version
• GeneXpert Host Communication Settings
• Host middleware software or configuration changes
• LIS software or configuration changes
5.19.1 Enabling and configuring Host communication
1. In the GeneXpert Dx System window, click Setup on the menu bar, then click System
Configuration. The System Configuration dialog box and the General window
appears (Figure 5-59).
Figure 5-59. System Configuration dialog box (General window)
301-0045 Rev. B, March, 2012 GeneXpert Dx System Operator Manual 5-49
Chapter 5 Operating Instructions
Within the hospital or laboratory network, each GeneXpert system should have a unique system
Important name, which is used in the communication. The LIS Host administrator should control the process
for defining System Name.
2. Click the Host Communication Settings tab. The Host Communication Settings
window appears (Figure 5-60).
Figure 5-60. Host Communication Settings window
3. Provide the settings to configure the communication between the GeneXpert Dx
software and a Laboratory Information System (LIS):
• Enable Host Communication—Select to enable the GeneXpert Dx software
connected to a Host. Clear to disable the Host communication.
- Host ID— Type in unique Host name to identify an LIS or Data Management
System (DMS) that is connected to this GeneXpert system. The maximum
number of characters is 20.
- Automatic Host Query After Sample ID Scan—Select to enable the GeneXpert
system to query for test orders associated to the scanned or entered Sample ID.
- Automatic Test Order Download—Select to enable the GeneXpert system to
periodically query all test orders from the Host.
5-50 GeneXpert Dx System Operator Manual 301-0045 Rev. B, March, 2012
5.19 Operating with Host Connectivity
If the Host is connected to multiple GeneXpert Systems, you may want to:
Caution - Use Automatic Host Query After Sample ID Scan instead of Automatic Test Order Download to
minimize duplicate orders to multiple GeneXpert systems.
- The Host should download order to a specific GeneXpert System.
- If orders are sent to multiple GeneXpert systems, the Host should cancel pending orders when
completed result is received.
- Automatic Result Upload—As soon as the test is completed, the results are
uploaded.
- Use Instrument Specimen ID—Select to enable the GeneXpert system to
generate a unique specimen ID, which is returned to the Host. The Instrument
Specimen ID is a unique ID for this sample. It should be stored in the Host and
used for future communication for this sample. This option is applicable if the
facility does not provide unique sample identification.
If the facility provides unique sample identification, this setting should be
disabled.
• Communication Settings box—Select or clear the following check boxes:
- Protocol—Select HL7–compatible or ASTM–compatible protocol.
- Run Host As—For socket connection between the two systems. Select to run the
Host as a Server or a Client.
- Server IP Address— If run Host as Server option is selected, an IP address with
4-part value (N.N.N.N) should be entered. The value should match the IP
address of the Host server. N is between 0-255. If run Host as Client option is
selected, the IP address of the network card available for Host connectivity is
displayed.
- Port #— The port number should be between 1024 to 65535.
The network port that is dedicated for the GeneXpert instrument should not be used for the Host
Important connection. The second NIC available on each GeneXpert computer should be used to connect the
GeneXpert system to the Host.
• Order/Result Management—Click the appropriate buttons:
- Delete Cancelled Orders—Click to delete cancelled orders. This is useful to
remove redundant orders during Host communication testing.
- Expire Results—Click to expire results pending upload for tests that should no
longer upload to the Host.
301-0045 Rev. B, March, 2012 GeneXpert Dx System Operator Manual 5-51
Chapter 5 Operating Instructions
Caution
Do not use Reset Communication Buffer (discussed below) during normal operation; otherwise, you
will have to re-download order and re-upload results.
- Reset Communication Buffer—To clear the data between the GeneXpert system
and the Host. This is useful to remove data during Host communication testing.
• Host Test Code table—This look up table allows the Host administrator to enter
the test code known in the Host to be translated into the GeneXpert system for test
order processing and result reporting.
- Enable—Indicates if the assay has been set up for test order download and
result reporting.
- Assay—Assay name available for Host connectivity.
- Host Test Code—the test code which the Host used for download of test
order and upload of test result.
Caution
You cannot edit the test code for old versions of an assay. If you update the test code, the update
will only apply to the new version of the assay; therefore, you must change the test code before
upgrading an assay.
Caution
Be careful to not use the same test code for tests from two different assays.
- Edit—Click Edit button to change the setting and enable assay. The Edit
Test dialog will appear.
5.19.2 Configuring assay for order and result upload
Caution
In order to perform the required assay, the same test code should be entered both in the Host and
the GeneXpert system.
Caution
Do not change test orders until all test results have been uploaded.
5.19.2.1 To configure a single-result assay for order and result
upload
1. In the Host Test Code table section of the Host Communication Settings window
(Figure 5-60), click the desired appropriate Edit button to change the setting. The
5-52 GeneXpert Dx System Operator Manual 301-0045 Rev. B, March, 2012
5.19 Operating with Host Connectivity
Define Test Code dialog box appears (Figure 5-61).
Figure 5-61. Define Test Code dialog box for a single-result assay
2. Click the Enable checkbox to allow the Host to download test orders and GeneXpert
system to upload results to the Host, using the defined assay test code.
3. In the Assay Host Test Code field of the Define Test Code dialog box, type in the
same test code that was entered in the Host system (the test code entered for the
GeneXpert Dx System must be the same as the test code entered for Host system). You
can type in 1 to 15 characters.
4. Click OK to save the setting for this assay. The software will check for uniqueness of
the test code before saving.
Cepheid recommends that you use the same test code for the new version of the same assay.
Note However, if you want to change the test code of the current assay, make the change before
importing the next version.
5.19.2.2 To configure a multiple-result assay for order and
result upload
The multiple-result assay provides results for multiple organism and genes.
1. In the Host Test Code table section of the Host Communication Settings window
(Figure 5-60), click the desired appropriate Edit button to change the setting. The
Define Test Code dialog box appears (Figure 5-61).
2. Click the Enable checkbox to allow the Host to download test orders and the
GeneXpert system to upload results to the Host, using the defined assay test code.
3. In the Assay Host Test Code field, type in the same test code that was entered in the
Host system (the test code entered for the GeneXpert Dx System must be the same as
the test code entered for Host system). You can type in 1 to 15 characters.
The result names reported by the assay are listed in the Result Name field
(Figure 5-62).
4. Type in the result test code in the Result Test Code field (Figure 5-62) corresponding
to each result name that can be reported by this assay.
Figure 5-62. Define Test Code dialog box for a multi-result assay
301-0045 Rev. B, March, 2012 GeneXpert Dx System Operator Manual 5-53
Chapter 5 Operating Instructions
5. Click OK to save the changes and close the window.
5.19.3 Creating a test with Host connectivity
When the Host Connectivity is enabled, test orders can be automatically downloaded
from the Host by:
• The GeneXpert system periodically requesting new orders
• Manual queries by GeneXpert user of new orders from the Create Test dialog box
• Scanning or entering the Sample ID to perform Host query for orders for a specific
Sample ID
The workflow in your laboratory will determine how you will create a test.
Additional areas are available in Create Test dialog (Figure 5-63).
5-54 GeneXpert Dx System Operator Manual 301-0045 Rev. B, March, 2012
5.19 Operating with Host Connectivity
Figure 5-63. Create Test window with Host Test Order Table
• Host Test Order Table - New orders are shown in the table which can be sorted by
clicking the header. The table contains:
- Sample ID—Sample ID(s) for each test order.
- Assay—Assay name and version number for each test order.
- STAT—Indicates whether it is STAT priority or Normal priority.
- Order Time—Time downloaded by the Host or created by the GX as time received.
- Delete —Allows an order to be cancelled.
• Host Query Status—Displays the current status for query for new orders.
• Manual Query button—Allows manual query of the Host for any available new
orders.
To accept order from the Host, the test code for the assay must be setup by the Host administrator.
Note
See Section 5.19.2 for details.
301-0045 Rev. B, March, 2012 GeneXpert Dx System Operator Manual 5-55
Chapter 5 Operating Instructions
5.19.3.1 To create a test by selecting from a list of test orders
downloaded by the Host automatically
1. In the Host Communication Settings tab, click on the Automatic Test Order
Download checkbox to select and enable this function (Figure 5-64).
Figure 5-64. Automatic Test Order Download selected
2. The GeneXpert Dx System periodically queries all test orders from the Host.
The Create Test button is shown with a Plus (+) sign, indicating new orders to be
filled (Figure 5-65).
Figure 5-65. Menu bar indicating plus sign on Create Test button
3. Select the Scan Sample ID Barcode in the General window.
4. Select the Scan Cartridge Barcode in the General window.
5. Click OK.
6. Click Create Test. The Scan Sample ID Barcode dialog box appears (see Figure 5-14
in Section 5.5).
7. Scan or enter the optional Patient ID.
8. Scan the sample barcode on the specimen container (see Section 5.5).
9. New orders for this optional Patient ID and Sample ID are shown in the Host Test
Order Table section of the Create Test window, which can be sorted by clicking the
table header.
10.Select an order from the table. This will select the assay according to the test order.
11.The Scan Cartridge Barcode dialog will automatically display to prompt you to scan
the barcode on the cartridge. This confirms that the correct assay will be run. Reagent
lot ID, expiration date, and cartridge serial number are processed and transferred.
5-56 GeneXpert Dx System Operator Manual 301-0045 Rev. B, March, 2012
5.19 Operating with Host Connectivity
12.The order for this Patient ID and Sample ID will be removed from the list of new
orders.
13.Insert the cartridge with the specimen and reagents according to the assay-specific
package insert. See Section 5.6.
14.Start the test, load the cartridge, and close the module door by performing steps given
in Section 5.7.
You cannot change the Patient ID, Sample ID, or the assay if it is selected from an Host downloaded
Note
test order.
If only one order matches the given Patient ID and Sample ID, this order will be automatically
Note
selected.
5.19.3.2 To create a test by manually requesting test orders
and selecting from the list of test orders
You can manually request new test orders from the Host by clicking Manual Query
button. After orders are downloaded from the Host, proceed as instructed in
Section 5.19.3.1.
5.19.3.3 To create a test by querying the Host with Sample ID
1. In the Host Communication Settings window, click on the Automatic Host Query
After Sample ID Scan checkbox to select and enable this function (Figure 5-66).
Figure 5-66. Host Query selected
2. Select the Scan Sample ID Barcode in the General window.
3. Select the Scan Cartridge Barcode in the General window.
4. Click Create Test. The Scan Sample ID Barcode dialog box appears (see Figure 5-14
in Section 5.5).
5. Scan the sample barcode on the specimen container (see Section 5.5).
6. Test orders for this Sample ID are downloaded from the Host and are displayed in the
Host Test Order Table which can be sorted by clicking the header.
Other downloaded orders for different samples will not be displayed in the order table for a
Note
temporary period.
301-0045 Rev. B, March, 2012 GeneXpert Dx System Operator Manual 5-57
Chapter 5 Operating Instructions
7. Select an order from the table. This will select the assay according to the test order.
Note If only one order matches the given Sample ID, this order will be automatically selected.
8. The Scan Cartridge Barcode dialog will automatically display and prompt you to scan
the barcode on the cartridge. This confirms that the correct assay will be run. The
reagent lot ID, expiration date, and cartridge serial number are processed and
transferred.
9. Insert the cartridge with the specimen and reagents according to the assay-specific
package insert (see Section 5.6).
10.Start the test, load the cartridge, and close the module door by performing steps given
in Section 5.7.
5.19.3.4 To Abort a query
During the Manual Query described in Section 5.19.3.2 or Host Query described in
Section 5.19.3.3, the Manual Query button becomes the Abort Query button
(Figure 5-67). To start a test or close the dialog box, wait until the query is completed, or
click Abort Query to cancel the operation.
Figure 5-67. Create Test window showing the Abort Query button
5-58 GeneXpert Dx System Operator Manual 301-0045 Rev. B, March, 2012
5.19 Operating with Host Connectivity
5.19.3.5 To delete a Host downloaded test order
Occasionally, you may need to delete an order downloaded from the Host.
1. Select the order from the Host Test Order Table.
2. Click the Delete button on the same row (Figure 5-68).
Figure 5-68. Deleting an Host download test order
3. A confirmation dialog is shown. Click to confirm the deletion.
• The order will be removed from the table.
• The Host will be informed.
5.19.4 Uploading a test result to the Host
Test results can be uploaded to the Host either automatically or manually.
5.19.4.1 To automatically upload the test result to the Host
1. In the Host Communication Settings window, click the Automatic Result Upload
checkbox so the result will be uploaded as soon as the test is completed (Figure 5-69).
Figure 5-69. Automatic Result Upload
2. Click OK. Upload status is shown in the Test Information area of the View Result
window.
After the test is completed, the result will be automatically uploaded. The Upload Status is
shown in the Test Information area of the View Result window (Figure 5-70).
301-0045 Rev. B, March, 2012 GeneXpert Dx System Operator Manual 5-59
Chapter 5 Operating Instructions
Figure 5-70. Host Upload shown in the Test Information area of the View Result window
5.19.4.2 To manually upload a test result to the Host
1. In the Host Communication Settings window, make sure Automatic Result Upload is
deselected or disabled (Figure 5-69).
2. Click Upload Test in the View Results window (Figure 5-70). The Select Test(s) To
Be Uploaded To Host window appears, displaying completed tests (Figure 5-71).
5-60 GeneXpert Dx System Operator Manual 301-0045 Rev. B, March, 2012
5.19 Operating with Host Connectivity
Figure 5-71. Select Test(s) To Be Uploaded To Host window
The possible Host uploaded statuses are:
• Upload-pending – this result has not been uploaded. If you exit the software with
Upload-pending status, the software will remind you.
• Uploading – this result is being uploaded.
• Re-Uploading – this result has been uploaded previously and currently being up
uploaded.
• Uploaded – this result has been received by the Host.
• Review – this is an external control and it should be reviewed before manually
uploading.
• Expired – test has not been uploaded and will not be reminded by the system when
exiting the software.
If you attempt to exit the software with results in the upload pending, uploading or re-uploading
Note
status, the software will remind you.
3. Select the test you want to upload. You can select the individual tests one-by-one, or
select a large number of tests (up to 100 tests) by clicking one of the following:
• Select All – Selects all of the tests in the table.
• Select Highlighted – Selects the tests you highlighted.
• Select All Pending – Selects only the tests that have not been uploaded before.
4. Click Deselect All to clear all of the test selections in the window. Click Deselect
Highlighted to clear the tests you highlighted.
301-0045 Rev. B, March, 2012 GeneXpert Dx System Operator Manual 5-61
Chapter 5 Operating Instructions
5. Click Upload. A message appears and asks you to confirm the upload request.
6. Click Close.
5.19.4.3 To upload an external control result to the Host
Regardless of the setting for Automatic Result Upload, an external control result is
manually uploaded. See Section 5.19.4.2 (To manually upload a test result to the Host).
5.19.5 Troubleshooting Host connectivity
If there are problems with Host connectivity, see Section 9.12.3, Troubleshooting Host
connectivity and Section 9.12.4, Troubleshooting the LIS Interface.
5.20 System Information
You can get information about the system and software by clicking on the About menu at
the top of the GeneXpert Dx System window (Figure 5-72) and selecting About
GeneXpert® DX System. The About GeneXpert Dx System window will be displayed
(Figure 5-73).
Figure 5-72. GeneXpert Dx System—About drop-down menu
The About GeneXpert Dx System window displays specific information about the
instrument and software such as:
• Software version number
• Copyright statement
• Various version numbers of software utilities used on the system
• Instrument serial numbers and firmware version
• Module numbers and firmware version numbers
Click Close to close the About GeneXpert Dx System window.
5-62 GeneXpert Dx System Operator Manual 301-0045 Rev. B, March, 2012
5.20 System Information
Figure 5-73. About GeneXpert Dx System window
301-0045 Rev. B, March, 2012 GeneXpert Dx System Operator Manual 5-63
Chapter 5 Operating Instructions
5-64 GeneXpert Dx System Operator Manual 301-0045 Rev. B, March, 2012
Chapter 6 Calibration Procedures
This chapter describes the following:
• Section 6.1, Calibration
• Section 6.2, Quality Control
• Section 6.3, External Quality Control
• Section 6.4, Control Trend Reports
6.1 Calibration
You do not need to calibrate the GeneXpert Dx instrument. Cepheid performs all of the
necessary calibrations before you receive the system. However, Cepheid recommends that
the instrument be recalibrated after 1 year of use, based on the initial installation date (or
based on the previous calibration for subsequent years) or at 2000 tests per instrument
module, whichever comes first. See Section 9.6 to determine the date or number of tests
since the last calibration. To schedule a calibration, contact Cepheid Service Support. See
the Assistance section in the Preface for the contact information.
6.2 Quality Control
Quality control is an important part of in vitro diagnostic testing because it ensures you
are performing the tests correctly and that your GeneXpert Dx System is working
properly. The GeneXpert Dx System automatically performs internal quality control for
each sample. During each test, the system uses one or more of the following controls:
• Sample-processing control (SPC)—Ensures a sample was correctly processed. The
sample-processing control is included in the cartridge and is processed with the sample
and the DNA is detected by a PCR assay.
• Internal control (IC)—Verifies the performance of the PCR reagents and prevents a
false negative result. The internal control PCR assay assesses if there is any inhibition,
possibly by components, in the test sample. The internal control is provided in the
cartridge and should be positive in a negative sample.
• Endogenous control (EC)—Normalizes targets and ensures sufficient sample is used
in the test. Because of its low variability, the endogenous control can also be used to
indicate sample-inhibitor contamination. The endogenous control is taken from the
specimen sample.
In addition to the controls, the GeneXpert Dx instrument performs a probe check during
the first stage of the test. A probe check verifies the presence and the integrity of the
labeled probes. A probe-check status of Pass indicates that the probe check results meet
the acceptance criteria.
301-0045 Rev. B, March, 2012 GeneXpert Dx System Operator Manual 6-1
Chapter 6 Calibration Procedures
6.3 External Quality Control
External controls may be used in accordance with local, state, or federal accrediting
organization as applicable. External controls can be trended if you assign an external
control test type when you create the test. For additional information, see the quality label
or package insert for the specific assay.
6.4 Control Trend Reports
You can use the Control Trend reports to verify the quality of the system or the reagents.
For example, you can generate a negative-control trend report to check for cross-
contamination. You can also generate other external-control trend reports to check for
reagent degradation.
To view the control trends, in the GeneXpert Dx System window on the Reports menu,
click Control Trend Report. The Control Trend Report dialog box appears (Figure 6-1).
Specify the following criteria to view the trends of interest:
• Date Range—Select All to include all of the tests or filter the tests by specifying a range
of dates. Control trending is not available for % Ratio quantitative assays.
• Assays—Select an assay in the list to filter by assay definition.
• Reagent Lot Number—Select a lot number to filter by the reagent lot number.
• Test Types—Select the external-control trend types to be trended.
• Select Analytes button —Select the analytes.
• Data Type—Select the Cycle Threshold and EndPoint data to be trended.
When you finish selecting the trend criteria, click one or both of the following buttons:
• Generate Report File—Creates a PDF file and saves it to the location you specify.
• Preview PDF—Creates a PDF file and displays the file in the Adobe Reader window
(Figure 6-2). You can save and print the PDF file from the Reader software.
• Close—Closes the Control Trend Report dialog box.
6-2 GeneXpert Dx System Operator Manual 301-0045 Rev. B, March, 2012
6.4 Control Trend Reports
Figure 6-1. Control Trend Report dialog box.
301-0045 Rev. B, March, 2012 GeneXpert Dx System Operator Manual 6-3
Chapter 6 Calibration Procedures
Figure 6-2. An example Control Trend Report (Page 1 of 36)
Note The Control Trend Report will show Ct=0 as “out of scale”.
6-4 GeneXpert Dx System Operator Manual 301-0045 Rev. B, March, 2012
Chapter 7 Operational Precautions and
Limitations
You should be aware of the following system precautions and limitations to ensure proper
operation and results:
• Section 7.1, Security Precautions
• Section 7.2, Laboratory
• Section 7.3, Instrument and Software
• Section 7.4, Assay
• Section 7.5, Cartridge
7.1 Security Precautions
User data stored in the system may contain personal health information of patients, such
as name, patient ID, and test results. Cepheid strongly recommends that you implement
physical, technical, and administrative safeguards to protect the privacy and integrity of
patient data, such as restricting network and system access, enforcing user authentication
practices, maintaining antiviral software, and so on, as necessary for HIPAA compliance.
In particular, unique, strong passwords should be maintained for all system users and
should not be disabled. Consult your facilities security officer to ensure internal
compliance with all applicable regulations.
7.2 Laboratory
Before you install the GeneXpert Dx System, make sure your laboratory meets the
environmental requirements specified in Chapter 4.
• Place the GeneXpert Dx instrument in a sheltered environment because it is designed
for indoor use only.
• Provide at least 5 cm (2 in) of clearance on each side of the instrument to ensure
adequate ventilation.
• Do not place the GeneXpert instrument close to the vents of other instruments or air
handling units.
301-0045 Rev. B, March, 2012 GeneXpert Dx System Operator Manual 7-1
Chapter 7 Operational Precautions and Limitations
7.3 Instrument and Software
Be sure to do the following:
• Connect the GeneXpert Dx System to a surge protector and a properly grounded AC
circuit. See Chapter 4 for the electrical requirements.
• Use the GeneXpert Dx System for in vitro diagnostic applications only.
• While a test is in progress:
• Do not move the instrument.
• Do not run other software.
• Do not change the date and time, while a test is in progress.
7.4 Assay
For each test, be sure to follow the instructions in the assay-specific package insert, which
specifies the test requirements.
7.5 Cartridge
The GeneXpert cartridges are designed for single use only. To prevent cross-
contamination and biologically hazardous situations, use each cartridge only once.
7-2 GeneXpert Dx System Operator Manual 301-0045 Rev. B, March, 2012
Chapter 8 Hazards
This chapter describes the possible safety hazards found in the GeneXpert Dx System. It
is imperative that you follow the precautions in this chapter for safe operation. The topics
are as follows:
• Section 8.1, General Safety Precautions
• Section 8.3, Moving the Instrument
• Section 8.4, Safety Labels on the Instrument
• Section 8.5, Electrical Safety
• Section 8.6, Chemical Safety
• Section 8.7, Biological Hazard Safety
• Section 8.8, Environmental Data
8.1 General Safety Precautions
Before you start to use the GeneXpert Dx System, make sure you read this chapter entirely
to familiarize yourself with the safety information. Also, make sure you wear the
appropriate PPE. Using controls, making adjustments, or performing procedures other
than those specified in this manual can result in exposure to hazards that can cause injury
to personnel or damage to the system.
Protection provided by the equipment may be impaired if the equipment is used with
accessories not provided or recommended by the manufacturer, or used in a manner not
specified by the manufacturer. Do not use the equipment in hazardous atmospheres or
with hazardous materials for which the equipment is not designed.
8.2 Precautionary Statements Used in this Manual
There are a number of safety notations used in the manual to identify potential safety
hazards when operating or servicing the instrument. The types of precautionary
statements used in this manual are:
Warning
A warning indicates a possibility of adverse reactions, injury, or death to the user or other
personnel if the precautions or instructions are not observed.
Caution
A caution indicates that damage to the system, loss of data, or invalid results could occur if the user
fails to comply with the advice provided.
Important indicators highlight information that is critical for the completion of a task or the optimal
Important
performance of the system.
Note A note identifies information that applies only to specific cases or tasks.
301-0045 Rev. B, March, 2012 GeneXpert Dx System Operator Manual 8-1
Chapter 8 Hazards
The following warnings are used in this manual:
Biological Risks
A biological risk warning indicates that it is possible for personnel or the instrument to be exposed
to biological hazards. Follow the instructions in the manual and use standard lab biological hazard
protocol to reduce the possibility of exposure.
Warning An electrical hazard warning indicates that there is a risk of electrical shock that can cause injury or
death to the user or other personnel. Follow the instructions in the manual and use appropriate
electrical precautions to avoid electrical shock. Operators should not attempt to open or remove
the instrument covers. Doing so can expose them to electrical hazards.
Warning
A general warning indicates a hazard for which there are no standard icons provided in the manual.
These warnings should be accompanied by additional information about the hazard and how to
avoid the hazard in the manual.
Warning
A heavy object warning indicates an object is heavy and that it is possible for personnel to be
injured if they lift improperly. Follow instructions and observe proper lifting techniques or use
lifting aids when lifting heavy objects.
The following cautions are used in this manual:
Caution
An electrical ESD caution indicates that there is a risk of damage to the equipment caused by
electrostatic discharge (ESD). Follow the precautions listed in the manual to reduce the chance of
ESD causing damage to the equipment.
Caution
A general caution indicates a possibility of equipment damage for which there are no standard
icons provided in the manual. These cautions should be accompanied by additional information
about how to avoid the equipment damage in the manual.
8.3 Moving the Instrument
Because of the GeneXpert GX-XVI instrument’s weight (see Weight in Section 4.2), do
not attempt to lift the instrument without proper safety training and assistance. The
weight of the GeneXpert GX-I, GeneXpert GX-II, and GeneXpert GX-IV is not a
hazard under normal conditions.
Warning
Lifting or moving the GX-XVI instrument without proper training and assistance can cause personal
injury or damage the instrument.
8-2 GeneXpert Dx System Operator Manual 301-0045 Rev. B, March, 2012
8.4 Safety Labels on the Instrument
8.4 Safety Labels on the Instrument
Table 8-1 lists the electrical labels that you might find on the GeneXpert Dx instrument.
Table 8-1. Electrical safety labels on the instrument
Label Description
Indicates the on position of the main power switch.
Indicates the off position of the main power switch.
Indicates the designated terminal either receives or delivers alternating current or
voltage.
Table 8-2 lists other safety labels that you might find on the GeneXpert Dx instrument.
Table 8-2. Other safety labels on the instrument
Label Description
Indicates a potential hazard that is not defined by other warning labels. You should
consult the operator or service manual for further information or additional
information may be included on the label. Proceed with appropriate caution.
Indicates a potential biological risk. Biological samples such as tissues, body fluids, and
blood of humans and other animals have the potential to transmit infectious diseases.
Follow your local, state/provincial, and national safety regulations for handling and
disposing the samples.
Indicates that there should be separate collection for electrical and electronic waste
per Directive 2002/96/EC in the European Union. Follow your local state/provincial
and national environmental regulations for disposing of electrical and electronic
waste.
8.5 Electrical Safety
Warning
Electrical hazards exist inside the GeneXpert instruments. Operators should not attempt to remove
the instrument covers. Doing so can expose them to electrical hazards and cause injuries or death.
The GeneXpert instrument’s enclosure is designed to protect operators from electrical
shock hazards. Under normal operating conditions, you are protected from electrical shock
hazards.
Only trained service personnel should open the covers of the GeneXpert instruments.
Training is available from Cepheid.
301-0045 Rev. B, March, 2012 GeneXpert Dx System Operator Manual 8-3
Chapter 8 Hazards
8.6 Chemical Safety
• Follow standard laboratory safety procedures for working with chemicals.
• Consult your institution’s environmental waste personnel on proper disposal of used
cartridges, unused reagents, and disposal of instruments. This material may exhibit
characteristics of federal EPA Resource Conservation and Recovery Act (RCRA)
hazardous waste requiring specific disposal requirements. Check state and local
regulations as they may differ from federal disposal regulations. Institutions outside the
USA should check their country hazardous waste disposal requirements
• Material Safety Data Sheets (MSDS) for all reagents used with this system are
available upon request from Cepheid Technical Support, and are available on
Cepheid's websites (www.cepheid.com and www.cepheidinternational.com).
• Refer to the Cepheid website for additional environmental health and safety
information on Cepheid products.
8.7 Biological Hazard Safety
Treat all biological specimens, including used cartridges, as capable of transmitting
infectious agents. Because it is often impossible to know what might be infectious, all
biological specimens should be treated with standard precautions. Guidelines for specimen
handling are available from the U.S. Centers for Disease Control and Prevention and the
Clinical Laboratory Standards Institute (formerly National Committee for Clinical
Laboratory Standards).
8.8 Environmental Data
• Recyclability of GeneXpert System: the WEEE mark is affixed to Cepheid electronic
products.
• Recyclability of packaging materials: many of the shipping packaging components can
be recycled.
• Additional information on the above, including EU and country directives concerning
packaging, energy consumption, RoHS, REACH, Prop. 65, etc. can be found on the
Cepheid website.
8-4 GeneXpert Dx System Operator Manual 301-0045 Rev. B, March, 2012
Chapter 9 Service and Maintenance
This chapter describes the basic maintenance procedures for the GeneXpert instruments,
and lists the possible problems or error messages you might encounter. The topics in this
chapter are as follows:
• Section 9.1, Maintenance Tasks
• Section 9.2, Cleaning the Instrument Surfaces
• Section 9.3, Cleaning the Cartridge Bays
• Section 9.4, Cleaning the Plunger Rods
• Section 9.5, Replacing the Fan Filters on the GX-XVI
• Section 9.6, Calibrating the Instrument
• Section 9.7, Using Module Reporters
• Section 9.8, Performing a Manual Self-Test
• Section 9.9, Generating the System Log Report
• Section 9.10, Replacing Instrument Parts
• Section 9.11, Repairing the Instrument
• Section 9.12, Troubleshooting
9.1 Maintenance Tasks
Although the system is designed to prevent cross-contamination and ensure accurate
results, you can check and clean the instrument periodically as a precautionary measure.
Table 9-1 lists the basic maintenance tasks you can perform.
Table 9-1. Maintenance tasks and frequency
Task Frequency Section
Clean the instrument surfaces. Monthly Section 9.2
Clean the cartridge bay interior. Monthly Section 9.3
Clean the syringe plunger rod. Monthly Section 9.4
Replace the fan filters (GX-XVI only). Monthly Section 9.5
Calibrate the instrument. Annually (2000 tests/ Section 9.6
module or after 1 year)
Check module reporter calibration. When requested by Section 9.7
Cepheid Technical Support.
Perform a self-test manually. As necessary Section 9.8
301-0045 Rev. B, March, 2012 GeneXpert Dx System Operator Manual 9-1
Chapter 9 Service and Maintenance
9.2 Cleaning the Instrument Surfaces
You should clean the instrument surfaces monthly or more frequently, if necessary. The
materials you need for the procedure are as follows:
• 10% sodium hypochlorite solution (prepared within 1 day)
• 70% ethanol or isopropyl alcohol solution
• Lint-free wipes
• Disposable gloves
• Eye protection
Biological Risks
Make sure you wear disposable gloves for the cleaning procedure. Wearing gloves prevents you
from being exposed to biologically hazardous samples.
To clean the instrument surfaces:
1. Dampen a lint-free wipe with the 10% sodium hypochlorite solution.
2. Wipe the instrument surfaces thoroughly with a lint-free wipe.
3. Discard the used lint-free wipe according to your standard laboratory procedure.
4. Wait 10 minutes.
5. Dampen a lint-free wipe with the 70% ethanol or isopropyl alcohol solution.
6. Wipe the instrument surfaces with the lint-free wipe.
7. Discard the used lint-free wipe according to your standard laboratory procedure.
8. Repeat step 5 through step 7.
9.3 Cleaning the Cartridge Bays
You should clean the cartridge bay monthly or more frequently, if necessary. The materials
you need for the procedure are as follows:
• 10% sodium hypochlorite solution (prepared within 1 day)
• 70% ethanol or isopropyl alcohol solution
• Cotton or Dacron® swabs
• Disposable gloves
• Eye protection
Biological Risks
Make sure you wear disposable gloves for the cleaning procedure. Wearing gloves prevents you
from being exposed to biologically hazardous samples.
9-2 GeneXpert Dx System Operator Manual 301-0045 Rev. B, March, 2012
9.3 Cleaning the Cartridge Bays
To clean the cartridge bay:
1. Put a swab into the 10% sodium hypochlorite solution. Press the swab against the
inside wall of the container to remove excess solution.
2. Open the instrument module door.
3. Wipe the surfaces inside the cartridge bay with the swab (Figure 9-1). Do not touch
the slit on the I-CORE® module into which the cartridge reaction tube is inserted.
Caution
Liquid inside of the I-CORE module can damage the module. Do not insert the swab inside the
I-CORE module slit.
4. Wait 10 minutes.
5. Dip a new swab into the 70% ethanol or isopropyl alcohol solution. Press the swab
against the inside wall of the container to remove excess solution.
6. Wipe the same surfaces with the new swab.
7. Repeat step 5 and step 6 two times.
8. Close the instrument module door.
9. Dispose of the used swabs according to your standard laboratory procedure.
Figure 9-1. Disinfecting the cartridge bay
301-0045 Rev. B, March, 2012 GeneXpert Dx System Operator Manual 9-3
Chapter 9 Service and Maintenance
9.4 Cleaning the Plunger Rods
You should clean the plunger rod monthly or more frequently, if necessary. The materials
you need for the procedure are as follows:
• 10% sodium hypochlorite solution (prepared within 1 day)
• 70% ethanol or isopropyl alcohol solution
• Cotton or Dacron swabs
• Lint-free towels
• Disposable gloves
• Eye protection
Biological Risks
Make sure you wear disposable gloves for the cleaning procedure. Wearing gloves prevents you
from being exposed to biologically hazardous samples.
To clean the plunger rod(s):
1. Remove cartridges from the modules you want to clean.
2. In the GeneXpert Dx System window, click Maintenance on the toolbar. The
Maintenance window appears (Figure 9-2).
Figure 9-2. The Maintenance window with Plunger Maintenance selected
9-4 GeneXpert Dx System Operator Manual 301-0045 Rev. B, March, 2012
9.4 Cleaning the Plunger Rods
3. On the Maintenance menu, click Plunger Maintenance (Figure 9-2). The Plunger
Maintenance dialog box appears (Figure 9-3).
Figure 9-3. The Plunger Maintenance dialog box
4. In the Module table, select the module you want to clean, and then click Clean or select
Clean All to clean all modules simulaneously.
The Plunger Cleaning dialog box appears (Figure 9-4).
Figure 9-4. Plunger Cleaning dialog box
5. Follow the directions in the Plunger Cleaning dialog box, then click OK.
In the Plunger Maintenance dialog box, the Clean button changes to Move Up (if you
clicked Clean All button, it changes to Move Up All). In the instrument, the plunger
rod in the selected module (or all modules if you clicked Clean All button) lowers into
the cartridge bay (Figure 9-5).
301-0045 Rev. B, March, 2012 GeneXpert Dx System Operator Manual 9-5
Chapter 9 Service and Maintenance
Figure 9-5. The plunger rod, lowered into the cartridge bay
6. Dip a number of swabs in the 10% sodium hypochlorite solution (one for each plunger
rod to be cleaned). Press the swabs against the inside wall of the container to remove
excess solution.
7. Wipe the plunger rod(s) with the swabs. Use a fresh swab for each plunger rod.
8. Wait 5 minutes.
9. Dip a number of swabs into the 70% ethanol or isopropyl alcohol solution (one for each
plunger rod to be cleaned). Press the swabs against the inside wall of the container to
remove excess solution.
10.Wipe the plunger rods with the swabs. Use a fresh swab for each plunger rod.
11.Repeat step 9 and step 10 two times.
12.In the Plunger Maintenance dialog box, click Move Up (or Move Up All). The
plunger rod moves back up to the resting position.
9-6 GeneXpert Dx System Operator Manual 301-0045 Rev. B, March, 2012
9.5 Replacing the Fan Filters on the GX-XVI
9.5 Replacing the Fan Filters on the GX-XVI
You should replace the fan filters monthly or more frequently, if necessary. There are four
fan filters on the GX-XVI. Location of the fan filters is on the back of the GX-XVI
(Figure 9-6). The materials you need for the procedure are as follows:
• Replacement fan filters
• Paper towels
• Water
Power down the GeneXpert instrument and computer prior to performing the filter replacement.
Important
This procedure must be performed on a monthly basis.
Figure 9-6. GX-XVI Fan Filters
To replace the fan filters:
1. Make sure all tests have finished running before attempting to move the instrument.
2. Turn off the GX-XVI instrument and computer following the instructions in
Section 5.2 (Getting Started).
Caution
If needed, gently move the instrument when performing the following fan filters replacement
procedure.
Caution
Be careful not to drop the instrument.
301-0045 Rev. B, March, 2012 GeneXpert Dx System Operator Manual 9-7
Chapter 9 Service and Maintenance
3. If there is not sufficient rear access to the instrument, slide the instrument around so
you can easily access the filter covers.
4. Gently take the fan filter and guard off the housing by unsnapping the guard from the
fan (Figure 9-7).
Figure 9-7. Removing the fan filter guard and filter
5. Install the replacement filter in the fan guard before replacing the guard onto the fan
assembly (Figure 9-8).
6. Repeat this procedure for the remaining fan filters (three additional filters).
9-8 GeneXpert Dx System Operator Manual 301-0045 Rev. B, March, 2012
9.6 Calibrating the Instrument
Figure 9-8. Replacing the filter and guard
7. Fill in the maintenance log the date of fan filter replacement and keep it for your
records.
8. (Optional) Wash the old filters in water and place them between two paper towels to
dry. After the filters are dry, save them to use again when you replace the fan filters the
following month.
9.6 Calibrating the Instrument
You do not need to calibrate the GeneXpert Dx instrument. Cepheid performs all of the
necessary calibrations before you receive the system. However, Cepheid recommends that
the instrument be recalibrated after 1 year of use, based on the initial installation date (or
based on the previous calibration for subsequent years) or at 2,000 tests per instrument
module, whichever comes first.
The system monitors the number of tests since last calibration. Contact Cepheid
Technical Support to schedule a calibration when a calibration reminder is displayed. See
the Assistance section in the Preface for the contact information.
1. To check whether the instrument requires calibration, in the Maintenance window
(Figure 9-2), look at the ICORE Starts Since Cal column. On the maintenance menu,
click Module Reporters. The Module Reporters window appears (Figure 9-9).
2. Check the calibration date. If needed, contact Cepheid Technical Support to schedule
a calibration. See the Assistance section in the Preface for the contact information.
301-0045 Rev. B, March, 2012 GeneXpert Dx System Operator Manual 9-9
Chapter 9 Service and Maintenance
9.7 Using Module Reporters
Cepheid Technical Support may ask you to use the Module Reporters tool when
investigating the source of possible module-related problems. The Module Reporters tool
is also used to check the last date of calibration for the modules. It provides calibration
information and other data, shown in Figure 9-9.
To view the Module Reporters, on the Maintenance screenchoose, Maintenance –>
Module Reporters. The Module Reporters window appears (Figure 9-9).
Figure 9-9. Module Reporters window
9.8 Performing a Manual Self-Test
The GeneXpert System automatically performs a self-test during startup and every six
hours when the system remains turned on. However, you can initiate a self-test manually
to check for hardware failure problems.
To start the self-test:
1. Remove cartridges from the modules you want to check.
2. In the GeneXpert Dx System window, click Maintenance on the menu bar. The
Maintenance window appears (Figure 9-2).
3. On the Maintenance menu, click Perform Self-Test. The Module Self-Test dialog box
appears (Figure 9-10).
9-10 GeneXpert Dx System Operator Manual 301-0045 Rev. B, March, 2012
9.9 Generating the System Log Report
Figure 9-10. Module Self-Test dialog box
4. Select the module you want to check.
5. Click Self-Test. The Self-Test dialog box appears (Figure 9-11).
Figure 9-11. Self-Test dialog box
6. Follow the instructions in the Self-Test dialog box and click OK.
7. When the self-test finishes, the software changes the progress to “Available”, indicating
the self-test passed. If the message indicates the self-test failed, contact Cepheid
Technical Support. See the Assistance section in the Preface for the contact
information.
9.9 Generating the System Log Report
You can use the System Log reports to provide incidents of instrument module self-tests
and errors to Cepheid when you have encountered module failure.
1. In the GeneXpert Dx System window, click Reports on the menu bar, and then click
System Log. The System Log Report dialog box appears (Figure 9-12).
301-0045 Rev. B, March, 2012 GeneXpert Dx System Operator Manual 9-11
Chapter 9 Service and Maintenance
Figure 9-12. System Log Report window
2. Specify the following criteria to view the trends of interest:
• Date Range:
- All—Select to include all of the records.
- Select—Select to filter the records by specifying a range of dates. Entries older than
1 year are automatically removed.
• Modules:
- Currently Connected Modules— Displays modules that are connected to the system
and are currently shown on Check Status screen. This is the default option.
- All Logged Modules—Displays all modules which have self-test or error entries in
this system database within the last 1 year. This allows technical support to obtain
self-test/error entries for a module that is no longer connected to the system.
A list of modules is displayed in the table.
Select the module to be included in the system by selecting the individual modules
one-by-one, or by using one of the following buttons:
- Select All—Selects every module shown in the table by checking all checkboxes.
- Deselect All—Deselect every Module by clearing all checkboxes.
- Select Highlighted—Selects the row(s) highlighted by the mouse.
- Deselect Highlighted—Deselect the highlighted rows and clear the check boxes.
9-12 GeneXpert Dx System Operator Manual 301-0045 Rev. B, March, 2012
9.9 Generating the System Log Report
• Show:
- Errors Only—Displays only error entries in the generated report file.
- All Entries—Displays all self-test entries and error entries in the report.
3. When you finish selecting the log criteria, click one or both of the following buttons:
• Generate Report file—Creates a PDF file and saves it to the location you specify.
• Preview PDF—Creates a PDF file and displays the file in the Adobe® Reader
window (Figure 9-13). You can save and print the PDF file from the Reader
software.
301-0045 Rev. B, March, 2012 GeneXpert Dx System Operator Manual 9-13
Chapter 9 Service and Maintenance
GeneXpert PC 10/06/11 08:34:12
System Log Report
- Selection Criteria -
Date Range: All
Modules: Currently Connected Modules
Module A1,A2,A3,A4.
Show: Errors Only
User: <None>
Module Name Instrument S/N Module S/N
A1 702060 613721
<No Data Available>
Module Name Instrument S/N Module S/N
A2 702060 613716
<No Data Available>
Module Name Instrument S/N Module S/N
A3 702060 613745
<No Data Available>
Module Name Instrument S/N Module S/N
A4 702060 613778
<No Data Available>
If there is an issue with an instrument, contact Technical Support.
GeneXpert® Dx System Version 4.3 Page 1 of 1
Figure 9-13. An example of System Log Report in the Adobe Reader window
9-14 GeneXpert Dx System Operator Manual 301-0045 Rev. B, March, 2012
9.10 Replacing Instrument Parts
9.10 Replacing Instrument Parts
Caution
Do not attempt to replace the power cord or Ethernet cable using non-approved parts. Using
incompatible parts can damage the instrument, cause performance problems, or cause loss of data.
You can replace the following GeneXpert Dx instrument parts:
• Power cord for GX-IV and GX-XVI (Part Number: 100-1375)
• Ethernet cable (Part Number: 700-0555)
• DC Adapter Power Supply for GX-I and GX-II (Part Number: 100-3632)
• Power Cord for GX-I and GX-II (Part Number: 100-3717)
You can obtain the power cord, Ethernet cable, and DC adapter power supply from
Cepheid. See the Assistance section in the Preface for the contact information.
9.11 Repairing the Instrument
Warning
Do not attempt to open or remove the instrument cover. Do not attempt to modify or repair the
system. Improper repairs and incorrect part replacements can cause injury, damage the instrument,
and void your warranty.
To protect your warranty and for proper operation, the GeneXpert Dx System should be
serviced only by an authorized Cepheid representative. If the instrument is not working
correctly, contact Cepheid Technical Support. See the Assistance section in the Preface for
the contact information. When you call Cepheid Technical Support, be prepared to supply
the serial number of your instrument. You can find the serial number label on the back side
of the instrument.
9.12 Troubleshooting
This section lists the possible problems or error messages you might encounter.
The topics are as follows:
• Hardware problems (Section 9.12.1)
• Error messages (Section 9.12.2)
301-0045 Rev. B, March, 2012 GeneXpert Dx System Operator Manual 9-15
Chapter 9 Service and Maintenance
9.12.1 Hardware problems
Table 9-2 lists the possible hardware problems you might encounter. To contact Cepheid
Technical Support, see the Assistance section in the Preface for the contact information.
Table 9-2. Hardware problems
Problem Possible cause Solution
The system does not start. The instrument is not connected to the Check the instrument power connections.
power outlet.
Module not detected. Network cable not connected or incorrect Connect network cable
cable. (Cepheid P/N 700-0555).
Software launched before instrument Exit software and relaunch with
turned on. instrument powered on.
The IP address is not assigned correctly. Change IP Address Setting by performing
the steps provided in Section 2.4 in the
sidebar titled “How to Set the IP Address”.
Hardware failure. Using software version less than 4.0 with Turn system off and update software.
6-color instrument.
Barcode scanner failure. Symbology unsupported. GeneXpert software supports Code 39,
Scanner barcode cable not plugged in. Codabar, Code 128A, B, or C, and 2-D data
matrix symbologies.
Unplug scanner and replug into computer.
The cartridge is stuck inside the Module mechanical failure. To remove the cartridge:
instrument module. 1. In the GeneXpert Dx System window,
click Maintenance on the toolbar.
2. On the Maintenance menu, click Open
Module Door.
3. Select the module.
4. Click Open Door to open the module
door.
If the door does not open, cycle the
instrument power and repeat the above
steps.
The instrument module red light is Module mechanical failure. Confirm no cartridge is in the module.
flashing. Perform a self-test manually (Section 9.8).
If the error recurs, contact Cepheid
Technical Support.
Test report is not printed at the end of run. • Printer off line. Check:
• Printer out of paper and toner. • Printer on-line.
• Paper present.
• Toner OK.
9-16 GeneXpert Dx System Operator Manual 301-0045 Rev. B, March, 2012
9.12 Troubleshooting
Table 9-2. Hardware problems (Continued)
Problem Possible cause Solution
Creating a test. • Modules not available. Check that assay is selected.
• No assay selected. Calibrate with assay dyes.
• Module not calibrated for reporters Check that the modules are not disabled.
used in assay. Check module temperature in
• The ambient temperature of the Maintenance screen. If your room is in the
module is above 55 °C. recommended temperature range and the
module is above 55 °C, contact Cepheid
Technical Support.
Unable to start test. • Reporters out of calibration. Check module reporters in maintenance
window:
1. Reporter for assay are present.
2. Calibration status is valid.
9.12.2 Error messages
This section lists the error messages and provides possible causes and solutions. The error
messages are grouped by the categories shown in the software:
• Run-time errorss—Errors that occur during a test (Section 9.12.2.1).
• Operation terminated errors errors—Errors that abort a test (Section 9.12.2.2).
• Cartridge loading errors errors—Errors that occur during a cartridge loading process
(Section 9.12.2.3).
• Self-test errors errors—Errors that occur during the self-test process
(Section 9.12.2.4).
• Post-run analysis errors errors—Errors that occur during the data reduction process
(Section 9.12.2.5).
You can view all of the errors in the Check Status window (Figure 9-14). Details for
test-specific errors are also shown on the Errors tab of the View Results window
(Figure 9-15).
301-0045 Rev. B, March, 2012 GeneXpert Dx System Operator Manual 9-17
Chapter 9 Service and Maintenance
Figure 9-14. GeneXpert Dx System - Check Status window
Figure 9-15. GeneXpert Dx System - View Results window - Errors tab (Detail users and administrator view)
9-18 GeneXpert Dx System Operator Manual 301-0045 Rev. B, March, 2012
9.12 Troubleshooting
9.12.2.1 Run-time errors
Table 9-3 lists errors that might appear during a test that is not aborted. Although the
system was able to finish the test and save the results, some non-critical errors occurred
and require your attention. These error messages appear in the View Results window
(Figure 9-15). To contact Cepheid Technical Support, see the Assistance section in the
Preface for the contact information.
Table 9-3. Errors that occurred during a test that is not aborted
Error
code Error message Possible causes Solution
1001 The actual temperature n °C has A heater component or a related Report the temperature value in the
drifted too far away from the component failed. error message to Cepheid Technical
setpoint of m °C. Environment temperature is too warm. Support.
(n and m are temperature values that Fan Failure. Check room temperature.
the software displays. The values can Check fans are functional and fan filters
vary.) are clean.
1002 The temperature difference of n °C The difference between the Call Cepheid Technical Support.
exceeds the limit of m °C. The temperatures of the two thermistors
temperatures for heaters A and B has exceeded the acceptable
are p °C and q °C. difference of 5 °C.
(n, m, p, and q are temperature values
that the software displays. The values
can vary.)
1004 The internal instrument temperature One or more of the following might Check the following:
n °C was out of range of have caused the error: • The instrument has at least 5 cm (2
m1 °C to m2 °C. • The ambient temperature is not in) of
(n, m1, and m2 are temperature within the required range. clearance on each side.
values that the software displays. • The environmental conditions do • The laboratory environmental
The values can vary.) not meet the requirements. conditions meet the requirements
• The ambient temperature sensor specified in Chapter 4.
failed. • Fans are moving.
• Broken or dirty fans • Clean fan filters.
If the instrument meets all the
requirements and the error persists, call
Cepheid Technical Support.
1005 Optic signal of n from detector #m One or more of the following might Try one or more of the following
using LED #p exceeded the limit have caused the error: solutions:
of q. • The signal from the reporter is • Use a different cartridge.
(n, m, p, and q are values that the too high. • Make sure the door is closed
software displays. The values can • The door is not closed properly. completely.
vary.)
• A hardware component failed. If the error recurs, call Cepheid
Technical Support and provide the
information presented in the error
message.
301-0045 Rev. B, March, 2012 GeneXpert Dx System Operator Manual 9-19
Chapter 9 Service and Maintenance
Table 9-3. Errors that occurred during a test that is not aborted (Continued)
Error
code Error message Possible causes Solution
1006 Detector #n dark signal of m The detector or the electronics failed. Call Cepheid Technical Support and
exceeded the limit of p. provide the information presented in
(n, m, and p are values that the the error message.
software displays. The values can
vary.)
1007 The n V power supply was detected The power supply voltage is out Record the information in the error
to be m V. of range. message. If the error recurs in multiple
(n and m are voltage values that runs, call Cepheid Technical Support.
the software displays. The values
can vary.)
1017 The measured temperature of the One or more of the following might Rerun the test.
optical system was n °C which was have caused the error: If the error recurs, call Cepheid
not within the acceptable range of • The optical block thermistor failed. Technical Support.
m1 °C to m2 °C.
• The ambient temperature is too
(n, m1, and m2 are temperature values high.
that the software displays. The values
can vary.)
1018 A valve positioning error of n count(s) A valve component failed. Rerun the test.
was detected at the end of the run. Cartridge integrity compromised. If the error recurs, call Cepheid
(n is a value that the software Technical Support.
displays. The value can vary.)
9.12.2.2 Operation terminated errors
Table 9-4 lists errors that might appear when a test is aborted. The operation-terminated
error messages appear in the View Results window (Figure 9-15). To contact Cepheid
Technical Support, see the Assistance section in the Preface for the contact information.
Table 9-4. Errors that might appear when a test is aborted
Error
code Error message Possible causes Solution
2003 Module is already running a test Software communication failed. Call Cepheid Technical Support.
with test ID n while performing
command ID m.
(m and n are ID numbers that the
software displays. The number can
vary.)
9-20 GeneXpert Dx System Operator Manual 301-0045 Rev. B, March, 2012
9.12 Troubleshooting
Table 9-4. Errors that might appear when a test is aborted (Continued)
Error
code Error message Possible causes Solution
2005 Motion of the syringe drive was not A syringe stall was detected. Try one or more of the following
detected. Detected motion started solutions:
at position n ul and transferred m ul • Use a new cartridge.
at valve position p with pressure
• Restart the system. See Section 2.12
q PSI.
for instructions.
(n, m, p, and q are values that the
If the error persists, call Cepheid
software displays. The values can
Technical Support.
vary.)
2006 Valve motion was not detected. Valve The valve drive failed. Try one or more of the following
started at position n. Last detected at Improper interface between cartridge solutions:
position m. and valve body. • Open the module and reposition the
(n and m are values that the software cartridge.
displays. The values can vary.) • Use a new cartridge.
• Restart the system. See Section 2.12
for instructions.
If the error persists, call Cepheid
Technical Support.
2008 Syringe pressure reading of n PSI One or more of the following causes Try one or more of the following
exceeds the protocol limit of m PSI. might have caused the error: solutions:
(n and m are pressure values that • The filter is clogged by debris in • Use a new cartridge.
the software displays. The values sample. • Run a cartridge containing buffer
can vary.) • Pressure sensor failed. only.
If the error persists, call Cepheid
Technical Support.
2009 Syringe pressure reading of n PSI is The filter is clogged. Try one or more of the following
below the protocol limit of m PSI. solutions:
(n and m are pressure values that • Use a new cartridge.
the software displays. The values • Run a cartridge containing buffer
can vary. only.
If the error persists, call Cepheid
Technical Support.
2012 An inaccurate valve move to A component of the valve drive Use a new cartridge. If the error
position n was detected. The valve failed. persists, call Cepheid Technical
was detected to stop at position m. Support.
(n and m are values that the software
displays. The values can vary.)
301-0045 Rev. B, March, 2012 GeneXpert Dx System Operator Manual 9-21
Chapter 9 Service and Maintenance
Table 9-4. Errors that might appear when a test is aborted (Continued)
Error
code Error message Possible causes Solution
2014 The digital temperature reading of n The heater A/heater B/module’s/optical Check the following:
for Thermistor A/Thermistor B/Ambient block thermistor failed. • The ambient temperature
Thermistor/Optic Thermistor was not
• The internal temperature of the
within the acceptable range of m1 to
instrument
m2.
• Two inches of clearance, refer to
(n, m1, and m2 are temperature values
Chapter 2 (Installation)
that the software displays. The values
can vary.) If the ambient and internal
temperatures are within the acceptable
range and you continue to see the error
message, call Cepheid Technical
Support.
2016 The system was unable to find the The valve position sensor failed. Perform self-test and try again with
valve home position. another cartridge.
If the error persists, call Cepheid
Technical Support.
2017 The door latch sensor is still on after One or more of the following might To remove the cartridge:
a cartridge eject operation. have caused the error: 1. In the GeneXpert Dx System window,
• A syringe component failed. click Maintenance on the toolbar.
• The door or a related component 2. On the Maintenance menu, click
failed. Open Module Door.
• The door sensor failed. 3. Select the module.
4. Click Open Door to open the module
door.
After you remove the cartridge, restart
the system. See Section 2.12 for
instructions.
2022 Failed to get to desired temperature Environmental temperature is above Check the following:
of n °C. The temperature reached or below the acceptable range. • The ambient temperature
m °C.
• The internal temperature of the
(n and m are temperature values that instrument
the software displays. The values can
• Two inches of clearance, refer to
vary.)
Chapter 2 (Installation)
If the ambient and internal
temperatures are within the acceptable
range and you continue to see the error
message, call Cepheid Technical
Support.
2024 An ultrasonic horn failure occurred with The ultrasonic horn failed. Use a new cartridge.
n% duty cycle, m Hz and actual p% If the problem persists, call Cepheid
amplitude. Setpoint amplitude was Technical Support.
q%.
(n, m, p, and q are values that the
software displays. The values can vary.)
9-22 GeneXpert Dx System Operator Manual 301-0045 Rev. B, March, 2012
9.12 Troubleshooting
Table 9-4. Errors that might appear when a test is aborted (Continued)
Error
code Error message Possible causes Solution
2026 The ultrasonic horn current was The ultrasonic horn failed. Call Cepheid Technical Support.
detected to be out of the normal
range.
2032 The ultrasonic horn could not be The ultrasonic horn failed. Use a new cartridge.
tuned properly. The tuning frequency If the problem persists, call Cepheid
value was n Hz. Technical Support.
(n is a value the software displays.
The value can vary.)
2034 The optical signal from Detector n/ One or more of the following might Restart the test. If the error recurs,
LED n did not reach the expected have caused the error: restart the system. See Section 2.12 for
value. Expected value=m, Actual • The LED is not working. instructions.
value=p. If the error persists, call Cepheid
• The detector is not working.
(n, m, and p are values that the Technical Support.
• The associated circuit is
software displays. The values can
experiencing problems.
vary.)
2035 An ultrasonic failure occurred with One or more of the following might Restart the test. If the error recurs,
n% duty cycle, m Hz and actual p% have caused the error: restart the system. See Section 2.12 for
amplitude. Setpoint amplitude was • Cartridge issue instructions.
q%. If the error persists, call Cepheid
• Dirt on the horn surface
(n, m, p, and q are values that the Technical Support.
• The ultrasonic horn failed.
software displays. The values can vary.)
2126 Module was reset. Intermittent power supply failure. Restart system.
Power supply cable or connector failure. If problem persists, call Cepheid
Technical Support.
2127 Module communication loss was Ethernet cable between PC and GX Unplug and replug instrument ethernet
detected. instrument. cable, then restart system.
Communication cable between If problem persists, call Cepheid
gateway and GX Module. Technical Support.
Power cable connection.
9.12.2.3 Cartridge loading errors
Table 9-5 lists errors that might appear during a cartridge loading process. The cartridge-
loading error messages appear in the Check Status window (Figure 9-14).
Because the software performs some self-test procedures during the loading process, some
of the error messages that appear during loading process are identical to the self-test error
messages. See Section 9.12.2.4 for the list of those messages. To contact Cepheid
301-0045 Rev. B, March, 2012 GeneXpert Dx System Operator Manual 9-23
Chapter 9 Service and Maintenance
Technical Support, see the Assistance section in the Preface for the contact information.
Table 9-5. Errors that might appear during the cartridge loading process
Error
code Error message Possible causes Solution
2011 Unable to initialize pressure sensor The force sensor failed. Restart the test. If the error recurs,
to n. Sensor value of m was obtained. restart the system. See Section 2.12 for
(n and m are pressure values that the instructions.
software displays. The values can If the error persists, call Cepheid
vary.) Technical Support.
2018 Attempt to load a cartridge while the One of the following might have Restart the system. See Section 2.12 for
door is still closed. caused the error: instructions.
• The valve motor failed. Open door.
• A syringe component failed. If the error recurs, call Cepheid
• The door-latch sensor failed. Technical Support.
2025 One of the following messages is The plunger components or the To determine if the error is caused by a
displayed: force sensor failed. failed instrument module or a bad
• The system failed to find the plunger cartridge:
home position. Plunger moved down 1. Restart the test using the same
looking for ADC = n. ADC value m cartridge and load it into the same
was detected and stall occurred. instrument module.
• The system failed to find the plunger 2. If the error recurs, restart the test
home position. Upward move with using the same cartridge but load it
minimum force value of n was into a different instrument module.
completed without reaching force If the test progresses successfully in
value less than m. the new module, the previous
(n and m are values that the software module requires repair. Call Cepheid
displays. The values can vary.) Technical Support.
3. If the error occurs in the second
instrument module, restart the test
using a new cartridge and load it into
the original module. If the test
progresses successfully, the previous
cartridge was bad.
If the error persists, call Cepheid
Technical Support.
2037 The cartridge integrity test failed at The cartridge integrity test failed. Restart the system. See Section 2.12 for
valve position <n>. The pressure instructions.
change of f.ff PSI did not exceed the Open door.
requirement of f.ff PSI. The pressure
If the error recurs, call Cepheid
increased from f.ff PSI to f.ff PSI during
Technical Support.
the test.
9.12.2.4 Self-test errors
Table 9-6 lists errors that might appear during the self-test process. The self-test error
messages appear in the Check Status window (Figure 9-14). To contact CepheidTechnical
Support, see the Assistance section in the Preface for the contact information.
9-24 GeneXpert Dx System Operator Manual 301-0045 Rev. B, March, 2012
9.12 Troubleshooting
Table 9-6. Error messages that might appear during the self-test process
Error
code Error message Possible causes Solution
4001 A problem with the memory of the A hardware component failed Restart the system. See Section 2.12 for
I-CORE was detected. instructions.
Open door, select module, and update
EEPROM.
If the error recurs, call Cepheid
Technical Support.
4002 A problem with the main memory A hardware component failed. Restart the system. See Section 2.12 for
of the GeneXpert module was instructions.
detected. If the error recurs, call Cepheid
Technical Support.
4003 A problem of the ultrasonic horn The ultrasonic drive circuitry failed. Restart the system. See Section 2.12 for
system was detected. instructions.
If the error recurs, call Cepheid
Technical Support.
4004 Valve motion was not detected. A component of the valve drive Remove any cartridges from the
failed. module, and then restart the system.
If the error recurs, perform a self-test
manually (Section 9.8). If the error
persists, call Cepheid Technical
Support.
4006 Syringe drive movement was not The stall sensor failed during Restart the system. See Section 2.12 for
detected. cartridge loading because: instructions.
• The cartridge was not positioned If the error persists, call Cepheid
correctly. Technical Support.
• A component of the syringe
drive failed.
4008 The n-V power supply was detected Restart the system. See Section 2.12 for
to be m V. instructions.
(n and m are voltage values that the If the error persists, call Cepheid
software displays. The values can Technical Support.
vary.)
4009 Heater A operation was not verified. A heater A component failed. Perform self-test.
Measured temperature changed from If the error persists, call Cepheid
n °C to m °C. Technical Support.
(n and m are temperature values that
the software displays. The values can
vary.)
301-0045 Rev. B, March, 2012 GeneXpert Dx System Operator Manual 9-25
Chapter 9 Service and Maintenance
Table 9-6. Error messages that might appear during the self-test process (Continued)
Error
code Error message Possible causes Solution
4010 Cooling fan operation was not A cooling component failed. Make sure that the air vents are not
verified. Measured temperature of blocked. The instrument must have at
n °C exceeded the limit of m °C. least 5 cm (2 in) of clearance on each
(n and m are temperature values that side.
the software displays. The values can Perform self-test.
vary.) If the error recurs, call Cepheid
Technical Support.
4011 The reported dark value of n for The module door was not closed Make sure the module door is closed
detector m was too high. completely, or a hardware completely. If the error recurs, record
(n and m are values that the software component failed. the value in the error message, and then
displays. The values can vary. call Cepheid Technical Support.
4012 Heater B operation was not verified. A heater B component failed. Perform self-test.
Measured temperature changed from If the error persists, call Cepheid
n °C to m °C. Technical Support.
(n and m are temperature values that
the software displays. The value can
vary.)
4013 An inaccurate valve move was A valve error has occurred. Remove any cartridge from the module.
detected. The valve was programmed Perform a self-test manually
to stop at position n but stopped at (Section 9.8).
position m. If the error recurs, call Cepheid
(n and m are position values that the Technical Support.
software displays. The values can vary.)
4014 The optical signal from Detector n/ An optics component failed. Call Cepheid Technical Support.
LED n did not reach the expected
value. Expected value = m,
Actual value = p.
(n, m, and p are optical signal values
that the software displays. The values
can vary.)
4015 The measured temperature of the An optical block thermistor failed. Restart the system. See Section 2.12 for
optical system is n which was not instructions.
within the acceptable range of m1 If the error recurs, call Cepheid
to m2. Technical Support.
(n, m1, and m2 are temperature values
that the software displays. The values
can vary.)
4016 GX module program corruption. Unable 1) Possible RAM failure Call Cepheid Technical Support.
to continue the test 2) Possible EMI
3) Firmware defect
9-26 GeneXpert Dx System Operator Manual 301-0045 Rev. B, March, 2012
9.12 Troubleshooting
Table 9-6. Error messages that might appear during the self-test process (Continued)
Error
code Error message Possible causes Solution
4017 The digital temperature reading of n The heater A/heater B/module’s/optical Restart the system. See Section 2.12 for
for Thermistor A/Thermistor B/Ambient block thermistor failed. instructions.
Thermistor/Optic Thermistor was not If the error recurs, call Cepheid
within the acceptable range of m1 to Technical Support.
m2.
(n, m1, and m2 are temperature values
that the software displays. The values
can vary.)
4019 The optical ramp test for LED n resulted LED is broken. Restart the system. See Section 2.12 for
in non-monotonic results at DAC instructions.
setting of nnn. The reference detector If the error recurs, call Cepheid
readings were nnn and nnn. Technical Support.
9.12.2.5 Post-run analysis errors
Table 9-7 lists errors that might appear during the post-run analysis (data reduction)
process. The post-run analysis error messages appear in the View Results window
(Figure 9-15). To contact Cepheid Technical Support, see the Assistance section in the
Preface for the contact information.
Table 9-7. Data reduction errors
Error
code Error message Possible causes Solution
5001 Unable to verify positive analyte [x] A component of the cartridge is Use a new cartridge.
using curve fitting. defective, causing the positive If the error recurs, call Cepheid
(x is the analyte name) growth curve to have an abnormal Technical Support and provide the
shape. information in the error message.
5002 Failed to verify valid amplification curve A component of the cartridge is Use a new cartridge.
for reporter. The shape factor of n defective, causing the positive If the error recurs, call Cepheid
was below the minimum of m. amplification curve to have an Technical Support and provide the
(n and m are values that the software abnormal shape. information in the error message.
displays. The values can vary.)
5003 Failed to verify valid amplification curve A component of the cartridge is Use a new cartridge.
for reporter. The shape factor of n defective, causing the positive If the error recurs, call Cepheid
was higher than the maximum of m. amplification curve to have an Technical Support and provide the
(n and m are values that the software abnormal shape. information in the error message.
displays. The values can vary.)
5004 Failed to verify valid amplification curve A component of the cartridge is Use a new cartridge.
for reporter. The normalized sum of defective, causing the positive If the error recurs, call Cepheid
errors of n was greater than the limit amplification curve to have an Technical Support and provide the
of m. abnormal shape. information in the error message.
(n and m are values that the software
displays. The values can vary.)
301-0045 Rev. B, March, 2012 GeneXpert Dx System Operator Manual 9-27
Chapter 9 Service and Maintenance
Table 9-7. Data reduction errors (Continued)
Error
code Error message Possible causes Solution
5005 Failed to verify valid amplification curve A component of the cartridge is Use a new cartridge.
for reporter. The slope to vertical defective, causing the positive If the error recurs, call Cepheid
scaling ratio of n was higher than the amplification curve to have an Technical Support and provide the
limit of m. abnormal shape. information in the error message.
(n and m are values that the
software displays. The values can
vary.)
5006 X probe check failed. Probe check One or more of the following might Check the following:
value of n for reading number m was have caused the error: • Reagents are added to the cartridge
above the maximum of p. • An incorrect amount of reagent correctly.
(x is the analyte name, n, m, and p are was inserted into the cartridge. • Cartridges were stored correctly.
values that the software displays. The • The reagent is bad. Rerun the test using fresh cartridges.
values can vary.)
• Fluid transfer failed. If the error recurs, call Cepheid
Technical Support.
5007 X probe check failed. Probe check One or more of the following might Check the following:
value of n for reading number m have caused the error: • Reagents are added to the cartridge
was below the minimum of p. • An incorrect amount of reagent correctly.
(x is the analyte name, n, m, and p are was inserted into the cartridge. • Cartridges were stored correctly.
values that the software displays. The • The reagent is bad. Rerun the test using fresh cartridges.
values can vary.)
• Fluid transfer failed. If the error recurs, call Cepheid
• The sample was processed Technical Support.
incorrectly
in the cartridge.
5008 X probe check failed. Probe check One or more of the following might Check the following:
delta value n between reading have caused the error: • Reagents are added to the cartridge
number m and reading number p • An incorrect amount of reagent correctly.
was below the minimum of q. was inserted into the cartridge. • Cartridges were stored correctly.
(x is the analyte name, n, m, and p are • The reagent is bad. Rerun the test using fresh cartridges.
values that the software displays. The
• Fluid transfer failed. If the error recurs, call Cepheid
values can vary.)
Technical Support.
5009 X probe check failed. Probe check One or more of the following might Check the following:
delta value n between reading have caused the error: • Reagents are added to the cartridge
number m and reading number p • An incorrect amount of reagent correctly.
was above the maximum of q. was inserted into the cartridge. • Cartridges were stored correctly.
(x is the analyte name, n, m, and p are • The reagent is bad. Rerun the test using fresh cartridges.
values that the software displays. The
• Fluid transfer failed. If the error recurs, call Cepheid
values can vary.)
Technical Support.
9-28 GeneXpert Dx System Operator Manual 301-0045 Rev. B, March, 2012
9.12 Troubleshooting
Table 9-7. Data reduction errors (Continued)
Error
code Error message Possible causes Solution
5010 Unable to verify positive analyte [x] A component of the cartridge is Use a new cartridge.
using curve fitting. X readings were defective, causing the positive If the error recurs, call Cepheid
available, but the minimum number of growth curve to have an abnormal Technical Support and provide the
readings required is y. shape. information in the error message.
(x is the analyte name; y is a value
software displays)
5011 Signal loss detected in the amplification Loss of tube pressure. Use a new cartridge.
curve for analyte [analyte [x]. n If the error recurs, call Cepheid
decrease in signal with m% decrease at Technical Support and provide the
cycle p. information in the error message.
(X is the analyte name; n, m, and p are
values that the software displays. The
values can vary.
9.12.3 Troubleshooting Host connectivity
9.12.3.1 Host connectivity indicator
When the software starts, Host connectivity is automatically established if it is enabled.
The Check Status button is shown as normal (Figure 9-16).
Figure 9-16. Check Status button normal (check mark symbol)
If during the operation the Host connectivity is interrupted, the Check Status button will
change to an “X” sign and a message is displayed in the Messages area of the Check Status
window (Figure 9-17). Contact your Host administrator to re-establish the connection.
301-0045 Rev. B, March, 2012 GeneXpert Dx System Operator Manual 9-29
Chapter 9 Service and Maintenance
Figure 9-17. Check Status button symbol changed to X and Messages displayed
9.12.3.2 Host communication buffer
If the communication between the GeneXpert system and the Host is slow, the data may
be filling up in the communication buffer. When the communication buffer is at and
above 75%, the system will stop uploading results and provide a warning to the user in the
Check Status screen.
When you click the Upload Result button in the View Results screen before the Host
connection is established or when communication buffer is filled up, the Upload Result To
Host dialog box appears (Figure 9-18).
Figure 9-18. Upload Result To Host dialog box
9.12.4 Troubleshooting the LIS Interface
9.12.4.1 System configuration problems
Table 9-8 lists the possible system configuration problems you might encounter. To
contact Cepheid Technical Support, see the Assistance section in the Preface for the
contact information.
9-30 GeneXpert Dx System Operator Manual 301-0045 Rev. B, March, 2012
9.12 Troubleshooting
Table 9-8. System configuration problems
Problem Cause Solutions
Cannot Edit Test Code for old versions of Upgrade of assay to new version. Change the test code prior to upgrade of
an assay. If LIS Admin updates test code, it assay.
will only apply to new version of the assay.
Upload of test results with duplicate Duplicate System Name. • System Name must be unique.
System Name cannot tell which • LIS Interface to check for duplicate
instrument results came from. instrument system names.
• LIS Admin to control process for
defining System name.
User Error in Selecting the Assay when User Error in Selecting the Assay. LIS Admin to configure correct test code;
defining Test Codes. for example, CPT code for test or
Abbreviate Assay Name.
301-0045 Rev. B, March, 2012 GeneXpert Dx System Operator Manual 9-31
Chapter 9 Service and Maintenance
9-32 GeneXpert Dx System Operator Manual 301-0045 Rev. B, March, 2012
Appendix A Quick Reference
This appendix provides a quick reference of the software menus and commands. In the
GeneXpert Dx System window, the menus are as follows:
• Section A.1, User
• Section A.2, Data Management
• Section A.3, Reports
• Section A.4, Setup
• Section A.5, About
Main menu bar tasks are as follows:
• Section A.6, Create Test
• Section A.7, Stop Test
• Section A.8, View Results
• Section A.9, Define Assays
• Section A.10, Maintenance
A.1 User
Command Description
Login Logs you on to your GeneXpert Dx System account.
Change Password Changes your password.
Logout Logs you out of your GeneXpert Dx System account.
Exit Exits the GeneXpert Dx System software.
A.2 Data Management
Command Description
Archive Test Archives the tests you select.
Retrieve Test Retrieves the tests you select.
301-0045 Rev. B, March, 2012 GeneXpert Dx System Operator Manual A-1
A.3 Reports
Command Description
Specimen Report Displays an overview of the test results for the selected specimen in the
database.
Patient Report Displays test results for samples for one patient according to the
patient ID in the database.
Control Trend Report Displays and prints the external-control trend reports.
System Log Displays and prints the log of module self-test and module errors.
Assay Statistics Report Displays a report showing the number of tests performed for each assay
over a period of time with monthly breakdown values.
Installation Qualification Displays and prints the installation qualification report.
A.4 Setup
Command Description
User Administration Adds users, removes users, or edits user information.
User Type Configuration Specifies the user type permissions.
System Configuration Specifies the system name, date format, time format, and destination
folders for exported files, reports, database logs. You can also specify
other system settings.
Assign Instrument Letter Assigns an ID to each instrument and instrument module.
A.5 About
Command Description
About GeneXpert Dx System Displays the software copyright and version number.
A-2 GeneXpert Dx System Operator Manual 301-0045 Rev. B, March, 2012
A.6 Create Test
Command Description
Scan Patient ID Use the barcode scanner to enter the Patient ID.
Scan Sample ID Use the barcode scanner to enter the Sample ID.
Manual entry Use to manually enter the Patient ID, Sample ID, or cartridge
information.
Scan Cartridge Barcode Use the scanner or choose Manual Entry to enter the cartridge barcode.
Start Test Begin the test.
Cancel Closes the dialog box, discarding the new test.
A.7 Stop Test
Command Description
Select Running Selects all tests in progress.
Deselect All Clears all selections.
Stop Stops selected tests.
Cancel Closes the dialog box.
A.8 View Results
Command Description
Save Changes Saves changes you make in the Patient ID, Sample ID, Test Type, Sample
Type, Other Sample Type, and Notes boxes.
Export Exports the selected results to a .csv file.
Report Saves the results in a PDF file.
Upload Test Upload selected results to LIS.
View Test Displays list of tests that can be viewed.
301-0045 Rev. B, March, 2012 GeneXpert Dx System Operator Manual A-3
A.9 Define Assays
Command Description
Delete Deletes the assay definition file (.gxa) you select.
Move to Top Moves the currently selected assay to top of the assay list.
Lot Manages lot-specific parameters for the selected assay definition.
Import Imports an assay definition into the database.
Report Displays or saves the assay definition in a PDF file.
A.10 Maintenance
Command Description
Module Reporters Displays optical calibration information about the instrument module.
Plunger Maintenance Lowers the syringe plunger rod for cleaning.
Valve Maintenance Checks the valve drive.
Perform Self-Test Performs the self-test to check the system functions.
Open Module Door or Opens the module door to eject a stuck cartridge and update
Update EEPROM cross-platform ICORE EEPROM format.
A-4 GeneXpert Dx System Operator Manual 301-0045 Rev. B, March, 2012
Appendix B Glossary
.gxa file—an assay definition file.
.gxr file—a lot-specific parameter file.
.gxx file—an archive file that contains multiple tests.
amplification curve—a graph that plots the number of PCR cycles against fluorescence
detected. A real-time amplification curve has three distinct phases: baseline, log-linear,
and plateau. The increase in fluorescence is proportional to the amount of amplicon
generated and can be used to define the cycle threshold.
assay definition—a series of programmed steps to perform sample preparation,
amplification, and detection procedures.
curve fit—the determination of a curve that fits a specified set of data points on a graph.
cycle threshold (Ct)—the first cycle in which the fluorescence reaches a specified
threshold. The Ct can be determined by analyzing the growth curve (Primary Curve) or
the second derivative of the growth curve (2nd Deriv).
data reduction—the process in which the system analyzes the raw data based on the
settings in the assay definition to determine the test result.
DMS (Data Management System)—could be a stand-alone small scale information
system or compliment an LIS in the same facility. A DMS is a software application which
handles receiving, processing and storing information.
endogenous control—a control (gene) taken from the test sample and used to normalize
targets and to ensure sufficient sample is used in the test. Because of its low variability, the
endogenous control can also be used to indicate sample-inhibitor contamination.
endpoint—the fluorescence reading for the last cycle of a thermal cycling protocol.
instrument module—an individual hardware component within which fluidic and
thermocycling protocols occur. Each module consists of a bay for holding a cartridge, a
syringe drive, a valve drive, an ultrasonic horn, and an I-CORE module.
internal control (IC)—a control that verifies the performance of the PCR reagents and
prevents a false negative result. The internal control PCR assay assesses if there is any
inhibition, possibly by components in the test sample. The internal control should be
positive in a negative sample.
LIS (Laboratory Information System)—is a software application which handles
receiving, processing, and storing information generated by medical laboratory processes.
These systems often must interface with instruments and other information systems, such
as hospital information systems (HIS). An LIS is highly configurable application which is
customized to facilitate a wide variety of laboratory workflow models.
lot-specific parameters (LSP)—information about a reagent lot that is required by some
assay definitions to determine the test results. The lot-specific parameters are included in
the GeneXpert cartridge 2D barcodes and in the lot-specific parameter (.gxr) files.
301-0045 Rev. B, March, 2012 GeneXpert Dx System Operator Manual B-1
manual entry—manually enter the Sample ID.
module—see instrument module.
primary curve—a plot of fluorescence vs. cycle number. A real-time growth curve should
have three distinct phases: baseline, log-linear and plateau. The increase in fluorescence is
proportional to the amount of amplicon generated and can be used to define the cycle
threshold.
probe check—a stage during the test that checks for the presence and the integrity of the
labeled probes.
protocol—an assay command that defines the thermal cycling and optical data collection
parameters for an assay.
reporter—a fluorescent dye or dye complex used to detect specific amplification products.
sample processing control (SPC)—a control that ensures a sample was correctly
processed. The sample-processing control is processed with the sample and its DNA is
detected by a PCR assay.
site—see instrument module.
system log—a report of incidents of instrument module self-tests and errors.
test—the laboratory process used to determine the presence of a substance and measure
the amount of that substance. In the GeneXpert Dx System software, a test is a record of
how a specimen is processed. The record includes the instrument module ID, the assay
information, sample ID, test type, and notes about the test.
test type—the sample that is designated as a specimen, positive control, or negative
control in the test.
B-2 GeneXpert Dx System Operator Manual 301-0045 Rev. B, March, 2012
Index
A Cleaning
About menu 5-62 Cartridge Bay 9-2
about, system information 5-62 Instrument Surfaces 9-2
amplification curve B-1 Plunger Rod 9-4
Analyte Result tab 5-25 computer
antivirus 2-2 date and time setting 2-12
Antivirus software 2-2 description 1-2
antivirus software 2-2 power management setting 2-10
archive setup 2-10
deleting 5-38 configuration, system 2-24
files 5-37 contact information xii
test files 2-27 Control Trend Report 5-46, A-2
archive reminder control 2-24 example 6-4
assay definitions Control Trend report 6-2
available list 2-31, 5-11 cooling fan 3-3, 3-4
deleting 2-34 cross-contamination 7-2
description 2-33 Crossover Cable 2-1
importing 1-6, 1-7, 2-33, 5-11 cycle status 5-16
modifying 1-6, 1-7 cycle threshold (Ct) 5-25
reports 2-35
assay requirements 2-2, 7-2 D
Assay Statistics Report 5-46, A-2 data reduction errors 9-27
Assay Statistics report 2-21 database 5-36 to 5-42
assigning instrument letters 2-15, 2-17 backing up 5-40
assistance xii compacting 5-41
description 1-2
B restoring 5-40
backup Database Management Tasks 5-8
database files 5-40 database management tasks 5-39
bar code scanning 2-25 default folder paths, setting 2-24
barcode delete archived test 5-38
creating tests with 5-12 Detail tab 5-26
scanning 5-12 disclaimers iv
barcode scanner 1-2 dye molecules 3-4
barcode scanning 2-25
Biological Hazard Safety 8-3 E
Biological Risk Label 8-3 EC 6-1
electrical current label 8-3
C electrical requirements 7-2
calibration 2-31, 3-5, 6-1, 9-9 electrical safety 8-3
cartridge 1-4, 2-2, 3-2, 7-2 electrical standards, compliance with 4-3
loading 5-14 emission range 3-4
loading errors 9-23 end point 5-25
Cartridge Bay, Cleaning 9-2 endogenous control (EC) 6-1
ceramic plates 3-4 energy consumption, product 4-4
chambers, cartridge 3-2 environmental requirements 4-3
301-0045 Rev. B, March, 2012 GeneXpert Dx System Operator Manual Index-1
error messages 5-16, 5-22, 5-23, 5-27, 5-29, 9-17 to ?? operation 3-1
Errors tab 5-22, 5-23, 5-27, 5-29 parts replacement 9-15
Ethernet Cable 2-1 placement 4-3
Ethernet cable 9-15 repairs 9-15
excitation range 3-4 requirements 7-2
excitor module 3-4 safety xi, 1-8
Exclude Modules From Test 2-26 serial number 2-31, 9-15
external controls 6-2 turning on and turning off 5-3
instrument letters assignment 2-17
F internal control (IC) 6-1
fan 3-3, 3-4 IP Address, set 2-5
file extensions
.gxx 5-37 L
filename extensions labels, safety 8-3
.gxa 2-33 light-emitting diodes (LEDs) 3-4
.gxr 2-33 LIS interface 2-24
firmware 2-31 LIS interface, troubleshooting 9-30
fluorescence detection 3-3, 3-4 logon and logoff procedures 5-4
lot-specific parameters
G deleting 2-35
GeneXpert Dx instruments description 2-33
introduction 1-1 importing 2-35
GeneXpert Dx System Software 1-5
growth curve 5-24 M
Maintenance Schedule 9-1
H Manual Self-Test 9-10
heater 3-3, 3-4 menu commands A-1 to A-4
History tab 5-28 Module Reporters Tool 9-10
Host Communication 5-49 module status 2-31
Host Communication Settings 2-24
N
I Network Cable 2-1
IC (internal control) 6-1 network cable 9-15
I-CORE module 3-1, 3-3 network switch 2-8
information, system 5-62
installation 1-6, 2-1 O
multiple instruments 2-8 operation
qualification 2-31 requirements 4-1, 4-3
Installation Qualification 5-48, A-2 theory 3-1
Installation Qualification Report 2-31, 2-32 operation terminated error 9-20
Instrument optical blocks 3-3, 3-4
Cleaning 9-2 optical channels 3-4
instrument
adding 2-8 P
calibration 6-1, 9-9 packaging contents for GeneXpert Dx System 2-1
classification 4-1 parts replacement 9-15
description 1-2 password 2-23
dimensions 4-1 changing 5-6
letter assignment 2-15 patient ID 2-25
module 5-14 patient ID enabled 2-25
module doors 4-3 Patient Report 5-45, A-2
module status 2-31 placement of instrument 4-3
Index-2 GeneXpert Dx System Operator Manual 301-0045 Rev. B, March, 2012
plates, ceramic 3-4 site. See instrument module
Plunger Rod, Cleaning 9-4 Software
post-run analysis errors 9-27 Description 1-5
power cord 9-15 GeneXpert DX System 1-5
power switch label 8-3 software
printer 2-2 closing 5-5
probe check 5-16, 5-25, 6-1 described 5-7
Proposition 65 Warning iv description 1-2
ending 5-5
Q functions for in vitro diagnostic use 5-7
quality control trend report 6-2 logging off 5-4
quick reference A-1 to A-4 logging on 5-4
starting 2-13, 5-3
uninstalling 2-38
R sound pressure specifications 4-3
reaction tube 3-2, 3-3 space requirements 4-1
report SPC (sample-processing control) 6-1
Assay Statistics 5-46 Specimen Report 5-43, A-2
Control Trend 5-46 standards compliance 4-3
Installation Qualification 5-48 status messages 5-16
Patient 5-45 storage requirements 4-3
Specimen 5-43 surge protector 2-2
System Log 5-46 syringe pump drive 3-1
reports system
assay definitions 2-35 calibration 3-5, 6-1, 9-9
Control Trend 6-2 configuration 2-24
installation qualification 2-31 date and time 2-24
Test Result 5-33 description 1-1
Reports menu 5-43 installation 2-1
restarting procedure 2-36 log report 9-11
results 5-24 name 2-24
displaying 5-19 operation overview 3-1
exporting 5-34 requirements 2-2, 7-2
generating reports 5-33 restarting 2-36
retrieving 5-38 safety xi, 1-8, 8-1
Results tab 5-20 setup 1-6
revisions log 5-28 starting 5-8
use 7-2
S system information 5-62
Safety system information, about 5-62
Information 8-1 System Log 5-46, A-2
safety system log report 9-11
hazards 8-3 system notes 2-2
labels 8-3 System window 5-7 to 5-11
precautions 8-1 example 5-7
Safety Notations 8-1
sample ID 2-25, 5-12 T
sample-processing control (SPC) 6-1 technical support xii
Save Test dialog box 5-32 temperature control 3-4
security precautions 7-1 Test Archive Reminder 5-9
self-test errors 9-24 Test Result report
Self-Test, Manual 9-10 printing 5-33
serial number 2-31, 9-15 Test Result tab 5-24
silicon photodetector 3-4
301-0045 Rev. B, March, 2012 GeneXpert Dx System Operator Manual Index-3
Tests
Manual Self-Test 9-10
Module Reporters 9-10
tests
archiving 5-37
creating 2-24, 5-12
described 5-12
editing 5-30
errors 9-19 to 9-20
exporting 5-34
generating reports 5-33
monitoring 5-16
process 5-16
results 5-24
retrieving 5-38
revisions log 5-28
starting 5-15
stopping 5-18
types of 5-14
theory of operation 3-1
thermal conductivity 3-4
thermal performance 4-2
thermistor 3-4
troubleshooting 9-16 to ??
archiving tests for 5-37
See also, error messages.
troubleshooting the LIS Interface 9-30
U
ultrasonic horn 3-1
user name 2-23
Users
Permissions 1-5
Types of 1-5
users
adding 2-22
permissions 2-20, 5-7
profiles 2-23
removing 2-24
types of 2-20, 2-23
V
valve body 3-2
valve drive 3-1
W
Warranty iii
workflow
installation and setup 1-6
test 1-7, 5-2
Index-4 GeneXpert Dx System Operator Manual 301-0045 Rev. B, March, 2012
You might also like
- 七金剛句祈請上師瑜珈 降悉地雨Document67 pages七金剛句祈請上師瑜珈 降悉地雨陈舟No ratings yet
- Dudjom Rinpoche - The Harmful Effects of TobaccoDocument14 pagesDudjom Rinpoche - The Harmful Effects of TobaccoLuque DiazNo ratings yet
- The Moon of Wisdom Chapter Six of Chandeakirtis enDocument4 pagesThe Moon of Wisdom Chapter Six of Chandeakirtis enJirka Luboš PřevorovskýNo ratings yet
- Heart Sutra PDFDocument5 pagesHeart Sutra PDFHelio LaureanoNo ratings yet
- ITO-Catalog - General ElectrotherapyDocument28 pagesITO-Catalog - General ElectrotherapyGeki IovanNo ratings yet
- Vajrasattva - The Wishfulfilling JewelDocument7 pagesVajrasattva - The Wishfulfilling JewelLeonidasNo ratings yet
- Clouds of Offerings To Delight The Glorious Magnetizing LadyDocument12 pagesClouds of Offerings To Delight The Glorious Magnetizing LadyFabio NegroniNo ratings yet
- 1 Vajra Armor Protection Wheel A5Document20 pages1 Vajra Armor Protection Wheel A5taylorNo ratings yet
- Methods For Spirit HarmDocument2 pagesMethods For Spirit HarmCittamaniTaraNo ratings yet
- Sanghata Sutra Sanskrit - RomanDocument71 pagesSanghata Sutra Sanskrit - Romanmyrddin2013No ratings yet
- Chenrezig For Website PDFDocument18 pagesChenrezig For Website PDFLim SeapingNo ratings yet
- Excellent Time To PracticeDocument1 pageExcellent Time To Practicebaumont devaNo ratings yet
- Guru Drakpo AFDocument16 pagesGuru Drakpo AFJoakim Pema MeerburgNo ratings yet
- Dudjom Rinpoche-The Harmful Effects of TobaccoDocument14 pagesDudjom Rinpoche-The Harmful Effects of TobaccoP Narayan Manandhar100% (1)
- Mantra Pacifying Black CourtDocument3 pagesMantra Pacifying Black CourtEsteban BallesterosNo ratings yet
- The Small Hidden GrainDocument10 pagesThe Small Hidden GrainsoylentgreenNo ratings yet
- 4 ॥महायाननित्यक्रमातिसंक्षेपः॥ With drawings PDFDocument5 pages4 ॥महायाननित्यक्रमातिसंक्षेपः॥ With drawings PDFMattia SalviniNo ratings yet
- The Sutra of Forty-two Chapters(佛说四十二章经·中英对照) PDFDocument63 pagesThe Sutra of Forty-two Chapters(佛说四十二章经·中英对照) PDFAnonymous NQfypLNo ratings yet
- Elemental BreathsDocument2 pagesElemental Breathsleo9122No ratings yet
- Katha Upanishada Part 1 PDFDocument43 pagesKatha Upanishada Part 1 PDFMudit100% (1)
- The Sacred View - Third Jamgon Kongtrul RinpocheDocument16 pagesThe Sacred View - Third Jamgon Kongtrul RinpocheMac DorjeNo ratings yet
- 004-005-Tib-En Serkhangma PDFDocument42 pages004-005-Tib-En Serkhangma PDFGangshar Nyamkha MimiNo ratings yet
- MA Thesis Materials For The Study of Ges PDFDocument412 pagesMA Thesis Materials For The Study of Ges PDFBecze IstvánNo ratings yet
- Prayer of Three Kay AsDocument5 pagesPrayer of Three Kay AshyakuuuNo ratings yet
- Sojong PDFDocument2 pagesSojong PDFJoão CoelhoNo ratings yet
- Translation-Supplication Kalachakra Masters-180206 PDFDocument7 pagesTranslation-Supplication Kalachakra Masters-180206 PDFalbertmelondiNo ratings yet
- The TrisvabhavaDocument3 pagesThe TrisvabhavaMilan ShakyaNo ratings yet
- Profound Śamatha InstructionDocument4 pagesProfound Śamatha Instructionkl callNo ratings yet
- Yumka Recitation ManualDocument5 pagesYumka Recitation ManualGloria Rinchen ChödrenNo ratings yet
- Bodhicaryāvatāra Prajnakaramati Commentary IX Chapter - 2Document26 pagesBodhicaryāvatāra Prajnakaramati Commentary IX Chapter - 2scimmiasapiensNo ratings yet
- T$T Firf+L#+,Rtletsehft: I Q.'$ ('T Q'Rs'0'Qq' U ( (/' Q.'Ogs' ($LDR (LL I . 1T5 Ts (# $TT +L 3efosDocument14 pagesT$T Firf+L#+,Rtletsehft: I Q.'$ ('T Q'Rs'0'Qq' U ( (/' Q.'Ogs' ($LDR (LL I . 1T5 Ts (# $TT +L 3efostara108No ratings yet
- 古今医统大全精华本Document788 pages古今医统大全精华本Ancient BooksNo ratings yet
- Reborn DewachenDocument1 pageReborn DewachennyomchenNo ratings yet
- Thirty Seven Practices of BodhisattvaDocument5 pagesThirty Seven Practices of BodhisattvaMilan ShakyaNo ratings yet
- Aspiration of Samantabhadra PDFDocument9 pagesAspiration of Samantabhadra PDFЯна Яхина100% (1)
- Yellow Jambhala Personal Deity Practice-真佛宗TBSNDocument6 pagesYellow Jambhala Personal Deity Practice-真佛宗TBSNJohn RootNo ratings yet
- Longchenpa S Aspiration Prayer LetterDocument2 pagesLongchenpa S Aspiration Prayer Lettersonam basiga famarinNo ratings yet
- Advanced Samantabhadra Mandala Meditation PDFDocument2 pagesAdvanced Samantabhadra Mandala Meditation PDFphoenix1220No ratings yet
- Seven Points of Mind TrainingDocument3 pagesSeven Points of Mind TrainingWie Pin SiddhiNo ratings yet
- Mahali SuttaDocument6 pagesMahali SuttababbansinghNo ratings yet
- Anniversary of Guru Garab DorjeDocument5 pagesAnniversary of Guru Garab DorjeMichelle EllisNo ratings yet
- A Honed and Heavy Axe - Samatha and Vipassana in HarmonyDocument28 pagesA Honed and Heavy Axe - Samatha and Vipassana in HarmonygenjinjurNo ratings yet
- 25 Short Teachings ThranguDocument14 pages25 Short Teachings ThrangunyomchenNo ratings yet
- Maitreya PrayerDocument2 pagesMaitreya PrayerVen. Karma Trinley GovindaNo ratings yet
- Genie Expert ManuelDocument220 pagesGenie Expert ManuelSOmapred meknesNo ratings yet
- DCMANUALDocument306 pagesDCMANUALdemothisesNo ratings yet
- MiniOmni UG (CE Version) - Rev. 03Document321 pagesMiniOmni UG (CE Version) - Rev. 03Distribución E Ingeniería BiomédicaNo ratings yet
- Inform Installation Guide PDFDocument58 pagesInform Installation Guide PDFsiileNo ratings yet
- Software License AgreementDocument5 pagesSoftware License AgreementEduard LocotaNo ratings yet
- User Manual of HCL Client ComputerDocument138 pagesUser Manual of HCL Client Computermits1970100% (1)
- GE SimonXT User ManualDocument58 pagesGE SimonXT User ManualClaer SorianoNo ratings yet
- License - Bloco de NotasDocument3 pagesLicense - Bloco de NotasgustavoNo ratings yet
- Software License AgreementDocument2 pagesSoftware License AgreementRathod Sangita GinyanadevNo ratings yet
- User Manual: Simon XTDocument60 pagesUser Manual: Simon XThappyjourneygatewayNo ratings yet
- Partitionmagic 8.0: PowerquestDocument167 pagesPartitionmagic 8.0: PowerquestNiranjan JNo ratings yet
- V 75 Firebox XEdge User GuideDocument266 pagesV 75 Firebox XEdge User GuideJuan Manuel Cubillos CardozoNo ratings yet
- GridgenV15 TutorialDocument238 pagesGridgenV15 Tutorialjckim1201No ratings yet
- dbDOS - Pro - 3 - Software License AgreementDocument8 pagesdbDOS - Pro - 3 - Software License AgreementJOSE MANUEL RAMOS HUERTANo ratings yet
- Covidien Software License AgreementDocument4 pagesCovidien Software License AgreementDived AbsiNo ratings yet
- Point WiseDocument288 pagesPoint WiseomarihuanoNo ratings yet
- TXQ-19016-BC-5800 5600 (2.0)Document3 pagesTXQ-19016-BC-5800 5600 (2.0)Luis OvalleNo ratings yet
- BS-200&220&330&350 - Service Manual - V8.0 - ENDocument137 pagesBS-200&220&330&350 - Service Manual - V8.0 - ENLuis OvalleNo ratings yet
- BS-200 Software Upgrading GuidanceDocument3 pagesBS-200 Software Upgrading GuidanceLuis Ovalle100% (1)
- 218b PM ProcedureDocument13 pages218b PM ProcedureLuis OvalleNo ratings yet
- 2 Calibration AOT PG, AlternativeDocument16 pages2 Calibration AOT PG, AlternativeLuis OvalleNo ratings yet
- Xpert Calibration Package Insert (Ingles)Document48 pagesXpert Calibration Package Insert (Ingles)Luis OvalleNo ratings yet
- 104 Install Quick ReferenceDocument18 pages104 Install Quick ReferenceLuis OvalleNo ratings yet
- 1 Calibration PG V350 EN2 CurrentDocument17 pages1 Calibration PG V350 EN2 CurrentLuis OvalleNo ratings yet
- Coit 20245Document3 pagesCoit 20245Sarah EvanNo ratings yet
- Advanced Spreadsheet SkillsDocument28 pagesAdvanced Spreadsheet SkillsBeejay BugnaNo ratings yet
- Audiometer Sibelmed As5: User ManualDocument42 pagesAudiometer Sibelmed As5: User ManualMihnea CondeescuNo ratings yet
- Oracle Question BankDocument139 pagesOracle Question BankAlokdev MishraNo ratings yet
- History of Database Management SystemDocument9 pagesHistory of Database Management SystemDelacruz MANo ratings yet
- Uninstalling and Installing Smart View, FR Studio, BIP For Oracle ERP Cloud Release R11/R12Document22 pagesUninstalling and Installing Smart View, FR Studio, BIP For Oracle ERP Cloud Release R11/R12Durgarao PanchalaNo ratings yet
- Word 2007Document272 pagesWord 2007Akshay PatelNo ratings yet
- Data AnalyticsDocument2 pagesData Analyticsrolland verniunNo ratings yet
- Scan 03 Dec 2020 PDFDocument2 pagesScan 03 Dec 2020 PDFNaresh Kumar PrajapatNo ratings yet
- Nitish Upadhyay CVDocument3 pagesNitish Upadhyay CVNitish UpadhyayNo ratings yet
- Audit in A CIS Environment 4Document2 pagesAudit in A CIS Environment 4Shyrine EjemNo ratings yet
- Kyocera FS-C2026MFPp-C2126MFPp Service ManualDocument312 pagesKyocera FS-C2026MFPp-C2126MFPp Service ManualЕвгений МарфицинNo ratings yet
- How SQL Server Stores Data On Disk in The Data and Log FilesDocument16 pagesHow SQL Server Stores Data On Disk in The Data and Log FilesSujeetNo ratings yet
- Assignment1 Class X, 2022 23Document4 pagesAssignment1 Class X, 2022 23RAZE GAMER ZINDABADNo ratings yet
- Nikitha ResumeDocument2 pagesNikitha Resume17131a05b2No ratings yet
- SiteBuilder v8.5 User ManualDocument119 pagesSiteBuilder v8.5 User ManualDarnell GracenNo ratings yet
- Lesson FourDocument3 pagesLesson FourIlașciuc CătălinNo ratings yet
- T22535Document41 pagesT22535mirallesNo ratings yet
- Pyabsa: Open Framework For Aspect-Based Sentiment AnalysisDocument11 pagesPyabsa: Open Framework For Aspect-Based Sentiment Analysisreij3No ratings yet
- Splunk PowerUserCertPathDocument1 pageSplunk PowerUserCertPathmpadalaNo ratings yet
- 17MCA57 Lab ProgramDocument32 pages17MCA57 Lab ProgramAchutha JCNo ratings yet
- bq24780S 1-To 4-Cell Hybrid Power Boost Mode Battery Charge Controller With Power and Processor Hot MonitoringDocument56 pagesbq24780S 1-To 4-Cell Hybrid Power Boost Mode Battery Charge Controller With Power and Processor Hot MonitoringRajesh BarangeNo ratings yet
- Users Guide For SQL NavigatorDocument465 pagesUsers Guide For SQL Navigatorawda0No ratings yet
- Lab 7 - Get Started With Azure Blob Storage and Visual Studio Connected Services (ASP - Net Core)Document22 pagesLab 7 - Get Started With Azure Blob Storage and Visual Studio Connected Services (ASP - Net Core)soplimNo ratings yet
- Cisco-to-Juniper Show CommandsDocument4 pagesCisco-to-Juniper Show Commandsakarki77No ratings yet
- Assessment Tool TemplateDocument13 pagesAssessment Tool TemplateLloyd Arnold CatabonaNo ratings yet
- STOP Solution DefinitionDocument13 pagesSTOP Solution Definitionchandrasekhar_sundarNo ratings yet
- Manual Testing Full CourseDocument38 pagesManual Testing Full CourseschiopuNo ratings yet
- E236 Tool Presetting MachineDocument3 pagesE236 Tool Presetting MachineartjunaNo ratings yet
- Aadhaar Authentication Api 2 5Document33 pagesAadhaar Authentication Api 2 5Rajesh KoriyaNo ratings yet