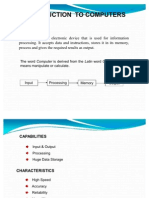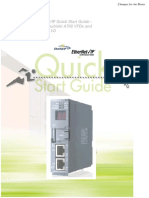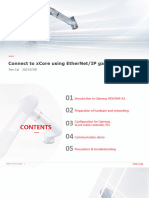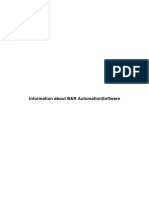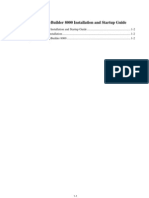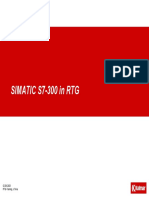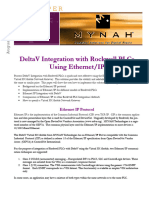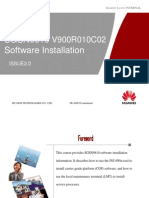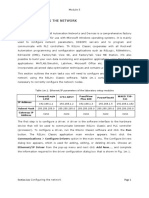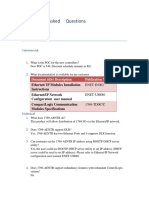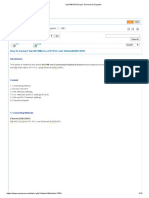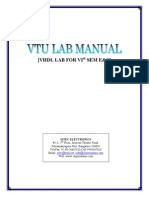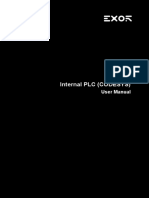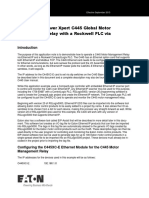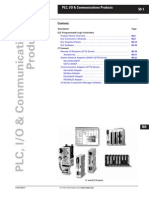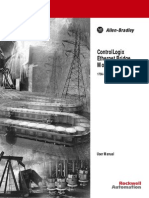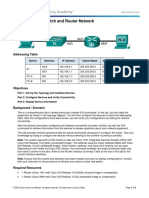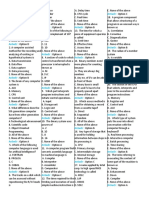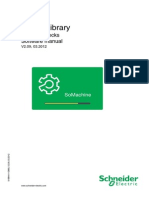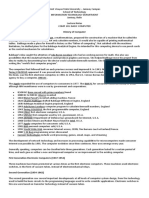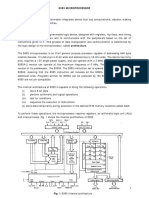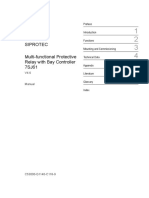Professional Documents
Culture Documents
Connect Keyence PLC with UR Robot via EtherNet/IP
Uploaded by
Daniel MateoOriginal Description:
Original Title
Copyright
Available Formats
Share this document
Did you find this document useful?
Is this content inappropriate?
Report this DocumentCopyright:
Available Formats
Connect Keyence PLC with UR Robot via EtherNet/IP
Uploaded by
Daniel MateoCopyright:
Available Formats
Connect UR with Keyence PLC(KV-7500) through EtherNet/IP
Version 1.0
Universal Robots
Universal Robots A/S
Contents
Purpose ......................................................................................................................................................................... 3
Preparation ................................................................................................................................................................... 3
Download these files and documents....................................................................................................................... 3
Hardware environment............................................................................................................................................. 3
Software environment .............................................................................................................................................. 4
What is EDS file and its function? ................................................................................................................................. 4
Setup procedure ........................................................................................................................................................... 4
Step1. Create a new project ..................................................................................................................................... 4
Step2. Import the UR EDS file into KV-STUDIO ........................................................................................................ 5
Step3. Set IP address for the PLC and the Robot in the same IP group .................................................................... 6
Step4. Confirm the connection ................................................................................................................................. 8
Step5. Monitor and control the mapping registers on the PLC ................................................................................ 9
Example of accessing robot’s GP registers ................................................................................................................. 10
PLC write robot’s input registers ............................................................................................................................ 10
PLC read robot’s output registers ........................................................................................................................... 11
Universal Robots A/S
Purpose
Universal Root could support Ethernet IP(EIP) protocol as an adapter. Beside Rockwell’s PLC, there are more and
more PLC could support EIP protocol directly with an embedded industrial Ethernet port. Keyence PLC is popular in
Asian market and the KV-7500 is a powerful model with the support of EIP scanner. This article is to guide how to
connect Keyence PLC KV-7500 with UR robot(including CB3 and e-series).
Preparation
Download these files and documents
Download the EDS file(UniversalRobot.eds) and mapping file of registers (eip-iomessage) from the link below.
https://www.universal-robots.com/how-tos-and-faqs/how-to/ur-how-tos/ethernet-ip-guide-18712/
eip-iomessage
UniversalRobot.eds
Hardware environment
Communication role Item Description
Keyence CPU module CPU module with EtherNet/IP
EtherNet/IP: Scanner KV-7500
IO module 8 Input/8 Output (Sink)
KV-B8XTD
Power supply Providing 24V DC to all PLC modules
KV-PU1
Universal Robots UR5 CB3.1 or e-series
EtherNet/IP: Adapter
PC T490 Laptop
Universal Robots A/S
Software environment
Communication role Software Description
Keyence KV-STUDIO 11.06 or higher KV-H9G
EtherNet/IP: Scanner PC software for KV series
Universal Robots UR Software:
EtherNet/IP: Adapter 3.15.4 or 5.11.5 or higher
Laptop Windows10 Professional 64bit
What is EDS file and its function?
Electronic Data Sheets (EDS) are simply ASCII files that describe how a device can be used on an EtherNet/IP
network. It describes the objects, attributes and services available in the device.
At the minimum, an EDS file conveys the identity information required for a network tool to recognize the device.
details please refer to https://www.rtaautomation.com/ethernetip-eds-update/
Setup procedure
Step1. Create a new project
• 1.1 Prepare a USB cable(USB A - USB B) to connect your laptop with the Keyence PLC.
• 1.2 Choose the saving path, project name, and PLC type KV-7500. Here the project name is “EIP_Test”.
1.1
Universal Robots A/S
Step2. Import the UR EDS file into KV-STUDIO
• 2.1 On the left-side of KV-STUDIO, double click the icon of EtherNet/IP
• 2.2 You will see two windows showing up and then import the EDS file of UR under EDS file->Reg
• 2.3 Drag and drop “Universal Robots” EDS icon from the right side to the left side. Configurate the Adapter’s
IP (UR robot) as 192.168.0.1
• 2.4 You can see the auto-mapping addresses Input: W00-0EF, Output: W0F0-W015F on the PLC side.
2.1
2.2
Universal Robots A/S
2.3
2.4
Step3. Set IP address for the PLC and the Robot in the same IP group
• 3.1 Read back the PLC’s hardware configuration
Universal Robots A/S
• 3.2 Choose static method for the PLC and Robot as the IP addresses in the following table.
• 3.3 Transfer the configuration to the PLC and apply the IP configuration(192.168.0.1) to the robot.
PLC Robot
IP address 192.168.0.10 192.168.0.1
Subnet mask 255.255.255.0 255.255.255.0
3.1
3.2
Universal Robots A/S
3.3
Step4. Confirm the connection
• 4.1 Plug an Ethernet cable between the PLC and the robot.
• 4.2 Confirm the successful connection from the PolyScope.
• 4.3 On the installation tab, confirm the EtherNet/IP Adapter: Connected
• 4.4 On the PLC, you can monitor the status of all the hardware devices read back and EtherNet/IP status.
4.1
4.2
Universal Robots A/S
Step5. Monitor and control the mapping registers on the PLC
• 5.1 Open the “Batch monitor window” and key in W00 to start monitoring all sequential registers.
• 5.2 Refer to the ”eip-iomessage” file and your local PLC registers are mapping automatically as follows
PLC’s 16-bit registers from W00-W0EF will be mapping to T (Robot) -> O (PLC)
PLC’s 16-bit registers from W0F0-W015F will be mapping to O (PLC) -> T (Robot)
For example:
W011(16-bit) is mapping to ”Standard digital outputs + Configurable digital outputs” so you can control digital
outputs on the robot and then check W011 status on the PLC.
5.1
Universal Robots A/S
5.2
Example of accessing robot’s GP registers
PLC write robot’s input registers
According to the ”eip-iomessage” file, “Int input register 0” is mapping to the PLC’s W100 and W101 registers.
A PLC program like below to write register W100 from value 1000 every 3 sec and you can monitor this register on
the robot program by naming GPii[0] in the installation tab to check whether the communication is successful. In this
example, the variable name is gpint_in0.
Universal Robots A/S
PLC read robot’s output registers
According to the ”eip-iomessage” file, Int output register 0 is mapping to the PLC’s W90 and W91 registers.
Universal Robots A/S
Write a robot program like below to write to register W90 from value 0 every 1 sec by naming GPio[0] in the
installation tab. In the example, the variable name is gpint_out0. Go to PLC’s programming environment to monitor
the value of W90 register by clicking the “Batch monitor window” and then key in W90 like below.
Universal Robots A/S
Universal Robots A/S
You might also like
- PLC Programming from Novice to Professional: Learn PLC Programming with Training VideosFrom EverandPLC Programming from Novice to Professional: Learn PLC Programming with Training VideosRating: 5 out of 5 stars5/5 (1)
- CompTIA A+ CertMike: Prepare. Practice. Pass the Test! Get Certified!: Core 1 Exam 220-1101From EverandCompTIA A+ CertMike: Prepare. Practice. Pass the Test! Get Certified!: Core 1 Exam 220-1101No ratings yet
- Computer Fundamentals Module 3Document129 pagesComputer Fundamentals Module 3Raghavendra.K.ANo ratings yet
- 2968282sample Paper Computer Class IIDocument2 pages2968282sample Paper Computer Class IIAttitudygirl UrvashiNo ratings yet
- Abinitio Intvw QuestionsDocument20 pagesAbinitio Intvw Questionsayon hazra100% (1)
- FANUC Integration With Rockwell AutomationDocument50 pagesFANUC Integration With Rockwell AutomationJesus Said Mercado Vega100% (8)
- Network with Practical Labs Configuration: Step by Step configuration of Router and Switch configurationFrom EverandNetwork with Practical Labs Configuration: Step by Step configuration of Router and Switch configurationNo ratings yet
- Ict Notes - A' LevelDocument115 pagesIct Notes - A' LevelBitscape Computer CenterNo ratings yet
- EGCP 2 Installation and Operation Manual en TechManDocument234 pagesEGCP 2 Installation and Operation Manual en TechManRigoberto Lozano100% (2)
- Applying EtherNetIP in Real Time Applications PDFDocument100 pagesApplying EtherNetIP in Real Time Applications PDFAngel RangelNo ratings yet
- Manual Plant PAX Process AutomationDocument268 pagesManual Plant PAX Process AutomationManuel AlonsoNo ratings yet
- Device Level Ring Diagnostics Faceplate User GuideDocument55 pagesDevice Level Ring Diagnostics Faceplate User GuideIrfan KhanNo ratings yet
- 6.5.1.2 Lab - Building A Switch and Router NetworkDocument8 pages6.5.1.2 Lab - Building A Switch and Router NetworkParthPatel100% (8)
- 19.4.4 Packet Tracer - Build A Switch and Router Network - ILMDocument8 pages19.4.4 Packet Tracer - Build A Switch and Router Network - ILMjohannachicaNo ratings yet
- EIP4CCPU EthernetIP Quick Start GuideDocument29 pagesEIP4CCPU EthernetIP Quick Start GuidenerkoNo ratings yet
- PLC Programming Using SIMATIC MANAGER for Beginners: With Basic Concepts of Ladder Logic ProgrammingFrom EverandPLC Programming Using SIMATIC MANAGER for Beginners: With Basic Concepts of Ladder Logic ProgrammingRating: 4 out of 5 stars4/5 (1)
- 6.4.3.5 Lab - Building A Switch and Router NetworkDocument11 pages6.4.3.5 Lab - Building A Switch and Router NetworkfutjulyNo ratings yet
- 2.2.2.6 Lab - Configure CDP and LLDPDocument10 pages2.2.2.6 Lab - Configure CDP and LLDPAnonymous XQC6Rw0% (2)
- B-64113en 03 090827 PDFDocument414 pagesB-64113en 03 090827 PDFMatheus ArrudaNo ratings yet
- Exploring BeagleBone: Tools and Techniques for Building with Embedded LinuxFrom EverandExploring BeagleBone: Tools and Techniques for Building with Embedded LinuxRating: 4 out of 5 stars4/5 (1)
- 90210-1334DEB F Controller Cubic-S Instruction ManualDocument312 pages90210-1334DEB F Controller Cubic-S Instruction ManualDaniel MateoNo ratings yet
- FP0 Series Programmable ControllerDocument28 pagesFP0 Series Programmable ControllerAlexandre ManiçobaNo ratings yet
- Wincc Flexible Ethernet Transfer enDocument24 pagesWincc Flexible Ethernet Transfer ensxn69c2703No ratings yet
- Rockwell Rslogixur1505 - U-Remote With Rockwell PLCDocument12 pagesRockwell Rslogixur1505 - U-Remote With Rockwell PLCJose Gabriel Aguirre Andrade100% (3)
- Distributed Control System OverviewDocument27 pagesDistributed Control System OverviewChandni Gupta0% (1)
- Chapter 8 - EtherNet - IP - ModuleDocument41 pagesChapter 8 - EtherNet - IP - ModulenucleoroboticaNo ratings yet
- Industrial 2-/4-Port RS232/422/485 Serial Device Server: ICS-2200T/ICS-2400TDocument16 pagesIndustrial 2-/4-Port RS232/422/485 Serial Device Server: ICS-2200T/ICS-2400Tharis_fikriNo ratings yet
- 2.2.1.2 Readme PDFDocument52 pages2.2.1.2 Readme PDFindustronicaNo ratings yet
- Display Connection SimulatorDocument25 pagesDisplay Connection SimulatorJustin JamesNo ratings yet
- PLC-Driver (V5) Jetter JetControl Delta Nano - Serial Jetway PC-PPLC - Ethernet TCP-IPDocument8 pagesPLC-Driver (V5) Jetter JetControl Delta Nano - Serial Jetway PC-PPLC - Ethernet TCP-IPAdelmoKarigNo ratings yet
- HF 2211 PDFDocument41 pagesHF 2211 PDFDonni AzharNo ratings yet
- EB8000 User ManualDocument685 pagesEB8000 User ManualNicolae BorotaNo ratings yet
- OEE Toolkit RC Revised ManualUSDocument49 pagesOEE Toolkit RC Revised ManualUSapi-3708143100% (1)
- Factorytalk Analytics For Devices: Quick StartDocument8 pagesFactorytalk Analytics For Devices: Quick StartPaulo ViníciusNo ratings yet
- YASKAWA Electric Corporation Robot Controller DX100 DX200, FS100 Installation GuideDocument13 pagesYASKAWA Electric Corporation Robot Controller DX100 DX200, FS100 Installation GuideAdrian TimoceaNo ratings yet
- Controlling TM Robot by Rockwell PLC Via EtherNetIP - A Simple Integration ApplicationDocument6 pagesControlling TM Robot by Rockwell PLC Via EtherNetIP - A Simple Integration ApplicationDG RobertoNo ratings yet
- T BOX ManualDocument26 pagesT BOX ManualVlady TeoNo ratings yet
- Converter Ethernet TCP/IP 10/100 Mbps RJ45 to Serial RS-232 DB9 with Client - Server - Mode User ManualDocument49 pagesConverter Ethernet TCP/IP 10/100 Mbps RJ45 to Serial RS-232 DB9 with Client - Server - Mode User ManualsunrayNo ratings yet
- S7-300 PLC in RTGDocument72 pagesS7-300 PLC in RTGmunawar munawarNo ratings yet
- White Paper Deltav Integration Rockwell Plcs Using Ethernet Ip en 67788Document9 pagesWhite Paper Deltav Integration Rockwell Plcs Using Ethernet Ip en 67788remoto.015No ratings yet
- OWB091004 (Slide) SGSN9810 V900R010C02 Software Installation 20101105 B V2.0Document55 pagesOWB091004 (Slide) SGSN9810 V900R010C02 Software Installation 20101105 B V2.0elmanzanedaNo ratings yet
- 1768 CompactLogix Quick StartDocument208 pages1768 CompactLogix Quick StartDaniel Ivan FernandezNo ratings yet
- 1.1 Configuring The NetworkDocument14 pages1.1 Configuring The NetworkSam eagle goodNo ratings yet
- 1769-AENTR FAQsDocument5 pages1769-AENTR FAQsCris JavichoNo ratings yet
- How To Connect Two NB HMIs To A CP1 PLC Over Ethernet - FINS-UDP PDFDocument10 pagesHow To Connect Two NB HMIs To A CP1 PLC Over Ethernet - FINS-UDP PDFfaspNo ratings yet
- EMCE EncoderDocument16 pagesEMCE EncoderTapfumanei ZhouNo ratings yet
- Harsh AlDocument81 pagesHarsh AlSmit VahalkarNo ratings yet
- ACT350 PROFINET PLC EngineeringNote EN 202004Document34 pagesACT350 PROFINET PLC EngineeringNote EN 202004Lê Kim HàoNo ratings yet
- Creating An Ethernet Devices DriverDocument15 pagesCreating An Ethernet Devices DriverMark MerrimanNo ratings yet
- Toolkit Software GuideDocument11 pagesToolkit Software GuideQualitetnNo ratings yet
- INTEGRATING-ARDUINO-INTO-PLC-SYSTEMDocument16 pagesINTEGRATING-ARDUINO-INTO-PLC-SYSTEMl1f3b00kNo ratings yet
- Jet IO 6550 Manual V01 - Jan10Document47 pagesJet IO 6550 Manual V01 - Jan10furkan61No ratings yet
- RSLogix Gateway ConfigDocument9 pagesRSLogix Gateway ConfigLuis TecaNo ratings yet
- 5.3.2.3 Lab - Implement Local SPAN (Satinder Singh) PDFDocument6 pages5.3.2.3 Lab - Implement Local SPAN (Satinder Singh) PDFSatinder SinghNo ratings yet
- AV EoC Web Manual 6027,8Document12 pagesAV EoC Web Manual 6027,8Andres Alberto ParraNo ratings yet
- Ford Ethernet-IP Interface: Controller OptionDocument31 pagesFord Ethernet-IP Interface: Controller Optionbrenobenilson santosNo ratings yet
- HF-LPX30 Series EVK Quick Start Guide - 20171018Document18 pagesHF-LPX30 Series EVK Quick Start Guide - 20171018Олег КостадиновNo ratings yet
- Lab ManualDocument78 pagesLab Manualgurusandhya11No ratings yet
- Internal PLC (CODESYS) : User ManualDocument120 pagesInternal PLC (CODESYS) : User Manualeeee ffffNo ratings yet
- RockwellPLC EIP C445Document18 pagesRockwellPLC EIP C445Ricardo J. Vaquera AgueroNo ratings yet
- TB 05000001 eDocument47 pagesTB 05000001 eRicardo LopezNo ratings yet
- Controllogix Ethernet Bridge: 1756-EnbtDocument144 pagesControllogix Ethernet Bridge: 1756-EnbtneoflashNo ratings yet
- Blcen Ethernet/Ip: Configuration GuideDocument31 pagesBlcen Ethernet/Ip: Configuration GuideCarlos MusellaNo ratings yet
- Vacon NX OPTCI Modbus TCP Board User Manual DPD00900A UKDocument32 pagesVacon NX OPTCI Modbus TCP Board User Manual DPD00900A UKKiran AcharNo ratings yet
- 6.5.1.2 Lab - Building A Switch and Router NetworkDocument6 pages6.5.1.2 Lab - Building A Switch and Router NetworkMirela ȘorecăuNo ratings yet
- TPS13-010 Rev1.0 B5 Quick Installation GuideDocument17 pagesTPS13-010 Rev1.0 B5 Quick Installation GuideabdirahmanNo ratings yet
- Nuvoton 8051 ISP by COM Port: User ManualDocument18 pagesNuvoton 8051 ISP by COM Port: User ManualParth PatelNo ratings yet
- Webaccess Driver Configuration Manual: Omron Nj301-1100 Abplceip - DLL Driver Date: 2018/7/13Document12 pagesWebaccess Driver Configuration Manual: Omron Nj301-1100 Abplceip - DLL Driver Date: 2018/7/13snow69y100% (1)
- Studio5000 Clock Sync Service Config. Guide - KB641235 - 3!11!15Document32 pagesStudio5000 Clock Sync Service Config. Guide - KB641235 - 3!11!15Elbari OmarNo ratings yet
- CISCO PACKET TRACER LABS: Best practice of configuring or troubleshooting NetworkFrom EverandCISCO PACKET TRACER LABS: Best practice of configuring or troubleshooting NetworkNo ratings yet
- KV-5000/3000/1000/700 Series: Programmable Controller Expansion Input/Output Units Instruction ManualDocument4 pagesKV-5000/3000/1000/700 Series: Programmable Controller Expansion Input/Output Units Instruction ManualDaniel MateoNo ratings yet
- Frequency Converter: Multi-Ethernet CardDocument68 pagesFrequency Converter: Multi-Ethernet CardDaniel MateoNo ratings yet
- ELM Configuration ProfessionalDocument44 pagesELM Configuration ProfessionalKhaled BazaNo ratings yet
- CS501-Advanced Computer Architecture Final Term Spring 2012Document40 pagesCS501-Advanced Computer Architecture Final Term Spring 2012muhammad zulqarnainNo ratings yet
- Structured Programming Language OptionsDocument51 pagesStructured Programming Language OptionssamNo ratings yet
- ATV FB Manual V209 EN PDFDocument90 pagesATV FB Manual V209 EN PDFAlejandro Alberto Robalino MendezNo ratings yet
- 8086 Pin DiagramDocument7 pages8086 Pin DiagramTsy Less DahalNo ratings yet
- Casio WK 1200Document25 pagesCasio WK 1200Gábor SimonNo ratings yet
- HD Video Capture: Quick Start GuideDocument49 pagesHD Video Capture: Quick Start Guideu__qNo ratings yet
- Basic ComputerDocument3 pagesBasic ComputerDreime Estandarte-DecretoNo ratings yet
- CR750, CR751, CR800 - Instruction Manual (Ethernet Function) BFP-A3379-B (11.17)Document146 pagesCR750, CR751, CR800 - Instruction Manual (Ethernet Function) BFP-A3379-B (11.17)林家慶No ratings yet
- Answer of Paper 2Document3 pagesAnswer of Paper 2Sonu SinghNo ratings yet
- Computer Peripheral DevicesDocument29 pagesComputer Peripheral DevicesMuhammad Umair100% (1)
- 8085 MaterialDocument12 pages8085 MaterialsameerNo ratings yet
- Interfacing 8086 Microprocessor to 8-bit ADC 0808Document22 pagesInterfacing 8086 Microprocessor to 8-bit ADC 0808PARIJAAT B MITRANo ratings yet
- Versamax : Important Product InformationDocument16 pagesVersamax : Important Product InformationLeidy Julieth GonzalezNo ratings yet
- Game Boy Color ConsoleDocument8 pagesGame Boy Color ConsoleAnonymous KCTk5G8eNo ratings yet
- Setup Wizard GuideDocument17 pagesSetup Wizard GuideАлександр КрупновNo ratings yet
- Proline Prosonic Flow 90P, 93P: Technical InformationDocument32 pagesProline Prosonic Flow 90P, 93P: Technical InformationMiladinm1No ratings yet
- SRS Agriculture Yield APP Ver 1.0Document22 pagesSRS Agriculture Yield APP Ver 1.0Husnain Usman KhanNo ratings yet
- 7601Document211 pages7601Dan EsentherNo ratings yet
- Microprocessor, Microcomputer and Assembly LanguageDocument48 pagesMicroprocessor, Microcomputer and Assembly LanguageKristine AbanadorNo ratings yet
- Manual CP-8031 CP-8050 ENG DC8-026-2 18Document2,196 pagesManual CP-8031 CP-8050 ENG DC8-026-2 18UmutNo ratings yet
- Siprotec 7SJ61Document427 pagesSiprotec 7SJ61alimaghamiNo ratings yet