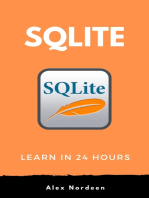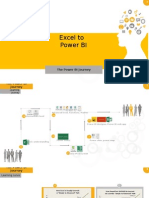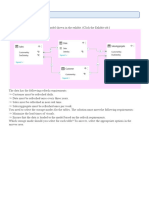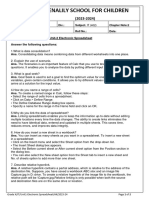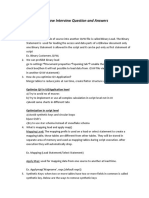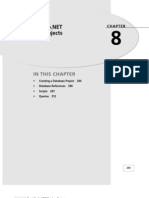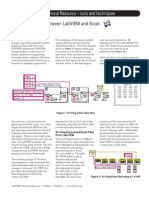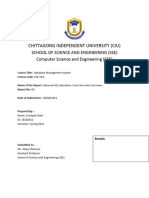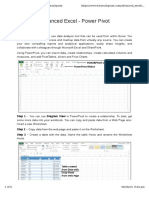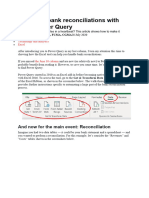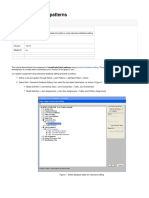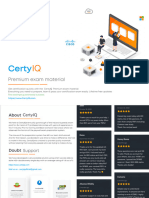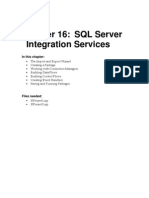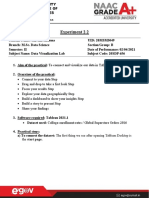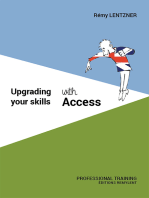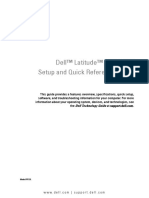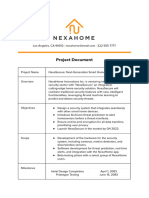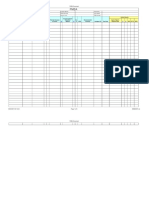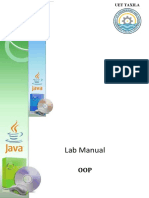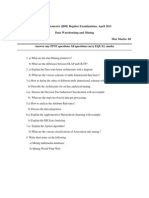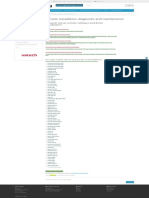Professional Documents
Culture Documents
Exercise 01
Exercise 01
Uploaded by
Khánh Dương HoàngOriginal Description:
Original Title
Copyright
Available Formats
Share this document
Did you find this document useful?
Is this content inappropriate?
Report this DocumentCopyright:
Available Formats
Exercise 01
Exercise 01
Uploaded by
Khánh Dương HoàngCopyright:
Available Formats
Creating a query from a folder 49
In the APPLIED STEPS section, you will see some activities mapped as a result of Extract
Table Using Examples performed previously.
R LW RU
Power Query, thanks to these le connectors, allows users to connect to single les and
perform some pre-transformation tasks allowing them to load just relevant data in the
usual interface. However, these connectors – Excel, TXT/CSV, and also Parquet le are
related to single les. We will see in the following recipe how to connect to multiple les.
UHDWLQJ D TXHU IURP D IROGHU
A er playing with single les as the previous recipe showed, you need to load more les as
their analytical workloads grow. If les are organized in folders, users can leverage a folder
connector to load multiple les. Imagine having a collection of CSV les where each
contains sales data for a speci c day. What if we want to connect to a folder that contains
these les, and we want to load them in Power Query as a single table? e way to go is to
leverage the folder connector.
In this recipe, we will see how to connect to a folder with sales data in CSV format and a
folder with nance data in Excel format (each le contains multiple sheets).
HWWLQJ UHDG
In this recipe, in order to test di erent types of le connectors, you need to download the
following folders, each containing a set of les:
• e CSVFiles folder containing the following CSV les:
Figure 2.21 – Local folder with CSV les
50 Connecting to Fetch Data
• e ExcelFiles folder containing the following Excel les:
Figure 2.22 – Local folder with Excel les
In this example, I will refer to the following paths:
a) C:\Data\ExcelFiles
b) C:\Data\CSVFiles
You can nd the folders and the related les referred to in this chapter at https://
github.com/PacktPublishing/Power-Query-Cookbook/tree/main/
Chapter02/ExcelFiles and https://github.com/PacktPublishing/
Power-Query-Cookbook/tree/main/Chapter02/CSVFiles.
R WR GR LW
Open the Power BI Desktop application and perform the following steps:
1. Go to Get data, click on Folder, and the following window will pop up. You can
directly enter your folder path or click on Browse… and select it from the usual
browsing section of your machine:
Figure 2.23 – Folder connector
Creating a query from a folder 51
2. Once you click on OK, you will see the following section with a list of les
contained in the folder:
Figure 2.24 – How les from the folder are displayed
At the bottom right, you can see some actions to perform:
a) Combine & Transform Data: You can combine data by appending existing data
at this phase and open Power Query.
b) Combine & Load: You can append tables, load them, and start creating reports
or analyzing data with Excel.
c) Load: Load this list into the Power BI dataset as it is.
d) Transform Data: is opens the Power Query interface and allows you to do
custom transformations.
52 Connecting to Fetch Data
3. Click on Transform Data and you will see the following columns:
Figure 2.25 – List of les in the Power Query view
From here, you can do one of these actions:
a) Expand a single CSV by clicking on Binary in the Content column:
Figure 2.26 – Expanded table
Creating a query from a folder 53
b) Expand the Attributes column with some relevant information:
Figure 2.27 – Expand the Attributes column
c) Combine les by clicking on the icon on the right, which means Combine:
Figure 2.28 – e Combine icon on the Content column
Data combination is a concept that will be widely explored in Chapter 5, Combining
Queries for E ciency.
54 Connecting to Fetch Data
Now we will repeat the same steps but with the other folder containing Excel les:
1. e view that opens is the following:
Figure 2.29 – List of Excel les in the Power Query interface
It is very similar to the one we saw previously because you can perform the
following actions:
a) If you click on Binary in row 1, you will end up with a table with a list of the
sheets contained in the Excel le FinanceData-OnlineChannel. If you click
on Table in row 1, you will expand the sheet Sales:
Figure 2.30 – First level of the expanded table
Creating a query from a folder 55
b) If you click on Combine, the following window will pop up:
Figure 2.31 – Table preview during the Combine step
is built-in combine function will allow you to append the Sales sheets from three
di erent Excel les. is topic will be widely explored in Chapter 5, Combining Queries
for E ciency.
R LW RU
e idea of this recipe was to show you the potential of the folder connector because o en
users end up connecting multiple times to single les and then perform an append step.
is takes time, and it is di cult to maintain when the number of les becomes bigger.
e folder connector allows you to refresh your data and perform all Power Query
operations automatically. If you add a le in your folder and click on refresh, you will end
up with a nal table enriched with data coming from this last le.
You might also like
- Fuji Drypix Edge Service Manual - 01eDocument530 pagesFuji Drypix Edge Service Manual - 01eSvilen Popov71% (7)
- BI - Power Query Lecture Notes PDFDocument32 pagesBI - Power Query Lecture Notes PDFPhyo Aung Hein100% (2)
- Excel To PowerBI - My ProjectDocument22 pagesExcel To PowerBI - My ProjectZubair Ahmed Khan100% (4)
- SSIS TutorialDocument33 pagesSSIS Tutorialildiko_91No ratings yet
- Power BI Training Exercise1-5Document9 pagesPower BI Training Exercise1-5Sainsuren SamdanrenchinNo ratings yet
- Exercise 02Document5 pagesExercise 02Khánh Dương HoàngNo ratings yet
- Assignment3 ETL PDFDocument6 pagesAssignment3 ETL PDFsteveNo ratings yet
- Exam Dumps - Part 1 - 2023Document43 pagesExam Dumps - Part 1 - 2023manjusha.as2506No ratings yet
- Tutorial 1: Introduction To Microsoft (MS) AccessDocument27 pagesTutorial 1: Introduction To Microsoft (MS) AccessharishkumartyNo ratings yet
- Creating Your First SSIS Project: 1. Start Business Intelligence Development StudioDocument10 pagesCreating Your First SSIS Project: 1. Start Business Intelligence Development StudioAhmad MqdadNo ratings yet
- Power PivotDocument20 pagesPower PivotBrajeshNo ratings yet
- Lesson 04 Tableau WorkspaceDocument38 pagesLesson 04 Tableau Workspacemilan22mehtaNo ratings yet
- Unit 2 IT CODE 402Document13 pagesUnit 2 IT CODE 402jjjdklcfjsdcfNo ratings yet
- Dependent Drop-Down Lists in Multiple RowsDocument7 pagesDependent Drop-Down Lists in Multiple RowsJoddyNo ratings yet
- Bi PracticalsDocument5 pagesBi Practicalsrucha8050No ratings yet
- Instructional-Labs - Normalization, Keys and Constraints in Relational DatabaseDocument7 pagesInstructional-Labs - Normalization, Keys and Constraints in Relational DatabaseAlaa BaraziNo ratings yet
- Specialist Practice Exam 3 SolutionsDocument26 pagesSpecialist Practice Exam 3 Solutionsnilu_sinNo ratings yet
- Add Data To Your Powerpivot Workbook (Tutorial) : For WindowsxpDocument20 pagesAdd Data To Your Powerpivot Workbook (Tutorial) : For Windowsxpfrancis07No ratings yet
- SSIS TutorialDocument29 pagesSSIS TutorialAkram MalikNo ratings yet
- The QlikView Data Model Best PracticesDocument7 pagesThe QlikView Data Model Best Practicesaniludavala16No ratings yet
- Lab 1 - Simple ETL Process Using SSIS: Problem StatementDocument9 pagesLab 1 - Simple ETL Process Using SSIS: Problem StatementbiplobusaNo ratings yet
- Information Technology - 16-FEB-2024 - mq16p5CjBBDocument2 pagesInformation Technology - 16-FEB-2024 - mq16p5CjBBshararat.shastri123No ratings yet
- SSIS Tutorial: SQL Server 2005 Integration Services TutorialDocument28 pagesSSIS Tutorial: SQL Server 2005 Integration Services TutorialDawnGlennNo ratings yet
- MAIAD Lab 01 - Student GuideDocument20 pagesMAIAD Lab 01 - Student GuideDat Nguyen HoangNo ratings yet
- DBCD Lab-2Document20 pagesDBCD Lab-2deftsoftpNo ratings yet
- Qlikview Interview Question and AnswersDocument25 pagesQlikview Interview Question and AnswersCarthic MeghanathanNo ratings yet
- LessionDocument2 pagesLessionpaxy sengoudoneNo ratings yet
- Microsoft Power BI Data AnalystDocument150 pagesMicrosoft Power BI Data AnalystpeaceNo ratings yet
- Database Projects: in This ChapterDocument24 pagesDatabase Projects: in This ChapterJalal DakkakNo ratings yet
- labVIEW y ExcelDocument5 pageslabVIEW y Exceloferamal9562No ratings yet
- SpecializationDocument6 pagesSpecializationAnggraeni AjengNo ratings yet
- Database Management System 9Document10 pagesDatabase Management System 9rudmila rudabaNo ratings yet
- Lab Handout - v04 Tableau 01 - Beyond Basic VisualizationDocument16 pagesLab Handout - v04 Tableau 01 - Beyond Basic VisualizationhammadNo ratings yet
- and Install Powerpivot For Excel: Microsoft Web SiteDocument8 pagesand Install Powerpivot For Excel: Microsoft Web Siteunicycle1234No ratings yet
- Advanced Excel - Power Pivot - TutorialspointDocument9 pagesAdvanced Excel - Power Pivot - TutorialspointkrkamaNo ratings yet
- Power PivotDocument254 pagesPower PivotArif WahyudiNo ratings yet
- Automate Bank Reconciliations With Excel Power Quer1Document5 pagesAutomate Bank Reconciliations With Excel Power Quer1johnkwashanaiNo ratings yet
- AP0133 Using Components Directly From Your Company DatabaseDocument19 pagesAP0133 Using Components Directly From Your Company DatabaseNga Vương Thị ThuýNo ratings yet
- Tutorials Complicatedjointpatterns 170921 0618 5692Document4 pagesTutorials Complicatedjointpatterns 170921 0618 5692Mohammed FarhanNo ratings yet
- Presentation On Table (User, Group)Document8 pagesPresentation On Table (User, Group)Pragun SharmaNo ratings yet
- How-To: Creating A Universe With The BO XI 4.0 Information Design ToolDocument16 pagesHow-To: Creating A Universe With The BO XI 4.0 Information Design ToolpraveenNo ratings yet
- Full Simluado pl-300Document354 pagesFull Simluado pl-300Bernardo AlvesNo ratings yet
- pl-300 814783f315dfDocument347 pagespl-300 814783f315dfjunaid100% (1)
- SSIS 2008 TutorialDocument32 pagesSSIS 2008 TutorialPatricia SosaNo ratings yet
- Experiment 2.2: The First Thing We See After Opening Tableau Desktop Is The Start PageDocument9 pagesExperiment 2.2: The First Thing We See After Opening Tableau Desktop Is The Start Pagejohn doeNo ratings yet
- Hands-On Lab: Lab Version: 1.1.0 Last Updated: 4/28/2012Document43 pagesHands-On Lab: Lab Version: 1.1.0 Last Updated: 4/28/2012Kay JayNo ratings yet
- Hive On Google CloudDocument16 pagesHive On Google CloudNiriNo ratings yet
- 01 Prepare Data With PowerDocument16 pages01 Prepare Data With Powernazar.sm786No ratings yet
- Bi Final Journal PDFDocument94 pagesBi Final Journal PDFpariNo ratings yet
- Highline Excel 2016 Class 23 Power BI DesktopDocument9 pagesHighline Excel 2016 Class 23 Power BI DesktopcmollinedoaNo ratings yet
- Create Database Tables: Lesson Skill MatrixDocument19 pagesCreate Database Tables: Lesson Skill MatrixRyan WattsNo ratings yet
- SQLiteDocument5 pagesSQLiteHardik Harshell AminNo ratings yet
- Pivot Tables In Depth For Microsoft Excel 2016From EverandPivot Tables In Depth For Microsoft Excel 2016Rating: 3.5 out of 5 stars3.5/5 (3)
- The Informed Company: How to Build Modern Agile Data Stacks that Drive Winning InsightsFrom EverandThe Informed Company: How to Build Modern Agile Data Stacks that Drive Winning InsightsNo ratings yet
- Data Visualization with Excel Dashboards and ReportsFrom EverandData Visualization with Excel Dashboards and ReportsRating: 4 out of 5 stars4/5 (1)
- Profibus DP Communication Between Arduino and PLCDocument19 pagesProfibus DP Communication Between Arduino and PLCImran YasinNo ratings yet
- Syllabus of CCME ExamDocument3 pagesSyllabus of CCME Examniraj kumarNo ratings yet
- Web Services GuideDocument140 pagesWeb Services GuideYaya KaryaNo ratings yet
- S.E. 2019 Pattern Endsem Timetable For Nov-Dec-2022 ExamDocument21 pagesS.E. 2019 Pattern Endsem Timetable For Nov-Dec-2022 Examsudhir divekarNo ratings yet
- Latitude E6400 Atg Setup GuideDocument70 pagesLatitude E6400 Atg Setup GuidecoronaqcNo ratings yet
- Python Vs Java Comparison Python JavaDocument23 pagesPython Vs Java Comparison Python JavaRamesh kNo ratings yet
- Cuda Programming Within MathematicaDocument25 pagesCuda Programming Within MathematicaIgnoratoNo ratings yet
- Chapter 4 Network SecurityDocument10 pagesChapter 4 Network SecurityalextawekeNo ratings yet
- MIT App Inventor Tutorial - Tic-Tac-ToeDocument15 pagesMIT App Inventor Tutorial - Tic-Tac-ToeSrestha ChattopadhyayNo ratings yet
- GhostDocument9 pagesGhostArun KumarNo ratings yet
- Agile Unit 5Document14 pagesAgile Unit 5Surabhi AngadiNo ratings yet
- Dell Latitude E6400 ATG Spec SheetDocument2 pagesDell Latitude E6400 ATG Spec SheetHari MousNo ratings yet
- CIS502 Week 10 Technical Term PapaerDocument8 pagesCIS502 Week 10 Technical Term PapaerLouis DeWeaver IIINo ratings yet
- Drive Compatibility List 9550SX (U) 9590SE 900-0019-03RevHDocument2 pagesDrive Compatibility List 9550SX (U) 9590SE 900-0019-03RevHWayne DinhNo ratings yet
- Can / Am Emtp News: Sorted According To Rule Book ChaptersDocument25 pagesCan / Am Emtp News: Sorted According To Rule Book ChaptersAnonymous YynGVcqdBMNo ratings yet
- Project DocumentDocument2 pagesProject DocumentCasanovaNo ratings yet
- FMEA TemplateDocument6 pagesFMEA TemplateHiếu Trần100% (1)
- IOS AppsecDocument309 pagesIOS AppsecSistemas SistemasNo ratings yet
- Lab 10 Java - 2k20Document14 pagesLab 10 Java - 2k20Kinza WaqasNo ratings yet
- GITDocument23 pagesGITrobsonstarNo ratings yet
- SoftwareDocument27 pagesSoftwareflowerofblackNo ratings yet
- Beautifully Simple and Simply Beautiful.: Alinco, IncDocument2 pagesBeautifully Simple and Simply Beautiful.: Alinco, IncChris GuarinNo ratings yet
- DWDM-April2011 Question PapersDocument3 pagesDWDM-April2011 Question PapersRaja VeerlaNo ratings yet
- Intraoral X-Ray UnitsDocument1 pageIntraoral X-Ray UnitsxrayserviceNo ratings yet
- DW 2022 Supplementary Exam Annswer BookletDocument8 pagesDW 2022 Supplementary Exam Annswer BookletKutlwano MotsomiNo ratings yet
- Data Center Access Control ProceduresDocument5 pagesData Center Access Control ProceduresHarumNo ratings yet
- An Introduction To Data WarehousingDocument35 pagesAn Introduction To Data WarehousingsvdonthaNo ratings yet
- Use Hot PotatoesDocument27 pagesUse Hot PotatoeseimNo ratings yet
- Guide About Tcpip Connections Between Pcs and Siemens PlcsDocument11 pagesGuide About Tcpip Connections Between Pcs and Siemens Plcsnathan_allgrenNo ratings yet