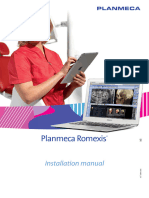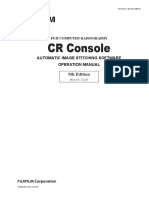Professional Documents
Culture Documents
Digora For Windows 2.5
Digora For Windows 2.5
Uploaded by
Wajahat Sheikh0 ratings0% found this document useful (0 votes)
35 views108 pagesDigora for Windows 2.5
Original Title
Digora for Windows 2.5
Copyright
© © All Rights Reserved
Available Formats
PDF or read online from Scribd
Share this document
Did you find this document useful?
Is this content inappropriate?
Report this DocumentDigora for Windows 2.5
Copyright:
© All Rights Reserved
Available Formats
Download as PDF or read online from Scribd
0 ratings0% found this document useful (0 votes)
35 views108 pagesDigora For Windows 2.5
Digora For Windows 2.5
Uploaded by
Wajahat SheikhDigora for Windows 2.5
Copyright:
© All Rights Reserved
Available Formats
Download as PDF or read online from Scribd
You are on page 1of 108
Digora for Windows 2.5 R2
Installation, configuration and administration
manual
Number 8201016 ver. 3
Sorted & Created
by
Muzammil Wajahat
Roviewod: Bope Chris 01.11.07 14:42:21
‘Approved: Suuronen Pia 13,0608 10:17:07
00 tho PaloDEx Group Oy POM syston to dotormine the status ofthis docu Printed out: 26.09.08 12:43:55
Digora for Windows 2.5 R2
Dental Imaging Software
Software installation, configuration and administration manual
ce
Medical Device Directive
93/42/EEC
Digora for Windows 2.5 R2
Installation and configuration manual
Number 8201016 ver 3
Original approved English language version
Manufactured by SOREDEX
Nahkelantie 160, Tuusula_
P.O. BOX 148
F-04301 Tuusula,
Finland
Tel. +358 (0)45 7882 2000
Fax. + 358 9 701 5261
Roviowod: Bope Chris 01.11.07 14:42:21
‘Approves: Suuronen Pia 13.06.08 10:17:07
‘S90 the PaloDEx Group Oy POM sysiom to dotormine the status o his document, Printod out 2609.08 12:43:85,
Digora for Windows 2.5 R2
Contents
1. Introduction
1.1 About this manual
1.2 Computer Specifications
2. Single User Installation ....
2.1 Before installing Digora for Windows 2.5.
2.2 Previous versions of Digora for Windows ..
2.3 Installing Digora for Windows 2.5
2.4 Licensing Digora for Windows
2.5 Image storage options ......
3. Network Installation.
3.1 Introduction ..
Network overview ...
Previous versions of Digora for Windows
Before installing DfW Network version
Installation Overview ...
3.2 Installing the database (Solid 4.2) in the Server PC ..
38.3 Starting and stopping Solid ..
Starting and stopping Solid as a service (default
Starting and stopping Solid manually: ..
3.4 Modifying the default Solid 4.2 configuration ..
Editing the solid.ini fle
Changing the database listening (port) number
Database size.
Changing the backup directory ..
‘Scheduling database backup ....
3.5 Installing DfW clientin the workstation PCs...
3.6 Connecting DW client to the database
Database Identification section...
Application Server section
Connection Parameters section ...
3.7 Image storage options ............
Installation and configuration manual 8201016
Roviowod: Bope Ohrs 01.11.07 14:42:21
Approved: Suuronan Pia 13.06.08 10:17.07
‘S00 the PaloDEx Group Oy POM systom to dotormine tho status of his document, Printed out 2609.08 12:43:55,
Digora for Windows 2.5 R2
4. Converting Database
4.1 About converting DfW databases
The SOLConvertD Database Conversion Utility.
4.2 Converting DIW 2.0/2.1 databases to DIW 2.
Prerequisites for the database conversion:
For network version:
For Single User versi
For Network and Single User versions
Starting the conversion process
4.3 Converting DIW 2.5 (Rev 0) network databases
Prerequisites for the database conversion: .
Starting the conversion process
5. Licensing Digora for Windows
5.1 Registering the software.
5.2 Entering your license in Digora for Windows...
Entering license information received by email
Entering license information received by fax or postal mail
5.3 Viewing your license information ..
6. Digora PCI interface board P4602.
6.1 PCs running Windows 2000 or XP
Installing the PCI board
Installing the driver .
A1. Administration
‘A1.1 Introduction
A1.2 installation.
A2. Using Digora Admin
‘A2.1 Starting Digora Admin
‘A2.2.User Interface ...
‘A2.3. Opening a Database .
3. Image Media...
A3.1. Supported Media Types ..
3.2. Image Archiving Scenarios
Installation and configuration manual 8201016
Roviewod: Bope Chis 01.11.07 144221
‘Approved: Suuronen Pia 13.06.08 10:17:07
‘S00 the PaloDEx Group Oy POM systom to dotormine the status of his documert, Printod out 2609.08 12:43:55,
Digora for Windows 2.5 R2
A3.3. Edit Media Types...
3.3.1 Adding New Media Type Record ..
‘3.3.2. Modifying Media Type Record
A3,3.3, Deleting a Media Type Record
A3.4, Media Manager .
A3.4.1. Adding New Image Media Record ..
‘A3.4.2, Modifying Image Media Record...
3.4.3, Deleting Image Media Record
A3.5. Create Media Files...
A3,5.1 Select Image Media Page
3.5.2. Enter Calculate storage capacity
3.5.3. Enter Temporary Folder
3.5.4, Parameter Checking
3.5.5. Create Image media
‘A3.6. Restore Media Files .....
3,7. Set Current Folder ..
4. Database Parameters
A4.1. Import Parameters ..
‘A4.2. Export Parameters ....
AS. Disk Space Controller Data .
‘AS.1. Adding New Disk Space Item
‘A5.2. Modifying Disk Space Item ...
‘AS.3. Deleting Disk Space Item ...
A6. Log Files
Installation and configuration manual 8201016
Roviowod: Bope Chis 01.11.07 14-4221
‘Approved: Suuronen Pia 13.06.08 10:17:07
‘See the PaloDEx Group Oy POM systom to dotormine the status of his documert, Printod out 2609.08 12:43:55,
. 66
. 67
. 68
. 69
. 70
75
. 76
77
. 78
.79
- 80
. 82
. 83
. 84
. 85
. 86
. 88
91
92
Digora for Windows 2.5 R2 1. Introduction
1. Introduction
1.1 About this manual
This manual describes how to install and configure
Digora for Windows (DfW) 2.5 dental imaging soft-
ware.
‘Two versions of the software are available:
- Single user version and
- Network or multi user version
This manual describes how to install both versions.
Installation and configuration manual 8201016
Roviowod: Bope Chris 01.11.07 14:42:21
‘Approves: Suuronan Pia 13.06.08 10:17.07
‘S00 the PaloDEx Group Oy POM systom to dotormine tho status of his document, Printod out 2609.08 12:43:55,
1. Introduction Digora for Windows 2.5 R2
1.2 Computer Specifications
The computer specifications listed below are the
minimum requirements for normal clinical use. Ifthe
computer will be used for administrative tasks, copy-
ing patients from one database to another database
or database conversion, more memory and disk
space will be required.
NOTE: Please refer to the digital device installation
manual for additional device-specific requirements.
NOTE: Only 32-bit versions of Windows are
supported.
(Single User PC
[Workstation PC
(er PC
= Windows XP Pro or Home
(sP2)
= Windows 2000 Pro (SP4)
= Windows Vista (Business,
Ultimate or Enterprise)
Pentium 4 PU 20 GHz
CD/DVD-ROM.
'512 MB or more (XP/2000)
1 GB or more (Windows
Vista)
= Windows XP Pro or
Home (SP2)
~ Windows 2000 Pro (SP4)
= Windows Vista
(Business, Ultimate or
Entorprise
Pontium 4 OPU 20 GHz
[CD/DVD-ROM
512 MB or more
(xP/2000)
1 GB or more (Windows
Vista)
Windows Server 2008
100 GB (or more)
17" XGA, 1024x768,
True Color, 75 Hz
19° SXGA, 1280x1024,
True Color, 85 Hz,
10/100/1000 Ethernet
Tape drive (SCSI) or other
Lexternal backup device.
[Optional CD/DVD-R drive
{or archive purposes
Digora FMX or Cranex D
require one PCI slot for
interface card
[Cranex D requires 2
available RS-232 serial
ports (first RS-232 port
must be builtin
motherboard)
25 MB Tor chent software:
(data is stored on server)
17" XGA, 1024x768,
True Color, 75 Hz
19° SXGA, 1280x1024,
True Color, 85 Hz,
10/10/1000 Ethernet
(Second network adapter
required for Excel D and
BaseX D)
‘See server requirements
[Optional GD/DVD-A drive
{or archive purposes:
Digora FMX or Cranex D
require one PCI slot for
interface card
[Cranex D requires 2
available RS-232 sorial
ports (first RS-232 port
must be builtin
motherboard)
100 GB (or more)
No special requirements
10710071000 Ethernet
Tape drive (SOS) or other
external backup device
UPS (Uninterruptible
Power Supply)
Installation and configuration manual 8201016
Roviowod: Bope Chis 01.11.07 14:42:21
Approved: Suuronen Pia 13.06.08 10:17:07
S00 the PaloDEx Group Oy POM systom to determine the statue ofthis documert, Printed out: 26.09.08 12:43:55
Digora for Windows 2.5 R2 2. Single User Installation
2. Single User Installation
2.1 Before installing Digora for Windows 2.5
Please refer to the minimum PC requirements de-
scribed in section 1.2, Single-User PC.
Ifyou are installing a digit
connection to the PC, ensure that the digital device(s)
are installed and connected to either the network
interface in the PC (stand-alone single-user installa-
tion) or the network hub or switch (network installa-
tion).
Ityou are installing a digital device which is supplied
with a PCI interface card, the card and driver must be
installed first, before starting Digora for Windows 2.5
installation. Drivers for the Digora FMX PCI interface
are included on the Digora for Windows 2.5 CD. For
other digital devices the drivers will be supplied on
CD with the digital device. Please refer to the digital
device installation manual for information on installing
the PCI interface and driver.
IMPORTANT!
Installation requires administrator priveledges on the
computer. You must be able to log into the computer
using an administrator user account. If you do not
have access to an administrator user account, you will
notbe able to install the software. Normal, daily use of
the software can be done with normal user accounts.
2.2 Previous versions of Digora for Windows
Ifa previous version of Digora for Windows is in-
stalled in the PC uninstal before installing the new
version.
Do not remove or uninstall DIW 1.x versions until
after database conversion has been performed.
Databases created with previous versions of DfW,
are NOT compatible with databases created with
Diw2.5.
Installation and configuration manual 8201016
Roviewod: Bope Chis 01.11.07 14:42:21
‘Approves: Suuronen Pia 13.06.08 10:17:07
‘S00 tho PaloDEx Group Oy POM systom to determine tho status ofthis documet Printod out: 26.09.08 12:43:55
2. Single User Installation Digora for Windows 2.5 R2
Previous databases must be converted to DfW 2.5
databases. For information on database conversion.
see section 5 Converting Databases.
2.3 Installing Digora for Windows 2.5
1. Close all open programs.
2. Insert the Digora for Windows 2.5 Single-User CD.
into the CD-ROM drive.
3. The InstallShield Wizard will start automatically If it
_does not appear, you may need to start the instaly
‘lation program manually. To do this, browse the"
CD and double-click setup.exe.
Coie ek)
Select Features \
Select the options you want to install.
Select the features you want to install, and deselect the features you do not want to instal
Installshield
Beck Next > Cancel
4. Select the desired language and then click the
Next button.
4 Installation and configuration manual 8201016
Reviewed: Bope Cis 01.11.07 14:42:21
‘Aporoved: Suuronen Pia 13.08.08 10:17:07
‘See the PaleDEx Group Oy POM system to determina the status of his document Printed out: 26.09.08 12:49:55,
Digora for Windows 2.5 R2 2. Single User Installation
Cee cme kit
Welcome to the InstallShield Wizard for DIW2.5
RI Single User
The InstallShield® Wizard wil install OAW2.5 R1 Single
User on your computer. To continue, click Next.
a coe |
5. The Welcome window will appear. Click the Next
button to continue.
6. The License Agreement window will appear. Click
the Yes button to accept the license agreement
and continue the installation.
Please read the folowing icense agreement careful,
‘Press the PAGE DOWN key to see the rest of the agreement
IFIWARE LICENSE
lS DOCUMENT IS A LEGAL AGREEMENT BETWEEN YOU. AS THE ,
iD SOREDEX (THE ) GOVERNING YOUR RIGHT TO USE THE
IGORA FOR WINDOWS E [ AT THE
|OMPT BELOW IN WHICH CASE YOU AGREE THAT THIS AGREEMENT IS
IFORCEABLE LIKE ANY WRITTEN NEGOTIATED AGREEMENT SIGNED BY YOU. »j
‘Doyau accep a theme ol the preceding Licene Agee? you sect No the
(ed nve Toratal DWZORI Seige Une youmet cms apeoners
rates $$$
_oe (ie ]
Installation and configuration manual 8201016
Roviewod: Bope Chris 01.11.07 14:42:21
‘Approved: Suuronon Pia 13.06.08 10:17:07
‘S00 the PaloDEx Group Oy POM eystom 1 dotormine the status of his documert, Printod out 26.09.08 12:49:55,
2. Single User Installation Digora for Windows 2.5 R2
Sie eek x!)
Choose Destination Location
Select folder where setup wil install les.
Setup wil install DW2.5 R1 Single User in the following folder.
To instal to this folder, clck Nest. To install to a diferent folder, chck Browse and select
another folder.
Destination Folder
C:\Program Files\Soredex\DfW2.5\ Browse...
Na Shhh)
Solid listens to the network using certain protocole and listening
7 names or port numbers. Client processes mst use a matching network
; name, when connecting to a server.
The default listening names vary depending on platform.
} Select, edit and uncomment a suitable listening setting from below:
Listen=tepip 1315 } Generic
i / Hmpipe SOLID ; Windows
» shmem SOLID ; Windows
upipe SOLID 7 Unix
, decnet SOLID } OpenvMs
; NetWare
The Listen parameter (in bold text) specifies the
listening protocol and port number. The valid
parameters for protocol are:
+ tepip - TCP/IP protocol
+ netbios - NetBIOS protocol
Installation and configuration manual 8201016
Reviewed: Bope Chis 01.11.07 144221
Approves: Suuronen Pia 13.06.08 10:17:07
‘S90 the PaloDEx Group Oy POM eystom to dotormine the status o his document, Printed out 2609.08 12:49:55,
Digora for Windows 2.5 R2 3. Network Installation
‘An example to use TCP/IP protocol and number
1317:
[com]
Listenstepip 1317
‘An example to use NetBIOS protocol and number
1313:
[com
Listen=netbios 1313
After editing the solid.ini file, save the fle and then
stop and re-start Solid
NOTE:
The number used with TCP/IP is the same as the port
number and must be available (nopt in use). Alist of
the reserved port numbers can be found in:
C:\Windows\system32\drivers\etc\services
NOTE: The NetBIOS protocol is supported but is not
recommended. Itis inherently less reliable than TCP/
IP. TCP/IP is the default and recommended proto-
col.
Installation and configuration manual 8201016
Roviowod: Bope Chis 01.11.07 14:42:21
‘Approved: Suuronen Pia 12.08.08 10:17:07
‘See the PaloDEx Group Oy PDM system to dotermine the status o his document, Printed out 2608.08 12:43:55,
3. Network Installation Digora for Windows 2.5 R2
Database size
Database installation automatically creates a data-
base that can will expand up to 4 GB. Further expan-
sion is done by adding additional File Specifications
(FileSpecs) to the solid. ini file.
Below is the default configuration which creates 4
FileSpecs of 1 GB each (4 GB total):
[IndexPile)
i*** DATABASE FILES ***
Pilespec 1=C:\Solid\golid.db 1000m ;filepath & maximum size in
_2=C1\Solid\solid.2 100
=C:\Solid\solid.3 1000m
=C:\Solid\solid.4 1000m
If the database will need to expand beyond 4 GB,
additional FileSpecs can be added. Additional
FileSpecs can be added at any time.
IMPORTANT:
If a previous version DIW database exists which will
be converted to the DIW 2.5 database, the DIW 2.5
database must be configured with adequate
FileSpecs so that itis large enough to store the con-
verted data and also have enough space for future
storage needs.
1. Open the solid.ini file in Notepad.
2. Create one or more new FileSpec entries below:
the last one. (refer to bold text in example below)
(IndexPile)
i*** DATABASE FILES +**
Pilespec_1=C:\Solid\solid.db 1000m ;filepath & maximum size in bytes
Filespec_2=C:\solid\solid.2 1000m
Filespec_3=C:\Solid\solid.3 1000m
FileSpec_4=C:\Solid\solid.4 1000m
\Solid\solid.5 1000;
Solid\solid.6 1000m
=C:\Solid\solid.7 1000m
=C:\Solid\solid.8 1000m
Installation and configuration manual 8201016
Roviowod: Bope Chris 01.11.07 14:42:21
Approved: Suuronen Pia 13.06.08 10:17:07
‘S90 the PaloDEx Group Oy POM systom to dotormine the status of his document, Printed out 2609.08 12:43:55,
Digora for Windows 2.5 R2 3. Network Installation
2. Close the solid.ini file and save the changes. The
changes will be active after stopping Solid and
restarting it.
The number at the end of each FileSpec line is the
maximum file size. The maximum size that is possible
per FileSpec is 2 GB. You may use abbreviations k
for kilobyte and m for megabyte after the number.
Note that the FileSpec number must be incremented
by 1 for each new FileSpec and that the file name
must be unique (e.g. solid.5, solid.6, etc.) Itis highly
recommended to use the full path name in the
FileSpec.
IMPORTANT:
Do not create FileSpecs to allow the size of the data-
base to exceed the amount of free disk space.
NOTE:
File Specifications can be located on any hard disk in
the server, they do not need to be in the same folder
or hard disk. Be sure to specify the full path name
including drive letter and folder name. Solid will not
create folders for you.
WARNING:
Do not place FileSpecs on remote drives or on other
computers that are accessed over the network. All
FileSpecs must be located on one or more local hard
drives in the server PC.
Changing the backup directory
The BackupDirectory line defines the folder in which
Solid stores backups of the databases.
** BACKUP LOCATION *++
ckupDirectory=C:\Solid\backup
jackupDirectory=
1. Ifyou wish to change the default backup directory
toa different location, first create the new folder
and then modify the BackupDirectory line in
solid.ini. Note that Solid will not create folders for
you.
Installation and configuration manual 8201016
Roviowod: Bope Chis 01.11.07 14:42:21
‘Approved: Suuronon Pia 13.06.08 10:17:07
‘See the PaloDEx Group Oy POM systom to dotormine the status of his document, rintod out 2609.08 12:43:55,
3. Network Installation Digora for Windows 2.5 R2
2. Close the solid. ini file and save the changes. The
changes will be active after stopping Solid and
restarting it.
IMPORTANT!
The Solid database backup only creates a backup
copy of the database to the specified folder. Itis
important to backup this copy to tape or other remov-
able media on a daily basis.
IMPORTANT:
itis the user's responsibilty to verify that the backup
is fully functional. The user must also verity that there
is enough free disk space in the new backup location
to contain copies of the database (all FileSpecs and
og files).
Scheduling database backup
The default backup time is 01:00 (1:00 AM).
[sev]
;Backup done each night at 01:00
Ate01:00 backup
The time format is 24 hour format.
1. To change database backup time edit the existing
time.
._ Close the solid.ini file and save the changes. The
changes will be active after stopping Solid and
restarting it.
IMPORTANT:
Be sure to schedule the Solid backup so it will finish
it's process before the backup to tape or other re-
movable media is scheduled to run. If the Solid
backup process has not finished when the tape or
other removable media backup starts, the database
may not get backed up to removable media.
26 Installation and configuration manual 8201016
Roviowod: Bope Chis 01.11.07 144221
‘Approved: Suuronon Pia 13.08.08 10:17.07
See the PaloDEx Group Oy POM systom to detormine the status ofthis documert. Print out: 26.09.08 12:43:55
Digora for Windows 2.5 R2 3. Network Installation
3.5 Installing DfW client in the workstation PCs
The DfW client can be installed in every workstation
PC in the network.
NOTE:
‘The number of workstations to which you may install
the DIW clients unlimited. The maximum number of
clients simultaneously connected to the Solid data-
base is either 7 or 20 users depending on the version
purchased.
NOTE:
I you are using a supported 3rd party database like
Microsoft SQL Server, then the maximum number of
simultaneous users will be determined by the number
client access licenses (CAL's) you have purchased
from Microsoft.
1. Close all open programs.
2. Insert the DfW 2.5 Network CD into the CD-ROM
drive of the workstation PC.
|. Browse the CD and open the folder
DIW2.5Client and then double click setup.exe.
The language selection window will appear.
Invanchits
4. Select the desired language and then click the
Next button.
Installation and configuration manual 8201016
Roviowod: Bope Chis 01.11.07 144221
‘Approved: Suuronon Pia 13.08.08 10:17.07,
‘See the PaloDEx Group Oy POM systom to dotormine the status o his document, Printed out 2609.08 12:43:55,
Network Installation Digora for Windows 2.5 R2
5. The Welcome window will appear, click the Next
button to continue.
6. The License Agreement window will appear. Click
the Yes button to accept the license agreement
and continue the installation.
License Agreement
Please ead the folowing icenve agreement careful
less the PAGE DOWN kay to see the res ofthe agement.
IFTWARE LICENSE
THIS DOCUMENT 1S ALEGAL AGREEMENT BETWEEN YOU.AS THE cLICENSEE>,.
1D SOREDEX (THE ) GOVERNING YOUR RIGHT TO USE THE
[DIGORA FOR WINDOWS SOFTWARE ()
lit VOU AGREE TO BE BOUND BY THE TERMS AND CONDITIONS OF THE
[SOFTWARE LICENSE AND THIS PARAGRAPH, PLEASE PRESS AT THE
[PROMPT BELOW IN WHICH CASE YOU AGREE THAT THIS AGREEMENT IS
JENFORCEABLE LIKE ANY WRITTEN NEGOTIATED AGREEMENT SIGNED BY'YOU. +)
Do you accept athe tem ofthe preceding License Agreement? Ifyou select No, the setup
willlose. To nstall DIW25 RI Client. you must accept ths agreement.
Smear
Using these Options can lead to data loss,
Do You want to ignore Source Database errors during conversion?
Wes take ful resporst
ic
Few
|__|
2. Select the DfW 2.0-2.5 Database Converter tab.
42 Installation and configuration manual 8201016
Roviowod: Bope Chis 01.11.07 144221
‘Approved: Suuronon Pia 13.08.08 10:17.07
‘S00 the PaloDEx Group Oy POM system to determine the status ofthis documet, Printed out: 26.09.08 12:43:55
Digora for Windows 2.5 R2 4. Converting Databases
3. Inthe Source Database section click the Select
button.
‘The Select Database window will appear.
|. Click the database that you want to convert (the
source database) to select it. Click the OK button.
In the Target Database section, select the new
DIW 2.5 database in the same way that you
selected the source database.
Click the Analyse button.
Lad
!
Installation and configuration manual 8201016
Roviowod: Bope Chis 01.11.07 14:42:21
‘Approved: Suuronen Pia 13.06.08 10:17.07
‘S90 the PaloDEx Group Oy POM systom to dotormine the status of his document, Printed out 2609.08 12:43:55,
4. Converting Databases Digora for Windows 2.5 R2
The database converter will check the source
database for possible errors that could cause the
conversion to fail. If errors are reported you have
the option to ignore any errors and convert the
database anyway. If you choose to ignore the
errors, click the Yes, | take full responsibility check
box in the The Source Database Error Recovery
Options section. Additional check boxes will
become available. Click either or both of the
additional check boxes as required.
{Source Database Error Recovery Options
Using these Options can lead to data loss,
Do You want to ignore Source Database errors during conversion?
If Yes, Itake Ful responsibty
‘Ignore Dianose text, Status and Bmp reference eros
Empty Target Database before conversion
«|__|
WARNING:
It these options are selected patient data and/or
images may be lost during conversion.
7. Click the Convert button to start conversion.
cm om xl
DW 2.6-2.5 Database Converter ! About !
1fW 2.02.5 Database Converter
Recommendation; Analyze Source 0B before
Source Databege
Database 01 |
Cm = |
Target Database
Database 02 ata
BJ
Installation and configuration manual 8201016
Roviowod: Bope Chis 01.11.07 14-4221
‘Approved: Suuronen Pia 13.06.08 10:17:07
S00 the PaloDEx Group Oy POM systom to determine the status ofthis documert, Printed out: 26.09.08 12:43:55
Digora for Windows 2.5 R2 4. Converting Databases
8. The Progress window will appear. It shows the
status of the conversion.
Sowa Ouabene
() SERESSSERSEEEE)
‘Twpetoaneane
5 Ee
cs
When conversion is complete, a message will
appear indicating if the conversion was success-
ful. Click the OK button.
). A Close button will appear in the progress win-
dow. Click the Close button.
10. Close the database converter by clicking the OK
button at the bottom of the window.
Installation and configuration manual 8201016
Roviowod: Bope Chis 01.11.07 14:42:21
Approved: Suuronen Pia 13.06.08 10:17:07
‘S00 the PaloDEx Group Oy POM system to dotormine the status o this document, Printed out 2609.08 12:43:55,
4. Converting Databases Digora for Windows 2.5 R2
4.3 Converting DfW 2.5 (Rev 0) network databases
The database converter SOLConvertD is also used to
convert (copy) a previous DfW 2.5 Rev 0 database to
anew DIW 2.5 Rev 1 database.
SOLConvertD copies images and data from a DfW
2.5 Rev 0 database (source) to anew DiW 2.5 Rev 1
database (target). After conversion, the DIW 2.5 Rev
O source database remains on the hard disk and can
be deleted when it is no longer needed. It is recom-
mended to make a backup copy of the source
database for long-term archive purposes before
deleting it.
If datais stored in the DIW 2.5 database but the
images are stored outside the database in folder(s),
SOLConverD will copy the data in the DIW 2.5 data-
base to the DIW 2.5 database but leave the images
in their original location outside the database.
NOTE:
Solid database files used by DfW are binary compat-
ible across operating systems, but the log files are
not. For example, you can copy the database file(s)
from Novell NetWare to Windows NT and run them in
‘Solid on Windows NT. Please note that the Solid
version must be the same. Solid 2.2 database files
are not compatible with Solid 4.2.
Prerequisites for the database conversion:
- Both DfW 2.5 Rev 0 (source) and DfW 2.5 Rev 1
(target) databases must be running.
All DfW clients in workstation PCs are closed.
Both databases must have a unique database
listening number. By default, DIW 2.5 Rev 0 ver-
sions use 1313 and DIW 2.5 Rev 1 uses 1315.
Changes are not needed unless the default num-
bers were changed. For information on modifying
the listening number, refer to section 3.4.
Installation and configuration manual 8201016
Roviewod: Bope Chis 01.11.07 14-4221
‘Approved: Suuronen Pia 13.06.08 10:17:07
‘See the PaloDEx Group Oy PDM systom to dotormine the status of his documert, Printod out 2609.08 12:43:55,
Digora for Windows 2.5 R2 4. Converting Databases
Enough free disk space is available. A MINIMUM
of 3.5X the size of the existing database is re-
quired for conversion and immediately following
the conversion. After conversion is finished and
the first Solid backup is run, a minmum of 1.5X is
needed.
By default, DIW 2.5 Rev 1 allocates 4 GB size for
the database. If the source database is larger
than 4 GB, then additional FileSpecs must be
added to the target database's Solid. ini file
and Solid re-started before using the data-
base converter. If the source database is larger
than 4 GB and enough FileSpecs are not added
to the Solid.ini ile prior to starting the conversion
process, the conversion will not complete suc-
cessfully. Refer to section 3.4 for information on
how to increase the database size.
Do not open DfW during the conversion process.
Do not run any CPU intensive applications on the
PC where you are running the database converter
until after conversion is finished.
Additional RAM above the minimum DiW require-
ments may be needed in the PC where the con-
verter is run especially with large network
databases. In some cases 1 GB of RAM may be
needed.
In the PC used for the conversion process, make
sure the Windows pagefile size is configured for
at least 2.5X the amount of RAM installed in the
PC. Ina typical PC with 512 MB or RAM, the
pagefile size should be 1280 MB. The minimum
and maximum size of the pagefile should be the
same. If you are unsure about setting the pagefile
size, refer to the Microsoft Windows documenta-
tion for information regarding setting the pagefile
size or consult your computer administrator.
Installation and configuration manual 8201016
Roviewod: Bope Chis 01.11.07 14:42:21
‘Approved: Suuronon Pia 13.08.08 10:17:07
S00 tho PaloDEx Group Oy POM systom to deormine the status ofthis docunert Printad ut: 26.09.08 12:43:55
4. Converting Databases
Digora for Windows 2.5 R2
NOTE:
It images are stored in a folderin the source data-
base, this space is not included in the free disk space
needed. Only the size of the database is used in the
free disk space calculation.
IMPORTANT:
Depending on the size of the source database, the
conversion process could take many hours. If the
source database backup (Solid) is scheduled to
occur during the conversion process, it should be
disabled in the Solid. ini file (and Solid re-started)
before starting the conversion. If the backup is al-
lowed to run during conversion, it will cause the con-
version to take much longer and addition disk space
will be needed.
48
Installation and configuration manual 8201016
Roviewod: Bope Chis 01.11.07 14:42:21
‘Approved: Suuronon Pia 13.06.08 10:17:07
S00 tho PaloDEx Group Oy POM systom to dotormine the status ofthis documort Prniod out: 26.09.08 12:43:55
Digora for Windows 2.5 R2 4. Converting Databases
Starting the conversion process
1. Startthe conversion utility SOLConvertD by
locating the file using Windows Explorer. The
conversion utility is located in the folder where
DIW 25's installed. By default this is:
C:\Program Files\Soredex\DfW2.5\
Double-click the file SOLConvertD to start it. The
DfW2.5 Database Converter Utility window will
appear.
Source Database
Blo a
Target Database
—s |
target database not selected>
J
‘Source Database Error Recovery Options
‘Using these Options can lead to data loss.
‘Do You want to ignore Source Database errors during conversion?
5
2. Select the DfW 2.5-2.5 Database Converter tab.
Installation and configuration manual 8201016
Roviowod: Bope Chis 01.11.07 14:42:21
Approved: Suuronen Pia 13.06.08 10:17:07,
Soothe PaloDEx Group Oy POM systom to detormine tho statue ofthis documet Print out: 26.09.08 12:49:55
4. Converting Databases Digora for Windows 2.5 R2
3. Inthe Source Database section click the Select
button.
The Select Database window will appear.
SEED evens
8
. Click the database that you want to convert (the
source database) to select it. Click the OK button.
Inthe Target Database section, select the new
DfW 2.5 database in the same way that you
selected the source database.
Click the Analyse button.
Installation and configuration manual 8201016
Roviowod: Bope Chis 01.11.07 14:42:21
‘Approved: Suuronon Pia 13.06.08 10:17.07
S00 the PaloDEx Group Oy POM systom to determine the status ofthis documert, Printed out: 26.09.08 12:43:55
Digora for Windows 2.5 R2 4. Converting Databases
The database converter will check the source
database for possible errors that could cause the
conversion to fail. f errors are reported you have
the option to ignore any errors and convert the
database anyway. If you choose to ignore the
errors, click the Yes, | take full responsibility check
box in the The Source Database Error Recovery
Options section. Additional check boxes will
become available. Click either or both of the
additional check boxes as required.
‘Source Database Error Recovery Options
Using these Options can lead to data loss,
Do You want to nore Source Database errors during conversion?
Yes, I take ful responstlty
‘Ignore Dianose text, Status and Emp reference errs
Empty Target Database before conversion
WARNING:
If these options are selected patient data and/or
images may be lost during conversion.
7. Click the Convert button to start conversion
Fe)
| l
DFW 2.0-2,5 Database Converter
Recommendation: Analyze Source DB before
— =a
C= | |
snot
Database 02 ad
|
Installation and configuration manual 8201016
Roviowod: Bope Chis 01.11.07 14-4221
‘Approved: Suuronon Pia 13.06.08 10:17.07
‘See the PaloDEx Group Oy POM systom to dotormine the status of his documert, Printed out 26.09.08 12:43:55,
4. Converting Databases Digora for Windows 2.5 R2
8. The Progress window will appear. It shows the
status of the conversion.
Sarce Dsabove
ee
‘Tat Oubove
5
om
When conversion is complete, a message will
appear indicating if the conversion was success-
ful. Click the OK button.
1. _AClose button will appear in the progress win-
dow. Click the Close button.
10. Close the database converter by clicking the OK
button at the bottom of the window.
Installation and configuration manual 8201016
Roviowod: Bope Chris 01.11.07 14:42:21
‘Approves: Suuronan Pia 13.06.08 10:17:07
‘Soe the PaloDEx Group Oy POM eystom to dotormine th statue of his document, Printed out 2609.08 12.455,
Digora for Windows 2.5 R2 5. Licensing DIW
5. Licensing Digora for Windows
For normal usage, Digora for Windows software must
be licensed. When DiWis installed, it operates in
DEMO mode. In DEMO mode, the database is
limited to a maximum of 50 patients.
To receive your license, you must complete the regis-
tration form and send it to SOREDEX. SOREDEX will
then process your registration and send you a license
key to unlock DIW and remove the 50 patient limit.
After receiving your license key, you must install itin
DfW to unlock the software.
5.1 Registering the software
1. Open Windows Explorer and browse to the folder
where D{W 2.5 is installed, by default this is:
C:\Program Files\Soredex\DtW2.5
Locate and double-click the file Licform.htm to
open the license form in your web browser.
|. Enter your information on the form. Please note
that all items in RED are mandatory.
SOREDEX will not process incomplete registra-
tion forms.
|. Ifthe PC where you opened the license form is
connected to the internet, just click the Send
button at the bottom of the form. The form will be
sent electronically to SOREDEX.
Ifthe PC has no intemet access, you have two
options.
a. Complete the form, save it, and then send it as.
an attachment via email from another PC which
has an internet connection. To save the form once
you have completed, select Save as... from the
File menu in Internet Explorer.
b. Complete the form, printit and then fax or send
itby postal mail to SOREDEX.
IMPORTANT:
SOREDEX will not process hand-written
registration forms.
Installation and configuration manual 8201016
Reviewed: Bope Chis 01.11.07 14:42:21
‘Approved: Suuronen Pia 13.06.08 10:17:07,
‘S00 the PaloDEx Group Oy POM sysiom to dotormine the status of his document, Printod out 2609.08 12:43:55,
5. Licensing DfW Digora for Windows 2.5 R2
5.2 Entering your license in Digora for Windows
Youwill receive your license information from
SOREDEX, either by e-mail, fax or postal mail.
Please note that your license will be sent to you by
email if you have provided an email address.
You will enter the license in one of two ways depening
‘on how you received it:
~email as an attachment
- fax or postal mail
IMPORTANT:
Keep a copy of your license information in a safe
place in case you need to re-install DfW 2.5 in the
future.
IMPORTANT:
The license key information is stored in the Windows
registry. You must be logged in with Administrator
rights when you enter your license information. If you
are not logged in with Administrator rights, your li-
cense key will not be saved. For information how to
Jog in with Administrator rights, refer to the documen-
tation supplied with your PC or contact your computer
administrator.
NOTE:
In DIW network versions, the license key must be
installed in each PC where DfW is installed.
Entering license information received by email
1. The license file will be sent as an email attach-
ment. Save the attachment to your PC and then
copy it to the DIW 2.5 folder. By default this is:
C:\Program Files\Soredex\DfW2.5
54 Installation and configuration manual 8201016
Roviowod: Bope Chis 01.11.07 144221
‘Approved: Suuronon Pia 13.06.08 10:17:07
S00 the PaloDEx Group Oy POM systom to detormine the status ofthis docu Print out: 26.09.08 12:43:55
Digora for Windows 2.5 R2 5. Licensing DIW
2. Open DIW25.
3. From the File menu select License and then
The License window will open.
G
(eres | eet
Click License file...
|. The Open window will appear. Select the license
file you copied in step 1 from the DIW 2.5 folder.
Click Open.
;. The license information will appear in the License
window. Click OK to save the license information.
Leanse 09
PREFER OH
ja) eae
IMPORTANT:
Do not change or edit the Licensed to: or Li-
cense string: fields or the license will not be
accepted.
Installation and configuration manual 8201016
Roviewod: Bope Chis 01.11.07 14:42:21
‘Approved: Suuronon Pia 13.08.08 10:17:07
‘See the PaloDEx Group Oy POM systom to dolormine the status of his documert, Printed out 2609.08 12:43:55
5. Licensing DW
Digora for Windows 2.5 R2
6. Repeat the licensing procedure with all the PCs if
you have a network version of DiW.
Entering license information received by fax or
Postal mail
Lconsed:
. Open DIW25.
From the File menu select License and then
New...
The License window will open.
3. Enter the Licensed to and License string infor-
mation provided on the license you received.
Make sure that this information is typed in exactly
the same way as it appears on the license includ-
ing letter case and punctuation marks.
Pum SSS
Lcende og
PREFER MMCONAICEHONGKO
[aT] cmt | comet
IMPORTANT:
Do not change or edit the Licensed to: or Li-
cense string: fields or the license will not be
accepted.
Click OK to save the license information.
. Repeat the licensing procedure with all the PCs if
ouhave anetwork version of DIW.
56
Installation and configuration manual 8201016
Roviowod: Bope Chris 01.11.07 14:42:21
‘Approved: Suuronen Pia 13,0608 10:17:07
‘S90 the PaloDEx Group Oy POM systom to dotormine the status of his document, Printed out 2609.08 12:43:55,
Digora for Windows 2.5 R2 5. Licensing DIW
5.3 Viewing your license information
1. Ifwant to view the license information, click the
File menu, select License and click Info... .
The License Info window will appear.
Installation and configuration manual 8201016
Roviowod: Bope Chis 01.11.07 144221
‘Approved: Suuronon Pia 13.06.08 10:17:07,
Soothe PaloDEx Group Oy POM systom to detormino tho status ofthis documet, Printod out: 26.09.08 12:49:55
6. Installing the Interface Board Digora for Windows 2.5 R2
6. Digora PCI interface board P4602
6.1 PCs running Windows 2000 or XP
Installing the PCI board
1. Tur the PC off and disconnect it rom the main
Power supply.
2. Remove the cover from PC. Refer to the PC
user's manual.
;. Remove the cover from an empty PCI expansion
slot.
._ Insert the interface board into the expansion siot.
Make sure thatitis fully insertedinto the PCI slot.
Secure the board in position with the screw from
the expansion slot cover.
. Replace the PC cover.
Installing the driver
1. TumonPC.
2. During start up Windows will automatically detect
new hardware, and the New Hardware Found
dialog box will appear.
._ Insert the Digora for Windows software CD.
._ In the New Hardware found dialog box, browse to
the Drivers\pci_disk\Win98 folder on the CD
and then click OK. Follow the onscreen instruc-
tions.
. Windows will install the appropriate drivers.
3. Install DIW.
58 Installation and configuration
manual
Reviewed: Bope Chis 01.11.07 144221
Approves: Suuronen Pia 13.06.08 10:17:07
‘S90 the PaloDEx Group Oy POM eystom to dotormine the status of his document, Printed out: 2609.08 12:43:55,
Digora for Windows 2.5 R2 A. Administration
A1. Administration
A1.1 Introduction
Digora Admin is used to modify data that is common
for all users. Usually that kind of data is critical when
considering the overall system performance and
functionality. So when using Digora Admin, good
understanding of system architecture is absolutely
required.
NOTE: When any administrative task is performed,
DIW program(s) must be closed.
A1.2 Installation
Digora Admin is always installed along with Digora
for Windows single user version.
When installing Digora for Windows network version,
Digora Admin is installed to one or more client
workstations. When installing client software, the
installation application asks if Digora Admin will also
be installed. Digora Admin should be installed to
workstations used by administration personnel only.
Installation and configuration manual 8201016
Roviowod: Bope Chis 01.11.07 144221
‘Approved: Suuronon Pia 13.08.08 10:17.07
‘S00 the PaloDEx Group Oy PDM systom to dotormine the status o his document, Printod out 2609.08 12:43:55,
A. Adminstration Digora for Windows 2.5 R2
A2. Using Digora Admin
A2.1 Starting Digora Admin
Digora Admin is started by clicking taskbar's Start
button, selecting menu ‘Programs — D{W 2.5’, and
clicking menu item ‘Digora Admin’.
Digora Admin opens a connection to the default
database during the startup process, so after Digora
‘Admin has been started itis immediately ready to
use.
A2.2 User Interface
Digora Admin User Interface
60 Installation and configuration manual 8201016
Roviowod: Bopo Chis 01.11.07 14:42:21
Approved: Suuronen Pia 13.08.08 10:17:07
See the PaloDEx Group Oy POM system to determine the status ofthis docunet Printad ou: 26.09.08 12:43:55
Digora for Windows 2.5 R2 A. Administration
The Digora Admin user interface consists of three
parts:
1. Database controls, name of the current database,
and button for opening another database.
. Pages for different types of tasks. The functional-
ity has been divided the following way:
- Modifying image media data (see Section B3)
- Modifying other parameters common for all
users (see Section 84)
- Modifying disk space controller data (see Sec-
tion BS)
In addition, there is page for viewing log files. For
more information, see Section BS.
|. Close button to close the application.
A2.3. Opening a Database
You may open another database by doing the follow-
ing:
1. Click main window's Open button. The following
window is opened:
Sample
Database 2
8
casbere
Select Database Window
Installation and configuration manual 8201016
Roviowod: Bope Chis 01.11.07 14:42:21
Approved: Suuronen Pia 13.0608 10:17:07
‘S90 tho PaloDEx Group Oy POM systom to datormine the status of his documert, Printed out 2609.08 12:43:55
A. Adminstration Digora for Windows 2.5 R2
2. Select the database you wish to open.
3. Click the OK button. The selected database will
be opened and its name will be shown in the
Digora Admin main window. From now on, all the
actions are performed the newly opened data-
base.
For more information on the other functions of the
Select Database window, see the clinical part of the
Digora for Windows user manual Section 4.2.
A3. Image Media
Digora for Windows supports two methods for saving
images:
1. Saving images directly in the database. With this
option, image bitmaps are saved in the database
as BLOBs (Binary Large OBject), and database
engine takes care of all mage saving/restoring
functionality. Since image bitmaps will take
considerable hard disk space, database files will
became large.
Saving images so that the image bitmap will be
saved in a separate file. With this option, image
attributes and a reference to the image file are
saved in the database. The database engine
will take care of saving/restoring image attributes,
and Digora for Windows client application will
take care of reading image bitmaps. Since image
bitmaps are saved outside of the database,
database files will be much smaller.
62 Installation and configuration manual 8201016
RRoviowod: Bope Chris 01.11.07 14-4221
Approved: Suuronen Pia 13.0608 10:17:07
See the PaloDEx Group Oy POM systom to determine the status ofthis documer. Prntod out: 26.09.08 12:49:55
Digora for Windows 2.5 R2 A. Administration
When adding new images, Digora for Windows will
by default use the former option, i.e. image bitmaps
are saved directly in the database. Itis possible to
configure Digora for Windows so, that latter option is
used. For more information, see Sections 3.1 Sup-
ported Media Types, 3.4 Media Manager, and 3.7 Set
Current Folder.
In addition of giving alternatives when saving images,
Image Media functionality offers solution for another
important issue: Image Archiving. Digora for Windows
supports practically any kind of archiving media. For
more information on image archiving functionality, see
Sections 3.2 Image Archiving Scenarios, 3.3 Edit
Media Types, 3.4 Media Manager, and 3.5 Create
Media Files.
A3.1. Supported Media Types
Media types supported by Digora for Windows fall
into two categories. Only one media type belongs to
the first category: folder media type. Digora for Win-
dows supports folder media type automatically, i.e.
support for ithhas been built in Digora for Windows.
The purpose of folder media is to offer a location for
images when they are saved outside of the database
(for more information, see Section 3.7 Set Current
Folder).
All the rest of the media types, other than the folder
media type, belong to the archival media category. As
the name implies, archival media are used for image
archiving. By default, Digora for Windows supports
‘one archival media type: CD-ROM. More archival
media types may be added with Edit Media Types
function. For more information, see Section 3.3 Edit
Media Types.
Installation and configuration manual 8201016
Roviowod: Bope Chis 01.11.07 14:42:21
‘Approves: Suuronan Pia 13.0608 10:17:07
‘S00 tho PaloDEx Group Oy POM systom to dotormine th statue of his document, Printod out 26 09,08 12:49:55,
A. Adminstration Digora for Windows 2.5 R2
In the following, the characteristics of both categories
are compared:
Folder Media Archival Medi
Location for images Archiving images
when they are saved
outside of database
Storage medium Hard disk CD-ROM,
DVD-ROM,
Magneto-Optical, etc
Size Variable size Fixed size
Writeability Must always be Usually read-only,
writeable may be writeable
Removability Notremovable May be removable
A3.2. Image Archiving Scenarios
The image archiving system supported by Digora for
Windows is highly scalable. To give some idea of the
possible alternatives, low-end and high-end solutions
are described in the following.
Low-End Solution
Alow-end system consists of a standalone PC,
equipped with CD-Writer and CD-ROM drive, and
Digora for Windows single user software installed.
Images are archived relatively seldom. All images that
are going to be archived during the systems lifetime
will ton a few CD-ROM discs.
When using this kind of system, the user must change
the CD-ROM disc in CD-ROM drive when needed.
Typically, this happens when such an image is
‘opened in Digora for Windows, whose image data
has been archived to some other disc than is currently
in the CD-ROM drive.
64 Installation and configuration manual 8201016
Roviowod: Bope Ohvis 01.11.07 14:42:21
‘Approved: Suuronon Pia 13.08.08 10:17.07
‘S90 the PaloDEx Group Oy POM systom to dotormine the status of his document, Printed out 2609.08 12:43:55,
Digora for Windows 2.5 R2 A. Administration
High-End Solution
Ahigh-end system consists of multiple computers
connected with a network, server computer equipped
with CD-ROM storage system, one computer
equipped with CD-Writer, and Digora for Windows
network software installed. Images are archived
relatively often.
Administrative personnel will take care of creating
new CD-ROM discs. Always when a new CD-ROM is
created, itis placed permanently in the CD-ROM
‘storage system. When using this kind of system, all
images are available all the time.
Note that mixing both models is supported. In some
situations, itis even recommended. Specially, if
Digora for Windows single user system is used and
there is need for more than a few CD-ROM disks,
then using some CD-ROM storage system is highly
recommended.
Note also, that even in the scenarios above where
CD-ROM media type was used as an example, today
other storage systems with much higher capacity are
available.
Installation and configuration manual 8201016
Roviowod: Bope Chris 01.11.07 14:42:21
Approved: Suuronon Pia 13.06.08 10:17:07
‘Soe the PaloDEx Group Oy POM eystom to dotormine th statu of his document, Printed out 2609.08 12.49:55,
A. Adminstration Digora for Windows 2.5 R2
A3.3. Edit Media Types
The Edit Media Types function is used to maintain the
system's archival media type information. When
clicking Edit Media Types button, Digora Admin first
reminds of the database backup, and then opens the
following window:
Edit Media Types Window
In the media type list, all supported archival media
types are shown. The following media type informa-
tionis displayed:
1. Name
Media type name.
. Warning Size
Used when creating media files (see Section 3.5,
Create Media Files). If total size of image bitmaps
added to image media exceeds this level, then a
warning message is displayed to the user. Wamn-
ing size should be slightly less than the media’s
full capacity.
66 Installation and configuration manual 8201016
Roviowod: Bope Chis 01.11.07 14-4221
‘Approved: Suuronen Pia 13.06.08 10:17:07
‘See the PaloDEx Group Oy POM systom to dotormine the status of his documert, Printed out 2609.08 12:43:55,
Digora for Windows 2.5 R2 A. Administration
3. Error Size
Used when creating media files (see Section 3.5
Create Media Files) to control that not too many
images are moved to the same media. Iftotal size
of image bitmaps added to image media ex-
ceeds this level, then an error message is dis-
played to the user and execution is terminated.
Error size should be the same as the media's full
capacity.
In the right part of the window, there are buttons for
closing the window, adding new media types, and
modifying and deleting existing media types.
3.3.1 Adding New Media Type Record
You may add a new media type record by doing the
following:
1. Press the Add... button. The following window is
‘opened:
‘Add Media Type Window
2. Enter the Name, Warning Size and Error Size
parameters, and press OK. The new media type
record will be added to the database.
Installation and configuration manual 8201016
Roviewod: Bope Chris 01.11.07 14-4221
‘Approved: Suronon Pia 13.06.08 10:17:07
‘S90 the PaloDEx Group Oy POM systom to dotormine the status of his documert,Printod out 2609.08 12:43:55
A. Adminstration Digora for Windows 2.5 R2
3.3.2. Modifying Media Type Record
You may modify media type parameters by doing the
following:
1. Select the media type record to be modified in the
media type list.
. Press the Modify... button. The following window
is opened:
Modify Media Type Window
3. Modify the media type name, and press OK. The
modified name will be saved in the database.
Note that you cannot modify Warning Size and Error
Size parameters.
68 Installation and configuration manual 8201016.
Roviowod: Bope Chris 01.11.07 14:42:21
‘Approves: Suuronon Pia 13.06.08 10:17:07
‘S90 the PaloDEx Group Oy POM systom to dotormine the status o his document, Printod out 2609.08 12:43:85,
Digora for Windows 2.5 R2 A. Administration
A3.3.3. Deleting a Media Type Record
You may delete a media type record by doing the
following:
1. Select the media type record to be deleted in the
media type list.
2. Press the Delete... button. The following confir-
mation is asked:
aX The selected media type recerd willbe deleted. Corfim?
|
Confirm Delete Media Type Record
3. Press Yes. The media type record will be deleted.
Note that you cannot delete a media type record if any
media record of that corresponding media type exists
inthe database. This means that the corresponding
image media record, which includes the media type
to be deleted, must be deleted first. How to delete an
image media record is explained in section 3.4.3
Deleting an Image Media Record.
Installation and configuration manual 8201016
Roviowod: Bope Chis 01.11.07 144221
Approved: Suuronen Pia 13.06.08 10:17:07
‘See the PaloDEx Group Oy POM system to dotormine the status of this document, Printed out 2609.08 12:43:55,
A. Adminstration Digora for Windows 2.5 R2
A3.4. Media Manager
Media Manager is used to maintain the system's
image media information. Initially, after installation of
Digora for Windows, no image media information
exists in the database.
New image media records may be added and exist-
ing image media records may be modified with Im-
age Media Manager. When clicking the Media Man-
ager button, Digora Admin first reminds you of the
database backup, and then opens the following win-
dow:
\\DIW Server\CD Rack\2000 Feb CD-ROM —301MB
\NDIW Server\CD Rack\2000 Jan COROM — 475MB
\\DIW Server\CD Rack\2000 Mar CD-ROM — 506MB
Image Media Manager Window
In the image media list, all image media records
which have been added to the database are shown.
The following image media information is displayed:
70 Installation and configuration manual 8201016
Roviowod: Bope Chris 01.11.07 14:42:21
‘Approved: Suuronon Pia 13.08.08 10:17:07
‘See the PaloDEx Group Oy POM systom to dotormine the status of this document, Printod out 2609.08 12:43:85,
Digora for Windows 2.5 R2 A. Administration
|. Folder Name
Name of the folder associated with the image
media. When Digora for Windows needs to
access image data, it reads it from this folder.
See the following paragraph ‘Folder Name
Format’ below for more information on the recom-
menced folder name format.
2. Volume Label
Volume label of the image media. Volume label is
used in low-end systems only, in high-end systems
the volume label should be left empty. See para-
graph ‘What happens if image data is not found’
for more information of the meaning of this
parameter.
. Type
Image media type. Two image media types are
predefined, CD-ROM and folder.
|. Size
Total size of image files moved so far to the im-
age media.
Folder Name Format
In Windows, there are two alternatives for giving path
names:
1. Local name consisting of drive letter, colon,
backslash, and subfolder names separated with
backslashes. If the name refers to root folder, then
name consists only of drive letter, colon and
backslash. Example 1: C:\Windows\System.
Example 2 (root folder): C:\
. Universal Naming Convention name (UNC name).
UNC names are computer independent, i.e. in
local area network the same resource is identified
the same way in all computers.
Installation and configuration manual 8201016
Roviowod: Bope Ohvs 01.11.07 14:42:21
‘Approved: Suuronan Pia 13.06.08 10:17.07
‘S90 the PaloDEx Group Oy POM systom to dotormine tho status of his document, Printod out 2609.08 12:43:55,
A. Adminstration
Digora for Windows 2.5 R2
UNC name consists of two backslashes, compu-
tername and shared resource name separated
with backslash, and subfolder names separated
with backslashes.
Example: \\DfW Server\CD Rack\2000 Jan. In the
example ‘DfW Server’ is computer name, ‘CD
Rack’ is the name of shared resource, and ‘2000
Jan’ is a subfolder name.
When entering a folder name for an image media in
Digora Admin, the rule is straightforward:
1. In single user version, local names should be
used.
2. Innetwork version, UNC names should be used.
What happens if image data is not found
When opening an image in Digora for Windows, and
image data cannot be read, then one of the following
messages is shown:
72
Roviowod: Bope Chis 01.11.07 14:42:21
‘Suuronen Pia 13.06.08 10:17:07
Ap
‘See the PaloDEx Group Oy POM systom to dotormine the status o this document, Printed out 2609.08 12:43:55
Installation and configuration manual 8201016
por’
ove?
Digora for Windows 2.5 R2 A. Administration
ad Couldnt ind media fle WOW Server\CD Rlack\2000 Jan 00000017"
‘Messages shown if image data cannot be read
The first two messages are shown in low-end systems.
(for more information, see Section 3.2 Image Archiv-
ing Scenarios). The first message is shown if there is
a disk in the media drive, but itis not the correct one.
User is asked to change the disk.
The second message is usually shown if there is no
disk in the media drive at all. User is asked to insert
the correct disk into the drive.
Note that in both cases some action is asked from the
user. The user needs to physically be located near the
computer, and all the image media disks should be
immediately available.
Third message is shown in high-end systems. tis
more severe than the first two messages, since it
means that for some reason image data could not be
read from image storage system. (As stated in Sec-
tion 3.2 Image Archiving Scenarios, image data
should always be available in high-end systems).
Note that no immediate action is asked from the user.
The reason for thats the following: The problem is in
image storage system, and maintaining it belongs to
administrative personnel. Ordinary users are not
required to maintain it, and probably those kinds of
maintenance tasks are even prohibited from them.
Installation and configuration manual 8201016
Roviowod: ope Chris 01.11.07 14:42:21
Approved: Suuronen Pia 13.06.08 10:17:07
‘See the PaloDEx Group Oy POM systom to datormine the status o his documert, Printed out 2609.08 12:43:55,
A.Adminstration Digora for Windows 2.5 R2
‘So the question now is the following: How does.
Digora for Windows know what kind of message
should be shown, ic. is the system low-end system or
high-end system. The answer is the volume label
parameter.
ltavolume label parameter has been given for the
image media, then Digora for Windows assumes the
system is a low-end system, and the user will change:
image media disks when needed.
favolume label has not been given, then Digora for
Windows assumes the system is a high-end system. If
any problems occur when opening an image, then itis
atask of administrative personnel to fix the problem.
To putit another way once more:
1. In low-end systems, always give a volume label for
image media.
._Inhigh-end systems, leave the volume label pa-
rameter emply.
Special case of Folder media type
It folder media type has been selected for image
media record, then volume label parameter cannot be
given. The reason for that is obvious: Folder media
are used to save image bitmaps to the hard disk, and
the nature of folder media is permanent. From Digora
for Windows point of view, they resemble very much a
high-end archival media, so a volume label is not
needed.
Note anyway, when using the folder name parameter,
the same rules apply for folder media type than for
any other media type (see paragraph ‘Folder Name
Format’).
Installation and configuration manual 8201016
Roviowod: Bope Chis 01.11.07 144221
‘Approved: Suuronon Pia 13.06.08 10:17:07,
Soothe PaloDEx Group Oy POM systom to detormine tho status ofthis docuert, Print out: 26.09.08 12:43:55
You might also like
- The Subtle Art of Not Giving a F*ck: A Counterintuitive Approach to Living a Good LifeFrom EverandThe Subtle Art of Not Giving a F*ck: A Counterintuitive Approach to Living a Good LifeRating: 4 out of 5 stars4/5 (5814)
- The Gifts of Imperfection: Let Go of Who You Think You're Supposed to Be and Embrace Who You AreFrom EverandThe Gifts of Imperfection: Let Go of Who You Think You're Supposed to Be and Embrace Who You AreRating: 4 out of 5 stars4/5 (1092)
- Never Split the Difference: Negotiating As If Your Life Depended On ItFrom EverandNever Split the Difference: Negotiating As If Your Life Depended On ItRating: 4.5 out of 5 stars4.5/5 (844)
- Grit: The Power of Passion and PerseveranceFrom EverandGrit: The Power of Passion and PerseveranceRating: 4 out of 5 stars4/5 (590)
- Hidden Figures: The American Dream and the Untold Story of the Black Women Mathematicians Who Helped Win the Space RaceFrom EverandHidden Figures: The American Dream and the Untold Story of the Black Women Mathematicians Who Helped Win the Space RaceRating: 4 out of 5 stars4/5 (897)
- Shoe Dog: A Memoir by the Creator of NikeFrom EverandShoe Dog: A Memoir by the Creator of NikeRating: 4.5 out of 5 stars4.5/5 (540)
- The Hard Thing About Hard Things: Building a Business When There Are No Easy AnswersFrom EverandThe Hard Thing About Hard Things: Building a Business When There Are No Easy AnswersRating: 4.5 out of 5 stars4.5/5 (348)
- Elon Musk: Tesla, SpaceX, and the Quest for a Fantastic FutureFrom EverandElon Musk: Tesla, SpaceX, and the Quest for a Fantastic FutureRating: 4.5 out of 5 stars4.5/5 (474)
- Her Body and Other Parties: StoriesFrom EverandHer Body and Other Parties: StoriesRating: 4 out of 5 stars4/5 (822)
- The Emperor of All Maladies: A Biography of CancerFrom EverandThe Emperor of All Maladies: A Biography of CancerRating: 4.5 out of 5 stars4.5/5 (271)
- The Sympathizer: A Novel (Pulitzer Prize for Fiction)From EverandThe Sympathizer: A Novel (Pulitzer Prize for Fiction)Rating: 4.5 out of 5 stars4.5/5 (122)
- The Little Book of Hygge: Danish Secrets to Happy LivingFrom EverandThe Little Book of Hygge: Danish Secrets to Happy LivingRating: 3.5 out of 5 stars3.5/5 (401)
- The World Is Flat 3.0: A Brief History of the Twenty-first CenturyFrom EverandThe World Is Flat 3.0: A Brief History of the Twenty-first CenturyRating: 3.5 out of 5 stars3.5/5 (2259)
- The Yellow House: A Memoir (2019 National Book Award Winner)From EverandThe Yellow House: A Memoir (2019 National Book Award Winner)Rating: 4 out of 5 stars4/5 (98)
- Devil in the Grove: Thurgood Marshall, the Groveland Boys, and the Dawn of a New AmericaFrom EverandDevil in the Grove: Thurgood Marshall, the Groveland Boys, and the Dawn of a New AmericaRating: 4.5 out of 5 stars4.5/5 (266)
- Team of Rivals: The Political Genius of Abraham LincolnFrom EverandTeam of Rivals: The Political Genius of Abraham LincolnRating: 4.5 out of 5 stars4.5/5 (234)
- A Heartbreaking Work Of Staggering Genius: A Memoir Based on a True StoryFrom EverandA Heartbreaking Work Of Staggering Genius: A Memoir Based on a True StoryRating: 3.5 out of 5 stars3.5/5 (231)
- On Fire: The (Burning) Case for a Green New DealFrom EverandOn Fire: The (Burning) Case for a Green New DealRating: 4 out of 5 stars4/5 (74)
- The Unwinding: An Inner History of the New AmericaFrom EverandThe Unwinding: An Inner History of the New AmericaRating: 4 out of 5 stars4/5 (45)
- 4DRC F3 DroneDocument19 pages4DRC F3 DroneWajahat SheikhNo ratings yet
- Clear Vision REF Series-1800Le - Rev.00Document2 pagesClear Vision REF Series-1800Le - Rev.00Wajahat SheikhNo ratings yet
- SONTU Flat Panel Dectector CatalogDocument6 pagesSONTU Flat Panel Dectector CatalogWajahat SheikhNo ratings yet
- Planmeca RomexisDocument100 pagesPlanmeca RomexisWajahat SheikhNo ratings yet
- Silo - Tips - Fuji Synapse Pacs Installation Instructions Radiology Specialists of Denver PCDocument21 pagesSilo - Tips - Fuji Synapse Pacs Installation Instructions Radiology Specialists of Denver PCWajahat SheikhNo ratings yet
- (MICQIHYKP20220901) IHY K - GE LightSpeed Ultra 8 CT - Quote (ICustomerV6A4)Document4 pages(MICQIHYKP20220901) IHY K - GE LightSpeed Ultra 8 CT - Quote (ICustomerV6A4)Wajahat SheikhNo ratings yet
- Installing Fuji Synapse 4 On Windows 10: For Ara Referring Offices Using PacsDocument1 pageInstalling Fuji Synapse 4 On Windows 10: For Ara Referring Offices Using PacsWajahat SheikhNo ratings yet
- Fujifilm Synapse: Deployment GuideDocument17 pagesFujifilm Synapse: Deployment GuideWajahat SheikhNo ratings yet
- Alpha 400-600Document6 pagesAlpha 400-600Wajahat SheikhNo ratings yet
- Fuji Synapse PACS (SSL) - Install Guide: PACS (SSL) Client, For Referring Physicians and Hospital UseDocument1 pageFuji Synapse PACS (SSL) - Install Guide: PACS (SSL) Client, For Referring Physicians and Hospital UseWajahat SheikhNo ratings yet
- Winlock enDocument80 pagesWinlock enWajahat SheikhNo ratings yet
- Fujii Automatic Image Stitching SW - OPMDocument26 pagesFujii Automatic Image Stitching SW - OPMWajahat SheikhNo ratings yet
- Downloading Synapse Software To Your Computer: Step 1Document4 pagesDownloading Synapse Software To Your Computer: Step 1Wajahat SheikhNo ratings yet