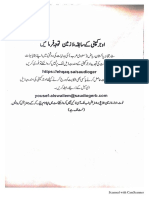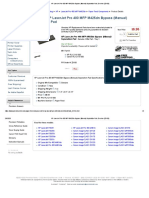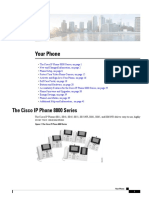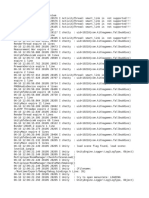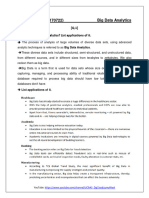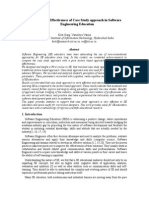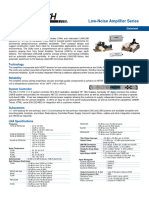Professional Documents
Culture Documents
Fargo dtc4500
Uploaded by
tariqOriginal Title
Copyright
Available Formats
Share this document
Did you find this document useful?
Is this content inappropriate?
Report this DocumentCopyright:
Available Formats
Fargo dtc4500
Uploaded by
tariqCopyright:
Available Formats
15370 Barranca Parkway
Irvine, CA 92618-2215
USA
DTC4500 User Guide
P/N: L001444
Downloaded from www.Manualslib.com manuals search engine
© 2010 HID Global Corporation All rights reserved
DTC4500 Card Printer/Encoder User Guide (Rev 1.0), © 2010 property of HID Global Corporation. All
rights reserved.
Exclusive permission is granted to authorized resellers of HID Global products to reproduce and
distribute this copyrighted document to authorized HID Global customers, who have signed a no
disclosure agreement regarding the restricted, proprietary use of said document.
The revision number for this document will be updated to reflect changes, corrections, updates and
enhancements to this document.
Revision Control Date Document Title
Number
Revision 1.0 March 2010 DTC4500
Card Printer/Encoder User Guide
Trademarks and Disclaimers
HID, HID Global, and Fargo are the trademarks or registered trademarks of HID Global Corporation in
the U.S. and other countries.
The information contained in this document is provided AS IS without any warranty.
HID Global hereby disclaims all warranties and conditions with regard to the information contained
herein, including all implied warranties of merchantability, fitness for a particular purpose, title and non-
infringement.
In no event shall HID Global be liable, whether in contract, tort or otherwise for any indirect, special or
consequential damages arising from the use of the information contained in this document.
Any questions regarding changes, corrections, updates or enhancements to this document should be
forwarded to:
Hid Global
Support Services
6533 Flying Cloud Drive
Eden Prairie, MN 55344 (USA)
(866)607-7339 Ext #6
FAX: (952) 946-8492
www.hidglobal.com
DTC4500 Card Printer/Encoder User Guide
2
Downloaded from www.Manualslib.com manuals search engine
© 2010 HID Global Corporation All rights reserved
Table of Contents
DTC4500 User Guide ______________________________________________________________________ 1
Section 1: Specifications ___________________________________________________________________ 5
Regulatory Compliances ___________________________________________________________________________ 5
Agency Listings__________________________________________________________________________________ 6
United States __________________________________________________________________________________ 6
Canada ______________________________________________________________________________________ 6
Safety Messages (review carefully)___________________________________________________________________ 7
Environmental Protection (China-RoHS) ______________________________________________________________ 8
Traditional Chinese RF Emissions and Safety Statements _______________________________________________ 8
Simplified Chinese _____________________________________________________________________________ 9
Technical Specifications __________________________________________________________________________ 10
Functional Specifications__________________________________________________________________________ 13
Printer Components: Print Ribbons _______________________________________________________________ 13
Ribbon Types/Count Table ______________________________________________________________________ 14
Printer Components: Blank Cards ________________________________________________________________ 15
Section 2: Setup and Installation Procedures _________________________________________________ 16
Choosing a Good Location ________________________________________________________________________ 16
About Moisture Condensation ___________________________________________________________________ 16
Unpacking and Inspection_______________________________________________________________________ 16
Installing the Print Ribbon Cartridge (DTC4500) _______________________________________________________ 17
Installing the Ribbon___________________________________________________________________________ 17
Installing Blank Cards into the Card Hopper (DTC4500) _________________________________________________ 19
Using the Single and Dual Hopper ________________________________________________________________ 19
Setting the Card Size for CR79 and CR80_____________________________________________________________ 23
Connecting the Printer power ______________________________________________________________________ 27
Section 3: Print Driver Installation_________________________________________________________ 28
Driver Installation Instructions _____________________________________________________________________ 28
Section 4: Printer Preferences Tab Functions ________________________________________________ 29
|contextid=30 Using the Card tab __________________________________________________________________ 29
Using the Toolbox Options ________________________________________________________________________ 30
|contextid=150 Using the Configuration Tab __________________________________________________________ 31
|contextid=151 Selecting the Calibrate Laminator tab____________________________________________________ 32
Using the Event Monitoring Group Box ______________________________________________________________ 34
Reviewing the Ribbon Low message ______________________________________________________________ 34
|contextid=152 Selecting the Calibrate Ribbon tab ______________________________________________________ 35
|contextid=154 Selecting the Clean Printer tab _________________________________________________________ 37
|contextid=155 Selecting the Advanced Settings tab_____________________________________________________ 38
|contextid=40Using the Device Options tab ___________________________________________________________ 46
|contextid=50Using the Image Color tab ______________________________________________________________ 49
|contextid=51Using the Image Calibrate tab ___________________________________________________________ 52
|contextid=70Using the Magnetic Encoding Tab________________________________________________________ 53
Using the Magnetic Encoding Tab – ISO Standards___________________________________________________ 54
Using the Magnetic Encoding Tab – Custom Encoding or Raw Binary Encoding Mode ______________________ 56
Reviewing the ISO Track Locations_______________________________________________________________ 57
Reviewing the Sample String ____________________________________________________________________ 58
Sending the Track Information ___________________________________________________________________ 59
Reviewing the ASCII Code and Character Table _____________________________________________________ 60
|contextid=80Using the Lamination tab ______________________________________________________________ 62
|contextid=90 Using the Overlay / Print Area tab _______________________________________________________ 62
DTC4500 Card Printer/Encoder User Guide
3
Downloaded from www.Manualslib.com manuals search engine
© 2010 HID Global Corporation All rights reserved
|contextid=100Using the K Panel Resin tab ___________________________________________________________ 66
|contextid=120Using the Printer Info tab______________________________________________________________ 69
Section 5: Selecting the Fluorescent Panel Ribbon Type________________________________________ 70
Creating a Custom Fluorescent Image (using the YMCFKO Ribbon) _____________________________________ 70
Configuring Fluorescent Data (F-Panel for YMCFKO Ribbon) using the Application ________________________ 72
Section 6: System Overview- Troubleshooting ________________________________________________ 76
Reviewing the DTC4500 Sequence of Operations ______________________________________________________ 76
Reviewing the DTC4500 Sequence of Operations ____________________________________________________ 77
Section 7: Troubleshooting ________________________________________________________________ 78
Printer Error Button and Display Message Table _______________________________________________________ 78
Using the Error Message Table _____________________________________________________________________ 80
Troubleshooting with the Error Message Table_________________________________________________________ 82
Printer Specific Tools (DTC4500)___________________________________________________________________ 92
Additional Printer Specific Tools (DTC4500) _______________________________________________________ 93
Section 8: Cleaning ______________________________________________________________________ 94
Safety Messages (review carefully) _______________________________________________________________ 94
DTC4500 Card Printer/Encoder Cleaning Kit _______________________________________________________ 95
Printhead Cleaning ____________________________________________________________________________ 96
Cleaning the Platen and the Card Feed Rollers_______________________________________________________ 97
Cleaning the Printer’s Interior____________________________________________________________________ 99
Cleaning the Printer’s Exterior ___________________________________________________________________ 99
Section 9: Firmware Upgrades____________________________________________________________ 100
Upgrade the Printer Firmware _____________________________________________________________________ 100
Section 10: HID Global Technical Support__________________________________________________ 103
Reading the Serial Numbers on a Fargo Printer _______________________________________________________ 104
Appendix A ____________________________________________________________________________ 105
Using the Defined Area Option ____________________________________________________________________ 105
Configuring Fluorescent Data (F-Panel for YMCFKO Ribbon) using the Workbench _________________________ 106
DTC4500 Card Printer/Encoder User Guide
4
Downloaded from www.Manualslib.com manuals search engine
© 2010 HID Global Corporation All rights reserved
Section 1: Specifications
The purpose of this section is to provide you with specific information on the Regulatory Compliances,
Agency Listings, Technical Specifications and Functional Specifications for the DTC4500 Card Printer
User Guide.
Regulatory Compliances
Term Description
CSA The Printer manufacturer has been authorized by UL to
represent the Card Printer as CSA Certified under CSA
(cUL)
Standard C22.2 No. 60950-1-03.
File Number: E145118
FCC The Card Printer complies with the requirements in Part 15 of
the FCC rules for a Class A digital device.
EMC The Card Printer has been tested and complies with EN55022 /
CISPR 22 Class A: and EN55024 standards.
(Note: Based on the above testing, the Printer manufacturer
certifies that the Card Printer complies with current EMC
directive 2004/108/EC of the European Community and has
placed the CE mark on the Card Printer.)
License Number: J99032510
UL The Card Printer is listed under UL IEC 60950-1 (2001)
INFORMATION TECHNOLOGY EQUIPMENT
(Note: This product is intended to be supplied by a Listed
Power Unit marked Class 2 and rated for 24 V dc, 3.7 to 5A.)
File Number: E145118
Environmental Power supply Efficiency level IV, RoHS, China RoHS
DTC4500 Card Printer/Encoder User Guide
5
Downloaded from www.Manualslib.com manuals search engine
© 2010 HID Global Corporation All rights reserved
Agency Listings
Term Description
Emissions CE, FCCPart 15 Class A, CRC c1374, CISPR22 Class A,
Standards
EN55022, EN55024,
EN61000-3-2, EN61000-3-3,
Safety Standards UL IEC 60950-1 (2001), CSA C22.2 No. 60950-1-03.
United States
This device complies with Part 15 of the FCC rules. Operation is subject to the following two conditions:
(1) This device may not cause harmful interference.
(2) This device must accept any interference received, including interference that may cause undesired
operation.
Note: This equipment has been tested and found to comply with the limits for a Class A digital device,
pursuant to part 15 of the FCC Rules. These limits are designed to provide reasonable protection against
harmful interference when the equipment is operated in a commercial environment. This equipment
generates, uses, and can radiate radio frequency energy and, if not installed and used in accordance
with the instruction manual, may cause harmful interference to radio communications. Operation of this
equipment in a residential area is likely to cause harmful interference; in which case, you will be required
to correct the interference at his own expense.
Reference the Safety Messages in this document.
Canada
This Class A digital apparatus complies with Canadian ICES-003.
C’et appareil numerique de la classe A est comforme a la norme NMB-003 du Canada.
Caution: Changes or modifications not expressly approved by the party responsible for
compliance could void the user’s authority to operate the equipment.
DTC4500 Card Printer/Encoder User Guide
6
Downloaded from www.Manualslib.com manuals search engine
© 2010 HID Global Corporation All rights reserved
Safety Messages (review carefully)
Symbol Critical Instructions for Safety purposes
Danger: Failure to follow these installation guidelines can result in death
or serious injury.
Information that raises potential safety issues is indicated by a
warning symbol (as shown to the left).
• To prevent personal injury, refer to the following safety
messages before performing an operation preceded by this
symbol.
• To prevent personal injury, always remove the power cord prior
to performing repair procedures, unless otherwise specified.
• To prevent personal injury, make sure only qualified personnel
perform these procedures.
Caution: This device is electrostatically sensitive. It may be damaged if
exposed to static electricity discharges.
Information that raises potential electrostatic safety issues is indicated
by a warning symbol (as shown to the left).
• To prevent equipment or media damage, refer to the following
safety messages before performing an operation preceded by this
symbol.
• To prevent equipment or media damage, observe all
established Electrostatic Discharge (ESD) procedures while
handling cables in or near the Circuit Board and Printhead
Assemblies.
• To prevent equipment or media damage, always wear an
appropriate personal grounding device (e.g., a high quality wrist
strap grounded to avoid potential damage).
• To prevent equipment or media damage, always remove the
Ribbon and Cards from the Printer before making any repairs,
unless otherwise specified.
• To prevent equipment or media damage, take jewelry off of
fingers and hands, as well as thoroughly clean hands to remove
oil and debris before working on the Printer.
DTC4500 Card Printer/Encoder User Guide
7
Downloaded from www.Manualslib.com manuals search engine
© 2010 HID Global Corporation All rights reserved
Environmental Protection (China-RoHS)
Environmental Protection Use Period is based on the product being used in an office environment.
Traditional Chinese RF Emissions and Safety Statements
經型式認證合格之低功率射頻電機,非經許可,公司、商號或使用者均不得擅自變更頻率、加大功率或變更原設計之特
性及功能。低功率射頻電機之使用不得影響飛航安全及干擾合法通信;經發現有干擾現象時,應立即停用,並改善至無
干擾時方得繼續使用。前項合法通信,指依電信法規定作業之無線電通信。低功率射頻電機須忍受合法通信或工業、
科學及醫療用電波輻射性電機設備之干擾。
DTC4500 Card Printer/Encoder User Guide
8
Downloaded from www.Manualslib.com manuals search engine
© 2010 HID Global Corporation All rights reserved
Simplified Chinese
如何使用本手册
实际上,DTC4500 证卡打印机用户指南
是一本整个证卡打印机的故障排除和服务手册。本手册旨在帮助安装人员和技术人员快速有效地查找相关
过程、组件和术语。安装人员或技术人员可根据自己的喜好,高效地使用本手册的电子文档或纸面文档。
安全消息(请仔细阅读)
符号 安全事项的重要说明
危险: 如果不遵循这些安装指南进行操作,可能会导致重伤,甚至死亡。
可能引发安全问题的信息由警告符号(如左图所示)来表示。
为了确保人身安全,在执行前面带有此符号的操作之前,请先阅读下面
的安全消息。
为了确保人身安全,除非另有规定,否则在执行维修过程前,始终应断
开电源。
为了确保人身安全,只能由有资格的人员执行这些过程。
安全消息(请仔细阅读)
符号 安全事项的重要说明
小心: 此设备为静电敏感设备。如果暴露在静电电流下,可能会损坏设备。
可能引发静电安全问题的信息由警告符号(如左图所示)来表示。
为了防止设备或介质受损,在执行前面带有此符号的操作之前,请先阅
读下面的安全消息。
为了防止设备或介质受损,请在处理电路板和打印头部件中或附近的
电缆时,遵守所有规定的静电放电 (ESD) 过程。
为了防止设备或介质受损,请始终佩带适当的个人接地设备(例如,已
接地避免出现潜在损坏的高质量腕带)。
为了防止设备或介质受损,除非另有规定,否则在执行任何维修过程前
,始终应将色带和证卡与打印机分离。
为了防止设备或介质受损,在操作打印机前,请取下手指和手上的珠宝
饰物,并将手上的油渍和污渍彻底清洗干净。
DTC4500 Card Printer/Encoder User Guide
9
Downloaded from www.Manualslib.com manuals search engine
© 2010 HID Global Corporation All rights reserved
Technical Specifications
Term Function
Print resolution • 300 x 300 dpi(11.8 dots/mm)
• Up to 16.7 million colors, Monochrome
Printer Memory 16MB RAM
Print Area CR-80 (3.375"L x 2.125"W / 85.6mmL x 54mmW)
Print Method Dye Sublimation/Resin Thermal Transfer
Printer Driver & • Windows XP, Server 2003 and 2008, Vista 32-bit and 64-bit
System compliance, Linux distributions-Red Hat, open
Requirements
• SUSE, SUSE Enterprise, Ubuntu, Fedora Core
• Mac OS X version 10.0 to 10.5
• x86 based PC or compatible, Windows 2000, Windows XP,
Windows 2003, 500MHz computer with 256MB of RAM or
higher, 500MB free hard disk space or higher
Fargo E-card Support with developed Fargo E-card Software Development Kit
Software (SDK).
Development Kit
DTC4500 Card Printer/Encoder User Guide
10
Downloaded from www.Manualslib.com manuals search engine
© 2010 HID Global Corporation All rights reserved
Technical Specifications
Term Function
Connectivity • Standard USB 2.0 (USB Standard with this option), including
single USB cable support for Omnikey 5121 and 5125
encoders
• Ethernet 10/100 option, including single Ethernet cable
support for Omnikey 5121 encoder (separate USB cable
required for encoding with the Omnikey 5125 encoder)
• Full bi-directional status messaging to the PC during the
encoding process
Print Speed Indicates the Ribbon type and the number of Ribbon panels
printed where Y=Yellow, M=Magenta, C=Cyan, K=Resin Black,
O=Overlay, F=Fluorescing Resin
• YMCKO= 24 seconds per card
• YMCKOK= 30 seconds per card
• Resin= 6 seconds per card
• Print speed indicates an approximate batch print speed and
is measured from the time a card feeds into the Printer to the
time it ejects from the Printer.
• Print speeds do not include encoding time or the time
needed for the PC to process the image.
• Process time is dependent on the size of the file, the CPU,
amount of RAM and the amount of available resources at the
time of the print.
DTC4500 Card Printer/Encoder User Guide
11
Downloaded from www.Manualslib.com manuals search engine
© 2010 HID Global Corporation All rights reserved
Technical Specifications
Term Function
Card Size and • CR-80 (3.362"L x 2.114"W / 85.4mmL x 53.7mmW)
Types Supported
• CR-79 (3.303”L x 2.051”W / 83.7mmL x 51.9mmW
• 10 mil to 40 mil card thickness
• Re-writable card technologies (requires special rewritable
cards)
• PVC, Polyester cards with a polished PVC finish
Printer Dimensions DTC4500 :
• 14.4"(366 mm)L x 9.2"(234 mm)W x 9.8"(249 mm)H w/o
output bin
• 18.1"(460 mm)L x 9.2"(234 mm)W x 9.8"(249 mm)H w/
output bin
DTC4500 with Flipper (includes input Hopper):
• 18.7"(475 mm)L x 9.2"(234 mm)W x 9.8"(249 mm)H
DTC4500 without Flipper (includes input and output
Hoppers):
• 18.7"(475 mm)L x 9.2"(234 mm)W x 18.9"(480 mm)H
Environmental • 20-80% Humidity
Operation
• 65° to 80° F / 18° to 27° C Temperature
Electrical • External power adapter: 100-240 VAC, 1.5 A max, output
24Vdc 3.75A
• 50 Hz/60 Hz Supply Frequency
• Efficiency level IV
Encoding Options • Omnikey 5121 (iClass, Mifare, Desfire)
Supported
• Omnikey 5125 (HID Prox,Indala)
• Contact Smart Card (requires Omnikey 5121 or 5125 )
• ISO Mag Encoding standard 7811, Parts 1-7. High or Low
Coercivity. (Raw Magnetic Encoding option)
• JIS II Mag Encoding
DTC4500 Card Printer/Encoder User Guide
12
Downloaded from www.Manualslib.com manuals search engine
© 2010 HID Global Corporation All rights reserved
Functional Specifications
This Card Printer utilizes two different, yet closely related printing technologies to achieve its remarkable
direct-to-card print quality for dye-sublimation and resin thermal transfer.
Printer Components: Print Ribbons
The Card Printer utilizes both dye-sublimation and/or resin thermal transfer methods to print images
directly onto blank cards. Since the dye-sublimation and the resin thermal transfer print methods each
provide their own unique benefits, Print Ribbons are available in resin-only, dye-sublimation-only and
combination dye-sublimation/resin versions.
To make it easier to remember which Print Ribbons are which, a letter code has been developed to
indicate the type of Ribbon panels found on each Ribbon. This letter code is as follows:
= Dye-Sublimation Yellow Panel
= Dye-Sublimation Magenta Panel
= Dye-Sublimation Cyan Panel
= Resin Black Panel (Premium unless otherwise stated )
= Clear Protective Overlay Panel
= Ultra Violet Fluorescing Panel
DTC4500 Card Printer/Encoder User Guide
13
Downloaded from www.Manualslib.com manuals search engine
© 2010 HID Global Corporation All rights reserved
Ribbon Types/Count Table
Ribbon type and count used in each Printer.
Ribbon DTC4500
YMCKO – Full Color/Resin Black/Overlay 500
YMCKO Half Panel – Full Color (1/2)/Resin 850
Black/Overlay
YMCFKO - Full Color/UV Fluorescing/Resin 500
Black/Overlay
YMCKK - Full Color/2 Resin Black 500
YMCKOK - Full Color/2 Resin Black/Overlay 500
YMCFKOK - Full Color/UV Fluorescing/2 Resin 400
Black/Overlay
K – Standard Resin 3000
K – Premium Resin 3000
Colored Resin 2000
Metallic Resin 2000
KO - Premium Black Resin/Overlay 1250
BO - Dye-Sub Black/Overlay 1250
None – Rewritable Supported
DTC4500 Card Printer/Encoder User Guide
14
Downloaded from www.Manualslib.com manuals search engine
© 2010 HID Global Corporation All rights reserved
Printer Components: Blank Cards
Type Description
Card Size The Card Printer accepts standard CR-80 and CR-79 sized cards.
Card Suitable cards must have a polished PVC surface free of fingerprints, dust
Surface or any other types of embedded contaminants. In addition, cards must
have a completely smooth, level surface in order for the Printer to achieve
consistent color coverage.
• Certain types of Proximity cards have an uneven surface that will
inhibit consistent color transfer.
• Certain types of smart card chips are raised slightly above the cards
surface which also results in poor color transfer.
UltraCard™ The UltraCard product line, available exclusively as part of HID's Global's
Brand Fargo brand secure card issuance solutions, has a long standing
Cards reputation among dealers and end-Users for consistent quality in
construction.
• In addition to blank stock, the UltraCard line is available in a variety of
configurations for magnetic stripe, custom holograms and other
additional anti-counterfeiting feature
• UltraCard™ Premium is the preferred card for Direct-to-Card (DTC®)
applications that require a higher quality card. The UltraCard
Premium’s composite material construction provides for maximum
durability, flexibility and card life, with optimal resolution print quality
for lamination and fluorescent panel Ribbon printing applications.
• UltraCard™ PVC cards are medium-durability cards for a glossy,
photo quality finish. These cards are manufactured to ensure clean,
scratch-free cards for high-quality prints and extended Printhead life.
DTC4500 Card Printer/Encoder User Guide
15
Downloaded from www.Manualslib.com manuals search engine
© 2010 HID Global Corporation All rights reserved
Section 2: Setup and Installation Procedures
This section describes the setup and installation for the DTC4500 Card Printer.
Choosing a Good Location
Follow these guidelines:
• Place the unit in a location with adequate air circulation to prevent internal heat build up.
• Use the Printer's dimensions as a guideline for the minimum clearances to the unit. (Note: Allow for
adequate clearance in front of the unit to accommodate the unit with its Covers open.)
• Do not install unit near heat sources such as radiators or air ducts or in a place subject to direct
sunlight, excessive dust, mechanical vibration or shock.
About Moisture Condensation
If the unit is brought directly from a cold to a warm location or is placed in a very damp room, moisture
may condense inside the unit. Should this occur, print quality may not be optimum.
Leave the unit turned Off in a warm, dry room for several hours before using. This will allow the moisture
to evaporate.
Caution: For safety purposes, Ethernet is not intended for a direct connection outside of the
building.
Unpacking and Inspection
While unpacking your Printer, inspect the carton to ensure that no damage has occurred during shipping.
Make sure that all supplied accessories are included with your unit.
Check that the following items are included:
• Power Supply
• US / EU Power Cable
• USB cable (2.0)
• Software Installation CD/User Guide
• User Guide
• Warranty Statement, Registration Card and Compliancy Document
DTC4500 Card Printer/Encoder User Guide
16
Downloaded from www.Manualslib.com manuals search engine
© 2010 HID Global Corporation All rights reserved
Installing the Print Ribbon Cartridge (DTC4500)
Fargo Card Printers require highly specialized supplies to function properly.
• The Fargo DTC4500 Card Printer uses a one-piece, refill system.
• To maximize Printer life, reliability, printed card quality and durability, you must use only Fargo-
certified supplies.
• For this reason, your Fargo warranty is void, where not prohibited by law, if you use non-Fargo-
certified supplies.
• Printer cleaning is recommended with each Ribbon change to ensure quality printed cards.
• Resin-only Print Ribbons consist of a continuous roll of a single resin color. No protective overlay
panel (O) is provided since resin images do not require the protection of such an overlay.
Installing the Ribbon
Step Procedure
1 Lift up the Cleaning Roller Cover.
2 Load the Print Ribbon into the Print Ribbon Cartridge.
DTC4500 Card Printer/Encoder User Guide
17
Downloaded from www.Manualslib.com manuals search engine
© 2010 HID Global Corporation All rights reserved
Installing the Ribbon
Step Procedure
3 a. Close the Cleaning Roller Cover.
b. Insert the new Cleaning roller.
4 Load the Ribbon Cartridge into the Printer.
5 Close the Front Cover.
DTC4500 Card Printer/Encoder User Guide
18
Downloaded from www.Manualslib.com manuals search engine
© 2010 HID Global Corporation All rights reserved
Installing Blank Cards into the Card Hopper (DTC4500)
Using the Single and Dual Hopper
Caution: Do not run the cards with a contaminated, dull or uneven surface through the
Printer.
Step Procedure
1 Pre-instruction.
• Printing onto such cards will ultimately lead to poor print quality and will
greatly reduce the life of the Printhead. Card Types include PVC or PVC
finish.
• Cards eject into the Output Hopper or Reject Hopper.
• Each Hopper holds 100 cards.
• The DTC4500 is available with two (2) Hopper configurations: Single and
Dual Hopper
• Certain types of smart card chips are raised slightly above the cards
surface which may result in poor color transfer. Design the card with white
space surrounding the chip. (Note: The Fargo DTC4500 Printer is capable
of printing single load cards and multiple feed cards (batch mode).)
• To print using single feed, simply remove all cards from the Card Hopper,
leave the Card Hopper door closed and place a card in the single Feed
Card Slot (which can be used repeatedly).
• Again, the cards should be loaded with the print side down and (if
applicable) the magnetic strip up and towards the front of the Printer.
DTC4500 Card Printer/Encoder User Guide
19
Downloaded from www.Manualslib.com manuals search engine
© 2010 HID Global Corporation All rights reserved
Using the Single and Dual Hopper
Step Procedure
2 Open the Card Hopper Cover.
Single Hopper Dual Hopper
3 Press the Card Hopper Load Lever down until the Card Tray locks into place.
DTC4500 Card Printer/Encoder User Guide
20
Downloaded from www.Manualslib.com manuals search engine
© 2010 HID Global Corporation All rights reserved
Using the Single and Dual Hopper
Step Procedure
4 Load up to 100 cards into the Hopper with the print side down. (Note: If using
cards with a magnetic stripe, the magnetic stripe should be loaded with the
stripe up and to the front of the Printer.)
Display: Card loaded into the upper Hopper of DTC4500 Single Hopper
Display: Cards loaded into lower Hopper of DTC4500 Dual Hopper
DTC4500 Card Printer/Encoder User Guide
21
Downloaded from www.Manualslib.com manuals search engine
© 2010 HID Global Corporation All rights reserved
Using the Single and Dual Hopper
Step Procedure
5 Close the Card Hopper Cover to release the lever to the printing position.
DTC4500 Card Printer/Encoder User Guide
22
Downloaded from www.Manualslib.com manuals search engine
© 2010 HID Global Corporation All rights reserved
Setting the Card Size for CR79 and CR80
Follow this procedure in the Printer and in the Printer Driver to setup the card size.
Step Procedure
1 Open the front door and locate the slide bar.
DTC4500 Card Printer/Encoder User Guide
23
Downloaded from www.Manualslib.com manuals search engine
© 2010 HID Global Corporation All rights reserved
Setting the Card Size for CR79 and CR80
Step Procedure
2 If using the CR79 card, push the slide bar to the LEFT.
DTC4500 Card Printer/Encoder User Guide
24
Downloaded from www.Manualslib.com manuals search engine
© 2010 HID Global Corporation All rights reserved
Setting the Card Size for CR79 and CR80
Step Procedure
3 If using the CR80 card, push the slide bar to the RIGHT.
DTC4500 Card Printer/Encoder User Guide
25
Downloaded from www.Manualslib.com manuals search engine
© 2010 HID Global Corporation All rights reserved
Setting the Card Size for CR79 and CR80
Step Procedure
4 From the Driver Printing Preferences, select the correct card size.
DTC4500 Card Printer/Encoder User Guide
26
Downloaded from www.Manualslib.com manuals search engine
© 2010 HID Global Corporation All rights reserved
Connecting the Printer power
Follow this procedure. (Note: Do not connect the Printer’s USB cable until prompted during the Printer
Driver installation.)
Step Procedure
1 Plug the AC adapter power cable into the back of the Printer.
2 Plug the wall power cable into the AC power adapter. This display shows
Printer from behind with AC power cable.
3 Plug the wall power cable into a standard 110VAC power outlet.
4 Press the left ON/Off Button to power up the printer.
DTC4500 Card Printer/Encoder User Guide
27
Downloaded from www.Manualslib.com manuals search engine
© 2010 HID Global Corporation All rights reserved
Section 3: Print Driver Installation
This section describes the Printer Driver installation requirements and standard procedures.
Requirements are listed below. The DTC4500 Print Driver supports the following:
• Vista, 32 bit Windows OS,
• Windows XP
• Server 2003
• Vista, 64 bit Windows OS
• Linux OS (Ubuntu7.10, Red Hat Enterprise Desktop 5, Fecora Core 7 & 8, openSUSE 10.3 , open
NOVELL SUSE 10.). Contact HID/Fargo Technical Support for the driver.
Driver Installation Instructions
Start the installation process by inserting the Driver CD into the computer. Then, follow the Installaware
Wizard screen prompts.
• Select 32 bit Windows or 64 bit Windows to start the installation.
• Select the Fargo Workbench Utility Program to install this program.
• Specific versions of Windows require Administrator rights.
• From the Printer & Faxes folder, open the Printing Preferences to setup the Driver after it has been
installed.
• Printing Preferences need to be setup after the Driver has been installed. Each TAB is shown in the
next section.
• Use the drop down arrows to select the correct options for each printing preference.
DTC4500 Card Printer/Encoder User Guide
28
Downloaded from www.Manualslib.com manuals search engine
© 2010 HID Global Corporation All rights reserved
Section 4: Printer Preferences Tab Functions
This section provides an overview of the Printer Driver preferences tab.
|contextid=30 Using the Card tab
Click on the Card tab to bring up the window (shown below). Refer to the Help file for the Fargo
Workbench Utility Program and User Guide.
DTC4500 Card Printer/Encoder User Guide
29
Downloaded from www.Manualslib.com manuals search engine
© 2010 HID Global Corporation All rights reserved
Using the Toolbox Options
DTC4500 Card Printer/Encoder User Guide
30
Downloaded from www.Manualslib.com manuals search engine
© 2010 HID Global Corporation All rights reserved
|contextid=150 Using the Configuration Tab
This option is used to show the currently installed Optional Printer features, Event Monitoring, to set the
Printer Driver language and Printer LCD Display language.
• To switch between languages, select the desired language and reboot the driver.
DTC4500 Card Printer/Encoder User Guide
31
Downloaded from www.Manualslib.com manuals search engine
© 2010 HID Global Corporation All rights reserved
|contextid=151 Selecting the Calibrate Laminator tab
The Calibrate Laminator tab is active when the Laminator is automatically detected or when the
Laminator is manually checked (as a Printer Feature on the Configuration tab). If the Laminator is not
detected and not manually checked, the tab is active; however, all functions are grayed out.
• Calibrate button: Sends calibrate Laminator command to Printer. Follow the instruction on the page
for setting up the Printer.
• Help button: Launches help specific to this tab.
Step Procedure
1 Select the Calibrate Laminator tab.
a. Ensure that the Cartridges are out of the Laminator.
b. Ensure the Laminator Cover is closed.
c. Click on the Calibrate button. (Note: The Printer’s LCD will display
CALIBRATE PASSED. Error Message Calibration Failed may be
solved by manually increasing the sensor calibration number to 13 of
higher under the Advanced Settings tab. Do not use the AUTO calibrate
function.)
d. Click on the OK button on the LCD display to complete the procedure.
DTC4500 Card Printer/Encoder User Guide
32
Downloaded from www.Manualslib.com manuals search engine
© 2010 HID Global Corporation All rights reserved
Selecting the Calibrate Laminator tab
DTC4500 Card Printer/Encoder User Guide
33
Downloaded from www.Manualslib.com manuals search engine
© 2010 HID Global Corporation All rights reserved
Using the Event Monitoring Group Box
This Event Monitoring group box displays the Low Supplies (Ribbon, Laminate and Film).
• The default setting is checked. If checked, the Ribbon Low message box is displayed with every
print job when Printer reports low Ribbon to the Driver.
• Do not show this message again: The check box allows the User to suppress message per Driver
instance. Default = unchecked.
Reviewing the Ribbon Low message
Display – Ribbon Low dialog
DTC4500 Card Printer/Encoder User Guide
34
Downloaded from www.Manualslib.com manuals search engine
© 2010 HID Global Corporation All rights reserved
|contextid=152 Selecting the Calibrate Ribbon tab
The two buttons for the Calibrate Ribbon tab are described below.
• Calibrate button: Sends the Calibrate Ribbon Command to Printer. Follow the instructions below to
set up the Printer.
• Help button: Launches help specific to this tab.
Step Procedure
1 Select the Calibrate Ribbon tab.
a. Ensure that the Ribbon Cartridge is removed.
b. Ensure the Printer’s Cover is closed.
c. Click on the Calibrate button. (Note: The Printer’s LCD will display
CALIBRATE PASSED.)
d. Click on the OK button on the LCD display to complete the procedure.
DTC4500 Card Printer/Encoder User Guide
35
Downloaded from www.Manualslib.com manuals search engine
© 2010 HID Global Corporation All rights reserved
Selecting the Calibrate Ribbon tab
DTC4500 Card Printer/Encoder User Guide
36
Downloaded from www.Manualslib.com manuals search engine
© 2010 HID Global Corporation All rights reserved
|contextid=154 Selecting the Clean Printer tab
The button for the Clean Printer tab is described below.
• Clean Button: Launches cleaning routine. Follow the instruction on the page for setting up the
Printer.
• Help button: Launches help that is specific to this tab.
• Also see Cleaning the Printer for full instructions.
DTC4500 Card Printer/Encoder User Guide
37
Downloaded from www.Manualslib.com manuals search engine
© 2010 HID Global Corporation All rights reserved
|contextid=155 Selecting the Advanced Settings tab
Use the Advanced Settings tab for adjusting the internal Printer settings, which are customized for
every Printer at the factory and saved directly within the Printer's memory. (Note: You can select the
Restore Defaults to restore the internal default settings.)
Selecting the Advanced Settings tab
These change values for Firmware settings. See below.
• Setting Column: Displays label for setting
• Default Column: Displays default value for setting
• Current Column: Displays current value for setting
• Change the value by clicking on the value to activate spin control or type.
• Apply Button: Applies changed values.
• Restore Defaults Button: Restores default values.
DTC4500 Card Printer/Encoder User Guide
38
Downloaded from www.Manualslib.com manuals search engine
© 2010 HID Global Corporation All rights reserved
Selecting the Advanced Settings tab
Example:
DTC4500 Card Printer/Encoder User Guide
39
Downloaded from www.Manualslib.com manuals search engine
© 2010 HID Global Corporation All rights reserved
Selecting the Advanced Settings tab
Setting Option
Image Darkness Use this option to set the overall darkness of the printed
image by increasing or decreasing the amount of heat
(used by the Printhead when printing).
Caution: If the value is set too high, the
Ribbon may jam or even break.
Mag Top of Form Use this option to shift the starting point where the Printer
begins to encode the magnetic track data on the card’s
Magnetic Stripe.
Caution: If the negative value is set too
high, the Printer may start encoding before the Magnetic
Stripe reaches the encoding head.
• Maximum adjustment range is +/- 80.
• Each increment equals .01”.
Sleep Delay The Sleep Time setting adjusts the number of minutes of
inactivity before the Printer enters a low power sleep
state.
DTC4500 Card Printer/Encoder User Guide
40
Downloaded from www.Manualslib.com manuals search engine
© 2010 HID Global Corporation All rights reserved
Selecting the Advanced Settings tab
Setting Option
Print Top of Form Use this option to adjust the length-wise or horizontal
position of the printed image on the card (so it appears to
be centered).
Caution: If the negative value is set too
high, the Print Ribbon may break.
Print End of Form Use this option to reduce or increase the overall printable
area; this is done in order to optimize edge to edge
printing toward the trailing edge of the card.
• Maximum adjustment range is +/- 200.
• Each increment equals .01”.
Print Left of Form Use this option to adjust the vertical position of the printed
image on the card; so it appears centered.
• Maximum Adjustment Range is +/- 127.
• Each increment equals .01”.
Cleaning Rate Use this option to adjust the number of cards printed
before the Printer displays a message indicating cleaning
is needed.
• The default value is 3000 cards.
DTC4500 Card Printer/Encoder User Guide
41
Downloaded from www.Manualslib.com manuals search engine
© 2010 HID Global Corporation All rights reserved
Selecting the Advanced Settings tab
Setting Option
Ribbon Calibrate Green This is a calibration driven value and should not be
adjusted.
(Note: This is factory set and should not be changed
unless directed by a technician.)
Ribbon Green LED Level This is a calibration driven value and should not be
adjusted.
(Note: This is factory set and should not be changed
unless directed by a technician.)
Ribbon Calibrate Green This is a calibration driven value and should not be
adjusted.
(Note: This is factory set and should not be changed
unless directed by a technician.)
Ribbon Blue LED Level This is a calibration driven value and should not be
adjusted.
(Note: This is factory set and should not be changed
unless directed by a technician.)
Ribbon Print Tension Use the Ribbon Tension option to increase or
decreases the amount of tension (drag) on the Ribbon
during printing.
Flipper Home Offset This is a calibration driven value and should not be
adjusted. If the Flipper unit is replaced and has not been
calibrated this value may need to be adjusted.
(Note: This is factory set and should not be changed
unless directed by a technician.)
DTC4500 Card Printer/Encoder User Guide
42
Downloaded from www.Manualslib.com manuals search engine
© 2010 HID Global Corporation All rights reserved
Selecting the Advanced Settings tab
Setting Option
Flipper Lam Height This is a calibration driven value and should not be
Offset adjusted. If the Flipper unit is replaced and has not been
calibrated this value may need to be adjusted.
(Note: This is factory set and should not be changed
unless directed by a technician.)
Mag HI-Co Voltage Offset This option changes the voltage going the magnetic head.
(Note: This is factory set and should not be changed
unless directed by a technician.)
Mag Lo-Co Voltage This option changes the voltage going the magnetic head.
Offset (Note: This is factory set and should not be changed
unless directed by a technician.)
OLED Contrast Use this option to increase or decrease the contrast of the
printer OLED (if applicable).
(display contrast)
Resin Heat Adjust Use this adjustment for Black resin text and barcodes
appear faded or too light/dark.
Adjust the Resin Heat, Front (K) or the Resin Head, Back
(K) as needed.
• Move the slider to the left to cause less heat to be
used in the printing process, causing resin images to
be lighter or less saturated.
OR
• Move the slider to the right to (a) cause more heat to
be used or (b) cause the resin image to be darker or
more saturated.
(Note: This control can be helpful for fine-tuning the
transfer of resin text and bar codes.)
DTC4500 Card Printer/Encoder User Guide
43
Downloaded from www.Manualslib.com manuals search engine
© 2010 HID Global Corporation All rights reserved
Selecting the Advanced Settings tab
Setting Option
Head Resistance This is factory set. If the main board or the Printhead is
replaced then adjust this number.
Locate the Printhead Setting Number on the bottom of the
Printhead.
The number reads R=XXXX.
Head Home Offset This is a calibration driven value and should not be
adjusted. If the Printhead assembly is replaced then this
value may need to be adjusted.
(Note: This is factory set and should not be changed
unless directed by a technician.)
Head Contact Offset This is a calibration driven value and should not be
adjusted. If the Printhead assembly is replaced then this
value may need to be adjusted.
(Note: This is factory set and should not be changed
unless directed by a technician.)
Erase Heat Offset Adjust the Erase temperature for the rewriteable cards as
needed.
• Increase the Current Setting to cause more heat to
be used in the erasing process.
OR
• Decrease the Current Setting to cause less heat to be
used in the erasing process.
(Note: Erase Temp Offset provides user ability to control
the Printhead heat level when the Erase Operation is
performed. Appropriate heat levels should be applied for
the proper erase process. This setting should be adjusted
for proper erasure.)
DTC4500 Card Printer/Encoder User Guide
44
Downloaded from www.Manualslib.com manuals search engine
© 2010 HID Global Corporation All rights reserved
Selecting the Advanced Settings tab
Setting Option
Write Heat Offset Adjust the Write temperature for the rewriteable cards as
needed.
• Increase the Current Setting to cause more heat to
be used in the printing process of a rewritable card.
OR
• Decrease the Current Setting to cause less heat to be
used in the printing process of a rewritable card.
(Note: Write Heat Offset provides user ability to control
the Printhead heat level when the Write Operation is
performed. Appropriate heat levels should be applied for
the proper writing process.)
DTC4500 Card Printer/Encoder User Guide
45
Downloaded from www.Manualslib.com manuals search engine
© 2010 HID Global Corporation All rights reserved
|contextid=40Using the Device Options tab
Click on the Device Option tab to bring up the window (shown below).
DTC4500 Card Printer/Encoder User Guide
46
Downloaded from www.Manualslib.com manuals search engine
© 2010 HID Global Corporation All rights reserved
Using the Device Options tab
DTC4500 Card Printer/Encoder User Guide
47
Downloaded from www.Manualslib.com manuals search engine
© 2010 HID Global Corporation All rights reserved
Using the Device Options tab
DTC4500 Card Printer/Encoder User Guide
48
Downloaded from www.Manualslib.com manuals search engine
© 2010 HID Global Corporation All rights reserved
|contextid=50Using the Image Color tab
Click on the Image Color option tab to bring up the window (shown below).
DTC4500 Card Printer/Encoder User Guide
49
Downloaded from www.Manualslib.com manuals search engine
© 2010 HID Global Corporation All rights reserved
Using the Image Color tab
DTC4500 Card Printer/Encoder User Guide
50
Downloaded from www.Manualslib.com manuals search engine
© 2010 HID Global Corporation All rights reserved
Using the Image Color tab
DTC4500 Card Printer/Encoder User Guide
51
Downloaded from www.Manualslib.com manuals search engine
© 2010 HID Global Corporation All rights reserved
|contextid=51Using the Image Calibrate tab
Use the Image Calibrate tab to control the position of the printable area in relation to the card.
DTC4500 Card Printer/Encoder User Guide
52
Downloaded from www.Manualslib.com manuals search engine
© 2010 HID Global Corporation All rights reserved
|contextid=70Using the Magnetic Encoding Tab
Select the Magnetic Encoding tab to display options for controlling the Magnetic Stripe encoding
process.You should use these options only if the Printer has an optional Magnetic Stripe Encoding
Module installed.
DTC4500 Card Printer/Encoder User Guide
53
Downloaded from www.Manualslib.com manuals search engine
© 2010 HID Global Corporation All rights reserved
Using the Magnetic Encoding Tab – ISO Standards
You can change the encoding mode and coercivity setting or modify the ISO standards for Tracks 1, 2
and 3. This can be done by correctly modifying these Magnetic Encoding options.
Window TAB Procedure Procedure (continued)
If you select ISO This selection activates the
Encoding, you send track tabs. However, all
down a formatted set of functions on the Track tabs
characters. are inactive or gray and
display ISO defaults, which
are the defaults listed for each
track below. The Shift Data
Left check box remains
unchecked and inactive.
If you select Custom The Default is ISO Encoding.
Encoding, all options (Note: The defaults are the
are active. same as the ISO Encoding
defaults.)
All functions on the Magnetic
Track Options tabs are active.
If you select Raw The Coercivity dropdown
Binary Encoding, you function is active and the
send down a raw binary Shift Data Left checkbox is
string rather than a not active.
formatted set of
All functions on the Magnetic
characters.
Track Options tabs are
inactive except for Bit
Density.
DTC4500 Card Printer/Encoder User Guide
54
Downloaded from www.Manualslib.com manuals search engine
© 2010 HID Global Corporation All rights reserved
Using the Magnetic Encoding Tab – ISO Standards
Window TAB Procedure Procedure (continued)
If you select JIS II This selection disables all the
Encoding, specific Magnetic Track Options tabs.
standards are used. It also disables the Coercivity
dropdown function and Shift
Data Left checkbox option.
The default Coercivity is 600 Oe.
Select the Coercivity • High Coercivity to Super
option (Oersted) to use Coercivity = 2750-4000
the Magnetic Stripe type Oersted
that matches the card
type. • Fargo’s High Coercivity
UltraCard IIIs are 2750 Oe
• Medium Coercivity=600
Oersted
• Low Coercivity = 300
Oersted
Select this option to shift This is useful in situations that
the recorded magnetic require cards to be readable
data to the left-hand with insert type readers.
side of the card's
Magnetic Stripe.
Select the Magnetic This applies if the application
Track Selection option being used requires
to specify which track is customization of the standard
to be configured through ISO encoding process.
the Magnetic Track
Options.
DTC4500 Card Printer/Encoder User Guide
55
Downloaded from www.Manualslib.com manuals search engine
© 2010 HID Global Corporation All rights reserved
Using the Magnetic Encoding Tab – Custom Encoding or Raw Binary
Encoding Mode
You can change the Magnetic Track options for Tracks 1, 2 and 3 when using the Custom Encoding or
Raw Binary Encoding Mode. These options are not availabe for ISO or JIS II encoding.
Window TAB Procedure Procedure (continued)
Select 4 Bits to change the bits Select 7 Bits to change the
per character to 4 BPC. (Note: bits per character to 7 BPC.
This is the default for Track 3). (Note: This is the default for
Track 1).
Select 5 Bits to change the bits
per character to 5 BPC. (Note: Select 8 Bits to change the
This is the default for Tracks 2 bits per character to 8 BPC.
and 3).
Select NULL to change the Select ZERO to change the
ASCII Offset to NULL. ASCII Offset to ZERO. (Note:
This is the default for Tracks 2
Select SPACE to change the
and 3.)
ASCII Offset to SPACE. (Note:
This is the default for Track 1.)
Select 75 BPI to change the bits Select 210 BPI to change the
per inch to 75 BPI. (Note: This bits per inch to 210 BPI.
is the default for Track 2.) (Note: This is the default for
Tracks 1 and 3.)
Select 128 BPI to change the
bits per inch to 128 BPI. Select Custom BPI, which
enables the custom BPI text
box. (Note: The lower limit is
75 and upper limit is 210.)
DTC4500 Card Printer/Encoder User Guide
56
Downloaded from www.Manualslib.com manuals search engine
© 2010 HID Global Corporation All rights reserved
Using the Magnetic Encoding Tab – Custom Encoding or Raw Binary
Encoding Mode
Window TAB Procedure Procedure (continued)
Select No LRC to change the Select Odd Parity to change
LRC Generation to none. the LRC Generation to Odd
Parity.
Select Even Parity to change
the LRC Generation to Even
Parity. (Note: This is the default
for all tracks.)
Select No Parity to change the Select Odd Parity to change
Character Parity to none. the Character Parity to Odd
Parity. (Note: This is the
Select Even Parity to change
default for all tracks.)
the Character Parity to Even
Parity.
Reverse Bit Order is used to Add Leading Zeros is used to
reverse the character bits and is add a set number of leading
used for the encryption of data zeros to the magnetic string in
in specific programs order to move the starting
point of the encoded data in
specific programs for
encryption of data.
Reviewing the ISO Track Locations
The magnetic Encoding Module encodes onto tracks in accordance with an ISO 7811-2 Magnetic Stripe.
For track locations, review the display below.
0.223" 0.353" 0.493"
TRACK1 0.110"
0.130"
TRACK2 0.110"
0.140"
TRACK3 0.110"
DTC4500 Card Printer/Encoder User Guide
57
Downloaded from www.Manualslib.com manuals search engine
© 2010 HID Global Corporation All rights reserved
Reviewing the Sample String
• Track 1: ~1%JULIEANDERSON^1234567890?
• Track 2: ~2;1234567890987654321?
• Track 3: ~3;1234567890987654321?
Maximum
Start End Field
Track Valid Characters Number of
Sentinel Sentinel Separator
Characters
ASCII 32-95
Track 1 % ? ^ 78
(See the table below.)
ASCII 48-63
Track 2 ; ? = 39
(See the table below.)
ASCII 48-63
Track 3 ; ? = 106
(See the table below.)
DTC4500 Card Printer/Encoder User Guide
58
Downloaded from www.Manualslib.com manuals search engine
© 2010 HID Global Corporation All rights reserved
Sending the Track Information
Magnetic track data is sent in the form of text strings from the application software to the Printer Driver.
• In order for the Printer Driver to differentiate between Magnetic Track data and the rest of the
printable objects, specific characters must be added to the magnetic data to be encoded.
• These specify the data that is to be encoded, the tracks to encode and mark the start and stop of the
data string. In some cases, these specific characters are automatically added to the string of track
data by ID software applications.
• In most cases, the user must carefully add these characters to the string of Magnetic Track data. If
these characters are not added to the track data, the text intended for the Magnetic Track will appear
as printed text on the card. To avoid this, track information must be entered as described below.
Step Procedure
1 When entering track data, the ~ (tilde) character is entered first, followed by the
track number (1, 2 or 3) on which the data should encode. This is followed by
the data to be encoded.
• The first character of this data string must be the track's specific Start
Sentinel (SS) and the last character must be the specific End Sentinel
(ES).
• The characters or data in between the SS and ES can include all of the
valid characters specific to each track.
• The number of these characters, however, is limited by each track's
maximum character capacity.
• When segmenting track data, the appropriate Field Separator (FS) must be
used. The table below shows the SS, ES, FS and the valid characters
defined for each track.
DTC4500 Card Printer/Encoder User Guide
59
Downloaded from www.Manualslib.com manuals search engine
© 2010 HID Global Corporation All rights reserved
Reviewing the ASCII Code and Character Table
ASCII Code Character ASCII Code Character ASCII Character
Code
32 space 56 8 80 P
33 ! 57 9 81 Q
34 58 : 82 R
35 # 59 ; 83 S
36 $ 60 < 84 T
37 % 61 = 85 U
38 and 62 > 86 V
39 ' 63 ? 87 W
40 ( 64 @ 88 X
41 ) 65 A 89 Y
42 * 66 B 90 Z
43 + 67 C 91 [
44 ' 68 D 92 \
45 - 69 E 93 ]
DTC4500 Card Printer/Encoder User Guide
60
Downloaded from www.Manualslib.com manuals search engine
© 2010 HID Global Corporation All rights reserved
Reviewing the ASCII Code and Character Table
ASCII Code Character ASCII Code Character ASCII Character
Code
46 . 70 F 94 ^
47 / 71 G 95 _
48 0 72 H
49 1 73 I
50 2 74 J
51 3 75 K
52 4 76 L
53 5 77 M
54 6 78 N
55 7 79 O
DTC4500 Card Printer/Encoder User Guide
61
Downloaded from www.Manualslib.com manuals search engine
© 2010 HID Global Corporation All rights reserved
|contextid=80Using the Lamination tab
Use the Image Calibrate tab to control the position of the printable area in relation to the card.
|contextid=90 Using the Overlay / Print Area tab
This option is helpful if, for example, you would like to omit the printing or block out the overlay for a
signature or printing around a card's smart chip or Magnetic Stripe. Refer to Using the Defined Area
Option for a specific procedure that relates to this tab.
DTC4500 Card Printer/Encoder User Guide
62
Downloaded from www.Manualslib.com manuals search engine
© 2010 HID Global Corporation All rights reserved
DTC4500 Card Printer/Encoder User Guide
63
Downloaded from www.Manualslib.com manuals search engine
© 2010 HID Global Corporation All rights reserved
Using the Overlay / Print Area tab
DTC4500 Card Printer/Encoder User Guide
64
Downloaded from www.Manualslib.com manuals search engine
© 2010 HID Global Corporation All rights reserved
Using the Overlay / Print Area tab
DTC4500 Card Printer/Encoder User Guide
65
Downloaded from www.Manualslib.com manuals search engine
© 2010 HID Global Corporation All rights reserved
|contextid=100Using the K Panel Resin tab
Use this tab to control where the resin black (K) Panel of a full-color Ribbon is printed. Refer to Using the
Defined Area Option for a specific procedure that relates to this tab.
DTC4500 Card Printer/Encoder User Guide
66
Downloaded from www.Manualslib.com manuals search engine
© 2010 HID Global Corporation All rights reserved
Using the K Panel Resin tab
DTC4500 Card Printer/Encoder User Guide
67
Downloaded from www.Manualslib.com manuals search engine
© 2010 HID Global Corporation All rights reserved
Using the K Panel Resin tab
DTC4500 Card Printer/Encoder User Guide
68
Downloaded from www.Manualslib.com manuals search engine
© 2010 HID Global Corporation All rights reserved
|contextid=120Using the Printer Info tab
Use the options on this tab to view information about the Ribbon, Laminate, Card Count, Printer Serial #,
Firmware version, and Reorder Media #’s installed in the Printer.
DTC4500 Card Printer/Encoder User Guide
69
Downloaded from www.Manualslib.com manuals search engine
© 2010 HID Global Corporation All rights reserved
Section 5: Selecting the Fluorescent Panel Ribbon
Type
The YMCFKO/YMCFKOK Ribbon is an economical way to add a fully customizable, incremental level of
security to your photo identification cards.
• Process: This process allows you to configure the data that is printed with the fluorescent panel of
an YMCFKO/YMCFKOK Ribbon. (Note: Any software program may be used to print the special
florescent panel of the Ribbon to a card once the Driver and Workbench are set up correctly.)
• Ribbons: These Ribbons contain a yellow (Y), magenta (M), cyan (C), and resin black (K) panels to
create a full color over-the-edge printing identification card. In addition, the Ribbon contains a dye-
based fluorescing panel (F) which will allow you to print a standard or one-to-one personalized
grayscale fluorescing image that is completely invisible until exposed to ultraviolet light.
Creating a Custom Fluorescent Image (using the YMCFKO Ribbon)
There are three (3) methods used to accomplish the creation of a custom fluorescent image when using
the YMCFKO Ribbon.
• First Method: The first method uses the Fargo Workbench Printer Utility to create a static image that
will be applied automatically to each card sent to the Printer. Refer to the Help file for the Fargo
Workbench Utility Program and User Guide or to Appendix A for Configuring Fluorescent Data
(F-Panel for YMCFKO Ribbon) using the Workbench.
• Second Method: The second method (described below) allows the creation of the fluorescent panel
image directly from the badge application software. (Note: You can now print a unique fluorescent
image, such as the card holder’s picture on each card.)
• Third Method: The third method is described in the Asure ID 2009 Software User Guide. See the
procedure relating to the Fluorescent Panel Ribbon. For more information about Asure ID 2009,
please visit our website at http://www.hidglobal.com/cardIssuance/idSoftware.php
DTC4500 Card Printer/Encoder User Guide
70
Downloaded from www.Manualslib.com manuals search engine
© 2010 HID Global Corporation All rights reserved
Creating a Custom Fluorescent Image (using the YMCFKO Ribbon)
DTC4500 Card Printer/Encoder User Guide
71
Downloaded from www.Manualslib.com manuals search engine
© 2010 HID Global Corporation All rights reserved
Configuring Fluorescent Data (F-Panel for YMCFKO Ribbon) using the
Application
This process creates a fluorescent image on your card using a simple text string command in your badge
application.
Step Procedure
1 Creating Fluorescent Text: Create a new text box in your badge application.
2 Type the TEXT that you want to appear as fluorescent and put a ~T before
the start of the text with no space after the ~T. The text will start on the card
where the ~T begins. (see Display A below)
DTC4500 Card Printer/Encoder User Guide
72
Downloaded from www.Manualslib.com manuals search engine
© 2010 HID Global Corporation All rights reserved
Configuring Fluorescent Data (F-Panel for YMCFKO Ribbon) using the Application
Step Procedure
3 Creating a Fluorescent Image: In a separate drawing program, create the
image that you wish to fluoresce. (See Display C below.)
4 Create the IMAGE in the actual size that you want it to appear on the card,
and save it as a Grayscale or 1 - bit bmp file on the root c:\ directory.
• Do not put spaces in the file name.
5 Create a new text box in your badge application, and type ~I followed by the
address of your image (see Display A below). The top left of your image will
start at the top left of your text box.
DTC4500 Card Printer/Encoder User Guide
73
Downloaded from www.Manualslib.com manuals search engine
© 2010 HID Global Corporation All rights reserved
Configuring Fluorescent Data (F-Panel for YMCFKO Ribbon) using the Application
Step Procedure
6 Set up the Printer Driver preferences. Refer to Step 8-10 below.
7 Printer will print the fluorescent BMP IMAGE at the ~I position on the card.
Printer will print the fluorescent TEXT at the ~T position on the card. (See
Display B below)
BMP Image located at c:\globe.bmp
8 Set the Ribbon for YMCFKO in the Printing Preferences. (Note: The Detect
Supplies at Print Time button may also be used.)
9 Check Dual Pass if you would like to print the F-Panel on a separate panel of
HDP film from the YMC image.
You should use:
The default Dual Pass option if the fluorescent image is used in places where
other dye is used.
OR
Any time the Invert F-Panel Image option is selected.
DTC4500 Card Printer/Encoder User Guide
74
Downloaded from www.Manualslib.com manuals search engine
© 2010 HID Global Corporation All rights reserved
Configuring Fluorescent Data (F-Panel for YMCFKO Ribbon) using the Application
Step Procedure
10 Check Invert F-Panel Image to create a negative of the fluorescent image.
See below.
• This refers to the ability to cause light or white areas of the image to
fluoresce and dark colors to remain dark on the printed card when exposed
to a UV light.
• This was requested because the fluorescent dye color is bright when black
light is applied to it.
By default, the dark areas of the image will fluoresce on the card and the
lighter or white areas will have no dye applied. (Note: This may improve the
look of the person’s image if used for the Logo.)
DTC4500 Card Printer/Encoder User Guide
75
Downloaded from www.Manualslib.com manuals search engine
© 2010 HID Global Corporation All rights reserved
Section 6: System Overview- Troubleshooting
Reviewing the DTC4500 Sequence of Operations
Knowing the sequence of the Printer operation will help troubleshoot the printer.
Step Process
1 The File information is received from PC.
2 Printer checks the installed Ribbon type stored in memory against the Ribbon
type command that was sent from the Printer. If Ribbon type does not match,
the Pause button on the right will begin flashing.
3 The Print Stepper Motor engage.
4 The Card Feed Sensor detects leading edge of card, the Headlift Stepper then
engages to disengage the input lever.
5 The card feeds through for the alignment pass.
6 The Card Feed Stepper Motor engages to queue card for magnetic encoding
(if applicable).
7 The Encoding data is written to the card (if applicable).
8 The Magnetic Encoder verifies while the Stepper reverses the card (if
applicable).
9 The Print Ribbon Drive engages (if not already at the yellow Panel).
10 The Print Ribbon Sensor looks for the Yellow Panel. (Note: The Print Ribbon
Encoder detects number of revolutions, required to use an entire color Panel.)
11 The Print Stepper Motor engages.
12 The Card Feed Sensor detects the leading edge of card.
DTC4500 Card Printer/Encoder User Guide
76
Downloaded from www.Manualslib.com manuals search engine
© 2010 HID Global Corporation All rights reserved
Reviewing the DTC4500 Sequence of Operations
Step Process
13 The Print Stepper Motor queues card to the middle of the platen Roller. All
Stop.
14 The Print Headlift Motor engages to the print position.
15 The Print Cover Sensor checks for closed state.
16 The Print Stepper Motor engages.
17 The Ribbon Drive Motor engages.
18 The Image data is burned by the Printhead until the image data is depleted. All
Stop.
19 The Thermistor engages the Printhead Cooling Fan to maintain proper
operating temperature.
20 The Headlift Motor engages to the queue position.
21 The Print Stepper Motor engages.
22 The Print Ribbon Drive engages.
23 After Ribbon advances a few Encoder clicks, assume the Ribbon is free of
card. All stop.
24 Repeat Steps 9 through 22 for the appropriate number of color/overlay Panels.
25 Either the Card is ejected from the singled-sided Printer or the Card Feed
Stepper engages to queue the card for the Flipper Table for the dual-sided
Printer.
26 All Stop.
DTC4500 Card Printer/Encoder User Guide
77
Downloaded from www.Manualslib.com manuals search engine
© 2010 HID Global Corporation All rights reserved
Section 7: Troubleshooting
Printer Error Button and Display Message Table
Both the DTC4500 use the Button messages rather than the Display Message system.
Step Procedure
1
All Printers have two (2) buttons, one for ON/Off (LEFT) and one for Pause (II)
(RIGHT).
2 The ON/Off button is blue when the Printer is ON. When the Printer enters the
Sleep Mode, the LED is dimmed but still ON.
3 The Pause (II) button will be illuminated blue when the Printer is capable of
accepting a printjob and does not have an error.
• This LED will continue to stay on while the Printer prints as long as there is
no error.
• This LED will also be dimmed when the Printer goes into sleep mode.
4 When an error occurs, the Pause button will no longer be illuminated blue, but
will blink red.
DTC4500 Card Printer/Encoder User Guide
78
Downloaded from www.Manualslib.com manuals search engine
© 2010 HID Global Corporation All rights reserved
Printer Error Button and Display Message Table
Both the DTC4500 use the Button messages rather than the Display Message system.
Step Procedure
5 Press the ON/Off button when Printer is in an error state to cause the action to
be cancelled. (Note: If no other error occurs, then the Pause button will
illuminate its blue LED.)
6 Press the Pause button when Printer is in an error state to cause the Printer to
retry. (Note: It will illuminate its blue LED and retry the failed action.)
7 When downloading an upgrade file, both blue LED’s will blink. If the unit is a
DTC1000:
• You have been advised that the upgrade is in process.
8 If a language (other then English) is currently selected:
• You can press and hold the Pause button during the power-up sequence to
change the language back to English.
9 When no LCD Display is available, press or hold the buttons to access certain
Internal Test jobs. See below.
• To print a card with the Printer Settings, press the Pause button and hold for
4+ seconds when the Printer is ready and idle.
• To print the alignment or the Self Test, press the ON/OFF button then
immediately press the Pause button.
DTC4500 Card Printer/Encoder User Guide
79
Downloaded from www.Manualslib.com manuals search engine
© 2010 HID Global Corporation All rights reserved
Using the Error Message Table
This section provides the troubleshooting table for the error message. The DTC4500 has a display that
will show the Printer error messages.
• When an error occurs in the Printer, the PC will show the error message on screen with solutions.
• The display will blink in the location needing attention. Those locations include the Printer, Input
Hopper, Magnetic Encoder, Flipper, Card Path, Ribbon, and Data/Communication error device.
Each table uses a 3- column presentation to present a specific or Printer error message, its cause and its
solution.
• This allows the troubleshooter to identify the error and its cause, and then perform the procedure
(provided in the solution column).
• This standard mode of identifying the problem and its solution should provide an efficient method of
troubleshooting this Printer.
• If you encounter problems beyond the capabilities of these the error message table, you should
contact Technical Support. Refer to: Section 10: HID Global Technical Support
DTC4500 Card Printer/Encoder User Guide
80
Downloaded from www.Manualslib.com manuals search engine
© 2010 HID Global Corporation All rights reserved
Using the Error Message Table
Error Message Cause Solution
# 81 The Printer is unable to Check the following, then press the
feed a card from the Pause button to continue.
Unable to Feed
Card Hopper.
• Verify the card thickness setting is
set to the thickness of your cards.
• Verify the Cleaning roller is properly
installed on the Ribbon Cartridge.
• Check for card slippage. If
necessary, run the Printer cleaning
routine.
• Verify that your cards are within the
perimeters accepted card size range.
• Verify the cards are not sticking
together.
DTC4500 Card Printer/Encoder User Guide
81
Downloaded from www.Manualslib.com manuals search engine
© 2010 HID Global Corporation All rights reserved
Troubleshooting with the Error Message Table
Error Message Cause Solution
#2 This is a problem with the Reset the Printer and try again.
Printhead Lift.
Head Move Error • If this problem persists, call for
#3 technical assistance.
Headlift Error
|contextid=201
#8 The Printhead Reset the Printer and try again.
Temperature Sensor is not
Head Sensor Error • If the problem persists, call for
functioning or is not
|contextid=200 technical assistance.
connected properly.
OR
The Printhead is not
cooling properly.
#9 Unspecified system error Reset the Printer and try again.
detected by the Printer
Reboot Required • If this problem persists, call for
Firmware.
technical assistance.
# 25
A Ribbon is not installed in Install a Ribbon and retry.
the Printer.
Ribbon not Installed
|contextid=232
DTC4500 Card Printer/Encoder User Guide
82
Downloaded from www.Manualslib.com manuals search engine
© 2010 HID Global Corporation All rights reserved
Troubleshooting with the Error Message Table
Error Message Cause Solution
# 30 Magnetic encoding • Try encoding with a different
verification failure. card.
Mag Verify Error
|contextid=251 • Verify cards have the Magnetic
Stripe.
|contextid=252
• Replace the Magnetic Encoding
Module.
# 31 You are trying to send • Ensure that no encoding data is
encoding data, but the being sent with the print job and
No Mag Module
Printer is not configured reprint the card.
|contextid=250 with this Encoder type.
• Install a Magnetic Encoding
Module.
# 38 EEPROM restored with If changes were made in the
factory default values. Advanced Setting Tab in the Printer
# 39
Driver, click the Default button to
# 40 reset these numbers.
EEPROM Corrupt • Reset the Printer and try again. If
EEPROM Read this problem persists, call for
Error technical assistance.
DTC4500 Card Printer/Encoder User Guide
83
Downloaded from www.Manualslib.com manuals search engine
© 2010 HID Global Corporation All rights reserved
Troubleshooting with the Error Message Table
Error Message Cause Solution
# 44 A card has become Clear any cards in the Flipper Table
jammed in the Printer’s using the buttons to move the card
Flipper Jam/ Home
Flipper Table. out. Resume printing.
Error
The Flipper failed to • Reset the Printer and retry. If
position properly while problem persists call for technical
|contextid=220 aligning a card or flipping a assistance.
card.
# 45 Request to print on 2nd side If a Flipper Module is present,
of card, but no Flipper is ensure that the Print Both Sides
No Flip Module
installed. option in the Printer Driver is set
|contextid=221 correctly.
• Install a Flipper module.
Lam is connected but not
# 48 Power off the Printer, power the
powered.
Laminator, and then power on the
Check Lam Power
Printer. A damaged Flipper board,
|contextid=281 E-Card board, or EEPROM could
potentially result in this same error.
Laminator firmware error Cycle power and try again.
# 52
Lam Generic Error • If this problem persists call for
technical assistance.
|contextid=280
DTC4500 Card Printer/Encoder User Guide
84
Downloaded from www.Manualslib.com manuals search engine
© 2010 HID Global Corporation All rights reserved
Troubleshooting with the Error Message Table
Error Message Cause Solution
A jam occurred Open covers and clear the
# 53
somewhere between the obstruction/jam
Lam Card Jam Printer and the laminator
There is no material Load material into the Laminator
# 63
loaded in the laminator
Lam Tag Error
|contextid=286
# 64 Unspecified system error Reset the Printer and try again.
detected by the Printer
# 65 • If this problem persists, call for
Firmware.
# 66 technical assistance.
Reboot Required
# 68 A card is jammed in the Clear the jam and press the the
Print Station or card Pause button.
Card in Printer
flipping area of the Printer.
# 70 Multiple cards were fed Verify the card thickness is set to
into the Printer. the thickness of your cards, then
Multiple Feed
press the Pause button.
|contextid=211
• Check for card slippage. If
necessary, run the Printer
cleaning routine
• Verify the Cleaning roller is
properly installed on the Ribbon
Cartridge.
• Verify the cards are not sticking
together.
DTC4500 Card Printer/Encoder User Guide
85
Downloaded from www.Manualslib.com manuals search engine
© 2010 HID Global Corporation All rights reserved
Troubleshooting with the Error Message Table
Error Message Cause Solution
# 81 The Printer is unable to Check the following, then press the
feed a card from the Card Pause button to continue.
Unable to Feed
Hopper.
|contextid=214 • Verify the card thickness setting
is set to the thickness of your
|contextid=210 cards.
• Verify the Cleaning roller is
properly installed on the Ribbon
Cartridge.
• Check for card slippage. If
necessary, run the Printer
cleaning routine.
• Verify that your cards are within
the perimeters accepted card
size range.
Verify the cards are not sticking
together.
# 82 A card is jammed Magnetic • Clear any cards in the Magnetic
station station using the buttons to move
Mag Jam
the card out.
|contextid=216
• Press the Pause button to
continue.
DTC4500 Card Printer/Encoder User Guide
86
Downloaded from www.Manualslib.com manuals search engine
© 2010 HID Global Corporation All rights reserved
Troubleshooting with the Error Message Table
Error Message Cause Solution
# 91 The Print Ribbon has run • Install a new Ribbon.
out.
Ribbon Out • Press the Pause button to
|contextid=233 continue or the ON/OFF button to
cancel.
# 93 The Print Ribbon installed • Change either the installed Print
in the Printer does not Ribbon or the Ribbon type
Wrong Ribbon
match the Ribbon type selected in the Printer Driver.
|contextid=231 selected in the Printer
Driver. • Press the Pause button to
continue or the ON/OFF button to
cancel .
# 97 The Ribbon is not able to Recalibrate the Ribbon Sensor.
find the next panel
Ribbon Search • If broken, repair by taping the
correctly.
Error Ribbon back on to the take- up
Check for jams/breaks. core.
|contextid=239
• Replace the Ribbon.
• Press the Pause button to
continue or the ON/OFF button to
cancel.
DTC4500 Card Printer/Encoder User Guide
87
Downloaded from www.Manualslib.com manuals search engine
© 2010 HID Global Corporation All rights reserved
Troubleshooting with the Error Message Table
Error Message Cause Solution
# 99 The Print Ribbon has • If jammed, clear the jam.
either broken or jammed.
Ribbon Error • If broken, repair by taping the
|contextid=234 Ribbon back on to the take- up
core.
• Press the Pause button to
continue or the ON/OFF button to
cancel.
# 100 There is no Ribbon or the Verify the Printer Driver settings for
Ribbon tag information is correct Ribbon.
Ribbon RFID Error
corrupted or incorrect.
|contextid=230 • Try a new Ribbon and continue.
• Press the ON/OFF button to
cancel.
# 102 This is a problem with the Reset the Printer and try again.
Printhead Lift.
# 103 • If this problem persists, call for
# 104 technical assistance.
Headlift Error
# 106 The print data sent to the Check the interface cable.
Printer is corrupt or has
Job Data Error Select the ON/OFF button to cancel
been interrupted.
this print job and then resend the
job.
DTC4500 Card Printer/Encoder User Guide
88
Downloaded from www.Manualslib.com manuals search engine
© 2010 HID Global Corporation All rights reserved
Troubleshooting with the Error Message Table
Error Message Cause Solution
# 107 An error was detected Reset the Printer and try again.
during printing.
Printing Error • If this problem persists, call for
technical assistance.
# 109 The Printer cannot locate Ensure that the Ribbon is not stuck
the next Ribbon panel in to the card.
Ribbon Release
order to release the
Error • Replace the Ribbon.
Ribbon from the card.
• Recalibrate the Ribbon sensor.
• If the Ribbon is broken, repair by
taping the Ribbon back onto the
take- up core and manually
advance to the next panel.
# 110 A card is jammed in the Clear the jam. Press the Pause
Print Station or card button to continue.
Card Jam/Align
flipping area of the Printer.
error
# 111 An unrecoverable error Reset the Printer and try again. If
has occurred during this problem persists, call for
Head Loading
printing. technical assistance.
# 112 A card is jammed in the Clear the jam. Press the Pause
Print Station or card button to continue.
Card Jam/Align
flipping area of the Printer.
error
DTC4500 Card Printer/Encoder User Guide
89
Downloaded from www.Manualslib.com manuals search engine
© 2010 HID Global Corporation All rights reserved
Troubleshooting with the Error Message Table
Error Message Cause Solution
# 113 The Printer cannot locate Ensure that the Ribbon is not stuck
the next Ribbon panel in to the card.
Ribbon Release
order to release the
Error • Replace the Ribbon.
Ribbon from the card.
• Recalibrate the Ribbon sensor.
|contextid=300 • If the Ribbon is broken, repair by
taping the Ribbon back onto the
take- up core and manually
advance to the next panel.
• Press the Pause button to
continue.
# 128 The Print Ribbon Sensor is Calibrate the Ribbon Sensor.
out of calibration.
Calibrate Ribbon
|contextid=235
# 131 A card has become Clear any cards in the Flipper Table,
jammed in the Printer’s using the buttons to move the card
Flipper Jam/ Home
Flipper Table. out.
Error
The Flipper failed to • Resume printing.
position properly while
aligning a card or flipping a • Reset the Printer and retry. If
card. problem persists call for technical
assistance.
DTC4500 Card Printer/Encoder User Guide
90
Downloaded from www.Manualslib.com manuals search engine
© 2010 HID Global Corporation All rights reserved
Troubleshooting with the Error Message Table
Error Message Cause Solution
# 136 Printing is disabled by Reset the Printer and retry.
SecureGuard until a
Secure Guard Print • If the problem persists, call for
password is received.
Disabled technical assistance.
|contextid=203
# 139 Ribbon needs to be Reset the Printer and retry.
removed.
Please Remove • If problem persists, call for
Ribbon technical assistance.
# 144 EEPROM restored with • If changes were made in the
factory default values. Advanced Setting Tab in the
EEPROM Corrupt
Printer Driver, click the Default
EEPROM Read button to reset these numbers.
Error
• Reset the Printer and try again. If
this problem persists, call for
technical assistance.
# 170 Ribbon calibration failed. Check for material blocking sensor
and try again.
Ribbon Calibration
failed
DTC4500 Card Printer/Encoder User Guide
91
Downloaded from www.Manualslib.com manuals search engine
© 2010 HID Global Corporation All rights reserved
Printer Specific Tools (DTC4500)
Here is a description of these tools.
• Press the button to scroll through the details of the Printer and perform the action.
• Press the button to select the option.
• Once is selected, use the left down arrow to scroll through the Info, Test Prints,
and Languages and Exit.
• Use the corner arrow to run that option.
• The curved arrow will return to the first screen.
DTC4500 Card Printer/Encoder User Guide
92
Downloaded from www.Manualslib.com manuals search engine
© 2010 HID Global Corporation All rights reserved
Additional Printer Specific Tools (DTC4500)
Label Description
INFO • Printer Type
• Firmware Version
• I.P Address
• Flipper
• Lamination
• Magnetics
• E-Card
• Password
• Card count
TEST Color Photo:
PRINTS Select this to print a color card to test communication and integrity.
Alignment:
Select this to print a card used to align the print image on the card.
Settings:
Select this to print a card with the Advanced settings.
Resin:
Select this to print a RESIN test card.
Rewritable:
Select this to ERASE the Rewritable card.
Language Language:
Select this choice to change the Printer Displayed Language.
Exit Exit:
Select this choice to exit the Printer Tool options.
DTC4500 Card Printer/Encoder User Guide
93
Downloaded from www.Manualslib.com manuals search engine
© 2010 HID Global Corporation All rights reserved
Section 8: Cleaning
The Card Printer is built to require a minimum amount of maintenance. Nevertheless, there are a few
procedures you can perform on a regular basis or as needed to ensure the best possible performance
Safety Messages (review carefully)
Symbol Critical Instructions for Safety purposes
Danger: Failure to follow these installation guidelines can result in
death or serious injury.
Information that raises potential safety issues is indicated by a
warning symbol (as shown to the left).
• To prevent personal injury, refer to the following safety
messages before performing an operation preceded by this
symbol.
• To prevent personal injury, always remove the power
cord prior to performing repair procedures, unless otherwise
specified.
• To prevent personal injury, make sure only qualified
personnel perform these procedures.
Caution: This device is electrostatically sensitive. It may be
damaged if exposed to static electricity discharges.
Information that raises potential electrostatic safety issues is
indicated by a warning symbol (as shown to the left).
• To prevent equipment or media damage, refer to the
following safety messages before performing an operation
preceded by this symbol.
• To prevent equipment or media damage, observe all
established Electrostatic Discharge (ESD) procedures while
handling cables in or near the Circuit Board and Printhead
Assemblies.
• To prevent equipment or media damage, always wear an
appropriate personal grounding device (e.g., a high quality
wrist strap grounded to avoid potential damage).
• To prevent equipment or media damage, always remove
the Ribbon and Cards from the Printer before making any
repairs, unless otherwise specified.
• To prevent equipment or media damage, take jewelry off
of fingers and hands, as well as thoroughly clean hands to
remove oil and debris before working on the Printer.
DTC4500 Card Printer/Encoder User Guide
94
Downloaded from www.Manualslib.com manuals search engine
© 2010 HID Global Corporation All rights reserved
DTC4500 Card Printer/Encoder Cleaning Kit
Caution: As with any electronic device, internal components of the Printer, such as the
Printhead, may be damaged if exposed to static electrical discharges. To avoid potential damage, always
wear an appropriate personal grounding device, such as a wrist strap (with integral resistor) connected to
an ESD ground.
Supplies (included with the Cleaning Kit)
This Cleaning Kit provides you with the specialized cleaning supplies and the required cleaning
procedures for you to maintain your Fargo DTC4500 Card Printer/Encoder. The following cleaning
procedures will require less than ten minutes.
Description Supplies (pictured)
Four (4) Printhead Cleaning Swabs
are pre-moistened with 99.99%
isopropyl alcohol for cleaning your
Printer’s Printhead.
Ten (10) Gauze Pads are pre-
moistened with 99.99% isopropyl
alcohol for cleaning your Printer’s
interior and exterior.
Ten (10) Cleaning Cards are
provided with adhesive backing for
cleaning your Printer’s Platen and
Card Feed Rollers.
DTC4500 Card Printer/Encoder User Guide
95
Downloaded from www.Manualslib.com manuals search engine
© 2010 HID Global Corporation All rights reserved
Printhead Cleaning
Step Procedure
Caution:
Turn Off the Printer and unplug the power cord from the Printer.
2 Remove the Ribbon Cartridge.
3 Open the Printhead Cleaning Swabs. Break it to moisten the tip.
4 Swab the tip back and forth across the top of the Printhead. Allow to dry
thoroughly before sending a print job.
DTC4500 Card Printer/Encoder User Guide
96
Downloaded from www.Manualslib.com manuals search engine
© 2010 HID Global Corporation All rights reserved
Cleaning the Platen and the Card Feed Rollers
Perform this procedure approximately every 1000 prints to maintain a consistent print quality. (Note:
The Card Feed Rollers move the card throughout the print process. Rollers should be kept clean to
prevent card jams and card contamination. This cleaning process will ultimately lead to better print
quality and extended Printhead life.)
Step Procedure Picture
1 a. Open the Printer’s Front Cover and
remove the Print Ribbon.
b. Remove all the cards from the
Printer’s Input Hopper.
2 Use the Cleaning Card from the
Printer’s and remove the adhesive
backing from both sides of the card.
If your Printer has a Magnetic Encoder
installed, be sure to leave the small
Liner Strip on top of the Cleaning Card
in place.
This small strip is needed to protect the
Magnetic Head from the adhesives on
the Cleaning Card.
3 Insert the Cleaning Card into the
Single Feed Card Slot until the card
stops.
If your Printer is equipped with a
Magnetic Encoder, you must insert the
Cleaning Card with the printed side up
and with the small Liner Strip towards
the front of the Printer.
DTC4500 Card Printer/Encoder User Guide
97
Downloaded from www.Manualslib.com manuals search engine
© 2010 HID Global Corporation All rights reserved
Cleaning the Platen and the Card Feed Rollers
Step Procedure Picture
4 From your computer, open the Printer
Driver and select Printing Preferences.
5 Open the Toolbox button.
6 Click on the Clean Printer button.
7 Click on the Clean button.
• The Printer will pull in the Cleaning
Card. The Printer will then perform
an automated cleaning procedure.
• This procedure is designed to
thoroughly clean the Platen and the
Card Feed Rollers inside the Printer.
DTC4500 Card Printer/Encoder User Guide
98
Downloaded from www.Manualslib.com manuals search engine
© 2010 HID Global Corporation All rights reserved
Cleaning the Printer’s Interior
Periodically, use a Cleaning Pad from the Printer’s Cleaning Kit to remove dust and other contaminants
from inside the Printer. (Note: Dust and other particles may accumulate inside the Printer with continued
usage. This can cause spots or specks to appear on the printed cards.)
Cleaning the Printer’s Exterior
Clean it only with a Cleaning Pad from the Printer’s Cleaning Kit. (Note: The Printer has a durable
casing that should retain its luster and appearance for many years.
DTC4500 Card Printer/Encoder User Guide
99
Downloaded from www.Manualslib.com manuals search engine
© 2010 HID Global Corporation All rights reserved
Section 9: Firmware Upgrades
Upgrade the Printer Firmware
Step Procedure
1 Requirements
• Internet Access
• Printer is powered up and connected to PC
2 Open the Fargo Workbench Printer Utility and use the Diagnostics button
from the Card Option Printing Preference page. (Note: The Workbench is also
available from the Fargo Folder in the Windows Program folder.)
3 From the Application Icon, select Upgrade Firmware.
DTC4500 Card Printer/Encoder User Guide
100
Downloaded from www.Manualslib.com manuals search engine
© 2010 HID Global Corporation All rights reserved
Upgrade the Printer Firmware
Step Procedure
4 Find the Firmware via Check for Firmware Updates at www.hidglobal.com
• Save the file to a folder.
• Use the Browse button to find the .frm file.
• Select the file. Click Open.
DTC4500 Card Printer/Encoder User Guide
101
Downloaded from www.Manualslib.com manuals search engine
© 2010 HID Global Corporation All rights reserved
Upgrade the Printer Firmware
Step Procedure
5 Click on Upgrade to start the upgrade process.
6 This message will appear while Firmware is updating.
7 The Printer will reboot after this process is completed.
DTC4500 Card Printer/Encoder User Guide
102
Downloaded from www.Manualslib.com manuals search engine
© 2010 HID Global Corporation All rights reserved
Section 10: HID Global Technical Support
The purpose of this section to provide you with an efficient, step-by-step procedure to be used when
contacting HID GLOBAL Technical Support as needed for this Card Printer.
Step Procedure
1 Contact the HIDGlobal Technical Support Group by phone at (866)607-7339
Ext #6 or by fax at (952) 946-8492 for additional technical assistance.
OR
Contact HID Technical Support via the Web: www.hidglobal.com
2 Position a phone near the Printer and Computer so the technician can help to
troubleshoot the Printer(s).
3 Please have a self-test and a sample card ready when calling HID Technical
Support.
DTC4500 Card Printer/Encoder User Guide
103
Downloaded from www.Manualslib.com manuals search engine
© 2010 HID Global Corporation All rights reserved
Reading the Serial Numbers on a Fargo Printer
You can determine when your card Printer was manufactured by reading directly from the serial number
(affixed to your card Printer).
Example Explanation
Reviewing Example • A9050028: The first two digits in the serial number indicate
No. 1: Serial Number the year the Printer was built (e.g., the digits A9 indicate the
A9050028 ( 2009) year 2009).
• A9050028: The third and fourth digits in the serial number
indicate the week the Printer was built (e.g., the digits 05
indicate week 5th of that year).
• A9050028: The last four digits indicate the sequence
number for the numeric order in which the Printers were
built.
Reviewing Example • B0050028: The first two digits in the serial number indicate
No. 2: Serial Number the year the Printer was built (e.g., the digits B0 indicate the
B0050028 (2010) year 2010).
• B0050028: The third and fourth digits in the serial number
indicate the week the Printer was built (e.g., the digits 05
indicate week 5th of that year).
• B0050028: The last four digits indicate the sequence
number for the numeric order in which the Printers were
built.
DTC4500 Card Printer/Encoder User Guide
104
Downloaded from www.Manualslib.com manuals search engine
© 2010 HID Global Corporation All rights reserved
Appendix A
Using the Defined Area Option
This procedure can be used with the K Panel or the Overlay /Print Area procedure to define specific
areas. The K-Panel procedure is described below: The same process is used for the Overlay/Print Area
option.
DTC4500 Card Printer/Encoder User Guide
105
Downloaded from www.Manualslib.com manuals search engine
© 2010 HID Global Corporation All rights reserved
Configuring Fluorescent Data (F-Panel for YMCFKO
Ribbon) using the Workbench
Step Procedure
1 From the Driver Printing Preferences, click on Diagnostics to bring up the Fargo
Workbench Printer Utility.
2 a. Click the Print Security applet group and select the Security Imaging applet.
b. Check the Enable Secure Imaging checkbox. (Note: The option for both front
and back are set up the same way.)
DTC4500 Card Printer/Encoder User Guide
106
Downloaded from www.Manualslib.com manuals search engine
© 2010 HID Global Corporation All rights reserved
Configuring Fluorescent Data (F-Panel for YMCFKO Ribbon) using the Workbench
Step Procedure
3 a. Click on the Secure ID box on the left.
b. Click and drag a box onto the Template.
c. Move and size as needed.
DTC4500 Card Printer/Encoder User Guide
107
Downloaded from www.Manualslib.com manuals search engine
© 2010 HID Global Corporation All rights reserved
Configuring Fluorescent Data (F-Panel for YMCFKO Ribbon) using the Workbench
Step Procedure
4 On the Template, right click on the Secure ID box for the options.
DTC4500 Card Printer/Encoder User Guide
108
Downloaded from www.Manualslib.com manuals search engine
© 2010 HID Global Corporation All rights reserved
Configuring Fluorescent Data (F-Panel for YMCFKO Ribbon) using the Workbench
Step Procedure
5 a. Click on the Logo box on the left.
b. Click and drag a box onto the Template.
c. Move and size (as needed) by grabbing the corner of the box.
DTC4500 Card Printer/Encoder User Guide
109
Downloaded from www.Manualslib.com manuals search engine
© 2010 HID Global Corporation All rights reserved
Configuring Fluorescent Data (F-Panel for YMCFKO Ribbon) using the Workbench
Step Procedure
6 On the Template right click on the Logo box for the options shown below.
7 Select the Logo File.
Find the source of the Logo to place on the card. (Note: Fit to Frame will size
the image to fit the box. Once this is set up, this logo will print from the
software program. This is set up in the background.)
DTC4500 Card Printer/Encoder User Guide
110
Downloaded from www.Manualslib.com manuals search engine
© 2010 HID Global Corporation All rights reserved
Configuring Fluorescent Data (F-Panel for YMCFKO Ribbon) using the Workbench
Step Procedure
8 a. Click on the Text box on the left.
b. Click and drag a box onto the Template.
c. Move and size as needed.
DTC4500 Card Printer/Encoder User Guide
111
Downloaded from www.Manualslib.com manuals search engine
© 2010 HID Global Corporation All rights reserved
Configuring Fluorescent Data (F-Panel for YMCFKO Ribbon) using the Workbench
Step Procedure
9 On the Template, right click on the Text box for the options.
DTC4500 Card Printer/Encoder User Guide
112
Downloaded from www.Manualslib.com manuals search engine
© 2010 HID Global Corporation All rights reserved
Configuring Fluorescent Data (F-Panel for YMCFKO Ribbon) using the Workbench
Step Procedure
10 Follow the same instruction as above for the back side of the card.
11 a. Save this template using the Save button
b. Close the Workbench. (Note: Any Software program file printed with the
YMCFKO Ribbon installed into the Printer will print this design with the F-
Panel of the Ribbon. It will print the same file each time unless you recreate
a new template.)
DTC4500 Card Printer/Encoder User Guide
113
Downloaded from www.Manualslib.com manuals search engine
© 2010 HID Global Corporation All rights reserved
Configuring Fluorescent Data (F-Panel for YMCFKO Ribbon) using the Workbench
Step Procedure
12 Set the Ribbon for YMCFKO in the Printing Preferences. (Note: The Detect
Supplies at Print Time button may also be used. The F-Panel Ribbon must be
installed for this process to work.)
13 Check Dual Pass if you would like to print the F-Panel on a separate panel of
HDP film from the YMC image.
You should use the default Dual Pass option:
If the fluorescent image is used in places where other dye is used.
OR
Any time the Invert F-Panel Image option is selected.
14 Check Invert F-Panel Image to create a negative of the fluorescent image.
• This refers to the ability to cause light or white areas of the image to
fluoresce and dark colors to remain dark on the printed card when exposed
to a UV light.
• This was requested because the fluorescent dye color is bright when black
light is applied to it.
• By default, the dark areas of the image will fluoresce on the card and the
lighter or white areas will have no dye applied. (Note: This may improve
the look of the person’s image if used for the Logo.)
DTC4500 Card Printer/Encoder User Guide
114
Downloaded from www.Manualslib.com manuals search engine
You might also like
- The Subtle Art of Not Giving a F*ck: A Counterintuitive Approach to Living a Good LifeFrom EverandThe Subtle Art of Not Giving a F*ck: A Counterintuitive Approach to Living a Good LifeRating: 4 out of 5 stars4/5 (5794)
- The Gifts of Imperfection: Let Go of Who You Think You're Supposed to Be and Embrace Who You AreFrom EverandThe Gifts of Imperfection: Let Go of Who You Think You're Supposed to Be and Embrace Who You AreRating: 4 out of 5 stars4/5 (1090)
- Never Split the Difference: Negotiating As If Your Life Depended On ItFrom EverandNever Split the Difference: Negotiating As If Your Life Depended On ItRating: 4.5 out of 5 stars4.5/5 (838)
- Hidden Figures: The American Dream and the Untold Story of the Black Women Mathematicians Who Helped Win the Space RaceFrom EverandHidden Figures: The American Dream and the Untold Story of the Black Women Mathematicians Who Helped Win the Space RaceRating: 4 out of 5 stars4/5 (895)
- Grit: The Power of Passion and PerseveranceFrom EverandGrit: The Power of Passion and PerseveranceRating: 4 out of 5 stars4/5 (588)
- Shoe Dog: A Memoir by the Creator of NikeFrom EverandShoe Dog: A Memoir by the Creator of NikeRating: 4.5 out of 5 stars4.5/5 (537)
- The Hard Thing About Hard Things: Building a Business When There Are No Easy AnswersFrom EverandThe Hard Thing About Hard Things: Building a Business When There Are No Easy AnswersRating: 4.5 out of 5 stars4.5/5 (345)
- Elon Musk: Tesla, SpaceX, and the Quest for a Fantastic FutureFrom EverandElon Musk: Tesla, SpaceX, and the Quest for a Fantastic FutureRating: 4.5 out of 5 stars4.5/5 (474)
- Her Body and Other Parties: StoriesFrom EverandHer Body and Other Parties: StoriesRating: 4 out of 5 stars4/5 (821)
- The Sympathizer: A Novel (Pulitzer Prize for Fiction)From EverandThe Sympathizer: A Novel (Pulitzer Prize for Fiction)Rating: 4.5 out of 5 stars4.5/5 (121)
- The Emperor of All Maladies: A Biography of CancerFrom EverandThe Emperor of All Maladies: A Biography of CancerRating: 4.5 out of 5 stars4.5/5 (271)
- The Little Book of Hygge: Danish Secrets to Happy LivingFrom EverandThe Little Book of Hygge: Danish Secrets to Happy LivingRating: 3.5 out of 5 stars3.5/5 (400)
- The World Is Flat 3.0: A Brief History of the Twenty-first CenturyFrom EverandThe World Is Flat 3.0: A Brief History of the Twenty-first CenturyRating: 3.5 out of 5 stars3.5/5 (2259)
- The Yellow House: A Memoir (2019 National Book Award Winner)From EverandThe Yellow House: A Memoir (2019 National Book Award Winner)Rating: 4 out of 5 stars4/5 (98)
- Devil in the Grove: Thurgood Marshall, the Groveland Boys, and the Dawn of a New AmericaFrom EverandDevil in the Grove: Thurgood Marshall, the Groveland Boys, and the Dawn of a New AmericaRating: 4.5 out of 5 stars4.5/5 (266)
- A Heartbreaking Work Of Staggering Genius: A Memoir Based on a True StoryFrom EverandA Heartbreaking Work Of Staggering Genius: A Memoir Based on a True StoryRating: 3.5 out of 5 stars3.5/5 (231)
- Team of Rivals: The Political Genius of Abraham LincolnFrom EverandTeam of Rivals: The Political Genius of Abraham LincolnRating: 4.5 out of 5 stars4.5/5 (234)
- On Fire: The (Burning) Case for a Green New DealFrom EverandOn Fire: The (Burning) Case for a Green New DealRating: 4 out of 5 stars4/5 (74)
- The Unwinding: An Inner History of the New AmericaFrom EverandThe Unwinding: An Inner History of the New AmericaRating: 4 out of 5 stars4/5 (45)
- DIY Exercise 5-1 - Deploy and Secure An APIDocument3 pagesDIY Exercise 5-1 - Deploy and Secure An APIRakkammal RamaNo ratings yet
- Solidworks API Fundamentals Course ContentDocument10 pagesSolidworks API Fundamentals Course ContentShady ThomasNo ratings yet
- Edureka DevOps EbookDocument21 pagesEdureka DevOps Ebooksagarvaragani75% (4)
- 22 Performance Screen Manual. - EngDocument19 pages22 Performance Screen Manual. - EngtariqNo ratings yet
- Artificial Intelegenve Training CourseDocument12 pagesArtificial Intelegenve Training CoursetariqNo ratings yet
- MED BrochureDocument16 pagesMED BrochuretariqNo ratings yet
- 2 Pakistan ConsilateDocument1 page2 Pakistan ConsilatetariqNo ratings yet
- Amin A-Halim Resume12 HiltonDocument7 pagesAmin A-Halim Resume12 HiltontariqNo ratings yet
- DatasheetDocument10 pagesDatasheettariqNo ratings yet
- IRF1010E NmosfetDocument11 pagesIRF1010E NmosfettariqNo ratings yet
- GEZE Actuation Devices and Sensor Systems BrochureDocument52 pagesGEZE Actuation Devices and Sensor Systems BrochuretariqNo ratings yet
- HP LaserJet Pro 400 MFP M425dn Bypass (Manual) Separation Pad, Genuine (Z9100)Document2 pagesHP LaserJet Pro 400 MFP M425dn Bypass (Manual) Separation Pad, Genuine (Z9100)tariqNo ratings yet
- HDP 600Document371 pagesHDP 600tariqNo ratings yet
- cp1215 Color Laserjet Laser PrinterDocument128 pagescp1215 Color Laserjet Laser PrintertariqNo ratings yet
- DTC550 Parts List, Service ManualDocument614 pagesDTC550 Parts List, Service ManualtariqNo ratings yet
- 8800 SeriesDocument44 pages8800 SeriestariqNo ratings yet
- Computer Forensics NotesDocument7 pagesComputer Forensics Notesnayaniteja668No ratings yet
- Access ListDocument43 pagesAccess ListghanshyamNo ratings yet
- Multimedia Systems Computer VisionDocument3 pagesMultimedia Systems Computer VisionDheeraj13No ratings yet
- Mod Menu Log - Com - Kitkagames.fallbuddiesDocument9 pagesMod Menu Log - Com - Kitkagames.fallbuddiesArya RajaNo ratings yet
- Simplify and Automate Application Resource Management: With Cisco Intersight Workload OptimizerDocument2 pagesSimplify and Automate Application Resource Management: With Cisco Intersight Workload OptimizerKeluarga ZulfanNo ratings yet
- Unit - 2 Data Encapsulation & Inheritance: Rofel Bba & Bca College, VapiDocument33 pagesUnit - 2 Data Encapsulation & Inheritance: Rofel Bba & Bca College, Vapiاریب صديقيNo ratings yet
- Overview of Windows Programming in C++: Command Line (Console) ApplicationsDocument547 pagesOverview of Windows Programming in C++: Command Line (Console) Applicationsdeepak kushwahNo ratings yet
- EJPT Cheat SheetDocument49 pagesEJPT Cheat Sheetmutawa510No ratings yet
- V Sem Jun-July 2005Document30 pagesV Sem Jun-July 2005Suraj KumarNo ratings yet
- Bda Summer 2022 SolutionDocument30 pagesBda Summer 2022 SolutionVivekNo ratings yet
- Final Year Project PDFDocument26 pagesFinal Year Project PDFNilayan SamantaNo ratings yet
- Software Security Issues Requirement PerspectivesDocument8 pagesSoftware Security Issues Requirement PerspectivesTalha TariqNo ratings yet
- Introduction To LAMMPS and OVITODocument2 pagesIntroduction To LAMMPS and OVITOVictor Daniel WaasNo ratings yet
- SAP Plant Connectivity Configuration Guide For SAP Extended Warehouse ManagementDocument19 pagesSAP Plant Connectivity Configuration Guide For SAP Extended Warehouse ManagementHiếu Phạm QuangNo ratings yet
- School Management Web ApplicationDocument77 pagesSchool Management Web Applicationsridhar_eeNo ratings yet
- C Language - The Pre ProcessorDocument5 pagesC Language - The Pre Processorneo_411No ratings yet
- TPLT2207 - 08 - Reading ComprehensionDocument6 pagesTPLT2207 - 08 - Reading ComprehensionBaresi BahtiarNo ratings yet
- GIGABYTE GA-8I845PE PRO Schematics: Sheet Title Sheet TitleDocument38 pagesGIGABYTE GA-8I845PE PRO Schematics: Sheet Title Sheet TitlePax1No ratings yet
- A Study of The Effectiveness of Case Study Approach in Software Engineering EducationDocument8 pagesA Study of The Effectiveness of Case Study Approach in Software Engineering EducationAkshay AggarwalNo ratings yet
- Schneider Legacy Products - HMIPSC7DE03Document5 pagesSchneider Legacy Products - HMIPSC7DE03Elvis SilvaNo ratings yet
- Ds-Lna-Series (2022)Document2 pagesDs-Lna-Series (2022)gliceriochipanaNo ratings yet
- Technical English - Lesson N°01Document4 pagesTechnical English - Lesson N°01Hadj Ben Aichouche Maroua C1 B1No ratings yet
- 1-Cloud Services - Cloud Computing ConceptsDocument29 pages1-Cloud Services - Cloud Computing ConceptsMahmoudAbdElGhaniNo ratings yet
- Compare Array Based Vs Linked List Stack ImplementationsDocument2 pagesCompare Array Based Vs Linked List Stack ImplementationsAbdurrooNo ratings yet
- COMS W3261 Computer Science TheoryDocument3 pagesCOMS W3261 Computer Science Theorysgtb3No ratings yet
- Operator Adjustable Equalizers OverviewDocument14 pagesOperator Adjustable Equalizers OverviewJohnNo ratings yet
- Computer Science Project Work Grade 11 HSEB NOTESDocument46 pagesComputer Science Project Work Grade 11 HSEB NOTESjay sambooNo ratings yet