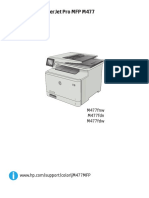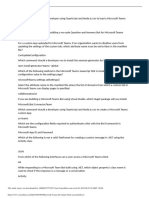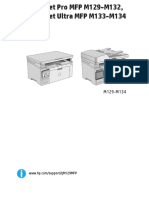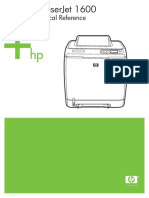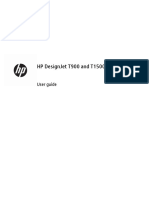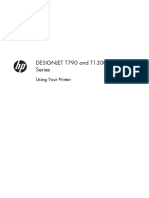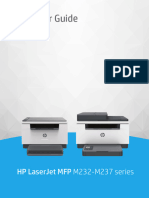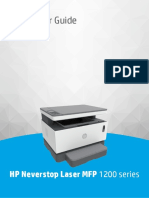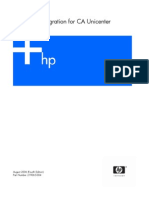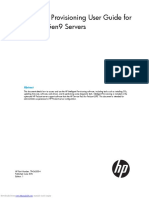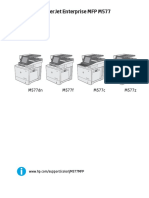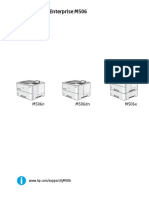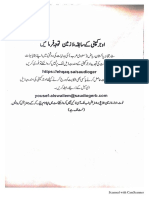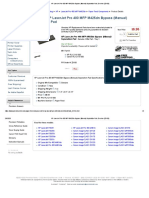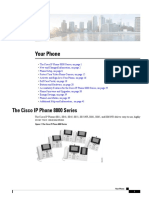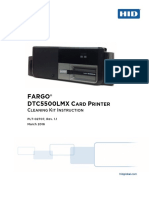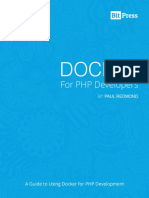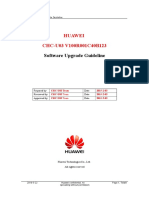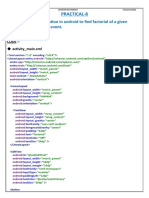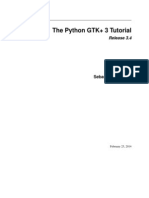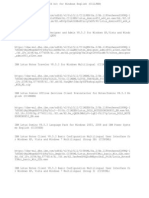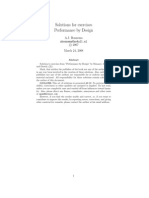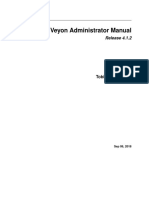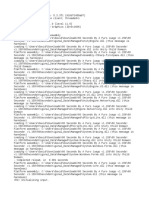Professional Documents
Culture Documents
cp1215 Color Laserjet Laser Printer
Uploaded by
tariqOriginal Title
Copyright
Available Formats
Share this document
Did you find this document useful?
Is this content inappropriate?
Report this DocumentCopyright:
Available Formats
cp1215 Color Laserjet Laser Printer
Uploaded by
tariqCopyright:
Available Formats
HP Color LaserJet CP1210 Series Printer
Software Technical Reference
Downloaded from www.Manualslib.com manuals search engine
Downloaded from www.Manualslib.com manuals search engine
HP Color LaserJet CP1210 Series Printer
Software Technical Reference
Downloaded from www.Manualslib.com manuals search engine
Copyright and license Trademark credits
©2008 Copyright Hewlett-Packard Adobe®, Adobe Photoshop®, and the Adobe
Development Company, L.P. logo® are trademarks of Adobe Systems
Incorporated.
Reproduction, adaptation or translation
without prior written permission is prohibited, ENERGY STAR® and the ENERGY STAR
except as allowed under the copyright laws. mark are registered U.S. marks.
The information contained herein is subject Microsoft®, Windows®, Microsoft®
to change without notice. Windows NT®, Windows® 2000, and
Windows® XP are U.S. registered
The only warranties for HP products and trademarks of Microsoft Corporation.
services are set forth in the express warranty Windows Vista® is either a registered
statements accompanying such products trademark or trademark of Microsoft
and services. Nothing herein should be Corporation in the United States and/or other
construed as constituting an additional countries.
warranty. HP shall not be liable for technical
or editorial errors or omissions contained UNIX® is a registered trademark of The
herein. Open Group.
Edition 1, 4/2008
Downloaded from www.Manualslib.com manuals search engine
Table of contents
1 Purpose and scope
Introduction ........................................................................................................................................... 1
Product description ............................................................................................................................... 3
Documentation availability and localization .......................................................................................... 4
CD part number and languages ........................................................................................... 4
HP Color LaserJet CP1210 Series User Guide ................................................................... 5
HP Color LaserJet CP1210 Series Getting Started Guide .................................................. 5
HP Color LaserJet CP1210 Readme ................................................................................... 5
Windows printing-system software ....................................................................................................... 6
HP Color LaserJet CP1210 Series printing-system software CD for Windows
systems ................................................................................................................................ 6
Driver configuration for Windows ......................................................................................................... 7
Advance color use ................................................................................................................................ 8
HP ImageREt 2400 .............................................................................................................. 8
Media selection .................................................................................................................... 8
Color options ........................................................................................................................ 8
Standard red-green-blue (sRGB) ......................................................................................... 8
HP Easy Printer Care ........................................................................................................................... 9
HP Color LaserJet CP1210 Series Toolbox ....................................................................................... 10
HP Color LaserJet CP1210 Series Toolbox software ........................................................ 11
Status Alerts software ........................................................................................................ 11
View HP Color LaserJet CP1210 Series Toolbox .............................................................. 12
Status ................................................................................................................................. 13
Event Log .......................................................................................................... 14
Help ................................................................................................................................... 15
Device Settings .................................................................................................................. 16
Paper Handling ................................................................................................. 17
Print Quality ....................................................................................................... 18
Print Density ...................................................................................................... 20
Print Modes ....................................................................................................... 21
Paper Types ...................................................................................................... 23
System Setup .................................................................................................... 24
Setup Status Alerts ........................................................................................... 25
Service .............................................................................................................. 26
ENWW iii
Downloaded from www.Manualslib.com manuals search engine
Shop for Supplies .............................................................................................................. 27
Other Links ........................................................................................................................ 27
HP Customer Participation Program .................................................................................................. 28
Optional software ............................................................................................................................... 29
Font support ....................................................................................................................................... 30
Basic fonts ........................................................................................................................ 30
Default fonts ....................................................................................................................... 30
2 Installing Windows printing-system components
Supported operating systems for Windows ........................................................................................ 34
Windows operating system requirements .......................................................................... 34
Install overview ................................................................................................................................... 35
Software Installer system check ........................................................................................ 35
Microsoft Windows Installer 3.1 ........................................................................ 35
Microsoft .NET 2.0 ............................................................................................ 36
Software installation types for Windows ............................................................................ 36
Installation options ............................................................................................................. 36
Microsoft Windows general installation overview ............................................................................... 37
Animated Getting Started Guide (GSG) ............................................................................ 37
Animated GSG dialog boxes ............................................................................. 37
Microsoft Windows installation for direct connections ....................................... 40
Microsoft Windows installation for computers on a network .............................................. 41
Plug and Play driver install ................................................................................................ 41
Point and print installation for Windows ............................................................................. 45
Add another HP Color LaserJet CP1210 Series printer .................................................... 45
Detailed Windows installation instructions ......................................................................................... 47
Printing-system software installation for Microsoft Windows ............................................. 47
Install optional software ...................................................................................................................... 55
User uninstall software ....................................................................................................................... 56
Uninstall component list ..................................................................................................... 56
Uninstall using the HP program group (recommended) .................................................... 56
Uninstall using Windows Add or Remove Programs feature ............................................. 58
3 HP Color LaserJet CP1210 Series print driver (Host-based raster driver)
Change the printer driver settings for Windows ................................................................................. 64
Properties tab set ............................................................................................................... 64
Printing Preferences tab set .............................................................................................. 64
Document preview image .................................................................................. 65
Help system ........................................................................................................................................ 66
Context-sensitive Help ....................................................................................................... 66
Unspecified Paper Type Warning ...................................................................................... 66
Constraint messages ......................................................................................................... 66
Printing Shortcuts tab features ........................................................................................................... 67
iv ENWW
Downloaded from www.Manualslib.com manuals search engine
Defined printing shortcuts .................................................................................................. 67
Create a custom printing shortcut ...................................................................................... 68
Delete a custom printing shortcut ...................................................................................... 69
Reset a custom printing shortcut ....................................................................................... 69
Paper/Quality tab features .................................................................................................................. 70
Paper Options .................................................................................................................... 71
Size is: ............................................................................................................... 71
Custom Paper Size ........................................................................... 72
Source is: .......................................................................................................... 72
Type is: .............................................................................................................. 73
Use Different Paper ........................................................................................................... 77
Print Quality ....................................................................................................................... 78
Effects tab features ............................................................................................................................ 79
Fit to Page ......................................................................................................................... 79
Print Document On ............................................................................................ 79
Scale to Fit ....................................................................................................... 79
% of Normal Size .............................................................................................. 80
Watermarks ....................................................................................................................... 80
Current Watermarks .......................................................................................... 81
Watermark Message ......................................................................................... 82
Message Angle ................................................................................................. 82
Font Attributes ................................................................................................... 82
Name ................................................................................................ 82
Color ................................................................................................. 82
Shading ............................................................................................ 82
Size ................................................................................................... 83
Style .................................................................................................. 83
Finishing tab features ......................................................................................................................... 84
Document Options ............................................................................................................. 84
Print on Both Sides (Manually) .......................................................................... 84
Flip Pages Up .................................................................................................... 85
Booklet Printing ................................................................................................. 85
Book and booklet printing ................................................................. 86
Print a booklet ................................................................................... 86
Print a book ...................................................................................... 87
Pages per Sheet ............................................................................................... 87
Print Page Borders ............................................................................................ 87
Page Order ........................................................................................................ 87
Copies ................................................................................................................................ 87
Orientation ......................................................................................................................... 88
Color tab features ............................................................................................................................... 89
Color options ...................................................................................................................... 89
Automatic color settings .................................................................................... 89
Manual color settings ........................................................................................ 89
ENWW v
Downloaded from www.Manualslib.com manuals search engine
Text, Graphics, and Photographs sections ....................................... 90
General ............................................................................................. 91
Print in Grayscale .............................................................................................. 91
Color Themes .................................................................................................................... 91
RGB Color ......................................................................................................... 91
Services tab features .......................................................................................................................... 94
Internet Services ................................................................................................................ 94
About window features ....................................................................................................................... 95
4 Engineering details
Supported paper and print media tables ............................................................................................ 98
Media sizes ....................................................................................................................... 98
Special paper and print media guidelines table ................................................................................ 100
Sizes (min & max) and supported paper by tray .............................................................................. 101
Windows Install Notes/Readme ....................................................................................................... 102
Hewlett-Packard Color LaserJet CP1210 Series Printer Install Notes ............................ 102
I. INTRODUCTION .......................................................................................................... 103
PURPOSE OF THIS DOCUMENT .................................................................. 103
WHO NEEDS THIS SOFTWARE? ................................................................. 103
OVERVIEW OF THE PRINTING-SYSTEM COMPONENTS .......................... 104
Product documentation ................................................................... 104
Uninstall .......................................................................................... 105
II. LATE-BREAKING INFORMATION ............................................................................. 105
KNOWN ISSUES AND WORKAROUNDS .................................................... 105
General ........................................................................................... 105
Windows Sharing ............................................................................ 105
HP Color LaserJet CP1210 Series Toolbox ................................... 106
Upgrading Windows ....................................................................... 106
III. INSTALLATION INSTRUCTIONS .............................................................................. 106
INSTALLING SOFTWARE ON WINDOWS 2000, 2003 SERVER, XP AND
WINDOWS VISTA ........................................................................................... 106
Printing system installation from a CD-ROM .................................. 106
Plug and Play Install (installs only the printer driver and alerts) ..... 107
UNINSTALLER ............................................................................................... 107
IV. TECHNICAL ASSISTANCE ....................................................................................... 107
V. LEGAL STATEMENTS ................................................................................................ 108
TRADEMARK NOTICES ................................................................................. 108
WARRANTY AND COPYRIGHT .................................................................... 108
Warranty ......................................................................................... 108
Copyright ........................................................................................ 108
Troubleshooting ................................................................................................................................ 109
Index ................................................................................................................................................................. 111
vi ENWW
Downloaded from www.Manualslib.com manuals search engine
List of tables
Table 1-1 HP Color LaserJet CP1210 Series Printer Features .......................................................................... 3
Table 1-2 HP LaserJet CP1210 CD part number and languages ...................................................................... 4
Table 1-3 Optimize Modes — Optimize menu ................................................................................................. 18
Table 1-4 Print Modes — Fusing ...................................................................................................................... 21
Table 1-5 Print Modes — Transfer ................................................................................................................... 22
Table 1-6 Print Modes — Duplex Transfer ....................................................................................................... 22
Table 1-7 Standard Print Modes ...................................................................................................................... 23
Table 1-8 Default fonts ..................................................................................................................................... 30
Table 3-1 Standard paper types and engine speed ......................................................................................... 73
Table 3-2 Page orientation ............................................................................................................................... 85
Table 3-3 Halftone settings (lpi) for the Default (sRGB), Vivid, and Photo (AdobeRGB 1998) color
themes ................................................................................................................................................................ 92
Table 3-4 Halftone settings (lpi) for the Photo color theme .............................................................................. 92
Table 4-1 Supported paper and print media sizes ........................................................................................... 98
Table 4-2 Supported envelopes and postcards ............................................................................................... 99
ENWW vii
Downloaded from www.Manualslib.com manuals search engine
viii ENWW
Downloaded from www.Manualslib.com manuals search engine
List of figures
Figure 1-1 Welcome to the HP Color LaserJet CP1210 Series printer screen .................................................. 6
Figure 1-2 HP Color LaserJet CP1210 Series Toolbox — Main screen .......................................................... 11
Figure 1-3 HP Color LaserJet CP1210 Series Toolbox — Status screen ........................................................ 13
Figure 1-4 HP Color LaserJet CP1210 Series Toolbox — Event Log screen .................................................. 14
Figure 1-5 HP Color LaserJet CP1210 Series Toolbox — Help screen ........................................................... 15
Figure 1-6 HP Color LaserJet CP1210 Series Toolbox — Device Settings screen ......................................... 16
Figure 1-7 HP Color LaserJet CP1210 Series Toolbox — Paper Handling screen ......................................... 17
Figure 1-8 HP Color LaserJet CP1210 Series Toolbox — Print Quality screen .............................................. 19
Figure 1-9 HP Color LaserJet CP1210 Series Toolbox — Print Density screen .............................................. 20
Figure 1-10 HP Color LaserJet CP1210 Series Toolbox — Print Modes screen ............................................. 21
Figure 1-11 HP Color LaserJet CP1210 Series Toolbox — Paper Type screen ............................................. 23
Figure 1-12 HP Color LaserJet CP1210 Series Toolbox — System Setup screen .......................................... 24
Figure 1-13 HP Color LaserJet CP1210 Series Toolbox — Setup Status Alerts screen ................................. 25
Figure 1-14 HP Color LaserJet CP1210 Series Toolbox — Service screen .................................................... 26
Figure 1-15 HP Color LaserJet CP1210 Series Toolbox — Shop for Supplies screen .................................... 27
Figure 1-16 Software Installation — HP Customer Participation Program screen ........................................... 28
Figure 1-17 Install More Software screen ........................................................................................................ 29
Figure 2-1 Windows Installer entry in Add/Remove programs ......................................................................... 36
Figure 2-2 Animated GSG – Welcome to the HP LaserJet CP1210 Series printer screen .............................. 37
Figure 2-3 Animated GSG – Remove sealing tape screen .............................................................................. 38
Figure 2-4 Animated GSG – Remove packing material screen ....................................................................... 38
Figure 2-5 Animated GSG – Load paper screen .............................................................................................. 39
Figure 2-6 Animated GSG – Connect the power screen .................................................................................. 39
Figure 2-7 Animated GSG – Install software first screen ................................................................................. 40
Figure 2-8 Animated GSG – Install product software screen ........................................................................... 40
Figure 2-9 Found New Hardware Wizard — Welcome to the Found New Hardware Wizard screen .............. 42
Figure 2-10 Found New Hardware Wizard — What do you want the wizard to do? screen ............................ 43
Figure 2-11 Found New Hardware Wizard — Please choose your search and installation options.
screen ................................................................................................................................................................. 44
Figure 2-12 Found New Hardware Wizard — Completing the Found New Hardware Wizard screen ............. 45
Figure 2-13 Welcome Back! screen ................................................................................................................. 46
Figure 2-14 Software Installation — Welcome screen ..................................................................................... 47
Figure 2-15 Software Installation — CD Browser screen ................................................................................. 48
Figure 2-16 Software Installation — Software Wizard — Welcome screen ..................................................... 49
ENWW ix
Downloaded from www.Manualslib.com manuals search engine
Figure 2-17 Software Installation — License Agreement screen ..................................................................... 50
Figure 2-18 Software Installation — HP Customer Participation Program screen ........................................... 51
Figure 2-19 Software Installation — Connect your device now screen ............................................................ 52
Figure 2-20 Software Installation — Congratulations! Software installation complete screen ......................... 53
Figure 2-21 Software Installation — Congratulations! Software installation is complete screen ..................... 54
Figure 2-22 Install More Software screen ........................................................................................................ 55
Figure 2-23 Are you sure you want to UnInstall this product? screen .............................................................. 56
Figure 2-24 Important Uninstall Information screen ......................................................................................... 57
Figure 2-25 Please reboot your computer screen ............................................................................................ 58
Figure 2-26 Windows Control Panel screen ..................................................................................................... 59
Figure 2-27 Windows Change or Remove Programs screen ........................................................................... 59
Figure 2-28 Are you sure you want to UnInstall this product? screen .............................................................. 59
Figure 2-29 Important Uninstall Information screen ......................................................................................... 60
Figure 2-30 Please reboot your computer screen ............................................................................................ 61
Figure 3-1 Paper Type Warning message ....................................................................................................... 66
Figure 3-2 Incompatible Options message ....................................................................................................... 66
Figure 3-3 Printing Shortcuts tab ...................................................................................................................... 67
Figure 3-4 Printing Shortcuts text box .............................................................................................................. 69
Figure 3-5 Printing Shortcuts tab ...................................................................................................................... 69
Figure 3-6 Paper/Quality tab ............................................................................................................................ 70
Figure 3-7 Paper Options group box ............................................................................................................... 71
Figure 3-8 Custom Paper Size dialog box ........................................................................................................ 72
Figure 3-9 Select Paper Type screen ............................................................................................................... 73
Figure 3-10 Effects tab ................................................................................................................................... 79
Figure 3-11 Preview images - Legal on Letter; Scale to Fit off (left) and on (right) ........................................ 80
Figure 3-12 Watermark Details dialog box ...................................................................................................... 81
Figure 3-13 Finishing tab .................................................................................................................................. 84
Figure 3-14 Print on Both Sides Instructions screen ........................................................................................ 85
Figure 3-15 Page-order preview images ......................................................................................................... 87
Figure 3-16 Color tab ....................................................................................................................................... 89
Figure 3-17 Manual Color Options ................................................................................................................... 90
Figure 3-18 Services tab .................................................................................................................................. 94
Figure 3-19 About window ................................................................................................................................ 95
x ENWW
Downloaded from www.Manualslib.com manuals search engine
Purpose and scope
1 Purpose and scope
Introduction
This Software Technical Reference (STR) provides information about and troubleshooting tips for the
printing-system software for the HP Color LaserJet CP1210 Series printer.
This document is prepared in an electronic format to serve as a quick-reference tool for Customer Care
Center (CCC) agents, support engineers, system administrators, Management Information Systems
(MIS) personnel, and end users, as appropriate.
NOTE: This STR describes software that is shipped on the software CD that comes with the HP Color
LaserJet CP1210 Series printer. This STR does not describe drivers that will become available on the
Web.
The following information is included in this STR:
● Descriptions of drivers, operating systems, and system environments
● Procedures for installing and uninstalling printing-system software components
For information about the location of the information within chapters, see the table of contents. An index
is also provided in this STR.
Additional detailed information about the printing-system software is published in the addendum to this
STR. The following information is available in the addendum:
● List of installed files
● System-modification information, such as changes to the registry and registry keys
● Descriptions of known software issues and solutions
Topics:
● Product description
● Documentation availability and localization
● Windows printing-system software
● Driver configuration for Windows
● Advance color use
● HP Easy Printer Care
● HP Color LaserJet CP1210 Series Toolbox
ENWW Introduction 1
Downloaded from www.Manualslib.com manuals search engine
● HP Customer Participation Program
● Optional software
● Font support
2 Chapter 1 Purpose and scope ENWW
Downloaded from www.Manualslib.com manuals search engine
Purpose and scope
Product description
Table 1-1 HP Color LaserJet CP1210 Series Printer Features
Print ● Prints Letter-size and A4-size pages at speeds up to 8 pages per minute (ppm) in color
and 12 ppm in black and white
● Prints at 600 dots per inch (dpi).
● Includes adjustable settings to optimize print quality
● The print cartridges use HP ColorSphere toner. For information about the number of pages
the cartridges can print, see www.hp.com/go/pageyield. Actual yield depends on specific
use.
Memory ● Includes 16-megabyte (MB) random-access memory (RAM)
Supported operating ● Windows 2000 (32-bit only)
systems
● Windows XP (32-bit and 64-bit)
● Windows Server 2003 (32-bit and 64-bit)
● Windows Vista® (32-bit and 64-bit)
Paper handling ● Tray 1 holds up to 150 sheets of print media or 10 envelopes.
● Output bin holds up to 125 sheets of print media.
Printer driver features ● ImageREt 2400 produces 2400-dots-per-inch (dpi) print quality for fast, high-quality
printing of business text and graphics.
Interface connections ● Includes a Hi-Speed USB 2.0 port
Environmental features ● To determine the ENERGY STAR® qualification status for this printer, see the Product
Data Sheet or Specifications Sheet.
Economical printing ● Provides N-up printing (printing more than one page on a sheet).
● The printer driver provides the option to manually print on both sides.
Supplies ● Uses a print cartridge that has a no-shake design
Accessibility ● Online user guide is compatible with text screen-readers.
● Print cartridges can be installed and removed by using one hand.
● All doors and covers can be opened by using one hand.
ENWW Product description 3
Downloaded from www.Manualslib.com manuals search engine
Documentation availability and localization
CD part number and languages
The HP Color LaserJet CP1210 Series printing-system software is delivered on one CD for all countries/
regions and includes the following languages.
Table 1-2 HP LaserJet CP1210 CD part number and languages
CD part number Languages
CC376-60102 ● Arabic
● Bulgarian1
● Catalan
● Czech
● Croatian1
● Danish
● Dutch
● English
● Estonia1
● Finnish
● French
● German
● Greek
● Hebrew
● Hungarian
● Indonesian
● Italian
● Japanese
● Kazakh1
● Korean
● Latvian1
● Lithuanian1
● Norwegian
● Polish
● Portuguese
● Romanian1
● Russian
● Simplified Chinese
4 Chapter 1 Purpose and scope ENWW
Downloaded from www.Manualslib.com manuals search engine
Table 1-2 HP LaserJet CP1210 CD part number and languages (continued)
Purpose and scope
CD part number Languages
● Traditional Chinese
● Serbian1
● Slovak
● Slovenian1
● Spanish
● Swedish
● Thai
● Turkish
● Ukrainian2
● Vietnamese1
1 English driver
2 Russian driver
HP Color LaserJet CP1210 Series User Guide
The HP Color LaserJet CP1210 Series User Guide is available in electronic format on the HP Color
LaserJet CP1210 Series software CD.
This guide is also available by clicking Manuals on the following Web site:
www.hp.com/support/ljcp1210series
HP Color LaserJet CP1210 Series Getting Started Guide
The HP Color LaserJet CP1210 Series Getting Started Guide is available in hardcopy and comes in the
box with your HP Color LaserJet CP1210 Series printer.
This guide is also available by clicking Manuals on the following Web site:
www.hp.com/support/ljcp1210series
HP Color LaserJet CP1210 Readme
The HP Color LaserJet CP1210 Readme is available in electronic format on the HP Color LaserJet
CP1210 Series printing-system software CD.
ENWW Documentation availability and localization 5
Downloaded from www.Manualslib.com manuals search engine
Windows printing-system software
HP Color LaserJet CP1210 Series printing-system software CD for Windows
systems
Insert the HP Color LaserJet CP1210 Series printing-system software CD in the CD-ROM drive to open
the Animated Getting Started Guide (GSG) (see Figure 1–1). Use the Animated GSG to install the drivers
and related components, as well as to gain access to online user documentation and optional HP
software.
Figure 1-1 Welcome to the HP Color LaserJet CP1210 Series printer screen
If the screen does not appear when you insert the software CD into the CD-ROM drive, do the following:
1. Click the Start button.
2. Click the Run button.
3. Click the Browse… button and navigate to the root directory of the software CD.
4. Double-click the HP_CP1210.EXE file to start the installer.
On the main screen of the Animated GSG, move the cursor over each option to see a description.
● The Install Product Software link opens the HP Color LaserJet CP1210 Series printing-system
software installation.
● The View User Guide link opens the HP Color LaserJet CP1210 Series User Guide in a new
window.
● The Begin Setup button displays how to set up the HP Color LaserJet CP1210 Series printer
hardware.
6 Chapter 1 Purpose and scope ENWW
Downloaded from www.Manualslib.com manuals search engine
Purpose and scope
Driver configuration for Windows
The HP Color LaserJet CP1210 Series host-based driver features bidirectional communication
technology which, in environments that support the driver, allows the printer to respond to data inquiries
from the computer and report information back, such as toner cartridge life. Bidirectional communication
depends on the configuration of the Windows operating system as well as the type of connection that
exists between the computer and the HP Color LaserJet CP1210 Series printer.
ENWW Driver configuration for Windows 7
Downloaded from www.Manualslib.com manuals search engine
Advance color use
The HP Color LaserJet CP1210 Series printer provides automatic color features that generate excellent
color results. Carefully designed and tested color tables provide smooth, accurate color rendition of all
printable colors.
The HP Color LaserJet CP1210 Series also provides sophisticated tools for the experienced
professional.
HP ImageREt 2400
ImageREt 2400 provides 2400 dots-per-inch (dpi) color laser-class quality through a multi-level printing
process. This process precisely controls color by combining up to four colors within a single dot and by
varying the amount of toner in a given area. ImageREt 2400 has been improved for the HP Color
LaserJet CP1210 Series printer to offer trapping technologies, greater control over dot placement, and
more precise control of toner quality in a dot. These new technologies, coupled with HP's multi-level
printing process, result in a 600 x 600 dpi printer that provides 2400-dpi color laser-class quality with
millions of smooth colors.
In contrast, the single-level printing process, called dithering, does not allow the colors to be mixed within
a single dot and is the default mode for many color laser printers. Dithering significantly hinders the
ability to create a wide range of colors without reduced sharpness or visible dot structure.
Media selection
For the best color and image quality, select the appropriate media type from the software printer menu
or from the printer driver.
Color options
Color options use object tagging, which provides optimal color and halftone settings for different objects
(text, graphics, and photos) on a page. The printer driver determines which objects appear on a page
and uses halftone and color settings that provide the best print quality for each object.
In the Windows environment, the Automatic and Manual color options are on the Color tab in the printer
driver.
Standard red-green-blue (sRGB)
Standard red-green-blue (sRGB) is a worldwide color standard that HP and Microsoft® developed as a
common color language for monitors, input devices (scanners and digital cameras), and output devices
(printers and plotters). It is the default color space used for HP products, Microsoft operating systems,
the World Wide Web, and most office software. The sRGB standard represents the typical Windows
monitor and is the convergence standard for high-definition television.
NOTE: Factors such as the type of monitor you use and the room lighting can affect the appearance
of colors on your screen.
The latest versions of Adobe® Photoshop®, Microsoft Office, and many other programs use sRGB to
communicate color. The sRGB standard improves your ability to match colors between the printer, the
computer monitor, and other input devices automatically, and eliminates the need to become a color
expert.
8 Chapter 1 Purpose and scope ENWW
Downloaded from www.Manualslib.com manuals search engine
Purpose and scope
HP Easy Printer Care
The HP Easy Printer Care software is designed for end users and for those who keep printers up and
running in small and large business groups. You can view the status of up to 15 supported HP LaserJet
printers, set up printer and supply alerts, generate printer-usage reports, and reorder supplies from HP
or a choice of resellers.
The software is available through a link in the printing-system software CD, or on the Web at the following
Web site:
www.hp.com/go/easyprintercare
ENWW HP Easy Printer Care 9
Downloaded from www.Manualslib.com manuals search engine
HP Color LaserJet CP1210 Series Toolbox
10 Chapter 1 Purpose and scope ENWW
Downloaded from www.Manualslib.com manuals search engine
Purpose and scope
HP Color LaserJet CP1210 Series Toolbox software
You can use the HP Color LaserJet CP1210 Series Toolbox for the following tasks:
● Check the printer status.
● Configure the printer settings.
● Configure pop-up-alert messages.
● View troubleshooting information.
● View online documentation.
Figure 1-2 HP Color LaserJet CP1210 Series Toolbox — Main screen
Status Alerts software
The Status Alerts software provides the following:
● Information about the current status of the printer
● Pop-up alerts for events, such as an empty tray or a problem with the printer
● Information about solving problems with the printer
ENWW HP Color LaserJet CP1210 Series Toolbox 11
Downloaded from www.Manualslib.com manuals search engine
View HP Color LaserJet CP1210 Series Toolbox
Open the HP Color LaserJet CP1210 Series Toolbox in one of these ways:
● In the Windows system tray, double-click the printer icon.
● On the Windows Start menu, click Programs (or All Programs in Windows XP), click HP, click
HP Color LaserJet CP1210 Series, and then click HP Color LaserJet CP1210 Series
Toolbox.
The HP Color LaserJet CP1210 Series Toolbox software contains sections for each printer in the
Devices window. For more information, see the following:
● Status on page 13.
● Help on page 15.
● Device Settings on page 16.
● Shop for Supplies on page 27.
● Other Links on page 27.
12 Chapter 1 Purpose and scope ENWW
Downloaded from www.Manualslib.com manuals search engine
Purpose and scope
Status
The Status folder contains links to the following main pages:
● Device Status. View printer status information such as a jam or an empty tray. After you correct
a problem, click the Refresh status button.
● Supplies Status. View detailed supplies status information, such as the estimated percent of life
remaining in the print cartridge and the number of pages that have been printed with the current
print cartridge. This page also has links to order supplies and to find recycling information.
● Device Configuration. View a detailed description of the current printer configuration.
● Print Info Pages. Print the configuration page, the demo page, and the supplies status page.
● Event Log. View a history of printer errors. The most recent error is at the top.
Figure 1-3 HP Color LaserJet CP1210 Series Toolbox — Status screen
ENWW HP Color LaserJet CP1210 Series Toolbox 13
Downloaded from www.Manualslib.com manuals search engine
Event Log
The event log is a four-column list of printer errors. The event log provides the total number of pages
that the printer had printed when the error occurred as well as a brief description of the error.
Figure 1-4 HP Color LaserJet CP1210 Series Toolbox — Event Log screen
14 Chapter 1 Purpose and scope ENWW
Downloaded from www.Manualslib.com manuals search engine
Purpose and scope
Help
The Help folder contains links to the following main pages:
● Troubleshooting. Print troubleshooting pages, clean the printer, calibrate the printer, and open
Microsoft Office Basic Colors.
● Animated Demonstrations. View animations of procedures related to using the printer.
● User Guide. View information about printer usage, warranty, specifications, and support. Available
in both HTML and PDF formats.
Figure 1-5 HP Color LaserJet CP1210 Series Toolbox — Help screen
ENWW HP Color LaserJet CP1210 Series Toolbox 15
Downloaded from www.Manualslib.com manuals search engine
Device Settings
The Device Settings folder contains links to the following main pages:
● Paper Handling. Configure the input tray or change the printer paper-handling settings, such as
default paper size and default paper type.
● Print Quality. Change the printer calibration and optimization settings.
● Print Density. Change the print-density settings, such as contrast, highlights, midtones, and
shadows.
● Print Modes. Change the fuser, duplex, or toner modes for each media type.
● Paper Types. Change the print mode settings for each media type, such as letterhead,
prepunched, or glossy paper.
● System Setup. Change the print system settings, such as jam recovery and auto-continue.
Change the Cartridge out override setting, which sets the option to continue printing when a print
cartridge has reached the end of its useful life.
● Setup Status Alerts. Set up the printer so that it issues pop-up alerts to your computer when
certain events occur.
● Service. Gain access to various procedures required to maintain the printer.
● Save / Restore Settings. Save the printer settings so you can restore them at a later date.
Figure 1-6 HP Color LaserJet CP1210 Series Toolbox — Device Settings screen
16 Chapter 1 Purpose and scope ENWW
Downloaded from www.Manualslib.com manuals search engine
Purpose and scope
Paper Handling
Use the Paper Handling options to configure settings for when the tray is empty.
● Select Wait for paper to be loaded to set the printer to pause when the tray is out of media.
● Select Specify time and action to specify a timeout time and a paper-out action.
The Paper out time field specifies how long the printer waits before acting on your selections. You can
specify from 0 to 3600 seconds.
NOTE: You must click the Apply button before your changes will take effect.
Figure 1-7 HP Color LaserJet CP1210 Series Toolbox — Paper Handling screen
ENWW HP Color LaserJet CP1210 Series Toolbox 17
Downloaded from www.Manualslib.com manuals search engine
Print Quality
Use the following Print Quality options to improve the appearance of print jobs.
● Color Calibration
◦ Power On Calibration. Specify whether the printer should calibrate when you turn it on.
◦ Calibration Timing. Specify how frequently the printer should calibrate. The default setting
is 48 hours.
◦ Calibrate Now. Click to calibrate the printer immediately.
● Optimize
See the following table for the options available under the Optimize menu.
NOTE: HP recommends that you change the Optimize settings only if an HP customer support
person advises you to.
Table 1-3 Optimize Modes — Optimize menu
Adjustment Range (*default) Description
Background toner Off*/On Optimize printer settings to reduce
background toner. (Glossy media picks
up background toner more readily than
plain media.)
Extra drum cleaning Off*/On Talc from paper with high talc content
gets coated on the imaging drums and
degrades the image quality. The printer
will use extra cleaning rotations when
stopping to eliminate this coating on the
drums.
Drum banding Off*/On This mode reduces the occurrence of
sharp lines at the OPC drum pitch
(75mm) by extra pre-rotations and by
jogging the drums slightly after each job.
The jogging motion is slightly audible.
Transfer belt cleaning Off*/+1 to +2 This mode increases transfer belt (ITB)
cleaning effectiveness by increasing the
ICL (ITB Cleaning) roller/brush voltage
for the +1 setting, and by increasing
cleaning frequency for the +2 setting.
This should be used when the ghost of
previous heavy coverage pages appears
on following pages.
Transfer belt cleaning voltage Off*/–5 to +5 This adjustment allows fine control of the
ICL roller/brush voltage. Decreasing the
voltage is better for OPC drum ghosting.
Increasing the voltage is better for heavy
coverage cleaning.
Transfer belt voltage – Y Off*/–5 to +5 This adjustment allows fine control of the
Yellow station OPC-to-ITB transfer
voltage. (There is currently no known
defect associated with this adjustment.)
Transfer belt voltage – M Off*/–5 to +5 This adjustment allows fine control of the
Magenta station OPC-to-ITB transfer
18 Chapter 1 Purpose and scope ENWW
Downloaded from www.Manualslib.com manuals search engine
Table 1-3 Optimize Modes — Optimize menu (continued)
Purpose and scope
Adjustment Range (*default) Description
voltage. (There is currently no known
defect associated with this adjustment.)
Transfer belt voltage – C Off*/–5 to +5 This adjustment allows fine control of the
Cyan station OPC-to-ITB transfer
voltage. (There is currently no known
defect associated with this adjustment.)
Transfer belt voltage – K Off*/–5 to +5 This adjustment allows fine control of the
Cyan station OPC-to-ITB transfer
voltage. (There is currently no known
defect associated with this adjustment.)
NOTE: You must click the Apply button before your changes will take effect.
Figure 1-8 HP Color LaserJet CP1210 Series Toolbox — Print Quality screen
ENWW HP Color LaserJet CP1210 Series Toolbox 19
Downloaded from www.Manualslib.com manuals search engine
Print Density
Use the Print Density settings to make fine adjustments in the amount of each color of toner that is
used for your printed documents.
● Contrasts. The range of difference between light (highlight) and dark (shadow) colors. To increase
the overall range between light and dark colors, increase the Contrasts setting.
● Highlights. Colors that are nearly white. To darken highlight colors, increase the Highlights
setting. This adjustment does not affect midtone or shadow colors.
● Midtones. Colors that are halfway between white and solid density. To darken midtone colors,
increase the Midtones setting. This adjustment does not affect highlight or shadow colors.
● Shadows. Colors that are nearly solid density. To darken shadow colors, increase the Shadows
setting. This adjustment does not affect highlight or midtone colors.
● Restore defaults. Select to reset all of the density settings to the factory settings.
Figure 1-9 HP Color LaserJet CP1210 Series Toolbox — Print Density screen
20 Chapter 1 Purpose and scope ENWW
Downloaded from www.Manualslib.com manuals search engine
Purpose and scope
Print Modes
Use the Print Modes page to customize the fuser and transfer settings for specific paper types and help
resolve persistent print-quality problems.
NOTE: HP recommends that you change these settings only if an HP customer support person advises
you to.
Figure 1-10 HP Color LaserJet CP1210 Series Toolbox — Print Modes screen
Table 1-4 Print Modes — Fusing
Fusing Adjustments Range (*default) Description
Paper curl – up Off*/On This setting optimizes fuser temperature
for paper with the ends curled up in the
output tray.
Paper curl – down Off*/On This setting optimizes fuser temperature
for paper with the ends curled down in
the output tray.
Flap sealing Off*/On This setting reduces fuser temperature
for envelope print modes to reduce flab
sealing.
Less/More fusing Off*/–2 to +2 These settings give four levels of direct
control of fuser temperature.
ENWW HP Color LaserJet CP1210 Series Toolbox 21
Downloaded from www.Manualslib.com manuals search engine
Table 1-5 Print Modes — Transfer
Transfer Adjustments (only first side) Range (*default) Description
Dry paper Off*/On This setting optimizes the transfer
voltage (between the transfer belt and
paper) for dry conditions or high
resistivity paper.
Humid paper Off*/On This setting optimizes the transfer
voltage for humid conditions.
Rough paper Off*/On This setting optimizes the transfer
voltage for rough, textured papers.
Less/More transfer Off*/–5 to +5 These settings give ten levels of direct
control of transfer voltage.
Table 1-6 Print Modes — Duplex Transfer
Duplex Transfer Adjustments (only Range (*default) Description
second side)
Dry paper Off*/On This setting optimizes the transfer
voltage (between the transfer belt and
paper) for dry conditions or high
resistivity paper.
Humid paper Off*/On This setting optimizes the transfer
voltage for humid conditions.
Rough paper Off*/On This setting optimizes the transfer
voltage for rough, textured papers.
Less/More transfer Off*/–5 to +5 These settings give ten levels of direct
control of transfer voltage.
22 Chapter 1 Purpose and scope ENWW
Downloaded from www.Manualslib.com manuals search engine
Purpose and scope
Paper Types
Use the Paper Types options to configure print modes that correspond to the various media types. For
example, if the Plain: paper type option were changed to the Labels setting in the HP Color LaserJet
CP1210 Series Toolbox, and then you select the Plain paper type setting from the Type is: drop-down
list on the Printing Shortcuts printer-driver tab, pages are printed on label media. When you select
Restore defaults resets all modes to the factory settings.
NOTE: You must click the Apply button before your changes will take effect.
Figure 1-11 HP Color LaserJet CP1210 Series Toolbox — Paper Type screen
Table 1-7 Standard Print Modes
Standard Print Modes Target Media/Weight Print Speed Color Tables
Normal Mode 75-90g/m2 Full speed Plain
Heavy Mode 90-130g/m2 3/4 speed Plain
Cardstock Mode 131-175g/m2 3/4 speed Plain
Light Mode 60-74g/m2 Full speed Plain
Light Glossy Mode 105-130g/m2 3/4 speed Glossy
Glossy Mode 131-175g/m2 3/4 speed Glossy
Heavy Glossy Mode 176-220g/m2 3/4 speed Glossy
Tough Paper Mode Tough Paper 3/4 speed Glossy
Transparency Mode Transparencies 3/4 speed Overhead Transparency
(OHT)
Label Mode Labels 3/4 speed Plain
ENWW HP Color LaserJet CP1210 Series Toolbox 23
Downloaded from www.Manualslib.com manuals search engine
System Setup
Use the System Settings options to configure miscellaneous printer settings.
● Jam recovery. If this option is on, the printer automatically reprints pages that are damaged when
a jam occurs. The default is Off.
● Auto continue. If this setting is Off, the printer waits indefinitely for you to respond to prompts that
require action. If this setting is On, the printer continues printing after a specific length of time, even
if you have not responded to the prompt. The default is Off.
● Sleep time-out. Specify the length of time, in minutes, for the printer to enter Sleep mode, after
no activity has occurred. The default is 1 minute.
● Cartridge out override. Set the option of whether to continue printing after a cartridge has reached
the threshold for end of life. The default is Off.
● Location. Select the appropriate country/region. The default is country/region specific.
NOTE: You must click the Apply button before your changes will take effect.
Figure 1-12 HP Color LaserJet CP1210 Series Toolbox — System Setup screen
24 Chapter 1 Purpose and scope ENWW
Downloaded from www.Manualslib.com manuals search engine
Purpose and scope
Setup Status Alerts
Use the Setup Status Alerts to configure pop-up alerts on your computer when certain events occur,
such as paper jams, low toner levels in HP print cartridges, a non-HP print cartridge in use, empty input
trays, and specific error messages.
NOTE: You must click the Apply button before your changes will take effect.
Figure 1-13 HP Color LaserJet CP1210 Series Toolbox — Setup Status Alerts screen
ENWW HP Color LaserJet CP1210 Series Toolbox 25
Downloaded from www.Manualslib.com manuals search engine
Service
Click the Restore button to return the printer settings to the factory default settings.
Figure 1-14 HP Color LaserJet CP1210 Series Toolbox — Service screen
26 Chapter 1 Purpose and scope ENWW
Downloaded from www.Manualslib.com manuals search engine
Purpose and scope
Shop for Supplies
The Shop for Supplies button, at the top of each page, links to a Web site where you can order
replacement supplies. You must have Internet access to use this feature.
Figure 1-15 HP Color LaserJet CP1210 Series Toolbox — Shop for Supplies screen
Other Links
The Other Links group box contains the following links to the HP Web site:
● HP Instant Support. Receive technical support via e-mail or online chat.
● Product Support. Search for help with a specific problem.
● Shop for Supplies. Order HP supplies for your printer online.
● Product Registration. Register your printer online.
NOTE: You must connect to the Internet prior to opening the HP Color LaserJet CP1210 Series
Toolbox in order to visit these Web sites.
ENWW HP Color LaserJet CP1210 Series Toolbox 27
Downloaded from www.Manualslib.com manuals search engine
HP Customer Participation Program
The HP Customer Participation Program is a voluntary program that helps HP monitor toner usage. The
HP Customer Participation Program is installed automatically when you select the Easy Install method
of the HP Color LaserJet CP1210 Series printing-system software installation, and is an option when
you select the Advanced Install method.
Participation is entirely voluntary, and the impact on processing and connecting speed is negligible.
Personal information is never sent without permission. TCP/IP addresses are used only to enable the
connection and for security purposes. About two weeks after installation, an option appears on the
computer screen allowing you to "Participate" or "Decline Participation" in the program.
NOTE: The following screen is only presented when you select the Advanced Install method.
Figure 1-16 Software Installation — HP Customer Participation Program screen
28 Chapter 1 Purpose and scope ENWW
Downloaded from www.Manualslib.com manuals search engine
Purpose and scope
Optional software
The following optional software programs are available for the HP Color LaserJet CP1210 Series printer:
● HP Basic Color Match Tool: This HP tool allows you to adjust spot color in your printed output.
For example, you can match the color of your company logo on your printed output. You can save
and use the new color themes for specific documents or all printed documents, or you can create
multiple color themes to choose from later.
● HP Easy Printer Care: This software is designed for end users and for those who keep printers
up and running in small and large business groups. You can view the status of up to 15 supported
HP LaserJet printers, set up printer and supply alerts, generate printer-usage reports, and reorder
supplies from HP or a choice of resellers.
The HP Easy Printer Care software is available through a link in the printing-system software CD,
or on the Web at the following Web site:
www.hp.com/go/easyprintercare
Figure 1-17 Install More Software screen
ENWW Optional software 29
Downloaded from www.Manualslib.com manuals search engine
Font support
The following sections list the fonts that are included with Windows software, and the fonts that are
available on the CD that came with the printer.
Basic fonts
Windows software includes these basic fonts, which can be used with any HP printer:
● Arial
● Arial Bold
● Arial Italic
● Arial Bold Italic
● Courier New
● Courier New Bold
● Courier New Italic
● Courier New Bold Italic
● Symbol
● Times New Roman
● Times New Roman Bold
● Times New Roman Italic
● Times New Roman Bold Italic
● Wingdings
Default fonts
The following default fonts are installed through a Full Installation of the HP Color LaserJet CP1210
Series printing-system software.
Table 1-8 Default fonts
Font name Font style File name
Albertus Extra Bold Regular ALBR85W.TTF
Albertus Medium Regular ALBR55W.TTF
Antique Olive Regular OLVR55W.TTF
Antique Olive Bold OLVR75W.TTF
Antique Olive Italic OLVR56W.TTF
CG Omega Regular CGOR45W.TTF
CG Omega Bold CGOR65W.TTF
CG Omega Bold Italic CGOR66W.TTF
30 Chapter 1 Purpose and scope ENWW
Downloaded from www.Manualslib.com manuals search engine
Table 1-8 Default fonts (continued)
Purpose and scope
Font name Font style File name
CG Omega Italic CGOR46W.TTF
CG Times Regular CGTR45W.TTF
CG Times Bold CGTR65W.TTF
CG Times Bold Italic CGTR66W.TTF
CG Times Italic CGTR46W.TTF
Clarendon Condensed Bold CLAR67W.TTF
Coronet Regular CORONET.TTF
CourierPS Regular CPSR45W.TTF
CourierPS Bold CPSR65W.TTF
CourierPS Bold Oblique CPSR66W.TTF
CourierPS Oblique CPSR46W.TTF
Garamond Antiqua GARR45W.TTF
Garamond Halbfett GARR65W.TTF
Garamond Kursiv GARR46W.TTF
Garamond Kursiv Halbfett GARR66W.TTF
Helvetica Regular HELR45W.TTF
Helvetica Bold HELR65W.TTF
Helvetica Bold Oblique HELR66W.TTF
Helvetica Narrow Regular HELR47W.TTF
Helvetica Narrow Bold HELR67W.TTF
Helvetica Narrow Bold Oblique HELR68W.TTF
Helvetica Narrow Oblique HELR48W.TTF
Helvetica Oblique HELR46W.TTF
ITC Avant Garde Gothic Book AVGR45W.TTF
ITC Avant Garde Gothic Book Oblique AVGR46W.TTF
ITC Avant Garde Gothic Demi Regular AVGR65W.TTF
ITC Avant Garde Gothic Demi Oblique AVGR66W.TTF
ITC Bookman Light Regular BOKR35W.TTF
ITC Bookman Light Italic BOKR36W.TTF
ITC Bookman Demi Regular BOKR75W.TTF
ITC Bookman Demi Italic BOKR76W.TTF
ITC Zapf Chancery Medium Italic CHANC___.TTF
ITC Zapf Dingbats Regular DINGS___.TTF
Letter Gothic Regular LETR45W.TTF
ENWW Font support 31
Downloaded from www.Manualslib.com manuals search engine
Table 1-8 Default fonts (continued)
Font name Font style File name
Letter Gothic Bold LETR65W.TTF
Letter Gothic Italic LETR46W.TTF
Marigold Regular MARIGOLD.TTF
New Century Schoolbook Bold NCSR75W.TTF
New Century Schoolbook Bold Italic NCSR76W.TTF
New Century Schoolbook Italic NCSR56W.TTF
New Century Schoolbook Roman NCSR55W.TTF
Palatino Bold PALR65W.TTF
Palatino Bold Italic PALR66W.TTF
Palatino Italic PALR46W.TTF
Palatino Roman PALR45W.TTF
SymbolPS Regular SYMPS__.TTF
Times Bold TIMR65W.TTF
Times Bold Italic TIMR66W.TTF
Times Italic TIMR46W.TTF
Times Roman TIMR45W.TTF
Univers Bold UNVR65W.TTF
Univers Bold Italic UNVR66W.TTF
Univers Condensed Bold UNVR67W.TTF
Univers Condensed Bold Italic UNVR68W.TTF
Univers Condensed Medium UNVR57W.TTF
Univers Condensed Medium Italic UNVR58W.TTF
Univers Medium UNVR55W.TTF
Univers Medium Italic UNVR56W.TTF
32 Chapter 1 Purpose and scope ENWW
Downloaded from www.Manualslib.com manuals search engine
2 Installing Windows printing-system
components
Installing Windows
printing-system
components
The HP Color LaserJet CP1210 Series printer comes with software for Windows called a printer driver
that allows the computer to communicate with the printer. Printer drivers provide access to printer
features, such as printing on custom-sized paper, resizing documents, and inserting watermarks.
NOTE: The most recent drivers are available at www.hp.com/support/ljcp1210series. Depending on
the configuration of Windows-based computers, the installation program for the printer software
automatically checks the computer for Internet access in order to obtain the latest drivers.
ENWW 33
Downloaded from www.Manualslib.com manuals search engine
Supported operating systems for Windows
The following Microsoft Windows operating systems fully support the software installer, and drivers for
these operating systems are available on the software CD that comes with the printer.
● Windows 2000 (32-bit only)
● Windows XP (32-bit and 64-bit)
● Windows Server 2003 (32-bit and 64-bit)
● Windows Vista (32-bit and 64-bit)
NOTE: The HP Color LaserJet CP1210 Series software installer does not supported Windows 98 SE,
Windows Me, or Windows NT®.
Windows operating system requirements
● 512 MB or more of RAM
● 350 MB or more of available hard-disk space
● CD-ROM drive
● USB port
34 Chapter 2 Installing Windows printing-system components ENWW
Downloaded from www.Manualslib.com manuals search engine
Install overview
The software for the HP Color LaserJet CP1210 Series printer comes on a single CD. The software
installer first checks the versions of Windows Installer and Microsoft .NET installed on the system, and
then installs the HP Color LaserJet CP1210 Series printing-system software from the CD onto the hard
disk and updates Windows files.
During the HP Color LaserJet CP1210 Series printing-system installation, the software installer also
checks the firmware version on the device. If the firmware version on the device is older than the firmware
version on the CD, the installer will update the firmware on the device. If the firmware version on the
device is the same or newer than the CD, the software installer does not update the firmware on the
device. Each time you turn the printer on, a firmware file is added to the first print job.
Installing Windows
printing-system
NOTE: If you try to use any print driver other than the HP Color LaserJet CP1210 Series printer driver
components
— for example a different HP printer driver, a Microsoft printer driver, or a custom printer driver — the
printer will not print.
Depending on the configuration of your computer as well as the installation method selected, the
following components might be installed during the HP Color LaserJet CP1210 Series printing-system
software installation:
● HP Color LaserJet CP1210 Series host-based printer-driver
● HP Color LaserJet CP1210 Series Toolbox
● HP Software Update
● Shop for Supplies
● Status Application
● HP Customer Participation Program
● HP Color LaserJet CP1210 Series User Guide
● Windows Installer 3.1
● Warranty reminder
● HP CarePack Core
● UnInstall HP Color LaserJet CP1210 Series utility
For all of the supported platforms, each install option presents a series of query dialog boxes that guide
you through the installation process.
Software Installer system check
The HP Color LaserJet CP1210 Series software installer checks the computer system to ensure that
the following Windows features are the correct version to support the HP Color LaserJet CP1210 Series
printing-system components.
Microsoft Windows Installer 3.1
When the user starts the installation process, the HP Color LaserJet CP1210 Series software installer
checks the computer system to determine the version number of the Windows Installer currently on the
system. If the HP Color LaserJet CP1210 Series software installer detects that the Windows Installer
version is prior to version 3.1, a dialog box appears alerting the user that the Windows Installer must be
ENWW Install overview 35
Downloaded from www.Manualslib.com manuals search engine
updated. The user must click the OK button to continue. The HP Color LaserJet CP1210 Series software
installer then updates the Windows Installer and continues the HP Color LaserJet CP1210 Series
printing-system installation process.
To determine which version of Windows Installer is currently running on the computer, follow these
instructions.
1. For Windows 2000, click the Start button, click the Settings option, click the Control Panel option,
and then double-click the Add/Remove programs option.
For Windows XP, click the Start button, click the Control Panel option, and then double-click the
Add/Remove programs option.
2. Scroll down until you find the entry for the Windows Installer as shown in the following figure.
Figure 2-1 Windows Installer entry in Add/Remove programs
Microsoft .NET 2.0
When the user starts the installation process, the HP Color LaserJet CP1210 Series software installer
checks the computer system to determine whether Microsoft .NET 2.0 is currently on the system, which
is required by the HP Color LaserJet CP1210 Series Toolbox. If Microsoft .NET 2.0 is not installed on
the computer, the HP Color LaserJet CP1210 Series software installer automatically installs this feature.
This process requires no action by the user.
Software installation types for Windows
The HP Color LaserJet CP1210 Series printing-system software can be installed in the following ways:
● HP Color LaserJet CP1210 Series printing-system installer (Recommended)
● Microsoft Found New Hardware Wizard (Plug and Play installation)
NOTE: If this installation method is selected, only the HP Color LaserJet CP1210 Series host-
based printer-driver and the Status Application are installed.
Installation options
The HP Color LaserJet CP1210 Series printing-system software can be used with the HP Color LaserJet
CP1210 Series printer in the following configurations:
● You install the HP Color LaserJet CP1210 Series printing-system software on a computer that is
directly connected to the printer through a USB port, and that is running Windows 2000, Windows
XP, Windows Server 2003, or Windows Vista.
● You share the HP Color LaserJet CP1210 Series printer with other users on your network using
Microsoft Windows sharing.
36 Chapter 2 Installing Windows printing-system components ENWW
Downloaded from www.Manualslib.com manuals search engine
Microsoft Windows general installation overview
Animated Getting Started Guide (GSG)
The printing-system software CD includes an Animated Getting Started Guide (GSG). This guide
includes instructions for preparing the printer for use, and performing the initial software install.
Animated GSG dialog boxes
The Animated GSG dialog boxes are presented in the following order.
Figure 2-2 Animated GSG – Welcome to the HP LaserJet CP1210 Series printer screen
Installing Windows
printing-system
components
ENWW Microsoft Windows general installation overview 37
Downloaded from www.Manualslib.com manuals search engine
Figure 2-3 Animated GSG – Remove sealing tape screen
Figure 2-4 Animated GSG – Remove packing material screen
38 Chapter 2 Installing Windows printing-system components ENWW
Downloaded from www.Manualslib.com manuals search engine
Figure 2-5 Animated GSG – Load paper screen
Installing Windows
printing-system
components
Figure 2-6 Animated GSG – Connect the power screen
ENWW Microsoft Windows general installation overview 39
Downloaded from www.Manualslib.com manuals search engine
Figure 2-7 Animated GSG – Install software first screen
Figure 2-8 Animated GSG – Install product software screen
Microsoft Windows installation for direct connections
Use the following instructions to install the HP Color LaserJet CP1210 Series software on a computer
that is running Windows 2000, Windows XP, Windows Server 2003, or Windows Vista.
NOTE: Do not connect the USB cable to the computer until the software installation program prompts
you.
40 Chapter 2 Installing Windows printing-system components ENWW
Downloaded from www.Manualslib.com manuals search engine
NOTE: You must have Administrator privileges to install the HP Color LaserJet CP1210 Series
printing-system software.
1. Quit all open programs.
2. Insert the HP Color LaserJet CP1210 Series printing-system software CD into the CD-ROM drive.
NOTE: If your CD does not start automatically, click the Start button, click the Run button, browse
to and double-click the setup.exe file in the root directory of the CD, and then proceed to Step 4.
3. Select the Install Printer Software option from the Animated GSG Welcome screen.
4. Select the Install button from the CD Browser screen.
Installing Windows
printing-system
5. When the installation is nearly complete, the Congratulations! Software installation
components
complete. dialog box appears. To print a test page, select the Print a test page check box, and
then click the Finish button.
6. If you are prompted to restart your computer, click the Yes button.
Microsoft Windows installation for computers on a network
Windows Sharing (peer-to-peer networking) is a feature or Microsoft operating systems that allows other
network computers to print without a direct connection to the HP Color LaserJet CP1210 Series printer.
For more information about peer-to-peer networking procedures, contact Microsoft at the following Web
site:
www.microsoft.com
NOTE: One or more of the links above will take you outside the Hewlett-Packard website. HP does
not control and is not responsible for information outside of the HP website.
NOTE: HP does not support Microsoft Windows Sharing (peer-to-peer networking) for the HP Color
LaserJet CP1210 Series printer.
Plug and Play driver install
The Microsoft Found New Hardware Wizard (Plug and Play installation) installs only the HP Color
LaserJet CP1210 Series host-based printer-driver and the Status Application.
Follow these steps to install the HP Color LaserJet CP1210 Series printing-system software on a
computer.
NOTE: You can return to the previous screen by clicking the < Back button, or exit the Found New
Hardware Wizard by clicking the Cancel button.
1. Verify that the HP Color LaserJet CP1210 Series is turned on and that the printer is at a Ready
state (the green light beneath the “U”-shaped symbol is lit on the control panel).
2. Close all open programs on your computer.
3. Connect a USB cable between the printer and your computer.
ENWW Microsoft Windows general installation overview 41
Downloaded from www.Manualslib.com manuals search engine
4. Select one of the three Windows Update options and click the Next > button to continue to the
What do you want the wizard to do? screen.
Figure 2-9 Found New Hardware Wizard — Welcome to the Found New Hardware Wizard screen
5. Select one of the installation options and click the Next > button.
● The Install the software automatically (Recommended) radio button attempts to locate and
install the HP Color LaserJet CP1210 Series printing-system software automatically. If you
select this option, you will continue to the Completing the New Hardware Wizard screen.
● The Install from a list or specified location (Advanced) radio button allows you to specify
where to look for the HP Color LaserJet CP1210 Series printing-system software. If you select
42 Chapter 2 Installing Windows printing-system components ENWW
Downloaded from www.Manualslib.com manuals search engine
this option, you will be taken to the Please choose your search and installation options.
screen.
Figure 2-10 Found New Hardware Wizard — What do you want the wizard to do? screen
Installing Windows
printing-system
components
6. Insert the HP Color LaserJet CP1210 Series printing-system CD into the CD-ROM drive on your
computer.
ENWW Microsoft Windows general installation overview 43
Downloaded from www.Manualslib.com manuals search engine
7. Select the Search for the best driver in these locations. radio button, and then click the Next
> button. If the HP Color LaserJet CP1210 Series printing-system software can be found, you will
be taken to the Completing the Found New Hardware Wizard screen.
If the HP Color LaserJet CP1210 Series printing-system software cannot be found, select the
Search removable media (floppy, CD-ROM...) check box and click the Next > button. If the
printing-system software still cannot be found, select the Include this location in the search:
check box, click the Browse button, and navigate to the HPCP1215.INF file on the CD-ROM drive,
and click the Next > button.
Figure 2-11 Found New Hardware Wizard — Please choose your search and installation options.
screen
44 Chapter 2 Installing Windows printing-system components ENWW
Downloaded from www.Manualslib.com manuals search engine
8. Click the Finish button to exit the HP Color LaserJet CP1210 Series printing-system software
installation.
NOTE: You may be prompted to restart your computer once the software installation has
completed.
Figure 2-12 Found New Hardware Wizard — Completing the Found New Hardware Wizard screen
Installing Windows
printing-system
components
Point and print installation for Windows
Microsoft Point and Print is a two-step driver installation process which allows network computers to
print through a print server rather than printing directly to a device. Point and Print is similar to Window
Sharing except that the printer driver is installed on a network print server rather than a client directly
connected to the device. The first step is to install a shared driver on a network print server. The second
step is to "point" to the print server from a network client so that the client can use the printer-driver.
NOTE: Point and Print is a feature of Microsoft operating systems, not of HP printer-drivers. If these
procedures are not successful, or for more information about Point and Print networking procedures,
contact Microsoft at the following Web site:
www.microsoft.com
One or more of the links above will take you outside the Hewlett-Packard website. HP does not control
and is not responsible for information outside of the HP website.
Add another HP Color LaserJet CP1210 Series printer
If the HP Color LaserJet CP1210 Series printer has been previously installed, the appearance of the
CD Browser screen changes if you click the Install Printer Software link, and the install-printer setting
ENWW Microsoft Windows general installation overview 45
Downloaded from www.Manualslib.com manuals search engine
changes to Connect another CP1210 series printer. A pre-existing installation also changes the
sequence of installation screens.
Figure 2-13 Welcome Back! screen
46 Chapter 2 Installing Windows printing-system components ENWW
Downloaded from www.Manualslib.com manuals search engine
Detailed Windows installation instructions
HP recommends that you install the software before connecting the HP Color LaserJet CP1210 Series
printer to the computer. However, it is possible to install the software using the Microsoft Found New
Hardware Wizard (Plug and Play option). The following sections show the dialog box options that appear
during the HP Color LaserJet CP1210 Series printing-system software installation on Windows
operating systems.
Printing-system software installation for Microsoft Windows
NOTE: HP recommends that you install the software before connecting the printer to the computer
(software-first installation).
Installing Windows
printing-system
components
These instructions are intended to be used the first time that you install the HP Color LaserJet CP1210
Series printing-system software.
NOTE: You can return to the previous screen by clicking the < Back button, or exit the HP Color
LaserJet CP1210 Series printing-system software installation by clicking the Cancel button.
1. (Optional) Click the Begin Setup button to open the Animated GSG (Getting Started Guide), which
provides detailed instructions about how to set up your printer.
Click the Install Printer Software link to install the printing-system software.
NOTE: Do not connect the USB cable to the computer until prompted to do so.
NOTE: It might be necessary to reboot your computer at the end of the software installation
process. Ensure all applications are closed before installing the software.
Figure 2-14 Software Installation — Welcome screen
ENWW Detailed Windows installation instructions 47
Downloaded from www.Manualslib.com manuals search engine
2. Click the Install button to continue the HP Color LaserJet CP1210 Series printing-system software
installation.
NOTE: If the Software Wizard — Welcome screen does not appear after one minute, open and
then close the CD-ROM drive.
Figure 2-15 Software Installation — CD Browser screen
48 Chapter 2 Installing Windows printing-system components ENWW
Downloaded from www.Manualslib.com manuals search engine
3. Select one of the installation options and click the Next > button.
● The Easy Install radio button installs the HP Color LaserJet CP1210 Series printing-system
software with the default settings (click the links on this page for additional information). If you
select this option, you will continue to the Connect the USB Cable screen.
● The Advanced Install radio button allows you to customize the installation settings. If you
select this option, you will continue to the License Agreement screen.
Figure 2-16 Software Installation — Software Wizard — Welcome screen
Installing Windows
printing-system
components
ENWW Detailed Windows installation instructions 49
Downloaded from www.Manualslib.com manuals search engine
4. (Advanced Install only) Read the license agreement, select the I accept the terms in the license
agreement radio button, and click the Next > button to continue to the HP Customer Participation
Program screen.
Figure 2-17 Software Installation — License Agreement screen
50 Chapter 2 Installing Windows printing-system components ENWW
Downloaded from www.Manualslib.com manuals search engine
5. (Advanced Install only) Select an option for the HP Customer Participation Program and click
the Next > button to continue to the Connect your device now screen.
Figure 2-18 Software Installation — HP Customer Participation Program screen
Installing Windows
printing-system
components
ENWW Detailed Windows installation instructions 51
Downloaded from www.Manualslib.com manuals search engine
6. Connect the USB cable to the computer. When the software installation completes, you will
continue to the Congratulations! Software installation complete screen.
Figure 2-19 Software Installation — Connect your device now screen
52 Chapter 2 Installing Windows printing-system components ENWW
Downloaded from www.Manualslib.com manuals search engine
7. If the Print Test Page check box is selected when you click the Finish button, a test page is sent
to the printer.
If the Register you software check box is selected when you click the Finish button, a Web
browser will open where you can register your product online.
Click the Finish button to continue to the Congratulations! Software installation is complete
screen.
NOTE: You might be prompted to restart your computer once the software installation has
completed.
Figure 2-20 Software Installation — Congratulations! Software installation complete screen
Installing Windows
printing-system
components
ENWW Detailed Windows installation instructions 53
Downloaded from www.Manualslib.com manuals search engine
8. If you click the Install More Software button, you can install the HP Basic Color Match Tool and
the HP Easy Printer Care software.
If you click the More Information button, you can open the HP Color LaserJet CP1210 Series
product support Web site in a Web browser, view the product User Guide, or View the product
Install Notes.
Click the Exit button to exit the HP Color LaserJet CP1210 Series printing-system software
installation.
Figure 2-21 Software Installation — Congratulations! Software installation is complete screen
54 Chapter 2 Installing Windows printing-system components ENWW
Downloaded from www.Manualslib.com manuals search engine
Install optional software
The following optional software programs are available for the HP Color LaserJet CP1210 Series printer:
● HP Basic Color Match Tool: This HP tool allows you to adjust spot color in your printed output.
For example, you can match the color of your company logo on your printed output. You can save
and use the new color themes for specific documents or all printed documents, or you can create
multiple color themes to choose from later.
● HP Easy Printer Care: This software is designed for end users and for those who keep printers
up and running in small and large business groups. You can view the status of up to 15 supported
HP LaserJet printers, set up printer and supply alerts, generate printer-usage reports, and reorder
Installing Windows
supplies from HP or a choice of resellers.
printing-system
components
The HP Easy Printer Care software is available through a link in the printing-system software CD,
or on the Web at the following Web site:
www.hp.com/go/easyprintercare
Figure 2-22 Install More Software screen
ENWW Install optional software 55
Downloaded from www.Manualslib.com manuals search engine
User uninstall software
Choose one of the following two methods to uninstall the HP Color LaserJet CP1210 Series printing-
system software:
● HP program group (recommended)
● Windows Add/Remove Program feature
NOTE: You may be prompted to reboot your computer at the end of the uninstall.
This section provides information about the following topics:
Uninstall component list
The HP Color LaserJet CP1210 Series printing-system software uninstall utility removes the following
components from your computer:
● The HP Color LaserJet CP1210 Series host-based driver.
● The HP Color LaserJet CP1210 Series Toolbox.
● The HP Color LaserJet CP1210 Series User Guide
● The HP Color LaserJet CP1210 Series program group
NOTE: Components such as the Shop for HP Supplies and the HP Update are shared with other
HP products and must be uninstalled using Windows Add or Remove Programs.
Uninstall using the HP program group (recommended)
NOTE: To uninstall the software, you must log on with Administrator privileges.
1. Close all open programs.
2. Click the Windows Start button, and then click either the Programs or All Programs folder.
3. Click the HP folder, and then click the HP Color LaserJet CP1210 Series folder.
4. Click the UnInstall HP Color LaserJet CP1210 Series option.
5. An uninstall confirmation dialog box appears. Select the Yes button to uninstall the HP Color
LaserJet CP1210 Series printing-system software or click the No button to cancel the uninstall.
Figure 2-23 Are you sure you want to UnInstall this product? screen
56 Chapter 2 Installing Windows printing-system components ENWW
Downloaded from www.Manualslib.com manuals search engine
6. Disconnect the USB cable, and then click the Continue button.
Click the Cancel button to immediately exit the uninstall.
Figure 2-24 Important Uninstall Information screen
Installing Windows
printing-system
components
ENWW User uninstall software 57
Downloaded from www.Manualslib.com manuals search engine
7. (Optional) Select the I will reboot my computer later. check box.
Click the OK button to finish the uninstall and to reboot your computer.
NOTE: After the computer reboots, some additional files that were previously in use are removed
from the computer.
Figure 2-25 Please reboot your computer screen
Uninstall using Windows Add or Remove Programs feature
NOTE: To uninstall the software, you must log on with Administrator privileges.
1. Close all open programs.
58 Chapter 2 Installing Windows printing-system components ENWW
Downloaded from www.Manualslib.com manuals search engine
2. For Windows 2000, click the Start button, click Settings, click Control Panel, and then double-
click Add/Remove programs.
For Windows XP, click Start, click Control Panel, and then double-click Add/Remove
programs.
Figure 2-26 Windows Control Panel screen
Installing Windows
printing-system
components
3. Click Change or Remove Programs, click HP Color LaserJet CP1210 Series or HP Color
LaserJet CP1210 Series Toolbox, and then click Change/Remove.
Figure 2-27 Windows Change or Remove Programs screen
4. An uninstall confirmation dialog box appears. Select the Yes button to uninstall the HP Color
LaserJet CP1210 Series printing-system software, or click the No button to cancel the uninstall.
Figure 2-28 Are you sure you want to UnInstall this product? screen
ENWW User uninstall software 59
Downloaded from www.Manualslib.com manuals search engine
5. Disconnect the USB cable, and then click the Continue button.
Click the Cancel button to immediately exit the uninstall.
Figure 2-29 Important Uninstall Information screen
60 Chapter 2 Installing Windows printing-system components ENWW
Downloaded from www.Manualslib.com manuals search engine
6. (Optional) Select the I will reboot my computer later. check box.
Click the OK button to finish the uninstall and to reboot your computer.
NOTE: After the computer reboots, some additional files that were previously in use are removed
from the computer.
Figure 2-30 Please reboot your computer screen
Installing Windows
printing-system
components
ENWW User uninstall software 61
Downloaded from www.Manualslib.com manuals search engine
62 Chapter 2 Installing Windows printing-system components ENWW
Downloaded from www.Manualslib.com manuals search engine
3 HP Color LaserJet CP1210 Series print
driver (Host-based raster driver)
The HP Color LaserJet CP1210 Series printer is a host-based device. Host-based printing differs from
PCL printing by rendering the print job on the host computer rather than on the device formatter.
As a host-based printing system, the HP Color LaserJet CP1210 Series printer drivers use the Windows
operating system to convert the graphics device interface (GDI) or device driver interface (DDI) calls
from software programs into JBIG (standard-compression) compressed pages. These pages are sent
in “chunks” through the driver to the device formatter.
The HP Color LaserJet CP1210 Series printer drivers also receive status messages from the formatter
firmware. These messages are passed to the Status Application, which displays them.
CP1210 Series Print
HP Color LaserJet
The HP Color LaserJet CP1210 Series formatter has 16 MB of random access memory (RAM). Both
the firmware and the compressed page must fit into the amount of RAM installed in the printer.
Driver
ENWW 63
Downloaded from www.Manualslib.com manuals search engine
Change the printer driver settings for Windows
Operating System To change the settings for all To change the default settings To change the device
print jobs until the software for all print jobs configuration settings
program is closed
Windows 2000, XP, 1. On the File menu in the 1. Click Start, click Settings, 1. Click Start, click Settings,
Server 2003, and software program, click and then click Printers and then click Printers
Vista Print. (Windows 2000) or (Windows 2000) or
Printers and Faxes Printers and Faxes
2. Select the driver, and then (Windows XP Professional (Windows XP Professional
click Properties or and Server 2003) or and Server 2003) or
Preferences. Printers and Other Printers and Other
Hardware Devices Hardware Devices
The steps can vary; this (Windows XP Home). (Windows XP Home).
procedure is most common.
For Windows Vista, click For Windows Vista, click
Start, click Control Panel, Start, click Control Panel,
and then click Printer. and then click Printer.
2. Right-click the driver icon, 2. Right-click the driver icon,
and then select Printing and then select
Preferences. Properties.
3. Click the Configure tab.
To gain access to driver settings from within most software programs, click File, click Print, and then
click Properties. The appearance and names of the driver tabs that appear can vary, depending on the
operating system. These settings apply only while the software program is open.
You can also control the driver directly from the Printers folder. These settings change the default
settings for all software programs.
● In Windows 2000, click Start, select Settings, select Printers, right-click the device name, and
then click Printing Preferences to gain access to the same set of driver tabs that the software
program controls.
● In Windows XP, click Start, select Settings, select Printers and Faxes (Windows XP Professional)
or Printers and Other Hardware Devices (Windows XP Home), right-click the device name, and
then click Printing Preferences to gain access to the same set of driver tabs that the software
program controls.
Click Properties after right-clicking the device name to gain access to the Properties tab set, which
controls the driver behavior and driver connections.
Properties tab set
The Properties tab set contains information about and options for configuring the device.
NOTE: Windows also has tabs in the Properties tab set. For information about those tabs, see the
documentation that came with the computer.
Printing Preferences tab set
The HP Color LaserJet CP1210 Series printer host-based Printing Preferences tabs contain options
for formatting documents for the HP Color LaserJet CP1210 Series printer. Gain access to the Printing
Preferences tabs either through the software program or through the Windows Printers folder.
64 Chapter 3 HP Color LaserJet CP1210 Series print driver (Host-based raster driver) ENWW
Downloaded from www.Manualslib.com manuals search engine
The following tabs are included in Printing Preferences tab set:
● Printing Shortcuts
● Paper/Quality
● Effects
● Finishing
● Color
● Services
Document preview image
The document preview image is a line-drawn image of a page that represents graphics and text. The
document preview image is always oriented so that the contents of the page are right-side-up. The
document preview image appears in the upper-right corner of all Printing Preferences tabs except the
Services tab.
Switching between tabs does not change the location or appearance of the document preview image.
Move the mouse over the document preview image, and the mouse cursor changes from an arrow to a
gloved hand. Toggle between portrait and landscape page orientation by clicking on the image.
CP1210 Series Print
HP Color LaserJet
Driver
ENWW Change the printer driver settings for Windows 65
Downloaded from www.Manualslib.com manuals search engine
Help system
The HP Color LaserJet CP1210 Series host-based drivers include a full-featured Help system to provide
assistance with printing and configuration options.
Context-sensitive Help
Context-sensitive Help is available in all of the supported operating systems. Access context-sensitive
Help messages in the following ways:
● Right-click a control, and a pop-up Help window appears.
● Click the ? button at the upper-right corner of the frame, to change the cursor to an arrow with a
question mark. Use this special cursor to select a control, and the pop-up Help window for that
feature appears.
● Press the F1 key, and the Help window for the currently selected control appears.
● Press the Help button on a driver tab or in a dialog box, and context-sensitive Help appears.
Unspecified Paper Type Warning
Paper Type Warnings are unsolicited messages that appear in response to specific actions. These
messages appear in response to selections that could damage the device. For example, if you select
Bond in the Type is: drop-down menu, a message appears warning you to change the setting before
printing on other types of media.
The Unspecified Paper Type Warning message occurs when the Type is: setting on the Paper/
Quality tab is set to the Unspecified option.
Figure 3-1 Paper Type Warning message
Constraint messages
Constraint messages are unsolicited messages that appear in response to specific actions that are
illogical or impossible given the capabilities of the printer or the current settings of other controls. For
example, if you select the Print on Both Sides (Manually) option and then change the paper type to
the Labels option, a message appears stating that the settings are incompatible.
Figure 3-2 Incompatible Options message
66 Chapter 3 HP Color LaserJet CP1210 Series print driver (Host-based raster driver) ENWW
Downloaded from www.Manualslib.com manuals search engine
Printing Shortcuts tab features
Use the Printing Shortcuts tab to print jobs with specific printer-driver settings. The available settings
depend on the printer configuration. Select one of the defined shortcuts or create custom printing
shortcuts.
Figure 3-3 Printing Shortcuts tab
CP1210 Series Print
HP Color LaserJet
Driver
Select one of the defined shortcuts or custom printing shortcuts, and then click the OK button to print
the job with the specific printer-driver settings.
Defined printing shortcuts
The following defined printing shortcuts are available:
● General Everyday Printing. Select this option to print using typical settings.
◦ Type is:: Unspecified
◦ Size is:: Letter
◦ Print in Black and White: No
◦ 2–Sided Printing: No
● Cardstock/Heavy (Thick) Printing. Print on heavier media.
◦ Type is:: HP Cover Matte 200g
◦ Size is:: Letter
ENWW Printing Shortcuts tab features 67
Downloaded from www.Manualslib.com manuals search engine
◦ Print in Black and White: No
◦ 2–Sided Printing: No
● Glossy/Presentation Printing. Print on coated media.
◦ Type is:: HP Color Laser Photo Glossy 220g
◦ Size is:: Letter
◦ 2–Sided Printing: No
● Snapshot Photos (4x6). Print photographs on 4”x6” media.
◦ Type is:: < Disabled >
◦ Size is:: 4x6
● Envelopes. Print using typical settings for printing on envelopes.
◦ Type is:: Envelope
◦ Size is:: Envelope #10
● Label Printing. Print on supported label media.
◦ Type is:: < Disabled >
◦ Size is:: Letter
◦ Print in Black and White: No
● Transparency Printing. Print on supported transparency media.
◦ Type is:: < Disabled >
◦ Size is:: Letter
◦ Print in Black and White: No
● Factory Defaults. Print with the default printer-driver settings.
◦ Type is:: < Disabled >
◦ Size is:: < Disabled >
◦ Print in Black and White: < Disabled >
◦ 2–Sided Printing: No
NOTE: If you change any of the settings for a defined printing shortcut, the Save As... and Reset
buttons become active. Click the Save As... button to save the new settings as a custom printing
shortcut. Click the Reset button to restore the default options for all features of the selected shortcut.
Create a custom printing shortcut
1. Select one of the defined shortcuts as a base.
2. Select the appropriate print settings on the Printing Shortcuts tab, or by using the settings on any
of the Printing Preferences tabs.
68 Chapter 3 HP Color LaserJet CP1210 Series print driver (Host-based raster driver) ENWW
Downloaded from www.Manualslib.com manuals search engine
3. On the Printing Shortcuts tab, click the Save As... button. The Printing Shortcuts box appears.
Figure 3-4 Printing Shortcuts text box
4. Type a name for the custom printing shortcut, and then click the OK button. The custom printing
shortcut appears in the printing shortcuts list.
Figure 3-5 Printing Shortcuts tab
CP1210 Series Print
HP Color LaserJet
Driver
Delete a custom printing shortcut
To delete any defined shortcut or custom printing shortcut, select a shortcut and then click the Delete
button.
Reset a custom printing shortcut
To reset the features of a shortcut back to the factory default settings, select a shortcut and then click
the Reset button.
ENWW Printing Shortcuts tab features 69
Downloaded from www.Manualslib.com manuals search engine
Paper/Quality tab features
Use the Paper/Quality tab to specify the size, type, and source of the media for the HP Color LaserJet
CP1210 Series printer. You can also use this tab to indicate different paper-selection choices for the
first page, other pages, and back cover of the document.
Figure 3-6 Paper/Quality tab
The Paper/Quality tab consists of the following sections:
● Paper Options
● Print Quality
70 Chapter 3 HP Color LaserJet CP1210 Series print driver (Host-based raster driver) ENWW
Downloaded from www.Manualslib.com manuals search engine
Paper Options
The settings specified in the Paper Options group box on the Paper/Quality tab apply to all of the
pages of the document.
Figure 3-7 Paper Options group box
CP1210 Series Print
HP Color LaserJet
Driver
The following are settings in the Paper Options group box:
Size is:
The Size is: setting is a drop-down menu that lists all of the supported media sizes.
Specify the size for all the settings in the Paper Options group box. You must use the same size of
media for the entire print job.
NOTE: Certain software programs can override the size command and specify different media sizes
within a single document.
For the Use different paper group box, select a source (tray) and media type that differ from the settings
selected. If a conflict exists among media source, media size, and/or media type, and you choose to
keep the conflicting settings, the settings are processed in the following order: media size, media type,
and then media source.
Because driver settings are overridden by media-size settings in most software programs, use the driver
to set media size only for software programs that don't have a media-size setting, such as NotePad, or
when producing a book or a booklet that does not require different media sizes.
ENWW Paper/Quality tab features 71
Downloaded from www.Manualslib.com manuals search engine
Custom Paper Size
Click the Custom... button to open the Custom Paper Size dialog box.
Figure 3-8 Custom Paper Size dialog box
Use the following options from the Custom Paper Size dialog box to create or modify custom-paper-
size information:
● Name field. Type a name for the custom paper size, or click the drop-down menu to select a
predefined custom paper size.
● Paper Size group box. If you type in a size that is too large or too small, the driver adjusts the size.
◦ Width: and Height: text boxes. Click the arrows or type a value to specify the dimensions of
the custom paper size.
◦ Use Millimeters / Use Inches button. Select the appropriate unit of measurement for the
custom paper size.
Click the Save button to save the custom size, or click the Close button to return to the Paper/
Quality tab.
Source is:
The Source is: setting specifies the source tray to use for printing a document.
The Paper source: drop-down menu contains the following options:
● Auto/Tray 1
● Manual
When the default Auto/Tray 1 option is selected, the document is immediately sent to the printer. When
the Manual option is selected, you must press the RESUME button before the document is printed.
72 Chapter 3 HP Color LaserJet CP1210 Series print driver (Host-based raster driver) ENWW
Downloaded from www.Manualslib.com manuals search engine
Type is:
The Type is: drop-down menu shows all the paper types that the HP Color LaserJet CP1210 Series
printer supports. The default setting is Plain. If you select a different setting, make sure that the correct
media type is loaded in the tray selected in the Source is: setting.
The following standard paper types appear in the list.
● Plain
● Unspecified
● Bond
● Labels
● Color Laser Transparency
● Letterhead
● More...
If you select the More... option at the bottom of the Type is: drop-down list, the follow options become
available:
Figure 3-9 Select Paper Type screen
CP1210 Series Print
HP Color LaserJet
Driver
The following standard paper types appear in the list.
Table 3-1 Standard paper types and engine speed
Paper Type Engine Speed
All Contains all of the standard paper types listed below plus the following:
Bond Full
8ppm Color
12ppm Mono
Recycled Full
ENWW Paper/Quality tab features 73
Downloaded from www.Manualslib.com manuals search engine
Table 3-1 Standard paper types and engine speed (continued)
Paper Type Engine Speed
8ppm Color
12ppm Mono
Everyday <96g
Plain Full
8ppm Color
12ppm Mono
Unspecified Full
8ppm Color
12ppm Mono
HP LaserJet 90g 3/4
6ppm Color
8ppm Mono
Light 60-74g Full
8ppm Color
12ppm Mono
Presentation 96–130g
Bond Full
8ppm Color
12ppm Mono
Recycled Full
8ppm Color
12ppm Mono
HP Color Laser Matte 105g 3/4
6ppm Color
8ppm Mono
HP Premium Choice Matte 120g 3/4
6ppm Color
8ppm Mono
HP Presentation Glossy 130g 3/4
6ppm Color
8ppm Mono
HP Professional Laser Glossy 130g 3/4
6ppm Color
74 Chapter 3 HP Color LaserJet CP1210 Series print driver (Host-based raster driver) ENWW
Downloaded from www.Manualslib.com manuals search engine
Table 3-1 Standard paper types and engine speed (continued)
Paper Type Engine Speed
8ppm Mono
Mid-Weight 96-110g 3/4
6ppm Color
8ppm Mono
Heavy 111-130g 3/4
6ppm Color
8ppm Mono
Heavy Glossy 111-130g 3/4
6ppm Color
8ppm Mono
Brochure 131–175g
HP Color Laser Brochure Matte 160g 3/4
6ppm Color
8ppm Mono
CP1210 Series Print
HP Color LaserJet
HP Superior Laser Matte 160g 3/4
6ppm Color
Driver
8ppm Mono
HP Color Laser Brochure Glossy 160g 3/4
6ppm Color
8ppm Mono
HP Superior Laser Glossy 160g 3/4
6ppm Color
8ppm Mono
HP Tri-Fold Color Laser Brochure 160g 3/4
6ppm Color
8ppm Mono
Extra-Heavy 131-175g 3/4
6ppm Color
8ppm Mono
Extra-Heavy Glossy 131-175g 3/4
6ppm Color
8ppm Mono
Photo/Cover 176–220g
ENWW Paper/Quality tab features 75
Downloaded from www.Manualslib.com manuals search engine
Table 3-1 Standard paper types and engine speed (continued)
Paper Type Engine Speed
HP Cover Matte 200g 3/4
6ppm Color
8ppm Mono
HP Matte Photo 200g 3/4
6ppm Color
8ppm Mono
HP Color Laser Photo Glossy 220g 3/4
6ppm Color
8ppm Mono
Card Glossy 176-220g 3/4
6ppm Color
8ppm Mono
Other
Color LaserJet Transparency 3/4
6ppm Color
8ppm Mono
Labels 3/4
6ppm Color
8ppm Mono
Letterhead Full
8ppm Color
12ppm Mono
Envelope 3/4
6ppm Color
8ppm Mono
Heavy Envelope 3/4
6ppm Color
8ppm Mono
PrePrinted Full
8ppm Color
12ppm Mono
PrePunched Full
8ppm Color
76 Chapter 3 HP Color LaserJet CP1210 Series print driver (Host-based raster driver) ENWW
Downloaded from www.Manualslib.com manuals search engine
Table 3-1 Standard paper types and engine speed (continued)
Paper Type Engine Speed
12ppm Mono
Colored Full
8ppm Color
12ppm Mono
Rough 3/4
6ppm Color
8ppm Mono
Heavy Rough 3/4
6ppm Color
8ppm Mono
HP Tough Paper 3/4
6ppm Color
8ppm Mono
CP1210 Series Print
HP Color LaserJet
Use Different Paper
The Use Different Paper option allows you to print books that include different media types. Use these
Driver
options to include a blank or preprinted first page or back cover, or to change the type of media in the
middle of a document.
NOTE: Use the same size of media for the entire print job. All options selected from the available Use
Different Paper options use the size selected in the Size is: drop down menu.
To enable the Use Different Paper option:
1. From the application you would like to print from, click File, click Print, and then click either
Properties or Preferences.
2. Select the Use Different Paper check box on the Paper/Quality tab.
3. Select the appropriate option (First Page, Other Pages, or Back Cover) in the dialog box.
NOTE: The Back Cover option is not available when the Booklet Layout setting is enabled on
the Finishing tab. For two-page-per-sheet (2-up) booklet printing, include a cover by selecting
different media for the first page only. The back cover setting is unavailable, because this page
would be printed in the middle of a booklet.
4. Select the appropriate tray and type of media from the Source is: and Type is: drop-down menus.
5. Click the OK button.
NOTE: When you change the type and source of the paper and covers, the settings remain configured
until you close the software program.
ENWW Paper/Quality tab features 77
Downloaded from www.Manualslib.com manuals search engine
Print Quality
The Print Quality group box contains the Print Quality drop-down box and the Print all Text as
Black check box.
The Print Quality drop-down box controls the resolution, which refers to the number of dots per inch
(dpi) used to print the page. As resolution is increased, the quality (clarity and visual appeal) of print on
the page is improved, but the printing time may also increase. Resolution Enhancement technology
(REt) refines the print quality of characters by smoothing out jagged edges that can occur on the angles
and curves of a printed image. The default Print Quality setting is ImageREt 2400.
The Print all Text as Black check box is cleared by default. When selected, the driver prints all text as
black regardless of the original document text color. However, white text remains white as a fail-safe
method of printing reverse typeface against a dark background. This setting does not affect graphic
images on the page.
78 Chapter 3 HP Color LaserJet CP1210 Series print driver (Host-based raster driver) ENWW
Downloaded from www.Manualslib.com manuals search engine
Effects tab features
Use the Effects tab to create unique media effects such as scaling and watermarks.
Figure 3-10 Effects tab
CP1210 Series Print
HP Color LaserJet
Driver
Fit to Page
Print Document On
Select this option to format the document for one paper size and then print the document on a different
paper size, with or without scaling the image to fit the new paper size.
The Print Document On check box is disabled by either of the following conditions:
● The % of Normal Size text box value is not 100.
● The Pages per Sheet drop-down list value (on the Finishing tab) is not 1.
When the Print Document On check box is selected, the Scale to Fit check box is automatically
selected, and the drop-down menu shows the predefined media sizes as well as any custom sizes that
have been created.
Scale to Fit
The Scale to Fit check box specifies whether each formatted document page is scaled to fit the target
paper size. By default, the Scale to Fit check box is selected when the Print Document On check box
is selected. If the setting is turned off, each document page is centered at full size on the target paper.
If the document size is larger than the target paper size, the document image is clipped. If it is smaller,
it is centered within the target paper. The following illustration shows preview images for a document
that is formatted for legal-size paper with the target size is specified as Letter size media. The image
ENWW Effects tab features 79
Downloaded from www.Manualslib.com manuals search engine
on the left illustrates the output when the Scale to Fit check box is selected, and the image on the right
illustrates the output when the Scale to Fit check box is not selected.
Figure 3-11 Preview images - Legal on Letter; Scale to Fit off (left) and on (right)
When the size for which the document is formatted (that is, the logical size) differs from the target size,
the preview image uses a dashed gray line to show the boundaries of the logical page in relation to the
target page size.
% of Normal Size
The % of Normal Size option provides a slider bar to use for scaling the percentage setting. The default
setting in the entry box is 100% of normal size. Normal size is defined as the paper size that is selected
within the driver or what the driver receives from the software program (if the software program does
not negotiate the paper size with the driver). The driver scales the page by the appropriate factor and
sends it to the device.
The limits of the range are from 25% to 400%, and any values outside the range are adjusted to those
limits as soon as the focus is removed from the control (that is, when the Tab key is pressed or another
control is selected). Any change to the scale also changes the page preview image.
The slider bar controls the scale directly. The value in the edit box changes as the scroll bar indicator
is dragged, and the preview image is updated to the new image scale. Each click on the slider bar affects
the scale by 75%.
The following settings disable the % of Normal Size option:
● The Print Document On check box (on the Effects tab) is selected.
● The Pages per Sheet drop-down list value (on the Finishing tab) is not 1.
Watermarks
Use the Watermarks feature to select a watermark, create a custom watermark (text only), or edit an
existing watermark. The following watermarks are preset in the driver:
● Confidential
● COPY
● Draft
● SAMPLE
80 Chapter 3 HP Color LaserJet CP1210 Series print driver (Host-based raster driver) ENWW
Downloaded from www.Manualslib.com manuals search engine
The drop-down menu shows alphabetically sorted watermarks that are currently available on the system,
plus the default setting "(none)", which indicates that no watermark is selected. Any selected watermark
appears in the preview image.
When the First Page Only check box is selected, the watermark is printed only on the first page of the
document. The First Page Only check box is disabled when the current watermark selection is "(none)".
Watermarks are applied to logical pages. For example, when the Pages per Sheet drop-down list value
is set to "4" and the First Page Only check box is cleared, four watermarks appear on the page (one
on each logical page).
Click the Edit button to open the Watermark Details dialog box.
Figure 3-12 Watermark Details dialog box
CP1210 Series Print
HP Color LaserJet
Driver
Click the OK button to accept all of the changes that are made in the Watermark Details dialog box.
Clicking the Cancel button does not cancel all of the changes. If you make changes to a watermark and
then select a different watermark or click the New button, all of the changes made to the previous
watermark are saved, and only the current, unsaved changes can be canceled.
Current Watermarks
The Current Watermarks group box contains a list of available predefined and newly create
watermarks.
To create a new watermark, click the New button. The new watermark show as "Untitled" until you name
it. To name it, type text in the Watermark Message field. The name in the Watermark Message field
doubles as the watermark name.
Watermark names appear on the Effects tab as well as in the Watermark Details group box.
NOTE: When the limit of 30 watermarks is reached, the New button is disabled.
To edit an existing watermark, select the watermark in the Current Watermarks list. If you change the
Watermark Message for that watermark, you are, in effect, creating a new watermark.
ENWW Effects tab features 81
Downloaded from www.Manualslib.com manuals search engine
Watermark Message
The Watermark Message is also the name that identifies the watermark in the Current Watermarks
list, except when more than one watermark has the same message. For example, several different
watermarks can contain the message DRAFT, each with a different typeface or font size. When this
occurs, the string is appended with a space, a pound sign, and a number (for example, Draft #2). When
a number is added, the number two is used first, but if the resulting name is also in the list, then the
number increases until the name is unique (Draft #3, Draft #4, and so on).
Message Angle
Use the controls in the Message Angle group box to print the watermark in different orientations in
relation to the text on the page. The settings are Diagonal, Horizontal, or Angle (custom). The default
is Diagonal. All three settings automatically center the watermark string within the page; the selection
of a particular setting affects only the angle of the string placement. Diagonal places the text along a
line that spans the lower-left to upper-right corners of the page. Horizontal places the text along a line
that spans the mid-left and mid-right edges of the page. Angle places the text at the specified angle
across the page.
Font Attributes
Name
The Name drop-down menu lists fonts that are currently installed on the system. The default is language-
dependent.
Color
The Color option is a fixed, unalterable set of color choices for the watermark. The default color is
Gray.
Shading
The default Shading setting for new and preset watermarks is Very Light. The following range of shades
is available from the Shading drop-down menu:
● Lightest
● Very Light (default)
● Light
● Medium Light
● Medium
● Medium Dark
● Dark
● Very Dark
● Darkest
These values represent the intensity of the gray that is used. Light produces a lightly saturated gray
watermark. Lightest produces the lightest shade of watermark; Darkest produces a black watermark.
82 Chapter 3 HP Color LaserJet CP1210 Series print driver (Host-based raster driver) ENWW
Downloaded from www.Manualslib.com manuals search engine
Size
Font sizes from 1 to 999 points are available from the Size menu. The default point size is language-
dependent.
Style
The following choices are available from the Style drop-down menu: Regular, Bold, Italic, and Bold
Italic. The default Style setting for new and preset watermarks is Regular.
CP1210 Series Print
HP Color LaserJet
Driver
ENWW Effects tab features 83
Downloaded from www.Manualslib.com manuals search engine
Finishing tab features
Use the Finishing tab to print booklets and control the media output. The following illustration shows
the Finishing tab.
Figure 3-13 Finishing tab
Document Options
Print on Both Sides (Manually)
NOTE: The Print on Both Sides (Manually) check box is unavailable if the Allow Manual
Duplexing option is disabled on the Configure tab in the Properties tab set.
The default setting for the Print on Both Sides (Manually) check box is cleared (not selected). Selecting
the Print on Both Sides (Manually) check box makes the Flip Pages Up check box and the Booklet
Printing drop-down list available.
When a print job is sent to the device with the Print on Both Sides (Manually) check box selected, the
even pages print, and then the following dialog box appears with instructions to complete the manual
duplex process.
84 Chapter 3 HP Color LaserJet CP1210 Series print driver (Host-based raster driver) ENWW
Downloaded from www.Manualslib.com manuals search engine
Figure 3-14 Print on Both Sides Instructions screen
CP1210 Series Print
HP Color LaserJet
Flip Pages Up
Driver
The Flip Pages Up check box, enabled only when the Print on Both Sides (Manually) check box is
selected, is used to specify the duplex-binding option. By default, the Flip Pages Up check box is
cleared. The following table demonstrates the results of selecting this box, depending on the paper
orientation selected on the Finishing tab.
Table 3-2 Page orientation
Orientation (Finishing tab) Flip Pages Up selected Flip Pages Up not selected
Portrait Short-edge binding Long-edge binding
Landscape Long-edge binding Short-edge binding
When the Print on Both Sides check box is selected, the document preview image changes to show
a spiral binding along either the left edge or the top edge of the page. In addition, a folded-over corner
appears in the lower-right portion of the preview image, indicating that printing occurs on the back side.
An arrow on the folded-over corner points in the direction that the pages would be flipped if they were
bound together.
When print on Letter-size media in portrait orientation, selecting the Flip Pages Up check box results
in pages that read by flipping over like the pages of a calendar. Clearing the Flip Pages Up check box
results in pages that read by turning like the pages of a book.
Booklet Printing
The Booklet Printing drop-down menu, visible when the Print on Both Sides check box is selected,
offers choices that are based on the current paper size. The default setting for the Booklet Printing
ENWW Finishing tab features 85
Downloaded from www.Manualslib.com manuals search engine
drop-down menu is Off, and the following options are listed under the Booklet Printing drop-down
menu.
● Left Edge Binding
● Right Edge Binding
Selecting the Left Edge Binding or Right Edge Binding option changes the document preview image
to show the location of the binding. If the Pages per Sheet setting is on the default setting of 1, it
automatically changes to 2. The Pages per Sheet option is disabled if a Booklet Printing option is
selected.
The Booklet Printing setting is disabled when a media size other than Letter, Legal, or A4 is selected
on the Paper/Quality tab.
Book and booklet printing
The HP Color LaserJet CP1210 Series printer supports book and booklet printing.
A book is a print job consisting of at least two pages that can have a different media type for the first
page, other pages, or back cover. Use the First Page, Other Pages, and Back Cover settings on the
Paper/Quality tab (available when you select the Use Different Paper check box) to select different
media for these pages.
A booklet is a print job that places two pages on each side of a sheet that can be folded into a booklet
that is half the size of the media type. Use the Booklet Printing drop-down menu on the Finishing tab
to control booklet settings.
Print a booklet
1. Click Start and click either Printers or Printers and Faxes.
2. Right-click the HP Color LaserJet CP1210 Series and click Properties.
3. Click the Configure tab and select the Allow Manual Duplexing check box.
4. From the application you would like to print from, click File, click Print, and then click either
Properties or Preferences.
5. In the Booklet Printing drop-down menu on the Finishing tab, select the type of booklet printing
that you want. For example, Left Edge Binding.
6. Click OK in the printer driver.
7. Click OK in the Print dialog box to print.
The following options disable the booklet printing feature:
● Selecting a paper size other than Letter, Legal, or A4.
● Selecting the Print Document On check box.
● Selecting the Scale to Fit check box.
● Entering a value other than 100 in the % of Normal Size text box.
● Selecting a Pages per Sheet value other than 2.
86 Chapter 3 HP Color LaserJet CP1210 Series print driver (Host-based raster driver) ENWW
Downloaded from www.Manualslib.com manuals search engine
Print a book
You can print a book in which the first page, other pages, and back cover have different media types.
For more information, see Use Different Paper on page 77.
Pages per Sheet
Use the Pages per Sheet option to select the number of pages to print on one side of a single sheet of
media.
If you print more than one page per sheet, the pages appear smaller and are arranged on the sheet in
the order that they would otherwise be printed. Values for the Pages per Sheet drop-down list are 1
(default), 2, 4, 6, 9, and 16.
The preview document image changes to reflect changes in these settings, as shown by the examples
in the following illustration.
Figure 3-15 Page-order preview images
CP1210 Series Print
HP Color LaserJet
NOTE: Selecting a Pages per Sheet option other than 2 makes booklet printing unavailable.
Driver
Print Page Borders
Related controls indented beneath the Pages per Sheet edit box are Print Page Borders and Page
Order, which become active when Pages per Sheet is greater than 1.
Selecting the Print Page Borders check box sets a line around each page image on a printed sheet to
help visually define the borders of each logical page.
Page Order
The Page Order options adjust the visual layout of pages when the Pages per Sheet is greater than
1. The Page Order drop-down menu contains the following selections:
● Right, then Down
● Down, then Right
● Left, then Down
● Down, then Left
Copies
This setting is useful for software programs that do not provide a copy count. If a copy count is available
in the software program, set the copy count in the software program.
Select the number of copies to print in the Copies text box by clicking the arrows to the right of the text
box or by typing a value in the text box. For the HP Color LaserJet CP1210 Series printers, valid entries
ENWW Finishing tab features 87
Downloaded from www.Manualslib.com manuals search engine
are numbers from 1 to 999. The copies value will not advance from the maximum number (999) to 1
when the up arrow is used, or change from 1 to the maximum number (999) when the down arrow is
used.
When you click another group box or leave the Finishing tab, invalid entries (such as non-numerical
input, numbers less than 1, or numbers greater than the maximum allowed) change to the last valid
value that appeared in the box. The default number of copies is 1.
Because the number of copies can be set from some software programs, conflicts can arise between
the software program and the driver. In most cases, the software program and the driver communicate
so that the number of copies set in one location (such as the program) appears in the other (such as
the driver). For some programs, this communication does not happen, and the copies values are treated
independently. For example, setting 10 copies in the program and then setting 10 copies in the driver
will result in 100 copies (10 x 10) being printed. Set the number of copies in the program, wherever
possible.
The Collate option becomes active if the Copies setting is greater than 1. Select Collate to collate
multiple-copy print jobs.
Orientation
Select either the Portrait or Landscape radio buttons to change the orientation of the paper. Portrait
is the default setting. Select the Rotated check box to rotate the document image on the paper 180°.
For example, if the return address on an envelope is smudged, try using this setting and feeding the
envelope so that the return address area is fed into the device first.
88 Chapter 3 HP Color LaserJet CP1210 Series print driver (Host-based raster driver) ENWW
Downloaded from www.Manualslib.com manuals search engine
Color tab features
Use the Color tab to specify predefined color-option settings or to fine-tune the color treatments and
half-toning. Color output can also be converted to grayscale.
Figure 3-16 Color tab
CP1210 Series Print
HP Color LaserJet
Driver
Color options
Use the Color Options group box to adjust the independent color controls. The settings affect the color
rendering and print quality in the print job.
Automatic color settings
The Automatic option provides high-quality output for most color-printing needs while maintaining
printing performance.
Manual color settings
To change the default color settings, select the Manual option and then click the Settings button. The
Manual Color Options dialog box appears.
ENWW Color tab features 89
Downloaded from www.Manualslib.com manuals search engine
To change the settings, make your selections by using the drop-down menus in the Manual Color
Options dialog box, and then click the OK button.
Figure 3-17 Manual Color Options
The Color Settings dialog box gives you independent control of the following settings:
● Text
● Graphics
● Photographs
● General
Text, Graphics, and Photographs sections
Use these sections to control the Neutral Grays setting for each control.
Neutral Grays
The Neutral Grays drop-down menu controls the selection of a device-dependent color table that is
embedded in the printer firmware. The options are Black Only or 4-Color. You can adjust the Neutral
Grays setting independently for Text, Graphics, or Photographs.
● Black Only. Generates neutral colors (grays and black) by using only black toner. This option
guarantees that neutral colors do not have a color cast. Black Only is the default setting for the
Text and Graphics components.
● 4-Color. Generates neutral colors by combining all four colors of toner, which produces smoother
gradients and transitions to non-neutral colors, and produces the darkest possible black. 4-Color
is the default setting for Photographs.
90 Chapter 3 HP Color LaserJet CP1210 Series print driver (Host-based raster driver) ENWW
Downloaded from www.Manualslib.com manuals search engine
General
Use the General setting group to control the Edge Control, Halftone, and RGB Color settings for all
color printing.
Edge Control
Edge Control determines how edges are rendered by adjusting three components: Adaptive Halftoning,
Trapping, and C-REt. Adaptive Halftoning increases the edge sharpness. Trapping reduces the effect
of color plane misregistration by slightly overlapping the edges of adjacent objects. C-REt increases the
apparent resolution by placing each dot for the smoothest edges.
The Edge Control option offers the following settings:
● Off turns off Trapping, Adaptive Halftoning, and C-REt.
● Normal provides the default trapping settings. Adaptive Halftoning and C-REt are both set to On.
● Maximum provides the most trapping. Adaptive Halftoning and C-REt are both set to On.
Halftone
The Halftone setting controls the selection of a device-dependent halftone algorithm that is embedded
in the HP Color LaserJet CP1210 Series firmware. The Smooth and Detail options affect the resolution
and clarity of your color output.
CP1210 Series Print
HP Color LaserJet
● Smooth. Select this option for uniform and smooth area fills. This option provides better results for
large, solid-filled print areas. It also enhances photographs by smoothing out fine color gradations.
Driver
● Detail. Select this option for sharp edges and detail. This option is useful for text and graphics that
require sharp distinctions among lines or colors, or for images that contain a pattern or high level
of detail.
Print in Grayscale
Select Print in Grayscale to print a color document in black and white. This option is useful for
previewing preliminary copies of slides and hardcopy output quickly or for color documents that will be
photocopied or faxed.
Color Themes
Use the Color Themes group box to determine how colors are rendered. The settings affect the color
rendering and print quality in the print job.
RGB Color
The RGB Color settings affect the color treatment for object types and determine how colors are
rendered. The options are Default (sRGB), Vivid, Photo, and Photo (AdobeRGB 1998).
NOTE: Custom color themes can be added and configured using the HP Basic Color Match Tool.
● Default (sRGB). Interprets RGB color space (sRGB), which is the accepted standard for many
software companies and organizations such as Microsoft and the World Wide Web Consortium.
Default (sRGB) is the default setting.
● Vivid. Sets the printer to increase the color saturation in the midtones. Less colorful objects are
rendered more colorfully. This option is recommended for printing business graphics.
ENWW Color tab features 91
Downloaded from www.Manualslib.com manuals search engine
● Photo. Interprets RGB color as if it were printed as a photograph using a digital mini-lab. It renders
deeper, more saturated colors differently than the Default (sRGB) mode. Use this setting for
printing photos.
NOTE: When the Photo color theme is selected, the halftone settings are changed to the
following:
● Photo (AdobeRGB 1998). When printing digital photographs from a professional software
program that uses AdobeRGB color space rather than sRGB, it is important that you turn off the
color management in the software program and allow the printer to manage the color space.
● None. Sets the printer to print RGB data in raw device mode. To render photographs correctly
when this option is selected, you must manage color in the program in which you are working or
in the operating system.
The following table lists the lines per inch (lpi) for the Default (sRGB), Vivid, and Photo (AdobeRGB
1998) color themes.
Table 3-3 Halftone settings (lpi) for the Default (sRGB), Vivid, and Photo (AdobeRGB 1998) color themes
Halftone setting (Color tab) ImageREt 2400 (Paper/Quality tab)
Smooth (2-bits/pixel)
Cyan 157 lines per inch (lpi)
Magenta 159 lpi
Yellow 212 lpi
Black 141 lpi
Detail (2-bits/pixel)
Cyan 190 lpi
Magenta 190 lpi
Yellow 212 lpi
Black 212 lpi
When the Photo color theme is selected, the halftone settings (lpi) are changed to the following:
Table 3-4 Halftone settings (lpi) for the Photo color theme
Halftone setting (Color tab) ImageREt 2400 (Paper/Quality tab)
Smooth (4-bits/pixel)
Cyan 190 lpi
Magenta 190 lpi
Yellow 212 lpi
Black 212 lpi
Detailed (4-bits/pixel)
Cyan 190 lpi
Magenta 190 lpi
92 Chapter 3 HP Color LaserJet CP1210 Series print driver (Host-based raster driver) ENWW
Downloaded from www.Manualslib.com manuals search engine
Table 3-4 Halftone settings (lpi) for the Photo color theme (continued)
Halftone setting (Color tab) ImageREt 2400 (Paper/Quality tab)
Yellow 212 lpi
Black 212 lpi
CP1210 Series Print
HP Color LaserJet
Driver
ENWW Color tab features 93
Downloaded from www.Manualslib.com manuals search engine
Services tab features
Use the Services tab to gain access to Internet services for the device, to print information pages for
the device, and to gain access to help with the printer lights.
Figure 3-18 Services tab
Internet Services
The Internet Services control contains the Select a destination drop-down menu with the following
options:
● Support and troubleshooting*
● Product manuals*
● Check for driver updates*
● Shop for Supplies*
● Print demo page
● Print configuration page
● Print supplies status page
NOTE: Options marked with an asterisk (*) require Internet access.
Click the Go! button once you have selected an option.
94 Chapter 3 HP Color LaserJet CP1210 Series print driver (Host-based raster driver) ENWW
Downloaded from www.Manualslib.com manuals search engine
About window features
The About button provides detailed information about the HP Color LaserJet CP1210 Series driver. It
contains an overall build number after the model name, and specific information about each of the
components. The information varies according to the HP Color LaserJet CP1210 Series printer model,
driver, date, and version numbers.
Figure 3-19 About window
CP1210 Series Print
HP Color LaserJet
Driver
ENWW About window features 95
Downloaded from www.Manualslib.com manuals search engine
96 Chapter 3 HP Color LaserJet CP1210 Series print driver (Host-based raster driver) ENWW
Downloaded from www.Manualslib.com manuals search engine
4 Engineering details
Engineering details
ENWW 97
Downloaded from www.Manualslib.com manuals search engine
Supported paper and print media tables
The tables in this section provide information about media features, media attributes, and paper-
handling constraints for the HP Color LaserJet CP1210 Series printer.
Media sizes
The HP Color LaserJet CP1210 Series printer supports a number of paper sizes, and it adapts to various
media.
NOTE: To obtain the best print results, select the appropriate paper size and type in your printer driver
before printing.
Table 4-1 Supported paper and print media sizes
Size Dimensions Tray 1
Letter 216 x 279 mm (8.5 x 11 inches)
Legal 216 x 356 mm (8.5 x 14 inches)
A4 210 x 297 mm (8.27 x 11.69 inches)
Executive 184 x 267 mm (7.24 x 10.51 inches)
A3 297 x 420 mm (11.69 x 16.54 inches)
A5 148 x 210 mm (5.83 x 8.27 inches)
A6 105 x 148 mm (4.13 x 5.83 inches)
B4 (JIS) 257 x 364 mm (10.12 x 14.33 inches)
B5 (JIS) 182 x 257 mm (7.17 x 10.12 inches)
B5 (ISO) 176 x 250 mm (6.93 x 9.84 inches)
B6 (ISO) 125 x 176 mm (4.92 x 6.93 inches)
16k 197 x 273 mm (7.75 x 10.75 inches)
8.5 x 13 216 x 330 mm (8.5 x 13 inches)
4x6 107 x 152 mm (4 x 6 inches)
5x8 127 x 203 mm (5 x 8 inches)
10 x 15 cm 100 x 150 mm (3.9 x 5.9 inches)
Custom (76 - 216) x (127 - 356) mm ((3 - 8.5) x (5 - 14) inches)
98 Chapter 4 Engineering details ENWW
Downloaded from www.Manualslib.com manuals search engine
Table 4-2 Supported envelopes and postcards
Size Dimensions Tray 1
Envelope #10 105 x 241 mm (4.13 x 9.49 inches)
Envelope DL 110 x 220 mm (4.33 x 8.66 inches)
Envelope C5 162 x 229 mm (6.93 x 9.84 inches)
Envelope B5 176 x 250 mm (6.7 x 9.8 inches)
Envelope Monarch 98 x 191 mm (3.9 x 7.5 inches)
Postcard 100 x 148 mm (3.94 x 5.83 inches)
Double postcard 148 x 200 mm (5.83 x 7.87 inches)
Engineering details
ENWW Supported paper and print media tables 99
Downloaded from www.Manualslib.com manuals search engine
Special paper and print media guidelines table
The HP Color LaserJet CP1210 Series printer supports printing on special media. Use the following
guidelines to obtain satisfactory results. When using special paper or print media, be sure to set the
type and size in your printer driver to obtain the best print results.
CAUTION: HP LaserJet printers use fusers to bond dry toner particles to the paper in very precise
dots. HP laser paper is designed to withstand this extreme heat. Using inkjet paper not designed for this
technology could damage your printer.
Media type Do Do not
Envelopes ● Store envelopes flat. ● Do not use envelopes that are
wrinkled, nicked, stuck together, or
● Use envelopes that have a seam otherwise damaged.
extending all the way to the corner
of the envelope. ● Do not use envelopes that have
clasps, snaps, windows, or coated
● Use peel-off adhesive strips that linings.
are approved for use in laser
printers. ● Do not use self-stick adhesives or
other synthetic materials.
Labels ● Use only labels that have no ● Do not use labels that have wrinkles
exposed backing between them. or bubbles, or are damaged.
● Use labels that lie flat. ● Do not print partial sheets of labels.
● Use only full sheets of labels.
Transparencies ● Use only transparencies that are ● Do not use transparent print media
approved for use in laser printers. not approved for laser printers.
● Place transparencies on a flat
surface after removing them from
the printer.
Letterhead or preprinted forms ● Use only letterhead or forms ● Do not use raised or metallic
approved for use in laser printers. letterhead.
Heavy paper ● Use only heavy paper that is ● Do not use paper that is heavier
approved for use in laser printers than the recommended media
and meets the weight specifications specification for this printer unless it
for this printer. is HP paper that has been approved
for use in this printer.
Glossy or coated paper ● Use only glossy or coated paper ● Do not use glossy or coated paper
that is approved for use in laser designed for use in inkjet printers.
printers.
100 Chapter 4 Engineering details ENWW
Downloaded from www.Manualslib.com manuals search engine
Sizes (min & max) and supported paper by tray
Media type Dimensions1 Weight Capacity2 Paper orientation
Paper, including the Minimum: 76 x 127 mm 60 to 90 g/m2 (16 to 24 lb) Up to 150 sheets Side to be printed on face-
following types: (3 x 5 inches) up, with the top edge at
75 g/m2 (20 lb bond) the back of the tray
● Plain Maximum: 216 x 356 mm
(8.5 x 14 inches)
● Letterhead
● Color
● Preprinted
● Prepunched
● Recycled
Thick paper Same as for paper Up to 200 g/m2 (53 lb) Up to 15 mm (0.6 inches) Side to be printed on face-
stack height up, with the top edge at
the back of the tray
Cover paper Same as for paper Up to 200 g/m2 (53 lb) Up to 15 mm (0.6 inches) Side to be printed on face-
stack height up, with the top edge at
the back of the tray
Glossy paper Same as for paper Up to 220 g/m2 (59 lb) Up to 15 mm (0.6 inches) Side to be printed on face-
stack height up, with the top edge at
the back of the tray
Transparencies A4 or Letter Thickness: 0.12 to Up to 50 sheets Side to be printed on face-
0.13 mm (4.7 to 5.1 mils) up, with the top edge at
the back of the tray
Labels3 A4 or Letter Thickness: up to 0.23 mm Up to 50 sheets Side to be printed on face-
(9 mils) up, with the top edge at
the back of the tray
Envelopes ● COM 10 Up to 90 g/m2 (24 lb) Up to 10 envelopes Side to be printed on face-
up, with the stamp-end at
● Monarch the back of the tray
Engineering details
● DL
● C5
● B5
Postcards or index cards 100 x 148 mm Up to 50 sheets Side to be printed on face-
(3.9 x 5.8 inches) up, with the top edge at
the back of the tray
1 The HP Color LaserJet CP1210 Series printer supports a wide range of standard and custom sizes of print media. Check the
printer driver for supported sizes.
2 Capacity can vary depending on media weight and thickness, and environmental conditions.
3 Smoothness: 100 to 250 (Sheffield)
ENWW Sizes (min & max) and supported paper by tray 101
Downloaded from www.Manualslib.com manuals search engine
Windows Install Notes/Readme
Hewlett-Packard Color LaserJet CP1210 Series Printer Install Notes
Edition 1, 1/2007
CONTENTS
I. INTRODUCTION
PURPOSE OF THIS DOCUMENT
WHO NEEDS THIS SOFTWARE?
OVERVIEW OF THE PRINTING-SYSTEM COMPONENTS
Product documentation
Uninstall
II. LATE-BREAKING INFORMATION
KNOWN ISSUES AND WORKAROUNDS
General
Windows Sharing
HP Color LaserJet CP1210 Series Toolbox
Upgrading Windows
III. INSTALLATION INSTRUCTIONS
INSTALLING SOFTWARE ON WINDOWS 2000, 2003 SERVER, XP AND WINDOWS VISTA
Printing system installation from a CD-ROM
Plug and Play Install (installs only the printer driver and alerts)
UNINSTALLER
IV. TECHNICAL ASSISTANCE
V. LEGAL STATEMENTS
TRADEMARK NOTICES
WARRANTY AND COPYRIGHT
Warranty
Copyright
102 Chapter 4 Engineering details ENWW
Downloaded from www.Manualslib.com manuals search engine
I. INTRODUCTION
PURPOSE OF THIS DOCUMENT
This document provides specific installation instructions and other information you should know before
you install and use the printing system. Installation instructions are provided in this document for the
following operating systems:
● Windows 2000
● Windows 2003 Server
● Windows XP (32-bit and 64-bit)
● Windows Vista (32-bit and 64-bit)
NOTE: The HP Color LaserJet CP1210 Series printer is not supported by HP in the following operating
systems:
● Macintosh (all)
● Windows 98
● Windows ME
● Windows NT 4.0
● Windows 3.1
● UNIX®
● Linux
● O/S2
● Dos
The HP Color LaserJet CP1210 Series printer has the following features:
● 16MB of RAM
Engineering details
● Full color laser printing
● Hi-Speed USB 2.0 port
● 600 x 600 x 2bit dpi (ImageREt 2400) text and graphics
● 150-sheet universal tray (tray 1)
● Prints 8 ppm (pages per minute) in color, 12 ppm monochrome
● Meets ENERGY STAR® guidelines for energy efficiency
This file provides specific installation, compatibility, and troubleshooting information. For additional
information about product features and driver features, see the product user guide and the online Help
that is included with each software component.
WHO NEEDS THIS SOFTWARE?
All users require this printing system software to operate the HP Color LaserJet CP1210 Series printer.
ENWW Windows Install Notes/Readme 103
Downloaded from www.Manualslib.com manuals search engine
OVERVIEW OF THE PRINTING-SYSTEM COMPONENTS
The Windows CD-ROM has software for IBM-compatible computer systems. For more information about
a particular driver or software component, see its associated online Help.
End-user software components for Easy and Advanced Installs
Drivers
A driver is software that allows software applications to access product features. Typically, you should
install drivers for each product. The printing-system software CD-ROM that came with your product
includes the following Windows drivers:
● HP print driver for Windows 2000, Windows 2003 Server, Windows XP and Windows Vista, all with
similar graphical user interfaces
Software programs
● HP Color LaserJet 1210 Series Toolbox
● HP Solution Center
● Shop for HP Supplies
● HP Customer Participation Program 9.0 (can choose to not install this by using the Advanced Install
option)
● User Guide (Windows Help format)
HP Color LaserJet CP1210 Series Toolbox
The printing system software includes HP Color LaserJet 1210 Series Toolbox software for end-users.
HP Color LaserJet 1210 Series Toolbox provides product status information such as toner levels, and
includes a method to configure software-alert settings. You can also use HP Color LaserJet 1210 Series
Toolbox to configure the product settings.
Product documentation
To view the HP Color LaserJet 1210 Series User Guide, insert the CD into the CD-ROM drive. The
animated setup guide appears. At the top of the animated guide, select “View User Guide”.
The HP Color LaserJet CP1210 Series User Guide and Install Notes are on the HP Color LaserJet CP1210
Series CD at the following location:
● Document: HP Color LaserJet CP1210 Series User Guide
File name: LJCP1210_use_<language code>.pdf
Path: <CD-ROM Drive>:\<Language>\MANUALS\LDCP1210_use_<language code>.pdf
File name: LJCP1210_use_<language code>.chm
Path: <CD-ROM Drive>:\<Language>\MANUALS\LDCP1210_use_<language code>.chm
● Document: HP Color LaserJet CP1210 Series Install Notes
File name: LJCP1210_install-notes_<language code>.htm
104 Chapter 4 Engineering details ENWW
Downloaded from www.Manualslib.com manuals search engine
Path: <CD-ROM Drive>:\<Language>\MANUALS\LJCP1210_install-notes_<language code>.htm
Uninstall
The uninstall utility allows you to remove the Windows HP printing-system components. See the
"Uninstaller" section for more instructions.
II. LATE-BREAKING INFORMATION
KNOWN ISSUES AND WORKAROUNDS
For an updated listing of known issues for the HP Color LaserJet CP1210 Series printing system
software, see the following URL (a connection to the public internet is required):
h20000.www2.hp.com/bizsupport/TechSupport/Document.jsp
General
● Certain high-speed USB 2.0 cards ship with unsigned host controller drivers. If you have purchased
a USB 2.0 add-in card and have an unsigned driver, you might experience driver installation
problems or communication problems between the product and HP software. It is recommended
that you always use a Microsoft WHQL Certified host controller driver with your USB hardware.
● Plug and Play print-driver packages are available at the following URL:
www.hp.com/support/ljcp1210series
● Functionality is limited on systems that only meet minimum system requirements. Many images
and videos require a system that meets the recommended system requirements for acceptable
performance and reliability.
● If your product is not recognized:
◦ Verify that your cable is USB 2.0 high-speed compliant.
◦ Ensure that your cable is connected correctly. Remove the USB cable, look at the end of the
cable, and then match it to the pattern on the USB port. Make sure that it is not upside down.
Insert one end of the USB cable completely into the USB port on the HP product, and insert
Engineering details
the other end into the back of the computer.
◦ Verify that the product is turned on. The product cannot be recognized if the power is off.
◦ Ensure that the USB cable is no more than 5 meters (~ 16.4 feet) in length.
◦ Verify that the USB port is enabled. Some computers ship with disabled USB ports.
● On a non-English system, some components might display English text.
Windows Sharing
The printer drivers for this product are supported only in Windows 2000, 2003 Server, XP and Windows
Vista. The product cannot be shared with Windows clients running Windows 98, Me, NT 4.0 or earlier
versions of the Windows operating system.
Shared Windows clients that are not directly connected to the product will not receive software-alert
messages at the computer. Only the computer directly connected to the product will receive software-
alert messages.
ENWW Windows Install Notes/Readme 105
Downloaded from www.Manualslib.com manuals search engine
HP Color LaserJet CP1210 Series Toolbox
● HP Color LaserJet CP1210 Series Toolbox utilizes Microsoft .Net Framework version 2.0.
Depending on the configuration of your computer, you might need to update your system
configuration after installation by using Windows Update. If you encounter problems with HP Color
LaserJet CP1210 Series Toolbox, install all available critical updates from Windows Update.
● HP Color LaserJet CP1210 Series Toolbox might not function in Windows 2000 if Service Pack 4
(SP4) and critical updates are not currently installed. If you encounter problems with HP Color
LaserJet CP1210 Series Toolbox, install all available critical updates for Windows 2000 from
Windows Update.
Upgrading Windows
● HP recommends that you uninstall HP products before upgrading to a newer supported version of
Windows. For example, when upgrading from Windows XP to Windows Vista, uninstall your HP
product using the “Uninstall” found in the HP Color LaserJet 1210 Series program group and then
upgrade to the new operating system. After the operating system upgrade is complete, re-install
your HP product by using the latest software available at the following URL:
www.hp.com/support/ljcp1210series
III. INSTALLATION INSTRUCTIONS
When operating in a Windows environment, the CD-ROM setup or installation software detects the
version and language of the operating system that you are running.
INSTALLING SOFTWARE ON WINDOWS 2000, 2003 SERVER, XP AND WINDOWS VISTA
NOTE: Administrator privileges are required to install the printing system.
Printing system installation from a CD-ROM
NOTE: Do not plug the USB cable into the computer system until instructed to do so.
1. Close all programs.
2. Insert the CD-ROM.
3. If the HP printing system installer program has not started after 30 seconds, complete these steps.
a. Select Run from the Start menu on your taskbar.
b. Browse to the root directory on the CD-ROM drive.
c. Select the SETUP.EXE file, click Open, and then click OK. When the animated installation
guide appears, click Begin Setup for help setting up the product.
d. After watching the animated installation guide, click “Install Software” to start the software
installation.
4. Follow the on-screen instructions.
106 Chapter 4 Engineering details ENWW
Downloaded from www.Manualslib.com manuals search engine
Plug and Play Install (installs only the printer driver and alerts)
1. Turn on the product and the computer.
2. Verify that the product is in a “Ready” state (the green light next to the “U”-shaped symbol is lit on
the control panel).
3. Attach the USB cable to the product and the computer.
4. The Found New Hardware Wizard appears and a dialog asks Can Windows connect to the
Windows Update to search for software?. Select No, not this time, and click Next.
5. In the next dialog, select Install the software automatically (Recommended). If the HP Color
LaserJet CP1210 Series CD-ROM is not in the CD-ROM drive, insert it now. Click Next to continue
the installation automatically.
6. The Completing the Found New Hardware Wizard dialog box appears. Click Finish to complete
the installation of the printer driver.
UNINSTALLER
The uninstaller removes all of the HP printing system components.
1. From the Start menu, click HP.
2. Select the HP Color LaserJet CP1210 Series program group.
3. Click Uninstall.
4. Follow the on-screen instructions.
Or
1. Open the Microsoft Windows Control Panel.
2. Double-click Add/Remove Programs. The following items are installed by the HP Color LaserJet
CP1210 Series installer.
● HP Color LaserJet CP1215 - or your specific model of HP Color LaserJet 1210 Series. (for
example, if you have the CP1216 you would see a listing for CP1216).
Engineering details
● HP Color LaserJet 1210 Series Toolbox
● HPSSupply (used by multiple HP products)
● HP Customer Participation Program 9.0.
3. For each item you wish to remove, highlight it in the list and then click Change/Remove. Follow
the prompts.
IV. TECHNICAL ASSISTANCE
For customer support information, see the product user guide or the in-box support flyer. Or, call your
local authorized HP dealer.
You can also go to the following URL for online technical support: www.hp.com/support/ljcp1210series
www.hp.com/support/ljcp1210series
ENWW Windows Install Notes/Readme 107
Downloaded from www.Manualslib.com manuals search engine
V. LEGAL STATEMENTS
TRADEMARK NOTICES
Adobe®, Acrobat®, and Adobe® PostScript® 3™ are trademarks of Adobe Systems Incorporated.
Microsoft®, Windows®, Windows NT®, Windows® XP, and Windows® Vista are U.S. registered
trademarks of Microsoft Corp.
UNIX® is a registered trademark of the Open Group.
WARRANTY AND COPYRIGHT
Warranty
See the product user guide for complete warranty and support information.
Copyright
© 2007 Copyright Hewlett-Packard Development Company, L.P.
Reproduction, adaptation, or translation without prior written permission is prohibited, except as allowed
under the copyright laws.
The information contained herein is subject to change without notice.
The only warranties for HP products and services are set forth in the express warranty statements
accompanying such products and services. Nothing herein should be construed as constituting an
additional warranty. HP shall not be liable for technical or editorial errors or omissions contained herein.
108 Chapter 4 Engineering details ENWW
Downloaded from www.Manualslib.com manuals search engine
Troubleshooting
Problem Solution
A printer driver for the printer is not visible in the Printer folder. ● Reinstall the printer software.
NOTE: Close any applications that are running. To
close an application that has an icon in the system tray,
right-click the icon, and select Close or Disable.
● Try plugging the USB cable into a different USB port on
the computer.
An error message was displayed during the software ● Reinstall the printer software.
installation.
NOTE: Close any applications that are running. To
close an application that has an icon in the task bar, right-
click the icon, and select Close or Disable.
● Check the amount of free space on the drive where you
are installing the printer software. If necessary, free up as
much space as you can, and reinstall the printer software.
● If necessary, run the Disk Defragmenter, and reinstall the
printer software.
The printer is in Ready state, but nothing prints. ● Print a Configuration page, and verify the printer
functionality.
● If the Configuration page does not print, verify that all of
the cables are correctly seated and within specifications.
This includes the USB and power cables. Try a new cable.
● From the Start menu, click Run, type net stop
spooler and click OK.
● From the Start menu, click Run, type spool and click
OK. The C:\WINDOWS\SYSTEM32\SPOOL folder will
appear.
● Double-click the PRINTERS folder and delete all files
Engineering details
contained in this folder. Close the PRINTERS folder.
● From the Start menu, click Run, type net start
spooler and click OK.
● Print a driver test page to verify printer functionality.
ENWW Troubleshooting 109
Downloaded from www.Manualslib.com manuals search engine
110 Chapter 4 Engineering details ENWW
Downloaded from www.Manualslib.com manuals search engine
Index
Symbols/Numerics color dots per inch (dpi)
% of Normal Size setting 80 Automatic settings 89 HP ImageREt 2400 8
calibrating 18 specifications 3
A Edge Control 91 double-sided printing. See
About button 95 grayscale settings 90, 91 duplexing
accessibility features 3 Halftone settings 91 dpi (dots per inch)
Add Printer Wizard HP ImageREt 2400 8 HP ImageREt 2400 8
operating systems Manual settings 89 Print Quality settings 78
supported 34 matching, HP basic color match specifications 3
Advanced Installation tool 29, 55 drivers
choosing 6 RGB settings 91 About button 95
alerts, setting up 13 sRGB 8 Color tab 89
animated getting started Color Options group box 89 direct connection
guide 37 Color tab 89 installation 40
auto continue 24 context-sensitive help 66 document preview image 65
Automatic color settings 89 contrast Edge Control 91
autorun CD-ROM, Windows 6 print density 20 Effects tab 79
Copy option 87 Finishing tab 84
B covers, paper settings 77 grayscale settings 90, 91
bin, output custom paper sizes Halftone settings 91
capacity 3 settings 72 Help system 66
binding settings 85 host-based printing 63
booklets 85 D included 3, 104
borders, print on pages 87 density settings 20 Paper/Quality tab 70
both sides, printing on. See Device Settings tab Plug and Play 41
duplexing HP Color LaserJet CP1210 Point and Print installation 45
Series Toolbox 16 Printing Preferences tab 64
C direct connections RGB Color settings 91
calibrating color 18 installing software 40 Services tab 94
capacity Document Options 84 drivers, install
output bin 3 document preview image 65 direct connect 40
tray 101 documentation license agreement 50
cartridges animated getting started drivers, uninstall
status, viewing 13 guide 37 Add/Remove Programs 56,
CD-ROM getting started guide 4 58
documentation 6 localized versions 4 HP program group 56
installer, Windows printing- readme 4 drivers, Windows
system software 6 user guide 4 change settings 64
Collate option 88 viewing 6, 104 host-based printing 63
ENWW Index 111
Downloaded from www.Manualslib.com manuals search engine
install 47 Effects tab 79 landscape orientation
uninstall 56, 107 Finishing tab 84 Flip Pages Up 85
duplexing grayscale settings 90, 91 option 88
settings 84 Halftone settings 91 languages, localized versions
support 3 Help system 66 documentation 4
Paper/Quality tab 70 letterhead
E Plug and Play 41 guidelines 100
Easy Installation Printing Preferences tab 64 local connections
choosing 6 RGB Color settings 91 installing software 40
Easy Printer Care, HP 9 Services tab 94 localized versions
Edge Control 91 host-based printing 63 documentation 4
Effects tab 79 HP Color LaserJet CP1210 Series location, setting
Energy Star compliance 3 Toolbox HP Color LaserJet CP1210
envelopes density settings 20 Series Toolbox 24
guidelines 100 Device Settings tab 16
supported sizes 98 Help tab 15 M
tray capacity 101 open 12 Manual color settings 89
errors Status tab 13 manuals
software 109 uses for 11 getting started guide 4
Event Log HP Customer Participation localized versions 4
HP Color LaserJet CP1210 Program 28, 51 readme 4
Series Toolbox 14 HP Easy Printer Care 9 user guide 4
HP ImageREt 2400 8 matching colors, HP basic color
F HP program group 56 match tool 29, 55
features 3, 103 media
Finishing tab 84 I supported sizes 98
Fit to Page settings 79 image quality media options 71
Flip Pages Up settings 85 HP Color LaserJet CP1210 media settings
fonts Series Toolbox 18 HP Color LaserJet CP1210
Windows 30 HP ImageREt 2400 8 Series Toolbox 23
ImageREt 2400 3, 8 media type warnings 66
G installation memory
grayscale settings 90, 91 options 35 specifications 3
Plug and Play 41, 107 Microsoft Windows
H Point and Print 45 installation options 35
halftone settings 91 printing system 106 operating systems
help Readme notes 102 supported 34
animated getting started installers Plug and Play 41
guide 37 Windows 6
context-sensitive 66 interface ports N
host-based driver 66 types included 3 N-up printing 3
Help tab Internet Services options 94 networking
HP Color LaserJet CP1210 peer-to-peer, Windows
Series Toolbox 15 J sharing 41
host-based driver jam recovery 24 networks
About button 95 Point and Print installation 45
Color tab 89 L Neutral Grays settings 90
direct connection labels number of copies 87
installation 40 guidelines 100
document preview image 65 tray capacity 101
Edge Control 91
112 Index ENWW
Downloaded from www.Manualslib.com manuals search engine
O part numbers printing-system software, install
operating systems documentation 4 direct connect 40
not supported 103 peer-to-peer networking 41 license agreement 50
supported 3, 34 Percent of Normal Size printing-system software, uninstall
order of pages 87 setting 80 Add/Remove Programs 58
orientation, page Plug and Play HP program group 56
Flip Pages Up 85 installation 41 printing-system software, Windows
options 88 operating systems components 104
output bin supported 34 install 47
capacity 3 Point and Print installation, uninstall 56, 107
output quality Windows printing-system product registration 27
HP Color LaserJet CP1210 software 45 program group, HP 56
Series Toolbox 18 portrait orientation Properties tab
HP ImageREt 2400 8 Flip Pages Up 85 64
options 88
P ports Q
Page Order settings 87 types included 3 quality
page orientation postcards HP Color LaserJet CP1210
Flip Pages Up 85 supported types 98 Series Toolbox 18
options 88 tray capacity 101 HP ImageREt 2400 8
pages per minute 3 preview image 65 quality settings 78
Pages per Sheet settings 87 print cartridge, settings 24
paper print cartridges R
custom sizes, settings 72 monitor toner usage 28 Readme notes 102
driver settings 71 status, viewing 13 registration, product 27
Page Order settings 87 print density settings 20 resolution
Pages per Sheet settings 87 Print Document On settings 79 features 3
Print Document On Print in Grayscale 91 HP ImageREt 2400 8
settings 79 print media Print Quality settings 78
Print on Both Sides supported 98 specifications 3
settings 84 print modes RGB Color settings 91
Print Page Borders HP Color LaserJet CP1210 RGB settings 8
settings 87 Series Toolbox 21 rotated page orientation 88
Scale to Fit setting 79 Print on Both Sides. See duplexing
Size is settings 71 Print Page Borders settings 87 S
Source is settings 72 print quality Scale to Fit setting 79
special, printing HP Color LaserJet CP1210 service settings
guidelines 100 Series Toolbox 18 HP Color LaserJet CP1210
supported sizes 98 HP ImageREt 2400 8 Series Toolbox 26
tray capacity 101 Print Quality settings 78 Services tab 94
Type is settings 73 printer drivers. See drivers settings
Use Different Paper/Covers printer settings color 8
option 77 HP Color LaserJet CP1210 HP Color LaserJet CP1210
Paper Options 71 Series Toolbox 24 Series Toolbox 16
paper settings Printing Preferences tab set 64 size settings 79
HP Color LaserJet CP1210 printing shortcuts sizes, paper
Series Toolbox 23 creating 68 custom 72
paper type warnings 66 predefined 67 settings 71
Paper/Quality tab 70 Printing Shortcuts tab 67 sleep time, setting 24
ENWW Index 113
Downloaded from www.Manualslib.com manuals search engine
software USB port
components 104 type included 3
problems 109 Use Different Paper/Covers
software license agreement 50 option 77
Source is settings 72 user guides
special media localized versions 4
guidelines 100
special paper W
guidelines 100 watermarks 80
specifications Web sites
device features 3 HP Easy Printer Care 9
features 3 Windows
speed drivers 104
print specifications 3 install and Readme notes 102
sRGB settings 8 installation options 35
status operating systems
alerts 13 supported 34
alerts setup 25 Plug and Play 41
viewing 13 Windows operating systems
supplies CD-ROM, print system 6
ordering 27 change driver settings 64
status, viewing 13 fonts supported 30
support Point and Print installation 45
online 27
supported media 98
T
transparencies
guidelines 100
tray capacity 101
trapping settings 91
tray
settings 17
trays
capacities 3, 101
Source is settings 72
troubleshooting
known issues 105
printer issues 109
two-sided printing. See duplexing
types, media
HP Color LaserJet CP1210
Series Toolbox 23
types, paper
driver settings 73
U
uninstall
printing system software 56,
107
114 Index ENWW
Downloaded from www.Manualslib.com manuals search engine
Downloaded from www.Manualslib.com manuals search engine
© 2008 Hewlett-Packard Development Company, L.P.
www.hp.com
Downloaded from www.Manualslib.com manuals search engine
You might also like
- HP LJ Managed MFP E82540 82550 82560 Series Service ManualDocument1,568 pagesHP LJ Managed MFP E82540 82550 82560 Series Service ManualMario Marin HernandezNo ratings yet
- CPMD M501 M506 M507 MFP M527 M528 E50145 MFP E52645 E50045 MFP E52545Document400 pagesCPMD M501 M506 M507 MFP M527 M528 E50145 MFP E52645 E50045 MFP E52545Antonio CaetanoNo ratings yet
- CompTIA Linux+ Certification Study Guide (2009 Exam): Exam XK0-003From EverandCompTIA Linux+ Certification Study Guide (2009 Exam): Exam XK0-003No ratings yet
- Microsoft Windows Server 2008 R2 Administrator's Reference: The Administrator's Essential ReferenceFrom EverandMicrosoft Windows Server 2008 R2 Administrator's Reference: The Administrator's Essential ReferenceRating: 4.5 out of 5 stars4.5/5 (3)
- Color LaserJet MFP M477fnwDocument178 pagesColor LaserJet MFP M477fnwjohn.dalponteNo ratings yet
- HP LaserJet Managed MFP E8XXXX Service and Support TrainingDocument592 pagesHP LaserJet Managed MFP E8XXXX Service and Support TrainingNorbert SiposNo ratings yet
- HP408DN MantenimientoDocument438 pagesHP408DN MantenimientoLuis GomezNo ratings yet
- Dell Openmanage Server Administrator 8.4 Install Guide2 en UsDocument49 pagesDell Openmanage Server Administrator 8.4 Install Guide2 en UsAlarcon de CastroNo ratings yet
- Microsoft Teams Developer Final AssesmentDocument2 pagesMicrosoft Teams Developer Final AssesmentAnkur Singh100% (1)
- 120 PDFDocument120 pages120 PDFkandanNo ratings yet
- HP LJ P4010 P4510 Manual TocDocument14 pagesHP LJ P4010 P4510 Manual TocYoung ParkNo ratings yet
- User Manual HP Designjet - t1100Document220 pagesUser Manual HP Designjet - t1100TIBU GEORGE M.No ratings yet
- LJ M129 134Document200 pagesLJ M129 134levafNo ratings yet
- HP Designjet Z2600 Postscript® Printer HP Designjet Z5600 Postscript® PrinterDocument186 pagesHP Designjet Z2600 Postscript® Printer HP Designjet Z5600 Postscript® PrinterKukott KukottNo ratings yet
- Manual HP t130Document139 pagesManual HP t130rony mafraNo ratings yet
- Digital Sender Flow 8500 fn2Document142 pagesDigital Sender Flow 8500 fn2PabloNo ratings yet
- HP 1600 Color Laserjet Software Technical ReferenceDocument184 pagesHP 1600 Color Laserjet Software Technical ReferenceNama DisembunyikanNo ratings yet
- Color Laserjet Pro MFP M278-M281: User GuideDocument166 pagesColor Laserjet Pro MFP M278-M281: User GuidenapierlogsNo ratings yet
- Laserjet Pro M203: User GuideDocument122 pagesLaserjet Pro M203: User GuideaNo ratings yet
- Lj5200l Use EnwwDocument212 pagesLj5200l Use EnwwDat Chinh ChuNo ratings yet
- HP Laserjet Pro M118-M119 M203-M206 ENDocument122 pagesHP Laserjet Pro M118-M119 M203-M206 ENWayne LundNo ratings yet
- Managed Printers User ManualDocument98 pagesManaged Printers User ManualNorbert SiposNo ratings yet
- HP Color Laserjet Enterprise M681-M682 User Manual PDFDocument264 pagesHP Color Laserjet Enterprise M681-M682 User Manual PDFsatx840No ratings yet
- CP115 116w UserGuideDocument164 pagesCP115 116w UserGuideprnchaNo ratings yet
- HP DesignJet T930 User GuideDocument214 pagesHP DesignJet T930 User GuideWho KnowsNo ratings yet
- User Guide: HP Neverstop Laser MFP 1200 SeriesDocument154 pagesUser Guide: HP Neverstop Laser MFP 1200 SeriesTahavsNo ratings yet
- HP System Management Homepage 6.2 User Guide: HP-UX, Linux, and Windows Operating SystemsDocument100 pagesHP System Management Homepage 6.2 User Guide: HP-UX, Linux, and Windows Operating SystemsNarongNacity NaNo ratings yet
- User Guide HP Image AssistantDocument38 pagesUser Guide HP Image AssistantRicardo FloresNo ratings yet
- Printer 277dwDocument160 pagesPrinter 277dwJiri ZrzavyNo ratings yet
- HP ScanJet N9120FN2 ScannerDocument64 pagesHP ScanJet N9120FN2 ScannerSanNo ratings yet
- Designjet t790 User GuideDocument213 pagesDesignjet t790 User GuidedinomounarymaminaNo ratings yet
- HP Designjet 111 Printer Series - UGDocument53 pagesHP Designjet 111 Printer Series - UGralph_b1No ratings yet
- HP Scanjet 3000 S3Document70 pagesHP Scanjet 3000 S3Tai LuongNo ratings yet
- Workcentre 3025biDocument254 pagesWorkcentre 3025biMates IoanNo ratings yet
- Manual Ploter PDFDocument224 pagesManual Ploter PDFLuis Germán MANo ratings yet
- HP Laserjet ManualDocument154 pagesHP Laserjet ManualParth PatibandhaNo ratings yet
- USER Designjet t120 Eprinter SeriesDocument148 pagesUSER Designjet t120 Eprinter Series2lefredNo ratings yet
- HP MFP 1200a ManualDocument110 pagesHP MFP 1200a ManualNathaniel TalisayanNo ratings yet
- HP Insight Integration For CA Unicenter User Guide: August 2006 (Fourth Edition) Part Number 219065-004Document88 pagesHP Insight Integration For CA Unicenter User Guide: August 2006 (Fourth Edition) Part Number 219065-004impaler9976No ratings yet
- E78330 PDF - 3364504 - en-US-6-3Document693 pagesE78330 PDF - 3364504 - en-US-6-3danlouw82No ratings yet
- Proliant Gen9 ServersDocument91 pagesProliant Gen9 ServersLorenzo “playmo” CastelliNo ratings yet
- Color Laserjet Enterprise MFP M577: User GuideDocument228 pagesColor Laserjet Enterprise MFP M577: User GuideDAVID BRADLEYNo ratings yet
- ZR24w manual de servicioDocument53 pagesZR24w manual de serviciocesarbridesNo ratings yet
- HP Onboard Admin GuideDocument12 pagesHP Onboard Admin GuideChính HoàngNo ratings yet
- Officejet Pro X476 X576 Troubleshooting ManualDocument156 pagesOfficejet Pro X476 X576 Troubleshooting ManualEmmanuel DuránNo ratings yet
- TASKalfa - 3500i - 4500i - 5500i - 6500i - 8000i - Printer Driver User Guide - (ENG)Document97 pagesTASKalfa - 3500i - 4500i - 5500i - 6500i - 8000i - Printer Driver User Guide - (ENG)auto etrustNo ratings yet
- Color LaserJet MFP E77822, E77825, E77830Document106 pagesColor LaserJet MFP E77822, E77825, E77830smrizalNo ratings yet
- HP LaserJet Enterprise 700 Color MFP User GuideDocument320 pagesHP LaserJet Enterprise 700 Color MFP User Guidesayed bialNo ratings yet
- HP M283 User GuideDocument168 pagesHP M283 User GuidekevNo ratings yet
- HP Laserjet 880 User ManualDocument200 pagesHP Laserjet 880 User ManualFesi DaveNo ratings yet
- HP LaserJet Managed MFP E731 Series ManualDocument239 pagesHP LaserJet Managed MFP E731 Series ManualdieubimatNo ratings yet
- HP T790 User GuideDocument192 pagesHP T790 User GuideMário PereiraNo ratings yet
- WorkCentre 6515 MFP Ug En-UsDocument344 pagesWorkCentre 6515 MFP Ug En-Usmaziello5890No ratings yet
- HP Scanjet Enterprise 8500 fn1 Extended User GuideDocument103 pagesHP Scanjet Enterprise 8500 fn1 Extended User GuideMohammed Abdul HaiNo ratings yet
- 92 2745 01Document63 pages92 2745 01Anonymous DXL2ngPNo ratings yet
- hpm277dw ManualDocument158 pageshpm277dw ManualnarusNo ratings yet
- Allplan 2017 Manual PDFDocument298 pagesAllplan 2017 Manual PDFadc26No ratings yet
- Driver Select For Microsoft® Windows® User Guide en - USDocument142 pagesDriver Select For Microsoft® Windows® User Guide en - USwadhahNo ratings yet
- User Manual HP Officejet 8210Document95 pagesUser Manual HP Officejet 8210ponidiNo ratings yet
- HP LaserJet Enterprise M506 UGDocument126 pagesHP LaserJet Enterprise M506 UGBillNo ratings yet
- p7800 User Guide En-UsDocument178 pagesp7800 User Guide En-UsAlexander PiñeiroNo ratings yet
- DatasheetDocument10 pagesDatasheettariqNo ratings yet
- Artificial Intelegenve Training CourseDocument12 pagesArtificial Intelegenve Training CoursetariqNo ratings yet
- Year-End Performance Evaluation GuideDocument19 pagesYear-End Performance Evaluation GuidetariqNo ratings yet
- MED BrochureDocument16 pagesMED BrochuretariqNo ratings yet
- Cover Letter & Resume for Airport Maintenance ProfessionalDocument7 pagesCover Letter & Resume for Airport Maintenance ProfessionaltariqNo ratings yet
- IRF1010E NmosfetDocument11 pagesIRF1010E NmosfettariqNo ratings yet
- 2 Pakistan ConsilateDocument1 page2 Pakistan ConsilatetariqNo ratings yet
- HP LaserJet Pro 400 MFP M425dn Bypass (Manual) Separation Pad, Genuine (Z9100)Document2 pagesHP LaserJet Pro 400 MFP M425dn Bypass (Manual) Separation Pad, Genuine (Z9100)tariqNo ratings yet
- HDP 600Document371 pagesHDP 600tariqNo ratings yet
- Fargo dtc4500Document114 pagesFargo dtc4500tariqNo ratings yet
- GEZE Automatic Door Radar Movement Detector GC 302Document52 pagesGEZE Automatic Door Radar Movement Detector GC 302tariqNo ratings yet
- DTC550 Parts List, Service ManualDocument614 pagesDTC550 Parts List, Service ManualtariqNo ratings yet
- Your Phone GuideDocument44 pagesYour Phone GuidetariqNo ratings yet
- Fargo dtc5500lmxDocument16 pagesFargo dtc5500lmxtariqNo ratings yet
- Docker For PHP Developers SampleDocument18 pagesDocker For PHP Developers SampleomertaveNo ratings yet
- Elektron C6 v1.4 Users ManualDocument5 pagesElektron C6 v1.4 Users ManualjokerenNo ratings yet
- HUAWEI CHC-U03 V100R001C40B123a Upgrade Guideline V1.0Document9 pagesHUAWEI CHC-U03 V100R001C40B123a Upgrade Guideline V1.0Julian GarciaNo ratings yet
- Operating System-Sample-Question-Paper Msbte-Study-Resources PDFDocument4 pagesOperating System-Sample-Question-Paper Msbte-Study-Resources PDFPooja100% (1)
- PC World - Company ProfileDocument6 pagesPC World - Company ProfileMozaffar HussainNo ratings yet
- Tool Galleries Selecting and Displaying Tools Using The Options Bar Tool PresetsDocument21 pagesTool Galleries Selecting and Displaying Tools Using The Options Bar Tool Presetsravi1214No ratings yet
- Report status updates across projectsDocument2 pagesReport status updates across projectsAsif HussainNo ratings yet
- Ipl Super Patch v3 Download Links - Open With WordpadDocument2 pagesIpl Super Patch v3 Download Links - Open With WordpaddipeshgoodboyNo ratings yet
- Practical-8: Create An Application in Android To Find Factorial of A Given Number Using Onclick EventDocument4 pagesPractical-8: Create An Application in Android To Find Factorial of A Given Number Using Onclick Eventjhyter54rdNo ratings yet
- UntitledDocument302 pagesUntitledPT Central Conveyor BeltingNo ratings yet
- Python GTK 3 Tutorial PDFDocument123 pagesPython GTK 3 Tutorial PDFWagner de QueirozNo ratings yet
- IBM Lotus Domino Collaboration ExpressDocument3 pagesIBM Lotus Domino Collaboration ExpressPrankit SharmaNo ratings yet
- Quick guide to Autosys job schedulingDocument9 pagesQuick guide to Autosys job schedulingnagaNo ratings yet
- This Document Provides Answers To Several Faqs (Frequently Asked Questions) Related To The Global Mac Support ServiceDocument4 pagesThis Document Provides Answers To Several Faqs (Frequently Asked Questions) Related To The Global Mac Support ServiceTariq EhsanNo ratings yet
- Practical 1: Introduction to Microsoft WindowsDocument143 pagesPractical 1: Introduction to Microsoft Windowsroneil_nNo ratings yet
- 70-413 NewDocument274 pages70-413 NewJosé Omar AtaydeNo ratings yet
- Java Unit VDocument33 pagesJava Unit Vrajachauhan1234No ratings yet
- Arduino and Proteus PDFDocument15 pagesArduino and Proteus PDFmovie movieNo ratings yet
- Rocks Clustering: An Easy Solution for Deploying Virtual ClustersDocument4 pagesRocks Clustering: An Easy Solution for Deploying Virtual Clustersalamgir9No ratings yet
- Albaseet Setup LogDocument3 pagesAlbaseet Setup LogaliNo ratings yet
- Printers - SAP Device Types For HP PrintersDocument12 pagesPrinters - SAP Device Types For HP PrintersVignesh RajendranNo ratings yet
- List of Patch For Oracle 9iDocument24 pagesList of Patch For Oracle 9ishapankaj20034551No ratings yet
- Solutions Manual Perf by DesignDocument167 pagesSolutions Manual Perf by DesignAdrian MihăilăNo ratings yet
- Veyon Administrator Manual: Release 4.1.2Document55 pagesVeyon Administrator Manual: Release 4.1.2Sin TeticNo ratings yet
- OpenScape V2.0 Installation GuideDocument284 pagesOpenScape V2.0 Installation Guidesorin birouNo ratings yet
- Manually remove Microsoft Office 2016 or Office 365 Click-to-Run installationDocument4 pagesManually remove Microsoft Office 2016 or Office 365 Click-to-Run installationzulqadar98No ratings yet
- Output LogDocument12 pagesOutput LogDavid Martinez VazquezNo ratings yet
- UNL InstallationDocument18 pagesUNL InstallationmrgeeteshNo ratings yet
- Tkinter GUI Programming in PythonDocument38 pagesTkinter GUI Programming in PythonParul ThalquotraNo ratings yet