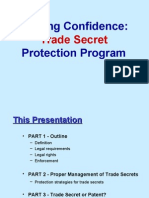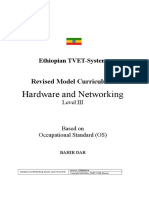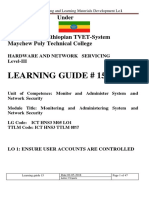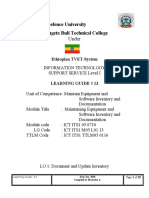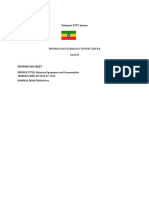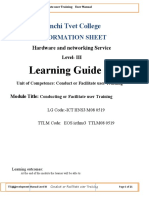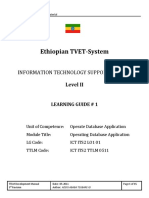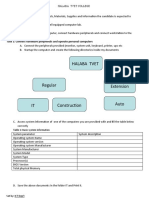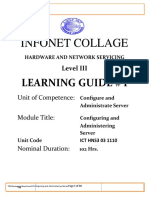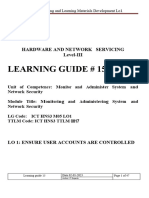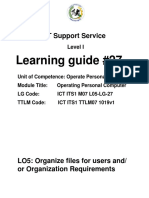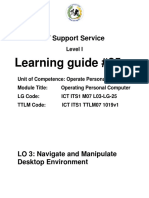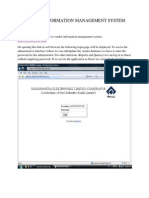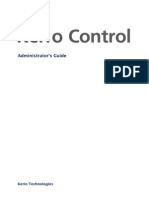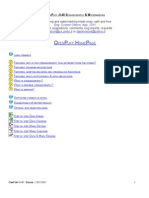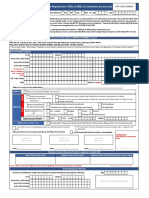Professional Documents
Culture Documents
Protect Application or System Software Lo1
Uploaded by
Mebratu Goa ThyOriginal Title
Copyright
Available Formats
Share this document
Did you find this document useful?
Is this content inappropriate?
Report this DocumentCopyright:
Available Formats
Protect Application or System Software Lo1
Uploaded by
Mebratu Goa ThyCopyright:
Available Formats
INFORMATION TECHNOLOGY
SUPPORT SERVICE
Level - I
LEARNING GUIDE 33
Protect Application or
Unit of Competence:
System Software
Protecting Application or
Module Title:
System Software
LG Code: ICT ITS1 M09 LO1 – LG33
TTLM Code: ICT ITS1 TTLM 1019v1
LO 1: Ensure User Accounts are
Controlled
Instruction Sheet Learning Guide 33
This learning guide is developed to provide you the necessary information regarding
the following content coverage and topics –
User Account Control
User Account Configuration
Notifications Displayed at Logon
Utilities Used to Check Strength of Passwords
Accessing Information Services
This guide will also assist you to attain the learning outcome stated in the cover
page. Specifically, upon completion of this Learning Guide, you will be able to –
Modify default user settings to ensure that they conform to security policy
Previously created user settings are modified to ensure they conform to
updated security policy
Ensure legal notices displayed at logon are appropriate
Appropriate utilities are used to check strength of passwords and consider
tightening rules for password complexity
Emails are monitored to uncover breaches in compliance with legislation
information services are accessed to identify security gaps and take
appropriate action using hardware and software or patches
Learning Instructions:
1. Read the specific objectives of this Learning Guide.
2. Follow the instructions described below 3 to 6.
3. Read the information written in the information ―Sheet 1, Sheet 2, Sheet 3 and
Sheet 4‖ in page 3, 14, 20, 25 and 33 respectively.
4. Accomplish the ―Self-Check 1, Self-Check 2, Self-Check 3, Self-Check 4 and
Self-Check 5‖ in page 12, 18, 23, 30 and 37 respectively.
5. If you earned a satisfactory evaluation from the ―Self-Check‖ proceed to
―Operation Sheet 1, Operation Sheet 2 and Operation Sheet 3 ‖ in page 39
6. Do the ―LAP test‖ in page 45
P a g e 2 | 52 Author: Federal TVET IT Support Service Level 1 Date: Oct 2019
Agency(FTA) Version: 1
Information Sheet - 1 User Account Control
1.1. User Access
We do want our users to access the system; it’s just that we want them to have the
appropriate access. The control of user access can take many forms and apply at
several levels. Once a computer is physically accessed, the user usually logs on to
gain access to applications. These applications will access data in files and folders.
We can simplify the process down to 3 things.
Physical access
Authentication
Authorisation
1.1.1. Physical Access
The first layer of management and security is the physical access to the
computer. To prevent unauthorised access, a company may make use of:
locks on the front doors
locks on each floor
locks on offices, etc
security guards
cameras
keys on computer systems.
Only those who have permission and keys will be able to access a computer in
the company’s premises. The Internet, however, presents issues concerning
access to corporate information or systems because physical restrictions cannot
be imposed.
1.1.2. Authentication
Authentication is the process of verifying the identity of people who are
attempting to access the network or system. Typically, a user identifies himself to
the system, then is required to provide a second piece of information to prove
their identity. This information is only known by the user or can only be produced
by the user.
The most common method used to authenticate users is the Username and
Password method. Using this method a user identifies itself with a username.
They are then prompted for a password. The combination of name and password
are then compared by the system to its data on configured users and if the
combination matches the system’s data the user is granted access.
Other authentication methods include:
Username with static passwords - the password stays the same until
changed by the user at some time
P a g e 3 | 52 Author: Federal TVET IT Support Service Level 1 Date: Oct 2019
Agency(FTA) Version: 1
Usernames with dynamic passwords - the password is constantly
changed by a password generator synchronized with the user and system.
Other challenge response systems - this may involve PINs, questions to
the user requiring various answers or actions
Certificate Based - this requires the user to have an electronic certificate
or token. This may also need to be digitally signed by a trusted authority.
Physical devices - these include the use of smartcards and biometrics.
Generally, the entire authentication process occurs on the local
workstation, thus eliminating the need for a special server.
Whatever method is used is determined by the organisational policy and security
requirements.
1.1.3. Authorisation
Once a user has been authenticated (that is their identity validated) they are
granted access to the network or system. For the user to then access data or an
application or execute some task or command they need be authorised to do so.
The authorisation process determines what the user can do on the network. In
other words it enforces the organisation policy as applicable to the user.
The Network and System administrators are responsible for the technical
configuration of network operating systems, directory services and applications.
Part of the configuration includes security settings that authorise user access.
The administrators use an organisational policy to determine these settings.
1.2. User Account
A user account is a collection of information that tells Windows which files and
folders you can access, what changes you can make to the computer, and your
personal preferences, such as your desktop background or screen saver. User
accounts let you share a computer with several people, while having your own files
and settings. Each person accesses his or her user account with a username and
password.
There are three types of accounts. Each type gives users a different level of control
over the computer:
Standard Accounts are for everyday computing.
Administrator Accounts provide the most control over a computer, and
should only be used when necessary.
Guest Accounts are intended primarily for people who need temporary use
of a computer.
P a g e 4 | 52 Author: Federal TVET IT Support Service Level 1 Date: Oct 2019
Agency(FTA) Version: 1
1.2.1. Standard User Account
A standard user account lets you use most of the capabilities of the computer.
You can use most programs that are installed on the computer and change
settings that affect your user account. However, you can't install or uninstall some
software and hardware, you can't delete files that are required for the computer to
work, and you can't change settings that affect other users or the security of the
computer. If you're using a standard account, you might be prompted for an
administrator password before you can perform certain tasks.
Why use a Standard User Account instead of an Administrator Account?
The standard account can help protect your computer by preventing users from
making changes that affect everyone who uses the computer, such as deleting
files that are required for the computer to work. We recommend creating a
standard account for each user.
When you are logged on to Windows with a standard account, you can do almost
anything that you can do with an administrator account, but if you want to do
something that affects other users of the computer, such as installing software or
changing security settings, Windows might ask you to provide a password for an
administrator account.
1.2.2. Administrator Account
An administrator account is a user account that lets you make changes that will
affect other users. Administrators can change security settings, install software
and hardware, and access all files on the computer. Administrators can also
make changes to other user accounts.
When you set up Windows, you'll be required to create a user account. This
account is an administrator account that allows you to set up your computer and
install any programs that you would like to use. Once you have finished setting up
your computer, we recommend that you use a standard user account for your
day-to-day computing. It's more secure to use a standard user account instead of
an administrator account because it can prevent a person from making changes
that affect everyone who uses the computer.
1.2.3. Guest Account
A guest account allows people to have temporary access to your computer.
People using the guest account can't install software or hardware, change
settings, or create a password. You have to turn on the guest account before it
can be used.
P a g e 5 | 52 Author: Federal TVET IT Support Service Level 1 Date: Oct 2019
Agency(FTA) Version: 1
1.3. User Profiles
User profile is a collection of settings that make the computer look and work the way
you want it to. It contains your settings for desktop backgrounds, screen savers,
pointer preferences, sound settings, and other features. Your user profile ensures
that your personal preferences are used whenever you log on to Windows.
A user profile is different from a user account, which you use to log on to Windows.
Each user account has at least one user profile associated with it.
1.4. User Account Control
User Account Control (UAC) is a feature in Windows that can help you stay in control
of your computer by informing you when a program makes a change that requires
administrator-level permission. UAC works by adjusting the permission level of your
user account. If you’re doing tasks that can be done as a standard user, such as
reading e-mail, listening to music, or creating documents, you have the permissions
of a standard user—even if you’re logged on as an administrator.
When changes are going to be made to your computer that requires administrator-
level permission, UAC notifies you. If you are an administrator, you can click Yes to
continue. If you are not an administrator, someone with an administrator account on
the computer will have to enter their password for you to continue. If you give
permission, you are temporarily given the rights of an administrator to complete the
task and then your permissions are returned back to that of a standard user. This
makes it so that even if you're using an administrator account, changes cannot be
made to your computer without you knowing about it, which can help prevent
malicious software (malware) and spyware from being installed on or making
changes to your computer.
When your permission or password is needed to complete a task, UAC will notify you
with one of four different types of dialog boxes.
Table 1-1: The different types of dialog boxes used to notify you and guidance on
how to respond to them.
Icon Type Description
This item has a valid digital signature that verifies
A setting or feature that is that Microsoft is the publisher of this item. If you get
part of Windows needs your this type of dialog box, it's usually safe to continue. If
permission to start. you are unsure, check the name of the program or
function to decide if it’s something you want to run.
This program has a valid digital signature, which helps
A program that is not part of to ensure that the program is what it claims to be and
Windows needs your verifies the identity of the publisher of the program. If
permission to start. you get this type of dialog box, make sure the
program is the one that you want to run and that you
P a g e 6 | 52 Author: Federal TVET IT Support Service Level 1 Date: Oct 2019
Agency(FTA) Version: 1
trust the publisher.
This program doesn't have a valid digital signature
from its publisher. This doesn't necessarily indicate
danger, as many older, legitimate programs lack
A program with an unknown signatures. However, you should use extra caution
publisher needs your and only allow a program to run if you obtained it from
permission to start. a trusted source, such as the original CD or a
publisher's website. If you are unsure, look up the
name of the program on the Internet to determine if it
is a known program or malicious software.
You have been blocked by This program has been blocked because it is known
your system administrator to be untrusted. To run this program, you need to
from running this program. contact your system administrator.
We recommend that you log on to your computer with a standard user account most
of the time. You can browse the Internet, send e-mail, and use a word processor, all
without an administrator account. When you want to perform an administrative task,
such as installing a new program or changing a setting that will affect other users,
you don't have to switch to an administrator account; Windows will prompt you for
permission or an administrator password before performing the task. We also
recommend that you create standard user accounts for all the people who use your
computer.
In this version of Windows, you can adjust how often UAC notifies you when
changes are made to your computer. If you want to be informed when any change is
made to your computer, choose to always be notified.
1.4.1. User Account Control settings
User Account Control (UAC) notifies you before changes are made to your
computer that requires administrator-level permission. The default UAC setting
notifies you when programs try to make changes to your computer, but you can
control how often you are notified by UAC by adjusting the settings.
P a g e 7 | 52 Author: Federal TVET IT Support Service Level 1 Date: Oct 2019
Agency(FTA) Version: 1
Table 1-2: The description of the UAC settings and the potential impact of each
setting to the security of your computer.
Setting Description Security Impact
You will be notified before programs
make changes to your computer or to
Windows settings that require the
permissions of an administrator.
Always Notify
This is the most secure setting.
When you're notified, your desktop will
When you are notified, you should
be dimmed, and you must either
carefully read the contents of each dialog
approve or deny the request in the UAC
box before allowing changes to be made
dialog box before you can do anything
to your computer.
else on your computer. The dimming of
your desktop is referred to as the secure
desktop because other programs can't
run while it's dimmed.
You will be notified before programs It's usually safe to allow changes to be
changes to my computer
make changes to your computer that made to Windows settings without you
requires the permissions of an being notified. However, certain programs
programs try to make
Notify me only when
administrator. that come with Windows can have
You will not be notified if you try to make commands or data passed to them, and
changes to Windows settings that malicious software can take advantage of
require the permissions of an this by using these programs to install
administrator. files or change settings on your computer.
You will be notified if a program outside You should always be careful about which
of Windows tries to make changes to a programs you allow to run on your
Windows setting. computer.
You will be notified before programs This setting is the same as "Notify only
changes to my computer
(do not dim my desktop)
make changes to your computer that when programs try to make changes to
requires the permissions of an my computer," but you are not notified on
programs try to make
Notify me only when
administrator. the secure desktop.
You will not be notified if you try to make Because the UAC dialog box isn't on the
changes to Windows settings that secure desktop with this setting, other
require the permissions of an programs might be able to interfere with
administrator. the dialog's visual appearance. This is a
You will be notified if a program outside small security risk if you already have a
of Windows tries to make changes to a malicious program running on your
Windows setting. computer.
P a g e 8 | 52 Author: Federal TVET IT Support Service Level 1 Date: Oct 2019
Agency(FTA) Version: 1
You will not be notified before any
This is the least secure setting. When you
changes are made to your computer. If
set UAC to never notify, you open up your
you are logged on as an administrator,
computer to potential security risks.
programs can make changes to your
If you set UAC to never notify, you should
computer without you knowing about it.
be careful about which programs you run,
If you are logged on as a standard user,
Never Notify
because they will have the same access
any changes that require the
to the computer as you do. This includes
permissions of an administrator will
reading and making changes to protected
automatically be denied.
system areas, your personal data, saved
If you select this setting, you will need to
files, and anything else stored on the
restart the computer to complete the
computer. Programs will also be able to
process of turning off UAC. Once UAC is
communicate and transfer information to
off, people that log on as administrator
and from anything your computer
will always have the permissions of an
connects with, including the Internet.
administrator.
1.4.2. Why is User Account Control necessary?
The most important rule for controlling access to resources is to provide the least
amount of access privileges required for users to perform their daily tasks. Many
tasks do not require administrator privileges. However, because previous
versions of Windows created all user accounts as administrators by default, users
logged on to their computers with an administrator account. Without User
Account Control (UAC), when a user is logged on as an administrator, that user is
automatically granted full access to all system resources.
However, most users do not require such a high level of access to the computer.
Often users are unaware that they are logged on as an administrator when they
browse the Web, check e-mail, and run software. While logging on with an
administrator account enables a user to install legitimate software, the user can
also unintentionally or intentionally install a malicious program. A malicious
program installed by an administrator can fully compromise the computer and
affect all users.
With the introduction of UAC, the access control model changed to help mitigate
the impact of a malicious program. When a user attempts to start an
administrator application, the User Account Control dialog box asks the user to
click Yes or No before the user's full administrator access token can be used. If
the user is not an administrator, the user must provide an administrator's
credentials to run the program.
Because UAC requires an administrator to approve application installations,
unauthorized applications cannot be installed automatically or without the explicit
consent of an administrator.
P a g e 9 | 52 Author: Federal TVET IT Support Service Level 1 Date: Oct 2019
Agency(FTA) Version: 1
1.4.3. How UAC Work
There are two levels of users: standard users and administrators. Standard users
are members of the Users group and administrators are members of the
Administrators group on the computer.
Both standard users and administrators access resources and run applications in
the security context of standard users by default. When a user logs on to a
computer, the system creates an access token for the user. This access token
contains information about the level of access that the user is granted, including
specific Security Identifiers (SIDs) and Windows privileges. When an
administrator logs on, two separate access tokens are created for the user: a
standard user access token and an administrator access token. The standard
user access token contains the same user-specific information as the
administrator access token, but the administrative Windows privileges and SIDs
are removed. The standard user access token can start standard user
applications but cannot start applications that perform administrative tasks.
When the user needs to run applications that perform administrative tasks
(administrator applications), the user is prompted to change or elevate the
security context from a standard user to an administrator. This default user
experience is called Admin Approval Mode. In this mode, applications require
specific permission to run as an administrator application.
P a g e 10 | 52 Author: Federal TVET IT Support Service Level 1 Date: Oct 2019
Agency(FTA) Version: 1
Self-Check – 1 Written Test
Directions: Answer all the questions listed below. Use the Answer sheet provided
in the next page:
1. __________________ is a collection of information that tells Windows which files
and folders you can access, what changes you can make to the computer, and
your personal preferences, such as desktop background or screen saver. (1 pts)
2. __________________ lets you use most of the capabilities of the computer. You
can use most programs that are installed on the computer and change settings
that affect your user account. (1 pts)
3. __________________ is a user account that lets you make changes that will
affect other users change security settings, install software and hardware, and
access all files on the computer. (1 pts)
4. ____________ allows people to have temporary access to your computer. (1 pts)
5. __________________ is a collection of settings that make the computer look and
work the way you want it to. (1 pts)
6. __________________ is the process of verifying the identity of people who are
attempting to access the network or system. (1 pts)
7. __________________ determines what the user can do on the network. In other
words it enforces the organization policy as applicable to the user. (1 pts)
8. The most common method used to authenticate users is __________________
9. Why use a Standard User Account instead of an Administrator Account? (2 pts)
________________________________________________________________
________________________________________________________________
________________________________________________________________
________________________________________________________________
10. List and describe authentication methods used to authenticate users. (4 pts)
________________________________________________________________
________________________________________________________________
________________________________________________________________
________________________________________________________________
________________________________________________________________
P a g e 11 | 52 Author: Federal TVET IT Support Service Level 1 Date: Oct 2019
Agency(FTA) Version: 1
11. _____________________ is a feature in Windows that can help you stay in
control of your computer by informing you when a program makes a change that
requires administrator-level permission. (1 pts)
12. List the four different types of dialog boxes that UAC will notify you when your
permission or password is needed to complete a task. (4 pts)
________________________________________________________________
________________________________________________________________
________________________________________________________________
________________________________________________________________
13. List the UAC settings and the potential impact of each setting to the security of
your computer. (4 pts)
________________________________________________________________
________________________________________________________________
________________________________________________________________
________________________________________________________________
14. When a user logs on to a computer, the system creates an access token for the
user. This access token contains information about the level of access that the
user is granted, including specific _____________________ and
_____________________. (2 pts)
15. When the user needs to run applications that perform administrative tasks
(administrator applications), the user is prompted to change or elevate the
security context from a standard user to an administrator. This default user
experience is called _____________________. (1 pts)
Note: Satisfactory rating - 13 points Unsatisfactory - below 13 points
You can ask your teacher for the copy of the correct answers.
P a g e 12 | 52 Author: Federal TVET IT Support Service Level 1 Date: Oct 2019
Agency(FTA) Version: 1
Answer Sheet
Score = ___________
Rating: ___________
Name: ______________________________ Date: _______________
Short Answer Questions
1. _______________________
2. _______________________
3. _______________________
4. _______________________
5. _______________________
6. _______________________
7. _______________________
8. _______________________
9. ________________________________________________________________
________________________________________________________________
________________________________________________________________
________________________________________________________________
10. ________________________________________________________________
________________________________________________________________
________________________________________________________________
________________________________________________________________
11. _______________________
12. ________________________________________________________________
________________________________________________________________
________________________________________________________________
________________________________________________________________
13. ________________________________________________________________
________________________________________________________________
________________________________________________________________
________________________________________________________________
P a g e 13 | 52 Author: Federal TVET IT Support Service Level 1 Date: Oct 2019
Agency(FTA) Version: 1
14. _____________________ and _____________________
15. _______________________
Information Sheet – 2 User Account Configuration
2.1. User Account Configuration
Network and System Administrators are responsible for configuring user accounts.
Network operating systems and applications have many security options and setting
relating to user access. How does an administrator determine the configuration and
setting for user accounts?
Organisation policies and procedures provide the guidelines for administrators.
2.1.1. User Account Settings
The organisation’s policies should make statements as to the degree of user
control that is required. Network procedures should contain details as to how
these policies may be implemented. For example, the policy may state that user
passwords should not be less than six characters. The procedures will then
describe how the administrator should configure the operating system to ensure
that all passwords are at least six characters.
The administrator should review the policies to ensure that the procedures
produce the desired outcomes. The procedures should describe in detail how to
make use of the operating system facilities to configure user accounts in
accordance with the security requirements.
The actual way you set these parameters will vary with each operating
environment, however, here are some basic parameters covered by most
operating systems to consider when setting up user account options:
Password requirements - whether a password is required, minimum
length, complexity, needs to be changed at intervals, etc
Account lock out settings - disabling accounts that have made a number
of bad logon attempts
Access hours - the standard days and time that users will be permitted to
access the network
Account expiry dates - date when account will be disabled
Logon restrictions - accounts can only be used at specified locations or
workstations.
Home directory information - a home directory is a folder that usually
has the name of the user and the user has full permissions over.
Logon scripts - these perform specific tasks or run specific programs
when the user logs on
2.1.2. Configuring User Access
P a g e 14 | 52 Author: Federal TVET IT Support Service Level 1 Date: Oct 2019
Agency(FTA) Version: 1
Once user account settings have been determined how do we know who should
have accounts and what access should be set?
P a g e 15 | 52 Author: Federal TVET IT Support Service Level 1 Date: Oct 2019
Agency(FTA) Version: 1
2.1.2.1. User Authorisations
Once again, organisational policy and procedures provide the necessary
information for the administrators. There should be procedures in place
that inform the appropriate people that a person requires a new user
account or changes to an existing account or a deletion of accounts. The
notification procedure should cover circumstances such as new
employees joining the organisation, employees changing positions in the
organisation and employees leaving the organisation. These notifications
must come from authorised people in the organisation (managers, etc) as
stated in the policy and procedures.
Notifications also need to specify what information, data, resources etc the
account is permitted to access. The request for access must be authorised
by an appropriate person in the organisation (usually department
managers). The access permissions for users should be carefully planned
and determined in writing by appropriate people who have the authority to
allocate the access. Procedures should address:
Which managers can authorise a new user
Standards for user id and passwords
Groups that users can belong to and authority required for each
group
Basic accesses that all users are allowed
Authorisation requirements to access sensitive data
Application accesses
Ability to install additional software
Email and internet accesses
Special accesses that may be required.
2.1.2.2. Use of Groups
The most common way of administering access permissions is to create
groups and put user accounts into appropriate groups. The group is then
permitted or denied access as required. Using groups is an efficient way of
managing authorisation because you only need to set access permission
to a group and not individual accounts.
For example, a company may have thousands of users, but analysis of
what those users want to do may show that there are twenty or more
different combinations of access permissions required. By assigning users
to groups and then allocating permissions to the group, the security
administration is greatly simplified.
Once we have users allocated to groups we can explore other levels of
controlling access. Allocating permissions to folders and files is a major
P a g e 16 | 52 Author: Federal TVET IT Support Service Level 1 Date: Oct 2019
Agency(FTA) Version: 1
security provision of network operating systems and one that is important
to set up correctly. Can we go lower and look at the content of a specific
file and restrict access there?
The restriction of file access is most applicable in controlling access to
database files.
For example, imagine a Payroll system using a database in which the data
is stored in tables. These tables have columns and rows of data. Let us
think about two groups of user, the payroll department staff and the
manager of a department. The payroll group are likely to be allowed full
access to all the data although in a very large organisation there may be
segregation of access.
But what about a department manager? This person may be allowed to
see salary details for the staff that work in the department only.
In the table containing salary details there may be a row for every
employee in the organisation. This means that we only want to show this
manager the rows that relate to the one department. This would be
secured with a filter that only displays staff in the department being
examined.
Furthermore there may be information about an employee that even their
manager may not be able to see, such as medical or financial information.
This information may be restricted by controlling the columns returned in a
report or query.
This type of security is really part of the application control rather than the
network but it is still an important part of the overall security of the system
and needs to be addressed by the organisational procedures.
2.1.2.3. Permissions and Rights
Permissions generally refer to file and directory access. The user account
or group can be set with the following type of permissions:
No access at all to files and directories
Read only.
Modify where the contents of files and directories may be
accesses but changed or added to but not deleted
Full Control or Supervisory where files and directories can be
view modified and deleted.
Rights (or privileges) generally refer to the restriction on user accounts or
group in performing some task or activity. For example a user account or
group may be assigned administrator or supervisor rights meaning that the
user can perform administration tasks like create, modify or delete user
P a g e 17 | 52 Author: Federal TVET IT Support Service Level 1 Date: Oct 2019
Agency(FTA) Version: 1
accounts. Care must be taken with rights to ensure security is not
compromised.
2.2. Managing User Accounts
Once user accounts are configured we still need to manage the accounts as required
by organisational policy. For example user accounts for contractors are active only
for as long as the contractor are physically on site. This means that accounts need to
be enabled and disabled. This activity should be addressed by procedures.
Note also that many networks on different OS’s allow’ ’guest’ and’ ’temporary’
accounts. These are usually set up for either read-only or short-term access to
people who would not normally have access to the system. Great care must be
taken in configuring or using these accounts firstly because they can allow
anonymous and uncontrolled use of a system and secondly guest passwords can
sometimes be guessed easily and provide a doorway for hackers/crackers.
Administrators need to review procedures to ensure that they remain current and
address any changes to the organisation and the network.
Administrators need to be aware of user activities and practices when accessing the
network. Organisational policy and procedures should address how users should
access the network. In time users may develop shortcuts and practices that
knowingly or unknowingly are in breech of policy and may compromise network
security. For example a user may log on to the network on one workstation. Then to
allow access for a colleague who has forgotten their password the users logs in on
another workstation for the colleague. The result is two concurrently network
connections for one user account but for two different people who have different user
access requirements.
To manage user accounts appropriately administrators should
Regularly review organisational policies and procedures to be aware of
requirements and address any organisational or network changes
Conduct regular checks to ensure the change management procedures are
working for new, changed and deleted users
Review and investigate current work practices regarding user network
access
Conduct information and training sessions for network users to reinforce
appropriate practices and organisational policy
Conduct regular audits of network access—verifying current users and
deleting expired accounts
Managing user accounts can be a complex and tedious task but we can make things
easier by ensuring appropriate policy and procedures are in place.
P a g e 18 | 52 Author: Federal TVET IT Support Service Level 1 Date: Oct 2019
Agency(FTA) Version: 1
P a g e 19 | 52 Author: Federal TVET IT Support Service Level 1 Date: Oct 2019
Agency(FTA) Version: 1
Self-Check – 2 Written Test
Directions: Answer all the questions listed below. Use the Answer sheet provided
in the next page:
1. _____________________should make statements as to the degree of user
control that is required. (1 pts)
2. _____________________need to review procedures to ensure that they remain
current and address any changes to the organisation and the network. (1 pts)
3. List and describe some basic parameters covered by most operating systems to
consider when setting up user account options: (6 pts)
4. The most common way of administering _____________________ is to create
groups and put user accounts into appropriate groups. (1 pts)
5. _____________________ generally refer to file and directory access. (1 pts)
6. List type of permissions the user account or group can be set with: (4 pts)
7. _____________________ generally refer to the restriction on user accounts or
group in performing some task or activity. (1 pts)
8. List what administrators should do to manage user accounts appropriately. (4
pts)
9. Managing user accounts can be a complex and tedious task but we can make
things easier by ensuring appropriate __________________ are in place. (1 pts)
Note: Satisfactory rating - 11 points Unsatisfactory - below 11 points
You can ask your teacher for the copy of the correct answers.
P a g e 20 | 52 Author: Federal TVET IT Support Service Level 1 Date: Oct 2019
Agency(FTA) Version: 1
Answer Sheet
Score = ___________
Rating: ___________
Name: ______________________________ Date: _______________
Short Answer Questions
1. _____________________
2. _____________________
3. ________________________________________________________________
________________________________________________________________
________________________________________________________________
________________________________________________________________
________________________________________________________________
________________________________________________________________
________________________________________________________________
4. _____________________
5. _____________________
6. ________________________________________________________________
________________________________________________________________
________________________________________________________________
________________________________________________________________
7. _____________________
8. ________________________________________________________________
________________________________________________________________
________________________________________________________________
________________________________________________________________
________________________________________________________________
9. _____________________
P a g e 21 | 52 Author: Federal TVET IT Support Service Level 1 Date: Oct 2019
Agency(FTA) Version: 1
Information Sheet - 3 Notifications Displayed at Logon
3.1. Identifying Logon Restrictions
Often, authentication problems occur because administrators have configured logon
restrictions to enforce the organization’s security requirements. Logon restrictions
include locking accounts after several incorrect attempts at typing a password,
allowing users to log on only during specific hours, requiring users to change their
passwords regularly, disabling accounts, and accounts that expire on a specific date.
The sections that follow describe each of these types of logon restrictions.
3.1.1. Account Lockout
If a user provides incorrect credentials several times in a row (for example, if an
attacker is attempting to guess a user’s password, or if a user repeatedly
mistypes a password), Windows can block all authentication attempts for a
specific amount of time.
Account lockout settings are defined by Group Policy settings in the Computer
Configuration\Windows Settings\Security Settings\Account Policies\Account
Lockout Policies\ node as follows:
The number of incorrect attempts is defined by the Account Lockout
Threshold setting.
The time that the number of attempts must occur within is defined by the
Reset Account Lockout Counter After policy.
The time that the account is locked out is defined by the Account Lockout
Duration policy.
If a user receives an error message indicating that her account is locked out or
she cannot log in even if she thinks she has typed her password correctly, you
should validate the user’s identity and then unlock the user’s account. To unlock
a user’s account, view the user’s Properties dialog box, and clear the Account Is
Locked Out check box (for local Windows 7 user accounts) Then, click Apply.
3.1.2. Logon Hour Restrictions
Administrators can also use the Account tab of an AD DS user’s properties to
restrict logon hours. This is useful when administrators do not want a user to log
on outside his normal working hours.
If a user attempts to log on outside his allowed hours, Windows 7 displays the
error message ―Your account has time restrictions that prevent you from logging
on at this time. Please try again later.‖ The only way to resolve this problem is to
adjust the user’s logon hours by clicking the Logon Hours button on the Account
tab of the user’s Properties dialog box.
P a g e 22 | 52 Author: Federal TVET IT Support Service Level 1 Date: Oct 2019
Agency(FTA) Version: 1
P a g e 23 | 52 Author: Federal TVET IT Support Service Level 1 Date: Oct 2019
Agency(FTA) Version: 1
3.1.3. Password Expiration
Most security experts agree that users should be required to change their
passwords regularly. Changing user passwords accomplishes two things:
If attackers are attempting to guess a password, it forces them to restart
their efforts. If users never change their passwords, attackers would be
able to guess them eventually.
If an attacker has guessed a user’s password, changing the password
prevents the attacker from using these credentials in the future.
Password expiration settings are defined by Group Policy settings in the
Computer Configuration\Windows Settings\Security Settings\Account
Policies\Password Policy node as follows:
The time before a password expires is defined by the Maximum Password
Age policy.
The number of different passwords that users must have before they can
reuse a password is defined by the Enforce Password History policy.
The time before users can change their password again is defined by the
Minimum Password Age policy. When combined with the Enforce
Password History policy, this can prevent users from changing their
password back to a previous password.
If users attempt to log on interactively to a computer and their password has
expired, Windows prompts them to change their password automatically. If users
attempt to access a shared folder, printer, Web site, or other resource using an
expired password, they will simply be denied access. Therefore, if a user calls
and complains that she cannot connect to a resource, you should verify that the
user’s password has not expired. You can prevent specific accounts from
expiring by selecting the Password Never Expires check box on the Account tab
of the user’s Properties dialog box.
3.1.4. Disabled Account
Administrators can disable user accounts to prevent a user from logging on. This
is useful if a user is going on vacation and you know she won’t be logging on for
a period of time, or if a user’s account is compromised and IT needs the user to
contact them before logging on.
To enable a user’s disabled account, clear the Account Is Disabled check box in
the user’s Properties dialog box.
P a g e 24 | 52 Author: Federal TVET IT Support Service Level 1 Date: Oct 2019
Agency(FTA) Version: 1
3.1.5. Account Expiration
In AD DS domains, accounts can be configured to expire. This is useful for users
who will be working with an organization for only a limited amount of time. For
example, if a contract employee has a two-week contract, domain administrators
might set an account expiration date of two weeks in the future.
To resolve an expired account, edit the account’s properties, select the Account
tab, and set the Account Expires value to a date in the future. If the account
should never expire, you can set the value to Never.
3.2. Determining Logon Context
Users can authenticate to the local user database or an AD DS domain. Logon
restrictions defined for the domain only apply to domain accounts, and vice versa.
Therefore, when examining logon restrictions for users, you must determine their
logon context.
The quickest way to do this is to open a command prompt and run the command set
to display all environment variables. Then, look for the USERDOMAIN line. If the
user logged on with a local user account, this will be the computer name (shown on
the COMPUTERNAME line). If the user logged on with an AD DS user account, this
will be the name of the domain. You can also check the LOGONSERVER line to
determine whether a domain controller or the local computer authenticated the user.
P a g e 25 | 52 Author: Federal TVET IT Support Service Level 1 Date: Oct 2019
Agency(FTA) Version: 1
Self-Check – 3 Written Test
Directions: Answer all the questions listed below. Use the Answer sheet provided
in the next page:
1. Authentication problems occur because administrators have configured logon
restrictions to enforce the organization’s ______________________. (1 pts)
2. If a user provides ______________________ several times in a row (for e.g., if a
user repeatedly mistypes a password), Windows can block all authentication
attempts for a specific amount of time. (1 pts)
3. If a user attempts to log on outside his allowed hours, Windows 7 displays the
error message_____________________________________________________
____________________________________. (2 pts)
4. Write the two things that changing user passwords accomplishes: (2 pts)
________________________________________________________________
________________________________________________________________
________________________________________________________________
________________________________________________________________
5. If users attempt to log on interactively to a computer and their password has
expired Windows prompts them to ______________________________. (1 pts)
6. Administrators can ______________________ to prevent a user from logging on.
(1 pts)
Note: Satisfactory rating - 5 points Unsatisfactory - below 5 points
You can ask your teacher for the copy of the correct answers.
P a g e 26 | 52 Author: Federal TVET IT Support Service Level 1 Date: Oct 2019
Agency(FTA) Version: 1
Answer Sheet
Score = ___________
Rating: ___________
Name: ______________________________ Date: _______________
Short Answer Questions
1. ______________________
2. ______________________
3. ________________________________________________________________
________________________________________________________________
4. ________________________________________________________________
________________________________________________________________
________________________________________________________________
________________________________________________________________
5. ____________________________________
6. ______________________
P a g e 27 | 52 Author: Federal TVET IT Support Service Level 1 Date: Oct 2019
Agency(FTA) Version: 1
Information Sheet - 4 Protect Your Computer with a Password
4.1. Definitions of a Password
A password is a string of characters that people can use to log on to a computer and
access files, programs, and other resources. Passwords help ensure that people do
not access the computer unless they have been authorized to do so. In Windows, a
password can include letters, numbers, symbols, and spaces. Windows passwords
are also case-sensitive. To help keep your computer secure, you should always
create a strong password.
To help keep the information on your computer secure, you should not give out your
password or write it in a place where others can see it.
4.1.1. STRONG PASSWORDS AND PASSPHRASES
A password is a string of characters used to access information or a computer.
Passphrases are typically longer than passwords, for added security, and contain
multiple words that create a phrase. Passwords and passphrases help prevent
unauthorized people from accessing files, programs, and other resources. When
you create a password or passphrase, you should make it strong, which means
it's difficult to guess or crack. It's a good idea to use strong passwords on all user
accounts on your computer. If you're using a workplace network, your network
administrator might require you to use a strong password.
Tables 4-1 make a password or passphrase strong
A strong password: A strong passphrase:
Is at least eight characters long. Is 20 to 30 characters long.
Does not contain your user name, Is a series of words that create a phrase.
real name, or company name. Does not contain common phrases found
Does not contain a complete in literature or music.
word. Does not contain words found in the
Is significantly different from dictionary.
previous passwords. Does not contain your user name, real
name, or company name.
Is different from previous passphrases.
Tables 4-1 four categories characters Strong passwords and passphrases
contain:
Character category Examples
Uppercase letters A, B, C
Lowercase letters a, b, c
Numbers 0, 1, 2, 3, 4, 5, 6, 7, 8, 9
Symbols found on the keyboard (all
`~!@#$%^&*()_-+={}[]\|:;"
keyboard characters not defined as
'<>,.?/
letters or numerals) and spaces
P a g e 28 | 52 Author: Federal TVET IT Support Service Level 1 Date: Oct 2019
Agency(FTA) Version: 1
A password or passphrase might meet all the criteria above and still be weak. For
example, Hello2U! meets all the criteria for a strong password listed above, but is
still weak because it contains a complete word. H3ll0 2 U! is a stronger
alternative because it replaces some of the letters in the complete word with
numbers and also includes spaces.
Help yourself remember your strong password or passphrase by following these
tips:
Create an acronym from an easy-to-remember piece of information. For
example, pick a phrase that is meaningful to you, such as My son's
birthday is 12 December, 2004. Using that phrase as your guide, you
might use Msbi12/Dec,4 for your password.
Substitute numbers, symbols, and misspellings for letters or words in an
easy-to-remember phrase. For example, My son's birthday is 12
December, 2004 could become Mi$un's Brthd8iz 12124, which would
make a good passphrase.
Relate your password or passphrase to a favorite hobby or sport. For
example, I love to play badminton could become ILuv2PlayB@dm1nt()n.
If you feel you must write down your password or passphrase to remember it,
make sure you don't label it as such, and keep it in a safe place.
Windows passwords can be much longer than the eight characters
recommended above. In fact, you can make a password up to 127 characters
long. However, if you are on a network that also has computers running
Windows 95 or Windows 98, consider using a password that is no longer than 14
characters. If your password is longer than 14 characters, you might not be able
to log on to your network from computers running those operating systems.
4.2. Modify User Security Policy
4.2.1. Password policy
A password policy is a set of rules designed to enhance computer security by
encouraging users to employ strong passwords and use them properly. A
password policy is often part of an organization's official regulations and may be
taught as part of security awareness training. The password policy may either be
advisory or mandated by technical means. Some governments have national
authentication frameworks that define requirements for user authentication to
government services, including requirements for passwords.
Some policies suggest or impose requirements on what type of password a user
can choose, such as:
the use of both upper- and lower-case letters (case sensitivity)
inclusion of one or more numerical digits
P a g e 29 | 52 Author: Federal TVET IT Support Service Level 1 Date: Oct 2019
Agency(FTA) Version: 1
Inclusion of special characters, e.g. @, #, $ etc.
prohibition of words found in a dictionary or the user's personal information
prohibition of passwords that match the format of calendar dates, license
plate numbers, telephone numbers, or other common numbers
prohibition of use of company name or an abbreviation
An Environ password, of the following form: consonant, vowel, consonant,
consonant, vowel, consonant, number, number (for example pinray45). A
disadvantage of this 8-character password is known to potential attackers,
the number of possibilities that need to be tested is less than a 6-character
password of no form (486,202,500 vs 2,176,782,336).
4.2.2. Common Password Practice
Password policies often include advice on proper password management such
as:
never share a computer account
never use the same password for more than one account
never tell a password to anyone, including people who claim to be from
customer service or security
never write down a password
never communicate a password by telephone, e-mail or instant messaging
being careful to log off before leaving a computer unattended
changing passwords whenever there is suspicion they may have been
compromised
operating system password and application passwords are different
password should be alpha-numeric
4.2.3. Types of Password
Before you will be able to change, clear or remove a computer password, you
must first determine the password type that is being used.
System Password: - Does the password appear as the computer is
booting? If yes, this is a BIOS or CMOS password. BIOS or CMOS
passwords will not allow the computer to be boot at all unless the
password is known.
Operating System /Network/ Third-Party Password: - Does the
password appear after the computer is done booting and before the
operating system runs? If yes, this is a network, Operating System, or
third-party password.
Window Password: - Windows users, does the password appear in
Windows before the desktop? If yes, this is a Windows or Windows
network password. If you are able to press the Escape key and get to
Windows, you have a standard Windows password; however, if this does
P a g e 30 | 52 Author: Federal TVET IT Support Service Level 1 Date: Oct 2019
Agency(FTA) Version: 1
not bypass the password prompt, it is likely you have a Windows network
password.
4.2.4. Enforce Password History in Group Policy Editor
Computer administrators can use the Group Policy Editor to deploy all types of
general policy settings. When the "Enforce password history" policy setting is
enabled, Windows keeps a record of a specified number of prior user account
passwords. When users change their account password, they are prohibited from
re-using any of the passwords still in the Windows memory. This policy helps to
enhance computer security. By default, the "Enforce password history" policy is
set to "0," which means no prior passwords are remembered. To enable the
"Enforce password history" policy, the setting has to be a value greater than 0.
4.2.5. Assign Minimum and Maximum Password Age
4.2.5.1. Minimum Password Age
The minimum password age must be less than the Maximum password
age, unless the maximum password age is set to 0, indicating that
passwords will never expire. If the maximum password age is set to 0, the
minimum password age can be set to any value between 0 and 998.
Configure the minimum password age to be more than 0 if you want
Enforce password history to be effective. Without a minimum password
age, users can cycle through passwords repeatedly until they get to an old
favorite. The default setting does not follow this recommendation, so that
an administrator can specify a password for a user and then require the
user to change the administrator-defined password when the user logs on.
If the password history is set to 0, the user does not have to choose a new
password. For this reason, Enforce password history is set to 1 by default.
4.2.5.2. Maximum Password Age
This security setting determines the period of time (in days) that a
password can be used before the system requires the user to change it.
You can set passwords to expire after a number of days between 1 and
999, or you can specify that passwords never expire by setting the number
of days to 0. If the maximum password age is between 1 and 999 days,
the Minimum password age must be less than the maximum password
age. If the maximum password age is set to 0, the minimum password age
can be any value between 0 and 998 days.
Note
It is a security best practice to have passwords expires every 30 to 90
days, depending on your environment. This way, an attacker has a
P a g e 31 | 52 Author: Federal TVET IT Support Service Level 1 Date: Oct 2019
Agency(FTA) Version: 1
limited amount of time in which to crack a user's password and have
access to your network resources
P a g e 32 | 52 Author: Federal TVET IT Support Service Level 1 Date: Oct 2019
Agency(FTA) Version: 1
4.3. Password Complexity Requirements
This security setting determines whether passwords must meet complexity
requirements. Complexity requirements are enforced when passwords are changed
or created.
If this policy is enabled, passwords must meet the following minimum requirements
when they are changed or created:
Passwords must not contain the user's entire same account Name (Account
Name) value or entire display Name (Full Name) value. Both checks are not
case sensitive:
The same account Name is checked in its entirety only to determine
whether it is part of the password. If the same account Name is less than
three characters long, this check is skipped.
The display Name is parsed for delimiters: commas, periods, dashes or
hyphens, underscores, spaces, pound signs, and tabs. If any of these
delimiters are found, the display Name is split and all parsed sections (tokens)
are confirmed not to be included in the password.
Passwords must contain characters from three of the following five categories:
Uppercase characters of European languages (A through Z, with diacritic
marks, Greek and Cyrillic characters)
Lowercase characters of European languages (a through z, sharp-s, with
diacritic marks, Greek and Cyrillic characters)
Base 10 digits (0 through 9)
None alphanumeric characters: ~! @#$%^&*_-+=`|\(){}[]:;"'<>,.?/
Any Unicode character that is categorized as an alphabetic character but
is not uppercase or lowercase. This includes Unicode characters from
Asian languages.
P a g e 33 | 52 Author: Federal TVET IT Support Service Level 1 Date: Oct 2019
Agency(FTA) Version: 1
Self-Check - 4 Written Test
Directions: Answer all the questions listed below. Use the Answer sheet provided
in the next page:
1. _____________________ is a string of characters that people can use to log on
to a computer and access files, programs, and other resources. (1 pts)
2. In Windows, a password can include ______________, ______________,
______________, and ______________. (4 pts)
3. To help keep your computer secure, you should always create a
_____________________. (1 pts)
4. _____________________ are typically longer than passwords, for added
security, and contain multiple words that create a phrase. (1 pts)
5. When you create a password or passphrase, you should make it strong, which
means ____________________________________. (2 pts)
6. Compare a strong password and a strong passphrase. (3 pts)
A strong password: A strong passphrase:
7. Write the four categories of characters Strong passwords and passphrases
contain: (4 pts)
________________________________________________________________
________________________________________________________________
________________________________________________________________
________________________________________________________________
8. __________________ is a set of rules designed to enhance computer security by
encouraging users to employ strong passwords and use them properly. (1 pts)
P a g e 34 | 52 Author: Federal TVET IT Support Service Level 1 Date: Oct 2019
Agency(FTA) Version: 1
9. Write at least five advices on proper password management included in
password policies. (5 pts)
________________________________________________________________
________________________________________________________________
________________________________________________________________
________________________________________________________________
________________________________________________________________
10. Configure the _____________________ to be more than 0 if you want Enforce
password history to be effective. (1 pts)
11. _____________________ security setting determines the period of time (in days)
a password can be used before the system requires the user to change it. (1 pts)
12. _____________________ security setting determines whether passwords must
meet complexity requirements. (1 pts)
Note: Satisfactory rating - 13 points Unsatisfactory - below 13 points
You can ask your teacher for the copy of the correct answers.
P a g e 35 | 52 Author: Federal TVET IT Support Service Level 1 Date: Oct 2019
Agency(FTA) Version: 1
Answer Sheet
Score = ___________
Rating: ___________
Name: ______________________________ Date: _______________
Short Answer Questions
1. _____________________
2. ______________, ______________, ______________, and ______________
3. _____________________
4. _____________________
5. __________________________________________
6.
A strong password: A strong passphrase:
7. ________________________________________________________________
________________________________________________________________
________________________________________________________________
________________________________________________________________
8. _____________________
9. ________________________________________________________________
________________________________________________________________
________________________________________________________________
________________________________________________________________
________________________________________________________________
10. _____________________
11. _____________________
12. _____________________
P a g e 36 | 52 Author: Federal TVET IT Support Service Level 1 Date: Oct 2019
Agency(FTA) Version: 1
P a g e 37 | 52 Author: Federal TVET IT Support Service Level 1 Date: Oct 2019
Agency(FTA) Version: 1
Information Sheet - 5 Accessing Information Services
5.1. Identify Security Gaps
5.1.1. Authenticating Users
Before a user can log on to a computer running Windows, connect to a shared
folder, or browse a protected Web site, the resource must validate the user’s
identity using a process known as authentication.
Windows supports a variety of authentication techniques, including
the traditional user name and password,
smart cards, and
third-party authentication components.
In addition, Windows can authenticate users with the local user database.
Authentication is the process of identifying a user. In home environments,
authentication is often as simple as clicking a user name at the Windows 7 logon
screen. However, in enterprise environments, almost all authentication requests
require users to provide both a user name (to identify themselves) and a
password (to prove that they really are the user they claim to be).
5.1.1.1. Smart Card
Windows 7 also supports authentication using a smart card. The smart card,
which is about the size of a credit card, contains a chip with a certificate that
uniquely identifies the user. So long as a user doesn’t give the smart card to
someone else, inserting the smart card into a computer sufficiently proves
the user’s identity. Typically, users also need to type a password or PIN to
prove that they aren’t using someone else’s smart card. When you combine
two forms of authentication (such as both typing a password and providing a
smart card), it’s called multifactor authentication. Multifactor
authentication is much more secure than single-factor authentication.
5.1.1.2. Biometrics
Biometrics is another popular form of authentication. Although a password
proves your identity by testing ―something you know‖ and a smart card tests
―something you have,‖ biometrics test ―something you are‖ by examining a
unique feature of your physiology. Today the most common biometric
authentication mechanisms are fingerprint readers (now built into many
mobile computers) and retinal scanners.
Biometrics is the most secure and reliable authentication method because
you cannot lose or forget your authentication. However, it’s also the least
commonly used. Reliable biometric readers are too expensive for many
P a g e 38 | 52 Author: Federal TVET IT Support Service Level 1 Date: Oct 2019
Agency(FTA) Version: 1
organizations, and some users dislike biometric readers because they feel
the devices violate their privacy.
5.1.2. Troubleshoot Authentication Issues
Sometimes, users might experience problems authenticating to resources that
have more complex causes than mistyping a password or leaving the Caps Lock
key on. The sections that follow describe troubleshooting techniques that can
help you better isolate authentication problems.
UAC Compatibility Problems
Users often confuse authentication and authorization issues. This isn’t a surprise
because both types of problems can show the exact same error message: ―Access is
denied.‖ Because UAC limits the user’s privileges and many applications were not
designed to work with UAC, security errors are bound to be even more frequent in
Windows Vista and Windows 7 than they were in Windows XP.
Most UAC-related problems are authorization-related, not authentication-related. If
the user doesn’t receive a UAC prompt at all but still receives a security error, it’s
definitely an authorization problem. If the user receives a UAC prompt and the user’s
credentials are accepted (or if the user logs on as an administrator and only needs to
click Continue), it’s definitely an authorization problem. UAC problems are
authentication-related only if UAC prompts a user for credentials and rejects the
user’s password.
5.2. Use Auditing to Troubleshoot Authentication Problems
By default, Windows 7 does not add an event to the event log when a user provides
incorrect credentials (such as when a user mistypes a password). Therefore, when
troubleshooting authentication problems, your first step should be to enable auditing
for logon events so that you can gather more information about the credentials the
user provided and the resource being accessed.
Windows 7 (and earlier versions of Windows) provides two separate authentication
auditing policies:
Audit Logon Events This policy audits authentication attempts for local
resources, such as a user logging on locally, elevating privileges using a UAC
prompt, or connecting over the network (including connecting using Remote
Desktop or connecting to a shared folder). All authentication attempts will be
audited, regardless of whether the authentication attempt uses a domain
account or a local user account.
Audit Account Logon Events This policy audits domain authentications.
No matter which computer the user authenticates to, these events appear
only on the domain controller that handled the authentication request.
P a g e 39 | 52 Author: Federal TVET IT Support Service Level 1 Date: Oct 2019
Agency(FTA) Version: 1
Typically, you do not need to enable auditing of account logon events when
troubleshooting authentication issues on computers running Windows 7.
However, successful auditing of these events is enabled for domain
controllers by default.
Figure 5-1 shows an example of a logon audit failure that occurred when the user
provided invalid credentials at a UAC prompt. Notice that the Caller Process Name
(listed under Process Information) is Consent.exe, the UAC process.
FIGURE 5-1 A logon audit failure caused by invalid credentials
Audits from failed authentication attempts from across the network resemble the following
code. In particular, the Account Name, Account Domain, Workstation Name, and Source
Network Address are useful for identifying the origin computer.
P a g e 40 | 52 Author: Federal TVET IT Support Service Level 1 Date: Oct 2019
Agency(FTA) Version: 1
When you are authenticating to network resources, authentication failures are
always logged on the server, not on the client. For example, if you attempt to
connect to a shared folder and you mistype the password, the event won’t appear in
your local event log—it appears instead in the event log of the computer sharing the
folder.
P a g e 41 | 52 Author: Federal TVET IT Support Service Level 1 Date: Oct 2019
Agency(FTA) Version: 1
Self-Check - 5 Written Test
Directions: Answer all the questions listed below. Use the Answer sheet provided
in the next page:
1. Before a user can log on to a computer running Windows 7, connect to a shared
folder, or browse a protected Web site, the resource must validate the user’s
identity using a process known as _____________________. (1 pts)
2. Windows supports a variety of authentication techniques, including (3 pts)
________________________________________________________________
________________________________________________________________
________________________________________________________________
3. _____________________ which is about the size of a credit card, contains a
chip with a certificate that uniquely identifies the user. (1 pts)
4. When you combine two forms of authentication (such as both typing a password
and providing a smart card), it’s called _____________________.(1 pts)
5. _____________________ is the most secure and reliable authentication method
because you cannot lose or forget your authentication. (1 pts)
6. When troubleshooting authentication problems, your first step should be to
enable _____________________ so that you can gather more information about
the credentials the user provided and the resource being accessed. (1 pts)
7. list and explain the two separate authentication auditing policies that Windows 7
(and earlier versions of Windows) provides. (4 pts)
______________________________________________________________
______________________________________________________________
______________________________________________________________
______________________________________________________________
______________________________________________________________
______________________________________________________________
______________________________________________________________
______________________________________________________________
Note: Satisfactory rating - 7 points Unsatisfactory - below 7 points
P a gYou
e 42
can| 52
ask yourAuthor: Federal
teacher for TVET
the copy of the IT Support
correct Service Level 1 Date: Oct 2019
answers.
Agency(FTA) Version: 1
Answer Sheet
Score = ___________
Rating: ___________
Name: ______________________________ Date: _______________
Short Answer Questions
1. _____________________
2. ________________________________________________________________
________________________________________________________________
________________________________________________________________
3. _____________________
4. _____________________
5. _____________________
6. _____________________
7.
______________________________________________________________
______________________________________________________________
______________________________________________________________
______________________________________________________________
______________________________________________________________
______________________________________________________________
______________________________________________________________
______________________________________________________________
______________________________________________________________
______________________________________________________________
P a g e 43 | 52 Author: Federal TVET IT Support Service Level 1 Date: Oct 2019
Agency(FTA) Version: 1
Operation Sheet - 1 Techniques of setting User Account Control
1.1. Create a User Account
1. Click on Start, and then click on Control Panel
2. Click on User Accounts.
3. Click Manage Another Account. If you are prompted for an administrator
password or confirmation, type the password or provide confirmation.
4. Click on Create a New Account.
5. Type the name you want to give the user account, Click an account
type, and then click Create Account.
1.2. Change Picture for a User Account
1. Click on Start, and then Click on Control Panel
2. Click on User Accounts.
3. Click Change your picture.
4. Click the picture you want to use, and then Click Change Picture.
– Or If you want to use a picture of your own, Click Browse for more
pictures, navigate to the picture you want to use, Click the picture, and
then Click Open. You can use a picture of any size, but it must have
one of the following file name extensions: .jpg, .png, .bmp, or .gif.
1.3. Rename a User Account
1. Click on Start, and then click on Control Panel.
2. Click on User Accounts.
3. Click Change your account name. If you are prompted for an
administrator password or confirmation, type the password or provide
confirmation.
4. Type the new name, and then click Change Name.
Notes
You can't change the name of the guest account.
A username can't be longer than 20 characters, consist entirely of periods
or spaces, or contain any of these characters: \ / " [ ] : | < > + = ; , ? * @
1.4. Change a User's Account Type
1. Click on Start, and then click on Control Panel
2. Click on User Accounts.
3. Click Manage another account. If you are prompted for an administrator
password or confirmation, type the password or provide confirmation.
4. Click the account you want to change, and then click Change the
account type.
5. Select the account type you want, and then click Change Account Type.
P a g e 44 | 52 Author: Federal TVET IT Support Service Level 1 Date: Oct 2019
Agency(FTA) Version: 1
Note: Windows requires at least one administrator account on a computer. If you have
only one account on your computer, you can't change it to a standard account.
1.5. Configuring UAC in Control Panel
To configure UAC in Control Panel, perform the following steps:
1. In Control Panel, click System and Security.
2. Under Action Center, click Change User Account Control Settings, as
shown in Figure 1.5-1.
FIGURE 1.5-1 You can access UAC settings through the Action Center
This step opens the User Account Settings window, one version of which
is shown in Figure 5. Note that the set of options that appears is different
for administrators and standard users, and that each user type has a
different default setting.
FIGURE 1.5-2 UAC allows you to choose among four notification levels.
3. Choose one of the following notification levels:
Always Notify This level is the default for standard users, and it
configures UAC to act as it does in Windows Vista. At this level, users
are notified whenever any changes that require administrator
privileges are attempted on the system.
P a g e 45 | 52 Author: Federal TVET IT Support Service Level 1 Date: Oct 2019
Agency(FTA) Version: 1
Notify Me Only When Programs Try To Make Changes To My
Computer This level is the default for administrators and is not
available for standard users. At this level, administrators are not
notified when they make changes that require administrator
privileges. However, users are notified through consent prompt when
a program requests elevation.
Always Notify Me (And Do Not Dim My Desktop) This level is not
available for administrators. It is similar to the default setting for
standard users, except that at this particular level, the Secure
Desktop is never displayed. Disabling the Secure Desktop tends to
reduce protection against malware, but it improves the user
experience. This setting might be suitable for standard users who
very frequently need to request elevation.
Notify Me Only When Programs Try To Make Changes To My
Computer (Do Not Dim The Desktop) This level is available for both
standard users and administrators. At this level, the behavior is the
same as with the default administrator level (―Notify me only when
programs try to make changes to my computer‖), but with this option
the Secure Desktop is not displayed.
Never Notify This level disables notifications in UAC. Users are not
notified of any changes made to Windows settings or when software
is installed. This option is appropriate only when you need to use
programs that are incompatible with UAC.
4. Click OK.
P a g e 46 | 52 Author: Federal TVET IT Support Service Level 1 Date: Oct 2019
Agency(FTA) Version: 1
Operation Sheet - 2 Configuring User Account
2.1. Add a User Account to a Group
By adding a user account to a group, you can avoid having to grant the same
access and permission to many different users one by one. Members of a group
can make the same types of changes to settings and have the same access to
folders, printers, and other network services.
1. Click on Start, and then click on Control Panel
2. Click on Administrative Tools and then Double-click on Computer
Management. If you are prompted for an administrator password or
confirmation, type the password or provide confirmation.
3. In the left pane of Computer Management, click Local Users and Groups.
4. Click on Groups folder.
5. Right-click the group you want to add the user account to, and then click
Add to Group.
6. Click Add, and then type the name of the user account.
7. Click Check Names, click OK.
8. Click Apply, and then click OK.
Note
To help make your computer more secure, add a user to the Administrators
group only if it is absolutely necessary. Users in the Administrators group have
complete control of the computer. They can see everyone's files, change
anyone's password, and install any software they want.
2.2. Remove a User Account from a Group
1. Click on Start, and then click on Control Panel
2. Click on Administrative Tools and then Double-click on Computer
Management. If you are prompted for an administrator password or
confirmation, type the password or provide confirmation.
3. In the left pane of Computer Management, click Local Users and Groups.
4. Click on Groups folder.
5. Right-click the group you want to remove the user account from, and then
click Properties.
6. Select the name of the user account and then Click Remove.
P a g e 47 | 52 Author: Federal TVET IT Support Service Level 1 Date: Oct 2019
Agency(FTA) Version: 1
7. Click Apply, and then click OK.
2.3. Disable a User Account
If you have a user account that you want to make unavailable, you can disable it. A
disabled account can be enabled again later. Disabling an account is different from
deleting an account. If you delete an account, it can't be restored.
1. Click on Start, and then click on Control Panel
2. Click on Administrative Tools and then Double-click on Computer
Management. If you are prompted for an administrator password or
confirmation, type the password or provide confirmation.
3. In the left pane of Computer Management, click Local Users and Groups.
5. Click on Users folder.
6. Right-click the user account you want to disable, and then click Properties.
7. On the General tab, select the Account is disabled check box, and then
Click OK.
Note
To enable a disabled account, follow the same steps as you would for disabling
an account, but clear the Account is disabled check box.
2.4. Delete a User Account
If you have a user account on your computer that is not being used, you can
permanently remove it by deleting it. When you delete a user account, you can
choose whether you want to keep the files created under that account; however, e-
mail messages and computer settings for the account will be deleted.
1. Click on Start, and then click on Control Panel
2. Click on User Accounts.
3. Click Manage another account. If you are prompted for an administrator
password or confirmation, type the password or provide confirmation.
4. Click the account you want to delete, and then click Delete the account.
5. Decide if you want to keep or delete the files created under the account by
clicking Keep Files or Delete Files.
6. Click Delete Account.
P a g e 48 | 52 Author: Federal TVET IT Support Service Level 1 Date: Oct 2019
Agency(FTA) Version: 1
Operation Sheet - 3 Techniques to Access Information Services
3.1. Enable Audit Logon Events
To log failed authentication attempts, you must enable auditing by following these
steps:
1. Click Start and then click Control Panel. Click System and Security. Click
Administrative Tools, and then double-click Local Security Policy.
2. In the Local Security Policy console, expand Local Policies, and then select
Audit Policy.
3. In the right pane, double-click Audit Logon Events.
4. In the Audit Logon Events Properties dialog box, select the Failure check box
to add an event to the Security event log each time a user provides invalid
credentials. If you also want to log successful authentication attempts (which
include authentication attempts from services and other nonuser entities),
select the Success check box.
5. Click OK.
6. Restart your computer to apply the changes.
3.2. View Audit Logon Events
With auditing enabled, you can view audit events in Event Viewer by following these
steps:
1. Click Start, right-click Computer, and then click Manage.
2. Expand System Tools, Event Viewer, Windows Logs, and then select
Security.
3. Event Viewer displays all security events. To view only successful logons,
click the Filter Current Log link in the Actions pane and show only Event ID
4624. To view only unsuccessful logon attempts, click the Filter Current Log
link and show only Event ID 4625.
P a g e 49 | 52 Author: Federal TVET IT Support Service Level 1 Date: Oct 2019
Agency(FTA) Version: 1
LAP Test Practical Demonstration
Name: _____________________________ Date: ________________
Time started: ________________________ Time finished: ________________
Instructions: Given necessary templates, tools and materials you are required to
perform the following tasks within 4 hour.
Task 1. User Account Control
1.1. Create the following User Accounts
1.1.1. An Administrator Account
A. Make the Username ―Admin1‖
B. Make the password ―Admin@123‖
C. Make the Account picture any picture you want
1.1.2. An Administrator Account
A. Make the Username ―Admin2‖
B. Make the password ―Admin@321‖
C. Make the Account picture different picture you want
1.1.3. A Standard Account
D. Make the Username ―Stand1‖
E. Make the password ―Stand@123‖
F. Make the Account picture different picture you want
1.1.4. Another Standard Account
A. Make the Username ―Stand2‖
B. Make the password ―Stand@210‖
C. Make the Account picture different picture you want
1.1.5. Turn on the Guest Account
1.2. Rename a User Account with
―Stand2‖ username to ―Stand2Admin‖
―Admin1‖ username to ―Admin2Stand‖
1.3. Change a User's Account Type
―Stand2Admin‖ to ―Administrator Account‖
―Admin2Stand‖ to ―Standard Account‖
1.4. Change User Account Control
P a g e 50 | 52 Author: Federal TVET IT Support Service Level 1 Date: Oct 2019
Agency(FTA) Version: 1
Change Notification Level to ―Always Notify‖
Task 2. Configuring User Account
2.1. Disable the User Account with
―Stand2Admin‖ username
―Admin2Stand‖ username
2.2. Delete the User Account with
―Stand1‖ username
2.3. Enable the User Account with
―Stand2Admin‖ username
―Admin2Stand‖ username
2.4. Add the User Account with
―Admin2Stand‖ username to ―Administrator‖ Group
―Stand2Admin‖ username to ―Users‖ Group
Task 3. Accessing Information Services
3.1. Enable Audit Logon Events
3.2. View Audit Logon Events
P a g e 51 | 52 Author: Federal TVET IT Support Service Level 1 Date: Oct 2019
Agency(FTA) Version: 1
List of Reference Materials
MCITP Exam 70-685: Windows 7 Enterprise Desktop Support Technician, Tony
Northrup and J.C. Mackin
https://www.sitepoint.com/5-steps-to-uncovering-your-it-security-gaps/
https://en.wikibooks.org/wiki/Fundamentals_of_Information_Systems_Security
/Access_Control_Systems#Access_Control_Assurance
https://en.wikipedia.org/wiki/Computer_access_control
https://en.wikibooks.org/wiki/Category:Book:Fundamentals_of_Information_Sy
stems_Security
https://www.computerweekly.com/opinion/Identify-security-gaps
P a g e 52 | 52 Author: Federal TVET IT Support Service Level 1 Date: Oct 2019
Agency(FTA) Version: 1
You might also like
- Focus 2 2ed MiniMatura Unit 2 ANSWERSDocument1 pageFocus 2 2ed MiniMatura Unit 2 ANSWERSDavid QNo ratings yet
- 410.4 - Workstations and ServersDocument156 pages410.4 - Workstations and Serversaktan.nsmNo ratings yet
- Isheah Stanciel Cyberstalking ComplaintDocument13 pagesIsheah Stanciel Cyberstalking ComplaintaewjfoiewfoiNo ratings yet
- Trade SecretsDocument61 pagesTrade SecretsBalaji N100% (2)
- Maintain Inventory of Information TechnologyDocument36 pagesMaintain Inventory of Information Technologydesta bulatoNo ratings yet
- II 02 LO 1 Assess Technical and User DocumentationDocument7 pagesII 02 LO 1 Assess Technical and User DocumentationBiniyam HagosNo ratings yet
- Red Hat System Administration II (RH134R) (RHEL 8) - 6Document11 pagesRed Hat System Administration II (RH134R) (RHEL 8) - 6Nikki Chipego0% (1)
- O & M Manual TemplateDocument11 pagesO & M Manual Templatesooriya_82No ratings yet
- Hard Ware & Network Servicing Level - IIIDocument51 pagesHard Ware & Network Servicing Level - IIIteddy50% (2)
- Ict Its4 05 0811 Apply Object-Oriented Programming Language SkillsDocument52 pagesIct Its4 05 0811 Apply Object-Oriented Programming Language Skillsapi-303095570100% (6)
- Providing Detailed Client Support in Problem SolvingDocument4 pagesProviding Detailed Client Support in Problem SolvingFitawu TekolaNo ratings yet
- Monitor & Administer System & Network SecurityDocument47 pagesMonitor & Administer System & Network SecurityTsehayou Sieley90% (10)
- Connect Hardware PripherialsDocument154 pagesConnect Hardware PripherialsJaleto sunkemoNo ratings yet
- TTLM Protect App or Sys SWDocument25 pagesTTLM Protect App or Sys SWFãhâd Õró Âhméd75% (4)
- Develop Computer Keyboard SkillDocument53 pagesDevelop Computer Keyboard SkillYohannes bekeleNo ratings yet
- Protect Application or System SoftwareDocument66 pagesProtect Application or System SoftwareJaleto sunkemo75% (4)
- Operate Database Application - Lecture NotesDocument169 pagesOperate Database Application - Lecture NotesSamson Girma50% (4)
- Defence University Maj. Gen. Mulugeta Buli Technical CollegeDocument28 pagesDefence University Maj. Gen. Mulugeta Buli Technical CollegeEsubalew100% (1)
- Access and Use InternetDocument11 pagesAccess and Use InternetJamaraBayou100% (1)
- Ethiopian TVET-System: Information Technology Support ServiceDocument11 pagesEthiopian TVET-System: Information Technology Support Servicefikru tesefaye100% (1)
- Implement Maintenance ProcedureDocument66 pagesImplement Maintenance ProcedureAbraha Gebrekidan100% (1)
- Ethiopian Tvet CollegeDocument15 pagesEthiopian Tvet CollegeTame PcAddict100% (1)
- EIS HNS1 01 1221 Connect Hardware Peripheral1Document1 pageEIS HNS1 01 1221 Connect Hardware Peripheral1BisratNo ratings yet
- Ethiopian TVET System: Creating Effective Software Support LogsDocument6 pagesEthiopian TVET System: Creating Effective Software Support LogsFitawu TekolaNo ratings yet
- Care For Network and Computer HardwareDocument209 pagesCare For Network and Computer HardwareBiniyam Efrem50% (2)
- Access and Use Internet Final ExamDocument2 pagesAccess and Use Internet Final ExamIsrael Kifle100% (2)
- Configuring and Using InternetDocument29 pagesConfiguring and Using Internetm.tsedey2013100% (1)
- TTLM of Conduct User TrainingDocument21 pagesTTLM of Conduct User TrainingEliyaas Wakjira Hirpha100% (1)
- Caring for Hardware During COVID-19Document16 pagesCaring for Hardware During COVID-19mohammed ahmed67% (3)
- Determining Suitability of Database Functionality and ScalabilityDocument27 pagesDetermining Suitability of Database Functionality and Scalabilitydemisew0% (1)
- Hardware and Network ServicingDocument58 pagesHardware and Network Servicingredu mamo100% (1)
- Partical HNS Level IIIDocument11 pagesPartical HNS Level IIIAbebe Gosu100% (1)
- IT Service Management Level V Candidate's PackageDocument8 pagesIT Service Management Level V Candidate's PackageHabtamu Hailemariam AsfawNo ratings yet
- Best-Fit Topology - LO3Document21 pagesBest-Fit Topology - LO3abenezer100% (2)
- Unit of Competence:: Develop System Infrastructure Design PlanDocument32 pagesUnit of Competence:: Develop System Infrastructure Design PlanDo DothingsNo ratings yet
- HNS CurriculumL-IDocument88 pagesHNS CurriculumL-Iwesendesta100% (1)
- EOS Database Administration L3 & L4Document105 pagesEOS Database Administration L3 & L4Turkish Dramas Channel with English subtitle100% (2)
- Ethiopian TVET-System: Learning Guide # 2Document16 pagesEthiopian TVET-System: Learning Guide # 2Kefelegn Gulint100% (1)
- GWTC TVET College Installation Guide for Installing Software ApplicationsDocument7 pagesGWTC TVET College Installation Guide for Installing Software ApplicationsYohannes Busho100% (1)
- Update and Document Operational Procedure-FinalDocument16 pagesUpdate and Document Operational Procedure-Finalmohammed ahmed80% (5)
- LO1 - Creating Database ObjectsDocument15 pagesLO1 - Creating Database ObjectsHabtamu Hailemariam AsfawNo ratings yet
- Molale tvet college ICT practical exam questionsDocument6 pagesMolale tvet college ICT practical exam questionsMehari Temesgen100% (1)
- Total Time Allowed For All Project 4: HrsDocument5 pagesTotal Time Allowed For All Project 4: HrsShalamo Sanbato100% (1)
- COC Project InformationDocument5 pagesCOC Project InformationFikru Tesefaye0% (1)
- Determine Best Fit Information SheetDocument101 pagesDetermine Best Fit Information Sheetferuza musemaNo ratings yet
- Learning Outcome TwoDocument16 pagesLearning Outcome Twoapi-259829757No ratings yet
- Maintain Inventories of Equipment, Software and DocumentationDocument36 pagesMaintain Inventories of Equipment, Software and DocumentationJaleto sunkemo100% (1)
- Ict Its4 06 0811 Use Advanced Structural Query LanguageDocument29 pagesIct Its4 06 0811 Use Advanced Structural Query Languageapi-30309557040% (5)
- Toaz - Info Hardware and Network Servicing Level 3 PRDocument66 pagesToaz - Info Hardware and Network Servicing Level 3 PRmeymunaNo ratings yet
- Configuring and Administering ServerDocument58 pagesConfiguring and Administering Serverferuza musemaNo ratings yet
- Conduct / Facilitate User Training: Plan ICT Training SystemDocument22 pagesConduct / Facilitate User Training: Plan ICT Training SystemTechalew100% (1)
- Assist With Policy Development For Client Support For IT HNS Level IV Extension by Jaleto SunkemoDocument19 pagesAssist With Policy Development For Client Support For IT HNS Level IV Extension by Jaleto SunkemoJaleto sunkemo100% (1)
- Configuring and Administering ServerDocument59 pagesConfiguring and Administering ServerAbubeker Hashim67% (9)
- Configure and Administer ServerDocument33 pagesConfigure and Administer ServerEthiopian CodeNo ratings yet
- ADAMA Poly Tech COLLEGEINFORMATION SHEETDocument24 pagesADAMA Poly Tech COLLEGEINFORMATION SHEETredu mamoNo ratings yet
- Access and Use InternetDocument35 pagesAccess and Use Internetmohammed ahmed100% (1)
- ICT COC Level I Exam Sheet With AnswerDocument17 pagesICT COC Level I Exam Sheet With AnswerYosef Kiros0% (1)
- Ict Its4 09 0811 Monitor and Administer DatabaseDocument24 pagesIct Its4 09 0811 Monitor and Administer Databaseapi-303095570100% (8)
- Project One: Level I Project InformationDocument12 pagesProject One: Level I Project Informationabegaz100% (1)
- EOS IT Service MGT L5Document47 pagesEOS IT Service MGT L5Tsehayou Sieley100% (1)
- Ict Its4 04 0811 Monitor and Support Data ConversionDocument5 pagesIct Its4 04 0811 Monitor and Support Data Conversionapi-30309557057% (7)
- UC6 Maintain Equipment and Software Inventory and DocumentationDocument38 pagesUC6 Maintain Equipment and Software Inventory and DocumentationmulugetaNo ratings yet
- Model COC Exam ITSS 2 CODE002Document9 pagesModel COC Exam ITSS 2 CODE002bisrat100% (1)
- Monitor Administer System Network SecurityDocument47 pagesMonitor Administer System Network SecurityencmbaNo ratings yet
- Monitoring and Administer hns3Document42 pagesMonitoring and Administer hns3Tadese BeyeneNo ratings yet
- Monitoring and Administrating System IS With SelftestDocument30 pagesMonitoring and Administrating System IS With Selftestferuza musemaNo ratings yet
- Operate Personal Computer Lo5Document35 pagesOperate Personal Computer Lo5Mebratu Goa ThyNo ratings yet
- Protect Application or System Software Lo2Document44 pagesProtect Application or System Software Lo2Mebratu Goa ThyNo ratings yet
- Operate Personal Computer Lo3Document21 pagesOperate Personal Computer Lo3Mebratu Goa ThyNo ratings yet
- Install Software Application Lo1Document20 pagesInstall Software Application Lo1Mebratu Goa ThyNo ratings yet
- Seminar Report On Cyber Terrorism 2012-2013: Dept. of Electrical & Electronics Engg. 1 G.P.T.C, MuttomDocument21 pagesSeminar Report On Cyber Terrorism 2012-2013: Dept. of Electrical & Electronics Engg. 1 G.P.T.C, Muttompraveenpv7100% (1)
- Vendor Information Management SystemDocument10 pagesVendor Information Management SystemHarsh NegiNo ratings yet
- Newsletter Computer EthicsDocument6 pagesNewsletter Computer Ethicsmiza syazwinaNo ratings yet
- Access Control Best Pratices Study v1.01Document29 pagesAccess Control Best Pratices Study v1.01cozzie907No ratings yet
- ARITECH 1200c 2000c User Manual en Uk 1990Document24 pagesARITECH 1200c 2000c User Manual en Uk 1990Ante KrstanovićNo ratings yet
- Professional Access Control Solutions from Pegasus Equipments Export LimitedDocument8 pagesProfessional Access Control Solutions from Pegasus Equipments Export Limitedrlck0No ratings yet
- Inspector General For Registration (IGR) : User Manual For Online EC ApplicationDocument11 pagesInspector General For Registration (IGR) : User Manual For Online EC Applicationtharan1708No ratings yet
- Admas University On SecurityDocument185 pagesAdmas University On SecurityAbiyot AderieNo ratings yet
- Application Form For Taxpayer's Identification NumberDocument3 pagesApplication Form For Taxpayer's Identification NumberkimakarNo ratings yet
- Cheatsheet and MindmapDocument14 pagesCheatsheet and Mindmapshaik rasheedaliNo ratings yet
- Kerio Control Adminguide en 7.3.1 4142 PDFDocument272 pagesKerio Control Adminguide en 7.3.1 4142 PDFSlobodan LakicNo ratings yet
- OpenPuff Help enDocument36 pagesOpenPuff Help enBobs MelialaNo ratings yet
- DWN Dormakaba Corporate Presentation enDocument24 pagesDWN Dormakaba Corporate Presentation enGirish MehruNo ratings yet
- Offer Letter Legal AmbassadorsDocument4 pagesOffer Letter Legal AmbassadorsJai JoshiNo ratings yet
- Payflowgateway GuideDocument256 pagesPayflowgateway GuidejojofunNo ratings yet
- Scorpio SurenDocument5 pagesScorpio Surensandy_jadhaoNo ratings yet
- C = 10^5 mod 119 = 100 mod 119 = 81Therefore, the cipher text value is 81Document29 pagesC = 10^5 mod 119 = 100 mod 119 = 81Therefore, the cipher text value is 81Ganesh GhutiyaNo ratings yet
- Tamilnadu VelavaipuDocument1 pageTamilnadu VelavaipuKannan TskNo ratings yet
- Linux Cheat Sheet CommandsDocument16 pagesLinux Cheat Sheet CommandsausfotopNo ratings yet
- Digitalizing The Chemical Industry of Tomorrow TodayDocument2 pagesDigitalizing The Chemical Industry of Tomorrow TodayCamilo NiñoNo ratings yet
- Datasheet 50-8821-2 en 220v 50hzDocument5 pagesDatasheet 50-8821-2 en 220v 50hzcunconfunyNo ratings yet
- BC-2000 - K2 User ManualDocument1 pageBC-2000 - K2 User Manualamad4youNo ratings yet
- Cyber Crime Prevention and AwarenessDocument24 pagesCyber Crime Prevention and Awarenessअमोल रघुनाथ बेटकरNo ratings yet
- Account Closure RequestDocument1 pageAccount Closure Requestpradeep kumarNo ratings yet