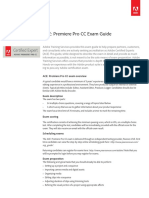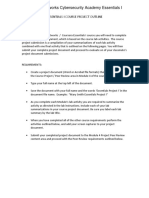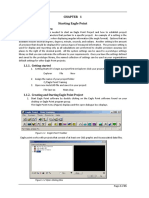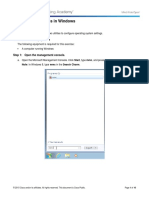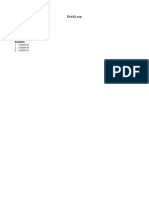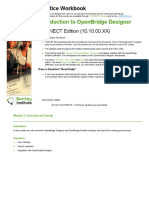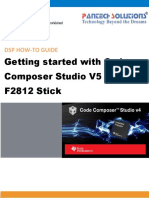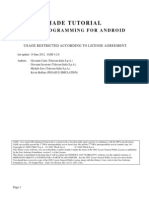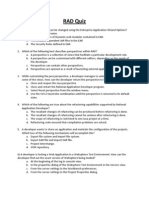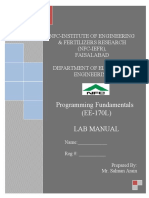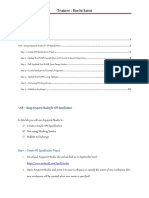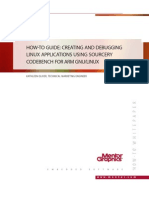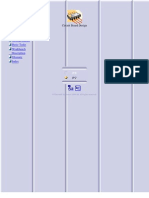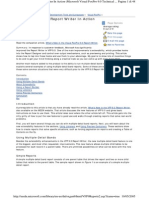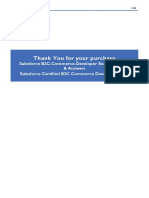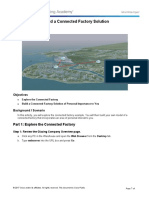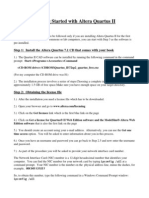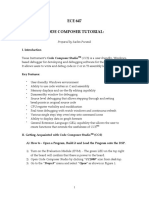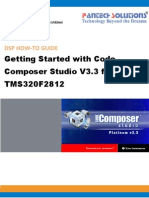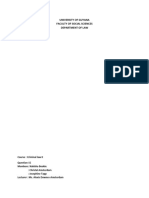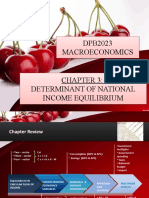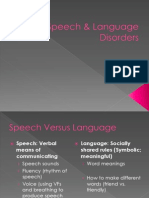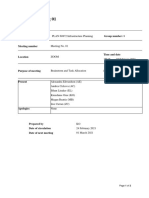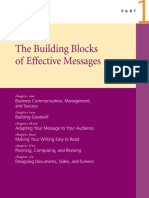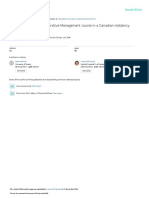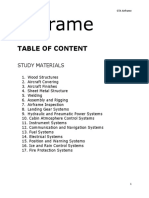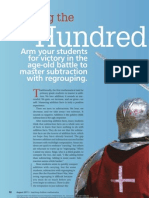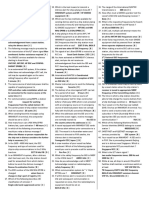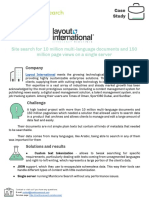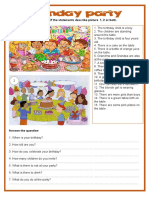Professional Documents
Culture Documents
Lab 2.2.1: Building A Speech Project: Overview
Uploaded by
wilson_ardila_beltraOriginal Description:
Original Title
Copyright
Available Formats
Share this document
Did you find this document useful?
Is this content inappropriate?
Report this DocumentCopyright:
Available Formats
Lab 2.2.1: Building A Speech Project: Overview
Uploaded by
wilson_ardila_beltraCopyright:
Available Formats
Dialog Designer for Developers
Creating Speech Applications Lab 2.2.1: Building a Speech Project
Lab 2.2.1: Building a Speech Project
Overview:
In this exercise, you will create the BuildASedan_Basic speech application that you learned in the course. This exercise has eight parts: In Part 1, Creating the Call Flow, you will create the call flow for the project. In Part 2, Configuring the SedanType node, you will configure the SedanType node to ask for and collect the sedan type information. In Part 3, Configuring the ExteriorOptions node, you will configure the node for exterior options. In Part 4, Configuring the InteriorOptions node, you will configure the node for interior options. In Part 5, Setting the If Condition, you will configure the If condition to direct the flow of the call. In Part 6, Configuring the ThankYou node, you will configure the node to thank the caller. In Part 7, Configuring the Exit node, you will configure the node to end the call. In Part 8, Simulating the application, you will simulate the application using the Avaya Application Simulator view.
Before you begin:
Before you begin, make sure that you have: 1. Imported the BuildASedan application onto your workbench for reference.
Copyright 2010 Avaya All Rights Reserved Page L2.2.1-1
Creating Speech Applications Lab 2.2.1- Building a Speech Project
Dialog Designer for Developers
Part 1- Creating the Call Flow
1. Go to File>New>Speech Project. 2. Enter BuildASedan_Basic in the Project Name field. 3. Click Finish.
4. On the Call Flow Editor: a. Add a Prompt and Collect node and name it SedanType. b. Add another Prompt and Collect node and name it ExteriorOptions. c. Add another Prompt and Collect node and name it InteriorOptions. d. Add a Data node and name it DetermineOptions. e. Right-click DetermineOptions and select Create New Reference to create a reference node. f. Add an Announce node and name it ThankYou. g. Add a Return node and name it Exit.
Copyright 2010 Avaya All Rights Reserved
Page L2.2.1-2
Dialog Designer for Developers
Creating Speech Applications Lab 2.2.1: Building a Speech Project
h. Connect the nodes as shown below
Copyright 2010 Avaya All Rights Reserved Page L2.2.1-3
Creating Speech Applications Lab 2.2.1- Building a Speech Project
Dialog Designer for Developers
Part 2- Configuring the SedanType node
1. Double-Click the SedanType node. 2. To create the prompt: a. Select File>New>Prompt File. b. Enter SedanType in the File Name field. c. Click Finish.
d. e. f. g.
On the Prompt Editor, drag and drop the TTS option. Enter the text Would you like a traditional sedan or a hybrid sedan? Click the Prompt parameter in the SedanType node. Select SedanType as the Prompt from the properties view.
3. To create the grammar: a. Select File>New>Grammar File.
Copyright 2010 Avaya All Rights Reserved
Page L2.2.1-4
Dialog Designer for Developers
Creating Speech Applications Lab 2.2.1: Building a Speech Project
b. Enter SedanType in the File Name field. c. Create a grammar that recognizes a callers response to the prompt. Because responses may be slightly different, use TAGS in the grammar to allow responses to be recognized as either Sedan or Hybrid. Responses of hybrid car or hybrid vehicle should be interpreted as Hybrid (use hybrid as the tag). Responses of traditional or traditional sedan should be interpreted as Sedan.
5. Save the file. 6. Click the Grammar parameter in the SedanType node. 7. Select SedanType as the Grammar from the properties view.
Copyright 2010 Avaya All Rights Reserved Page L2.2.1-5
Creating Speech Applications Lab 2.2.1- Building a Speech Project
Dialog Designer for Developers
Part 3- Configuring the ExteriorOptions node
1. Double-Click the ExteriorOptions node. 2. To create the prompt: a. Select File>New>Prompt File. b. Enter ExteriorOptions in the File Name field. c. Click Finish. d. On the Prompt Editor, drag and drop the TTS option. e. Enter the text Would you like the Exterior Option package, which includes fog lights, 15 inch alloy wheels and a splash guard? and The cost of the package is $1000.
f. Click the Prompt parameter in the ExteriorOptions node. g. Select ExteriorOptions as the Prompt from the properties view. 3. To create the grammar: a. Select File>New>Grammar File. b. Enter YesNoGrammar in the File Name field. c. On the Grammar file editor create a grammar that will catch Yes or No as the response. To do this you need to use tags as u did for the SedanType Grammar.
d. Click the Grammar parameter in the ExteriorOptions node. e. Select YesNoGrammar from the properties view.
Copyright 2010 Avaya All Rights Reserved
Page L2.2.1-6
Dialog Designer for Developers
Creating Speech Applications Lab 2.2.1: Building a Speech Project
Part 4- Configuring the InteriorOptions node
1. Double-Click the InteriorOptions node. 2. To create the prompt: a. Select File>New>Prompt File. b. Enter InteriorOptions in the File Name field. c. Click Finish. d. On the Prompt Editor, drag and drop the TTS option. e. Enter the text Would you like to include the Interior Options package which includes all season floor mats, a CD changer and air conditioning? and The cost of the package is $1500.
f. Click the Prompt parameter in the InteriorOptions node. g. Select InteriorOptions as the Prompt from the properties view. 3. To create the grammar: f. Click the Grammar parameter in the InteriorOptions node. g. Select YesNoGrammar from the properties view.
Copyright 2010 Avaya All Rights Reserved Page L2.2.1-7
Creating Speech Applications Lab 2.2.1- Building a Speech Project
Dialog Designer for Developers
Part 5- Setting the If condition
1. Double-click the DetermineOptions node. 2. Drag and drop an If condition from the palette. This If condition will allow the caller selecting the Hybrid Sedan to skip the selection of the ExteriorOptions node. The exterior option package is automatically included in the price of the Hybrid Sedan. The Hybrid Sedan caller should move directly to the InteriorOptions node. 3. Configure the If condition by populating the fields as below: a. Operator: Select a conditional operator. For this application, the if condition applies when the callers Sedan Type utterance is equal to Hybrid. Set to EqualsIgnoreCase. b. Left variable: In this application, the variable being used is Sedan Type. c. Left variable field: In this case, the if condition applies to the interpretation of the callers selection Hybrid or Sedan. d. Right variable: Leave blank. e. Right variable field: Leave blank. f. Right constant: Set to hybrid.
4. There are two Next items in this node. Complete the following: a. Set the first Next in the If condition to next form = InteriorOptions. b. Set the second Next to the ExteriorOptions node. By doing this, the application defaults to the ExteriorOptions node, unless the caller selects the Hybrid Sedan.
Copyright 2010 Avaya All Rights Reserved
Page L2.2.1-8
Dialog Designer for Developers
Creating Speech Applications Lab 2.2.1: Building a Speech Project
Copyright 2010 Avaya All Rights Reserved Page L2.2.1-9
Creating Speech Applications Lab 2.2.1- Building a Speech Project
Dialog Designer for Developers
Part 6- Configuring the ThankYou node
1. Double-Click the ThankYou node. 2. To create the prompt: a. Select File>New>Prompt File. b. Enter ThankYou in the File Name field. c. Click Finish. d. On the Prompt Editor, drag and drop the TTS option. e. Enter the text Thank you for your order. We will get back to you soon.
f. Click the Prompt parameter in the ThankYou node. g. Select ThankYou as the Prompt from the properties view.
Copyright 2010 Avaya All Rights Reserved
Page L2.2.1-10
Dialog Designer for Developers
Creating Speech Applications Lab 2.2.1: Building a Speech Project
Part 7- Configuring the Exit node
1. As the Exit node here is meant to end the call. You dont need to change any setting here and can leave the defaults.
Copyright 2010 Avaya All Rights Reserved Page L2.2.1-11
Creating Speech Applications Lab 2.2.1- Building a Speech Project
Dialog Designer for Developers
Part 8- Simulating the application
2. 3. 4. 5. 6. 7. Click the Avaya Application Simulator view tab. Select the BuildASedan_Basic project from the list of available projects. Click Run Application. Enter the traditional and hybrid in two different instances. Check the application by choosing Yes and No in different instances. Check the application flow.
Copyright 2010 Avaya All Rights Reserved
Page L2.2.1-12
You might also like
- 2022 Adobe® Premiere Pro Guide For Filmmakers and YouTubersFrom Everand2022 Adobe® Premiere Pro Guide For Filmmakers and YouTubersRating: 5 out of 5 stars5/5 (1)
- Create μVision4 Project and Debug ApplicationDocument12 pagesCreate μVision4 Project and Debug Applicationbaba212No ratings yet
- C# Programming Illustrated Guide For Beginners & Intermediates: The Future Is Here! Learning By Doing ApproachFrom EverandC# Programming Illustrated Guide For Beginners & Intermediates: The Future Is Here! Learning By Doing ApproachNo ratings yet
- 11.3.2.7 Lab - System UtilitiesDocument4 pages11.3.2.7 Lab - System UtilitiesTinesha BarrettNo ratings yet
- 1 Adobe Certified Expert Exam Guide - de La Exam Preparation Pana La Check ListDocument4 pages1 Adobe Certified Expert Exam Guide - de La Exam Preparation Pana La Check ListEduard AnganNo ratings yet
- AGGWFaJXEeiJ5g5Fm NDSG Essentials I Student ProjectDocument11 pagesAGGWFaJXEeiJ5g5Fm NDSG Essentials I Student ProjectYader CarrilloNo ratings yet
- Getting Started With MSP430 IAR EWDocument17 pagesGetting Started With MSP430 IAR EWShreerama Samartha G BhattaNo ratings yet
- Eagle Point User ManualDocument44 pagesEagle Point User ManualhuzefaNo ratings yet
- Encounter Workshop 2: What You Will Learn - Partitioning A DesignDocument32 pagesEncounter Workshop 2: What You Will Learn - Partitioning A DesignshuvrarobocrazeNo ratings yet
- 6.1.5.6 Lab - System Utilities in WindowsDocument10 pages6.1.5.6 Lab - System Utilities in WindowsMai FrensNo ratings yet
- FactoryTalk - View - Connectivity - Guide KeepServer OPCDocument18 pagesFactoryTalk - View - Connectivity - Guide KeepServer OPCeduardo contrerasNo ratings yet
- EJB ExercisesDocument23 pagesEJB ExercisesTeresa CarterNo ratings yet
- Developer Lab GuideDocument154 pagesDeveloper Lab GuideHéctorNo ratings yet
- Configure Default WebsiteDocument11 pagesConfigure Default WebsiteClaude BaptisteNo ratings yet
- PowerCenter Developer I Lab GuideDocument152 pagesPowerCenter Developer I Lab GuideAledis82No ratings yet
- Appendix B: Running Keil ToolsDocument8 pagesAppendix B: Running Keil ToolsMohammed AlzaaninNo ratings yet
- Workshop 4 Minimizing The Weight of A Composite WingDocument20 pagesWorkshop 4 Minimizing The Weight of A Composite WingAnonymous wN2ZIVCb8oNo ratings yet
- Assignment 5.2 System UtilitiesDocument4 pagesAssignment 5.2 System UtilitiesDhan GaringanNo ratings yet
- How To Hard Code The Language of OWA InterfaceDocument5 pagesHow To Hard Code The Language of OWA InterfaceIvan BuhaloNo ratings yet
- FlowMaster Course - Tutorial - v2023 PDFDocument14 pagesFlowMaster Course - Tutorial - v2023 PDFRamil EnsarNo ratings yet
- Passing Score: 800 Time Limit: 120 Min File Version: 43.0Document6 pagesPassing Score: 800 Time Limit: 120 Min File Version: 43.0Ivan DadaNo ratings yet
- C++ Coding StandardsDocument12 pagesC++ Coding Standardsapi-3722217No ratings yet
- DSP LAB - IntroductionDocument29 pagesDSP LAB - IntroductionrkNo ratings yet
- DocumentationDocument11 pagesDocumentationAli Ahmed Ali MohamedNo ratings yet
- MOAC 70-646 Lab 04: Deploying Applications: Exercise 1: Installing The Terminal Services RoleDocument29 pagesMOAC 70-646 Lab 04: Deploying Applications: Exercise 1: Installing The Terminal Services RoleKyle RogersNo ratings yet
- Autodesk - My First Plug-In Training - Lesson 1 - The Basic Plug-In PDFDocument9 pagesAutodesk - My First Plug-In Training - Lesson 1 - The Basic Plug-In PDFThan Naing OoNo ratings yet
- User Interface in Pega: StatementDocument12 pagesUser Interface in Pega: StatementVishnupriya SivakumarNo ratings yet
- Introduction To Openbridge Designer: Practice WorkbookDocument249 pagesIntroduction To Openbridge Designer: Practice WorkbookSteffy CatharinaNo ratings yet
- Getting Started With Code Composer Studio V5.5 For F2812 StickDocument26 pagesGetting Started With Code Composer Studio V5.5 For F2812 StickHiren MistryNo ratings yet
- Readme Borland C++Document7 pagesReadme Borland C++Suflea Claudiu-AlexandruNo ratings yet
- Call Flow Elements Tutorial For Avaya Dialog Designer-LB4276DEVDocument29 pagesCall Flow Elements Tutorial For Avaya Dialog Designer-LB4276DEVtcskumarNo ratings yet
- Jade Programming TutorialDocument20 pagesJade Programming TutorialChu Văn NamNo ratings yet
- Netbeans - Editing C & C++Document16 pagesNetbeans - Editing C & C++HenryNo ratings yet
- RAD Quiz: Test Your Knowledge of Rational Application Developer FeaturesDocument7 pagesRAD Quiz: Test Your Knowledge of Rational Application Developer FeaturesUdhave JajooNo ratings yet
- Programming Fundamentals (EE-170L) Lab ManualDocument63 pagesProgramming Fundamentals (EE-170L) Lab ManualAqsa AyeshaNo ratings yet
- Exam Tutorial - Adobe Premiere ProDocument32 pagesExam Tutorial - Adobe Premiere ProNikita SenNo ratings yet
- Lab-11 1Document12 pagesLab-11 1balakoti aNo ratings yet
- How To Create and Debugging Linux Applications Using Sourcery Codebench For Arm Gnu LinuxDocument8 pagesHow To Create and Debugging Linux Applications Using Sourcery Codebench For Arm Gnu LinuxmihaiM500No ratings yet
- Introduction To DevC - IDEDocument12 pagesIntroduction To DevC - IDEJeRome BallenaNo ratings yet
- Encounter Workshop 3: What You Will Learn - Flip Chip PlanningDocument31 pagesEncounter Workshop 3: What You Will Learn - Flip Chip PlanningshuvrarobocrazeNo ratings yet
- Creating Financial Management Dashboards in Oracle BI Enterprise EditionDocument64 pagesCreating Financial Management Dashboards in Oracle BI Enterprise EditionPriyanka GargNo ratings yet
- Circuit Board DesignDocument56 pagesCircuit Board DesignducaadinaNo ratings yet
- Introduction To Codewarrior™ - Simulating The Microcontroller in Assembly LanguageDocument9 pagesIntroduction To Codewarrior™ - Simulating The Microcontroller in Assembly LanguageChristian CruzNo ratings yet
- Cross Sections Creating Annotating and Volumes Practice WorkbookDocument29 pagesCross Sections Creating Annotating and Volumes Practice WorkbookBabulalSahuNo ratings yet
- FLUENT IC Tut 04 PremixedDocument36 pagesFLUENT IC Tut 04 PremixedKarthik Srinivas100% (2)
- MSDN Microsoft Com Library En-Us Dnfoxgen9 HTML VFP9RepoDocument48 pagesMSDN Microsoft Com Library En-Us Dnfoxgen9 HTML VFP9Repodavy_7569No ratings yet
- Questoes Certificado B2 CDocument50 pagesQuestoes Certificado B2 CGIOVANE GOMES SILVA0% (1)
- 4.2.2.5 Packet Tracer - Build A Connected Factory SolutionDocument5 pages4.2.2.5 Packet Tracer - Build A Connected Factory SolutionHalima AqraaNo ratings yet
- 4.2.2.5 Packet Tracer - Build A Connected Factory SolutionDocument5 pages4.2.2.5 Packet Tracer - Build A Connected Factory SolutionHalima AqraaNo ratings yet
- Designer QuestionsDocument13 pagesDesigner QuestionsHari BharadwajasNo ratings yet
- To Update The Configuration Wizard: Call Pilot Installation and Configuration GuideDocument10 pagesTo Update The Configuration Wizard: Call Pilot Installation and Configuration GuideVadela SudhakarNo ratings yet
- Blue Open Studio BI Dashboard Template Engineer GuideDocument22 pagesBlue Open Studio BI Dashboard Template Engineer GuideIced LatteNo ratings yet
- Class Hand Out M FG 324048 Kelly YoungDocument24 pagesClass Hand Out M FG 324048 Kelly YoungMich CentenoNo ratings yet
- Tcs Ira Mcq1 PDFDocument8 pagesTcs Ira Mcq1 PDFNileshNo ratings yet
- Bridge Structural Design EUDocument466 pagesBridge Structural Design EUMohd Faizal100% (2)
- Manual Post-Implementation Stepsv PDFDocument5 pagesManual Post-Implementation Stepsv PDFHector MesaNo ratings yet
- Getting Started With Altera Quartus IIDocument18 pagesGetting Started With Altera Quartus IIAndres Ccolque SandiNo ratings yet
- ECE 647 Code Composer Tutorial:: Prepared by Sachin PuranikDocument8 pagesECE 647 Code Composer Tutorial:: Prepared by Sachin PuranikGermain Keith Alvarez OlarteNo ratings yet
- Getting Started With Code Composer Studio 3Document26 pagesGetting Started With Code Composer Studio 3Visu TamilNo ratings yet
- Streaming FilesDocument32 pagesStreaming FilesNurlanNo ratings yet
- Atterberg's Limits Soil Classification - Liquid Limit, Plastic Limit, ShrinkageDocument5 pagesAtterberg's Limits Soil Classification - Liquid Limit, Plastic Limit, Shrinkagetombasingh100% (1)
- Cns 1,2,3 CeDocument21 pagesCns 1,2,3 Cejay0% (1)
- Quiz ManaSciDocument15 pagesQuiz ManaSciRocio Isabel LuzuriagaNo ratings yet
- Criminal Law Tutorial RapeDocument7 pagesCriminal Law Tutorial RapeJosephine TappNo ratings yet
- Chapter 3Document76 pagesChapter 3Cha Boon KitNo ratings yet
- English 9 BeowulfDocument4 pagesEnglish 9 BeowulfjayceNo ratings yet
- Speech and language disorders explainedDocument22 pagesSpeech and language disorders explainedJaren NadongNo ratings yet
- OCCUPATIONAL SAFETY REGULATIONSDocument126 pagesOCCUPATIONAL SAFETY REGULATIONSKarthikeyan Sankarrajan100% (3)
- Psat Exam 2013Document34 pagesPsat Exam 2013tacobeo50% (4)
- Notes of Meetings MergedDocument8 pagesNotes of Meetings MergedKreeshnee OreeNo ratings yet
- Integrated BMSDocument14 pagesIntegrated BMSjim.walton100% (5)
- Occlusal Considerations in Implant Therapy Clinical Guidelines With Biomechanical Rationale PDFDocument10 pagesOcclusal Considerations in Implant Therapy Clinical Guidelines With Biomechanical Rationale PDFSoares MirandaNo ratings yet
- Chapter 01Document33 pagesChapter 01Michael BANo ratings yet
- The Advanced Trauma Operative Management Course inDocument6 pagesThe Advanced Trauma Operative Management Course inFathiH.SaadNo ratings yet
- 19C.Revolution and Counter Rev. in Ancient India PARTIII PDFDocument94 pages19C.Revolution and Counter Rev. in Ancient India PARTIII PDFVeeramani ManiNo ratings yet
- NajeebRehman 1505 14145 1/AFN ExamplesDocument47 pagesNajeebRehman 1505 14145 1/AFN ExamplesQazi JunaidNo ratings yet
- Airframe QuestionsDocument41 pagesAirframe QuestionsJDany Rincon Rojas100% (1)
- Distributes Weight EvenlyDocument5 pagesDistributes Weight Evenlykellie borjaNo ratings yet
- Descarga de ScribdDocument4 pagesDescarga de ScribdYoel MartínezNo ratings yet
- Subtraction Strategies That Lead To RegroupingDocument6 pagesSubtraction Strategies That Lead To Regroupingapi-171857844100% (1)
- Here The Whole Time ExcerptDocument18 pagesHere The Whole Time ExcerptI Read YA100% (1)
- Global Maritime DSDocument1 pageGlobal Maritime DSAngga PurwantoNo ratings yet
- Exercise in Class 1 English 1 PERSONAL PRONOUNSDocument2 pagesExercise in Class 1 English 1 PERSONAL PRONOUNSDarkness jhlp100% (1)
- Lasallian Core ValuesDocument1 pageLasallian Core ValuesLindaRidzuanNo ratings yet
- Data Compilation TemplateDocument257 pagesData Compilation TemplateemelyseuwaseNo ratings yet
- Manticore Search Case-Study Layout-InternationalDocument1 pageManticore Search Case-Study Layout-Internationalnilasoft2009No ratings yet
- User's Manual: & Technical DocumentationDocument20 pagesUser's Manual: & Technical DocumentationPODOSALUD HUANCAYONo ratings yet
- M-Commerce Seminar ReportDocument13 pagesM-Commerce Seminar ReportMahar KumarNo ratings yet
- Identify statements that match birthday party picturesDocument1 pageIdentify statements that match birthday party picturesprotogina100% (1)
- 1.1 Network MarketingDocument92 pages1.1 Network Marketingpriti100No ratings yet