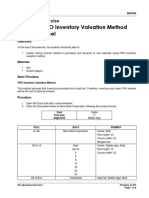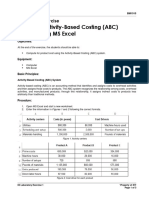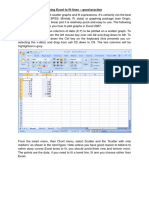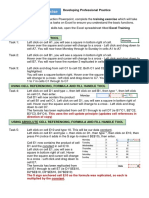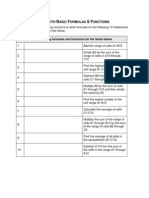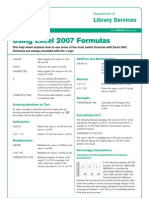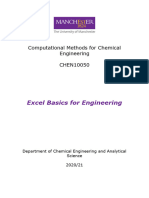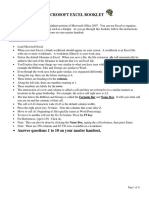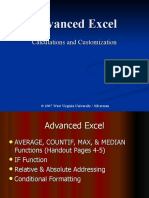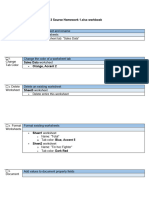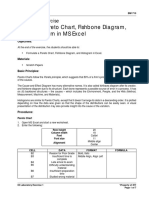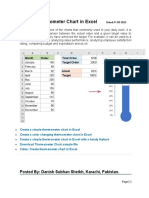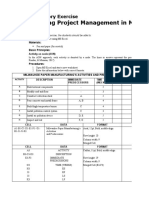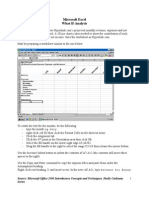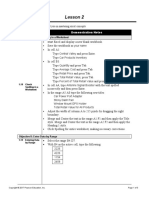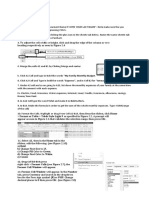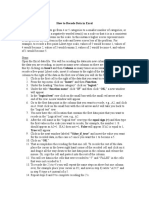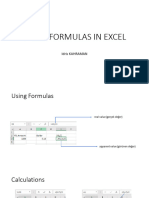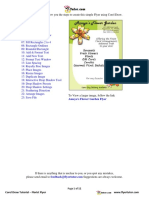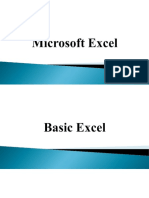Professional Documents
Culture Documents
02 Laboratory Exercise Template17
02 Laboratory Exercise Template17
Uploaded by
Ma. Trina AnotnioOriginal Description:
Original Title
Copyright
Available Formats
Share this document
Did you find this document useful?
Is this content inappropriate?
Report this DocumentCopyright:
Available Formats
02 Laboratory Exercise Template17
02 Laboratory Exercise Template17
Uploaded by
Ma. Trina AnotnioCopyright:
Available Formats
BM2109
Laboratory Exercise
Creating Three-Statement Model using MS
Excel
Objectives:
At the end of the exercise, the students should be able to:
▪ Prepare a three-statement model using MS Excel.
Materials:
▪ MS Excel
Basic Principles:
Three-Statement Model
The three-statement model is the most basic type of financial model. In this model, the statement of financial
position (SFP), statement of comprehensive income (SCI), and statement of cash flows (SCF) are dynamically
linked with formulas in Excel. The objective of the model is to set it up so all the accounts are connected and a
set of assumptions can drive changes in the entire model.
Overview:
• Open the 02 Laboratory Exercise 1 Template.
• As can be observed, there are seven (7) worksheets in the workbook. They are as follows:
o Cover Page
o Income Statement
o Assumptions
o Balance Sheet
o Cash Flow Statement
o Supporting Schedule
o Charts
• The cover page, income statement, and assumptions worksheets were intentionally left blank. Your
task is to accomplish them to create a three-statement financial model.
Procedures:
Cover Page:
1. Open the Cover Page worksheet.
2. Fill the whole sheet with a color. Click Fill Color and then More Colors. Afterward, click Custom and
in the drop-down, input the following: Color Model: RGB; Red: 30; Green: 132; Blue: 150.
3. Then fill with white color cells B3 to N3 until cells B22 to N22.
4. Enter the information below following the correct formats and formula.
CELL DATA FORMAT FORMULA
C12 Three-Statement Model Arial, 26pt, bold
Middle Align, Align Left
Row Height: 24
Column Height: 10
02 Laboratory Exercise 1 *Property of STI
Page 1 of 8
BM2109
CELL DATA FORMAT FORMULA
C13 The three-statement financial Arial, 10pt, Middle Align,
model consists of the Align Left
assumptions, income statement, Row Height: 24
balance sheet, cash flow Column Height: 10
statement, and supporting
schedules.
C15 and D15 Merge Cells, Arial, 10pt,
Table of Contents
Middle Align, Align Left
Row Height: 24
Column Height: 10
Merge Cells
D16 to 21 Assumptions Arial, 10pt, Middle Align,
Income Statement Align left
Balance Sheet Row Height: 24
Cash Flow Statement Column Height: 10
Supporting Schedule
Charts
5. See 02 Laboratory Exercise.xlsx for the sample output.
Income Statement:
1. Open the Income Statement worksheet.
2. Enter the information below and follow the correct formats and formula.
CELL DATA FORMAT FORMULA
B2 Income Statement Arial, 18 pt, bold
Middle Align, Align Left
Row Height: 24
Column Height: 10
E1 to I1 Historical Results Merge Cell, Arial, 12pt,
Middle Align, Align left
Row Height: 12.50
Column Height: 12.50
C15 and D15 Forecast Period Merge Cell, Arial, 10pt,
Middle Align, Align Left
Row Height: 24
Column Height: 12.50
E2 2016 Arial, 14pt, Bold
Middle Align, Align Right
Row Height: 24
Column Height: 12.50
F2 to I2 Arial, 14pt, Bold
Input =+E2+1on cell F2. Drag “fill
Middle Align, Align Right
handle” to cell I2.
Row Height: 24
Column Height: 12.50
J2 to N2 Arial, 16pt, Bold Input =I2+1 on cell J2. Drag “fill
Middle Align, Align Right handle” to cell N2.
Row Height: 24
Column Height: 12.50
C4 Revenue Arial, 10pt, Bold
Middle Align, Align left
Row Height: 24
Column Height: 12.50
C5 Cost of Goods Sold Arial, 10pt, Middle Align,
Align left
Row Height: 12.50
Column Height: 12.50
02 Laboratory Exercise 1 *Property of STI
Page 2 of 8
BM2109
CELL DATA FORMAT FORMULA
C6 Gross Profit Arial, 10pt, Bold
Middle Align, Align left
Row Height: 24
Column Height: 10
C8 Expenses Arial, 10pt, Bold
Middle Align, Align left
Row Height: 24
Column Height: 12.50
C9 to C11 Salaries and Benefits Arial, 10pt, Middle Align,
Rent and Overhead Align left
Depreciation & Amortization Row Height: 12.50
Column Height: 12.50
C12 to C13 Total Operating Expenses Arial, 10pt, Bold
Earnings Before Interest and Middle Align, Align left
Taxes Row Height: 12.50
Column Height: 12.50
C14 Interest Arial, 10pt, Middle Align,
Align left
Row Height: 12.50
Column Height: 12.50
C15 Earnings Before Tax Arial, 10pt, Bold
Middle Align, Align left
Row Height: 12.50
Column Height: 12.50
C16 Taxes Arial, 10pt, Middle Align,
Align left
Row Height: 12.50
Column Height: 12.50
C17 Net Earnings Arial, 10pt, Bold
Middle Align, Align left
Row Height: 12.50
Column Height: 12.50
E4 to I4 102,007 Arial, 10pt, Bold
118,086 Middle Align, Align left
131,345 Row Height: 12.50
142,345 Column Height: 12.50
150,772
E5 to I5 39,023 Arial, 10pt, Middle Align,
48,004 Align right
49,123 Row Height: 12.50
53,254 Column Height: 12.50
57,310
E6 to N6 Arial, 10pt, Bold Input =E4-E5 in cell E6. Drag “fill
Middle Align, Align Right handle” to cell N6.
Row Height: 12.50
Column Height: 12.50
E9 to I9 26,427 Arial, 10pt, Middle Align,
22,658 Align Right
23,872 Row Height: 12.50
23,002 Column Height: 12.50
25,245
E10 to I10 10,963 Arial, 10pt, Middle Align,
10,125 Align Right
10,087 Row Height: 12.50
11,020 Column Height: 12.50
11,412
E11 to I11 19,500 Arial, 10pt, Middle Align,
18,150 Align Right
17,205 Row Height: 12.50
16,544 Column Height: 12.50
16,080
02 Laboratory Exercise 1 *Property of STI
Page 3 of 8
BM2109
CELL DATA FORMAT FORMULA
E12 to N12 Arial, 10pt, Middle Align, Input =SUM(E9:E11) in cell E12. Drag
Align Right “fill handle” to N12.
Row Height: 12.50
Column Height: 12.50
E13 to N13 Arial, 10pt, Bold Input =E6-E12 in cell E13. Drag “fill
Middle Align, Align Right handle” to cell N13.
Row Height: 12.50
Column Height: 12.50
E14 to I14 2,500 Arial, 10pt, Middle Align,
2,500 Align Right
1,500 Row Height: 12.50
900 Column Height: 12.50
900
E15 to N15 Arial, 10pt, Bold Input =E13-E14 in cell E15. Drag “fill
Middle Align, Align Right handle” to cell N15.
Row Height: 12.50
Column Height: 12.50
E16 to N16 1,078 Arial, 10pt, Middle Align,
4,995 Align Right
8,867 Row Height: 12.50
11,286 Column Height: 12.50
9,956
E17 to N17 Arial, 10pt, Bold Input =E15-E16 in cell E17. Drag “fill
Middle Align, Align Right handle” to cell N16.
Row Height: 12.50
Column Height: 12.50
J4 to N4 Arial, 10pt, Bold Input =I4*(1+Assumptions!J5) in cell
Middle Align, Align Right J4. Drag “fill handle” to cell N4.
Row Height: 12.50
Column Height: 12.50
J5 to N5 Arial, 10pt, Middle Align, Input =J4*Assumptions!J6 in cell
Align Right J5. Drag “fill handle” to cell N5.
Row Height: 12.50
Column Height: 12.50
J9 to N9 Arial, 10pt, Middle Align, Input =Assumptions!J7 in cell J9.
Align Right Drag “fill handle” to cell N9.
Row Height: 12.50
Column Height: 12.50
J10 to N10 Arial, 10pt, Middle Align, Input =Assumptions!J8 in cell J10.
Align Right Drag “fill handle” to cell N10.
Row Height: 12.50
Column Height: 12.50
J11 to N11 Arial, 10pt, Middle Align, Input ='Supporting Schedule'!J14 in
Align Right cell J11. Drag “fill handle” to cell N11.
Row Height: 12.50
Column Height: 12.50
J14 to N14 Arial, 10pt, Middle Align, Input ='Supporting Schedule'!J21 in
Align Right cell J14. Drag “fill handle” to cell N12.
Row Height: 12.50
Column Height: 12.50
J16 to N16 Arial, 10pt, Middle Align, Input =Assumptions!J11*J15 in cell
Align Right J16. Drag “fill handle” to cell N16.
Row Height: 12.50
Column Height: 12.50
3. Perform the vertical analysis. Enter in the same worksheet the data given on the next page.
02 Laboratory Exercise 1 *Property of STI
Page 4 of 8
BM2109
CELL DATA FORMAT FORMULA
B19 Vertical Analysis Arial, 10pt, Bold
Middle Align, Align Left
Row Height: 12.50
Column Height: 12.50
B20 to B33 Same with their
Input =B4 in cell B20. Drag “fill
respective format
handle” to cell B33.
discussed above.
E20 to E33 Arial, 10pt, Middle Align,
Input =E4/$E$4 in cell E20. Drag “fill
Align Right
handle” to cell E33. Do the same for
Row Height: 12.50
the years 2017 – 2025.
Column Height: 12.50
4. Perform the horizontal analysis by entering the information below.
CELL DATA FORMAT FORMULA
B35 Horizontal Analysis Arial, 10pt, Bold
Middle Align, Align Left
Row Height: 12.50
Column Height: 12.50
B36 to B49 Same with their
Input =B20 in cell B36. Drag “fill
respective format
handle” to cell B49.
discussed above.
F36 to B49 Arial, 10pt, Middle Align, Input =(F4/E4)-1 in cell E20. Drag “fill
Align Right handle” to cell E33. Do the same for
Row Height: 12.50 the years 2018 – 2025.
Column Height: 12.50
5. Compute also for the trend analysis. Enter the information below.
CELL DATA FORMAT FORMULA
B51 Trend Analysis Arial, 10pt, Bold
Middle Align, Align Left
Row Height: 12.50
Column Height: 12.50
B52 to B53 Revenue Arial, 10pt, Middle Align,
Net Earnings Align Left
Row Height: 24
Column Height: 10
F52 to N52 Arial, 10pt, Middle Align, Input =F4/$E$4 in cell F52. Drag “fill
Align Right handle” to cell N52.
Row Height: 12.50
Column Height: 12.50
F53 to N53 Arial, 10pt, Middle Align, Input =F17/$E$17 in cell E53. Drag
Align Left “fill handle” to cell N53.
Row Height: 12.50
Column Height: 12.50
6. Lastly, solve for the business risk analysis. Enter the information below.
CELL DATA FORMAT FORMULA
B55 Business Risk Analysis Arial, 10pt, Bold
Middle Align, Align Left
Row Height: 24
Row Height: 12.50
Column Height: 12.50
B56 to B58 Total Leverage Arial, 10pt, Middle Align,
Operating Leverage Align Left
Financial Leverage Row Height: 12.50
Column Height: 12.50
02 Laboratory Exercise 1 *Property of STI
Page 5 of 8
BM2109
CELL DATA FORMAT FORMULA
F56 to N56 Arial, 10pt, Middle Align, Input =F49/F36 in cell F56. Drag “fill
Align Right handle” to cell N56.
Row Height: 12.50
Column Height: 12.50
F57 to N57 Arial, 10pt, Middle Align, Input =F45/F36 in cell E57. Drag “fill
Align Left handle” to cell N57.
Row Height: 12.50
Column Height: 12.50
F58 to N58 Arial, 10pt, Middle Align, Input =F49/F45 in cell E58. Drag “fill
Align Left handle” to cell N58.
Row Height: 12.50
Column Height: 12.50
7. Click Control S to save your output.
Assumptions:
1. Open the Assumptions worksheet.
2. Enter the information below. Follow the correct formats and formulas.
CELL DATA FORMAT FORMULA
C2 Assumptions Arial, 18pt, bold
Middle Align, Align Left
Row Height: 24
Column Height: 10
E1 to I1 Historical Results Merge Cell, Arial, 12pt,
Middle Align, Align left
Row Height: 24
Column Height: 10
C15 and D15 Forecast Period Merge Cell, Arial, 10pt,
Middle Align, Align Left
Row Height: 24
Column Height: 10
E2 2021 Arial, 14pt, Bold
Middle Align, Align Right
Row Height: 24
Column Height: 10
F2 to I2 Arial, 14pt, Bold
Input =+E2+1on cell F2. Drag “fill
Middle Align, Align Right
handle” to cell I2.
Row Height: 24
Column Height: 10
J2 to N2 Arial, 16pt, Bold Input =I2+1 on cell J2. Drag “fill
Middle Align, Align Right handle” to cell N2.
Row Height: 24
Column Height: 10
B2 Income Statement Arial, 16pt, Bold
Middle Align, Align Right
Row Height: 12.50
Column Height: 12.50
B5 to B11 Revenue Growth (% Change) Arial, 10pt, Middle Align,
Cost of Goods Sold (% of Align Left
Revenue) Row Height: 12.50
Salaries and Benefits (P000's) Column Height: 12.50
Rent and Overhead (P000's)
Depreciation & Amortization (%
of PP&E Open Bal)
Interest (% of Debt Open Bal)
Tax Rate (% of Earnings Before
Tax)
02 Laboratory Exercise 1 *Property of STI
Page 6 of 8
BM2109
CELL DATA FORMAT FORMULA
B13 Balance Sheet Arial, 10pt, Middle Align,
Align Left
Row Height: 12.50
Column Height: 12.50
B14 to B19 Accounts Receivable (Days) Arial, 10pt, Middle Align,
Inventory (Days) Align Left
Accounts Payable (Days) Row Height: 12.50
Capital Expenditures (P000's) Column Height: 12.50
Debt Issuance (Repayment)
(P000's)
Equity Issued (Repaid) (P000's)
F5 to I4 Arial, 10pt, Middle Align, Input =('Income
Align Right Statement'!F4/'Income
Row Height: 12.50 Statement'!E4)-1 in cell F5. Drag “fill
Column Height: 12.50 handle” to cell I4.
E6 to I6 Arial, 10pt, Middle Align, Input in ='Income
Align Right Statement'!E5/'Income
Row Height: 12.50 Statement'!E4 in cell E6. Drag “fill
Column Height: 12.50 handle” to cell I6.
E7 to I7 Arial, 10pt, Middle Align, Input ='Income Statement'!E9 in cell
Align Right E7. Drag “fill handle” to cell I7.
Row Height: 12.50
Column Height: 12.50
E8 to I8 Arial, 10pt, Middle Align, Input ='Income Statement'!E10 in cell
Align Right E7. Drag “fill handle” to cell I8.
Row Height: 12.50
Column Height: 12.50
E9 to I9 Arial, 10pt, Middle Align, Input ='Income
Align Right Statement'!E11/'Supporting
Row Height: 12.50 Schedule'!E12 in cell E9. Drag “fill
Column Height: 12.50 handle” to cell I9.
E10 to I10 Arial, 10pt, Middle Align, Input ='Supporting
Align Right Schedule'!E21/'Supporting
Row Height: 12.50 Schedule'!E18 in cell E10. Drag “fill
Column Height: 12.50 handle” to cell I10.
E11 to I11 Arial, 10pt, Middle Align, Input ='Income
Align Right Statement'!E16/'Income
Row Height: 12.50 Statement'!E15 in cell E11. Drag “fill
Column Height: 12.50 handle” to cell I11.
E14 to I14 Arial, 10pt, Middle Align, Input =('Balance Sheet'!E6/'Income
Align Right Statement'!E4)*365 in cell E14. Drag
Row Height: 12.50 “fill handle” to cell I14.
Column Height: 12.50
E15 to I15 Arial, 10pt, Middle Align, Input =('Balance Sheet'!E7/'Income
Align Right Statement'!E5)*365 in cell E15. Drag
Row Height: 12.50 “fill handle” to cell I15.
Column Height: 12.50
E16 to I16 Arial, 10pt, Middle Align, Input =('Balance Sheet'!E12/'Income
Align Right Statement'!E5)*365 in cell E16. Drag
Row Height: 12.50 fill handle to cell I16.
Column Height: 12.50
E17 to I17 Arial, 10pt, Middle Align, Input ='Cash Flow Statement'!E11 in
Align Right cell E17. Drag “fill handle” to cell I17.
Row Height: 12.50
Column Height: 12.50
E18 to I18 Arial, 10pt, Middle Align, Input ='Cash Flow Statement'!E15 in
Align Right cell E18. Drag “fill handle” to cell I18.
Row Height: 12.50
Column Height: 12.50
02 Laboratory Exercise 1 *Property of STI
Page 7 of 8
BM2109
CELL DATA FORMAT FORMULA
Input ='Cash Flow Statement'!E16 in
E19 to I19 Arial, 10pt, Middle Align,
cell E18. Drag “fill handle” to cell I18.
Align Right
Row Height: 12.50
Column Height: 12.50
3. Apply design to the sheets.
4. Refer to 02 Laboratory Exercise.xlsx for the structure of the output.
5. Save the excel file as “Surname_FMDExer2” and place it on the network drive.
Rubric for grading the output:
CRITERIA PERFORMANCE INDICATORS POINTS
Neatness and The spreadsheet has exceptional formatting, and the information is well-
20
Organization organized.
The spreadsheet formulas are well-developed and will correctly determine the
Formulas 30
needed information.
Titles, Labels, and
The spreadsheet contains clearly labeled rows and columns. 10
Headings
The spreadsheet provides a clear forecast and analysis of expenses and
Content 40
revenues.
TOTAL 100
02 Laboratory Exercise 1 *Property of STI
Page 8 of 8
You might also like
- 01 Laboratory Exercise 1Document6 pages01 Laboratory Exercise 1Millania ThanaNo ratings yet
- 04 Laboratory Exercise 1Document5 pages04 Laboratory Exercise 1Cle AnNo ratings yet
- 02 Laboratory Exercise 1Document8 pages02 Laboratory Exercise 1Mochi MaxNo ratings yet
- Applying Capital Budgeting Techniques Using MS Excel: Laboratory ExerciseDocument4 pagesApplying Capital Budgeting Techniques Using MS Excel: Laboratory ExerciseMa Trixia Alexandra CuevasNo ratings yet
- 10 Laboratory Exercise 1Document4 pages10 Laboratory Exercise 1marjorie ArroyoNo ratings yet
- Applying Activity-Based Costing (ABC) System Using MS Excel: Laboratory ExerciseDocument3 pagesApplying Activity-Based Costing (ABC) System Using MS Excel: Laboratory ExerciseCurt sah jie SolermoNo ratings yet
- 09 Laboratory Exercise 1Document3 pages09 Laboratory Exercise 1Shai GomezNo ratings yet
- Using Excel To Fit LinesDocument5 pagesUsing Excel To Fit LinesrosevickymugambiNo ratings yet
- Practice: Formatting: Exercise 6-Merge and CenterDocument15 pagesPractice: Formatting: Exercise 6-Merge and Centerxaun changNo ratings yet
- 3 Excel Training Exercise Insructions v1Document3 pages3 Excel Training Exercise Insructions v1mario2200bvNo ratings yet
- Fun With Basic FormulasDocument2 pagesFun With Basic Formulasapi-245159037No ratings yet
- Excel 2007 Formulas 1Document2 pagesExcel 2007 Formulas 1Amitav OjhaNo ratings yet
- Activity Name Demonstration Notes: Township Office Youth Center Senior CenterDocument4 pagesActivity Name Demonstration Notes: Township Office Youth Center Senior CenterrajsalgyanNo ratings yet
- Null 1Document18 pagesNull 1KimmmmyNo ratings yet
- Bullet GraphDocument13 pagesBullet GraphRahul JainNo ratings yet
- Exercise 1 - Entering, Editing, Managing and Formatting DataDocument1 pageExercise 1 - Entering, Editing, Managing and Formatting DataBara DanielNo ratings yet
- Microsoft Excel Booklet: Getting StartedDocument11 pagesMicrosoft Excel Booklet: Getting StartedImtiax LaghariNo ratings yet
- Useful Variance Charts in ExcelDocument4 pagesUseful Variance Charts in ExcelLeon FouroneNo ratings yet
- Practice Exercise #12-FORMATTING-SummaryDocument3 pagesPractice Exercise #12-FORMATTING-Summaryevelyn.samsonNo ratings yet
- Prepared by Patty Glynn, University of Washington, Updated August 20, 2008Document4 pagesPrepared by Patty Glynn, University of Washington, Updated August 20, 2008hello2gauravNo ratings yet
- Advancedexcelexamples 000Document45 pagesAdvancedexcelexamples 000Puneeth KumarNo ratings yet
- File Va HomeDocument5 pagesFile Va HomeCeline CyprusNo ratings yet
- 03 Laboratory Exercise 1Document7 pages03 Laboratory Exercise 1Darlene Jane DaganNo ratings yet
- Create Thermometer Chart in Excel (Danish Subhan Sheikh)Document19 pagesCreate Thermometer Chart in Excel (Danish Subhan Sheikh)Danish ShaikhNo ratings yet
- 01 Laboratory Exercise 1 FajardoMDocument12 pages01 Laboratory Exercise 1 FajardoMMurielle FajardoNo ratings yet
- Create Graphs With ExcelDocument11 pagesCreate Graphs With ExcelVigneshwari MahamuniNo ratings yet
- Activity - Updated 6 1Document26 pagesActivity - Updated 6 1api-329825397No ratings yet
- Best Excel Tutorial - Statistical Process Control ChartDocument1 pageBest Excel Tutorial - Statistical Process Control ChartpandjamerNo ratings yet
- What If AnalysisDocument10 pagesWhat If AnalysisentistdeNo ratings yet
- JWBDocument3 pagesJWBShireNo ratings yet
- Excel Ebook GT v3Document258 pagesExcel Ebook GT v3Saksham KhuranaNo ratings yet
- Using ExcelDocument9 pagesUsing ExcelbulitukNo ratings yet
- Getting Ready With SpreadsheetsDocument12 pagesGetting Ready With SpreadsheetsPrecyNo ratings yet
- Microsoft Excel TutorialDocument13 pagesMicrosoft Excel TutorialdeepaksinghalNo ratings yet
- Functions and FormulaesDocument3 pagesFunctions and Formulaeseshakhan56799No ratings yet
- RREFDocument14 pagesRREFNhat HoangNo ratings yet
- Bizmarket: Sam Projects Office 2007: Excel Capstone Project (Scenario 2)Document8 pagesBizmarket: Sam Projects Office 2007: Excel Capstone Project (Scenario 2)hemang_patel_4No ratings yet
- Excel Tutorial 205N 208NDocument8 pagesExcel Tutorial 205N 208NantonyedwardNo ratings yet
- Diagnostic Quiz Financial Modeling ALFREDO VALDIVIADocument6 pagesDiagnostic Quiz Financial Modeling ALFREDO VALDIVIAAlfredo V. PazNo ratings yet
- Activity 5 - Updated MisaDocument29 pagesActivity 5 - Updated Misaapi-330009731No ratings yet
- Lesson 2: Activity Name Demonstration NotesDocument3 pagesLesson 2: Activity Name Demonstration NotesLexy AnnNo ratings yet
- EXCEL BasicsPracticeDocument28 pagesEXCEL BasicsPracticerahulNo ratings yet
- Microsoft Excel TutorialDocument90 pagesMicrosoft Excel Tutorialteacher.lexleo2782100% (1)
- Suggested Solution: A. On The View Tab, Click The Split ButtonDocument21 pagesSuggested Solution: A. On The View Tab, Click The Split ButtonutskjdfsjkghfndbhdfnNo ratings yet
- 1PerfTask Emptech ExcelDocument2 pages1PerfTask Emptech ExcelSHIKI AIRAH OROSCANo ratings yet
- How To Recode Data in Excel 3rdDocument2 pagesHow To Recode Data in Excel 3rdRahardian DimasNo ratings yet
- CME113 Formula ExcelDocument16 pagesCME113 Formula ExcelHasan ÖzdemirNo ratings yet
- 1.2 AppendixA Intro To Excel2Document5 pages1.2 AppendixA Intro To Excel2Rahmatullah MardanviNo ratings yet
- Corel Draw FlyerDocument6 pagesCorel Draw FlyerAshi AshixNo ratings yet
- This Tutorial Will Show You The Steps To Create This Simple Flyer Using Corel DrawDocument6 pagesThis Tutorial Will Show You The Steps To Create This Simple Flyer Using Corel DrawOjo AfeekNo ratings yet
- Activity Nov. 28, 2023 - Overtime PayDocument2 pagesActivity Nov. 28, 2023 - Overtime PayRoxanne CruzNo ratings yet
- UntitledDocument41 pagesUntitledRajiv ChoudharyNo ratings yet
- Math Facts GameDocument5 pagesMath Facts GameThaz MeaNo ratings yet
- E13 Source Homework 1.xlsx WorkbookDocument5 pagesE13 Source Homework 1.xlsx WorkbookNguyễn ThùyNo ratings yet
- Data AnalysisDocument4 pagesData AnalysiszylaarchiveNo ratings yet
- Exercise 4: Journal Entry, General Ledger and Trial BalanceDocument2 pagesExercise 4: Journal Entry, General Ledger and Trial BalanceNicah AcojonNo ratings yet