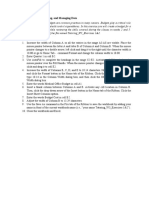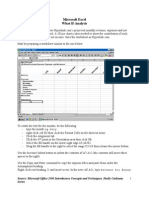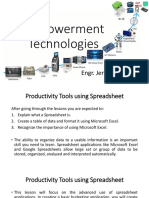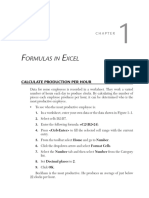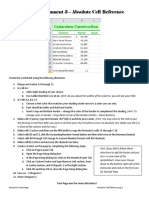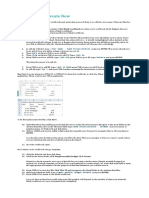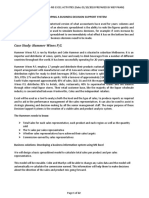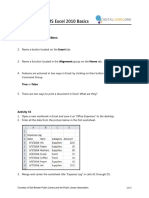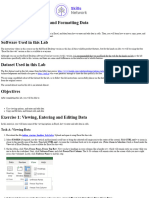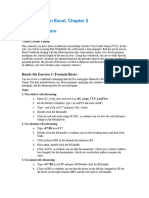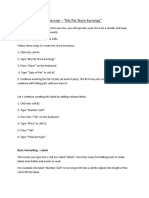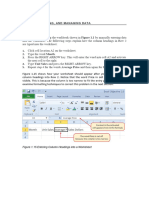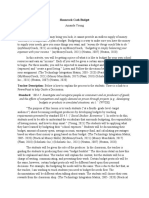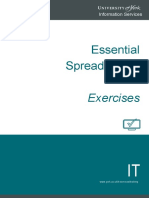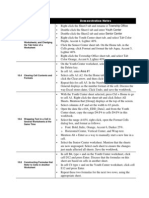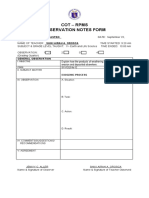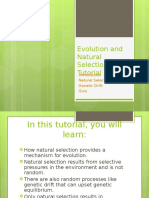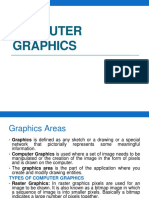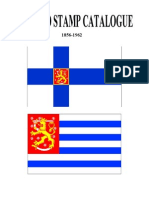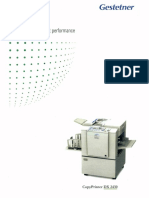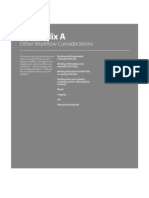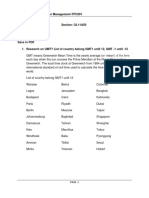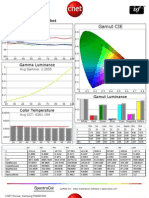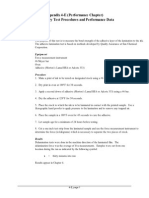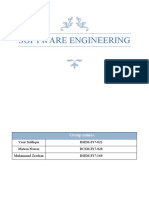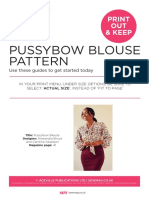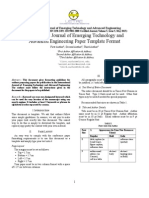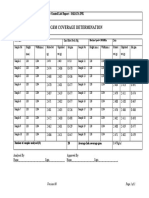Professional Documents
Culture Documents
1PerfTask Emptech Excel
Uploaded by
SHIKI AIRAH OROSCAOriginal Title
Copyright
Available Formats
Share this document
Did you find this document useful?
Is this content inappropriate?
Report this DocumentCopyright:
Available Formats
1PerfTask Emptech Excel
Uploaded by
SHIKI AIRAH OROSCACopyright:
Available Formats
1st Performance Task
Instructions:
1. In your desktop, create a document Name IT WITH YOUR LAST NAME”. Note make sure the you
always save your progress by pressing Ctrl+S.
2. Create an additional tab by clicking the plus icon in the sheets tab below. Name the name sheet1 tab
by double clicking (Left Click) to PieChart.
3. To adjust the cell width or height, click and drag the edge of the column or row
heading respectively as seen in Figure 2.4
4. Merge the cells A1 and B1 by Clicking Merge and center
5. Click A1 Cell and type in Bold the words “My Family Monthly Budget.
6. Click A2 Cell and Type in bold the words “Expense”, and in Cell B2 for “Amount”.
7. Under A2 cell and so on going to A15, list down the monthly expenses of your family at the same time
with the amount with each expense.
Ex. Electric, Food, Groceries, Water expenses, Internet, Loan/ Credits, Insurance, allowance, savings,
House/ loan Rent.
8. In A14 Cell type the word Total and make it in Bold Letters.
9. In B14. Make the formula in order to get the sum of the whole monthly expenses. Type =SUM(range
of the cell)
10. Format the Cells. Highlight or drag From Cell A2-B14, then from the ribbon, click Home
> Format as Table > Table Style Light 9 as specified in Figure 2.2. A prompt will
appear as seen in Figure 2.6 that validates the selection range, then press OK.
11. Select A1, then in the Home tab in the
ribbon, edit the following: (see Figure 2.10)
a) Bold
b) Change Font Size to 15.
c) Change Fill Color to Green.
d) Change Font Color to White.
e) Center
12. Drag Cell B3-B14 press
right click > Format Cells (see Figure 2.7), the
Format Cell Window will appear.
13. Format Cell Window will appear. In the Number
tab, press Currency and search in the dropdown
box for the Peso sign symbol (₱) or PHP. Change
decimal places to 0 then press OK. (see Figure 2.8)
14. Select Cell A2-Cell A12, then in the Home tab in the
ribbon, edit the following: (see Figure 2.10)
a) Italize the list of Expenses
b) Change Font Size to 15.
c) Change Fill Color to Green: Expenses
d) Change Font Color to Yellow : Amount
e) Center the alignment of all the text.
15. Drag The Whole expenses and Amount and Click the
quick access tool bar.
16 Click Chart and Select Pie.
17. Click Change Chart Type and Sect 3D pie and Click Enter
18. Click The chart you have made and Click The Design Tab and click the Style 8 for the design. And
Click all the elements of your chart. It Can be found at side part of the chart having the symbol of +.
Check all the elements.
19 Click the pie chart and Click ADD CHART ELEMENT in DESIGN Tab, then Click DATA LABELS and click
DATA CALL OUT. Then in your pie drag the Biggest Expense among the List.
You might also like
- Quarter 1 Learning Activity Sheet 4.2 Empowerment TechnologiesDocument8 pagesQuarter 1 Learning Activity Sheet 4.2 Empowerment TechnologiesYvone Mae Mayor-Revale0% (1)
- Medical Office BudgetDocument1 pageMedical Office BudgetBara DanielNo ratings yet
- Medical Office Budget TutorialDocument2 pagesMedical Office Budget TutorialBara DanielNo ratings yet
- Practice Exercise #12-FORMATTING-SummaryDocument3 pagesPractice Exercise #12-FORMATTING-Summaryevelyn.samsonNo ratings yet
- Lesson 6 ExcelDocument46 pagesLesson 6 Exceldaniel loberizNo ratings yet
- FormulasDocument1 pageFormulasapi-251007089No ratings yet
- Emtech Module4 Week4 LessonDocument5 pagesEmtech Module4 Week4 LessonMa. Crisanta A. AntonioNo ratings yet
- What If AnalysisDocument10 pagesWhat If AnalysisentistdeNo ratings yet
- Hands-on Lab 3: Formatting Cells and Copying Data in ExcelDocument6 pagesHands-on Lab 3: Formatting Cells and Copying Data in ExcelSARANJEET SINGHNo ratings yet
- Lab-1: Lab AssignmentsDocument11 pagesLab-1: Lab AssignmentsVaibhav GuptaNo ratings yet
- Name Range Formula & PercentageDocument2 pagesName Range Formula & Percentagematia islamNo ratings yet
- Excel Spreadsheet Basics: Formulas, Tables, Charts in 40 CharactersDocument35 pagesExcel Spreadsheet Basics: Formulas, Tables, Charts in 40 CharactersJerry HalibasNo ratings yet
- Microsoftexcelfunctionsandformulas Withexcel2021andmicrosoft365 PreviewDocument5 pagesMicrosoftexcelfunctionsandformulas Withexcel2021andmicrosoft365 Previewfernandoamores2No ratings yet
- Excel Assignment 3Document2 pagesExcel Assignment 3Sacmca 2017No ratings yet
- Gloucester County Library Excel 2007 ExercisesDocument4 pagesGloucester County Library Excel 2007 ExercisesIsuru Pabasara SamararathneNo ratings yet
- Exercise 10 IT EraDocument16 pagesExercise 10 IT EraAngellica Ruth MatroNo ratings yet
- Excel ExercisesDocument13 pagesExcel Exercisesclaremx775450% (2)
- Lab-5 Journal Template-26032020-074026amDocument8 pagesLab-5 Journal Template-26032020-074026amFadi KhanNo ratings yet
- Entering and Formating DataDocument4 pagesEntering and Formating DataGraceful HousesNo ratings yet
- Lab Practice ExcelDocument2 pagesLab Practice ExcelevacanolaNo ratings yet
- Microsoft Excel TutorialDocument13 pagesMicrosoft Excel TutorialdeepaksinghalNo ratings yet
- Microsoftexcelfunctionsandformulas PreviewDocument5 pagesMicrosoftexcelfunctionsandformulas PreviewdaskirNo ratings yet
- Excel Excersise 1Document4 pagesExcel Excersise 1api-340101884No ratings yet
- Open Vertical and Horizontal WorksheetDocument6 pagesOpen Vertical and Horizontal WorksheetHaMmadMaDiNo ratings yet
- Excelexcercise1 KatypenunuriDocument4 pagesExcelexcercise1 Katypenunuriapi-398387715No ratings yet
- Income Statement TutorialDocument12 pagesIncome Statement TutorialruddibhNo ratings yet
- Developing a business decision support system using MS ExcelDocument22 pagesDeveloping a business decision support system using MS ExcelNha DinhNo ratings yet
- Act 2Document6 pagesAct 2iamamayNo ratings yet
- Activity Sheet MS Excel 2010 BasicsDocument2 pagesActivity Sheet MS Excel 2010 Basicsrvanichm.ardhiNo ratings yet
- Rename This Excel FileDocument4 pagesRename This Excel Fileapi-456210057No ratings yet
- Excel Exercise 1 Conner AcriDocument4 pagesExcel Exercise 1 Conner Acriapi-434048550No ratings yet
- Entering and Formatting DataDocument10 pagesEntering and Formatting Datasharmasamiksha1987No ratings yet
- Excel Lesson 1 - Candy Is DandyDocument12 pagesExcel Lesson 1 - Candy Is Dandyapi-197407771No ratings yet
- Productivity Programs Microsoft Excel 2013: Tech LitDocument80 pagesProductivity Programs Microsoft Excel 2013: Tech LitlipsaNo ratings yet
- E CH02 GOV1 A3 InstructionsDocument3 pagesE CH02 GOV1 A3 InstructionsreadforthedayNo ratings yet
- E02 ScriptDocument4 pagesE02 ScriptsgarciaNo ratings yet
- MS Excel: Information Technology Management ServiceDocument61 pagesMS Excel: Information Technology Management ServiceAdelon_Zeta_5128No ratings yet
- My Pet Store Earnings Excel ExerciseDocument3 pagesMy Pet Store Earnings Excel ExerciseTravan Roker 2No ratings yet
- An Introduction to ExcelDocument4 pagesAn Introduction to Excelhello2gauravNo ratings yet
- Excelexercise1 Christysluiter 1Document4 pagesExcelexercise1 Christysluiter 1api-339682206No ratings yet
- Excel Exercise 1 GabbydowdDocument4 pagesExcel Exercise 1 Gabbydowdapi-381357416No ratings yet
- Excel Exercise 1Document4 pagesExcel Exercise 1api-381357416No ratings yet
- MODULE Excel MarksheetDocument19 pagesMODULE Excel Marksheetshi3tingNo ratings yet
- Practice Exercise #10-Formatting DataDocument26 pagesPractice Exercise #10-Formatting Dataevelyn.samsonNo ratings yet
- Shamrock Cash Budget Explain 1Document11 pagesShamrock Cash Budget Explain 1api-534158307No ratings yet
- How to set up an accounting spreadsheet in ExcelDocument3 pagesHow to set up an accounting spreadsheet in ExcelAira Kristel RomuloNo ratings yet
- Emily GancyDocument4 pagesEmily Gancyapi-399305136No ratings yet
- Microsoft Excel 2011: Basic Tutorial: 1. Create A New Blank WorkbookDocument18 pagesMicrosoft Excel 2011: Basic Tutorial: 1. Create A New Blank WorkbookRajesh RajendranNo ratings yet
- Essential Spreadsheets Exercises PDFDocument31 pagesEssential Spreadsheets Exercises PDFUlii PntNo ratings yet
- 5 Advanced Spreadsheet SkillsDocument57 pages5 Advanced Spreadsheet SkillsAngel CahiligNo ratings yet
- Using Open Office Spreadsheet Complete The Following Assignment Grade 7Document6 pagesUsing Open Office Spreadsheet Complete The Following Assignment Grade 7Ian H RobinsonNo ratings yet
- Activity Name Demonstration Notes: Township Office Youth Center Senior CenterDocument4 pagesActivity Name Demonstration Notes: Township Office Youth Center Senior CenterrajsalgyanNo ratings yet
- 9 - 2kaitlyns Ice Cream 6 Month Financial ProjectionsDocument12 pages9 - 2kaitlyns Ice Cream 6 Month Financial Projectionstoneyjacoby1No ratings yet
- Spreadsheet Exercise #2Document4 pagesSpreadsheet Exercise #2Ramses MalalayNo ratings yet
- Excel Spreadsheet Formulas: Reference OperatorsDocument43 pagesExcel Spreadsheet Formulas: Reference OperatorsFarhan KhanNo ratings yet
- IBSC Ms-Office RecordDocument13 pagesIBSC Ms-Office RecordtomboyjoshNo ratings yet
- Practice Exercise #11-FORMATTING AND DATA ANALYSISDocument20 pagesPractice Exercise #11-FORMATTING AND DATA ANALYSISevelyn.samsonNo ratings yet
- Microsoft Excel Functions ExamplesDocument126 pagesMicrosoft Excel Functions ExamplesDelelani Ballycan100% (1)
- Excelexercize1 KarsonjensenDocument4 pagesExcelexercize1 Karsonjensenapi-383557951No ratings yet
- Top Secrets Of Excel Dashboards: Save Your Time With MS ExcelFrom EverandTop Secrets Of Excel Dashboards: Save Your Time With MS ExcelRating: 5 out of 5 stars5/5 (1)
- Sexual and Asexual ReproductionDocument12 pagesSexual and Asexual ReproductionSHIKI AIRAH OROSCANo ratings yet
- Pruitt PPT ch05Document45 pagesPruitt PPT ch05SHIKI AIRAH OROSCANo ratings yet
- Animal Reproduction TermsDocument74 pagesAnimal Reproduction TermsdassureshkumarNo ratings yet
- Pe 5Document2 pagesPe 5SHIKI AIRAH OROSCANo ratings yet
- Star Co Notes q1Document1 pageStar Co Notes q1SHIKI AIRAH OROSCANo ratings yet
- Evolution and Natural Selection TutorialDocument52 pagesEvolution and Natural Selection Tutorialapi-234891239No ratings yet
- COMPUTER GRAPHICS AREAS AND APPLICATIONSDocument22 pagesCOMPUTER GRAPHICS AREAS AND APPLICATIONSJyuNo ratings yet
- Lilly Brand GuideDocument156 pagesLilly Brand Guideakvatoria33.4No ratings yet
- Macros Validacion, Sinlectura, Potencias y VolteosDocument21 pagesMacros Validacion, Sinlectura, Potencias y VolteosJose Moreno AracenaNo ratings yet
- Concourse Type SpecimenDocument21 pagesConcourse Type SpecimencelavisaNo ratings yet
- IBPS PO Pre, SBI PO Pre, SBI Clerk Mains, IBPS Clerk Mains Puzzle Test questionsDocument42 pagesIBPS PO Pre, SBI PO Pre, SBI Clerk Mains, IBPS Clerk Mains Puzzle Test questionsAnkur GautamNo ratings yet
- VGD Las Week 2.1 Final PDFDocument17 pagesVGD Las Week 2.1 Final PDFJudy Ann Quisay RamirezNo ratings yet
- Nid Data For ThesisDocument39 pagesNid Data For ThesisAtul Agrawal100% (1)
- 40 Sexy and Creative Typographic Logo DesignsDocument30 pages40 Sexy and Creative Typographic Logo Designsapi-1500605167% (3)
- Modern Psa Poster DesignDocument2 pagesModern Psa Poster Designapi-204978866No ratings yet
- Finland Stamp Catalogue 1856-1962 (205 PG)Document205 pagesFinland Stamp Catalogue 1856-1962 (205 PG)Gabriel Muresanu100% (3)
- MirshaBalderas CV2022 PDocument2 pagesMirshaBalderas CV2022 PMirsha PérezNo ratings yet
- Gestetner: Fast and Cost-Efficient PerformanceDocument2 pagesGestetner: Fast and Cost-Efficient PerformanceAbdul HameedNo ratings yet
- Press PDFDocument11 pagesPress PDFShurieUNo ratings yet
- TPC001 C3-HW AnswerDocument2 pagesTPC001 C3-HW AnswerClea CalvarioNo ratings yet
- Read Game Changer PDF OnlineDocument4 pagesRead Game Changer PDF OnlineTalha Naeem25% (4)
- Samsung PN59D7000 CNET Review Calibration ResultsDocument7 pagesSamsung PN59D7000 CNET Review Calibration ResultsDavid KatzmaierNo ratings yet
- Ink Adhesion Test1Document75 pagesInk Adhesion Test1Pradeep JhaNo ratings yet
- SUG243 - Cartography (Perception and Design)Document137 pagesSUG243 - Cartography (Perception and Design)mruzainimf0% (1)
- Art Quarter3 UnitTestDocument2 pagesArt Quarter3 UnitTestPatrick RodriguezNo ratings yet
- Geography Class 10 PrelimsDocument7 pagesGeography Class 10 PrelimsAyushi BhattacharyaNo ratings yet
- Blender 1ppDocument393 pagesBlender 1ppJAVED ARSHADNo ratings yet
- Canon - PIXMA Manuals - MG3000 Series - Replacing A FINE CartridgeDocument6 pagesCanon - PIXMA Manuals - MG3000 Series - Replacing A FINE CartridgeOM ERNo ratings yet
- Software Engineering: Group NamesDocument21 pagesSoftware Engineering: Group NamesYasir Siddique100% (1)
- Four Points by Sheraton Bilingual Exterior Signage Standards 4.15.2014Document41 pagesFour Points by Sheraton Bilingual Exterior Signage Standards 4.15.2014RAVI SHANKER Gopalakrishnan100% (1)
- Simple Professional CV 3.0Document1 pageSimple Professional CV 3.0Rintu Ghosh IINo ratings yet
- 101403023Document21 pages101403023Akash GuptaNo ratings yet
- Pussybow Blouse 137Document39 pagesPussybow Blouse 137Nidia CastroNo ratings yet
- Paragraph Spacing, Indents, and Automatic FormattingDocument3 pagesParagraph Spacing, Indents, and Automatic FormattingDhtroyNo ratings yet
- Ijetae Paper TemplateDocument3 pagesIjetae Paper TemplateJane MuliNo ratings yet
- Ink GSM Coverage Determination: Quality Control Lab Report - SAKATA INKDocument1 pageInk GSM Coverage Determination: Quality Control Lab Report - SAKATA INKMATTHEW MUNGAINo ratings yet