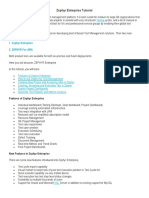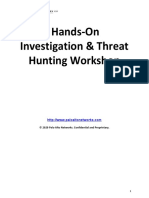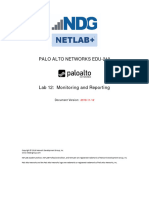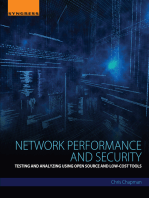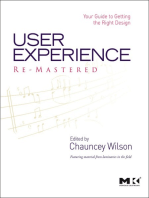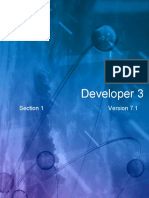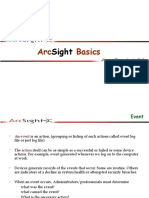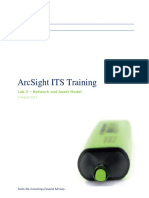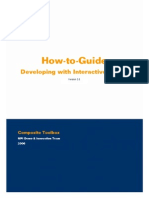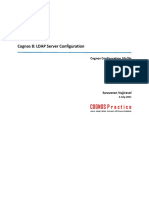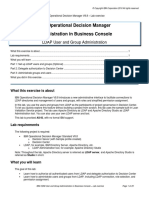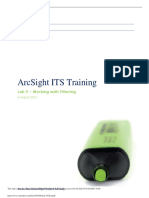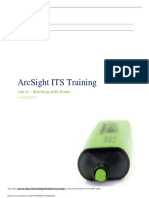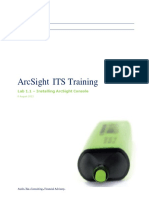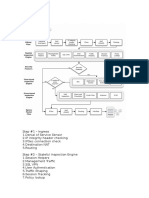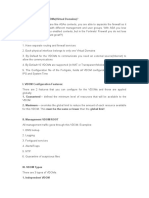Professional Documents
Culture Documents
Lab 4 User Roles RBAC PDF
Uploaded by
Pradeep KumarOriginal Title
Copyright
Available Formats
Share this document
Did you find this document useful?
Is this content inappropriate?
Report this DocumentCopyright:
Available Formats
Lab 4 User Roles RBAC PDF
Uploaded by
Pradeep KumarCopyright:
Available Formats
Security and Privacy Services
ArcSight ITS Training
Lab 4 – Working with Users (RBAC)
8 August 2013
Lab 9.1 – Working with Users
Table of Content
SECTION 1 – OBJECTIVE ...........................................................................................................................................3
SECTION 2 – CONFIGURE USER .............................................................................................................................4
SECTION 3 – CREATE RESOURCES........................................................................................................................7
SECTION 4 – APPLY RBAC TO USER ....................................................................................................................9
SECTION 5 – TEST RBAC .........................................................................................................................................17
Legend
Notation or important step or note. For example, the objective for each section.
Observation for the preceding step.
Deloitte Confidential and Proprietary Page 2 of 17
Lab 9.1 – Working with Users
Section 1 – Objective
The objective for this lab is to work with Role Based Access Control.
In this lab you will create a limited user and configure the user to only gain access to Check
Point logs only. This is similar to real world conditions, whereby platform users request
specific access to logs within ESM.
Deloitte Confidential and Proprietary Page 3 of 17
Lab 9.1 – Working with Users
Section 2 – Configure User
In the Navigator select Users (Ctrl + Alt + U)
Deloitte Confidential and Proprietary Page 4 of 17
Lab 9.1 – Working with Users
Right click the “Custom User Groups” and select New Group
Create a new group preceded by your initials, “<your initials> - FW Group”. For
example, the following is a group created for the user MF:
Right click on the new group and create your user
Deloitte Confidential and Proprietary Page 5 of 17
Lab 9.1 – Working with Users
Name the user “<your initial> fw user”. For example, the following is a user created
for the user MF:
Deloitte Confidential and Proprietary Page 6 of 17
Lab 9.1 – Working with Users
Section 3 – Create Resources
3.1 - Create RBAC Filter
In this step you will create a filter that will restrict access to the user:
Open the filter resource, in the navigator pane (Ctrl + Alt + F)
Under the RBAC Filter Group create a new filter, with the name “<your initial> - FW
Filter”
Configure the filter for Check Point firewalls
3.2 - Copy filter
Copy (please ensure you select Copy and not Move nor Link) the filter in the
above folder to the user’s folder
3.3 - Create a default active channel for the user
Open the Active Channel resource group (Ctrl + Alt + A)
Expand the “Personal” group
Right click on user’s (that was created in Section 2) Active Channel Group and select
New Active Channel
Deloitte Confidential and Proprietary Page 7 of 17
Lab 9.1 – Working with Users
Configure the Active Channel with the following parameter:
Channel Name: Firewall events only
Start Time: $Now – 30m
End Time: $Now
Use as Timestamp: End Time
Time Parameter: Continuously evaluate
Filter: <your initial> - FW Events (that was copied in Section 3.2)
Deloitte Confidential and Proprietary Page 8 of 17
Lab 9.1 – Working with Users
Section 4 – Apply RBAC to User
Navigate back to the Users resource (Ctrl + Alt + U)
Right click on the FW group (that was created in Section 2) and select Edit Access
Control
Click on the Events tab
Deloitte Confidential and Proprietary Page 9 of 17
Lab 9.1 – Working with Users
Click on the Add button to select the filter
Deloitte Confidential and Proprietary Page 10 of 17
Lab 9.1 – Working with Users
Select the filter that was created, in Section 3:
Deloitte Confidential and Proprietary Page 11 of 17
Lab 9.1 – Working with Users
Click on Resources
Deloitte Confidential and Proprietary Page 12 of 17
Lab 9.1 – Working with Users
Ensure that the Resource option has Active Channel selected and select Add:
Deloitte Confidential and Proprietary Page 13 of 17
Lab 9.1 – Working with Users
Select the firewall active channel that was just created:
Deloitte Confidential and Proprietary Page 14 of 17
Lab 9.1 – Working with Users
Change the resource to Filter and click on Add
Deloitte Confidential and Proprietary Page 15 of 17
Lab 9.1 – Working with Users
Select the filter set that was bound to the user:
Add any other resources you want the user to have and click on Applyand OK.
Deloitte Confidential and Proprietary Page 16 of 17
Lab 9.1 – Working with Users
Section 5 – Test RBAC
Using another console instance, log in as the user you just created. Try to remove the
filter on the Active Channel and see what happens.
Deloitte Confidential and Proprietary Page 17 of 17
You might also like
- Pen Testing With Burp SuiteDocument41 pagesPen Testing With Burp Suiteazmath100% (2)
- QuickStart For Terrain & Geometry Using OpenRoads-Practice WorkbookDocument53 pagesQuickStart For Terrain & Geometry Using OpenRoads-Practice Workbookrvkumar3619690No ratings yet
- Hands-On Lab: Lab 1: Capture Traffic To/from Your Hardware AddressDocument65 pagesHands-On Lab: Lab 1: Capture Traffic To/from Your Hardware Addressjohnbohn100% (1)
- Load Testing With JMeterDocument38 pagesLoad Testing With JMeterLAwebdevmeetup78% (9)
- Openroads Manual For DesignersDocument108 pagesOpenroads Manual For DesignersREHAZNo ratings yet
- SP3D Common LabsDocument47 pagesSP3D Common LabsAngela Tejeda MuchaNo ratings yet
- Zephyr Enterprise TutorialDocument18 pagesZephyr Enterprise TutorialRomiSayagoNo ratings yet
- Neoload ChallengesDocument8 pagesNeoload Challengesjenim44No ratings yet
- Cortex Hands On Investigation and Threat Hunting WorkshopDocument57 pagesCortex Hands On Investigation and Threat Hunting Workshopdbf75No ratings yet
- Workshopplus Microsoft Azure Infrastructure As A Service (Iaas)Document26 pagesWorkshopplus Microsoft Azure Infrastructure As A Service (Iaas)Surja MitraNo ratings yet
- PAN9 EDU210 Lab 12Document29 pagesPAN9 EDU210 Lab 12GenestapowerNo ratings yet
- ANSYS Motion 2019 R3 User Subroutine Tutorial PDFDocument23 pagesANSYS Motion 2019 R3 User Subroutine Tutorial PDFbadaboyNo ratings yet
- Network Performance and Security: Testing and Analyzing Using Open Source and Low-Cost ToolsFrom EverandNetwork Performance and Security: Testing and Analyzing Using Open Source and Low-Cost ToolsNo ratings yet
- ActixOne v3.2 UserCourseDocument89 pagesActixOne v3.2 UserCourseebertgabriel100% (1)
- PAN9 EDU210 Lab 9Document24 pagesPAN9 EDU210 Lab 9GenestapowerNo ratings yet
- User Experience Re-Mastered: Your Guide to Getting the Right DesignFrom EverandUser Experience Re-Mastered: Your Guide to Getting the Right DesignNo ratings yet
- Junos Space Security Director Technical OverviewDocument118 pagesJunos Space Security Director Technical OverviewKORATE BOYNo ratings yet
- DEV3 Section1 Activities V7.1 PDFDocument25 pagesDEV3 Section1 Activities V7.1 PDFQtp SeleniumNo ratings yet
- ArcSight BasicsDocument57 pagesArcSight BasicsPradeep KumarNo ratings yet
- Lab 3 Network and Asset Model PDFDocument20 pagesLab 3 Network and Asset Model PDFPradeep KumarNo ratings yet
- TRDO.100045.03.004 - VP.3 Training LabsDocument139 pagesTRDO.100045.03.004 - VP.3 Training LabsJhoan Manuel Martinez RuizNo ratings yet
- AX2012-Financials LM15 Security-LabsDocument12 pagesAX2012-Financials LM15 Security-LabsSky Boon Kok LeongNo ratings yet
- Customizing MicroStation CONNECT EditionDocument6 pagesCustomizing MicroStation CONNECT EditionoscarcmNo ratings yet
- LAB ExercisesDocument15 pagesLAB ExercisesarivsNo ratings yet
- Complete Reference To Informatica: Try U R Hand's On Admin-ConsoleDocument5 pagesComplete Reference To Informatica: Try U R Hand's On Admin-ConsoleVivek ReddyNo ratings yet
- VE User GuideDocument20 pagesVE User GuideispescribdNo ratings yet
- Branching Visualization With Visual StudioDocument6 pagesBranching Visualization With Visual Studioerte RTNo ratings yet
- Lab 10 - Monitor InfrastructureDocument14 pagesLab 10 - Monitor InfrastructureajmcraeNo ratings yet
- Parasoft Soatest 9.x TutorialDocument9 pagesParasoft Soatest 9.x Tutorialblunt2vitreNo ratings yet
- Adminclient Basics: © Auvesy GMBHDocument50 pagesAdminclient Basics: © Auvesy GMBHTrần Nhật VươngNo ratings yet
- ADDSDocument34 pagesADDSsugapriyaNo ratings yet
- Palo Alto Networks - Edu 210 Lab 1: Initial Configuration: Document VersionDocument19 pagesPalo Alto Networks - Edu 210 Lab 1: Initial Configuration: Document VersionJayNo ratings yet
- CIS291Document38 pagesCIS291Simran KaurNo ratings yet
- Etl - Test - PlanDocument21 pagesEtl - Test - PlanSumit Shail100% (1)
- Additional Fin ActivityGuideR11Document48 pagesAdditional Fin ActivityGuideR11RajendraNo ratings yet
- Sap Adobe FormDocument15 pagesSap Adobe FormHari KoppisettiNo ratings yet
- LDAP Cognos ConfigurationDocument12 pagesLDAP Cognos ConfigurationHarry KonnectNo ratings yet
- How To Perform A Problem Submission in AdlibPDF 5.x or Adlib Enterprise 6.xDocument3 pagesHow To Perform A Problem Submission in AdlibPDF 5.x or Adlib Enterprise 6.xAnonymous WrpXuENNo ratings yet
- Module 02 - Managing Objects in AD DSDocument18 pagesModule 02 - Managing Objects in AD DSCong TuanNo ratings yet
- Exercise 15-16 File Service FinalDocument5 pagesExercise 15-16 File Service FinalAlexis LarosaNo ratings yet
- Integration Objects': OPC DA Test ClientDocument17 pagesIntegration Objects': OPC DA Test ClientMajdi GUEBIBIANo ratings yet
- Versiondog AdminGuideDocument33 pagesVersiondog AdminGuidesybaritzNo ratings yet
- Cybersecurity Foundations Lab 3: Creating A Zero Trust EnvironmentDocument28 pagesCybersecurity Foundations Lab 3: Creating A Zero Trust EnvironmentJefry Gutiérrez CelisNo ratings yet
- Mcsa Senario - Part5Document7 pagesMcsa Senario - Part5Hedieh MadahNo ratings yet
- 19Nh14-102190051-Lab1 Su Dung Openstack Bang Giao DienDocument33 pages19Nh14-102190051-Lab1 Su Dung Openstack Bang Giao DienTri An NguyễnNo ratings yet
- Info Sheet 3.1-1 - Self Check - Answer Key - Task Sheet - Task Sheet Performance Criteria ChecklistDocument19 pagesInfo Sheet 3.1-1 - Self Check - Answer Key - Task Sheet - Task Sheet Performance Criteria ChecklistomarNo ratings yet
- Shashank NMA 9Document16 pagesShashank NMA 9Khushi MakNo ratings yet
- Lab5 Microsoft Cloud App SecurityDocument21 pagesLab5 Microsoft Cloud App Securitynair sreejithNo ratings yet
- 03 - Lesson 3 Activities - EDAG0003Document12 pages03 - Lesson 3 Activities - EDAG0003ZNCFTCNo ratings yet
- CN Lab 2Document12 pagesCN Lab 2Tushar KanjwaniNo ratings yet
- IBM ODM 8.8 Business ConsoleDocument25 pagesIBM ODM 8.8 Business ConsoleBalu SubbuNo ratings yet
- Computer Server 2008 WindowsDocument3 pagesComputer Server 2008 Windowsthess22No ratings yet
- Firewalls and VPN: Network Security and Virtual Private NetworksDocument10 pagesFirewalls and VPN: Network Security and Virtual Private NetworksAsadingNo ratings yet
- Red Hat System Administration I 3.6 PracticeDocument8 pagesRed Hat System Administration I 3.6 PracticestefygrosuNo ratings yet
- EDQ Fundamentals For Demoing Lab v9.0Document80 pagesEDQ Fundamentals For Demoing Lab v9.0Miloni MehtaNo ratings yet
- 220-03. Flow AuthoringDocument57 pages220-03. Flow AuthoringArielSchillaciNo ratings yet
- 02-Development WorkBench AdministrationDocument31 pages02-Development WorkBench AdministrationjupiterNo ratings yet
- BCSL 063 Solved Assignment 2022 23 UlptmtDocument15 pagesBCSL 063 Solved Assignment 2022 23 UlptmtShubham SrivastavNo ratings yet
- Tool Plug in TutorialDocument23 pagesTool Plug in TutorialoelfatmaNo ratings yet
- Muhammad Aljafar-Abdulrahman Alotaibi-Hyunjo Hwang-Abdulaziz Alhajari-Assignment03Document10 pagesMuhammad Aljafar-Abdulrahman Alotaibi-Hyunjo Hwang-Abdulaziz Alhajari-Assignment03Azoo AlhajriNo ratings yet
- Lab 5 Filters PDFDocument6 pagesLab 5 Filters PDFPradeep KumarNo ratings yet
- Lab 6 Rules PDFDocument8 pagesLab 6 Rules PDFPradeep KumarNo ratings yet
- Lab 1 Installing ESM Console PDFDocument29 pagesLab 1 Installing ESM Console PDFPradeep KumarNo ratings yet
- Pravail NSI VM Demo InstallationDocument12 pagesPravail NSI VM Demo InstallationPradeep KumarNo ratings yet
- Aesa PDFDocument85 pagesAesa PDFPradeep KumarNo ratings yet
- A10 VT VMWARE ESXiDocument60 pagesA10 VT VMWARE ESXiPradeep KumarNo ratings yet
- Pravail NSI VM Demo-Release NotesDocument10 pagesPravail NSI VM Demo-Release NotesPradeep KumarNo ratings yet
- Peakflow SP 7.0.0-Running Peakflow SP 7.0.0 in A VMDocument15 pagesPeakflow SP 7.0.0-Running Peakflow SP 7.0.0 in A VMPradeep KumarNo ratings yet
- FMSE Certification Course Overview v8Document4 pagesFMSE Certification Course Overview v8Pradeep KumarNo ratings yet
- Fortinac Vmware Install 85Document66 pagesFortinac Vmware Install 85Pradeep KumarNo ratings yet
- ArcSight Administration TrainigDocument47 pagesArcSight Administration TrainigPradeep KumarNo ratings yet
- Vdom LabsDocument7 pagesVdom LabsPradeep KumarNo ratings yet
- Packet FlowDocument16 pagesPacket FlowRasakiRraskiNo ratings yet
- Fortigate VDOMsDocument3 pagesFortigate VDOMsPradeep KumarNo ratings yet
- Usm Appliance Deployment GuideDocument273 pagesUsm Appliance Deployment GuidePradeep KumarNo ratings yet