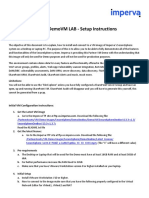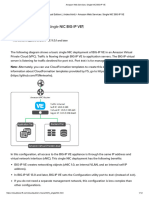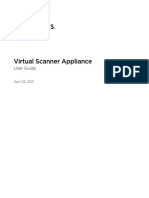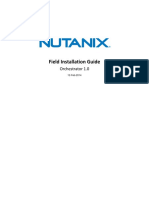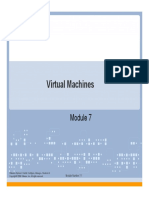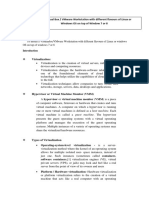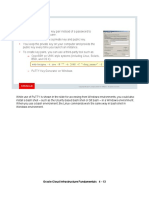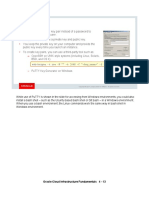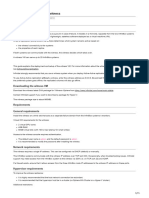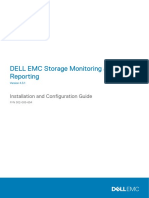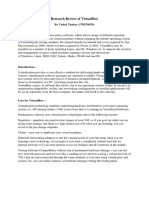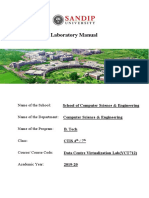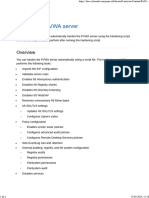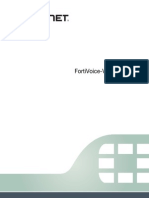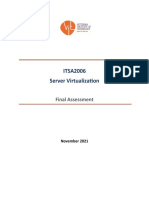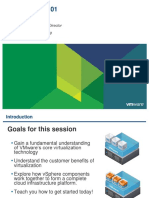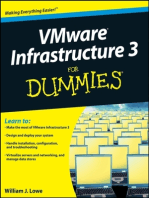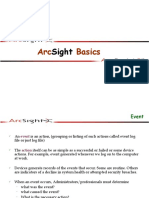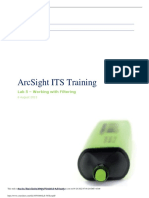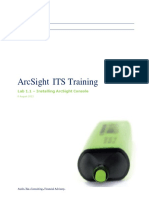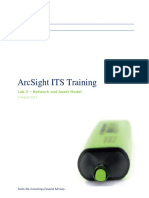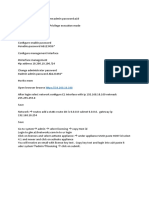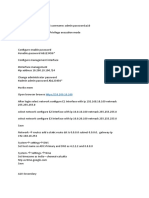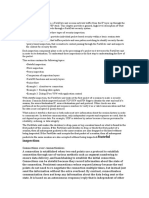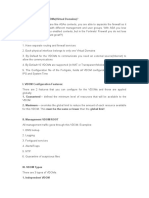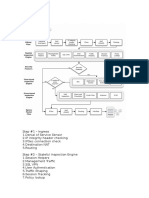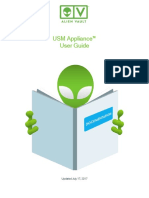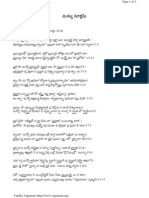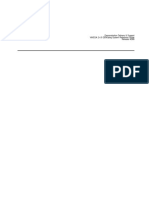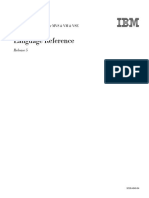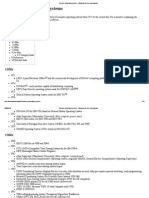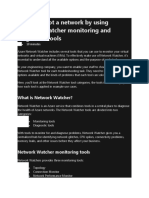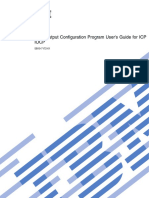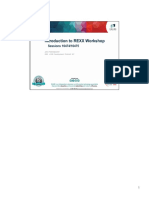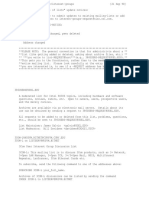Professional Documents
Culture Documents
Pravail NSI VM Demo Installation
Uploaded by
Pradeep KumarOriginal Title
Copyright
Available Formats
Share this document
Did you find this document useful?
Is this content inappropriate?
Report this DocumentCopyright:
Available Formats
Pravail NSI VM Demo Installation
Uploaded by
Pradeep KumarCopyright:
Available Formats
VM Demo Installation
VM Demo Version 5.1.1
Legal Notice
The information contained within this document is subject to change without notice. Arbor Networks, Inc.
makes no warranty of any kind with regard to this material, including, but not limited to, the implied
warranties of merchantability and fitness for a particular purpose. Arbor Networks, Inc. shall not be liable for
errors contained herein or for any direct or indirect, incidental, special, or consequential damages in
connection with the furnishings, performance, or use of this material.
Copyright © 2012 Arbor Networks, Inc. All rights reserved. ARBOR NETWORKS, the ARBOR
NETWORKS LOGO, PEAKFLOW, ARBOS, HOW NETWORKS GROW, ATLAS, PRAVAIL, ARBOR
OPTIMA and CLOUD SIGNALING are all trademarks of Arbor Networks, Inc. All other brand names may
be trademarks of their respective owners. Proprietary and Confidential Information of Arbor Networks, Inc.
Document Number: NSI-VMDemo-511
12/28/2012
Contents
About the Pravail NSI VM Demo 4
Preparing to Install the Pravail NSI VM Demo 5
About the Virtual Network Configuration 7
Installing the Pravail NSI VM Demo 9
Accessing the Virtual Pravail NSI Demo 12
Pravail NSI VM Demo Installation, VM Demo Version 5.1.1 3
Pravail NSI VM Demo Installation, VM Demo Version 5.1.1
About the Pravail NSI VM Demo
Introduction
The Pravail NSI VM Demo is a virtual machine that can be run in a lab, training, support, or
demonstration environment. Running Pravail NSI as a virtual machine provides you with a
hardware-independent resource without the need for physical equipment or cabling. You can
easily save and restore the demo virtual machine to a known state, and manage it as you would
any other virtual machine.
The Pravail NSI VM Demo (version 5.1.1) is intended for use as a demonstration system only. It
is not intended for production use or for any deployments that exceed the terms of the license.
You receive Pravail NSI VM Demo as a virtual template file (OVA), which you use to create a
demo virtual machine on VMware vSphere Hypervisor™. The demo virtual machine contains all
of the Pravail NSI software packages and configurations; you only need to install the virtual
machine and configure its network settings. After the initial installation and configuration, you
can access the virtual Pravail NSI through any supported Web browser (Internet Explorer 7 and
8, and Firefox 16 and 17).
In the Pravail NSI VM Demo, the Controller, Flow Collector, and Application Intelligence (AI)
Collector run together on the same appliance.
Resource Capabilities
The Pravail NSI VM Demo has the following capabilities:
l 3 flow sources
l 500 flow records per second
l up to 10 monitored router interfaces
l 1 packet capture interface
l 50Mbps packet capture rate
The Pravail NSI VM Demo does not support the following features and functions:
l NTP
However, the demo virtual machine synchronizes its clock with VMware vSphere
Hypervisor, which can have NTP enabled.
l Shell access
l External flow storage
l AuthX identity tracking
l RAID
l NetScout integration
4 Proprietary and Confidential Information of Arbor Networks Inc.
Preparing to Install the Pravail NSI VM Demo
Introduction
Before you begin to install the Pravail NSI VM Demo, verify that you have the appropriate
software, and then prepare your system as described below.
Software requirements
The Pravail NSI VM Demo requires the following software:
l VMware vSphere Hypervisor software (formerly known as VMware ESXi), version 5.1.0 or
later
For more information, see http://www.vmware.com/products/vsphere-
hypervisor/overview.html.
l VMware vSphere Client software, version 5.1 or later
l Pravail NSI VM Demo OVA file
Preparation process
To prepare your system for the Pravail NSI VM Demo installation, follow these steps:
Table 1: Preparing to install the Pravail NSI VM Demo
Step Action
1 Obtain the Pravail NSI VM Demo OVA file.
See “Obtaining the Pravail NSI VM Demo OVA file” below.
2 Install the VMware vSphere Hypervisor software on a supported server, which is
referred to as the VMware server.
3 Install the VMware vSphere Client software on a client computer.
Typically, you install this software on the computer from which you plan to connect
to the virtual Pravail NSI demo. For example, you can install the client software on
your demonstration laptop or a computer in the test lab.
4 On the VMware server, configure a virtual network for the demo virtual machine.
See “About the Virtual Network Configuration” on page 7.
5 Gather information for configuring the Pravail NSI VM Demo.
See “Configuration information to collect” on next page.
After you complete these steps, you can install the Pravail NSI VM Demo as described in
“Installing the Pravail NSI VM Demo” on page 9.
Obtaining the Pravail NSI VM Demo OVA file
Download the Pravail NSI VM Demo OVA file from the Partner Portal as follows:
1. Log on to the Arbor Partner Portal.
2. On the Partner Portal menu bar, select Sales Tools > Pravail NSI Sales Tools.
3. Under Pravail NSI Sales Resources, click the link to download the Pravail NSI VM Demo
file.
4. Save the file to a location that is accessible to the VMware client.
Proprietary and Confidential Information of Arbor Networks Inc. 5
Pravail NSI VM Demo Installation, VM Demo Version 5.1.1
Configuration information to collect
Collect the information that applies to your virtual network and document it on the following
worksheet:
Item Description Your setting
IP address and The IP address and netmask of the management interface (mgt0)
netmask of the on the demo virtual machine.
demo virtual Arbor recommends that you allocate IP addresses from the same
machine subnet as the host.
NetFlow IP The IP address and netmask of the interface that will receive
address and NetFlow. During this initial configuration, use mgt0 as the
netmask NetFlow interface.
The flow0 interface is also available for receiving NetFlow. If you
want to send NetFlow to the flow0 interface, you can configure it
later. For more information about configuring flow sources, see
the Pravail NSI Advanced Configuration Guide.
Flow source The IP address of the router that sends NetFlow to the virtual
Pravail NSI demo.
If you want to receive additional flows, you can configure them
later. For more information about configuring flow sources, see
the Pravail NSI Advanced Configuration Guide.
Default router The IP address of the first router hop that sends outbound
(or gateway) network traffic. Typically, this is the subnet switch or router.
Appliance The unique name for your virtual appliance.
hostname This name will appear in the URLs that are displayed in alert
notifications and in reports. You can use either a fully qualified
domain name (such as Controller1.arbor.net) or the appliance
name (such as Controller1).
Administrator The credentials for administrative access to Pravail NSI. The default user name
user name and is admin and the
password default password is
arbor.
Pravail NSI VM The license needed to run the Pravail NSI VM Demo.
Demo license You obtain the license key from Arbor Customer Support during
key the installation process. See “About the license key” below.
About the license key
The license key is associated with the product serial number, which you obtain when you
configure the demo virtual machine’s network settings. At that time, you contact Arbor
Customer Support to request the license key.
Important: Every time you create a new instance of the virtual machine, the serial number
changes.
6 Proprietary and Confidential Information of Arbor Networks Inc.
About the Virtual Network Configuration
Introduction
Configuring the appropriate virtual networks is one of the steps that are required before you
can install the Pravail NSI VM Demo. See “Preparing to Install the Pravail NSI VM Demo” on
page 5.
This document assumes that you have some knowledge of virtual network configuration, or you
have access to someone who has that knowledge.
Virtual network overview
In VMware vSphere Hypervisor, you add or configure VM Networks (also called Ports or Port
Groups) for the Pravail NSI VM Demo. Each Network is assigned to a physical network adapter,
such as vmnic0. See “Configuring VM Networks for the Pravail NSI VM Demo” below.
Later, when you create the Pravail NSI demo virtual machine, you map the VM Networks to the
following network adapters.
l mgt0 (Network Adapter 1 in VMware) — management interface
l flow0 (Network Adapter 2) — flow interface
l pcc0 (Network Adapter 3) — packet capture interface
See "Creating a Pravail NSI demo virtual machine" on page 9
Configuring VM Networks for the Pravail NSI VM Demo
Arbor recommends that you configure your VM Networks as described below. If you are an
experienced VMware user, you might choose to configure your Networks differently. If you do
so, then you must account for those differences during the Pravail NSI VM Demo installation.
To configure the VM Networks for the Pravail NSI VM Demo:
Table 2: Process for configuring VM Networks
Step Action
1 Configure Networks that are assigned to the same physical adapter that the host
machine’s management connection is connected to.
l Map the VM demo adapter mgt0 to VM Network1, which is tied to the physical
interface vmnic0 (see Figure 1 on next page).
l Map the VM demo adapter flow0 to VM Network2, which is also tied to the
physical interface vmnic0 (see Figure 1 on next page).
2 If you want to demonstrate the AI Collector, configure an additional Network.
l The recommended name for this Network is “Network Tap”.
l Assign this Network to a separate physical adapter; vmnic1 is strongly
recommended.
l Configure this Network to allow promiscuous mode connections.
See “Configuring promiscuous mode” on next page.
l Connect the network tap — or other device that provides traffic for the AI
Collector — to the same physical adapter that you assign to this Network.
l When you create the Pravail NSI demo virtual machine, you will map this
network to the packet capture interface (pcc0).
Proprietary and Confidential Information of Arbor Networks Inc. 7
Pravail NSI VM Demo Installation, VM Demo Version 5.1.1
The following figure illustrates the recommended VM Network configuration.
Figure 1: Recommended VM Network configuration
VMware vSphere Management
vmnic0
Hypervisor Network
mgt0 VM Network1
flow0 VM Network2
pcc0 Network Tap vmnic1
Configuring promiscuous mode
To configure a Network to allow promiscuous mode connections:
1. Open VMware vSphere Client and log on, using the credentials for the VMware server.
2. In the vSphere Client navigation tree, select the host at the top of the tree.
3. In the right pane, select the Configuration tab.
4. On the left side of the tab, under Hardware, select Networking.
5. On the right side of the tab, find the vSwitch that has the Network on which you want to
allow promiscuous mode, and then click its Properties link.
6. In the switch’s Properties window, in the left pane, select the “Network Tap” Network that
you created, and then click Edit.
(You might have used a different name for this Network.)
7. In the “Network Tap” Properties window that appears, select the Security tab.
8. Select the Promiscuous Mode check box, and then select Accept from the list to the
right of the check box.
9. In the “Network Tap” Properties window, click OK.
10. In the switch’s Properties window, click Close.
8 Proprietary and Confidential Information of Arbor Networks Inc.
Installing the Pravail NSI VM Demo
Introduction
Installing the Pravail NSI VM Demo consists of creating a demo virtual machine and configuring
its network settings. You perform the installation steps once per virtual machine. After you
complete the installation, you can access the virtual Pravail NSI demo at any time. See
“Accessing the Virtual Pravail NSI Demo” on page 12.
Before you begin
Before you begin to install the Pravail NSI VM Demo, prepare your system as described in
“Preparing to Install the Pravail NSI VM Demo” on page 5.
Creating a Pravail NSI demo virtual machine
In this procedure, you deploy the virtual template (OVA) to create a demo virtual machine. The
demo virtual machine is a copy of the virtual hardware, software, and properties that are
configured for the template.
To create a demo virtual machine:
1. Open VMware vSphere Client and log on, using the credentials for the VMware server.
2. Select File > Deploy OVF Template.
3. In the Source window of the Deploy OVF Wizard, select the OVA file that you
downloaded, and then click Next.
4. In the OVF Template Details window, click Next.
5. In the Name and Location window, type a unique name for this virtual machine or accept
the default name, and then click Next.
6. In the Disk Format window, click Next to accept the default format of Thick Provision
Lazy Zeroed.
7. In the Network Mapping window, map the source networks in the virtual image to your
virtual networks. A warning indicates that multiple source networks are currently mapped
to the same destination network. The recommended mapping table is shown below.
Source networks Destination networks *
mgt0 VM Network1
flow0 VM Network2
pcc0 Network Tap
* You might have used different names for the destination networks. See “About the
Virtual Network Configuration” on page 7.
8. Click Next in the Network Mapping window.
9. In the Ready to Complete window, review the settings, select Power on after
deployment, and then click Finish.
The deployment process might take several minutes.
10. When the completion window appears, click Close.
Proprietary and Confidential Information of Arbor Networks Inc. 9
Pravail NSI VM Demo Installation, VM Demo Version 5.1.1
Configuring the demo virtual machine’s network settings
In this procedure, you configure the demo virtual machine with the settings that allow it to
access the networks on the VMware server.
To configure the demo virtual machine’s network settings:
1. In VMware vSphere Hypervisor, display the Inventory view.
2. In the inventory list in the left pane, right-click the Pravail NSI VM Demo virtual machine,
and then select Open Console from the context menu.
A new window opens.
3. If the GRUB menu appears, select disk (VGA) and press ENTER, or wait and allow the
system to boot automatically.
4. At the login prompt, log on to the demo virtual machine by typing the default user name
of admin.
5. At the Password prompt, type the default password of arbor.
6. To obtain the license key, follow these steps.
Note: You can obtain the license key at any time during this procedure, up until the step in
which you enter the license key.
a. To obtain the product serial number, type / system show, and then press ENTER. The
serial number is listed near the beginning of the output.
Important: Every time you create a new instance of the virtual machine, the serial
number changes.
b. Contact Arbor Customer Support (http://arbor.custhelp.com), provide the
serial number, and request a license key. Customer Support will send you the license
key.
7. Type / ip interfaces ifconfig mgt0 address netmask up, and then press
ENTER.
where:
address = the IP address of the management interface on the demo virtual machine
netmask = the netmask of the management interface in dotted-quad format. For
example: 255.255.255.0.
8. Type / ip interfaces ifconfig flow0 address netmask up, and then press
ENTER.
where:
address = the IP address of the flow interface on the demo virtual machine
netmask = the netmask of the flow interface in dotted-quad format. For example:
255.255.255.0.
9. Type / services nsi interface add interface_name netflow router_
address, and then press ENTER.
where:
interface_name = the name of the interface that will receive NetFlow, typically
mgt0 or flow0
router_address = the IP address of the router that will send NetFlow
Optional: Repeat this step if you wish to add more flow sources. Your Demo license will
allow you to add up to 3 flow sources. For more information about configuring flow
sources, see the Pravail NSI Advanced Configuration Guide.
10. Type / ip route add default address, and then press ENTER.
10 Proprietary and Confidential Information of Arbor Networks Inc.
where:
address = the default gateway’s IP address
11. Type config write, and then press ENTER.
12. Type / system name set name, and then press ENTER.
where:
name = a unique name for your demo virtual appliance. You can type a fully qualified
domain name (such as Controller1.arbor.net) or the appliance name (such as
Controller1).
13. If you want to change the administrator password, follow these steps:
a. Type / services aaa local password admin interactive, and then press
ENTER.
b. Type the new password, and then press ENTER.
c. Re-type the new password, and then press ENTER.
14. Type / system license set Pravail-NSI "nsi-model: PRA-NSI-VM-DEMO"
license_key, and then press ENTER.
where:
license_key = your Pravail NSI license key
15. Type / services nsi data init, and then press ENTER.
16. Type / services nsi start, and then press ENTER.
17. Type config write, and then press ENTER.
18. Close the virtual machine console.
Proprietary and Confidential Information of Arbor Networks Inc. 11
Pravail NSI VM Demo Installation, VM Demo Version 5.1.1
Accessing the Virtual Pravail NSI Demo
Introduction
You can access the virtual Pravail NSI demo through any supported Web browser.
You can take a snapshot of this demo virtual machine and otherwise manage it as you would
any virtual machine.
For a list of the capabilities and limitations of Pravail NSI VM Demo, see “About the Pravail NSI
VM Demo” on page 4.
Accessing the virtual Pravail NSI demo
To access the virtual Pravail NSI demo:
l In a browser window, enter https://address/summary.
where:
address = the address of the management interface on the demo virtual machine. You
can enter the IP address or a DNS name. For example:
https://1.2.3.4/summary
https://NSI-name/summary
12 Proprietary and Confidential Information of Arbor Networks Inc.
You might also like
- FortiGate Security 6.2 Study Guide-Online PDFDocument669 pagesFortiGate Security 6.2 Study Guide-Online PDFQiu Ym100% (4)
- Quick Start Guide: Datapower Gateway Virtual EditionDocument2 pagesQuick Start Guide: Datapower Gateway Virtual EditionDARWIN LUQUENo ratings yet
- Partner Demovm Lab - Setup Instructions: Demo VM V13.0Document12 pagesPartner Demovm Lab - Setup Instructions: Demo VM V13.0Jorge CruzNo ratings yet
- Amazon Web Services - Single NIC BIG-IP VEDocument12 pagesAmazon Web Services - Single NIC BIG-IP VEsaidov19No ratings yet
- IBMSCVirtual Appliance Introduction and RequirementsDocument7 pagesIBMSCVirtual Appliance Introduction and RequirementsSunny RampalliNo ratings yet
- Qualys Virtual Scanner Appliance User GuideDocument19 pagesQualys Virtual Scanner Appliance User GuideTama OlanNo ratings yet
- Prerequisites: o o o o o o o oDocument23 pagesPrerequisites: o o o o o o o oven777No ratings yet
- Nutanix - Advanced-Setup-Guide-AOS-v51Document29 pagesNutanix - Advanced-Setup-Guide-AOS-v51pkjk07No ratings yet
- CE_3_vmwareDocument4 pagesCE_3_vmwarefiza8983khanNo ratings yet
- Qualys Virtual Scanner Appliance User GuideDocument19 pagesQualys Virtual Scanner Appliance User GuideSaid bel haj letaiefNo ratings yet
- 100 Real Time Vmware Interview Questions and Answers 2017Document38 pages100 Real Time Vmware Interview Questions and Answers 2017rasik wankhedeNo ratings yet
- Field Installation GuideDocument35 pagesField Installation GuideBrazinhoNo ratings yet
- Installing Virl On Vmware Player Workstation FusionDocument4 pagesInstalling Virl On Vmware Player Workstation FusionEric ZhangNo ratings yet
- 07 VirtualMachinesDocument101 pages07 VirtualMachinessrabgroupNo ratings yet
- Vmware Vsphere TrainingDocument10 pagesVmware Vsphere TrainingRaj YadavNo ratings yet
- Creating Virtual Machines: © 2015 Vmware Inc. All Rights ReservedDocument34 pagesCreating Virtual Machines: © 2015 Vmware Inc. All Rights ReservedsokphaktouchNo ratings yet
- CS8711 - Cloud Computing RecordDocument79 pagesCS8711 - Cloud Computing RecordELAKIYA RNo ratings yet
- Vnios Trial Quick Start Guide - 1Document12 pagesVnios Trial Quick Start Guide - 1Wally RedsNo ratings yet
- Vsphere TutorialsDocument9 pagesVsphere TutorialsArnav VaidNo ratings yet
- Setup Guide for ViBE Initial Setup on a VMware Virtual MachineDocument6 pagesSetup Guide for ViBE Initial Setup on a VMware Virtual MachineSharowar JahanNo ratings yet
- Ws1001 UsingDocument206 pagesWs1001 UsingMarie witnessNo ratings yet
- Pravail NSI VM Demo-Release NotesDocument10 pagesPravail NSI VM Demo-Release NotesPradeep KumarNo ratings yet
- Creating Virtual Machines: © 2015 Vmware Inc. All Rights ReservedDocument34 pagesCreating Virtual Machines: © 2015 Vmware Inc. All Rights ReservedsongacoNo ratings yet
- Fortiadc 5.4.0 VM Installation Vmware VmsphereDocument42 pagesFortiadc 5.4.0 VM Installation Vmware VmsphereKunio JungNo ratings yet
- OC-Infra-Funda SG 2017 13Document10 pagesOC-Infra-Funda SG 2017 13rahos39645No ratings yet
- Creating A Key Pair: Openssh On Unix-Style Systems (Including Linux, Solaris, BSD, and Os X)Document10 pagesCreating A Key Pair: Openssh On Unix-Style Systems (Including Linux, Solaris, BSD, and Os X)rahos39645No ratings yet
- Read More About Hypervisor and Its Types HereDocument5 pagesRead More About Hypervisor and Its Types HereSumang GjmNo ratings yet
- An Introduction To Web Services Web Services SecurityDocument9 pagesAn Introduction To Web Services Web Services SecuritysaiperiNo ratings yet
- Virtual Machine Backup and Recovery Options in VMwareDocument249 pagesVirtual Machine Backup and Recovery Options in VMwarekingunge100% (1)
- Active-Active Replication WitnessDocument15 pagesActive-Active Replication WitnessioklhydehqrkdfhgbnNo ratings yet
- Lab Jam WAS v8 Administration - LabDocument123 pagesLab Jam WAS v8 Administration - Labnt29No ratings yet
- DELL EMC Storage Monitoring and Reporting: Installation and Configuration GuideDocument34 pagesDELL EMC Storage Monitoring and Reporting: Installation and Configuration GuideDebnath MajiNo ratings yet
- Research Review of VirtualBoxDocument4 pagesResearch Review of VirtualBoxVishal ThakurNo ratings yet
- Home Lab For VMware VSphere 6.0Document47 pagesHome Lab For VMware VSphere 6.0amlesh80100% (4)
- Installing Vstream VMwareDocument56 pagesInstalling Vstream VMwarebersamamembangunegeriNo ratings yet
- Grid and Cloud Computing Lab ManualDocument58 pagesGrid and Cloud Computing Lab ManualMadhubala RNo ratings yet
- DCV PracticalDocument18 pagesDCV PracticalAjinkyaNo ratings yet
- Test 5Document2 pagesTest 5rafiki.gameiroNo ratings yet
- VX 9000 IgDocument18 pagesVX 9000 IgJuan PaloteNo ratings yet
- Vmware Overview - PresentationDocument33 pagesVmware Overview - PresentationjrshaikNo ratings yet
- Aerohive QuickStart HiveManagerNG Virtual ApplianceDocument10 pagesAerohive QuickStart HiveManagerNG Virtual ApplianceRicardo JeronymoNo ratings yet
- Monitoring VMware With Nagios XIDocument3 pagesMonitoring VMware With Nagios XIeliadibNo ratings yet
- FortiVoice VM Install PDFDocument13 pagesFortiVoice VM Install PDFRiadh MadhourNo ratings yet
- ITSA2006 FinalAssessment S22021Document9 pagesITSA2006 FinalAssessment S22021yatin gognaNo ratings yet
- Call Reporting Installation GuideDocument18 pagesCall Reporting Installation GuideSophorn TyNo ratings yet
- Websphere Application Server Network Deployment V7 Installation GuideDocument30 pagesWebsphere Application Server Network Deployment V7 Installation GuideSri Kanth DNo ratings yet
- Cisco VIRL Installation On VMWare ESXiDocument24 pagesCisco VIRL Installation On VMWare ESXiRio ArdianNo ratings yet
- VMware Integration Lab - 09182017Document21 pagesVMware Integration Lab - 09182017DeepakNo ratings yet
- Threat Hunting Workshop Hunting For Execution - Configuration DocumentDocument10 pagesThreat Hunting Workshop Hunting For Execution - Configuration DocumentdedcecdNo ratings yet
- AU-2014 - 6015 - Every Silver Lining Has A Vault in The CloudDocument23 pagesAU-2014 - 6015 - Every Silver Lining Has A Vault in The CloudAutodesk UniversityNo ratings yet
- 2018 - Avaya Call Reporting Installation Guide - Final V2Document18 pages2018 - Avaya Call Reporting Installation Guide - Final V2ursus006No ratings yet
- E07 Infrastructure Service Installation and Configuration ProceeduresDocument169 pagesE07 Infrastructure Service Installation and Configuration ProceeduresgNo ratings yet
- Vmware Vsphere Icm 67 Lab ManualDocument142 pagesVmware Vsphere Icm 67 Lab ManualJavier Mariani0% (1)
- Netlab Remote PC Guide Vol 2 InstallationDocument41 pagesNetlab Remote PC Guide Vol 2 InstallationLuis Gonzalez AlarconNo ratings yet
- Websphere Application Server Network Deployment V6.0.2 Installation Guide - Includes Ipv6 SetupDocument37 pagesWebsphere Application Server Network Deployment V6.0.2 Installation Guide - Includes Ipv6 Setupsn_aixl608No ratings yet
- Rsa Authentication Manager 8.5 Getting Started Web TierDocument9 pagesRsa Authentication Manager 8.5 Getting Started Web TierParthipan KrishnanNo ratings yet
- Virtualization 101Document60 pagesVirtualization 101BobNo ratings yet
- Tripwire Operations Center: Provisioning GuideDocument17 pagesTripwire Operations Center: Provisioning GuideANo ratings yet
- VMware Case Studies Lab WorkDocument50 pagesVMware Case Studies Lab WorkAbhilash PandeyNo ratings yet
- Essential Guide to Monitoring Events with ArcSightDocument57 pagesEssential Guide to Monitoring Events with ArcSightPradeep KumarNo ratings yet
- Lab 5 Filters PDFDocument6 pagesLab 5 Filters PDFPradeep KumarNo ratings yet
- Lab 4 User Roles RBAC PDFDocument17 pagesLab 4 User Roles RBAC PDFPradeep KumarNo ratings yet
- Lab 6 Rules PDFDocument8 pagesLab 6 Rules PDFPradeep KumarNo ratings yet
- Lab 2 Working With ESM PDFDocument8 pagesLab 2 Working With ESM PDFPradeep KumarNo ratings yet
- Peakflow SP 7.0.0-Running Peakflow SP 7.0.0 in A VMDocument15 pagesPeakflow SP 7.0.0-Running Peakflow SP 7.0.0 in A VMPradeep KumarNo ratings yet
- Lab 1 Installing ESM Console PDFDocument29 pagesLab 1 Installing ESM Console PDFPradeep KumarNo ratings yet
- Lab 3 Network and Asset Model PDFDocument20 pagesLab 3 Network and Asset Model PDFPradeep KumarNo ratings yet
- Aesa PDFDocument85 pagesAesa PDFPradeep KumarNo ratings yet
- FMSE Certification Course Overview v8Document4 pagesFMSE Certification Course Overview v8Pradeep KumarNo ratings yet
- Pravail NSI VM Demo-Release NotesDocument10 pagesPravail NSI VM Demo-Release NotesPradeep KumarNo ratings yet
- Initial ConfigurationDocument1 pageInitial ConfigurationPradeep KumarNo ratings yet
- Basic AdministrationDocument5 pagesBasic AdministrationPradeep KumarNo ratings yet
- A10-High AvailabilityDocument5 pagesA10-High AvailabilityPradeep KumarNo ratings yet
- Fortinac Vmware Install 85Document66 pagesFortinac Vmware Install 85Pradeep KumarNo ratings yet
- A10 VT VMWARE ESXiDocument60 pagesA10 VT VMWARE ESXiPradeep KumarNo ratings yet
- Lab 1: Vyatta Firewalls - OverviewDocument12 pagesLab 1: Vyatta Firewalls - OverviewdondegNo ratings yet
- ArcSight Administration TrainigDocument47 pagesArcSight Administration TrainigPradeep KumarNo ratings yet
- Proxy Vs FlowDocument6 pagesProxy Vs FlowPradeep KumarNo ratings yet
- Fortigate VDOMs Virtual Domains ExplainedDocument3 pagesFortigate VDOMs Virtual Domains ExplainedPradeep KumarNo ratings yet
- Packet FlowDocument16 pagesPacket FlowRasakiRraskiNo ratings yet
- Vdom Configuration for Accounts and Sales NetworksDocument7 pagesVdom Configuration for Accounts and Sales NetworksPradeep KumarNo ratings yet
- FortiGate Infrastructure 6.2 Study Guide-OnlineDocument414 pagesFortiGate Infrastructure 6.2 Study Guide-OnlineF'kkingKarlitosNo ratings yet
- Forticlient TroubleshootingDocument1 pageForticlient TroubleshootingRasakiRraskiNo ratings yet
- Usm Appliance User GuideDocument403 pagesUsm Appliance User GuidePradeep KumarNo ratings yet
- Usm Appliance Deployment GuideDocument273 pagesUsm Appliance Deployment GuidePradeep KumarNo ratings yet
- Proteus Administration Guide 4.0.6 PDFDocument1,000 pagesProteus Administration Guide 4.0.6 PDFhightechtalentNo ratings yet
- Manyu Suktam TeluguDocument2 pagesManyu Suktam TeluguSUNNY001SUNNY100% (2)
- OpenShift Virtualization - Technical OverviewDocument74 pagesOpenShift Virtualization - Technical OverviewFrancisco EspositoNo ratings yet
- RecoverPoint For VMs 5.3 Flex Plugin Administrator Guide 01Document65 pagesRecoverPoint For VMs 5.3 Flex Plugin Administrator Guide 01oussamaNo ratings yet
- Demonstration Delivery & Support Vm/Esa 2.4.0 Demopkg System Reference Guide Release 4Q99Document230 pagesDemonstration Delivery & Support Vm/Esa 2.4.0 Demopkg System Reference Guide Release 4Q99hnyNo ratings yet
- SQL/DS: IBM's First RDBMSDocument3 pagesSQL/DS: IBM's First RDBMSMarco PoloNo ratings yet
- Active-Active Replication WitnessDocument15 pagesActive-Active Replication WitnessioklhydehqrkdfhgbnNo ratings yet
- 2416Document332 pages2416ksaikrishnaNo ratings yet
- Cobol and Cics Command LevelDocument266 pagesCobol and Cics Command Levelshankar_bhat_3No ratings yet
- Virtualizing Avaya Aura Nutanix Reference ArchitectureDocument61 pagesVirtualizing Avaya Aura Nutanix Reference ArchitecturenykroyNo ratings yet
- Azure Server TemplateDocument23 pagesAzure Server Templateaman051No ratings yet
- Ha PDFDocument106 pagesHa PDFArnold KanyindaNo ratings yet
- Mainframes TerminologyDocument62 pagesMainframes TerminologyChaitanya Kumar100% (1)
- HLASM Language ReferenceDocument474 pagesHLASM Language ReferenceArvindUpadhyayNo ratings yet
- DeceptionGrid 7.3 Installation GuideDocument47 pagesDeceptionGrid 7.3 Installation GuideJonathan Puentes RiveroNo ratings yet
- Deploy DPS, Networker, DDVE, Search and AdvisorDocument37 pagesDeploy DPS, Networker, DDVE, Search and AdvisormortadhaNo ratings yet
- Timeline of Operating Systems - Wikipedia, The Free EncyclopediaDocument24 pagesTimeline of Operating Systems - Wikipedia, The Free EncyclopediashardapatelNo ratings yet
- Troubleshoot network issues using Azure Network Watcher toolsDocument31 pagesTroubleshoot network issues using Azure Network Watcher toolsmarcelovportuguesNo ratings yet
- Input/Output Configuration Program User's Guide For ICP IocpDocument338 pagesInput/Output Configuration Program User's Guide For ICP IocppeymanNo ratings yet
- The Realistic Robot Simulation (RRS) Interface: Rolf Bernhardt, Gerhard Schreck, Cornelius WillnowDocument4 pagesThe Realistic Robot Simulation (RRS) Interface: Rolf Bernhardt, Gerhard Schreck, Cornelius WillnowShaw MxNo ratings yet
- Ibmrd 2505 MDocument8 pagesIbmrd 2505 Mcebila9115No ratings yet
- Oracle Cloud: Deploying A Virtual Machine For Oracle Enterprise Performance Management CloudDocument23 pagesOracle Cloud: Deploying A Virtual Machine For Oracle Enterprise Performance Management CloudBharath ReddyNo ratings yet
- Fortianalyzer: Device Registration and CommunicationDocument41 pagesFortianalyzer: Device Registration and CommunicationcrgonzalezfloresNo ratings yet
- zVSE Release and Hardware UpgradeDocument55 pageszVSE Release and Hardware UpgradeRa SkynthNo ratings yet
- Cloud SecurityDocument13 pagesCloud SecurityAnas MelhemNo ratings yet
- System ZDocument116 pagesSystem ZAldir SantosNo ratings yet
- Introduction to Rexx Hands-on LabDocument10 pagesIntroduction to Rexx Hands-on LabAtthulaiNo ratings yet
- Compiler and Run-Time Migration GuideDocument340 pagesCompiler and Run-Time Migration Guideapi-3832180No ratings yet
- InterestDocument98 pagesInterestsdrtusdthNo ratings yet
- ICS 2202 Chapter 1Document11 pagesICS 2202 Chapter 1Marvin NjengaNo ratings yet
- Expert TPF Programmer with 8+ years airline distribution experienceDocument6 pagesExpert TPF Programmer with 8+ years airline distribution experiencekamal khandelwalNo ratings yet
- 4.2.7 Lab - Getting Familiar With The Linux ShellDocument8 pages4.2.7 Lab - Getting Familiar With The Linux ShellTran Truong Giang (K16HCM)No ratings yet