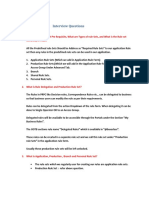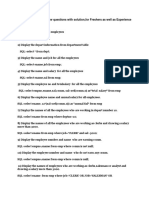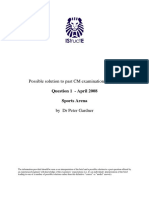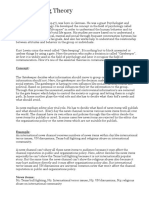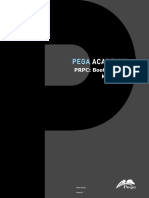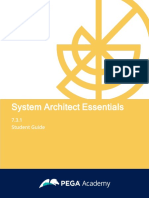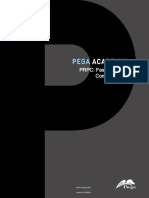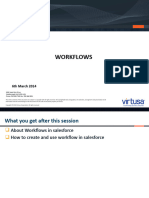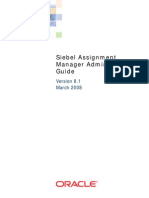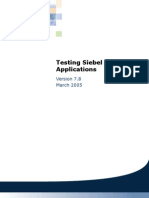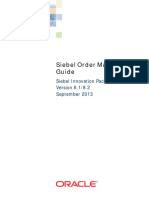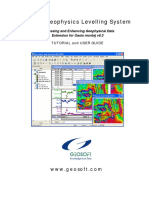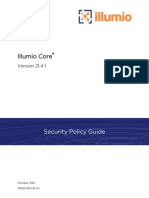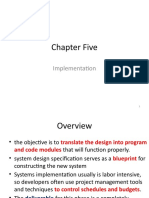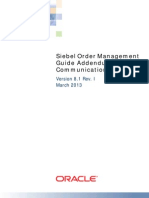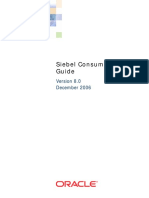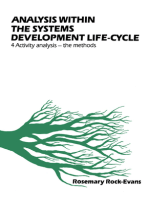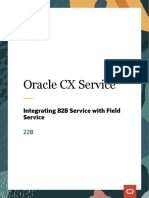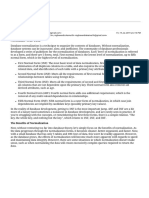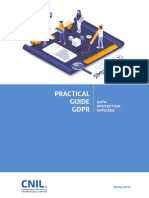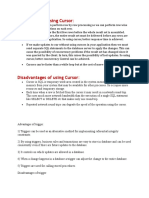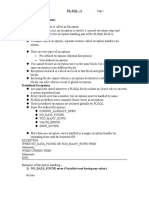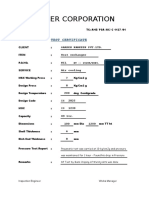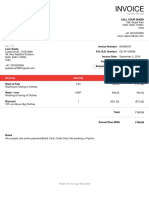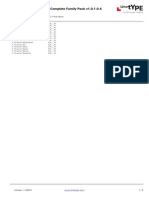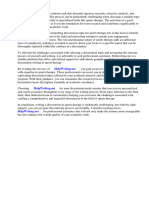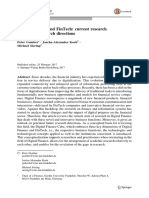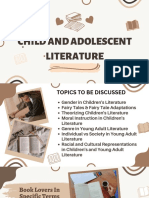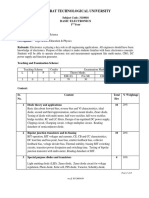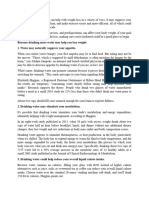Professional Documents
Culture Documents
Eloqua 9 Data Tools User Guide
Uploaded by
Raghavendra KamurthiOriginal Title
Copyright
Available Formats
Share this document
Did you find this document useful?
Is this content inappropriate?
Report this DocumentCopyright:
Available Formats
Eloqua 9 Data Tools User Guide
Uploaded by
Raghavendra KamurthiCopyright:
Available Formats
Eloqua 9 Data Tools User Guide
Data Tools
User Guide
Contents
Data Tools Overview 3
Accessing Data Tools 3
Update Rules 3
Update Rules - Overview of Update Rules and Rule Sets 3
Creating Update Rules Sets 4
Update Rules - Copying an Update Rule Set 11
Deleting an Update Rule Set 11
Update Rule Action Options 12
Lead Stage Rules 18
Accessing Lead Stage Rules 18
Creating Lead Stage Rules 18
Copying Lead Stage Rules 20
Editing Lead Stage Rules 21
Deleting Lead Stage Rules 21
Deduplication Rules 22
Overview of Deduplication Rules 22
Accessing Deduplication Rules 22
Creating a Deduplication Rule 23
Applying a Filter Before Deduplication 25
© 2010 Eloqua www.eloqua.com 1
Editing a Deduplication Rule 26
Copying a Deduplication Rule 26
Deleting a Deduplication Rule 27
Examples of Deduplication Precisions 27
Deduplication Handlers 45
Creating or Editing Deduplication Handler Sets 47
Deleting Deduplication Handler Sets 48
Match Rules 49
Overview of Match Rules 49
Accessing Match Rules 49
Creating a New Match Rule 50
Managing Handler Sets 52
Editing Match Rules 55
Copying Match Rules 55
Using a Match Rule with a Program 56
Deleting Match Rules 58
Data Lookups 59
Overview of Data Lookups 59
Accessing Data Lookups 60
Setting Up Data Lookups 60
© 2010 Eloqua www.eloqua.com 2
Data Tools
User Guide
Data Tools Overview
Accessing Data Tools
Available in: Express, Team, Enterprise
To access Data Tools:
1. From Eloqua Today, select Evaluate > Data Tools.
2. Click the Data Tools tab.
Update Rules
Update Rules - Overview of Update Rules and Rule Sets
Available in: Express, Team, Enterprise
Update rules allow you to do intelligent updating of data by considering both new and existing data. Update Rules also have date and
counter manipulation capabilities. Update Rules Sets are collections of individual Update Rules.
For example, a Lead Score Update Rule Set may have a number of Update Rules in it, each of which adds a fixed amount to the Lead
Score based on criteria applied to submitted Form data values. For instance, if the Job Title is “CEO,” then add 15 points to the Lead
Score, with 10 points for other C-suite executives and VPs and 5 points for other managers.
There are two types of Update Rule Sets:
1. Update Rule Set (without Lookup)—You only see these update rules when using Program Builder, and they are only accessible from
Program Builder.
2. Update Rule Set (with Lookup)—These update rule sets have an additional lookup to verify a value first. Because you are using a
data lookup to verify the entity, there are additional update rules available. These are accessible from forms processing steps and data
card services. You only see these update rules (with lookups) when using forms or data cards.
How can I use Update Rules in Eloqua?
1. In Program Builder to update one or more field(s)
• Uses Update Rules (without Lookup).
• Usage example: Lead Scoring Program.
2. With Forms and Data Cards to update one or more field(s)
• Use Update Rules (with Lookup).
• Forms—Used in the form processing step named Update Contact/Company/Prospect.
© 2010 Eloqua www.eloqua.com 3
• Data cards—Data card services, data card services actions, processing step: Update Contact/Company/Prospect.
• Usage example: A form is submitted by a visitor. If the value for the Email Address matches a specified value, then the data in
another specified field will be updated with any new information in an integrated CRM system.
3. With Forms and Data Cards to update a counter
• Use Update Rules (with Lookup).
• Forms, form processing step: Update Counter from Data Card Set.
Creating Update Rules Sets
Available in: Express, Team, Enterprise
Update Rules Sets can be created either for Program Builder (without Lookup) or for Forms Processing Step/Data Card Services (with
Lookup). Note: Specific Update Rules that increment or decrement values are based on integers, and therefore cannot update using
fractions or decimals (whole numbers only), no matter what they are set to. For example, a Rule set to increment by 1.5 will actually
increment by 2.
Here are some examples of how Update Rules can be used:
• With Program Builder:
• With Lead Scoring Program Steps that increments Scoring values depending on meeting different Conditions.
• With Lead Rating Program Steps that assigns a value (A, B, C, D) to a cumulative Lead Score.
• In a Program that requires a date to be added when an action takes place.
• With Forms Processing Steps/Data Card Services:
• Forms—Most commonly used to update Contact fields if the Email Address or Contact ID exactly match a specified value. May be
used to update only when target values are blank to prevent overwriting existing field values in the database. Or an Update Rule
can be used to make sure that certain fields are always updated in case the Form submission includes revised location, title, or
contact information.
• Registration—Update registration status if the Email Address exactly matches a specified value. For example, an Update Rule can
be used to increment a counter keeping track of registrants.
Using an Update Rule Set (without lookup) in Program Builder
To create an Update Rule Set (without lookup):
1. From Eloqua Today, select Automate > Program Builder > Data Tools.
2. To create a new Update Rule Set, select Data Tools > New Update Rule Set from the Function bar.
3. Enter an Update Rule Set Name and select the Entity Type (Contacts, Companies, or Prospects).
4. Click Add Update Rule.
© 2010 Eloqua www.eloqua.com 4
5. Build the individual Update Rule. Click the button in the Edit Update Rule box and select a field to update. You can also create a New
field.
6. Select an Update Action, one of the following:
• Apply date stamp—Apply a date and time stamp to the selected field. This is useful, for example, when you want to record the last
time a record was updated.
• Overwrite value from other field—Overwrite the value of the selected field with the value from another field in the same data record.
This is useful when you want to make sure that two fields have the same value. You must select the other field (Value) that will be
the source of the overwrite value.
• Set to value—Set the field value to a static value that you enter. For example, you may want to set the same Lead Source for all
data coming in from a particular Form used for a single Campaign, or set all the Form submitters to have the same Salesperson,
Owner, or Status (Active).
7. Select the checkbox if you want execution of the Action to depend on a selected Condition. If so:
• Click the button in the field that appears and search for the data entity field that will provide the value on which the Condition will be
tested.
• Once you have found and selected the field, click OK in the Search dialog box.
• Select the operators (for example, Is/Is Not and Equal to or Between).
• Enter the value(s) used with the operators. For example, you may test whether the Country – single select list (field) Is Equal to
(operators) “United States” (value).
8. Click Apply to add the Update Rule to the Set. Repeat from step 4 in this procedure as required for additional Update Rules you want
to add to the Set.
© 2010 Eloqua www.eloqua.com 5
9. The Rules are executed in order of appearance, from the top of the list to the bottom. If you want to change the order of Rules in the
Set, you can drag-and-drop any of the Rules to a new location in the list.
10. When you are finished, click Save to save the Update Rule Set.
10. To select the Update Rule as the Action in a Program Step:
• Navigate to the Program.
• In the Step where you want to add the Update Rule as part of the Action, click Edit Step Default Action.
• Select Update Contact/Prospect/Company Data. Click the button in the Update Rule field that appears below.
• Once you have found and selected (clicked on) the field, click OK in the Search dialog box.
© 2010 Eloqua www.eloqua.com 6
• Click Save and Close in the Edit Action dialog box.
Updating Data Entity Data Using a Forms Processing Step
An Update Rule Set (with lookup) has the option to choose (look up) fields which are used to identify a specific data entity record. Once
identified, additional Update Rules are available.
You can create an Update Rule Set from a Form Processing Step to update data in a Contact, Prospect, or Company record on
submission of a Form. You can also restrict the data update to occur only when specific criteria are met.
In the example used in the following procedure, we will update the Company Name information in a data entity record from the Form
data submitted in the Company field only when the Country is equal to “United States” (as selected from a single-select list). Note: The
field names and values are provided for this example, but may vary in your implementation of the application.
To access Update Rules and Sets from a Form to update a Contact, Prospect, or Company data record:
1. From the Eloqua Today (home) page, navigate to Automate > Forms.
2. Click the Forms tab.
3. Navigate to and click a Form in the Tree View to open it in the Task Area.
4. Select Processing Steps > List Processing Steps and click New Processing Step on the bottom toolbar. Select the Update
Contact/Prospect/Company Data Form Processing Step and click Add.
© 2010 Eloqua www.eloqua.com 7
5. Click New next to the Update Rule field to create a new Update Rule Set.
6. In the dialog box that opens:
• Enter the Description if required (in our example, “Update Company on Country = United States”). This will be shown in the
Description column of the list of Processing Steps for the Form.
• Select the Entity Type, in this case, Contacts.
• Under the Lookup Criteria, choose the field(s) that is used to identify the correct data entity record (the unique identifier value).
7. Under Update Rules, click Add Update Rule. Then:
• Choose the field in which the value may be updated. Click the button in the Select a field to update field and select the Company
Name field in the Search dialog box.
• Select an update Action. Choose Always update in the picklist.
• Set up the Condition which, if met, will allow the Action to be executed. Select the Make this rule Conditional checkbox. Click the
button in the field and select Country or Country – single select list. Select the operators: Is and Equal to, then fill in the field value:
United States. Note: This may differ slightly in your installation. Determine the exact name used in your application for the U.S., or
contact your Customer Administrator.
© 2010 Eloqua www.eloqua.com 8
• Click Apply to save the Update Rule to the Set. Note: You could repeat this process from the beginning of this step in the procedure
to add more Rules to the Update Rule Set.
• Click Save and Close. The Update Rule name you provided appears in the Update Rule Value field. The Lookup Criteria is shown
in the Conditions Parameters. In the example, this is set to Email Address (Lookup criteria). Select Email or Email Address
(whichever is used in your application).
© 2010 Eloqua www.eloqua.com 9
8. If required, select the Conditions under which the Processing Step is executed and click Save and Close. The new Form Processing
Step is shown in the list of Processing Steps for this Form.
Updating a Data Card Counter Using a Form Processing Step
You can create an Update Rule Set from a Form Processing Step to update a Data Card counter.
To access Update Rules and Sets from a Form to update a Contact, Prospect, or Company data record:
1. From the Eloqua Today (home) page, navigate to Automate > Forms.
2. Click the Forms tab.
3. Navigate to and click a Form in the Tree View to open it in the Task Area.
4. Select Processing Steps > List Processing Steps and click New Processing Step on the bottom toolbar. Select the Update Counter
from Data Card Set Processing Step and click Add.
5. Click New next to the Update Rule field to create a new Update Rule Set.
6. In the dialog box that opens:
• Enter the Update Rule Set Name if required (in our example, “Update DC Counter”).
• Select the Entity Type, in this case, Contacts.
• Under the Lookup Criteria, choose the field(s) that is used to identify the correct data entity record (the unique identifier value).
7. Click Add Update Rule. Click the button in the field and search for the field you want to update. When you have found it, click it to
select it, then click OK in the Search dialog box. In this case, we will select a Date field named “Created Date.”
8. Choose an update Action from the picklist. In this case, we’ll Apply a date stamp. However, we will not make application of this Rule
conditional. Click Apply to add the Rule to the Rule Set.
9. Click Save to save your settings and close the dialog box.
© 2010 Eloqua www.eloqua.com 10
10. In the Edit Processing Step dialog box, the Update Rule Set name you provided appears in the Update Rule Value field. Set the
following parameters as well:
• Select a Data Card Set on which to execute this Form Processing Step.
• Select a Unique Code Field. This is a field that contains a Unique Code that identifies the data record.
• The Lookup Criteria is shown in the Conditions Parameters. In the example, this is set to Company Name (Lookup criteria). Select
Company or Company Name (whichever is used in your application).
• If required, select the Conditions under which the Processing Step is executed and click Save and Close to save your settings and
close the dialog box.
The new Form Processing Step is shown in the list of Processing Steps for this Form.
Update Rules - Copying an Update Rule Set
Available in: Express, Team, Enterprise
It is often more efficient to copy and modify existing Update Rule Sets (especially complex Sets) rather than building them from scratch.
To copy an Update Rule:
1. From the Eloqua Today (home) page, navigate to Evaluate> Data Tools, then make sure the Data Tools tab is selected.
2. Click the Update Rules tab at the top of the Tree View.
3. Navigate to the Update Rule you want to copy.
4. On the menu next to your chosen Rule, click Copy Update Rule.
5. On the Copy Update Rule Set page, update the name in the New Name field. By default, it is the original name with "Copy of"
preceding it, but you can change this in the field.
6. Click Copy Rule. The Rule is copied and placed in the Tree View under the new Name you provided. The Update Rule Set also
opens in the editing mode so that you can make any changes required and click Save again.
Deleting an Update Rule Set
Available in: Express, Team, Enterprise
If you are no longer using an Update Rule Set, you can delete it from the system.
To delete an Update Rule Set:
1. From the Eloqua Today (home) page, navigate to Evaluate > Data Tools, then make sure the Data Tools tab is selected.
2. Click the Update Rules tab at the top of the Tree View.
3. Navigate to the Update Rule you want to copy.
4. On the menu next to your chosen Rule, click Delete Entity Update.
5. If there is a dependency on the Update Rule Set (a marketing object in the application, such as a Program Step, that is using the
Set), then the Dependency Check dialog box opens. You must Edit or Delete every dependency before you can delete the Update Rule
Set. If one or both of the options are greyed out for a marketing object, you must remove the dependency from that object. Note: If you
Delete the dependency, you are also deleting the dependent marketing object from the application.
© 2010 Eloqua www.eloqua.com 11
6. Once all dependencies are resolved, or if there were no dependencies on the Update Rule Set, the confirmation dialog box opens.
Click OK to permanently delete the Update Rule Set.
Update Rule Action Options
Available in: Express, Team, Enterprise
There are a large number of Update Rule Actions available, depending on the data type of the field that you are updating, that you can
use to update the value in a data field. Just to provide some examples, these options include:
• Field with a Date/Time data type – Apply a date stamp, overwrite the value from another field, or set the value to a set value.
• Numeric data type – Increment the field value by 1 or by a specified value, carry out a calculation on the value, or update the
counter from a Data Card Set.
• Text data type – Append a set value to the alphanumeric text string in the field, apply a date stamp, or update the field only if the
structure of the current value represents a valid email address.
For a Date/Time Field Update
For Forms Processing Steps and Data Cards, there are eight different Actions that you can carry out in updating a Date/Time field
value.
The following table provides a more-detailed description of each Action.
© 2010 Eloqua www.eloqua.com 12
You can apply a Condition to any of these Actions by selecting the checkbox next to Make this rule Conditional, clicking the button in the
field that appears to select a field, and selecting operators (for example, Is and Equal to) and entering the criteria value you are testing
against.
Note: For Update Rules used in an automated marketing program in Program Builder, you can only use a few of these Actions, the first
three (where the name is in bold text) in the table below.
For a Numeric Field Update
There are ten different Actions that you can carry out in updating a Date/Time field value in a Form Processing Step or for a Data Card.
© 2010 Eloqua www.eloqua.com 13
The following table provides a more-detailed description of each Action.
You can apply a Condition to any of these Actions by selecting the checkbox next to Make this rule Conditional, clicking the button in the
field that appears to select a field, and selecting operators (for example, Is and Equal to) and entering the criteria value you are testing
against.
Note: For Update Rules used in an automated marketing program in Program Builder, you can only use some of these Actions, the first
five (where the name is in bold text) in the table below.
© 2010 Eloqua www.eloqua.com 14
For a Text Field Update
There are ten different Actions that you can carry out in updating a Text field value in a Form Processing Step or Data Card.
© 2010 Eloqua www.eloqua.com 15
The following table provides a more-detailed description of each Action.
You can apply a Condition to any of these Actions by selecting the checkbox next to Make this rule Conditional, clicking the button in the
field that appears to select a field, and selecting operators (for example, Is and Equal to) and entering the criteria value you are testing
against.
Note: For Update Rules used in an automated marketing program in Program Builder, you can only use some of these Actions, the first
four (where the name is in bold text) in the table below.
© 2010 Eloqua www.eloqua.com 16
© 2010 Eloqua www.eloqua.com 17
Lead Stage Rules
Accessing Lead Stage Rules
Available in: Team, Enterprise
Lead Stage Rules are applied in Groups, Form Processing Steps, or Program actions to create Contacts, Prospects, or Companies as
Leads in Eloqua® with the stage specified in the Rule.
Note: You can manage Lead Stage Rules in Eloqua® only if you are a member of the Customer Administrator or Partner Security
Group. You can access, create, copy, edit, and delete Lead Stage Rules under the Data Tools tab in Campaigns.
To access existing Lead Stage Rules:
1. On the Navigation bar, select Campaigns > Campaigns.
2. Click the Data Tools tab.
3. Select the Lead Stage Rules tab at the top of the Tree View. From this tab, you can create, edit, copy or delete Lead Stage Rules.
Creating Lead Stage Rules
Available in: Team, Enterprise
You can create a Lead Stage Rule from the Data Tools area in the application.
To create a Lead Stage Rule:
1. Navigate to Evaluate > Data Tools.
2. From the Data Tools menu on the Function bar, select New Lead Stage Rule.
3. On the New Lead Stage Rule page, fill in the Lead Stage Rule name and select an Entity Type (Companies, Contacts, or Prospects).
The page expands.
4. In the Lead Stage System picklist, select an existing Lead Stage System. This System associates Stages to a name for each Stage,
an action, and a text value. The page expands again to show the selected Lead Stage System. In addition, the Contact field to be
updated (as selected in the Lead Stage System) is shown.
© 2010 Eloqua www.eloqua.com 18
5. Using one of the radio buttons in the System table, select the Stage for which you want to create this Lead Stage Rule. Click Save.
The Rule, as currently configured, is saved to the Tree View, the page expands again to show the Add Rule tool, and the name of the
page changes to Lead Stage Rule.
6. You can add one or more Lead Stage Integration Rules, adding one each time you click the Add Rule button. The Rules added apply
to the Stage you selected. When you click Add Rule, the Add Integration Rule dialog box opens.
7. Enter the Name and Description for the Rule. The data Entity (Contacts, Prospects, or Companies) is shown as a read-only value.
8. In the Contact Filter field, click the button to search for or create a filter. In the Search dialog box, select an existing Contact Filter,
select and Edit a Filter, or create a New Filter. To create a New Filter:
• Click the Create New button. Make sure that Contact Field Filter is selected and click Next. The New Contact Filter dialog box
opens.
• Set the following parameters:
- Contact Filter Name—Provide an intuitive name for the Filter that describes the function.
- Place in Folder—Select a folder in the Tree View in which to place the filter when you save it.
- Filter Values—Set up one or more comparisons for the filter. You can choose AND or OR relationships between each
criterion and the next. If you use both AND and or relationships, a new field opens, and you will have to define the logical
relationship between rows using procedural logic, parentheses, and the row numbers; for example: (1 OR 2) AND 3.
9. Click Save to save the filter. Close the dialog box. Select the filter in the Search dialog box and click OK to add it to the Integration
Rule.
10. Set the Integration Event that will be executed if the data entities selected are in the filter. For example, you could set the filter so
that all Contacts with the value “Australia” or “AU” in the Country field are updated according to the selected Lead Stage Rule in the
CRM system.
11. When you have finished setting these parameters, click Save and Close. The Rule is added to the Lead Stage Integration Rules
section of the Lead Stage Rule page.
12. Add more Rules as required.
© 2010 Eloqua www.eloqua.com 19
13. When you have finished adding all the Rules, click Save to save the Lead Stage Rule.
Copying Lead Stage Rules
Available in: Team, Enterprise
Instead of creating new Lead Stage Rules, you can copy existing Rules to save time.
To copy a Lead Stage Rule:
1. Navigate to Evaluate > Data Tools and make sure that the Data Tools tab is selected near the top of the page.
2. Click the Lead Stage Rules tab at the top of the Tree View.
3. On the menu in the Tree View next to a selected Rule, click Copy Lead Stage Rule.
4. On the New Lead Stage Rule page.
• Fill in a New Name. The default is the existing name with "Copy of" preceding it, but you may want to give the copy a different
name by entering it in this field.
• If required, you can select a different Lead Stage System for this Rule using the picklist.
• If required, you can select a different Stage to use for this Stage Rule.
• As required, you can also add Integration Rules by clicking Add Rule. Enter a Name, then select or configure a Prospect Filter
and/or Integration Rule for Prospects that meet the filter criteria. Click Save and Close when you are done.
© 2010 Eloqua www.eloqua.com 20
5. Click Save. The Rule is copied and placed in the Tree View under the name you have provided.
Editing Lead Stage Rules
Available in: Team, Enterprise
To edit a Lead Stage Rule:
1. Navigate to Evaluate > Data Tools and click the Data Tools tab.
2. Click the Lead Stage Rules tab at the top of the Tree View.
3. From the menu next to a selected Lead Stage Rule in the Tree View, select Edit Lead Stage Rule. For more information about
specific options, see the article about creating a Lead Stage Rule. Note: The data Entity is not editable once the Lead Stage Rule is first
created and saved.
4. Make changes as required on the Lead Stage Rule page, then click Save when you have finished.
Deleting Lead Stage Rules
Available in: Team, Enterprise
To delete a Lead Stage Rule:
1. Navigate to Evaluate > Data Tools and click the Data Tools tab.
2. Click the Lead Stage Rules tab at the top of the Tree View.
3. From the menu next to a selected Lead Stage Rule in the Tree View, select Delete Lead Stage Rule.
4. In the confirmation dialog box, click OK to confirm permanent deletion of the Lead Stage Rule. It is removed from the Eloqua®
application and from the Lead Stage Rules Tree View.
© 2010 Eloqua www.eloqua.com 21
Deduplication Rules
Overview of Deduplication Rules
Available in: Express, Team, Enterprise
Deduplication Rules are rules that let you check data entities (Contacts, Prospects, Companies) to ensure that there are not duplicate
records in the database. You can create a Deduplication Rule that uses multiple fields, partial matches, and phonetic matches to identify
Contacts, Prospects, or Companies that are duplicated. Note: You can use a single-table Deduplication Rule to deduplicate the same
entity types (Contacts against Contacts, Prospects against Prospects, or Companies against Companies). Multi-table Deduplication
Rules are used to deduplicate one entity type against another (for example, Contacts against Companies).
Creating Dedupe Rule (single-table)
When entering the name, it is best to identify as clearly as possible. And define the following:
• Exclude exact matches
• Include only unique results
• Select Companies, Contacts or Prospects as the Rule Table
Best Practice: When entering the name, it is best to identify as clearly as possible. Examples:
• C: Email Domain & Last Name.
• P: Company Name.
• P: Company Name, Last Name (partial).
• M: Company Name (Fuzzy, Unique only).
• C/M: Match Name.
• C/M: Match SFDC Account ID (requires case sensitive match).
Creating Dedupe Rule (multi-table)
• Need to define source and destination data.
Creating Dedupe Handler Set
• Handlers vary depending on whether it’s a Contact, a Prospect or a Company.
Accessing Deduplication Rules
Available in: Express, Team, Enterprise
You can access the Deduplication Rules from the Data Tools section of the Eloqua® application.
To access the Deduplication Rules:
1. From the Eloqua Today (home) page, on the Navigation bar, select Evaluate > Data Tools. Click the Data Tools tab.
© 2010 Eloqua www.eloqua.com 22
2. Click the Dedupe Rules tab at the top of the Tree View to access existing Rules. You can create a new rule by selecting Data
Tools > New Deduplication Rule or New Multi-Table Deduplication Rule (for more than one type of data entity) or by clicking New
Dedupe Rule on the Get Started page of the Data Tools.
Creating a Deduplication Rule
Available in: Express, Team, Enterprise
You can create a new Deduplication Rule from the Get Started page under Data Tools or from the Data Tools menu on the Function
bar. Remember that a single-table Deduplication Rule allows you to deduplicate records from the same data entity type (for example,
Contacts against Contacts), whereas a multi-table Deduplication Rule lets you deduplicate records from different data entity types (for
instance, Contacts against Companies).
To create a new single-table Deduplication Rule:
1. From the Eloqua Today (home) page, select Evaluate > Data Tools.
2. Make sure the Data Tools tab is selected.
3. In the Task area, click New Dedupe Rule.
or
From the Data Tools menu on the Function bar, select New Deduplication Rule.
© 2010 Eloqua www.eloqua.com 23
4. On the New Deduplication Rule page:
• Enter the Deduplication Rule Name (under which it will be stored and shown in the Tree View).
• Enter the Description (if required).
• Select the type of data entity (Companies, Contacts, or Prospects) that provide the data source for the Rule (Deduplicate Rule
Table).
• Note: Use of the Advanced Options is not recommended.
5. Click Save. The new Deduplication Rule is saved to the Tree View under the name you provided. The page expands to show
additional configuration parameters you can set, including Filters and Precisions. To view more information about these options, see
Applying a Filter Before Deduplication and Deduplication Precisions.
To create a new multi-table Deduplication Rule:
1. From the Eloqua Today (home) page, select Evaluate > Data Tools.
2. Make sure the Data Tools tab is selected.
3. From the Data Tools menu on the Function bar, select New Multi-Table Deduplication Rule.
4. On the New Multi-Table Deduplication Rule page:
• Enter the Deduplication Rule Name (under which it will be stored and shown in the Tree View).
• Enter the Description (if required).
• Select the type of data entity (Companies, Contacts, or Prospects) that provide the data Source Table for the Rule.
© 2010 Eloqua www.eloqua.com 24
• Select the type of data entity (Companies, Contacts, or Prospects) that provide the data Destination Table for the Rule.
• Note: Use of the Advanced Options is not recommended.
5. Click Save. The new Deduplication Rule is saved to the Tree View under the name you provided. The page expands to show
additional configuration parameters you can set, including Filters and Precisions. To view more information about these options, see
Applying a Filter Before Deduplication and Deduplication Precisions.
Applying a Filter Before Deduplication
Available in: Express, Team, Enterprise
When you Save the new Deduplication Rule, the page expands to show you additional configuration options. The first options are the
Filter Details, which allow you to filter your records before applying the Deduplication Rule. For example, you may only want to
deduplicate Contacts, but only for a specific company, so you may filter Contacts on the Email Address domain to ensure that the
Deduplication Rule is applied only to records from that Company.
Note that the bolded text (Contacts) shows the data entity that the filter is running on and that this is the filtering for a single-table
Deduplication Rule. The filter is applied on the data entity level before deduplication takes place.
Tip: The filtering for a single-table Deduplication Rule is run on both the Source and Destination records. If you want to filter only the
Source or Destination records, you should filter them outside of the Deduplication Rule function first.
For multi-table Deduplication Rules, you can select the Source and Destination data entities separately to filter the Source records, the
Destination records, or both (see the diagram below).
To set up a filter for a single-table Deduplication Rule:
• Create a Deduplication Rule (see Creating a Deduplication Rule) or edit a Rule (click Edit Deduplication Rule on the menu next to
the Rule in the Tree View).
© 2010 Eloqua www.eloqua.com 25
• Select the checkbox next to Apply Filter to X where X is the data entity type (Contacts, Prospects, or Companies) bolded. The filter
will be applied to both Source and Destination records.
• Select the field you want to filter on (Filter Field) from the picklist, then select whether the filter value Is/Is Not either Equal to or
Between the Filter Value(s) entered. Enter the Filter Value(s). You can use wildcards (* for multiple characters, ? for a single
character). If you need move options for defining the Filter Value, click Search Builder, set up your search, and click OK. The Final
Search String is returned to the Filter Value field.
To set up a filter for a multi-table Deduplication Rule:
1. Create a Deduplication Rule (see Creating a Deduplication Rule) or edit a Rule (click Edit Deduplication Rule on the menu next to the
Rule in the Tree View).
2. If required, in the Source area for the filter, select the checkbox next to Apply Filter to X where X is the data entity type (Contacts,
Prospects, or Companies) bolded. Select the field you want to filter on (Filter Field) from the picklist, then select whether the filter value
Is/Is Not either Equal to or Between the Filter Value(s) entered. Enter the Filter Value(s). You can use wildcards (* for multiple
characters, ? for a single character). If you need move options for defining the Filter Value, click Search Builder, set up your search, and
click OK. The Final Search String is returned to the Filter Value field.
3. Use the same setup process for the Destination filter (if required).
Editing a Deduplication Rule
Available in: Express, Team, Enterprise
In some cases, you may want to edit an existing Deduplication Rule.
To edit an existing Deduplication Rule:
1. On the menu in the Tree View next to a selected Rule, click Edit Deduplication Rule.
2. Make changes as required to the Rule. Click Save once you have finished.
Copying a Deduplication Rule
Available in: Express, Team, Enterprise
Instead of creating new Deduplication Rules, you can copy existing Rules to save time.
© 2010 Eloqua www.eloqua.com 26
To copy a Deduplication Rule:
1. From the Eloqua Today (home) page, navigate to Evaluate > Data Tools and make sure that the Data Tools tab is selected near the
top of the page. Click the Dedupe Rules tab at the top of the Tree View.
2. On the menu in the Tree View next to a selected Rule, click Copy Deduplication Rule.
3. On the Copy Deduplication Rule page:
• Fill in a New Name. The default is the existing name with "Copy of" preceding it, but you may want to give the copy a different
name by entering it in this field.
• Fill in a New Description (if required).
• Select whether to Copy Associated Deduplication Handler Sets. You must select this if you want to copy the Deduplication Handler
Sets associated with the original.
4. Click Copy Rule. The Rule is copied and placed in the Tree View under the name you have provided.
Deleting a Deduplication Rule
Available in: Express, Team, Enterprise
Once you have finished with a Deduplication Rule and do not plan to use it again, you can delete the Rule from the Eloqua® system.
To delete a Deduplication Rule:
1. On the menu in the Tree View next to a selected Rule, click Delete Deduplication Rule.
2. Click OK in the confirmation dialog box to permanently delete the Deduplication Rule.
Examples of Deduplication Precisions
Available in: Express, Team, Enterprise
The following are examples of using the different Deduplication Rule match types and precisions available in the Eloqua® application.
These precision types can be accessed when you are creating or editing Deduplication Rules so that you can control the types of data
value comparisons used for data record deduplication.
The Deduplication Precisions, along with examples, are as follows:
• Exact Match
• Match All Characters After or Match All Characters Before
• Match First X Characters or Match Last X Characters
© 2010 Eloqua www.eloqua.com 27
• Special Eloqua Company Match, First Name Match, or Title Match
• Starts With
• Contains
Some of these examples are single-table Deduplication Rules (using a single type of data entity: Contact, Prospects, or Companies). To
create this, select Data Tools > New Deduplication Rule and choose the type of data entity in the Deduplicate Rule Table picklist.
Some examples show multi-table Deduplication Rules, using two different data entity types for the source and destination. To create this
type of Rule, select Data Tools > New Multi-Table Deduplication Rule and select the Source and Destination tables separately from the
picklists. For example, you can select Contacts as the Source and Prospects as the Destination.
Exact Match
Definition
With an Exact Match selected, the Eloqua® application looks for fields having exactly the same value.
Example 1: Exact Match on Email Address
Task
Find all Prospects in Prospect Group P having the same email addresses as at least one Contact in Contact Group C.
Solution
To carry out this comparison, you will have to create a multi-table Deduplication Rule with a Source and a Destination data entity. You
would use this functionality any time you want to use more than one data entity (Contacts, Prospects, Companies) at a time within a
single Rule.
To compare Prospect and Contact email addresses:
1. From the Eloqua Today (home) page, navigate to Evaluate > Data Tools and make sure that the Data Tools tab is selected.
2. On the Function bar, select Data Tools > New Multi-Table Deduplication Rule.
3. Fill in the Deduplication Rule Name (under which the Rule is saved and displayed in the Tree View) and the …Description (to provide
additional information to Rule users).
4. Select the Source Table (in this case, Prospects) and the Destination Table (Contacts).
© 2010 Eloqua www.eloqua.com 28
5. Optionally, you can click Show Advanced Options to select additional settings. Select whether to Exclude exact matches from the
Deduplication Rule and whether to Include only unique results.
6. Click Save to save the Rule.
7. On the Deduplication Rule page, you can choose to carry out further filtering on a single field value to narrow the field of data records
to be deduplicated. If you want to do this (you have to set it up separately for the Source and Destination data entities), select Apply
Filter to... and set up the filter in the Filter Details selection to filter for those data entity records that meet the single-field value criterion.
8. Select the Prospect Field and Contact Field to compare ( in the example shown, Email Address) and the Precision type (Exact
Match).
9. To Choose the Display Fields that will be returned in the results…, select (double-click) the First Name and Last Name fields in the
Available Prospect Fields and Available Contact Fields windows to move them to the respective Selected Fields windows.
10. Click Save to save your Deduplication Rule.
Data Used and Results
Group P consists of the following Prospects:
N First Name Last Name Email Address
1 John Smith aaa@aaa.com
2 Mike Brown bbb@aaa.com
Group C consists of the following Contacts:
N First Name Last Name Email Address
1 Mike Black aaa@aaa.com
2 Mike Brown ccc@aaa.com
When this Deduplication Rule is run on the data shown, there are four groups of results:
© 2010 Eloqua www.eloqua.com 29
1. Source matches (Prospect records in Group P that match Contact records found in Group C)—John Smith with email aaa@aaa.com
matches Mike Black in Group C, who has the same Email Address.
2. Source non-matches (Prospects with no matched Contact records)—Mike Brown, with the Email Address bbb@aaa.com, has no
matches in the Contact Group.
3. Destination matches (Contacts with matches in the Prospect Group)—Mike Black, with the Email Address aaa@aaa.com, has a
match in the Prospect Group.
4. Destination non-matches (Contacts with no matched Prospect records)—Mike Brown, with the Email Address ccc@aaa.com, has no
matching record in the Prospects based on matching the Email Address.
Example 2: Contacts in Two Contact Groups
Find all Contact records that are in both of two Contact Groups, C1 and C2.
Results
This task cannot be done using Deduplication Rules. At first glance, it seems reasonable to run Contacts against Contacts using a
Deduplication Rule looking for an exact match on the Email Addresses. However, the Deduplication Rule looks for different Contact
records with the same values, not the same Contact records in multiple Contact Groups. In this example, Contacts may be within all the
groups, but there is still only one Contact record. Since the Email Address for this single Contact record is properly identified as unique,
there will be no matches in this case.
Match All Characters After/Match All Characters Before
Definition
With Match All Characters After selected, the Eloqua® application looks for fields having the same characters after the defined value.
With Match All Characters Before, the Rule finds fields having the same characters before the defined value.
Example: Match All Characters After on Email Address Domains
Task
Find all Prospects in Prospect Group P having the same email address domains as at least one Contact in Contact Group C.
Solution
To carry out this comparison, you will have to create a multi-table Deduplication Rule with a Source and a Target data entity. You would
use this functionality any time you want to use more than one data entity (Contacts, Prospects, Companies) at a time within a single
Rule.
To compare Prospect and Contact email address domains:
1. From the Eloqua Today (home) page, navigate to Evaluate > Data Tools and make sure that the Data Tools tab is selected.
2. On the Function bar, select Data Tools > New Multi-Table Deduplication Rule.
© 2010 Eloqua www.eloqua.com 30
3. Fill in the Deduplication Rule Name (under which the Rule is saved and displayed in the Tree View) and the …Description (to provide
additional information to Rule users).
4. Select the Source Table (in this case, Prospects) and the Destination Table (Contacts).
5. Click Save to save the Rule.
6. On the Deduplication Rule page, select the Prospect Field and Contact Field to compare (Email Address) and the Precision type
(Match All Characters After).
Fill in the value @ in the Precision Value field as you are comparing the domain part of the Email Address after the “at” (@) symbol.
7. To Choose the Display Fields that will be returned in the results…, select (double-click) the First Name and Last Name fields in the
Available Prospect Fields and Available Contact Fields windows to move them to the respective Selected Fields windows.
1. Click Save to save your Deduplication Rule.
© 2010 Eloqua www.eloqua.com 31
Data Used and Results
Group P consists of the following Prospects:
N First Name Last Name Email Address
1 John Smith aaa@aaa.com
2 Mike Brown bbbaaa.com
Group C consists of the following Contacts:
N First Name Last Name Email Address
1 Mike Black aaa@aaa.com
2 Mike Brown ccc@aaa.com
When this Deduplication Rule is run on the data shown, there are four groups of results:
1. Source matches (Prospect records in Group P that match Contact records found in Group C)—John Smith with email aaa@aaa.com
matches both Mike Black and Mike Brown in Group C as they have the same domain in their Email Address (aaa.com) after the @
symbol.
2. Source non-matches (Prospects with no matched Contact records)—Mike Brown, with the Email Address bbbaaa.com, has no
matches in the Contact Group. There is no @ symbol in Mike’s Email Address, so this Deduplication Rule was not applied.
3. Destination matches (Contacts with matches in the Prospect Group)—Both Mike Black and Mike Brown in Contact Group C have the
same Email Address domain aaa.com, and thus are matched.
4. Destination non-matches (Contacts with no matched Email Address domains among Prospect records)—All Contact records were
matched on the Email Address domain, so this is an empty group.
Match First X Characters/Match Last X Characters
Definition
With Match First X Characters selected, the Eloqua® application looks for fields having the same beginning characters with the number
of characters used defined by the X (the Precision Value). With Match Last X Characters selected, the Eloqua® application looks for
fields having the same ending characters with the number of characters used defined by the X (the Precision Value).
Example: Match First X Characters to Match Area Codes
Task
Group Contacts in Contact Group C by location of their business. The only available data is the Contact phone number containing the
area code.
Solution
To carry out this comparison, you will create a new Duplication Rule using a single type of data entity (Contacts).
To compare Contacts for location using the area code:
1. From the Eloqua Today (home) page, navigate to Evaluate > Data Tools and make sure that the Data Tools tab is selected.
2. On the Function bar, select Data Tools > New Deduplication Rule.
© 2010 Eloqua www.eloqua.com 32
3. Fill in the Deduplication Rule Name (under which the Rule is saved and displayed in the Tree View) and the …Description (to provide
additional information to Rule users).
4. Select the Deduplication Rule Table, Contacts (the data entity that this Deduplication Rule operates on).
5. Click Save to save the Rule.
6. On the Deduplication Rule page, select the Contact Field to compare (Business Phone) and the Precision type (Match First X
Characters).
Fill in the value 3 in the Precision Value field as you are comparing the phone area code, the first three digits of the telephone number.
7. To Choose the Display Fields that will be returned in the results…, select (double-click) the First Name and Last Name fields in the
Available Contact Fields window to move them to the Selected Fields window.
8. Click Save to save your Deduplication Rule.
© 2010 Eloqua www.eloqua.com 33
Data Used and Results
Group C consists of the following Contacts:
N First Name Last Name Business Phone
1 Mike Black 416 XXX XXXX
2 Mike Brown 416 YYY YYYY
3 John Smith 905 ZZZ ZZZZ
When this Deduplication Rule is run on the data shown, there are two groups of results (out of four possibilities):
1. Source matches (Contacts with the same first 3 digits or area code in the Business Phone number)—Mike Black and Mike Brown
match on the basis of matching area codes.
2. Source non-matches (Contacts with unique area codes)—John Smith has an area code that does not match.
3. Destination matches—Since a Single Table Deduplication Rule is being used, the Source and Destination Groups are the same
Group.
4. Destination non-matches— Since a Single Table Deduplication Rule is being used, the Source and Destination Groups are the same
Group.
Special Eloqua Company/First Name/Title Match
Definition
With Special Eloqua Company Match selected, the Eloqua® application looks for Company fields having the same value. With Special
First Name Match selected, the Eloqua® application looks First Name fields with the same value. By selecting Special Eloqua Title
Match, you set the Rule to look for matching values in the Title field.
Example 1: Comparing Company Names
Task
In Prospect Group P, find all Prospects from the same Company. The Company name may be written slightly differently in different
Prospect records.
Solution
To carry out this comparison, you will create a new Duplication Rule using a single type of data entity (Prospects). The comparison uses
Special Eloqua Company Match for the Company to account for different abbreviations.
To compare Prospect Company:
1. From the Eloqua Today (home) page, navigate to Evaluate > Data Tools and make sure that the Data Tools tab is selected.
2. On the Function bar, select Data Tools > New Deduplication Rule.
© 2010 Eloqua www.eloqua.com 34
3. Fill in the Deduplication Rule Name (under which the Rule is saved and displayed in the Tree View) and the …Description (to provide
additional information to Rule users).
4. Select the Deduplication Rule Table, Prospects (the data entity that this Deduplication Rule operates on).
5. Click Save to save the Rule.
6. On the Deduplication Rule page, select the Prospect Field to compare (Company) and the Precision type (Special Eloqua Company
Match).
7. To Choose the Display Fields that will be returned in the results…, select (double-click) the First Name and Last Name fields in the
Available Contact Fields window to move them to the Selected Fields window.
8. Click Save to save your Deduplication Rule.
Data Used and Results
• When this Deduplication Rule is run, there are several additional considerations that affect the results:
• If the Company field is empty for a data entity record, that record is skipped during processing and not matched.
• Linking words (“the”, “of”, “or”, “and” or “de”) are ignored during processing, meaning that they cannot be the sole cause of a failure
to match two records.
• The Company field will be still matched if there is any difference in punctuation, whitespaces, linking words (“the”, “of”, “or”, “and” or
“de”), or additional abbreviations that describe the type of company (like “Inc”, “Corp”, “Mgt”).
• To accommodate abbreviations, the following pair of abbreviations (Abbr.) and full names of company-related terms are included in
the run. Note: If additional terms are required, they can be added by request. Talk to your Eloqua® Customer Success Manager for
more information.
© 2010 Eloqua www.eloqua.com 35
Abbr. Full Name Abbr. Full Name Abbr. Full Name
Admin Administration Gov Government PLC Public Limited
Company
Assoc Association Govt Government Sask Saskatchewan
Bros Brothers Inc Incorporated Svc Service
Centre Center Indust Industrial Svr Service
Ctr Center Inst Institute Syst System
Co Company Intl International Tech Technology
Corp Corporation LLC Limited Liability Telecomm Telecommunications
Corporation
Dep Department Ltd Limited US USA
Dept Department Mgt Management Univ University
Div Division Mgmt Management Util Utility
Fed Federal Natl National Utils Utilities
Fedl Federal Org Organization
For this example, Group C consists of the following Contacts:
N First Name Last Name Company
1 Mike Black ABC
2 Mike Brown XYZZ Mgt
3 John Smith XYZZ Mgmt
4 John White ABC Corp
When this Deduplication Rule is run on the data shown, there are two groups of results:
1. Prospects 1 and 4 are grouped as matching on ABC Corp.
2. Prospects 2 and 3 are grouped as matching on XYZZ Management.
Example 2: Comparing First and Last Names
Task
In Prospect Group P, find all Prospects that have the same First Name and Last Name. The First Name may be entered or spelled
differently (for example, “Ken” and “Kenneth”).
Solution
To carry out this comparison, you will create a new Duplication Rule using a single type of data entity (Prospects). The comparison is
exact for the Last Name, but uses Special First Name Match for the First Name to account for different spellings.
© 2010 Eloqua www.eloqua.com 36
To compare Prospect First and Last Names:
1. From the Eloqua Today (home) page, navigate to Evaluate > Data Tools and make sure that the Data Tools tab is selected.
2. On the Function bar, select Data Tools > New Deduplication Rule.
3. Fill in the Deduplication Rule Name (under which the Rule is saved and displayed in the Tree View) and the …Description (to provide
additional information to Rule users).
4. Select the Deduplication Rule Table, Prospects (the data entity that this Deduplication Rule operates on).
5. Click Save to save the Rule.
6. On the Deduplication Rule page, select the Prospect Field to compare (First Name) and the Precision type (Special First Name
Match).
Also select the Prospect Field called Last Name and the Precision type (Exact Match).
7. Click Save to save your Deduplication Rule.
Data Used and Results
When this Deduplication Rule is run, there are several additional considerations that affect the results:
• If the First Name and/or Last Name fields are empty for a data entity record, that record is skipped during processing and not
matched.
• The First Name and Last Name fields will be still matched if there is any difference in punctuation, whitespaces, or in the form of
the Name (for example, “Edward” vs. “Ed”).
• To accommodate different name spellings, the following full name forms are included in the run. Note: If additional full name forms
are required, they can be added by request. Talk to your Eloqua® Client Services Manager for more information.
© 2010 Eloqua www.eloqua.com 37
Full Name Full Name Full Name Full Name Full Name
Abigail Christopher Harold Louise Samuel
Abraham Clifford Henry Matthew Sophia
Albert Cynthia Howard Megan Steven
Alexander Daniel Irving Michael Stuart
Amanda David Jacob Mortimer Susan
Andrew Deborah James Natalie Theresa
Anthony Donald Janet Nathaniel Thomas
Arthur Douglas Jeffrey Nicholas Timothy
Barbara Edward Jessica Pamela Valerie
Beatrice Elizabeth John Patrick Victor
Benjamin Eugene Joseph Peter Victoria
Bernard Francine Julia Raymond Vincent
Brian Franklin Kenneth Rebecca Walter
Cameron Florence Lawrence Richard William
Catherine Frederick Leonard Robert
Charles Gregory Lillian Ronald
Christine Douglas Louis Russell
Group C consists of the following Contacts:
N First Name Last Name
1 Bill Black
2 Bill Brown
3 Willy Black
4 John Black
When this Deduplication Rule is run on the data shown, there are two groups of results (out of four possibilities):
1. Source matches (Prospects with the same First and Last Names)—Bill Black and Willy Black.
2. Source non-matches (Prospects that do not have the same First and Last Names)—John Black and Bill Brown.
3. Destination matches—Since a Single Table Deduplication Rule is being used, the Source and Destination Groups are the same
Group.
4. Destination non-matches— Since a Single Table Deduplication Rule is being used, the Source and Destination Groups are the same
Group.
© 2010 Eloqua www.eloqua.com 38
Example 3: Comparing First and Last Names and Titles
Task
In Prospect Group P, find all Prospects that have the same First Name and Last Name. There may be people who have the same First
and Last Names, so carry out an additional check on the job Title. Note: The First Name may be entered or spelled differently (for
example, “Ken” and “Kenneth”); in addition, the Title may be spelled differently (for example, “Mgr” and “Mang”).
Solution
To carry out this comparison, you will create a new Duplication Rule using a single type of data entity (Prospects). The comparison is
exact for the Last Name, but uses Special First Name Match for the First Name to account for different spellings, and Special Title
Match for the Title to account for different spellings in the Title abbreviation.
To compare Prospect First and Last Names and Titles:
1. From the Eloqua Today (home) page, navigate to Evaluate > Data Tools and make sure that the Data Tools tab is selected.
2. On the Function bar, select Data Tools > New Deduplication Rule.
3. Fill in the Deduplication Rule Name (under which the Rule is saved and displayed in the Tree View) and the …Description (to provide
additional information to Rule users).
4. Select the Deduplication Rule Table, Prospects (the data entity that this Deduplication Rule operates on).
5. Click Save to save the Rule.
6. On the Deduplication Rule page, select the Prospect Field to compare (First Name) and the Precision type (Special First Name
Match).
Also select the Prospect Field called Last Name and the Precision type (Exact Match).
Finally, select the Prospect Field called Title and the Precision type for that (Special Title Match).
7. Click Save to save your Deduplication Rule.
© 2010 Eloqua www.eloqua.com 39
Data Used and Results
When this Deduplication Rule is run, there are several additional considerations that affect the results:
• If the First Name and/or Last Name fields are empty for a data entity record, that record is skipped during processing and not
matched. In addition, if the Title field is empty, that record is skipped and not matched.
• The First Name and Last Name fields will be still matched if there is any difference in punctuation, whitespaces, or in the form of
the job Title (for example, “Mgr” vs. “Mang” vs. “Mngr” for Manager).
• To accommodate abbreviations, the following pair of abbreviations (Abbr.) and full job Titles are included in the run.
Abbr. Full Title Abbr. Full Title Abbr. Full Title
Acct Account Cust Customer Pres President
Accts Accounts Dev Development Prgm Program
Acctng Accouting Dir Director Prod Product
Adm Administration Eng Engineer Purch Purchasing
Admin Administration EVP Executive Vice QA Quality Assurance
President
AP Accounts Exec Executive Rep Representative
Payable
Asst Assistant Gen General Serv Service
Bus Business GM General Manager SLS Sales
CEO Chief Executive IT Information SN Senior
Officer Technology
CFO Chief Financial Mang Manager Spt Support
Officer
CMO Chief Marketing Mktg Marketing SVP Senior Vice
Officer President
CIO Chief Information Mgr Manager SW Software
Officer
COO Chief Operations Mngr Manager Sys System
Officer
Corp Corporate Ofc Office Tech Technology
CSO Chief Security Ops Operations VP Vice President
Officer
CTO Chief Note: If additional Titles are required, they can be added by request.
Technology Talk to your Eloqua® Client Services Manager for more information.
Officer
Group C consists of the following Contacts:
© 2010 Eloqua www.eloqua.com 40
N First Name Last Name Company
1 Mike Black Mgr
2 Mike Black Mang
3 Mike Black VP
4 John White Mgr
When this Deduplication Rule is run on the data shown, there are two groups of results (out of four possibilities):
1. Source matches (Prospects that match on First Name, Last Name, and Title)—1 and 2. First and Last Names match, and the Titles
(“Mgr” and “Mang”) both match Manager.
2. Source non-matches (Prospects that do not have the same First and Last Names or the same title)—3 and 4 do not match on First
Name, Last Name, or Title.
3. Destination matches—Since a Single Table Deduplication Rule is being used, the Source and Destination Groups are the same
Group.
4. Destination non-matches—Since a Single Table Deduplication Rule is being used, the Source and Destination Groups are the same
Group.
Starts With
Definition
With Starts With selected, the Eloqua® application matches fields where the full value in one field begins with the value in another field
(for example, the Source field value “ABC Netherlands” begins with the Destination field value “ABC”).
Example: Match Company Name
Task
Find all Prospects in Prospect Group P having the same Company name. The value in the Company field consists of the Company and
Division, so we want to group the Prospects for which the Company value begins with the same Company name.
Solution
To carry out this comparison, you will have to create a multi-table Deduplication Rule with a Source and a Target data entity. You would
use this functionality any time you want to use more than one data entity (Contacts, Prospects, Companies) at a time within a single
Rule.
To return Prospects beginning with the same Company name (regardless of the Division):
1. From the Eloqua Today (home) page, navigate to Evaluate > Data Tools and make sure that the Data Tools tab is selected.
2. On the Function bar, select Data Tools > New Multi-Table Deduplication Rule.
© 2010 Eloqua www.eloqua.com 41
3. Select the Source Table (in this case, Prospects) and the Destination Table (Companies).
4. Fill in the Deduplication Rule Name (under which the Rule is saved and displayed in the Tree View) and the …Description (to provide
additional information to Rule users).
5. Click Save to save the Rule.
6. On the Deduplication Rule page, select the Prospect Field (Company) and Company Field (Company Name) and the Precision type
(Starts With).
7. To Choose the Display Fields …, select (double-click) the First Name and Last Name fields in the Available Prospect Fields window
to move them to the Selected Fields window.
8. Click Save to save your Deduplication Rule.
Data Used and Results
Group P consists of the following Prospects:
N First Name Last Name Company
1 Mike Black The ABC UK
2 Mike Brown ABC Canada
3 John Smith ABC USA
© 2010 Eloqua www.eloqua.com 42
Group M consists of the following Company Names:
N Company
1 ABC
2 XYZ
When this Deduplication Rule is run on the data shown, there are four groups of results:
1. Source matches (Prospect records in Group P that match Company records found in Group M)—Prospect records 2 and 3 match on
the basis of each Company name beginning with “ABC”.
2. Source non-matches (Prospects with no matched Company records)—Mike Brown does not match because the Company name
begins with “The”, not “ABC”.
3. Destination matches (Companies with matches in the Prospect Group)—Number 1 (ABC).
4. Destination non-matches (Companies with no matched Company Names among Prospect records)—Number 2 (XYZ).
Contains
Definition
With Contains selected, the Eloqua® application matches fields where the full value in one field contains the value in another field (for
example, the Company Source field value “The ABC Worldwide Corp.” contains the Destination field value “ABC”). Note: This precision
is the slowest of all because it checks every possible entry of all one group field against all possibilities in the fields of records in another
group. Because of speed issues, this precision should not be used on large groups. If required, split the group into small groups and run
them separately.
Example: Match Company Name
Task
Find all Prospects in Prospect Group P having the same Company name. The value in the Company field consists of the Company and
Division, so we want to group the Prospects for which the Company value contains the same Company name.
Solution
To carry out this comparison, you will have to create a multi-table Deduplication Rule with a Source and a Target data entity. You would
use this functionality any time you want to use more than one data entity (Contacts, Prospects, Companies) at a time within a single
Rule.
To return Prospects containing the same Company name (regardless of the Division):
1. From the Eloqua Today (home) page, navigate to Evaluate > Data Tools and make sure that the Data Tools tab is selected.
2. On the Function bar, select Data Tools > New Multi-Table Deduplication Rule.
© 2010 Eloqua www.eloqua.com 43
3. Select the Source Table (in this case, Prospects) and the Destination Table (Companies).
4. Fill in the Deduplication Rule Name (under which the Rule is saved and displayed in the Tree View) and the …Description (to provide
additional information to Rule users).
5. Click Save to save the Rule.
6. On the Deduplication Rule page, select the Prospect Field (Company) and Company Field (Company Name) and the Precision type
(Contains).
7. To Choose the Display Fields …, select (double-click) the First Name and Last Name fields in the Available Prospect Fields window
to move them to the Selected Fields window.
8. Click Save to save your Deduplication Rule.
Data Used and Results
Group P consists of the following Prospects:
N First Name Last Name Company
1 Mike Black The ABC UK
2 Mike Brown ABC Canada
3 John Smith ABC USA
© 2010 Eloqua www.eloqua.com 44
Group M consists of the following Company Names:
N Company Name
1 ABC
2 XYZ
When this Deduplication Rule is run on the data shown, there are four groups of results:
1. Source matches (Prospect records in Group P that match Company records found in Group M)—All three Prospects will match
because each Company contains the Company Name “ABC”.
2. Source non-matches (Prospects with no matched Company records)—Empty group.
3. Destination matches (Companies with matches in the Prospect Group)—Number 1 (ABC).
4. Destination non-matches (Companies with no matched Company Names among Prospect records)—Number 2 (XYZ).
Deduplication Handlers
Available in: Express, Team, Enterprise
The Dedupe Handlers are the Processing Steps if a duplicate (match) or non-match is found. There are options to update, delete,
merge or purge. Handlers also provide conditional and intelligent updating. The Deduplication Handlers are available for Contacts,
Prospects, and Companies.
A Dedupe Handler Set is a group of Dedupe Handlers associated with the Dedupe Rule. You access the Handlers through the Handler
Set (with the Deduplication Rule open for editing, select Dedupe Rule options > Deduplication Handler Sets or New Deduplication
Handler Set).
Contacts
Handler Details
Add to a contact group Adds the Contact to a specific Contact Group.
Add to Step in Program Adds the Contact to a specified Step in an automated marketing Program in
Builder Program Builder. Some restrictions apply.*
Backup field data to Specify data from one Contact field to be copied and backed up into another
another field Contact field.
Create Companies Create and link a Company to that Contact. You need to specify a Company
Group for the newly-created Company. If the Handler runs on non-matches, the
Company will not be linked.
Delete Permanently The Contact is permanently deleted from the marketing database.
Remove from the current When run manually, this Contact will be removed from the current Group with
Group or Program Step which it is associated, or in Program Builder, from the Program Step with which
it is affiliated.
© 2010 Eloqua www.eloqua.com 45
Handler Details
Remove From The This Contact will be removed from the specified Group.
Specific Group
Update a field with a Specify a Contact field to be updated with a constant value and provide the
constant value value.
Update a field with field Specify a Contact field that will be updated with the field value from another
values from matched matched Data Entity field. This option is not available for Non-Matches.
records
* For the Add to Step in Program Builder Deduplication Handler to work, the following conditions must be true:
• The Program Step is set to support the selected Data Entity type (Contact, Prospect, or Company).
• If the specific Data Entity is already in the Program, it will not be added again.
• If the Program disallows multiple Data Entity entries, the Entity will not be added if it was in the Program before.
Prospects
Handler Details
Add to Step in Program Adds the Prospect to a specified Step in an automated marketing Program in
Builder Program Builder. Some restrictions apply.*
Backup field data to Specify data from one Prospect field to be copied and backed up into another
another field Prospect field.
Create Companies Create and link a Company to that Prospect. You need to specify a Company
Group for the newly-created Company. If the Handler runs on non-matches, the
Company will not be linked.
Delete Permanently The Prospect is permanently deleted from the marketing database.
Remove from the current When run manually, this Prospect will be removed from the current Group with
Group or Program Step which it is associated, or in Program Builder, from the Program Step with which
it is affiliated.
Remove From The This Prospect will be removed from the specified Group.
Specific Group
Update a field with a Specify a Prospect field to be updated with a fixed value and provide the value.
constant value
Update a field with field Specify a Prospect field that will be updated with the field value from another
values from matched matched Data Entity field. This option is not available for Non-Matches.
records
* For the Add to Step in Program Builder Deduplication Handler to work, the following conditions must be true:
• The Program Step is set to support the selected Data Entity type (Contact, Prospect, or Company).
• If the specific Data Entity is already in the Program, it will not be added again.
• If the Program disallows multiple Data Entity entries, the Entity will not be added if it was in the Program before.
© 2010 Eloqua www.eloqua.com 46
Companies
Handler Details
Add to Company Group Adds the Company to a specific Company Group.
Add to Step in Program The Company is added to the Program Step. Some restrictions apply.*
Builder
Backup field data to Specify data from one Company field to be copied and backed up into another
another field Company field.
Delete Permanently The Company is permanently deleted from the marketing database.
Remove from the current When run manually, this Company will be removed from the specified Group. In
Group or Program Program Builder, removes the Company from the Program Step.
Remove From The This Company will be removed from the specified Group.
Specific Group
Update a field with a Specify a Company field to be updated with a constant value.
constant value
Update a field with field Specify a Company field that will be updated with the field value from another
values from matched matched Data Entity field. This option is not available for Non-Matches.
records
* For the Add to Step in Program Builder Deduplication Handler to work, the following conditions must be true:
• The Program Step is set to support the selected Data Entity type (Contact, Prospect, or Company).
• If the specific Data Entity is already in the Program, it will not be added again.
• If the Program disallows multiple Data Entity entries, the Entity will not be added if it was in the Program before.
Creating or Editing Deduplication Handler Sets
Available in: Express, Team, Enterprise
With a Deduplication Rule open, you can create a new set of Deduplication Handlers or access the existing Handler Sets associated
with that Rule from the Dedupe Rule options menu.
To create a new Deduplication Handler Set:
1. From the Eloqua Today (home) page, navigate to Evaluate > Data Tools and make sure that the Data Tools tab at the top of the page
is selected. Then click the Dedupe Rules tab at the top of the Tree View.
2. On the menu next to a selected Rule in the Tree View, click Edit Deduplication Rule. The Rule opens in the Task area.
3. On the Dedupe Rule options menu on the Task bar, click New Deduplication Handler Set. The New Deduplication Handler Set dialog
box opens. Note: The Source comparison and Destination comparison data entity types are the same as in the Deduplication Rule.
4. Fill in the Deduplication Handler Set Name and click Save. The dialog box changes to show and describe additional configuration
options for the Handler Set.
5. You can select the type of Matches or Non-Matches you want to use from the New Handler will run on picklist, then click Add New
Handler to access the configuration options for the selected Handler.
© 2010 Eloqua www.eloqua.com 47
6. In the New Deduplication Handler dialog box, select the Handler Option from the picklist and click Continue. For information about the
different Handler Options, see the relevant topic. Click Continue.
7. Set further configuration options for the Handler (if required) in the Edit Deduplication Handler Details dialog box. For example, if you
select Add to a Contact Group, then you must specify the Contact Group to be used. When you have set the parameters, click Save.
Step 1: Select Handler Option: Step 2: Specify Details
Add to a Contact Group - Contact Group
- Program Step
Add to Step in Program Builder
- Ownership Rule
- Backup Contact Field
Backup field data to another field
- To Contact Field
- Company Group
Create Companies
- Option to populate fields from existing display/Contact fields
Delete N/A
Remove from the list or group
- Handler Options
(based on execution details)
- Contact Field
Update a field with a constant value
- Constant View
8. The details of the Deduplication Handler and what it Runs On are shown in a table at the bottom of the Deduplication Handler Set
dialog box. Repeat steps 4 to 6 above to add additional Deduplication Handlers to the Set as required. When you have added all of your
Handlers, click Save to save the Deduplication Handler Set, then close the dialog box.
To edit an existing Deduplication Handler Set:
1. From the Eloqua Today (home) page, navigate to Evaluate > Data Tools and make sure that the Data Tools tab at the top of the page
is selected. Then click the Dedupe Rules tab at the top of the Tree View.
2. On the menu next to a selected Rule in the Tree View, click Edit Deduplication Rule. The Rule opens in the Task area.
3. From the Dedupe Rule options menu on the Task bar, select Deduplication Handler Sets. A page showing every Deduplication
Handler Set associated with that Rule opens in the Task area.
4. On the menu next to a Handler Set, click Edit Deduplication Handler Set.
5. You can change the Deduplication Handler Set Name by entering a new name in the field. You can also change any specific Handler
by clicking on the menu next to it and selecting Edit Deduplication Handler, or delete it by clicking Delete on the same menu. Change
configurations as required. You can also add Handlers to the Set by clicking Add Handler and setting the configuration. Once you are
done, click Save in the Deduplication Handler Set dialog box, then close the box.
Deleting Deduplication Handler Sets
Available in: Express, Team, Enterprise
You can delete Dedupe Handler Sets that you no longer require.
To delete a Deduplication Handler Set:
1. On the menu next to a selected Rule in the Tree View, click Edit Deduplication Rule. The Rule opens in the Task area.
© 2010 Eloqua www.eloqua.com 48
2. From the Dedupe Rule options menu on the Task bar, select Deduplication Handler Sets. A page showing every Deduplication
Handler Set associated with that Rule opens in the Task area.
3. On the menu next to a selected Handler Set, click Delete Deduplication Handler Set.
4. In the confirmation dialog box that opens, click OK to permanently delete the selected Deduplication Handler Set.
Match Rules
Overview of Match Rules
Available in: Express, Team, Enterprise
Match Rules allow you to carry out the following actions:
• Find matches between one or two sets of data—For example, match Prospects in a Program in Eloqua® to Contacts in a Contact
Group. Note: Using Match Rules, you are identifying only matches, not non-matches.
• Perform one or more operations based on the match, by running Handlers (processing actions on the matched data records). For
example, after identifying duplicate records, run a Handler to remove the duplicates. As an example of how you would using Match
Rules, imagine that you have a set of Contacts in a Program and that they have Company information, but are not linked to
Companies. You can perform an exact match between your Contact and Company records to link each Contact to a Company.
The general process for using a Matching Tool Rule is simple:
1. Specify the two entities to match (for example, Contacts and Companies).
2. Select the criteria to match them on (such as Company Name).
3. Add filters to exclude records from matching (such as those with a particular Company Name, but located in another Country).
4. Name the filter (for example, “USA Only”).
5. Add the Handlers (actions) to be performed on matching records (for example, link Contacts to Companies).
Note: Match Rules are available only in Eloqua Team™ and Eloqua Enterprise™. Contact your Customer Success Manager for more
information.
Accessing Match Rules
Available in: Express, Team, Enterprise
The way in which you access the Eloqua® Match Rules depends on which version of Eloqua® you are using.
To access Eloqua® Matching Tool Rules:
1. From the Eloqua Today (home) page, on the Navigation bar, select Evaluate > Data Tools. Click the Data Tools tab.
2. Make sure that the Match Rules tab at the top of the Tree View is selected for working directly with Eloqua® Match Rules functions.
© 2010 Eloqua www.eloqua.com 49
Creating a New Match Rule
Available in: Express, Team, Enterprise
You can create a new Match Rule using the Match Rule wizard. You can create a Rule that uses multiple fields (for example, it
compares the Company name, the city, and the country between two Company records). The Rule can also use partial matches to
identify duplicates.
Note: Make sure once you have created the Match Rule that you Add Handler Set so that the application knows what to do with records
that match or do not match. For more information about setting up a Handler Set, see Match Rules - Managing Handler Sets.
To create a new Match Rule:
1. From the Eloqua Today (home) page, on the Navigation bar, select Evaluate > Data Tools. Click the Data Tools tab.
2. On the Data Tools menu, select New Match Rule. The Match Rule wizard opens.
3. In the first step of the wizard, select the data entities (Contacts, Prospects, or Companies) that you want to compare. For example,
you can compare Contacts to Companies so that you can create a relationship between the Contacts (the entity) and
the Companies (the matching entity). When you have selected these data entities, click Next.
© 2010 Eloqua www.eloqua.com 50
4. In step 2 of the wizard, you must set up the criteria for comparing the first data entity to the second. The maximum number of criteria
is four. For example, you can compare the domain in the Email Address field in Contact and Company records. For each criterion,
select it in the picklist, click Add, and configure it on the page below.
Notes:
• Avoid selecting an entire field value that is unique to each data record (such as the entire Email Address field for Contacts).
Because each value is unique, there can never be a match, and the result is always an empty field. For Email Addresses, for
example, you may want to match only on the domain part of the address (for example, eloqua.com).
• When you select a Matching Criteria, the text in the right-hand panel changes to give you more information about that selection and
an example of typical usage.
5. When you have set up your criteria, click Next.
6. In step 3 of the wizard, you can set up a Filter to limit the set of data records returned from the matching process dependent on a
specified value (or missing value) in a field in the record.
For example, you could exclude Contacts that do not match the criterion “Country is equal to Brazil” so that only data records where the
country is Brazil are processed further by the Match Rule engine. Or, as shown in the diagram above, you could limit the Contacts to
those from California. This type of exclusion reduces the amount of work that the matching engine must do (particularly
for Contains or Starts with matches), making the Match Rule run faster.
Once you have set up the exclude criterion (select the type of criteria based on the data entity and click Add, then build the criterion), or
if you decide not to use one, click Next.
© 2010 Eloqua www.eloqua.com 51
7. The last step in the wizard provides you with a Rule Description (automatically generated, but you can edit the text), a read-only
summary of the Match Rule Criteria you set up, and the Match Rule Exclude Criteria (if you used this option). You must provide a Rule
Name and click Finish to create the Match Rule.
8. Click Finish to complete the wizard. You will see a message indicating that the Match Rule was successfully created. You can
click Edit Match Rule to change any of the parameters you have already set. Make sure that you Add Handler Set so that the application
knows what to do with records that match or do not match. For more information about setting up a Handler Set, see: Match Rules -
Managing Handler Sets.
Managing Handler Sets
Available in: Express, Team, Enterprise
A Handler Set allows you to specify further processing instructions in cases where a duplicate data record (a match) is found. These
instructions include options to update, delete, or purge data records.
You can also add multiple Handler Sets to a particular Match Rule if there are different actions you want to take at different times. When
running the Rule from the Program Step, you will have the option to select which Handler Set to use for that particular Step.
To add a Handler Set:
1. From the Eloqua Today (home) page, on the Navigation bar, select Evaluate > Data Tools. Click the Data Tools tab. Make sure that
the Match Rules tab at the top of the Tree View is selected. Click on a Match Rule in the Tree View to open it in the editing mode. In the
Handler Set List section near the bottom of the page, click Add.
© 2010 Eloqua www.eloqua.com 52
or
If you are in the last step of the Create Match Rule wizard, click the button next to Add Handler Set.
2. In the Add Match Rule Handler Set dialog box, enter a Match Rule Handler Set Name.
3. Build one or more Match Rule Handlers to control further processing for matched records. For the entity (on the left, affecting the
members in a Program Builder step or Group from which the Rule is run), the matching entity (on the right, affecting the Group the Rule
is run against), or both:
• Select a processing action from the drop-down list and click Add. Configure the processing actions as they are added in the dialog
box (for example, if you want to Add to a Contact Group, then select the Contact Group below by clicking the icon in the field).
• Repeat with additional processing actions (Match Rule Handlers) as required until you have built the Handler Set you want.
• When you have finished adding all the required steps, click Save and Close.
Note: For more information about specific Handlers you can set, see the table at the bottom of this article.
4. At the bottom of the Edit Match Rule page, click Save. The Handler Set is added to the Handler Set List when you click Save.
To edit an existing Handler Set:
1. From the Eloqua Today (home) page, on the Navigation bar, select Evaluate > Data Tools. Click the Data Tools tab.
© 2010 Eloqua www.eloqua.com 53
2. Make sure that the Match Rules tab at the top of the Tree View is selected.
3. On the menu next to an existing Match Rule in the Tree View, click Edit Match Rule.
In the Handler Set List section of the page, on the menu next to an existing Handler Set used with the Match Rule, click Edit.
4. Make any changes required in the Edit Match Rule Handler Set dialog box. Click Save and Close when you have finished.
5. Click Save at the bottom of the Edit Match Rule page to ensure that your Handler Set changes are saved to the Match Rule.
To delete a Handler Set:
1. From the Eloqua Today (home) page, on the Navigation bar, select Evaluate > Data Tools. Click the Data Tools tab.
2. Make sure that the Match Rules tab at the top of the Tree View is selected.
3. On the menu next to an existing Match Rule in the Tree View, click Edit Match Rule.
4. In the Handler Set List section of the page, on the drop-down arrow menu next to an existing Handler Set used with the Match Rule,
click Delete. Note: The Handler Set is permanently deleted as soon as you click Delete.
5. At the bottom of the Edit Match Rule page, click Save to ensure that your Match Rule is updated.
Descriptions of Specific Handlers
The following table provides descriptions of the specific Handlers (processing steps executed if a match or duplicate record is found)
that you can add to process members either in the Program Builder Step or Group from which the Rule is run, and to process members
in the Group the Rule is run against. Note: Not all of these options are available in all cases.
Handler Details
Add to a contact group Adds the Contact to a specific Contact Group.
Add to Step in Program Builder Adds the Contact to a specified Step in an automated marketing Program in
Program Builder. Some restrictions apply.*
Backup field data to another field Specify data from one Contact field to be copied and backed up into
another Contact field.
Create Companies Create and link a Company to that Contact. You need to specify a Company
Group for the newly-created Company. If the Handler runs on non-matches,
the Company will not be linked.
Delete Permanently The Contact is permanently deleted from the marketing database.
Remove from the current Group or Program Step When run manually, this Contact will be removed from the current Group
with which it is associated, or in Program Builder, from the Program Step
with which it is affiliated.
Remove From The Specific Group This Contact will be removed from the specified Group.
© 2010 Eloqua www.eloqua.com 54
Update a field with a constant value Specify a Contact field to be updated with a constant value and provide the
value.
Update a field with field values from matched records Specify a Contact field that will be updated with the field value from another
matched Data Entity field. This option is not available for Non-Matches.
* For the Add to Step in Program Builder Match Rule Handler to work, the following conditions must be true:
• The Program Step is set to support the selected Data Entity type (Contact, Prospect, or Company).
• If the specific Data Entity is already in the Program, it will not be added again.
• If the Program disallows multiple Data Entity entries, the Entity will not be added if it was in the Program before.
Editing Match Rules
Available in: Express, Team, Enterprise
You can edit any existing Match Rule by opening it in the editing mode from the Tree View.
To edit a Match Rule:
1. From the Eloqua Today (home) page, on the Navigation bar, select Evaluate > Data Tools. Click the Data Tools tab.
2. Make sure that the Match Rules tab at the top of the Tree View is selected.
3. On the menu next to an existing Match Rule in the Tree View, click Edit Match Rule.
4. The parameters, as set, are displayed on the page. Depending on the item you are editing, you can change the text in a field, choose
a different option from a picklist, or Add ( ) or Delete ( ) an item.
6. For more information about the standard options for the Match Rule, see Match Rules - Creating a New Match Rule. For more
information about adding, editing, or deleting Handler Sets, see Match Rules - Managing Handler Sets.
7. Once you have made all of your required changes, click Save to modify your Match Rule.
Copying Match Rules
Available in: Express, Team, Enterprise
If you need to create a Match Rule that is similar to an existing Rule, it may be easiest to copy the existing Rule.
To copy an existing Match Rule:
1. From the Eloqua Today (home) page, on the Navigation bar, select Evaluate > Data Tools. Click the Data Tools tab.
2. Make sure that the Match Rules tab at the top of the Tree View is selected for working directly with Eloqua® Match Rules functions.
3. On the menu next to the existing Match Rule you want to copy in the Tree View, click Copy Match Rule.
4. Enter a New Name for the copy you are creating. Note: By default, the name populated in this field is the name of the original Match
Rule preceded by “Copy of.”
5. If required, you can also enter a New Description.
6. Select the checkbox if you also want to copy any Handler Sets associated with the original Match Rule.
7. Click Copy Rule. The new Rule is copied to the Tree View under the New Name you provided.
© 2010 Eloqua www.eloqua.com 55
Using a Match Rule with a Program
Available in: Express, Team, Enterprise
You can run a Match Rule as the Action for a step in a Program. This allows you to apply the Match Rule and associated handlers to the
members in the Program.
To use a Match Rules as an Action in a Program step:
1. Access Program Builder in the Eloqua® application. From the Eloqua Today (home) page, navigate to Automate > Program Builder,
then click the Program Builder tab.
2. Find the Program you want to modify in the Tree View or create a new Program and add a Step.
3. In the specific step in the Program to which you want to add the Match Rule, on the menu in the Step, select Edit Step Default Action.
4. Provide an Action Name and select a Member Type (Contacts, Prospects, or Companies) for the Action. This is the same member
type used for the members in the Program Builder Step from which the Rule is run (the first data entity type selection when you were
setting up the Match Rule).
5. The following section allows you to set up the schedule for when the Action can be executed. You can either choose to have the
Action run at any time (usually the earliest time available, depending on other Actions and processes in queue; select Yes), or set up a
specific schedule (select No). If you decide to set up a schedule, you have a wide range of options for setting it up:
• By default, the Time Zone is set to your Agent Time Zone, set up in your User settings. However, you can select a different Time
Zone in the picklist and click Update Time Zone to apply it. This is particularly useful if you want to restrict execution of the Action to
a specific schedule in a different part of the world than where you are located.
• Select a Standard Schedule from the next picklist and click Apply Standard Schedule. Note that if you are building a schedule for
an Action that already has one, doing this replaces the current schedule. Click OK in the confirmation dialog box. If required, you
can edit the schedule in individual rows (by clicking the edit button and selecting new values in the picklists in the row), delete a
row (click X), or add a row (click Add Custom Schedule Item and edit the values in the new row).
6. In the Action Selection section, with All or Data Tools selected as the Type, choose the Action named Run a Match/Deduplication
Rule.
© 2010 Eloqua www.eloqua.com 56
7. You can add a single Conditional Action you need executed to further restrict the running of the Match Rule based on an attribute of
the data entity on which the Rule is run. For example, you may only execute this Rule for Contacts if they meet additional criteria (such
as: they are in a specific Contact Group, they have opened a particular Email, they are part of a chosen Segment or have visited the
website more than X number of times, etc.). There is a long list of options you can apply to further control how the Match Rule is
applied.
Click Add, select the Action Condition in the dialog box that opens and set any additional parameters required, then click Save and
Close. In the picklist, select whether to run the action if the condition is Met or Not Met.
© 2010 Eloqua www.eloqua.com 57
8. Make the selections in the Action Parameters section.
• In the first picklist, choose the data entity type that the Run Match/Deduplication Rule is run against. For example, if you choose
Contacts for the entity type on which the Rule is run (the first value you picked when setting up the Rule) and Companies as the
entity type the Rule is run against (the second value), then this would be Companies.
• Select the data entity Group (members in) that contains the members the Rule is being run against. For example, if the Rule is
being run against Companies, then the specific members it is being run against will be in a selected Company Group. Click the
button in this field to search for and select the appropriate Company Group. Click on it in the Search dialog box to select it and click
OK.
• Select the Match Rule you want to run. Click on the button in the field, search for the Match Rule, select it by clicking on it, and click
OK.
• From the last picklist, select the specific Handler Set associated with the Match Rule that you want to use. The Handler Set
specifies the actions that occur if the Match Rule criteria are met (for example, matching members may be added to a particular
Contact Group). Note: The Match Rule must have at least one Handler Set (which you select) in order for you to save this Action.
9. Click Save and Close. The Match Rule will run as the Action for this Program Step, processing members in the step using the Match
Rule and associated Handler Sets.
Deleting Match Rules
Available in: Express, Team, Enterprise
If you are no longer using a Match Rule, you can delete it from the Eloqua system. Before deleting it, however, you can check to see if
any other objects or assets in Eloqua® have a dependency on the Match Rule.
To check for dependencies on the Match Rule:
1. From the Eloqua Today (home) page, on the Navigation bar, select Evaluate > Data Tools. Click the Data Tools tab.
2. Make sure that the Match Rules tab at the top of the Tree View is selected.
3. On the menu next to an existing Match Rule in the Tree View, click Edit Match Rule.
4. Select Match Rule Options > Check Dependency. The Dependency Check dialog box opens showing any other marketing objects in
Eloqua® that are dependent on this Match Rule. You must resolve all dependencies before you can delete the Match Rule.
© 2010 Eloqua www.eloqua.com 58
5. If you want to reassign dependencies, click Edit next to an object and select a new Match Rule for the object to use. If you want to
remove the dependent marketing object from the application, click Delete next to the object.
Note: If one or both of the options next to the object are greyed out, you must manage the dependency from the object. For example, if
a step in a Program is dependent on the Match Rule, you would have to change or delete the dependency by editing the Program Step
that uses the Match Rule.
6. When you are finished viewing and/or editing the dependencies, close the dialog box.
To delete the Match Rule:
1. From the Eloqua Today (home) page, on the Navigation bar, select Evaluate > Data Tools. Click the Data Tools tab.
2. Make sure that the Match Rules tab at the top of the Tree View is selected
3. On the menu next to an existing Match rule, click Delete Match Rule.
4. If there are any dependencies on the Match Rule, the Dependency Check dialog box opens. See the procedure above for information
on how to manage dependencies on the Match Rule.
5. If there are no dependencies, or once you have edited or deleted all dependencies in the Dependency Check dialog box, the
confirmation dialog box opens so that you can confirm deletion.
Click OK to delete the Match Rule. Note: When you click OK, the Match Rule is permanently deleted from the Eloqua® application.
Data Lookups
Overview of Data Lookups
Available in: Express, Team, Enterprise
What is a data lookup?
A data lookup is a function which allows the dynamic pulling of data from the Eloqua® system for use on a given web page. The range
of data that can be returned is virtually unlimited allowing for Contact, Prospect, Data Card, Group membership or Visitor data to be
returned.
There are three main types of data lookups covered in the related articles, but all of them are based on the same principles and are
implemented in similar manners:
• Visitor profile table - This type of lookup is done exclusively through the cookie on a user’s machine.
• Contact table - This is a basic lookup which returns values from an individual contact record in Eloqua.
• Group membership - This lookup will return a true or false value based on whether or not a user is a member of a given
Contact or Email Group subscription or unsubscription.
What are data lookups used for?
There are many scenarios in which a data lookup can be utilized. Some of the common uses are outlined below:
• Subscription Management - A dynamic subscription management page can be created using a Group membership lookup
which will automatically populate a page based on which Email Group subscription or unsubscription a user is a member of.
© 2010 Eloqua www.eloqua.com 59
• Gated Form - A gated form is an easy way of making a user submit their information before viewing a piece of high value web
content. This is done by utilizing a lookup based on cookie and Visitor Profile in Eloqua®. The gating of material can also be
taken to the next level by having automatic cookie recognition which will bypass the Gated Form if the user has filled it out in
the past.
• Pre-populating Forms - Pre-population of forms can be done out of the box in both Emails and on Eloqua® Hypersite pages,
but what happens when you have a form on a 3rd-party website which needs to be pre-populated? This is where either a
Contact or Visitor lookup can be used to pull in values from Eloqua® and place them in corresponding form fields.
• Dynamic Page Content - This is a complex way of leveraging a lookup. You can create customized web pages based on
language, title, or whatever other information is held in the Eloqua® marketing database.
For more information about how to create data lookups, see: Data Lookups - Setting Up Data Lookups
Accessing Data Lookups
Available in: Express, Team, Enterprise
You can access data lookups from the Data Tools area in Eloqua®.
To access data lookups:
1. From Eloqua Today (the home page), navigate to Evaluate > Data Tools. Make sure the Data Tools tab is selected.
2. Click the Data Lookups tab at the top of the Tree View.
Setting Up Data Lookups
Available in: Express, Team, Enterprise
How do data lookups work?
The actual lookup in Eloqua® which is created under Evaluate> Data Tools > Data Lookup > New Data Lookup. This is where you can
define which type of lookup you would like to implement, which field you want to uniquely match on and which fields to return. More
information on this is provided in the next section which outlines the creation of data lookups for specific scenarios.
Once the lookup has been created in Eloqua®, JavaScript is automatically generated which facilitates implementation on a web page.
This is the second step is where things can get a bit complex. To navigate to this area, with a data lookup open for editing, from the
Task bar, select Data Lookup Options > Get Data Lookup Scripts.
There are two important pieces of information contained on the Data Lookup Script page:
1. The Lookup Using JavaScript Integration Scripts
The first is the Integration script which is basically a piece of JavaScript that calls data to be returned from Eloqua® (see number 1 in
the diagram below). This is done through two “keys” that are expressed as JavaScript variables:
• elqDLKey - This is a unique hashed code that Eloqua® runs back-end verification on.
• elqDLLookup - Defines which piece of data the lookup is being performed on (for example, an Email).
After installing the Integration scripts on your page, values will be returned for each of the pieces of data requested.
© 2010 Eloqua www.eloqua.com 60
2. The Form Auto-Population Script
The second piece of important information is the Form Auto-Population Script (see number 2 in the diagram below) which provides
sample JavaScript to display the returned values in the body of a web page. This code may not be extremely useful from a practical
standpoint, but it does provide the underlying field names (for example, “C_FirstName” for the Contact field “First Name”) that are
necessary for the dynamic population of data from Eloqua®.
In the following sections, we will be covering the sequence of events that occur during a data lookup and specific examples of how it's
used.
Sequence of Events During a Data Lookup
The following diagram shows the sequence of events during a data lookup:
© 2010 Eloqua www.eloqua.com 61
1. The user arrives at the web page and the lookup is performed when the page loads. If a Visitor lookup is being performed, the GUID
contained in the Eloqua® cookie on the user’s machine gets sent to Eloqua® for verification.
Note: The Global Unique Identifier (GUID) is a unique 128-bit reference number used to identify a specific Visitor.
2. The Integration Script performs the lookup in Eloqua® which is based on the aforementioned cookie for a Visitor or Email Address
for a Contact or Contact Group.
3. Eloqua® receives the request initiated by the webpage, performs validation and returns the desired data if the proper criteria are met
(for example, elqDLKey and an email address for a Contact Group lookup)
4. The web page performs actions on the values returned in the lookup and the end result is the user being met with a dynamic, fully-
personalized web page.
Using a Contact Lookup for Pre-Population
To use a Contact Lookup to pre-populate a form on a web page:
1. From Eloqua Today (the home page), navigate to Evaluate > Data Tools. Make sure the Data Tools tab is selected.
2. Select Data Tools > New Data Lookup from the Function bar.
© 2010 Eloqua www.eloqua.com 62
3. Fill in a Data Lookup Name and select Contacts as the Data Lookup Type.
4. Select the values you would like to return and display on your page using the Data Fields Returned picklist. Note that this option is
based on a Contact View in Eloqua®.
5. Under the Edit Lookup Criteria section, make sure that Email Address is selected as the Data Field and Exact Match as the Match
Criteria. This lets Eloqua® know that Email Address is the unique field that you would like to match on when performing the lookup.
Click Save. The page changes to the Data Lookup Details page.
6. From the Task bar, select Data Lookup Options > Get Data Lookup Scripts.
7. Copy the Integration Script and paste it into the <head> area of your HTML source code for your web page after the Eloqua®
configuration scripts. Note that the elqDLLookup variable will need to be populated with the actual Email Address that is being looked
up.
This can be done using a Query String Parameter passed from a previous page or by having the user fill out a single field Form asking
for their Email Address.
© 2010 Eloqua www.eloqua.com 63
8. The last step is to populate the fields on your Form with the newly returned Contact data. On the Data Lookup Script page,
select Form Auto-Population Script, then choose the Eloqua® Form used in the web page from the picklist and click Generate Script for
Form. Copy this script and paste it into your web page code after the Eloqua® Form code and before the integration scripts.
This script is used to pre-populate the Form based on Contact data values. There is an example of the JavaScript generated below, but
this is based on a specific Contact data lookup and Form:
© 2010 Eloqua www.eloqua.com 64
Using a Visitor Lookup to Personalize a Page
To use a data lookup to personalize a page with Visitor information:
1. From Eloqua Today (the home page), navigate to Evaluate > Data Tools. Make sure the Data Tools tab is selected.
2. Select Data Tools > New Data Lookup from the Function bar.
3. Fill in a Data Lookup Name and select Visitors as the Data Lookup Type.
4. You need to let the system know that the GUID in a user’s cookie is the unique key you will be matching on for this Visitor lookup.
Under the Edit Lookup Criteria section, select identify based on the website visitor’s cookie (for example, the Customer GUID) and
the Match Criteria (Exact Match), then click Save.
© 2010 Eloqua www.eloqua.com 65
5. On the Data Lookup Details page, select the Data Fields Returned (select a Profile View in the picklist; you can also select and Edit a
View or create a New View). Click Save again.
6. From the Task bar, select Data Lookup Options > Get Data Lookup Scripts.
7. Copy the Integration Script and paste it into the <head> area of your HTML source after the Eloqua® configuration scripts.
8. The final step is very similar to the Contact lookup example and involves inserting values returned into the body of the page or using
them to change page content. The last step is to populate the fields on your Form with the newly returned Visitor's data. On the Data
Lookup Script page, select Form Auto-Population Script, then choose the Eloqua® Form used in the web page from the picklist and
click Generate Script for Form. Copy this script and paste it into your web page code after the Eloqua® Form code and before the
integration scripts.
The example below shows how to display an additional paragraph of text on your Form web page if the user’s title is “CEO”.
© 2010 Eloqua www.eloqua.com 66
You might also like
- Interview Questions V2Document9 pagesInterview Questions V2sabbavaramNo ratings yet
- A Modified Functionally Generated Path Technique FGP For Making Posterior Unit Metal Ceramic Crown PDFDocument8 pagesA Modified Functionally Generated Path Technique FGP For Making Posterior Unit Metal Ceramic Crown PDFDrRanjeet Kumar ChaudharyNo ratings yet
- Working With Row Rules Course PDFDocument26 pagesWorking With Row Rules Course PDFJonatan MonsalvoNo ratings yet
- Working With Dashboard S Course PDFDocument24 pagesWorking With Dashboard S Course PDFJonatan MonsalvoNo ratings yet
- 174 SQL QueriesDocument18 pages174 SQL QueriesRaghavendra Kamurthi100% (1)
- Edla English Unit 2019Document44 pagesEdla English Unit 2019api-506409356No ratings yet
- Grade 6Document18 pagesGrade 6Cht GebyNo ratings yet
- Exam Preparation Chartered Member Solutions 20080403Document36 pagesExam Preparation Chartered Member Solutions 20080403Jordy NgNo ratings yet
- GateKeeping TheoryDocument7 pagesGateKeeping TheoryFarah100% (1)
- Senior System Architect Student GuideDocument369 pagesSenior System Architect Student Guidesundar yadlapalli33% (3)
- The Clean Coders Guide To LaravelDocument70 pagesThe Clean Coders Guide To LaravelEric Ariyanto100% (1)
- Pega New 8.4 Version AnswerKeyDocument109 pagesPega New 8.4 Version AnswerKeySridhar100% (1)
- Establishing A CGMP Laboratory Audit System: A Practical GuideFrom EverandEstablishing A CGMP Laboratory Audit System: A Practical GuideNo ratings yet
- Ccure 9000 v2 - 01 SW Config Guide - rj0 - LT - en PDFDocument524 pagesCcure 9000 v2 - 01 SW Config Guide - rj0 - LT - en PDFAtheeqa firdoseNo ratings yet
- HANA Cloud Platform Integration PDFDocument36 pagesHANA Cloud Platform Integration PDFguilhermedm1986No ratings yet
- Apps AdminDocument484 pagesApps AdminChiranjeevi ChNo ratings yet
- Basic Linux Commands For InterviewDocument24 pagesBasic Linux Commands For InterviewRaghavendra KamurthiNo ratings yet
- Autocomplete RulesDocument76 pagesAutocomplete RulesMariana AlvaradoNo ratings yet
- SystemArchitectEssentials731StudentGuide 1052732915 PDFDocument315 pagesSystemArchitectEssentials731StudentGuide 1052732915 PDFNischit NayakNo ratings yet
- Questions PDFDocument260 pagesQuestions PDFSravan KumarNo ratings yet
- Rule SetsDocument5 pagesRule SetsksgdbaNo ratings yet
- Apps AdminDocument626 pagesApps AdminJvturiNo ratings yet
- Federico Giusfredi - Syntax of The Luwian LanguageDocument229 pagesFederico Giusfredi - Syntax of The Luwian LanguageLucySky7No ratings yet
- Working With Grids Course PDFDocument47 pagesWorking With Grids Course PDFJonatan Monsalvo100% (1)
- Pega Exercise Guide 8.4 PDFDocument87 pagesPega Exercise Guide 8.4 PDFSridharNo ratings yet
- 8.work FlowsDocument13 pages8.work FlowsAlberto EinsteinNo ratings yet
- Apps AdminDocument472 pagesApps AdminPv ChandraNo ratings yet
- Assignm Grad MDocument314 pagesAssignm Grad MvenuramNo ratings yet
- FiremonDocument48 pagesFiremonLin KenNo ratings yet
- ENT-06 Policy TableDocument28 pagesENT-06 Policy TableRoberthNo ratings yet
- Audio For This Webcast Will Stream Via Your Computer's SpeakersDocument20 pagesAudio For This Webcast Will Stream Via Your Computer's SpeakersMohamed MahmoudNo ratings yet
- AG3110 - Vue PACS and Vue Archive 12.2 Administration GuideDocument177 pagesAG3110 - Vue PACS and Vue Archive 12.2 Administration GuideAndreia Yamamoto MorassutiNo ratings yet
- Odm Dserver Rules Gs IbmbookDocument54 pagesOdm Dserver Rules Gs Ibmbook47loverNo ratings yet
- Documentation Guide - WritingSampleDocument137 pagesDocumentation Guide - WritingSampleKendell DavisNo ratings yet
- MarkView For Oracle 6.4 Admin GuideDocument368 pagesMarkView For Oracle 6.4 Admin Guide070507waNo ratings yet
- Mainline Blueprint Cas PaDocument7 pagesMainline Blueprint Cas PaTerezinha LimaNo ratings yet
- Gen SetupDocument113 pagesGen Setupkiran_shri1No ratings yet
- Assignm GradDocument292 pagesAssignm GradzashaikNo ratings yet
- Siebel Application Test GuideDocument150 pagesSiebel Application Test GuideSreedhar KrishnagiriNo ratings yet
- Siebel Insurance Guide: June 2004Document138 pagesSiebel Insurance Guide: June 2004andy_mazNo ratings yet
- Siebel Order Management Guide: Siebel Innovation Pack 2013 Version 8.1/8.2 September 2013Document414 pagesSiebel Order Management Guide: Siebel Innovation Pack 2013 Version 8.1/8.2 September 2013gauravksinhaNo ratings yet
- OASIS MONTAJ 6.3 - Geophysics LEVELLINGDocument71 pagesOASIS MONTAJ 6.3 - Geophysics LEVELLINGCarlos Santiago Sánchez QuispeNo ratings yet
- Illumio Core: Security Policy GuideDocument179 pagesIllumio Core: Security Policy GuideVlado VajdicNo ratings yet
- PCMCS Modeling WorkshopDocument35 pagesPCMCS Modeling WorkshopzaymounNo ratings yet
- Chapter FiveDocument30 pagesChapter FiveG Gጂጂ TubeNo ratings yet
- Calling External App Course PDFDocument29 pagesCalling External App Course PDFJonatan MonsalvoNo ratings yet
- Ord MGT SIADocument564 pagesOrd MGT SIAPak NandasNo ratings yet
- Pega Marketing User Guide - 1 PDFDocument464 pagesPega Marketing User Guide - 1 PDFjarodas2018No ratings yet
- Persad MDocument112 pagesPersad MChiranjeevi ChNo ratings yet
- Siebel HelpDesk GuideDocument89 pagesSiebel HelpDesk GuideAMADO0% (1)
- Avigilon Acc 6.10 Standard GuideDocument167 pagesAvigilon Acc 6.10 Standard GuideNyasha Dombas SadombaNo ratings yet
- Consec SiaDocument244 pagesConsec SiaGhena AhsanNo ratings yet
- Module 38 Using Workflow PoliciesDocument27 pagesModule 38 Using Workflow PoliciesRealVasyaPupkinNo ratings yet
- DriveWorksProAdvanced V18Document126 pagesDriveWorksProAdvanced V18Etamus 1006No ratings yet
- Siebel Business Rules Administration Guide: November 2008Document232 pagesSiebel Business Rules Administration Guide: November 2008Zoheb ShamsNo ratings yet
- A Guide To Data Validation ManagerDocument42 pagesA Guide To Data Validation ManagerRishabh GoyalNo ratings yet
- Dev DepDocument258 pagesDev DepvenuramNo ratings yet
- Blueprint Enterprise 5.1 Configuration GuideDocument163 pagesBlueprint Enterprise 5.1 Configuration GuideLuis Pablo CasagalloNo ratings yet
- Business RulesDocument5 pagesBusiness RulesaladpereiraNo ratings yet
- Pega721 UpgradeGuideDocument135 pagesPega721 UpgradeGuideRavi VarmaNo ratings yet
- How To Use Assign Action in The Rules ComposerDocument24 pagesHow To Use Assign Action in The Rules Composeradi08066011No ratings yet
- 5.1 BulletPointsDocument23 pages5.1 BulletPointsSvr RaviNo ratings yet
- An Introduction To Workflow Approval Processes in Financials Cloud - Deep DriveDocument76 pagesAn Introduction To Workflow Approval Processes in Financials Cloud - Deep DriveAjayNo ratings yet
- Siebel Docs PDFDocument736 pagesSiebel Docs PDFRam JonnakutiNo ratings yet
- Analysis within the Systems Development Life-Cycle: Book 4 Activity Analysis—The MethodsFrom EverandAnalysis within the Systems Development Life-Cycle: Book 4 Activity Analysis—The MethodsNo ratings yet
- Holistic Management: Managing What Matters for Company SuccessFrom EverandHolistic Management: Managing What Matters for Company SuccessNo ratings yet
- Evaluating Hedge Fund and CTA Performance: Data Envelopment Analysis ApproachFrom EverandEvaluating Hedge Fund and CTA Performance: Data Envelopment Analysis ApproachNo ratings yet
- Eloqua Sms Connector User GuideDocument39 pagesEloqua Sms Connector User GuideRaghavendra KamurthiNo ratings yet
- Integrating b2b Service With Field ServiceDocument82 pagesIntegrating b2b Service With Field ServiceRaghavendra KamurthiNo ratings yet
- Gmail - NormalizationDocument1 pageGmail - NormalizationRaghavendra KamurthiNo ratings yet
- Oracle Eloqua Bulk API-DeveloperGuideDocument258 pagesOracle Eloqua Bulk API-DeveloperGuideRaghavendra KamurthiNo ratings yet
- What Is SQLTXPLAIN and Its Use CasesDocument5 pagesWhat Is SQLTXPLAIN and Its Use CasesRaghavendra KamurthiNo ratings yet
- The PL-3Document114 pagesThe PL-3Raghavendra KamurthiNo ratings yet
- Practical GDPR GuideDocument10 pagesPractical GDPR GuideRaghavendra KamurthiNo ratings yet
- SQL (Good)Document111 pagesSQL (Good)Raghavendra KamurthiNo ratings yet
- Test - Verint Roadshow Webinar - Test - OutputDocument1 pageTest - Verint Roadshow Webinar - Test - OutputRaghavendra KamurthiNo ratings yet
- What Is SQLDocument4 pagesWhat Is SQLRaghavendra KamurthiNo ratings yet
- PubOps - Initial AssessmentDocument1 pagePubOps - Initial AssessmentRaghavendra KamurthiNo ratings yet
- OracleEloqua Emails UserGuideDocument187 pagesOracleEloqua Emails UserGuideRaghavendra KamurthiNo ratings yet
- Int SQL PLSQLDocument32 pagesInt SQL PLSQLRaghavendra KamurthiNo ratings yet
- ORACLE PLSQL Interview Questions You'Ll Most Likely Be Asked by Vibrant PublishersDocument8 pagesORACLE PLSQL Interview Questions You'Ll Most Likely Be Asked by Vibrant PublishersRaghavendra KamurthiNo ratings yet
- Change of AddressDocument1 pageChange of AddressRaghavendra KamurthiNo ratings yet
- PL-SQL - 6 Procedures Advantages of SubprogramsDocument6 pagesPL-SQL - 6 Procedures Advantages of SubprogramsRaghavendra KamurthiNo ratings yet
- PL-SQL - 2 Introduction To ExceptionsDocument5 pagesPL-SQL - 2 Introduction To ExceptionsRaghavendra KamurthiNo ratings yet
- Panasonic SC BT200Document60 pagesPanasonic SC BT200Mark CoatesNo ratings yet
- Xtream 18Document4 pagesXtream 18mhmdmhmood1770100% (1)
- Garden Namkeen TestDocument12 pagesGarden Namkeen Testramakrishna.goliNo ratings yet
- Oc Ik 100008Document1 pageOc Ik 100008Jagjeet SinghNo ratings yet
- Cs2252 - MPMC 16 M With Answers Upto 2Document40 pagesCs2252 - MPMC 16 M With Answers Upto 2archumeenabaluNo ratings yet
- FAC1601-partnerships - LiquidationDocument12 pagesFAC1601-partnerships - Liquidationtommy tazvityaNo ratings yet
- Trailing Edge Flap Assymmetry PDFDocument6 pagesTrailing Edge Flap Assymmetry PDFViệt DươngNo ratings yet
- ITC Johnston Complete Family Pack Font ListDocument2 pagesITC Johnston Complete Family Pack Font ListSenthuTu0% (1)
- Good Dissertation Topics For Sports TherapyDocument5 pagesGood Dissertation Topics For Sports TherapyPapersHelpEvansville100% (1)
- 12th Commerce Study Material English MediumDocument97 pages12th Commerce Study Material English MediumDeepak ajar100% (1)
- Alak Tagadó Alak: Az Egyszerű Jelen Idő KépzéseDocument2 pagesAlak Tagadó Alak: Az Egyszerű Jelen Idő KépzéseJuliaNo ratings yet
- Digital Finance and FinTech, Current Research and Future Research DirectionsDocument44 pagesDigital Finance and FinTech, Current Research and Future Research DirectionsShambachew Omer HussenNo ratings yet
- How To Drive Stepper Motor With Arduino Motor Shield - Do It Easy With ScienceProgDocument2 pagesHow To Drive Stepper Motor With Arduino Motor Shield - Do It Easy With ScienceProgAnonymous e3XZzQNo ratings yet
- Inventory Management System VB6Document7 pagesInventory Management System VB6PureNo ratings yet
- 2 - IP Arbitration 2016 Seoul Arbitration Week v2Document34 pages2 - IP Arbitration 2016 Seoul Arbitration Week v2PRIYANKA PONNA 1650259No ratings yet
- Case-Friedland Timbers CompanyDocument2 pagesCase-Friedland Timbers Companytalented guy0% (1)
- Child and Adolescent LiteratureDocument21 pagesChild and Adolescent LiteratureHazel GeronimoNo ratings yet
- A Three-Stage Layer-Based Heuristic To Solve The 3D Bin-Packing ProblemDocument7 pagesA Three-Stage Layer-Based Heuristic To Solve The 3D Bin-Packing ProblemEder NingunoNo ratings yet
- Anushree - VivaDocument76 pagesAnushree - VivaCarolin R 16No ratings yet
- 6 SBMA V RodriguezDocument9 pages6 SBMA V RodriguezLexNo ratings yet
- Product Selector Guide Marine Protective Coatings en 196830Document1 pageProduct Selector Guide Marine Protective Coatings en 196830wilberizquierdo1No ratings yet
- Basic Electronics New - 3110016Document4 pagesBasic Electronics New - 3110016Sneha PandyaNo ratings yet
- The Burnout Level of Call Center Agents in The PhilippinesDocument4 pagesThe Burnout Level of Call Center Agents in The PhilippinesApril Jeeleane RecioNo ratings yet
- Importance of Being Hydrated To Weight ManagementDocument3 pagesImportance of Being Hydrated To Weight ManagementAlastair MoltenNo ratings yet