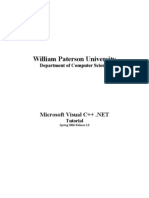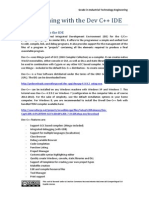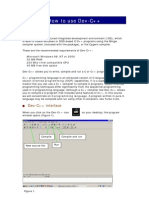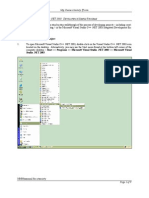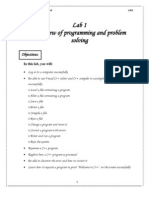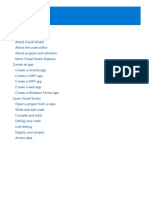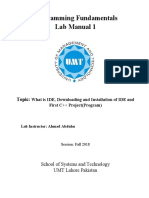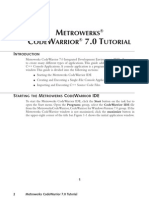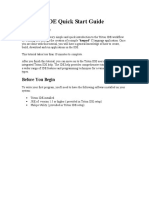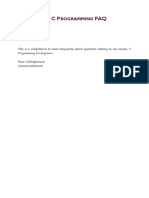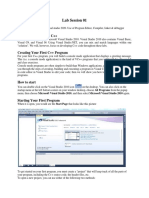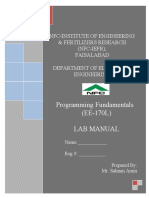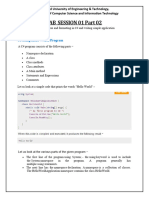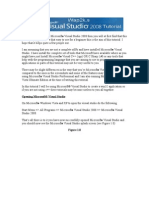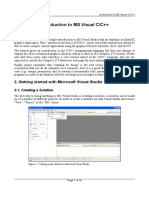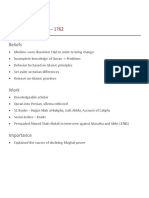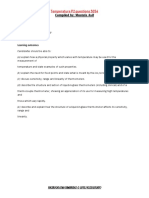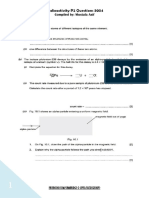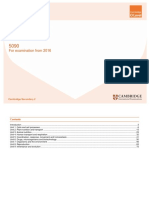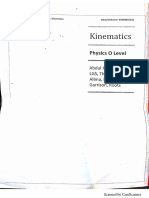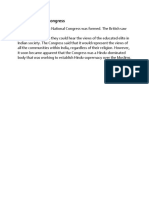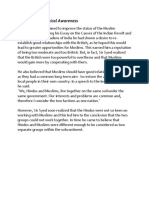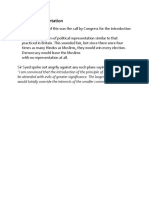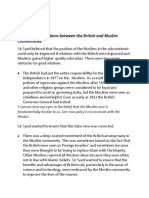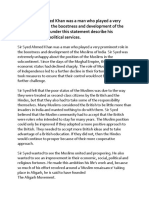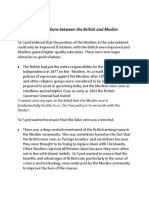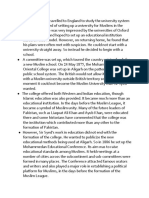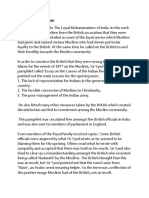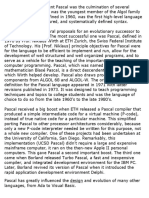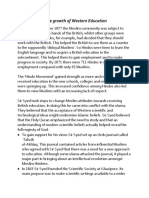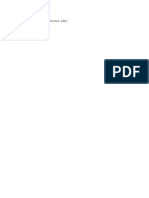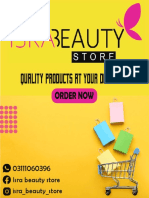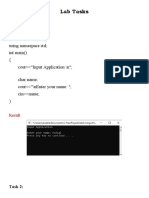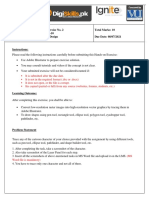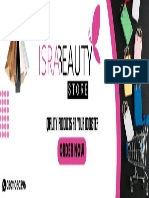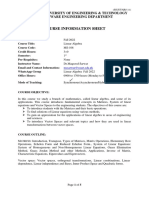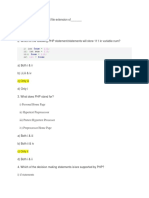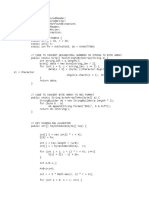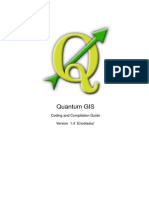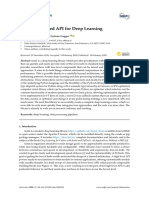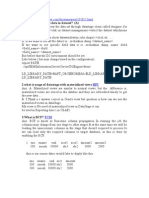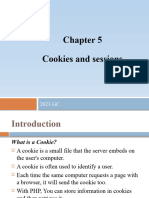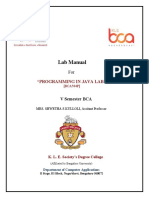Professional Documents
Culture Documents
Intro to Visual Studio IDE for C++ Hello World Program
Uploaded by
Muhammad FaisalOriginal Description:
Original Title
Copyright
Available Formats
Share this document
Did you find this document useful?
Is this content inappropriate?
Report this DocumentCopyright:
Available Formats
Intro to Visual Studio IDE for C++ Hello World Program
Uploaded by
Muhammad FaisalCopyright:
Available Formats
Programming Fundamentals (CS-116) LAB # 01
LAB # 01
Introduction to Visual Studio C++ IDE
Integrated Development Environment (IDE)
An integrated development environment (IDE) is a software suite that consolidates basic tools
required to write and test software.
Developers use numerous tools throughout software code creation, building and testing.
Development tools often include text editors, code libraries, compilers and test platforms. Without
an IDE, a developer must select, deploy, integrate and manage all of these tools separately. An
IDE brings many of those development-related tools together as a single framework, application
or service. The integrated toolset is designed to simplify software development and can identify
and minimize coding mistakes and typos.
Visual Studio
The Visual Studio product family shares a single integrated development environment (IDE) that
is composed of several elements: the Menu bar, Standard toolbar, various tool windows docked or
auto-hidden on the left, bottom, and right sides, as well as the editor space. The tool windows,
menus, and toolbars available depend on the type of project or file you are working in.
Single-file Project: The Hello World Program
STEP 1: Launch the MS Visual C++ 2010 software from task bar. The main window of Visual
Studio 2010 should be similar to the below display:
Sir Syed University of Engineering and Technology 1|Page
(Department of Computer Science)
Programming Fundamentals (CS-116) LAB # 01
Note:
1. Hereafter, all system defined terms including menu items such as File will appear in bold and
all entries made by programmers such as a filename are italicized.
2. If the Solution Explorer window on the left is not shown, click View in the menu bar and then
click Solution Explorer to display it.
MAKING AN .EXE FILE
After the program code is completed and the source file is written, you must turn it into an
executable file. It includes different tasks to be performed on the file, which are follows:
COMPILING
It is the process in which source code is translated into machine understandable language. The
compiler is a part of IDE.
LINKING
Programs may need to be combined with various library routines and functions. The linking
process combines these files into single executable file. In Microsoft Visual C++ , compiling and
linking are performed in a single step.
STEP 2: In the menu bar, click File New Projects…to display the New Project dialog box
shown below:
Sir Syed University of Engineering and Technology 2|Page
(Department of Computer Science)
Programming Fundamentals (CS-116) LAB # 01
In the New dialog box shown below, select by clicking Visual C++ in the Installed Template pane
and Win32 Console Application in the middle pane. You then enter a name of your choice for the
project (e.g., hello world as shown) in the Name box, select the location or folder in which you’d like
to store project files (e.g., C:\Users\irwinhu\Documents\CS230\ as shown) by clicking the Browse…
Note that there is no need to enter a name in the Solution name box; the system fills the project name
in it by default.
Click on the OK button to display the Win32 Application Wizard – hello world window shown
below:
Sir Syed University of Engineering and Technology 3|Page
(Department of Computer Science)
Programming Fundamentals (CS-116) LAB # 01
Click the Next button to display the following dialog box: Check
STEP 3: Now the system displays the following window.
Sir Syed University of Engineering and Technology 4|Page
(Department of Computer Science)
Programming Fundamentals (CS-116) LAB # 01
Right click on the Source Files folder in the Solution Explorer pane. In the popup menu, click Add
then New Item… to display the following Add New Item – hello world dialog box:
STEP 4: The system displays the below window. Notice that 1) the Source Folder in Solution
Explorer pane (make sure the Solution Explorer instead of Class View tab is selected) contains the
hello world.cpp file that we just added and 2) the blank editing area/board is displayed with a hello
world.cpp tab for you to enter your C++ source code.
Sir Syed University of Engineering and Technology 5|Page
(Department of Computer Science)
Programming Fundamentals (CS-116) LAB # 01
The same window after the source code is entered:
Sir Syed University of Engineering and Technology 6|Page
(Department of Computer Science)
Programming Fundamentals (CS-116) LAB # 01
STEP 5: To compile, link, load, and execute a program in a single step, click Debug in the menu bar
and the click Start Without Debugging. If there is no error in your project, the below message
========== Build: 1 succeeded, 0 failed, 0 up-to-date, 0 skipped ========== is
displayed in the Output window as shown below.
Also displayed in a separate window (C:\Windows\system32\cmd.exe) is the program output:
STEP 6: You are normally required to turn in both the source code and the program output in printed
form. One way to do it is to copy the source code from Visual C++ 2010 and paste it onto a Word
document. Immediately after the source code, do a screen capture of the program output window (click
on the window to activate it, hold down the Alt key and press the Print Screen key) and paste it on
the Word document as shown below.
Sir Syed University of Engineering and Technology 7|Page
(Department of Computer Science)
Programming Fundamentals (CS-116) LAB # 01
Note that comment statements have been added to the program code as part of the documentation
requirement for a programming project.
Lab Task
What is the output from the following C++ code fragment?
#include <iostream>
using namespace std; int
main(void)
{
cout << " \n Sir Syed University of Engineering and Technology " <<endl;
cout << " \t \n programming fundamentals using C++ " <<endl; return 0;
}
Sir Syed University of Engineering and Technology 8|Page
(Department of Computer Science)
You might also like
- Microsoft Visual C++.NET TutorialDocument27 pagesMicrosoft Visual C++.NET TutorialhalimsiddiqNo ratings yet
- Introduction To DevC - IDEDocument12 pagesIntroduction To DevC - IDEJeRome BallenaNo ratings yet
- Lab 1Document8 pagesLab 1api-259436196No ratings yet
- Getting Started With MASM and Visual Studio 2015Document29 pagesGetting Started With MASM and Visual Studio 2015Hugo Betto Wilde Lunicer100% (1)
- Dev CDocument7 pagesDev CCody OrazNo ratings yet
- How To Use Dev-C++Document7 pagesHow To Use Dev-C++QaiserNo ratings yet
- Vi̇sual Studi̇o Tutori̇alDocument154 pagesVi̇sual Studi̇o Tutori̇alTuncay Kamas100% (1)
- Ms Visual TutorialDocument9 pagesMs Visual TutorialMuzamilNo ratings yet
- Create Windows Forms With C#Document186 pagesCreate Windows Forms With C#Jaider Xavier JuniorNo ratings yet
- Visual Studio IDE 2019: Bootcamp ParallelsDocument20 pagesVisual Studio IDE 2019: Bootcamp ParallelsNazrin RashidovaNo ratings yet
- Visual C++ CompilerDocument12 pagesVisual C++ Compilershakir MahmudNo ratings yet
- PF Lab 1Document9 pagesPF Lab 1shaharyarbajwa3No ratings yet
- CS 102 Lab 1Document18 pagesCS 102 Lab 1Abdulaziz Altararwah0% (1)
- Annamalai UniversityDocument45 pagesAnnamalai UniversityGreen ZoneNo ratings yet
- C# For Beginners: An Introduction to C# Programming with Tutorials and Hands-On ExamplesFrom EverandC# For Beginners: An Introduction to C# Programming with Tutorials and Hands-On ExamplesNo ratings yet
- Visual C .Net CompilerDocument15 pagesVisual C .Net CompilerIbrahim ObaidullahNo ratings yet
- Getting Started With MASM and Visual Studio 2019Document15 pagesGetting Started With MASM and Visual Studio 2019Zerihun BekeleNo ratings yet
- VB 2019 Console DeveloperDocument105 pagesVB 2019 Console DeveloperAshwin NarayanNo ratings yet
- LAB Tasks: 1. What Are The Different Features of Dev C++ IDE Environment?Document12 pagesLAB Tasks: 1. What Are The Different Features of Dev C++ IDE Environment?Mohsin TariqNo ratings yet
- Visual Studio IDE Overview for Visual Basic DevelopersDocument208 pagesVisual Studio IDE Overview for Visual Basic DevelopersMyo AungNo ratings yet
- Lecture 2-Introduction To C++ Programming, Basic IO, and Language TranslatorsDocument26 pagesLecture 2-Introduction To C++ Programming, Basic IO, and Language TranslatorsorodizodanieloNo ratings yet
- How To Work With Code Blocks - TutorialDocument17 pagesHow To Work With Code Blocks - TutorialSuraz Verma100% (1)
- Coding Basics with Microsoft Visual Studio: A Step-by-Step Guide to Microsoft Cloud ServicesFrom EverandCoding Basics with Microsoft Visual Studio: A Step-by-Step Guide to Microsoft Cloud ServicesNo ratings yet
- Windows Programming: Faculty of Information Technology Internal Circulation, 2020Document23 pagesWindows Programming: Faculty of Information Technology Internal Circulation, 2020Duy Bùi LêNo ratings yet
- Getting Started With MASM and Visual Studio 2017Document17 pagesGetting Started With MASM and Visual Studio 2017Zerihun BekeleNo ratings yet
- Unit 3Document166 pagesUnit 3Jit AggNo ratings yet
- Visual C++ 2008 TutorialDocument12 pagesVisual C++ 2008 TutorialvmanstheaNo ratings yet
- Introduction To Windows APIDocument4 pagesIntroduction To Windows APIAye ShaNo ratings yet
- Creating A Console Project With Borland C++ CompilersDocument4 pagesCreating A Console Project With Borland C++ CompilersMike ThomsonNo ratings yet
- FAQ - Read This First!Document29 pagesFAQ - Read This First!jinto007No ratings yet
- CPP Build MSVC 170Document1,770 pagesCPP Build MSVC 170Gordon FreemanNo ratings yet
- 010 Compiling Your First ProgramDocument19 pages010 Compiling Your First ProgramVinay SinghNo ratings yet
- Lab 1 Introduction To Visual ProgrammingDocument8 pagesLab 1 Introduction To Visual Programmingnisrine omriNo ratings yet
- Programming Fundamentals Lab 01 (Understanding and Installation of IDE)Document15 pagesProgramming Fundamentals Lab 01 (Understanding and Installation of IDE)Ahmad AbduhuNo ratings yet
- Compile C Programs Microsoft Visual C++ 2010Document4 pagesCompile C Programs Microsoft Visual C++ 2010jcastillo3No ratings yet
- CW Compiler Rev 1Document10 pagesCW Compiler Rev 1cornbread58No ratings yet
- CL-1002 Programming Fundamentals: Introduction To IDE and Basic Programming ConstructsDocument19 pagesCL-1002 Programming Fundamentals: Introduction To IDE and Basic Programming Constructsjatin kesnaniNo ratings yet
- Triton I de Quick StartDocument15 pagesTriton I de Quick StartDenise NelsonNo ratings yet
- C Programming FAQ PDFDocument23 pagesC Programming FAQ PDFxtito2No ratings yet
- Lab Session 01Document6 pagesLab Session 01silverfish2000No ratings yet
- Installing SiLabs SDCC Drivers WinDocument9 pagesInstalling SiLabs SDCC Drivers WinOmotoyosi TaiwoNo ratings yet
- Installing SiLabs SDCC Drivers WinDocument9 pagesInstalling SiLabs SDCC Drivers WinOmotoyosi TaiwoNo ratings yet
- CSP Lab ManualDocument48 pagesCSP Lab Manualsaadahmedkalidaas0% (1)
- Programming Fundamentals (EE-170L) Lab ManualDocument63 pagesProgramming Fundamentals (EE-170L) Lab ManualAqsa AyeshaNo ratings yet
- CCS v4Document43 pagesCCS v4Tonia GlennNo ratings yet
- Oop Lab 1 Part 2Document5 pagesOop Lab 1 Part 2bhalwawhalesNo ratings yet
- Computer Programming: Week 1 (Lab) Turbo CDocument3 pagesComputer Programming: Week 1 (Lab) Turbo CWaqas MehmoodNo ratings yet
- Opening Microsoft® Visual StudioDocument19 pagesOpening Microsoft® Visual Studio'Jayanta SarkarNo ratings yet
- TUT - Introduction To MS Visual C++ For MSVS2008Document16 pagesTUT - Introduction To MS Visual C++ For MSVS2008Nguyen Huu QuangNo ratings yet
- 5.1 Keil Software IntroductionDocument6 pages5.1 Keil Software Introductionssrao2211No ratings yet
- Visual Programming and Basic Arithmetic Operations in Visual BasicDocument7 pagesVisual Programming and Basic Arithmetic Operations in Visual Basicumair riazNo ratings yet
- Lab Manual Programming Fundamentals Course Supervisor: SIR BASIT HASSANDocument4 pagesLab Manual Programming Fundamentals Course Supervisor: SIR BASIT HASSANAfzaal ShahNo ratings yet
- Guide To Installation And Use Of Keil Μvision2 SoftwareDocument40 pagesGuide To Installation And Use Of Keil Μvision2 Softwareasma mushtaqNo ratings yet
- MMC SnapinDocument3 pagesMMC Snapinrajes_indiaNo ratings yet
- Lab ManualDocument49 pagesLab ManualAmit MishraNo ratings yet
- Embedded System Design: LAB Manual 19RA601Document7 pagesEmbedded System Design: LAB Manual 19RA601vigneshNo ratings yet
- Getting Started With MASMDocument22 pagesGetting Started With MASMWilliam Smith100% (1)
- CS100 Fundamentals of ICT Lab 10 Introduction to Basic ProgrammingDocument15 pagesCS100 Fundamentals of ICT Lab 10 Introduction to Basic Programminginam ullahNo ratings yet
- C Programming Wizardry: From Zero to Hero in 10 Days: Programming Prodigy: From Novice to Virtuoso in 10 DaysFrom EverandC Programming Wizardry: From Zero to Hero in 10 Days: Programming Prodigy: From Novice to Virtuoso in 10 DaysNo ratings yet
- Shah Waliullah 1703Document2 pagesShah Waliullah 1703Muhammad FaisalNo ratings yet
- Temperature P2 QuestionsDocument17 pagesTemperature P2 QuestionsMuhammad FaisalNo ratings yet
- Radioactivity P2Document39 pagesRadioactivity P2Muhammad FaisalNo ratings yet
- 5090 Scheme of Work (For Examination From 2016)Document80 pages5090 Scheme of Work (For Examination From 2016)Muhammad FaisalNo ratings yet
- Light P2 Questions 5054Document42 pagesLight P2 Questions 5054Muhammad FaisalNo ratings yet
- Kinematics WorksheetDocument13 pagesKinematics WorksheetMuhammad FaisalNo ratings yet
- CongressDocument1 pageCongressMuhammad FaisalNo ratings yet
- Improving Muslim Status and Political AwarenessDocument1 pageImproving Muslim Status and Political AwarenessMuhammad FaisalNo ratings yet
- Waves and Sound P2Document40 pagesWaves and Sound P2Muhammad FaisalNo ratings yet
- Political Representation of Sir SyedDocument1 pagePolitical Representation of Sir SyedMuhammad FaisalNo ratings yet
- Sir Syed WorkDocument3 pagesSir Syed WorkMuhammad FaisalNo ratings yet
- Sir Syed Ahmed KhanDocument2 pagesSir Syed Ahmed KhanMuhammad FaisalNo ratings yet
- WorkDocument1 pageWorkMuhammad FaisalNo ratings yet
- Sir Syed Educational ServicesDocument2 pagesSir Syed Educational ServicesMuhammad FaisalNo ratings yet
- Convincing The BritishDocument1 pageConvincing The BritishMuhammad FaisalNo ratings yet
- The Language Component Pascal Was The Culmination of Several Decades of ResearchDocument1 pageThe Language Component Pascal Was The Culmination of Several Decades of ResearchMuhammad FaisalNo ratings yet
- CIS CS126 Introduction To Information & Communication Technologies AsharAli CS secABCDE 2022FDocument4 pagesCIS CS126 Introduction To Information & Communication Technologies AsharAli CS secABCDE 2022FMuhammad FaisalNo ratings yet
- Educatonal Services of Sir SyedDocument2 pagesEducatonal Services of Sir SyedMuhammad FaisalNo ratings yet
- External Assets LinksDocument1 pageExternal Assets LinksMuhammad FaisalNo ratings yet
- Isra IntaDocument1 pageIsra IntaMuhammad FaisalNo ratings yet
- Sir Syed Ahmed KhanDocument2 pagesSir Syed Ahmed KhanMuhammad FaisalNo ratings yet
- TasksDocument1 pageTasksMuhammad FaisalNo ratings yet
- POSTERDocument1 pagePOSTERMuhammad FaisalNo ratings yet
- Lab TasksDocument4 pagesLab TasksMuhammad FaisalNo ratings yet
- PF-CIS-Fall 2022 LABDocument4 pagesPF-CIS-Fall 2022 LABMuhammad FaisalNo ratings yet
- Batch-10 GRD101 2Document5 pagesBatch-10 GRD101 2Muhammad FaisalNo ratings yet
- Isra Beauty Cover PhotoDocument1 pageIsra Beauty Cover PhotoMuhammad FaisalNo ratings yet
- TasksDocument1 pageTasksMuhammad FaisalNo ratings yet
- PF CIS Fall2021 (Cs&it)Document5 pagesPF CIS Fall2021 (Cs&it)Muhammad FaisalNo ratings yet
- MS-108 Linear Algebra CIS Updated-2Document5 pagesMS-108 Linear Algebra CIS Updated-2Muhammad FaisalNo ratings yet
- PHP MCQ QuestionsDocument9 pagesPHP MCQ QuestionsKARTIK DEVARDENo ratings yet
- Calculator CodesDocument4 pagesCalculator CodesShafiiNo ratings yet
- Material 2Document145 pagesMaterial 2jose mariaNo ratings yet
- Doctrine ORM For PHPDocument380 pagesDoctrine ORM For PHPsuccessnetworksNo ratings yet
- RC6 SampleDocument6 pagesRC6 SampleSeptiyonoAdiPutroNo ratings yet
- IBM M A S Q R (1.0) : Aximo Utomation Cripts Uick EferenceDocument2 pagesIBM M A S Q R (1.0) : Aximo Utomation Cripts Uick EferenceVishnu VickyNo ratings yet
- Vikramraju Updated Excel (EXCEL GOODIES)Document40 pagesVikramraju Updated Excel (EXCEL GOODIES)vikramrajuu0% (1)
- Optimize HDFS Storage with Erasure CodingDocument5 pagesOptimize HDFS Storage with Erasure Codingnassif.hassaneNo ratings yet
- OS Unit - IIDocument74 pagesOS Unit - IIDee ShanNo ratings yet
- (IT) - Microsoft Dynamics AX 2012 Programming LanguageDocument20 pages(IT) - Microsoft Dynamics AX 2012 Programming LanguageBachtiar YanuariNo ratings yet
- Learn WooCommerce Development by ExampleDocument29 pagesLearn WooCommerce Development by ExampleGayan BalasooriyaNo ratings yet
- Qgis-1.4.0 Coding-Compilation Guide enDocument135 pagesQgis-1.4.0 Coding-Compilation Guide enHaris SunendarNo ratings yet
- Introduction To Classes and Objects: 2006 Pearson Education, Inc. All Rights ReservedDocument49 pagesIntroduction To Classes and Objects: 2006 Pearson Education, Inc. All Rights ReservedSEENIVASNo ratings yet
- Apache Jmeter PDFDocument63 pagesApache Jmeter PDFHoney BhatiNo ratings yet
- SprintBacklog SRS 1.1Document20 pagesSprintBacklog SRS 1.1thang anhNo ratings yet
- Solid in FlutterDocument9 pagesSolid in Flutterشہزاد رحیمNo ratings yet
- Cse 421 HW 8Document3 pagesCse 421 HW 8api-522855390No ratings yet
- Unit 2 MPMC NotesDocument37 pagesUnit 2 MPMC NotesRohit Venkat PawanNo ratings yet
- Introduction To DBMS: 1.2.1 Concept of Data and DatabaseDocument16 pagesIntroduction To DBMS: 1.2.1 Concept of Data and DatabaseanshulNo ratings yet
- VTU Web Technology Lab Manual and Mini Project GuidelinesDocument32 pagesVTU Web Technology Lab Manual and Mini Project GuidelinesShreetej DeeshpandeNo ratings yet
- HDL Project Report On Automatic WashingDocument17 pagesHDL Project Report On Automatic WashingMuyeez AktharNo ratings yet
- B.E. /B.Tech in Computer Science & Business Systems Semester 1 Fundamentals of Computer Science + LabDocument2 pagesB.E. /B.Tech in Computer Science & Business Systems Semester 1 Fundamentals of Computer Science + LabcharanNo ratings yet
- Fastai. A Layered API For Deep LearningDocument26 pagesFastai. A Layered API For Deep LearningDimas Cabré i ChacónNo ratings yet
- 1.how Can We See The Data in Dataset? (A)Document27 pages1.how Can We See The Data in Dataset? (A)raghavdstNo ratings yet
- DMS SapDocument9 pagesDMS SapsathishNo ratings yet
- KernelDocument326 pagesKernelSkyezine Via Kit FoxNo ratings yet
- Chapter 5-Cookies and SessionDocument48 pagesChapter 5-Cookies and Sessionjaf42747No ratings yet
- PROGRAMMING IN JAVA LABDocument36 pagesPROGRAMMING IN JAVA LABshwetha kNo ratings yet