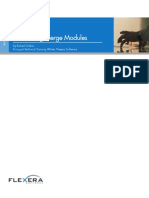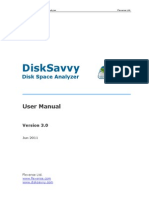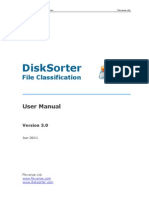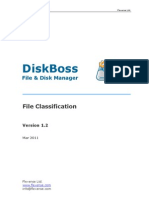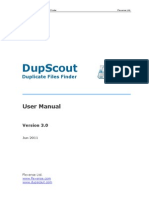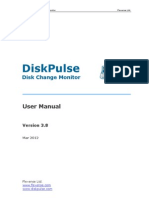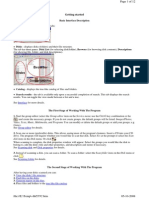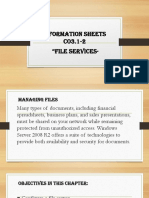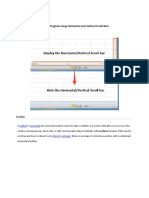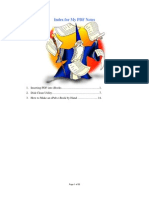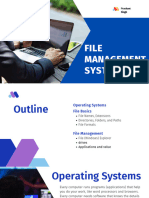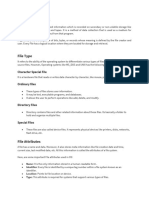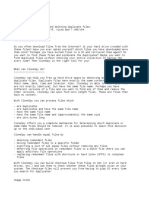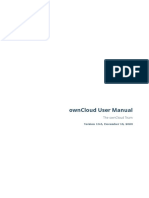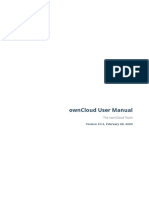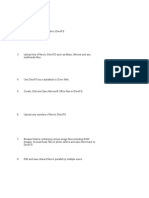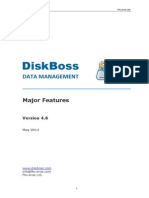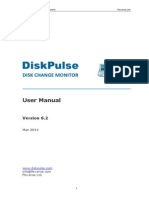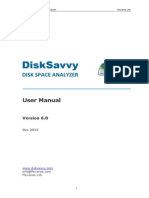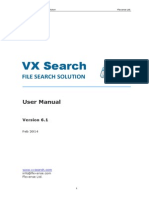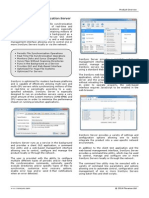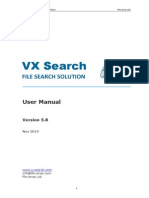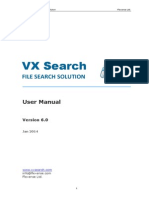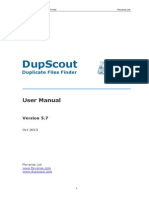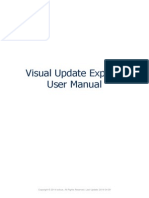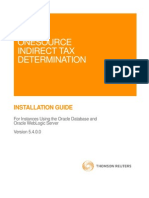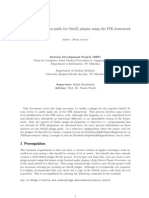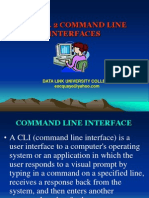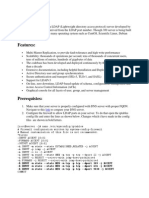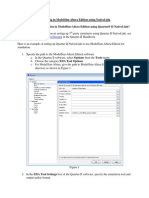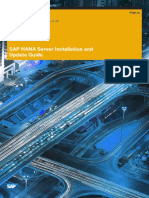Professional Documents
Culture Documents
DiskSavvy Disk Space Analyzer
Uploaded by
FlexenseCopyright
Available Formats
Share this document
Did you find this document useful?
Is this content inappropriate?
Report this DocumentCopyright:
Available Formats
DiskSavvy Disk Space Analyzer
Uploaded by
FlexenseCopyright:
Available Formats
DiskSavvy Disk Space Analyzer
Flexense Ltd.
DiskSavvy
Disk Space Analyzer
User Manual
Version 3.1
Jul 2011
Flexense Ltd. www.flexense.com www.disksavvy.com
DiskSavvy Disk Space Analyzer
Flexense Ltd.
Product Overview
DiskSavvy is a powerful, fast and easy-to-use disk space analyzer allowing one to analyze disks, network shares and NAS storage devices. The user is provided with the ability to analyze one or more directories, disks or network shares, detect directories and files holding significant amounts of the disk space, display pie charts, export disk space usage reports and perform multiple file management operations such as file copy, move and delete.
In addition, power computer users are provided with an advanced product version, named DiskSavvy Pro, which is capable of processing significantly larger amounts of files, allows one to analyze specific file types, provides additional report formats and enables execution of userdefined disk space analysis commands using direct desktop shortcuts.
Finally, DiskSavvy Ultimate, which is especially designed for IT and storage administrators, allows one to submit disk space analysis reports from multiple servers or desktop computers to a centralized SQL database, analyze disk space usage per host, analyze the amount of used disk space per user, define custom rule-based disk space analysis actions and perform automatic disk usage analysis operations using the DiskSavvy command line utility.
DiskSavvy Disk Space Analyzer
Flexense Ltd.
Product Installation Procedure
DiskSavvy is available as a free download from our web site page and from a large number of software directories from around the world. To be sure you are getting the latest product version check here: http://www.disksavvy.com/downloads.html DiskSavvy is especially designed to be as simple as possible. The installation procedure is very simple, requires no special knowledge and may be completed in less than 30 seconds. There is no need for any additional software. Just download the DiskSavvy installation package, run the setup program and you are done.
On the 'Welcome' screen press the 'Next' button. Read the end-user license agreement and press the 'I Agree' button if you agree with the license terms or the 'Cancel' button to stop the installation process.
Select the destination directory, press the 'Install' button and wait for the installation process to complete. That's all you need to do to install the DiskSavvy disk space analyzer utility on your computer.
DiskSavvy Disk Space Analyzer
Flexense Ltd.
Analyzing Disk Space Usage in a Directory
The simplest way to analyze disk space usage in a directory is to enter the directory name in the directory entry located under the main toolbar and to press the 'Analyze' button located in the top-left corner of the main toolbar. On the profile dialog verify that all the parameters are selected correctly and press the 'Start' button to begin the analysis process.
Depending on the speed of the disk and the amount of files that should be processed, the disk usage analysis process may take from a couple of seconds for hundreds of files to a few minutes for large file systems containing millions of files. During the disk space analysis process, DiskSavvy will display the process dialog showing the total amount of processed files and the amount of processed storage space. Once the analysis process is completed, DiskSavvy will display a hierarchy of processed directories and files sorted by the amount of used storage space. For each directory, DiskSavvy will show the name of the directory, the total amount of files in the directory and all subdirectories and the total amount of the disk space used by all files in the directory and all subdirectories.
Click on a directory item to open the directory and show nested subdirectories and files. Select one or more directories and/or files and press the right mouse button to perform a file management operation on the selected items. For example, select one or more files, press the right mouse button and select the 'Move To' menu item to move all the selected files to another location.
DiskSavvy Disk Space Analyzer
Flexense Ltd.
Using File Categories and File Filters
DiskSavvy Pro allows one to analyze disk space utilization by the file extension, file type, last assess time, last modification time and file creation time. After finishing analyzing the specified disks or directories, DiskSavvy performs automatic file categorization and fills the list of detected file categories, which is located just under the directory view in the main GUI application.
By default, DiskSavvy categorizes all files by the file extension and shows a list of all types of detected file extensions sorted by the amount of used disk space. For each category, Disk Savvy shows the number of files, the amount of used disk space and the percentage of the used disk space relative to other file categories. Use the 'Categories' combo box to categorize files by the file type, last access time, last modification time or creation time.
One of the most useful features of DiskSavvy is the ability to analyze disk space utilization by one or more specific file categories using file filters. For example, in order to see all files that were accessed 2-3 months ago, select the access time-based file categorization mode and double-click on the 'Files Last Accessed 2-3 Months Ago' file category. DiskSavvy will filter the currently displayed file hierarchy and show all files that were accessed 2-3 months ago.
DiskSavvy Disk Space Analyzer
Flexense Ltd.
Showing Disk Space Usage Pie Charts
The DiskSavvy disk space analyzer provides multiple types of pie charts capable of showing the amount of used disk space and numbers of files per directory, extension, file type, file size, file owner, last access time, modification time and creation time. In order to open the charts dialog, press the 'Charts' button located on the main toolbar.
By default, the charts dialog shows the used disk space and numbers of files for the current file system location and the selected second-level file categories. For example, in order to open a chart showing numbers of files per file category, select the 'Categorize by File Type' second-level file category and open the charts dialog.
In addition, the charts dialog provides the user with the ability to copy the displayed chart image to the clipboard allowing one to easily integrate DiskSavvy charts into user's documents and presentations. In order to customize the chart's description, press the 'Options' button and specify a custom chart date, time or title.
DiskSavvy Disk Space Analyzer
Flexense Ltd.
Using Built-in File Management Operations
DiskSavvy provides the user with the ability to perform a number of file management operations such as file copy, move and delete. In addition, DiskSavvy allows one execute programs, open files and start the Windows Explorer application in the current directory or in the directory where the currently selected file or directory is located in.
In order to copy one or more directories or files, select the required file or directory items in the directory view, press the right mouse button and select the 'Copy To' menu item. The DiskSavvy's built-in file copy engine provides a large number of advanced file copy options allowing one to customize the copy operation for user-specific needs and requirements.
In order to open the 'Advanced Copy Options' dialog press the 'Advanced Options' button located on the 'Copy' dialog. Once ready, press the 'Copy' button to copy all the selected files and directories to the specified destination directory. In order to delete one or more files or directories, select the required items in the directory view, press the right mouse button and select the 'Delete' menu item. Power computer users are provided with advanced file delete options allowing one to customize the delete operation for user-specific needs and requirements. Once ready, press the 'Delete' button to delete all the selected files and directories.
DiskSavvy Disk Space Analyzer
Flexense Ltd.
Using Built-in File Classification Capabilities
One of the most powerful features provided by the DiskSavvy disk space analyzer is the ability to classify storage analysis results by file type, size, access, modification and creation time, etc. Suppose you have detected a directory that consumes the most space on your disk, but what files do you have in that directory?
Just select the directory in the results view, press the right mouse button over the directory and select the 'Classify' menu item. On the classification plugins dialog, select an appropriate file classification plugin and press the 'Ok' button. DiskSavvy will classify the directory and display a hierarchy of file categories, groups and classes sorted by the amount of used disk space. In order to open a file category, just doubleclick on the category item in the classification results dialog.
The classification results dialog allows one to perform the file copy, move and delete operations on individual files, file classes and categories. For example, in order to delete all document files, select the 'Documents' file category, press the 'Delete' button and DiskSavvy will delete all files related to the selected file category.
DiskSavvy Disk Space Analyzer
Flexense Ltd.
Saving Disk Space Analysis Reports
DiskSavvy Pro provides power computer users with the ability to export disk space analysis reports to the HTML, Excel CSV and text formats. In order to export a disk space analysis report, analyze one or more disks or directories and press the 'Report' button located on the main toolbar.
On the 'Report' dialog enter the report title, specify the file name to save the report to and select one of the following report formats: HTML, Excel CSV or ASCII text. By default, DiskSavvy will save a disk usage analysis report for the directory currently displayed in the directory view.
In order to export a full report containing all subdirectories and files, select the 'Full Report' option on the right side of the report format selector. Keep in mind that disk space analysis reports for large file systems containing millions of files may be very large and difficult to open using standard tools especially when exported to the HTML format. In order to reduce the side of the report, press the 'More Options' button to show advanced reporting options and limit the report to a specific amount of nested levels or files per level to export.
DiskSavvy Disk Space Analyzer
Flexense Ltd.
Exporting Reports to an SQL Database
DiskSavvy Ultimate provides the ability to submit disk space analysis reports into a centralized SQL database through the ODBC database interface. Reports may be submitted to an SQL database using the main GUI application or the command line utility, which may be used to perform periodic disk analysis operations on multiple servers or desktop computers while submitting all reports to a centralized SQL database.
The report database dialog displays reports that were submitted to the database and allows one to search reports by the report title, host name, date or directories that were processed. For each report in the database, DiskSavvy displays the report date, time, host name, directories that were processed, the amount of files and storage space the report refers to and the report title. In order to open a report, just click on the report item in the report database dialog.
In order to connect DiskSavvy to an SQL database, the user is required to define an ODBC data source in the computer where DiskSavvy is installed on and to specify the ODBC data source in the DiskSavvy options dialog. Open the options dialog, select the Database tab, enable the ODBC interface and specify a valid user name and password to connect DiskSavvy to an SQL database. In order to export a report to an SQL database, press the 'Save' button on the results dialog and select the 'SQL Database' format. In addition, the user is provided with the ability to use the command line utility, which is available in DiskSavvy Ultimate, to export reports to an SQL database.
10
DiskSavvy Disk Space Analyzer
Flexense Ltd.
Analyzing Disk Space Usage on Multiple Hosts
DiskSavvy Ultimate provides the ability to submit disk space usage reports from multiple servers and desktop computers into a centralized SQL database, analyze disk space usage reports and display various types of charts showing disk space usage per host allowing one to gain an in-depth visibility into disk space usage patterns across the entire enterprise.
In order to perform advanced disk space usage analysis, the user needs to connect DiskSavvy to an SQL Database, perform disk space analysis on multiple hosts using the DiskSavvy GUI application or the DiskSavvy command line utility and submit reports from all hosts to the SQL database. Once reports from all hosts are in the database, open the Database dialog and press the Hosts button to open the Hosts Statistics dialog.
disksavvy -analyze -dir \\server\share -host <Host Name> -save_to_database
The simplest way to submit reports from multiple servers or desktop computers is to use the DiskSavvy command line utility to analyze all the required hosts through the network. In order to simplify submission of reports to the SQL database, the command line utility may be executed on the same host where the SQL database is installed on. In this case, the user needs to specify one or more network shares to be processed and the host name to be set for each report.
disksavvy -analyze -dir <Local Directory> -save_report <File Name>
Another option is to execute the command line utility on each specific host, save disk space analysis reports and later submit reports from all hosts to the SQL database using the DiskSavvy GUI application. In this case, there is no need to set the host name, which will be set automatically to the name of the host the command line utility is executed on.
11
DiskSavvy Disk Space Analyzer
Flexense Ltd.
Analyzing Disk Space Usage Per User
DiskSavvy Ultimate provides the ability to analyze disk space usage reports from multiple servers or desktop computers and display charts showing the amount of used disk space and the number of files per user.
Important: By default, processing and display of user names is disabled. In order to be able to see user names, open the options dialog, select the 'General' tab and enable this option.
In order to analyze disk space usage per user, connect DiskSavvy Ultimate to an SQL Database and submit disk space usage reports containing files owned by multiple users to the SQL database using the DiskSavvy GUI application or the DiskSavvy command line utility. Once reports are in the database, open the Database dialog and press the Users button to open the Users Statistics dialog.
disksavvy -analyze -dir \\server\share -host <Host Name> -save_to_database The simplest way to submit reports from multiple servers or desktop computers is to use the DiskSavvy command line utility to analyze all the required hosts through the network. In order to simplify submission of reports to the SQL database, the command line utility may be executed on the same host where the SQL database is installed on. In this case, the user needs to specify one or more network shares to be processed and the host name to be set for each report.
disksavvy -analyze -dir <Local Directory> -save_report <File Name>
Another option is to execute the command line utility on each specific host, save disk space analysis reports and later submit reports from all hosts to the SQL database using the DiskSavvy GUI application. In this case, there is no need to set the host name, which will be set automatically to the name of the host the command line utility is executed on.
12
DiskSavvy Disk Space Analyzer
Flexense Ltd.
Automatic Report Management
DiskSavvy allows one to keep a user-specified number of reports in the reports directory or the reports SQL database while automatically deleting old reports and freeing up the disk space. These features are especially useful for fully automated disk space analysis operations when the user needs to keep a history of report files in a reports directory or a history of reports in an SQL database.
By default, DiskSavvy keeps all reports in the reports directory or the SQL database. In order to enable automatic report management, open the 'Options' dialog, select the 'Reports' tab and change the 'Report Files' or 'Report Database' options to appropriate values. The 'Report Files' option is applicable to HTML, text, Excel CSV, XML and DiskSavvy native reports saved to a reports directory or to the user's home directory using the DiskSavvy command line utility. After saving each new report, DiskSavvy will check if there are too many reports of the same type (HTML, XML, CSV, etc.) in the reports directory and delete old reports according to the user-specified configuration. The 'Report Database' option is applicable to reports submitted to an SQL database using the DiskSavvy GUI application or the DiskSavvy command line utility. After saving each new report to the database, DiskSavvy will check if there are too many reports from the same host computer, for the same set of disks or directories and delete old reports according to the userspecified configuration. For example, if reports from two different servers are submitted to the same SQL database, DiskSavvy will keep in the database X last reports for each server. The 'File Categories' option allows one to enable/disable exporting of file categories to HTML, text, Excel CSV and XML reports. Second-level file categories are available when reports are saved using the DiskSavvy GUI application manually. Automatically generated reports or reports saved using the DiskSavvy command line utility always saved without file categories. When the 'File Categories' option is enabled, DiskSavvy GUI application will save second-level file categories to HTML, text, Excel CSV and XML reports. The 'Compressed Reports' option allows one to save automatically generated HTML, text, Excel CSV and XML reports as compressed archive files.
13
DiskSavvy Disk Space Analyzer
Flexense Ltd.
Executing Storage Analysis Actions
DiskSavvy Ultimate provides power computer users and IT professionals with the ability to define multiple conditional storage analysis actions that should be executed when user-specific conditions are met.
For example, DiskSavvy allows one to send e-mail notifications, save reports and/or execute custom commands when there are too many files, too much space is consumed or the free space is below a specified limit in one or more disks or directories.
In order to add one or more storage analysis actions, open the profile dialog, select the 'Actions' tab, press the 'Add' button and specify the condition to be met and the action to execute.
14
DiskSavvy Disk Space Analyzer
Flexense Ltd.
After finishing analyzing input disks or directories, DiskSavvy will process all the specified storage analysis actions and display the 'Actions Preview' dialog. In order to execute one or more actions, select the actions to be executed and press the 'Execute' button.
In order to execute storage analysis actions fully automatically, in an unattended mode, change the actions mode from 'Preview' to 'Execute' and use the DiskSavvy command line utility, which will process all the input directories and execute the specified storage analysis actions fully automatically.
Analyzing Multiple Disks or Directories
DiskSavvy is capable of performing disk usage analysis in a number of disks, directories or network shares. In order to analyze multiple locations, press the 'Manage Profile' button, which is located on the right side of the profile selector combo box and specify all the disks, directories and/or network shares that should be processed.
By default, DiskSavvy will process all the specified locations sequentially, one after one. When processing directories located on different physical disks or different computers, it may be more effective to process all the specified locations simultaneously. In order to process all the specified locations in parallel, open the profile dialog, select the 'Advanced' tab and set the 'File Scanning Mode' option to 'Parallel'.
15
DiskSavvy Disk Space Analyzer
Flexense Ltd.
Analyzing Network Shares Using UNC Path Names
In order to simplify the disk space analysis process for networked computers and/or NAS storage devices, DiskSavvy allows one to specify directories that should be processed using UNC path names without mounting each network share as a local disk.
Multiple UNC path names (separated by the semicolon character) may be entered into the directories entry located under the main toolbar or permanently specified in the profile dialog. All directories and files processed using UNC path names will be prefixed with an appropriate server/share name according to the location of each specific directory or file. When working with UNC path names, it is important to keep in mind that all file management operations such as copy, mode and delete will be performed using UNC path names and the user should have appropriate permissions on each specific network share and/or NAS storage device.
Excluding Subdirectories from Analysis Process
Sometimes, it may be required to exclude one or more subdirectories from the disk space analysis process. For example, if you need to analyze a disk excluding one or two special directories, you may specify the whole disk as an input directory and add the directories that should be skipped to the exclude list.
In order to add one or more directories to the exclude list, press the 'Manage Profile' button to open the profile dialog, select the 'Exclude' tab and press the 'Add' button. Keep in mind that exclude directories are case sensitive and should be specified with the same case as stored on the disk. All files and subdirectories located in the specified exclude directory will be excluded from the disk usage analysis process. Select an exclude directory and press the 'Delete' button, to remove the selected directory from the exclude list.
16
DiskSavvy Disk Space Analyzer
Flexense Ltd.
Analyzing Disk Usage for Specific File Types
DiskSavvy Pro provides power computer users with the ability to perform disk usage analysis for specific file types according to the specified file matching rules. For example, the user may specify to analyze disk space usage for music and audio files with the file size more than 2 MB.
In order to add one or more file matching rules, open the profile dialog, select the 'Rules' tab and press the 'Add' button. On the 'Rules' dialog select an appropriate rule type and specify all the required parameters. During the disk space analysis process, DiskSavvy Pro will process all the entered input directories and apply the specified file matching rules to all the existing files. Files not matching the specified rules will be skipped from the disk usage analysis process and the results view will contain user-selected files only.
Advanced Disk Space Analysis Options
By default, DiskSavvy performs disk space analysis using generic settings, which should be appropriate for most users. In addition, power computer users are provided with a number of configuration options allowing one to customize the disk usage analysis process for user specific needs.
In order to customize the disk usage analysis process, open the profile dialog and select the 'Advanced' options tab. The advanced options tab allows one to control the type of the default report title, the performance mode, the file scanning mode and the file scanning filter, which may be used to limit the analysis process to specific file types.
17
DiskSavvy Disk Space Analyzer
Flexense Ltd.
Windows Shell Integration
DiskSavvy provides Windows shell integration capabilities allowing one to analyze disk space usage directly from the Windows Explorer application. In order to analyze one or more disks or directories, select the required disks or directories in the Windows Explorer application, press the right mouse button and select the 'DiskSavvy - Analyze Disk Space' menu item.
18
DiskSavvy Disk Space Analyzer
Flexense Ltd.
Managing User-Defined Profiles
In order to simplify disk space analysis in a number of different locations using customized sets of parameters, DiskSavvy provides the user with the ability save a number of profiles and specify pre-defined directories to process and configuration options for each of them. The simplest way to add a new profile is to press the 'Add' button located on the left side of the profile combo box. The same may be done on the profiles dialog, which may be accessed using the 'Profiles' button located on the main toolbar.
The profiles dialog shows all the defined user profiles and allows one to add new profiles, edit profiles and delete profiles. In addition, the user is profiled with the ability to associate a keyboard shortcut with each user-defined profile. Finally, DiskSavvy Pro allows one to create a direct desktop shortcut for each profile, which may be used to analyze directories specified in the profile in a single mouse click. In order to edit a profile, click on the profile item in the profiles dialog. Select a profile item and press the 'Delete' button to delete the profile from the product configuration. All the user-defined profiles listed on the profiles dialog are stored in the user-specific product configuration file, which may be exported for backup purposes and later used to restore the product configuration on the same or another computer.
Managing File Classification Plugins
A standard DiskSavvy installation includes the 'Default File Classification Plugin', which is capable of recognizing more than 2500 of the most popular file types and formats and allows one to organize them into a logical file hierarchy. In addition, a number of advanced file classification plug-ins are available for registered users of DiskSavvy Pro and DiskSavvy Ultimate.
Finally, DiskSavvy Ultimate allows one to add custom XML file classification plugins designed according to the FlexTk XML format specification. In order add a custom XML plugin, select menu 'Tools - Manage Plugins ...', press the 'Add' button and select the XML plugin file that should be added to the product configuration.
19
DiskSavvy Disk Space Analyzer
Flexense Ltd.
Configuring DiskSavvy GUI Application
Select the 'Tools - Advanced Options' menu item to open the options dialog.
The 'General' tab allows one to control the following options: Show Main Toolbar - Enables/Disables the main toolbar Always Show Profile Dialog Before Start - This option instructs DiskSavvy to show the profile dialog before starting the analysis process. Auto-Close Successfully Completed Tasks - select this option to automatically close the process dialog and show analysis results. Automatically Check For Product Updates - select this option to instruct DiskSavvy to automatically check for available product updates. Show Scanning Access Denied Errors - select this option to see error messages when DiskSavvy is prevented to scan files in a directory Process System Files - select this option to analyze system files and directories Abort Operation On Critical Errors - by default DiskSavvy is trying to process as many files as possible logging non-fatal errors in a process log. Select this option to instruct DiskSavvy to abort operation when encountering a critical error.
The 'Shortcuts' tab provides the user with the ability to customize keyboard shortcuts. Click on a shortcut item to edit the currently assigned key sequence. Press the 'Default Shortcuts' button to reset all keyboard shortcuts to default values.
The 'Proxy' tab provides the user with the ability to configure the HTTP proxy settings. DiskSavvy uses the HTTP protocol in order to inquire whether there is a new product version available on the web site.
20
DiskSavvy Disk Space Analyzer
Flexense Ltd.
Using DiskSavvy GUI Layouts
In order to improve GUI usability, the DiskSavvy main GUI application provides three userselectable GUI layouts. Press the 'Layouts' button to switch the GUI application to the next GUI layout.
The first (default) GUI layout displays large toolbar buttons with descriptive text labels under each button and shows the directories entry and the profiles combo box under the main toolbar. The second GUI layout displays small toolbar buttons with descriptive text labels beside each button and shows the directories entry and the profiles combo box under the main toolbar.
The third GUI layout displays small toolbar buttons without descriptive text labels and shows the directories entry and the profiles combo box as a single toolbar.
21
DiskSavvy Disk Space Analyzer
Flexense Ltd.
DiskSavvy Command Line Utility
In addition to the GUI application, DiskSavvy Ultimate includes a command line utility allowing one to execute storage analysis commands from an OS shell window. The DiskSavvy command line utility is located in <ProductDir>/bin directory. Command Line Syntax: disksavvy -execute <Profile Name> This command executes the specified storage analysis command. disksavvy -analyze -dir <Directory 1> [ ... Directory X ] This command analyzes files in the specified directories, disks or network shares. Parameters: -dir <Directory> This parameter specifies an input directory, disk or a network share for the storage analysis command. In order to ensure proper parsing of command line arguments, directories containing space characters should be double quoted. Options: -perf <FULL | MEDIUM | LOW> This parameter controls the speed of the storage analysis process. FULL - Full-speed storage analysis MEDIUM - Medium-speed storage analysis LOW - Low-speed storage analysis -save_{html | text | csv | xml}_report [ File Name ] This option saves an HTML, Text, Excel CSV or XML report to the specified file. -title <Report Title> This option sets the report title. -levels <Levels> This option sets the number of file system hierarchy levels to export (default is 3). -files_per_dir <Files Per Directory> This option sets the number of files per directory to export (default is 20). -compress This option instructs to export a compressed report. -v Shows the product major version, minor version, revision and build date. -help This command shows the command line usage information.
22
DiskSavvy Disk Space Analyzer
Flexense Ltd.
Product Update Procedure
On a predefined schedule, Flexense releases bug-fixes and product updates for the DiskSavvy disk space analyzer. These product updates are uploaded to our web site and may be applied to any installed product version. Each time DiskSavvy is started, the update manager checks if there is a new product version available. If there is a new product update available, the user will see an 'Update' link in the right-most corner of the status bar.
In order to manually verify that the currently installed product version is up-to-date, select menu 'Help - Check For Updates' on the main menu bar. The update manager will connect to the update server and check if there is a newer version of the product available for download. If there is a new product version available, the update dialog will show the version of the new product update and two buttons: the 'Release Notes' button and the 'Install' button. Press the 'Release Notes' button to see more information about what new features and bug-fixes contains this specific product version. Press the 'Install' button to download and install the new product version.
After pressing the 'Install' button, please wait while the update manager will download the new product version to the local disk. The update package will be downloaded to a temporary directory on the system drive and automatically deleted after the update manager will finish updating the product.
After download is completed, close all open DiskSavvy applications and press the 'Ok' button when ready. If one or more DiskSavvy applications will be open during the update, the operation will fail and the whole update process will need to be restarted from the beginning. After finishing the update process, DiskSavvy will show a message box informing about the successfully completed operation.
23
DiskSavvy Disk Space Analyzer
Flexense Ltd.
Registering DiskSavvy Pro
DiskSavvy Pro licenses and discounted license packs may be purchased on the following page: http://www.disksavvy.com/purchase.html
After finishing the purchase process, wait for the following two e-mail messages: the first one with a receipt for your payment and the second one with an unlock key. If you will not receive your unlock key within 24 hours, please check your spam box for e-mail messages originating from support@flexense.com and if it is nor here contact our support team.
After you will receive your unlock key, start the DiskSavvy GUI application and press the 'Register' button located in the top-right corner of the window.
On the register dialog, enter your name and the received unlock key and press the 'Register' button to finish the registration procedure.
24
DiskSavvy Disk Space Analyzer
Flexense Ltd.
Supported Operating Systems
32-Bit Operating Systems Windows Windows Windows Windows Windows Windows Windows 2000 XP Vista 7 Server 2003 Server 2008 Storage Server 2008
64-Bit Operating Systems Windows Windows Windows Windows Windows Windows XP 64-Bit Vista 64-Bit 7 64-Bit Server 2003 64-Bit Server 2008 64-Bit Storage Server 64-Bit
System Requirements
Minimal System Configuration Supported Operating System 1 GHz or better CPU 256 MB of system memory 25 MB of free disk space
Recommended System Configuration Supported Operating System 2+ GHz single-core or dual-core CPU 512 MBytes of system memory 25 MB of free disk space
25
DiskSavvy Disk Space Analyzer
Flexense Ltd.
DiskSavvy Product Versions
Features Maximum Number of Files Maximum Storage Capacity Maximum Number of Profiles Support for Unicode File Names Support for Long File Names Support for UNC Network Path Names Built-In File Management Operations Pie Charts and Bars Charts Option to Analyze Specific File Types HTML, Text and Excel CSV Reports Copy ACLs and Security Attributes Multi-Stream File Copy, Move and Delete Built-In Data Wiping Capabilities Performance Tuning Options Dynamic Speed Control Rule-Based Disk Space Analysis Actions SQL Database Integration Disk Space Usage Per Host Disk Space Usage Per User Custom Classification Plugins Command Line Utility License Free 100K 1T 3 Yes Yes Yes Yes Yes No No No No No No No No No No No No No Free Pro 1M 10T 10 Yes Yes Yes Yes Yes Yes Yes Yes Yes Yes Yes Yes No No No No No No $10 Ultimate 10M 100T 100 Yes Yes Yes Yes Yes Yes Yes Yes Yes Yes Yes Yes Yes Yes Yes Yes Yes Yes $50
* Product features, prices and license terms are subject to change without notice.
26
You might also like
- GPAC DAMI Reference GuideDocument281 pagesGPAC DAMI Reference GuideMous100% (4)
- InstallAnywhere White Paper Merge ModulesDocument6 pagesInstallAnywhere White Paper Merge ModulesFlexeraSoftwareNo ratings yet
- Roboffice PCX GBDocument33 pagesRoboffice PCX GBwilliam_malonzoNo ratings yet
- MP2 Enterprise 6 - 1 System AdminDocument203 pagesMP2 Enterprise 6 - 1 System AdminDavery03801100% (1)
- DiskSavvy Disk Space AnalyzerDocument25 pagesDiskSavvy Disk Space AnalyzerFlexenseNo ratings yet
- DiskSorter File ClassificationDocument26 pagesDiskSorter File ClassificationFlexenseNo ratings yet
- Diskboss Disk AnalyzerDocument16 pagesDiskboss Disk AnalyzerFlexenseNo ratings yet
- DiskSavvy Disk Space AnalyzerDocument39 pagesDiskSavvy Disk Space AnalyzerFlexenseNo ratings yet
- DiskBoss Duplicate Files FinderDocument15 pagesDiskBoss Duplicate Files FinderFlexenseNo ratings yet
- DiskBoss File ClassificationDocument16 pagesDiskBoss File ClassificationFlexenseNo ratings yet
- DiskPulse Disk Change MonitorDocument25 pagesDiskPulse Disk Change MonitorFlexenseNo ratings yet
- DiskSorter File ClassificationDocument38 pagesDiskSorter File ClassificationFlexenseNo ratings yet
- Diskboss Disk MonitorDocument11 pagesDiskboss Disk MonitorFlexenseNo ratings yet
- DiskPulse Disk Change MonitorDocument36 pagesDiskPulse Disk Change MonitorFlexenseNo ratings yet
- DupScout Duplicate Files FinderDocument27 pagesDupScout Duplicate Files FinderFlexenseNo ratings yet
- DupScout Duplicate Files FinderDocument25 pagesDupScout Duplicate Files FinderFlexenseNo ratings yet
- DiskPulse Disk Change MonitorDocument37 pagesDiskPulse Disk Change MonitorFlexenseNo ratings yet
- DiskPulse Disk Change MonitorDocument38 pagesDiskPulse Disk Change MonitorFlexenseNo ratings yet
- DiskPulse Disk Change MonitorDocument40 pagesDiskPulse Disk Change MonitorFlexenseNo ratings yet
- 10-Strike Search My DiscsDocument12 pages10-Strike Search My DiscsZé FernandoNo ratings yet
- EaseUS Data Recovery Wizard User GuideDocument8 pagesEaseUS Data Recovery Wizard User GuideFrancisco MayaNo ratings yet
- Megadisk Manual v112Document15 pagesMegadisk Manual v112Nestor PraslinNo ratings yet
- DiskBoss Rule-Based File OrganizingDocument10 pagesDiskBoss Rule-Based File OrganizingFlexenseNo ratings yet
- Resumen TecnoDocument4 pagesResumen TecnoetsmsjNo ratings yet
- Introduction To Windows XP: L L L L LDocument18 pagesIntroduction To Windows XP: L L L L LKan FBNo ratings yet
- Information Sheets CO3.1-2 "File ServicesDocument42 pagesInformation Sheets CO3.1-2 "File ServicesEd ManalangNo ratings yet
- Application Program Using Horizontal and Vertical Scroll BarsDocument58 pagesApplication Program Using Horizontal and Vertical Scroll BarsJerick De LaraNo ratings yet
- Active@ Disk EditorDocument24 pagesActive@ Disk Editoryasas_bandaraNo ratings yet
- Recuva Quick StartDocument12 pagesRecuva Quick StartMartin dondaNo ratings yet
- 5 Ways To Speed Up Your PCDocument6 pages5 Ways To Speed Up Your PCmukesh12101985No ratings yet
- ClearCase Basics - CompleteDocument58 pagesClearCase Basics - Completesxsund6No ratings yet
- DiskBoss File SynchronizationDocument12 pagesDiskBoss File SynchronizationFlexenseNo ratings yet
- TsizeproDocument23 pagesTsizeproAli Salah100% (1)
- DiskBoss FeaturesDocument16 pagesDiskBoss FeaturesFlexenseNo ratings yet
- Easyuusnrnn PDFDocument6 pagesEasyuusnrnn PDFabdullah iftikharNo ratings yet
- File ManagementDocument8 pagesFile ManagementRama KrishnaNo ratings yet
- Introduction To Windows XPDocument39 pagesIntroduction To Windows XPfahadlakhani100% (2)
- Explorer Tips: Changing The Default Sound in ExplorerDocument10 pagesExplorer Tips: Changing The Default Sound in ExplorerBlack3Fox56No ratings yet
- Accessing and Managing Files Handout PDFDocument3 pagesAccessing and Managing Files Handout PDFKyawt htet htet SoeNo ratings yet
- DiskSavvy Disk Space AnalyzerDocument54 pagesDiskSavvy Disk Space AnalyzerFlexenseNo ratings yet
- Index For My PDF NotesDocument20 pagesIndex For My PDF NotesHarry OrwellNo ratings yet
- File Management Systems: Singh P RashantDocument21 pagesFile Management Systems: Singh P RashantNirbhay SinghNo ratings yet
- How To Get The Most Out of Windows 10 File ExplorerDocument26 pagesHow To Get The Most Out of Windows 10 File Explorerbadboy_lNo ratings yet
- DiskSavvy Disk Space AnalyzerDocument55 pagesDiskSavvy Disk Space AnalyzerFlexenseNo ratings yet
- Windows 7 and File Management: Windows 7 Is An Operating System Software Released From MicrosoftDocument7 pagesWindows 7 and File Management: Windows 7 Is An Operating System Software Released From MicrosoftCletus SikwandaNo ratings yet
- Basic Desktop NavigationDocument17 pagesBasic Desktop NavigationsteveNo ratings yet
- Organize & Safeguard Your Hard DriveDocument23 pagesOrganize & Safeguard Your Hard Drivejoel100% (1)
- File SystemsDocument17 pagesFile SystemsParvinder vidanaNo ratings yet
- Clone SpyDocument9 pagesClone SpyDaniel LimaNo ratings yet
- Peazip 2016 HelpDocument53 pagesPeazip 2016 Helpjeff_56No ratings yet
- DLS Manual 2.0Document1 pageDLS Manual 2.0LabargarNo ratings yet
- Owncloud ManualDocument89 pagesOwncloud ManualMonitoreo Climatologico del NorteNo ratings yet
- DiskSavvy Disk Space AnalyzerDocument56 pagesDiskSavvy Disk Space AnalyzerFlexenseNo ratings yet
- Reading Material 2.2Document8 pagesReading Material 2.2Lorry Angela SalvatierraNo ratings yet
- OwnCloud ManualDocument86 pagesOwnCloud ManualAyhan KamiliNo ratings yet
- DriveFS Test CasesDocument12 pagesDriveFS Test CasesyyNo ratings yet
- DiskSavvy Disk Space AnalyzerDocument62 pagesDiskSavvy Disk Space AnalyzerFlexenseNo ratings yet
- OwnCloud ManualDocument86 pagesOwnCloud Manualonlinebiz0032No ratings yet
- Using Virtual DJ - New Features OnlyDocument18 pagesUsing Virtual DJ - New Features OnlyLester PagulongNo ratings yet
- Powerful File Management: Put Your Windows To Work!Document7 pagesPowerful File Management: Put Your Windows To Work!tam_buiNo ratings yet
- Mobile Operating System Year 9Document4 pagesMobile Operating System Year 9Khushal BachwaniNo ratings yet
- Windows Tips+Document135 pagesWindows Tips+AnantaNo ratings yet
- TFS Main ConceptsDocument7 pagesTFS Main ConceptspatriciachfNo ratings yet
- DupScout Duplicate Files Finder v6.2Document75 pagesDupScout Duplicate Files Finder v6.2FlexenseNo ratings yet
- SyncBreeze File Synchronization v6.5Document59 pagesSyncBreeze File Synchronization v6.5FlexenseNo ratings yet
- DiskBoss Major FeaturesDocument26 pagesDiskBoss Major FeaturesFlexenseNo ratings yet
- SyncBreeze File Synchronization v6.4Document58 pagesSyncBreeze File Synchronization v6.4FlexenseNo ratings yet
- DiskBoss Data Management v4.6Document194 pagesDiskBoss Data Management v4.6FlexenseNo ratings yet
- DiskPulse Disk Change Monitor v6.4Document64 pagesDiskPulse Disk Change Monitor v6.4FlexenseNo ratings yet
- DiskSorter File Classification v6.1Document78 pagesDiskSorter File Classification v6.1FlexenseNo ratings yet
- IronSync Server Overview v2.4Document1 pageIronSync Server Overview v2.4FlexenseNo ratings yet
- DiskPulse Disk Change Monitor v6.2Document64 pagesDiskPulse Disk Change Monitor v6.2FlexenseNo ratings yet
- DiskBoss Major Features v4.3Document25 pagesDiskBoss Major Features v4.3FlexenseNo ratings yet
- DiskBoss User Manual v4.3Document182 pagesDiskBoss User Manual v4.3FlexenseNo ratings yet
- DiskSavvy Disk Space AnalyzerDocument68 pagesDiskSavvy Disk Space AnalyzerFlexenseNo ratings yet
- IronSync Server Manual v2.4Document40 pagesIronSync Server Manual v2.4FlexenseNo ratings yet
- DiskBoss Overview v4.3Document4 pagesDiskBoss Overview v4.3FlexenseNo ratings yet
- DiskSavvy Disk Space AnalyzerDocument68 pagesDiskSavvy Disk Space AnalyzerFlexenseNo ratings yet
- SyncBreeze File SynchronizationDocument56 pagesSyncBreeze File SynchronizationFlexenseNo ratings yet
- VX Search File Search SolutionDocument86 pagesVX Search File Search SolutionFlexenseNo ratings yet
- DupScout Duplicate Files FinderDocument74 pagesDupScout Duplicate Files FinderFlexenseNo ratings yet
- DiskSorter File ClassificationDocument78 pagesDiskSorter File ClassificationFlexenseNo ratings yet
- IronSync OverviewDocument1 pageIronSync OverviewFlexenseNo ratings yet
- DupScout Duplicate Files FinderDocument67 pagesDupScout Duplicate Files FinderFlexenseNo ratings yet
- VX Search File Search SolutionDocument77 pagesVX Search File Search SolutionFlexenseNo ratings yet
- DiskSorter File ClassificationDocument66 pagesDiskSorter File ClassificationFlexenseNo ratings yet
- IronSync File Synchronization ServerDocument38 pagesIronSync File Synchronization ServerFlexenseNo ratings yet
- VX Search File Search SolutionDocument86 pagesVX Search File Search SolutionFlexenseNo ratings yet
- DiskBoss User ManualDocument215 pagesDiskBoss User ManualFlexenseNo ratings yet
- DiskPulse Disk Change MonitorDocument60 pagesDiskPulse Disk Change MonitorFlexenseNo ratings yet
- DupScout Duplicate Files FinderDocument67 pagesDupScout Duplicate Files FinderFlexenseNo ratings yet
- DiskBoss File and Disk ManagerDocument26 pagesDiskBoss File and Disk ManagerFlexenseNo ratings yet
- DupScout Server ManualDocument37 pagesDupScout Server ManualFlexenseNo ratings yet
- VUEUserManual PDFDocument7 pagesVUEUserManual PDFAchmadMulyadiNo ratings yet
- Unix and Shell Programming: 1. Overview of Operating SystemDocument38 pagesUnix and Shell Programming: 1. Overview of Operating SystemBhawya GuptaNo ratings yet
- DSFDSFDSDocument20 pagesDSFDSFDSdarwinvargas2011No ratings yet
- Create A Windows Service in C#Document1 pageCreate A Windows Service in C#Ammar MehmoodNo ratings yet
- NAQSServer UserGuide 14826R4 PDFDocument52 pagesNAQSServer UserGuide 14826R4 PDFDjibril Idé AlphaNo ratings yet
- InstallGuideOracleWebLogicONESOURCEIDTDetermination 5400Document50 pagesInstallGuideOracleWebLogicONESOURCEIDTDetermination 5400Sreedhar AmbatipudiNo ratings yet
- TariffPro Manual enDocument53 pagesTariffPro Manual enArcangelo Di BattistaNo ratings yet
- SpagoBI TutorialsDocument39 pagesSpagoBI TutorialsShiva RokaNo ratings yet
- Instalacion Y Config APC Net UPSDocument28 pagesInstalacion Y Config APC Net UPSGuillermoNo ratings yet
- Lerdge-Gcode List V3.0.5Document108 pagesLerdge-Gcode List V3.0.5osman perez vidalNo ratings yet
- InstallationGuide Feko 6.2Document29 pagesInstallationGuide Feko 6.2Carlos PuchaicelaNo ratings yet
- Project Configuration Guide For Osirix Plugins Using The Itk FrameworkDocument14 pagesProject Configuration Guide For Osirix Plugins Using The Itk Frameworkdeepak_531No ratings yet
- Entis ProDocument60 pagesEntis ProCarlos GallegosNo ratings yet
- Intro. 2 Command Line Interfaces: Data Link University CollegeDocument23 pagesIntro. 2 Command Line Interfaces: Data Link University CollegeSefakor AwuramaNo ratings yet
- Installation Guide For Fluent Products and License SoftwareDocument47 pagesInstallation Guide For Fluent Products and License SoftwareFejs Za ScribdNo ratings yet
- Essbase Error Message Reference 11.1.2.3Document136 pagesEssbase Error Message Reference 11.1.2.3suchaiNo ratings yet
- 389 Directory ServerDocument24 pages389 Directory ServerRajMohenNo ratings yet
- NativeLink SimulationDocument5 pagesNativeLink SimulationHải TrầnNo ratings yet
- SAP HANA Server Installation Guide enDocument198 pagesSAP HANA Server Installation Guide enKrishna MurthyNo ratings yet
- TextdocumentDocument254 pagesTextdocumentSaurabh SihagNo ratings yet
- R12 Oracle HRMS Self Service FundamentalsDocument364 pagesR12 Oracle HRMS Self Service Fundamentalsهاني البنا100% (3)
- Adapya - Adabas Api For Python: Software AG © 2008 Company Confidential Page 1/26Document26 pagesAdapya - Adabas Api For Python: Software AG © 2008 Company Confidential Page 1/26rogeriofalconeitNo ratings yet
- Unix and Shell Programming SolutionsDocument54 pagesUnix and Shell Programming SolutionsDeejay Sahir100% (2)
- Windows Support ToolsDocument19 pagesWindows Support ToolsezlinkNo ratings yet
- Backup and Restore Utility For RSView 4.0 or FactoryTalk View 5 PDFDocument11 pagesBackup and Restore Utility For RSView 4.0 or FactoryTalk View 5 PDFhipercortexNo ratings yet
- Altair - License - Management - System - 11 0 - 1 PDFDocument62 pagesAltair - License - Management - System - 11 0 - 1 PDFSatyanarayana NandulaNo ratings yet