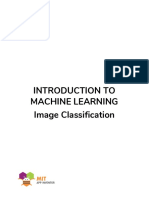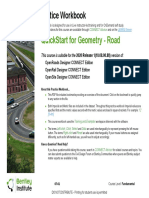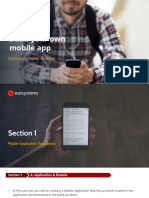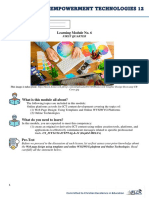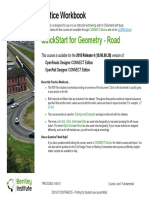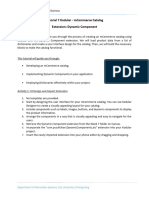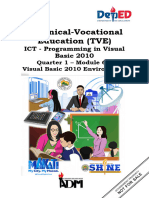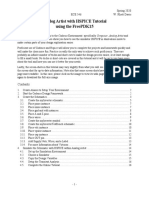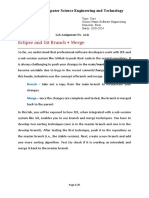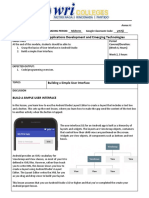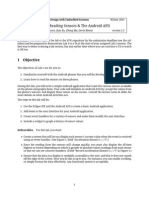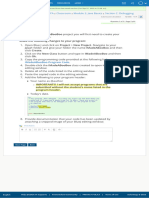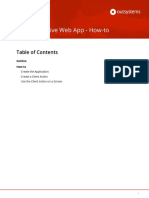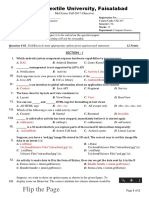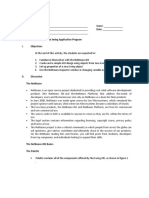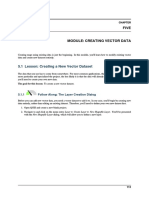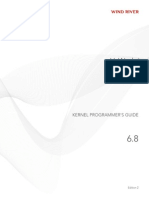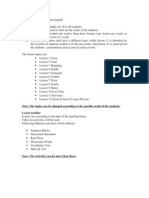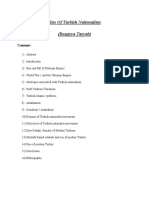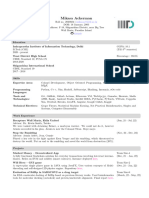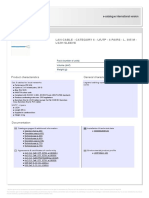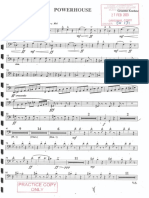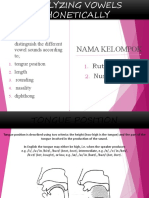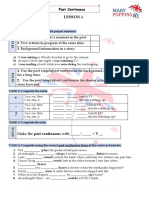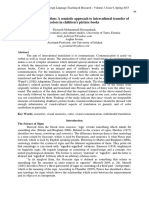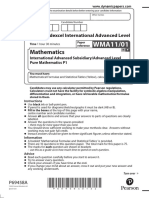Professional Documents
Culture Documents
Image Classification WhatIsIt Student Guide
Uploaded by
Nur SaktiCopyright
Available Formats
Share this document
Did you find this document useful?
Is this content inappropriate?
Report this DocumentCopyright:
Available Formats
Image Classification WhatIsIt Student Guide
Uploaded by
Nur SaktiCopyright:
Available Formats
Image Classification:WhatIsIt Student Guide
Image Classification:
WhatIsIt
You’re going to create an
app that can classify
objects in images using
the concept of machine
learning.
What is Machine Learning?
❏ It’s a way for a machine to analyze data
and output determinations or predictions
based on the given data.
❏ It’s basically a way to give a machine
a brain of its own.
❏ With more experience (data), the brain
(model) gets better at producing results.
“Computers are able
to see, hear and
learn. Welcome to
the future.”
- Dave Waters
Courtesy: https://www.cleveroad.com/blog/importance-of-machine-learning-applications-in-various
Copyright MIT 2019
Image Classification:WhatIsIt Student Guide
START HERE:
1
Download the WhatIsItTutorial.aia template file
to your computer, then import the aia file
into MIT App Inventor..
2 Look at the user interface components that are included in the template,
and try and figure out what each component does.
Copyright MIT 2019
Image Classification:WhatIsIt Student Guide
BLOCK EDITOR SPACE:
3
If you press the Blocks button on the right side of the
top bar, you will see the Blocks Editor space. This is
where you will code your app. There are some blocks
there already, but we will discuss those later.
Copyright MIT 2019
Image Classification:WhatIsIt Student Guide
TOGGLE THE CAMERA!
First, you need to create a way to toggle which direction the camera is facing.
Pull out the when ToggleButton.Click block and add a
4
call LookExtension1.ToggleCameraFacingMode block to it.
a d
Test your app using MIT AI2
5 Companion. Your toggle button
should now allow you to switch
cameras!
Copyright MIT 2019
Image Classification:WhatIsIt Student Guide
PREPARING LOOKEXTENSION:
Some components need to be prepared in order for your image classifier to work.
First, you need to tell your classify button that LookExtension is ready to go!
6 Pull out the when LookExtension1.ClassifierReady block.
Add a set ClassifyButton.Enabled block along with a true block attached to it. The
7
true block turns on the Classify button when LookExtension is ready.
Copyright MIT 2019
Image Classification:WhatIsIt Student Guide
PREPPING LOOKEXTENSION:
Second, you need to know when the Look extension is ready to classify.
Pull out set StatusLabel.Text block and attach a blank text block to it. Add this block
8
to the LookExtension1.ClassifierReady block, right underneath the
set ClassifyButton.Enabled block. Change the blank text block to the text “Ready!”
d
c
Copyright MIT 2019
Image Classification:WhatIsIt Student Guide
CLASSIFY!
Now, you need to code the event when the user clicks on the Classify button!
Pull out the ClassifyButton.Click block and add a
9
call LookExtension1.ClassifyVideoData block to it.
Copyright MIT 2019
Image Classification:WhatIsIt Student Guide
DISPLAYING THE CLASSIFICATION:
You got your classification system working, but where are the results?
Yup, you need to display them! You’ll set your StatusLabel text to the classification result!
Pull out the when LookExtension1.GotClassification block and add a set StatusLabel.Text
10
block to it.
Copyright MIT 2019
Image Classification:WhatIsIt Student Guide
DISPLAYING THE CLASSIFICATION:
11
You need to set your StatusLabel to the result now. You should remember that result is a list of lists
of the top classifications in the form:
[[classification1, confidence1], [classification2, confidence2], …, [classification10, confidence10]]
where classification1 is the best classification of the object in the image.
So if you think about it, you only want the first item in the list, right? That will give you the first list,
which includes the first classification and its confidence level.
12 Pull the select list item block and attach a value of 1 to its index slot. Click on result in the
LookExtension1.GotClassification block and attach this to the list slot of the select list item
block. Snap this block to the set StatusLabel.Text block in the
LookExtension1.GotClassification block.
Copyright MIT 2019
Image Classification:WhatIsIt Student Guide
EXTRA BLOCKS:
13
The other two blocks already given to you handle any error messages the app may give you. When
making modifications to the app, these may be useful in guiding you.
When the LookExtension encounters an error, it returns an error code made of numbers. These
code blocks translate the error number into text that humans can understand.
Copyright MIT 2019
Image Classification:WhatIsIt Student Guide
TESTING THE APP:
13
Congratuations, you’ve finished making the app! Now it is time to test it out. Test your app using
the MIT AI2 Companion. Your classification app should be up and running!
14
Test your app on classifying various objects in the room. What types of objects is it good at
classifying?
14
Now test your app on the same object at different distances and angles. Does the classification
stay consistent?
Keep Exploring!
Copyright MIT 2019
Image Classification:WhatIsIt Student Guide
Extend Your App
Here are a few
features you
could add if you
wanted to expand
your app
Make the device speak
the classification (without
the confidence value)
rather than just showing it
in the status label.
Show the top 3
classifications rather than Create another button to
just the best; or if the top toggle to a still-image mode.
two classifications are Modify the demo to classify
close enough, classify the images other than those
object as either item1 or from the video camera.
item2.
What other ideas
do you have?
Copyright MIT 2019
You might also like
- Autodesk 3ds Max 2023 for Beginners: A Tutorial Approach, 23rd EditionFrom EverandAutodesk 3ds Max 2023 for Beginners: A Tutorial Approach, 23rd EditionNo ratings yet
- Image Classification Teacher GuideDocument34 pagesImage Classification Teacher GuideTejo NathNo ratings yet
- Introduction To The Little Bits Fuse App k5ZnBF3FDocument10 pagesIntroduction To The Little Bits Fuse App k5ZnBF3Fquillria11No ratings yet
- Introduction To Openbridge Designer: Practice WorkbookDocument249 pagesIntroduction To Openbridge Designer: Practice WorkbookSteffy CatharinaNo ratings yet
- Spot The Difference App CreationDocument7 pagesSpot The Difference App CreationjscansinoNo ratings yet
- Lesson Exemplar Grade 10 - ICTDocument8 pagesLesson Exemplar Grade 10 - ICTMercy Ann Giere100% (1)
- KMI401 - Pemrograman VI 2324032B MI PRG6 20232 M3 1 MVCDocument28 pagesKMI401 - Pemrograman VI 2324032B MI PRG6 20232 M3 1 MVCDhika Alamsyah PutraNo ratings yet
- QuickStart For Geometry - Road - 2020R1 - 07-01Document56 pagesQuickStart For Geometry - Road - 2020R1 - 07-01Re DesignNo ratings yet
- Take A Picture With Tim!: Feat. Tim The BeaverDocument28 pagesTake A Picture With Tim!: Feat. Tim The BeaverJoseNo ratings yet
- Build A Mobile Shopping AppDocument90 pagesBuild A Mobile Shopping Apptestcertif1996No ratings yet
- DLP in Css g-7 PDF Lesson Plan Behavior ModificationDocument1 pageDLP in Css g-7 PDF Lesson Plan Behavior ModificationJayfor RabongNo ratings yet
- QuickStart For Terrain & Geometry Using OpenRoads-Practice WorkbookDocument53 pagesQuickStart For Terrain & Geometry Using OpenRoads-Practice Workbookrvkumar3619690No ratings yet
- Module 6 Empowerment Technologies FinalDocument4 pagesModule 6 Empowerment Technologies FinalMary Joyce CruzNo ratings yet
- Quickstart For Geometry - Road - 2018R4-06-01Document56 pagesQuickstart For Geometry - Road - 2018R4-06-01Om SinghNo ratings yet
- Model View ControllerDocument15 pagesModel View ControllerLori WestNo ratings yet
- Practical No: 1 Enrolment No: Practical Problem: You Rated Us GoodDocument7 pagesPractical No: 1 Enrolment No: Practical Problem: You Rated Us GoodRaj KhantNo ratings yet
- Flutter Apprentice Notes Part 3Document6 pagesFlutter Apprentice Notes Part 3Asad UllahNo ratings yet
- M2 Empowerment TechnologyDocument36 pagesM2 Empowerment TechnologyJohn keyster Alonzo67% (3)
- CCCS 325 Mobile DevelopmentDocument24 pagesCCCS 325 Mobile DevelopmentYi CaoNo ratings yet
- Build Todo App with Azure Cosmos DBDocument27 pagesBuild Todo App with Azure Cosmos DBsoplimNo ratings yet
- Module 04 Modeling 605Document30 pagesModule 04 Modeling 605hisham_eyesNo ratings yet
- CHAPTER5Document59 pagesCHAPTER5ສີສຸວັນ ດວງມະນີNo ratings yet
- MN601 Network Project Management LabDocument4 pagesMN601 Network Project Management LabRaj 147No ratings yet
- IS2023 Tutorial 7 eComDocument8 pagesIS2023 Tutorial 7 eComedmondwcf0116No ratings yet
- 10TVEProgramming - q1 - Module6 - Visual Basic 2010 Environment - Forprinting - Purisima - JeanDocument10 pages10TVEProgramming - q1 - Module6 - Visual Basic 2010 Environment - Forprinting - Purisima - JeanParamintaramaha ParamintaramahaNo ratings yet
- Build A Balloon Pop Game!: Part 1Document34 pagesBuild A Balloon Pop Game!: Part 1RKKhatriNo ratings yet
- Map Building Footprints With Deep LearningDocument14 pagesMap Building Footprints With Deep LearningAlexandra RizacNo ratings yet
- Developing an Online Teaching Program FAQDocument2 pagesDeveloping an Online Teaching Program FAQScarlett AragonNo ratings yet
- Create Analog Inverter Circuit in CadenceDocument17 pagesCreate Analog Inverter Circuit in Cadence李天琦No ratings yet
- Module 5 in EmTech 12Document5 pagesModule 5 in EmTech 12Meco Chica100% (1)
- 10 SlideDocument53 pages10 SlideMem MemNo ratings yet
- Lab 04 Eclipse and Git Branch MergeDocument25 pagesLab 04 Eclipse and Git Branch MergePC BhaskarNo ratings yet
- Citect SCADA 2018 R2 Module 1 Situational Awareness ProjectsDocument11 pagesCitect SCADA 2018 R2 Module 1 Situational Awareness ProjectsHosni Ben KhimissaNo ratings yet
- MS Basics For Building DesignersDocument420 pagesMS Basics For Building Designerslakshmi mounikaNo ratings yet
- Sidebar ExerciseDocument34 pagesSidebar ExerciseSergioNo ratings yet
- Assignment AIDocument9 pagesAssignment AIsumanghorashineNo ratings yet
- Creating A New Project: Lesson: Using The Netbeans Gui BuilderDocument17 pagesCreating A New Project: Lesson: Using The Netbeans Gui BuildermmmaheshwariNo ratings yet
- CC 106 Mod 5 MidtermsDocument5 pagesCC 106 Mod 5 MidtermsSkyzer BlueNo ratings yet
- Lab 1 (Reading Sensors & The Android API) : 1 ObjectiveDocument11 pagesLab 1 (Reading Sensors & The Android API) : 1 ObjectiveayylmaoNo ratings yet
- GUI Programming ControlsDocument3 pagesGUI Programming ControlsAng Song GeeNo ratings yet
- Objetct2Document19 pagesObjetct2ozturkbarantunaNo ratings yet
- Notes On JavaBeansDocument59 pagesNotes On JavaBeansnagraj_cietNo ratings yet
- M2SC 1. Programming Practice SchoologyDocument1 pageM2SC 1. Programming Practice SchoologyPineappleNo ratings yet
- EStart Syllabus CSharp Fall2013Document12 pagesEStart Syllabus CSharp Fall2013muhammadkamran05No ratings yet
- SBS - M2 - 02 - Create TemplateDocument6 pagesSBS - M2 - 02 - Create TemplateMario A. PastorNo ratings yet
- Visual Basic 6.0 Beginner's GuideDocument6 pagesVisual Basic 6.0 Beginner's GuideTimothy LovettNo ratings yet
- Visual Basic 2015 IDE GuideDocument40 pagesVisual Basic 2015 IDE GuideBaagya ArunNo ratings yet
- Module 3 Working With Toolbox ControlsDocument43 pagesModule 3 Working With Toolbox ControlsCent Abeleda TalapeNo ratings yet
- Cobie PDFDocument40 pagesCobie PDFShiyamraj ThamodharanNo ratings yet
- Cross Sections Creating Annotating and Volumes Practice WorkbookDocument29 pagesCross Sections Creating Annotating and Volumes Practice WorkbookBabulalSahuNo ratings yet
- 1.4 - Creating A Reactive Web App How-ToDocument14 pages1.4 - Creating A Reactive Web App How-ToFelipe lipilef2ndNo ratings yet
- Flip The Page: National Textile University, FaisalabadDocument4 pagesFlip The Page: National Textile University, FaisalabadShahnoor AliNo ratings yet
- Exercise No 1 Java SwingDocument22 pagesExercise No 1 Java SwingJaysonNo ratings yet
- 5.1 Lesson: Creating A New Vector Dataset: 5.1.1 Follow Along: The Layer Creation DialogDocument56 pages5.1 Lesson: Creating A New Vector Dataset: 5.1.1 Follow Along: The Layer Creation Dialogສີສຸວັນ ດວງມະນີNo ratings yet
- A Facial Recognition SystemDocument4 pagesA Facial Recognition SystemIJRASETPublicationsNo ratings yet
- X Data Binding SolutionDocument4 pagesX Data Binding SolutionraisjeuNo ratings yet
- SyllabiDocument7 pagesSyllabiAshwin VinodNo ratings yet
- CITECT-1hr Quick Start Tutorial2Document53 pagesCITECT-1hr Quick Start Tutorial2Stoica GeorgeNo ratings yet
- Vxworks Kernel Programmers Guide 6.8Document802 pagesVxworks Kernel Programmers Guide 6.8hisahinNo ratings yet
- The Relational Model Is Dead SQL Is DeadDocument5 pagesThe Relational Model Is Dead SQL Is DeadJaime ArenasNo ratings yet
- Spoken English Course OutlineDocument2 pagesSpoken English Course OutlineranjhajogiNo ratings yet
- Turkish NationalismDocument25 pagesTurkish NationalismYasmeen AkhtarNo ratings yet
- IIITD Resume TemplateDocument2 pagesIIITD Resume TemplateAbhishek MishraNo ratings yet
- The Road Not TakenDocument2 pagesThe Road Not TakenMy WorkNo ratings yet
- The 8 Form Unit 5Document6 pagesThe 8 Form Unit 5DanaNo ratings yet
- ForewordDocument4 pagesForewordamjad_emailNo ratings yet
- 21st Century Literature from the Philippines and the WorldDocument15 pages21st Century Literature from the Philippines and the WorldEleujane Abarca67% (3)
- Solve Poem ComprehensionDocument4 pagesSolve Poem ComprehensionNupur SinghalNo ratings yet
- Heidi M. Ladignon-Globalization and Language EducationDocument7 pagesHeidi M. Ladignon-Globalization and Language EducationHeidiNo ratings yet
- Chapter-2 Analytic FunctionsDocument213 pagesChapter-2 Analytic FunctionsKriti TambareNo ratings yet
- Integrating Snort and OSSIMDocument7 pagesIntegrating Snort and OSSIMMarcelo LaurentiNo ratings yet
- Unit 2 HumourDocument51 pagesUnit 2 Humourعبد الرحيم فاطمي100% (1)
- Ansible SibeliusDocument3 pagesAnsible SibeliusManjuNo ratings yet
- Grammar Tenses and Voice ChangesDocument6 pagesGrammar Tenses and Voice ChangesVanessa KarinaNo ratings yet
- The Story of Jombang Regency From The Legend of Kebo Kicak and SurontanuDocument3 pagesThe Story of Jombang Regency From The Legend of Kebo Kicak and SurontanuandhiniNo ratings yet
- Thesis 185 Wordpress ThemeDocument8 pagesThesis 185 Wordpress Themefc2qyaet100% (2)
- Exp LG 032754 - 0Document1 pageExp LG 032754 - 0Aritra DasguptaNo ratings yet
- Evaluation and Treatment of Aphasia Among The Elderly With StrokeDocument11 pagesEvaluation and Treatment of Aphasia Among The Elderly With StrokemgpastorNo ratings yet
- Powerhouse - Bassoon 2 PDFDocument6 pagesPowerhouse - Bassoon 2 PDFAdrian MaNo ratings yet
- Analyzing Vowels Phonetically 2Document14 pagesAnalyzing Vowels Phonetically 2ÎyâhNo ratings yet
- 6.past Continuous PDFDocument2 pages6.past Continuous PDFKristina DosiakNo ratings yet
- Rapport Management Strategies in Selected Media Interviews With MR Peter Obi of Labour Party, NigeriaDocument17 pagesRapport Management Strategies in Selected Media Interviews With MR Peter Obi of Labour Party, Nigeriaindex PubNo ratings yet
- Installing SAP ApplicationsDocument16 pagesInstalling SAP ApplicationsRaghav KamatiNo ratings yet
- SAT Prep II Reading QuestionsDocument6 pagesSAT Prep II Reading Questionsnetsam_flixsam100% (1)
- Rainbow of Translation: A Semiotic Approach To Intercultural Transfer of Colors in Children's Picture BooksDocument19 pagesRainbow of Translation: A Semiotic Approach To Intercultural Transfer of Colors in Children's Picture BooksMony AlmalechNo ratings yet
- Sanaullah Assignment 2islDocument9 pagesSanaullah Assignment 2islhassan_roshans100% (1)
- José Palma y VelasquezDocument10 pagesJosé Palma y VelasquezMarilou FormalejoNo ratings yet
- WMA11-01 Que 20220513Document20 pagesWMA11-01 Que 20220513Karl HIRMASNo ratings yet