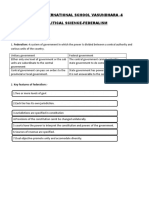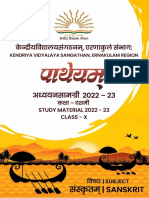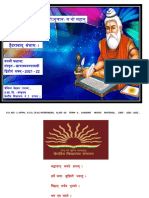Professional Documents
Culture Documents
0 ratings0% found this document useful (0 votes)
9 viewsUnit 2 - Spreadsheet
Unit 2 - Spreadsheet
Uploaded by
Hridi AgrawalCopyright:
© All Rights Reserved
Available Formats
Download as PDF or read online from Scribd
You might also like
- The Subtle Art of Not Giving a F*ck: A Counterintuitive Approach to Living a Good LifeFrom EverandThe Subtle Art of Not Giving a F*ck: A Counterintuitive Approach to Living a Good LifeRating: 4 out of 5 stars4/5 (5820)
- The Gifts of Imperfection: Let Go of Who You Think You're Supposed to Be and Embrace Who You AreFrom EverandThe Gifts of Imperfection: Let Go of Who You Think You're Supposed to Be and Embrace Who You AreRating: 4 out of 5 stars4/5 (1093)
- Never Split the Difference: Negotiating As If Your Life Depended On ItFrom EverandNever Split the Difference: Negotiating As If Your Life Depended On ItRating: 4.5 out of 5 stars4.5/5 (845)
- Grit: The Power of Passion and PerseveranceFrom EverandGrit: The Power of Passion and PerseveranceRating: 4 out of 5 stars4/5 (590)
- Hidden Figures: The American Dream and the Untold Story of the Black Women Mathematicians Who Helped Win the Space RaceFrom EverandHidden Figures: The American Dream and the Untold Story of the Black Women Mathematicians Who Helped Win the Space RaceRating: 4 out of 5 stars4/5 (897)
- Shoe Dog: A Memoir by the Creator of NikeFrom EverandShoe Dog: A Memoir by the Creator of NikeRating: 4.5 out of 5 stars4.5/5 (540)
- The Hard Thing About Hard Things: Building a Business When There Are No Easy AnswersFrom EverandThe Hard Thing About Hard Things: Building a Business When There Are No Easy AnswersRating: 4.5 out of 5 stars4.5/5 (348)
- Elon Musk: Tesla, SpaceX, and the Quest for a Fantastic FutureFrom EverandElon Musk: Tesla, SpaceX, and the Quest for a Fantastic FutureRating: 4.5 out of 5 stars4.5/5 (474)
- Her Body and Other Parties: StoriesFrom EverandHer Body and Other Parties: StoriesRating: 4 out of 5 stars4/5 (822)
- The Emperor of All Maladies: A Biography of CancerFrom EverandThe Emperor of All Maladies: A Biography of CancerRating: 4.5 out of 5 stars4.5/5 (271)
- The Sympathizer: A Novel (Pulitzer Prize for Fiction)From EverandThe Sympathizer: A Novel (Pulitzer Prize for Fiction)Rating: 4.5 out of 5 stars4.5/5 (122)
- The Little Book of Hygge: Danish Secrets to Happy LivingFrom EverandThe Little Book of Hygge: Danish Secrets to Happy LivingRating: 3.5 out of 5 stars3.5/5 (401)
- The World Is Flat 3.0: A Brief History of the Twenty-first CenturyFrom EverandThe World Is Flat 3.0: A Brief History of the Twenty-first CenturyRating: 3.5 out of 5 stars3.5/5 (2259)
- The Yellow House: A Memoir (2019 National Book Award Winner)From EverandThe Yellow House: A Memoir (2019 National Book Award Winner)Rating: 4 out of 5 stars4/5 (98)
- Devil in the Grove: Thurgood Marshall, the Groveland Boys, and the Dawn of a New AmericaFrom EverandDevil in the Grove: Thurgood Marshall, the Groveland Boys, and the Dawn of a New AmericaRating: 4.5 out of 5 stars4.5/5 (266)
- A Heartbreaking Work Of Staggering Genius: A Memoir Based on a True StoryFrom EverandA Heartbreaking Work Of Staggering Genius: A Memoir Based on a True StoryRating: 3.5 out of 5 stars3.5/5 (231)
- Team of Rivals: The Political Genius of Abraham LincolnFrom EverandTeam of Rivals: The Political Genius of Abraham LincolnRating: 4.5 out of 5 stars4.5/5 (234)
- On Fire: The (Burning) Case for a Green New DealFrom EverandOn Fire: The (Burning) Case for a Green New DealRating: 4 out of 5 stars4/5 (74)
- The Unwinding: An Inner History of the New AmericaFrom EverandThe Unwinding: An Inner History of the New AmericaRating: 4 out of 5 stars4/5 (45)
- AISV6 - X - Political Science - Federalism - RRDocument4 pagesAISV6 - X - Political Science - Federalism - RRHridi AgrawalNo ratings yet
- 5 6068984601101992913Document131 pages5 6068984601101992913Hridi AgrawalNo ratings yet
- पाथेयम् - SANSKRIT STUDY MATERIAL WITH SAMPLE QUESTION PAPERS FOR CLASS X - 2022-23Document361 pagesपाथेयम् - SANSKRIT STUDY MATERIAL WITH SAMPLE QUESTION PAPERS FOR CLASS X - 2022-23Hridi AgrawalNo ratings yet
- K.V. No - 1 Uppal - K.V.S. (R.O.) Hyderabad. Class - 10. Term - Ii - Sanskrit Micro Material - Cbse - 2021 - 2022Document76 pagesK.V. No - 1 Uppal - K.V.S. (R.O.) Hyderabad. Class - 10. Term - Ii - Sanskrit Micro Material - Cbse - 2021 - 2022Hridi AgrawalNo ratings yet
Unit 2 - Spreadsheet
Unit 2 - Spreadsheet
Uploaded by
Hridi Agrawal0 ratings0% found this document useful (0 votes)
9 views47 pagesCopyright
© © All Rights Reserved
Available Formats
PDF or read online from Scribd
Share this document
Did you find this document useful?
Is this content inappropriate?
Report this DocumentCopyright:
© All Rights Reserved
Available Formats
Download as PDF or read online from Scribd
0 ratings0% found this document useful (0 votes)
9 views47 pagesUnit 2 - Spreadsheet
Unit 2 - Spreadsheet
Uploaded by
Hridi AgrawalCopyright:
© All Rights Reserved
Available Formats
Download as PDF or read online from Scribd
You are on page 1of 47
SESSION 1: ANALYSE DATA USING SCENARIOS AND GOAL SEEK
SESSION 2: LINK DATA AND SPREADSHEETS.
SESSION 3: SHARE AND REVIEW A SPREADSHEET
SESSION 4: CREATE AND USE MACROS IN SPREADSHEET
60
Consolidating data
Data Consolidation allows you to gather together your data from separate worksheets into
a master worksheet, In other words, the Data Consolidation function takes data from a
series of worksheets or workbooks and summaries it into a single worksheet that you can
update easily.
1) Open the worksheet that contains the cell ranges to be consolidated.
2) Choose the Consolidate option under the Data menu as shown in Figure2.1. The
Consolidate dialog box is shown in Figure 2.2.
Figure 2.1: Consolidate option under Data Menu
aa
fee
=a
set stress a
rea
[incres- i] eta TIS @ Ca
Copy results bo =
Funkted= ©] reet.gasi0 ) Comet
——
Chao abel Dlunkto source dats
Coecdumn ibe’:
Figure 2.2: Consolidate Dialog box defining the data to be consolidated
61
3) If the Source data range list contains named ranges, you can select a source cell
range to consolidate with other areas.
If the source range is not named, click in the field to the right and either type a
reference for the first source data range or use the mouse to select the range on the
sheet. (You may need to move the Consolidate dialog to reach the required cells.)
4) Click Add. The selected range now appears on the Consolidation ranges list.
5) Select additional ranges and click Add after each selection.
6) Specify where you want to display the result by selecting a target range from the Copy
results to box.
If the target range is not named, click in the field next to Copy results to and enter
the reference of the target range or select the range using the mouse or position the
cursor in the top left cell of the target range.
7) Select a function from the Function list. The function specifies how the values of the
consolidation ranges are linked. The Sum function is the default setting.
Most of the available functions are statistical (such as AVERAGE, MIN, MAX,
STDEV), and the tool is most useful when you are working with the same data over
and over.
8) Optionally click More in the Consolidate dialog to display additional settings.
+ — Select Link to source data to insert the formulas. This generates the results in the
target range instead of the actual results. If you link the data, any values modified in
the source range are automatically updated in the target range. The corresponding cell
references in the target range are inserted in consecutive rows, which are
automatically ordered and then hidden from view. Only the final result, based on the
selected function, is displayed.
+ Under Consolidate by setting, select either Row labels or Column labels, if the cells
of the source data range are not to be consolidated corresponding to the identic:
position of the cell in the range, but instead according to a matching row label or
column label. To consolidate by row labels or column labels, the label must be
contained in the selected source ranges. The text in the labels must be identical, so
that rows or columns can be accurately matched. If the row or column label does not
match any that exist in the target range, it will be appended as a new row or column.
9) Click OK to consolidate the ranges.
10) If you are continually working with the same range, then you probably want to use
Data > Define Range to give it a name. Define Range option is available under the
Data Menu.
62
The data from the consolidation ranges and target range are saved when you save the
worksheet. If you later open a worksheet in which consolidation has been defined,
this data will again be available.
Creating Subtotals
SUBTOTAL is a function listed under the Mathematical category when you use the
Function Wizard (Insert > Function). Because of its usefulness, the function has a
graphical interface. It is accessible from Data menu as shown in Figure2.3.
Window Help
Define Range...
Select Range...
Sort
Eiler *
Walidity... o
Multiple Operations... Paes Oe
12039 30
Consolidate... 4324 344
Outline pADS AS eS
Figure 2.3: Subtotal option under Data Menu
SUBTOTAL, totals/adds data arranged in an array—that is, a group of cells with labels
for columns and/or rows. Using the Subtotals dialog, you can select arrays, and then
choose a statistical function to apply to them. For efficiency, you can choose up to three
groups of arrays to which to apply a function. When you click OK, Cale adds subtotals
and grand totals to the selected arrays, using the Result and Result2 cell styles for them.
Steps to insert subtotal values into a sheet:
1) Ensure that the columns have labels.
2) Select the range of cells that you want to calculate subtotals for, and then choose Data
-> Subtotals.
3) In the Subtotals dialog (Figure 2.4), in the Group by box, select the column that you
want to add the subtotals to. If the contents of the selected column change, the
subtotals are automatically recalculated.
4) Inthe Calculate subtotals for box, select the columns containing the values that you
63
‘want to subtotal.
5) In the Use function box, select the function that you want to use to calculate the
subtotals.
6) Click OK.
Use tution
a Populate)
Figure 2.4: Setting up subtotals
If you use more than one group, then you can also arrange the subtotals according to
choices made on the dialog's Options page (Figure 2.5), including ascending and
descending order or using one of the predefined custom sorts defined under Tools menu
as Tools-> Options-> OpenOffice.org Cale-> Sort Lists.
Diese acca a
cae serotve
Progr aroa aecorsing to grouns
‘@sscerang
Odeceraina
[Clonee formes
Figure 2.5: Choosing options for subtotals
64
Using “What If” Scenarios
Scenarios are a tool to test “what-if” questions. Each scenario is named, and can be edited
and formatted separately. When you print the spreadsheet, only the content of the
currently active scenario is printed.
‘A scenario is essentially a saved set of cell values for your calculations. You can easily
switch between these sets using the Navigator or a drop-down list which can be shown
beside the changing cells. For example, if you wanted to calculate the effect of different
interest rates on an investment, you could add a scenario for each interest rate, and quickly
view the results. Formulas that rely on the values changed by your scenario are updated
when the scenario is opened. If all your sources of income used scenarios, you could
efficiently build a complex model of your possible income.
Creating Scenarios
Use Scenarios option under Tools menu to enter variable contents—scenarios—in the
same cell. To create a scenario:
1) Select the cells that contain the values that will change between scenarios. To select
multiple cells, hold down the Ctrl key as you click each cell.
2) Choose Tools > Scenarios.
3) On the Create Scenario dialog (Figure 2.6), enter a name for the new scenario. It's
best to use a name that clearly identifies the scenario, not the default name as shown
in the illustration. This name is displayed in the Navigator and on the title bar of the
scenario on the sheet itself.
Create Scenario
— Os)
heetl_Scenario
coerest
Clee en Heb, on 228, 65320 | (ome
Setinge
Wosnay berder (Dist oa
iconv bat
Ccepy ane est
Pitrevent changes
Figure 2.6: Creating a scenario
65
4) Optionally add some information to the Comment box. The example shows the
default comment. This information is displayed in the Navigator when you click the
Scenarios icon and select the desired scenario.
5) Optionally select or deselect the options in the Settings section. Sce below for more
information about these options.
6) Click OK to close the dialog. The new scenario is automatically activated.
You can create several scenarios for any given range of cells.
ing Goal Seek
Usually, you run a formula to calculate a result based upon existing values. By contrast,
using Goal Seek option under Tools menu, you can discover what values will produce the
result that you want.
To take a simple example, imagine that the Chief Financial Officer of a company is
developing sales projections for each quarter of the forthcoming year. She knows what
the company’s total income must be for the year to satisfy stockholders. She also has a
good idea of the company’s income in the first three quarters, because of the contracts,
that are already signed. For the fourth quarter, however, no definite income is available.
So how much must the company earn in Q4 to reach its goal? The CFO can enter the
projected earings for each of the other three quarters along with a formula that totals all
four quarters. Then she runs a goal seek on the empty cell for Q4 sales, and receives her
answer.
Other uses of goal seek may be more complicated, but the method remains the same. Only
one argument can be altered in a single goal seek.
Goal Seek example
To calculate annual interest (I), create a table with the values for the capital (C), number
of years (n), and interest rate (r). The formula is I= C*n*r,
Let us assume that the interest rate r of 7.5% and the number of years n (1) will remain
constant. However, you want to know how much the investment capital C would have to
be modified in order to attain a particular return I. For this example, calculate how much
capital C would be required if you want an annual retum of $15,000.
Enter each of the values mentioned above into adjacent cells (for Capital C, an arbitrary
value like $100,000 or it can be left blank; for number of years n, 1; for interest rate r,
7.5%). Enter the formula to calculate the interest I in another cell. Instead of C, n, and r
66
use the reference to the cell with the corresponding value. In our example, this would be
=BI*B2*B3.
1, Place the cursor in the formula cell (B4), and choose Tools > Goal Seek.
2. On the Goal Seek dialog, the correct cell is already entered in the Formula cell field.
3. Place the cursor in the Variable cell field. In the sheet, click in the cell that contains
the value to be changed, in this example it is B1.
4, Enter the desired result of the formula in the Target value field. In this example, the
value is 15000. The figure below shows the cells and fields.
A ia D E
i ‘0000
2 1
Bs 7.50%
4
5
& | Goal Seek
z
Tgp Defeat setts
9 formula cell sah
4
sp), Tatgetvabe ss000]
lec ten
B
Figure 2.7: Example setup for goal seek
5. Click OK. A dialog appears informing you that the Goal Seek was successful. Click
Yes to enter the result in the cell with the variable value. The result is shown below.
Bt fy) A = |-sreze
Bore,
| 2e0c00
ay i
i 750%
‘
5
Figure2.8: Result of goal seek operation
Using the Solver
Solver option under Tools menu amounts to a more elaborate form of Goal Seek. The
difference is that the Solver deals with equations with multiple unknown variables. It is
67
specifically designed to minimize or maximize the result according to a set of rules that
you define.
Each of these rules sets up whether an argument in the formula should be greater than,
lesser than, or equal to the value you enter. If you want the argument to remain unchanged,
you enter a rule that the cell that contains it should be equal to its current entry. For
arguments that you would like to change, you need to add two rules to define a range of
possible values: the limiting conditions. For example, you can set the constraint that one
of the variables or cells must not be bigger than another variable, or not bigger than a
given value. You can also define the constraint that one or more variables must be integers
(values without decimals), or binary values (where only 0 and 1 are allowed).
Once you have finished setting up the rules, you can adjust the argument and the results
by clicking the Solve button.
Iver example
Let's say you have $10,000 that you want to invest in two mutual funds for one year. Fund
X is a low risk fund with 8% interest rate and Fund Y is a higher risk fund with 12%
interest rate, How much money should be invested in each fund to earn a total interest of
$1000?
To find the answer using Solver:
1. Enter labels and data:
Row labels: Fund X, Fund Y, and total, in cells A2 thru A4.
© Column labels: interest earned, amount invested, interest rate, and time period, in
cells B1 thru EI
© Interest rates: 8 and 12, in cells D2 and D3.
© Time period: 1, in cells E2 and E3.
© Total amount invested: 10000, in cell C4.
2. Enter an arbitrary value (0 or leave blank) in cell C2 as amount invested in Fund X.
3. Enter the formulae given below:
© Incell C3, enter the formula C4-C2 (total amount - amount invested in Fund X)
as the amount invested in Fund Y.
© In cells B2 and B3, enter the formula for calculating the interest eared (see
below).
© Incell B4, enter the formula B2+B3 as the total interest eared.
68
(Bs +) fe | = [Hcso3no0ves
BD E
interest earned amount invested interest rate time period
0 0 8 1
10000 2 1
1200 10000
Figure2.9: Example setup for solver
4. Choose Tools -> Solver. The solver dialog opens as shown in Figure 2.10.
Solver
Target eal 8 &
Optinzeresutto — @peerun
OM inimum
Odsiiat @
by shana ces
Laing tps
Celeron Cee Yah
eae
Hane
CE) Ce Ce Ce)
Figure2.10: The Solver dialog
. Click in the Target cell field. In the sheet, click in the cell that contains the target
value. In this example it is cell B4 containing total interest value,
. Select Value of and enter 1000 in the field next to it. In this example, the target cell
value is 1000 because your target is a total interest earned of $1000. Select Maximum
or Minimum if the target cell value needs to be one of those extremes.
. Click in the By changing cells field and click on cell C2 in the sheet. In this example,
you need to find the amount invested in Fund X (cell C2).
. Enter limiting conditions for the variables by selecting the Cell reference, Operator
69
and Value fields. In this example, the amount invested in Fund X (cell C2) should not
be greater than the total amount available (cell C4) and should not be less than 0.
. Click OK. A dialog appears informing you that the Solving successfully finished.
Click Keep Result to enter the result in the cell with the variable value. The result is
shown below.
2
{es |e) fe 2D = [ecece
A | = [emcees] oo JT F
i interest earned amount invested interest rate time period
2 [Fund x 400 5000 8
| 3 Fund ¥ 12 1
4 hota 1000 10000
Figure2.11: Result of Solver operation
ACTIVITY/ QUESTION:
1, A student is planning her goals about the marks she should attain in the forthcoming
Semester 4 examinations in order to achieve a distinction (75%). Assuming that
examination of each subject is for 100 marks, her marks of the previous semesters are
given as under.
Subject 1 Subject 2 Subjec3 Subject 4
Semester 1 82 67 53 87
Semester 2 88 wis 716 69
Semester 3 89 85 91 67
Find out how many marks should she obtain in 4" semester to secure distinction.
. A business owner wants to decide if he should try to increase the sales a product or
price of an existing product in order to increase the profit by 10%.
Current Sales 82
v
Cost per Unit 75
Profit per unit 12
70
‘The owner believes that he can either increase sales by 5 units without incurring
additional costs while the price can be increased by Rs 8 without affecting the sales
3. The current profit situation of a business owner is as follows.
Current Sales 82
Cost per Unit 75
Profit per unit 12
Using the scenario manager, find the effect of in the new profit in case of the following
situations.
a. Sales = 70 and cost = 80
b. Sales = 90 and cos! 2
ce. Sales = 85 and cost = 80
80
d. Sales = 65 and cos!
SESSION 2: LINK DATA AND SPREADSHEETS
USING MULTIPLE WORKBOOKS AND LINKING CELLS
Relevant Knowledge
Spreadsheet also allows you to link the cells from various worksheets and from various
other spreadsheets to summarize data from several sources. In this manner, you can create
formulas that span different sources and make calculations using a combination of local
and linked information. Multiple sheets help keep information organized
SETTING UP MULTIPLE SHEETS
Identifying sheets
When you open a new spreadsheet, by default, it has a sheet named Sheet! which is
managed using tabs at the bottom of the spreadsheet, as shown below.
1
5
ral
\ sheet (Stee [Shears 7 a
Shee 1/3 Defaul
Figure 2.12 Identifying Sheets
Inserting new sheets
There are several ways to insert a new sheet. The first step, in all cases, is to select the
sheet that will be next to the new sheet. Then do any of the following:
Select Insert > Sheet from the menu bar, or
Right-click on the tab and select Insert Sheet, or
Click in an empty space at the end of the line of sheet tabs.
Figure 2.13 inserting New Sheets
Click here to create a
new sheet
> Sheet 1_/Sheet2 (Sheet?
Sheet 1/3
Figure2.13 Creating a new sheet
Each method opens the Insert Sheet dialog. Here you can choose to put the new sheet
before or after the selected sheet and how many sheets to insert.
2
Bafore current sheet
Jer current sheet [cence
No. of sheets
Name [Nevaheet
Erorm File
Figure2.14 Insert Sheet dialog
We need 6 sheets, one for each of the 5 accounts and one as a summary sheet so we will
add 3 more. We also want to name each of these sheets for the account they represent:
Summary, Checking Account, Savings Account, Credit Card 1, Credit Card 2, and Car
Loan.
We have two choices: insert 3 new sheets and rename all 6 sheets afterwards; or rename
the existing sheets, then insert the three new sheets | at a time, renaming each new sheet
during the insert step.
To insert sheets and rename afterwards:
1. In the Insert Sheet dialog, choose the position for the new sheets (in this example, we
use After current sheet).
2. Choose New sheet and 3 as the No. of sheets. (Three sheets are already provided by
default.) Because you are inserting more than one sheet, the Name box is not
available.
3. Click OK to insert the sheets.
4. For the next steps, go to “Renaming sheets” below.
To insert sheets and name them at the same time:
2B
1. Rename the existing sheets Summary, Checking Account, and Savings Account, as
described in “Renaming sheets” below.
In the Insert Sheet dialog, choose the position for the first new sheet.
Choose New sheet and 1 as the No. of sheets. The Name box is now available.
In the Name box, type a name for this new sheet, for example Credit Card 1
Click OK to insert the sheet.
6. Repeat steps 1-4 for each new sheet, giving them the names Credit Card 2 and Car
Loan.
yeep
On the Insert Sheet dialog, you can also add a sheet from a different spreadsheet file (for
example, another Cale or Excel spreadsheet), by choosing the From file option.
Click Browse and select the file; a list of the available sheets appears in the box. Select
the sheet to import. If, after you select the file, no sheets appear you probably selected an
invalid file type (not a spreadsheet, for example).
Note: For a shortcut to inserting a sheet from another file, choose Insert > Sheet from
file from the menu bar. The Insert Sheet dialog opens with the From file option
preselected, and then the Insert dialog opens on top of it.
Inserting sheets from a different spreadsheet
If you prefer, select the Link option to insert the external sheet as a link instead as a copy.
This is one of several ways to include “live” data from another spreadsheet. The links can
be updated manually to show the current contents of the external file; or, depending on
the options you have selected in Tools > Options > OpenOffice.org Cale > General >
Updating, whenever the file is opened.
Renaming Worksheets
At the bottom of each worksheet window is a small tab that indicates the name of the
worksheets in the workbook. These names (Sheet], Sheet2, Sheet3, and so on) are not
very descriptive; you might want to rename your worksheets to reflect what they contain.
For instance, if your workbook contains Students Marks in individual Subject then you
may want to rename the worksheets as Subject names such as English, Mathematics and
Social Science ete.
There are three ways you can rename a worksheet, and the only difference between them
is the way in which you start the renaming process. You can do any of the following:
74
Double-click on one of the existing worksheet names.
Right-click on an existing worksheet name, then choose Rename from the resulting
Context menu.
Select the worksheet you want to rename (click on the worksheet tab) and then select
the Sheet option from the Format menu. This displays a submenu from which you
should select the Rename option.
Create Or Change A Cell Reference
A cell reference refers to a cell or a range of cells on a worksheet and can be used to find
the values or data that you want formula to calculate.
Tn one or several formulas, you can use a cell reference to refer to:
Data from one or more contiguous cells on the worksheet.
Data contained in different areas of a worksheet.
Data on other worksheets in the same workbook.
Referencing Other Sheets
There are two ways to reference cells in other sheets: by entering the formula directly
using the keyboard or by using the mouse. We will look at the mouse method first.
Creating The Reference With The Mouse
Look at the example below in Figure 2.14 which shows an account summary sheet with
a blank Balance column. On the Summary sheet, set up a place for all five account
balances, so we know where to put the cell reference. We want to place the reference for
the checking account balance in cell B3.
es | of EO
A I a I c I 5 T E [
My Account Summary
count Bal
ing Account
2 Account
Card t
Credit Card 2
Car Loan
Figure 2.14 Blank summa
To make the cell reference in cell B3, select the cell and follow these steps.
15
1. Click on the =icon next to the formula bar. The icons change and an equals sign
appears in the formula bars shown below.
fa HY
Accept
unt Summary
Balance
Figure 2.15 Equal sign in formula bar
2. Now, click on the sheet tab for the sheet containing the cell to be referenced. In this
case, that is the Checking Account sheet as shown below.
on
<5) Bima ekg Ac, (Sasha [ek Cr [eetedt [exo |e
Figure 2.16 the checking account tab
3. Click on cell F3 (where the balance is) in the Checking Account sheet. The phrase
“Checking Account’.F3 should appear in the formula bar as shown below.
any RV
a a
1) Checking Account
2 [Description Artount Balance
|B. [Opening Balance TO Eo Total Salance [_ $8005
A Fay $45.00 $500.00
5 [Groceries “$75.00 $426.00)
6 [Cable Bill 545 85005
1
=
Figure 2.17 Cell reference selected
4. Click the green checkmark in the formula bar to finish.
5. The Summary sheet should now look like the figure below.
16
¥) fea B= [=Checkng Accourt.A3
& Pe eT
My Account Summary
\Ancount jance
Checking Account |
Savirgs Account
Credt Card 1
Credit Card 2
Car Loan
Figure 2.18. Finished checking account reference
Creating The Reference With The Keyboard
From the figure above, you can deduce how the cell reference is constructed. The
reference has two parts: the sheet name ('Checking Account’) and the cell reference (F3).
Notice that they are separated by a period.
Not
he sheet will be in single quotes because it contains a space, and the mandatory
period (.) always falls outside any quotes.
So, you can fill in the Savings Account cell reference by just typing it in, Assuming that
the balance is in the same cell in the Savings Account sheet, F3, the cell reference should
be = Savings Account’ F3.
lea Se 8 ae es
A B e
1 | My Account Summary
2) |Aecount Balance
3 |Checking Account $390.05
4 |Sawings Account $1285 00H
S |Credit Card 1
6 jCredit Card 2
7 |Car Loan
8
Summar
Figure2.19 Savings account reference
1
Referencing Other Worksheets
Calc can link different files together. The process is the same as described for different
sheets in a single spreadsheet, but we add one more parameter to indicate which file the
sheet is in.
Creating The Reference With The Mouse
To create the reference with the mouse, both spreadsheets need to be open. Select the cell
in which the formula is going to be entered.
1. Click the = icon next to the formula bar.
2. Switch to the other spreadsheet (the process to do this will vary depending on which
operating system you are using).
3. Select the sheet (Savings account) and then the reference cell (F3).
=C3+SLIM( 64:46)
3
©
L Savings Account
2 |Description Amount Balance
3 [Openmng Balance §250000 $250000 Total Balance [TET SESOO]
Bo
4 Sevings Account $95.00 $2626.00
5 |CarDown Payment | $1,250.00 $1,295.00
=z
Eau
<< > 9) Surmary-[-cheding Recount) Savings account (Credit Cord_/Credt Card? (Car Loan
Figure 2.20 Selecting the savings account reference cell
4, Switch back to the original spreadsheet.
5. Click on the green check mark on the formula bar.
Your spreadsheet should now resemble the figure below.
se S) fea 2 = [atiesitjwerkengwah mubple cae sheetsicheceng acroure Example ods tSunmary 68
a a a ae ary
= 4
Family Account Balances
ohn Soups |
Melissa ‘$30,
%
Figure 2.21 Linked files
8
You will get a good feel for the format of the reference if you look closely at the formula
bar. Based on this line you can create the reference using the keyboard.
Creating The Reference With The Keyboard
Typing the reference is simple once you know the format the reference takes, The
reference has three parts to it:
Path and file name
Sheet name
Cell
Looking at the figure above, you can see the general format for the reference is
="file:///Path &File Name’#$SheetName.CellName.
Working with Hyperlinks
Hyperlinks can be used in Cale to jump to a different location from within a spreadsheet
and can lead to other parts of the current file, to different files or even to web sites.
Relative And Absolute Hyperlinks
Hyperlinks can be stored within your file as either relative or absolute.
‘An absolute link will stop working only if the target is moved. A relative link will stop
working only if the start and target locations change relative to each other. For instance,
if you have two spreadsheets in the same folder linked to each other and you move the
entire folder to a new location, a relative hyperlink will not break.
To change the way that OOo saves the hyperlinks in your file, select Tools > Options >
Load/Save > General and choose if you want URLs saved relatively when referencing
the File System, or the Internet, or both,
You can insert and modify links using the Hyperlink dialog. To display the dialog, click
the Hyperlink icon '& on the Standard toolbar or choose Insert > Hyperlink from the
menu bar. To tum existing text into a link, highlight it before opening the Hyperlink
dialog.
79
(fijperta “a
| Hyperink type
Owed OnP O Tabet
Internet Toget rm @
@ @
I
Mall & News
Further songs
Fratie vy Fem Hex a
Text
Nave
Figure 2.22 Hyperlink dialog showing details for Internet links
On the left hand side, select one of the four types of hyperlinks:
+ Internet: the hyperlink points to a web address, normally starting with http://
+ Mail & News: the hyperlink opens an email message that is pre-addressed to a particular
recipient.
+ Document: the hyperlink points to a place in either the current worksheet or another
existing worksheet.
+ New document: the hyperlink creates a new worksheet.
‘The top right part of the dialog changes according to the choice made for the hyperlink
category from the left panel. A full description of all the choices, and their interactions,
is beyond the scope of this chapter. Here is a summary of the most common choices used
in presentations.
For an Internet hyperlink, choose the type of hyperlink (choose between Web, FTP or
Telnet), and enter the required web address (URL).
For a Mail and News hyperlink, specify whether it is a mail or news link, the receiver
address and for email, also the subject.
80
For a Document hyperlink, specify the worksheet path (the Open File button opens a file
browser); leave this blank if you want to link to a target in the same spreadsheet.
Optionally specify the target in the worksheet (for example a specific sheet). Click on
the Target icon to open the Navigator where you can select the target, or if you know the
name of the target, you can type it into the box.
For a New Document type hyperlink, specify whether to edit the newly created worksheet
immediately (Edit now) or just create it (Edit later) and enter the file name and the type
of worksheet to create (text, spreadsheet, etc.). The Select path button opens a directory
picker dialog.
The Further settings section in the bottom right part of the dialog is common to alll the
hyperlink types, although some choices are more relevant to some types of links.
Set the value of Frame to determine how the hyperlink will open. This applies to
worksheets that open in a Web browser.
Form specifies if the link is to be presented as text or as a button. The figure below shows
a link formatted as a button.
[Bs fa B=
4 B
OOo Authors
Figure 2.23 Authors hyperlink as button
ABE RP
Text specifies the text that will be visible to the user. If you do not enter anything here,
Cale will use the full URL or path as the link text, Note that if the link is relative and you
move the file, this text will not change, though the target will.
Name is applicable to HTML documents. It specifies text that will be added as a NAME
attribute in the HTML code behind the hyperlink
81
4, On the E:
Linking To External Data
‘You can insert tables from HTML documents, and data located within named ranges from
an OpenOffice.org Cale or Microsoft Excel spreadsheet, into a Cale spreadsheet
You can do this in two ways: using the External Data dialog or using the Navigator.
Using the External Data dialog
. Open the Cale worksheet where the external data is to be inserted. This is the target
worksheet.
. Select the cell where the upper left-hand cell of the external data is to be inserted.
. Choose Insert > Link to External Data.
ternal Data dialog, type the URL of the source worksheet or click the [...] button
to open a file selection dialog. Press Enter to get Cale to load the list of available tables.
. In the Available tables/range list, select the named ranges or tables you want to insert.
You can also specify that the ranges or tables are updated every (number of) seconds.
. Click OK to close this dialog and insert the linked data.
‘External Data
URL of external data source
hetpi#fausfinance, yahoo.comfactives?e—AK x4) (es) Cox)
(Enter the URL of the zource document in the lacl fle system or Internet abe
here.)
Avalable tables/ranges
(nri_a¢ is
HIML_AS
HIML_A6
‘ATRL
HIM
HTB
HIM_2o
(HTML_21
HIM, 22
¥]
60) seconds
Figure 2.24 Selecting a table or range in a source document from the Web
82
inking To Registered Data Sources
You can access a variety of databases and other data sources and link them into Cale
worksheets. First you need to register the data source with OpenOffice.org. (To register
means to tell OOo what type of data source it is and where the file is located.) The way
to do this depends on whether or not the data source is a database in *.odb format.
To register a data source that is in *.odb format:
1. Choose Tools -> Options -> OpenOffice.org Base -> Databases.
2. Click the New button (below the list of registered databases) to open the Create
Database Link dialog.
} opeotice sg
nadine
} Language Settings
D openoffice org Cate phognaphy ene ane. coat ahaer) a
> Opunoign rg bate rire operoficeop/seridabsele tea i
Connections ‘horveraitabocumertstew Oatabaseodb
Databases
> cans
erat
tobaie fle
Registered name
(
Figure 2.25 Registering databases
3. Enter the location of the database file, or click Browse to open a file browser and
select the database file.
83
4.
wen
=
Type a name to use as the registered name for the database and click OK. The database
is added to the list of registered databases. The OK button is enabled only when both
fields are filled in.
ACTIVITY
Create a set of worksheets for storing records of marks of differnet classes and compare
all these on a separate worksheet
STI
. How can we rename a worksheet?
. What are the two ways of referencing cells in other worksheets?
. Differentiate between relative and absolute hyperlinks.
. List the procedure involved in Linking HTML Tables to Cale Worksheet
. Fill up the blanks
. At the bottom of each worksheet window is a small tab that indicates the
of the worksheets in the workbook.
A refers to a cell or a range of cells on a worksheet and can be used to find
the values or data that you want formula to calculate.
SESSION
HARING WORKSHEET DATA
Relevant Knowledge
In most office settings, there is a shared drive where teams can store common files for
everyone to use. This usually leads to sighting of the message: “The document [file name]
is locked for editing by another user. To open a read-only copy of this document, click“!
This message appears because someone else already has the file open.
Sometimes however, it is necessary to have multiple people working on a file at the same
time. This can be to either speed up data entry or simply make things easier for
collaboration purposes.
84
Spreadsheet software allows the user to share the workbook and place it in the network
location where several users can access it simultaneously.
In this exercise, you will learn how to share a worksheet in OpenOffice Cale.
Setting Up A Spreadsheet For Sharing
‘At any time, you can set up a spreadsheet for sharing with others. With the spreadsheet
document open, choose Tools > Share Document to activate the collaboration features for
this worksheet. A dialog opens where you can choose to enable or disable sharing.
‘Share Document
Note: Changes to formatting attributes like fonts, colors, and number
Formats will not be saved and some functionalities Ike editing charts and
drawing objects are not available in shared mode. Tur off shared mode.
to get exclusive access needed for those changes and functionalities.
Users currently accessing this spreadsheet
ee ee
‘Jean Weber (exclusive access) (08/07/2008 11:21
Figure 2.26 Choosing to share a spreadsheet
To enable sharing, select the box at the top of the dialog, and then click OK. A message
appears stating that you must save the worksheet to activate shared mode, Click Yes to
continue. The word (shared) is then shown on the title bar after the worksheet's title.
The Tools > Share Document command can be used to switch the mode for a worksheet
from unshared to shared. However, if you want to use a shared worksheet in unshared
85
mode, you need to save the shared worksheet using another name or path. This creates a
copy of the spreadsheet that is not shared.
Opening A Shared Spreadsheet
When you open a spreadsheet that is in shared mode, you see a message that the worksheet
is in shared mode and that some features are not available in this mode. You can choose
to disable this message for the future. After clicking OK, the worksheet is opened in
shared mode.
The following features are known to be disabled in a shared spreadsheet:
:dit > Changes, except for Merge Document
3dit > Compare Document
* Edit > Sheet > Move/Copy & Delete
« Insert > Cells Shift Cells Down & Shift Cells Right
« Insert > Sheet from file
«Insert > Names
© Insert > Comment
+ Insert > Picture > From File
+ Insert > Movie and Sound
«Insert > Object
© Insert > Chart
«Insert > Floating Frame
+ Format > Sheet > Rename, Tab Color
Format > Merge Cells > Merge and Center, Merge Cells, Split Cells
+ Format > Print Ranges
« Tools > Protect Document
+» Data > Define Range
© Data > Sort
+ Data > Subtotals
+ Data > Validity
+ Data > Multiple Operations
+ Data > Consolidate
«Data > Group and Outline (all)
« Data >DataPilot
86
Saving A Shared Spreadsheet
When you save a shared spreadsheet, one of several situations may occur:
+ Ifthe worksheet was not modified and saved by another user since you opened it, the
worksheet is saved.
+ Ifthe worksheet was modified and saved by another user since you opened it, one of
the following events will occur:
+ Ifthe changes do not conflict, the worksheet is saved, the dialog below appears, and
any cells modified by the other user are shown with a red border.
ices
Your spreadsheet has been updated with changes saved by other
Figure 2.27 Update message after saving
+ If the changes conflict, the Resolve Conflicts dialog is shown. You must decide for
each conflict which version to keep, yours or the other person’s, When all conflicts
are resolved, the worksheet is saved. While you are resolving the conflicts, no other
user can save the shared worksheet.
Terre config changes inthis shred spreadsheet Conic mst be eave before saving pete. Keep
eta ono hr hag,
Reap Me eep ger
here ie =
Figure 2.28 Resolve Conflicts dialog
87
If another user is trying to save the shared worksheet and resolve conflicts, you see a
message that the shared spreadsheet file is locked due to a merge-in in progress. You can
choose to cancel the Save command for now, or retry saving later.
When you successfully save a shared spreadsheet, the worksheet shows the latest version
of all changes that got saved by all users.
Note: Most spreadsheets software automatically turns off some features in shared
workbooks. This is to simplify the workbook since multiple people can be working on the
file at the same time. For example, shared workbooks don‘t allow merging cells,
conditional formatting, or inserting pictures/graphs/ete.
Perform the following activity till you are confident:
S.No. _| Activity
1. Share worksheet data with other users.
Record Changes
Cale has the feature to track what data was changed, when the change was made, who
made the change and in which cell the change has occurred.
If you are the sponsor of a youth baseball team. The coach has submitted a budget to you
for the season and you need to edit the costs and return it to her. You are concerned that
if you just make the changes, then the coach won't see the changes you made, You decide
to use Cale with the record changes feature turned on, so that the coach can easily see the
changes you have made.
The figure below shows the budget spreadsheet your coach submitted.
Ghes dhe dle AB/Ueeae (Ox Pum
fers 2 B=
I 5 =
i Baseball Budget Proposal
zie Desciion — Gunny Cast Telal Cones
$noms 2 000 "$1250 GD Noose update ie iam lok
a [Bacebals 20 $400 $1 00004 needa 10 per game
[sump fess % $5000. $1 250001 Unpie per aane
“eeats 3 $2500 $175.0‘ wood bal of res S68
Flsmcls s $1510 S375 Thi ls the max cont per game frat game snacks
Pe fBatinghaaels 3 S400, S210 We need niu of
Belcuiching Gear 1 ‘$500.60 $200.00 eteba ta protect ine catcher, id gear Ugly
[710 Spare lowe t $4660) $160.00. incsee someon forges thew gio
=n $4.220,00 Tout
1]
Figure 2.29 Baseball budget spreadsheet
88
Looking Over The Values.
‘You see a few places where money could be saved:
© Post-game snacks can be bought by parents.
© New uniforms can wait; only buy 10 to replace damaged ones.
© Buy cheaper baseballs.
© Only buy 2 spare gloves.
To make these changes, use the record changes feature in Cale. To start recording
changes:
1. Open the Budget Spreadsheet.
2, Select Edit > Changes > Record from the menu bar.
3. Begin editing the worksheet.
A colored border, with a dot in the upper left-hand corner, appears around a cell
where changes were made. Other reviewers then quickly know which cells were
edited. A deleted column or row is marked by a heavy colored bar.
A ‘ = E
1 Baseball Bas Proposal
Horn Dascnption — Guantity _ Cast Total Comments
Unfors [ i $60.00, $500.00 Need to update the team look
Baseballs Sil $2.00] $500.00 We nved to 10 per-game
\inpirefees 6 $5000 $1,250001 Umpire pe game
Bats 5 SRO $175.00 We neve bals of ranous sizes
Snacks al $800 $0.00 This i tha max cost per game for ater game snacks
[Batting helmets 40.00 SA.COWe ined a minimum of 5
Catching Gear $300.00, $300.00 Need to protect the catcher, od gear ugly
‘Spare Gloves $450), $80.00 Jus! incase someone forgets Lhelr glove
$148.00 Total
Figure 2.30 Edited worksheet with red border on changed cells
89
Some changes, for example cell formatting, are not recorded and marked.
To change the color that indicates changes, select Tools > Options > OpenOffice.org
Cale > Changes.
¢ Changes
Calc gives you tremendous control over what changes you see when reviewing a
worksheet. To change the available filters, select Edit > Changes > Show. The following
dialog opens.
‘Show Changes x
1% Show changes spender) La]
Filter settings: ancl
Cee ome Afni ate gl
am] Help
F author
P Bange
T comment
1 Show accepted changes
T Show rejected changes
Figure 2.31 Show changes dialog
Using the different settings, you can control which changes appear on screen. You can
filter based on:
Date — Only changes made in a certain time range are displayed.
Author — Only changes made by a specific author are displayed. This is especially useful
if you have multiple reviewers on the worksheet.
Range — Only changes made in a specific range of cells are displayed. This is especially
usefull if you have a large spreadsheet and only want to review a part of it.
Comment - Searches the content of the comments and only displays changes which have
comments that match the search criteria.
90
+ Show accepted changes — Only changes you accepted are displayed.
+ Show rejected changes — Only changes you rejected are displayed.
You can also access the filter control in the Accept or Reject Changes dialog shown
below. Click the Filter tab to get a set of options similar to those shown in the figure
above.
Adding Comments to Changes
Cale automatically adds to any recorded change a comment describing what was changed
(for example, Cell B4 changed from ‘9’ to “4’). Reviewers and authors can add their
comments to explain their changes.
To add a comment to a change:
1. Make the change to the spreadsheet.
2. Select the cell with the change.
3. Choose Edit > Changes > Comments. The dialog shown below appears. The
automatically-added comment provided by Cale appears in the title bar of this dialog and
cannot be edited.
4. Type your own comment and click OK.
‘Cell B3 changed from °25" to ‘10°
Contents
Author Peter Kupfer, 06/02/2005 14:46
Text
We can only afford to replace 10 uniforms,
Insert
Figure 2.32 Comment dialog
After you have added a comment to a changed cell, you can see it by hovering the mouse
pointer over the cell.
a1
1
2 Ihier Description
[EBniooms
4 [Baseballs
5 [Umpire fees 25 $50.00 $1,250.00 1 Umpire px
Figure 2.33 Comment added to cell B3
The comment also appears in the dialog when you are accepting and rejecting changes.
Editing change comments
1. Select the cell with the comment that you want to edit.
2. Select Edit > Changes > Comments.
3. Edit the comment and click OK.
Robert Brown 050372008 15:11:35 Jo.
go} ean only etford 10 uniforms
(Cell 83 changed from 25" to 10’)
Accepting or Rejecting Changes
When you receive a worksheet back with changes, the beauty of the recording changes
system becomes evident. Now, as the original author, you can step through each change
and decide how to proceed. To begin this process:
1. Open the edited worksheet.
Select Edit > Changes > Accept or Reject. The dialog shown below opens.
3. Cale steps through the changes one at a time, You can choose to accept or reject each
change as you go through
Accept orReject Changes a
tise |r|
‘Changee content Sheetl.Ca RobertBrown 05/03/2008 15: (Cell C4 changed trom
Changed content sheet)? RovertBrown 05/03/2009 15: (CeN87 ehangeatrom
Changed content SheetiB10 -RobertBrown 05/03/2009 15: (CellB10 changed tron
rT
4
accent vet sept A enc
Figure 2.34 Accept or Reject Changes dialog
92
The Comment column by default contains an explanation of the change that was made. If
the reviewer added a comment to the change, it is displayed, followed by the description
of the change.
If more than one person has reviewed the worksheet, one reviewer may have modified
another reviewer’s change. If so, the changes are hierarchically arranged with a plus sign
for opening up the hierarchy.
On the Filter tab of this dialog (not shown here), you can choose how to filter the list of
changes: by date, author, cell range, or comments containing specific terms. After
selecting the filter criteria, switch back to the List tab to see the results.
Merging Worksheets
Sometimes, multiple reviewers retum edited versions of a worksheet at the same time. In
this case, it may be quicker to review all of these changes at once, rather than one review
at a time. For this purpose, Cale provides the feature of merging worksheets.
To merge worksheets, all of the edited worksheets need to have recorded changes in them.
Open the original worksheet.
Select Edit > Changes > Merge Document.
A file selection dialog opens. Select a file you want to merge and click OK.
After the worksheets merge, the Accept or Reject Changes dialog opens as shown below,
showing changes by more than one reviewer. If you want to merge more worksheets,
close the dialog and then repeat steps 2 and 3.
‘Accept Reject Changes
ust | Fier |
Ppoion [author [oie [comment
A
Changed conmant Shastl C4 sabertBrown 04/30/2009 14: (Cel C4 changed fork
{Changed content. Sheet) 87 RobertBrown 04/20/2008 14 (Cell? changed from
Changed content Sheet! B10 -ReberEBronn 04/30/2009 14 (CelB10 changed trom
‘Changed content Sheet! B MiaBrown ——04/30/200920: (CellB4 changed from
‘Change content. Sheet] C9 MiaBrown 04/30/2009 20; We can get this second
see», af
Accept alee Acepeal figectal
Figure 2.35 Accept or reject for merged worksheets
93
Now all of the changes are combined into one worksheet and you can accept or reject the
changes. Changes from different authors appear in different colors in the worksheet. In
this example, all of the changes from Robert are blue and the changes from Mia are red.
Baseball Budget Proposal
item Deseiption Quantty Cost _Total__Comments
Tunis $0] $6000 $S00.00 Need to update he Tear
“[Basebals BPS $2.00] $550 00 Ve need to 10 per gane
Flumpie Fees 25 $60.00. $1,260 00 1 Unpie per games
Teas § $3500 $175.00 We nec bate of vas size
[snacks [$1600] $0.00 isi the max cost gr gance for atargams snacks
Bating Heimeis 5 $40.00" §210.00\%e need a minmum of 5
catching Gear ‘°5176.00) $175.00 Neco to protect the catcher, old gear is ugly
"Spare coves 2 $45.00__$€0.00,ust in case someone forgets ther glow
37,940.09 Total
Figure 2,36 Merged worksheets with different author colors
Comparing Documents
When sharing worksheets reviewers may forget to record the changes they make. This is
not a problem with Cale because Cale can find the changes by comparing worksheets.
In order to compare worksheets you need to have the original worksheet and the one that
is edited. To compare them:
1, Open the edited worksheet that you want to compare with the original worksheet.
2. Select Edit > Compare Document.
3. An open worksheet dialog appears. Select the original worksheet and click Insert.
Cale finds and marks the changes as follows:
+ All data that occurs in the edited worksheet but not in the original is identified as
inserted.
+ All data that is in your original worksheet but is not in the edited worksheet is
identified as deleted.
+ All data that is changed, is marked as changed.
QUESTION:
1. What is the purpose of adding comments?
2. How can we add comments to the changes made?
3. State True/ False
94
a. Original author of the Worksheet can accept or reject changes made by other users.
4. Fill up the blanks
a. Spreadsheet software allows the user to share the workbook and place it in the
location where several users can access.
c. Spreadsheet software can find the changes by Sheets.
SESSION 4: CREATE AND USE MACROS IN SPREADSHEET
Relevant Knowledge
‘A macro is a saved sequence of commands or keystrokes that are stored for later use. An
example of a simple macro is one that “types” your address. The OpenOffice.org (O00)
macro language is very flexible, allowing automation of both simple and complex tasks.
Macros are especially useful to repeat a task the same way over and over again.
Using the macro recorder
This session provides a basis for understanding the general macro capabilities in
OpenOffice.org using the macro recorder. The following steps create a macro that
performs paste special with multiply.
1. Open a new spreadsheet.
2. Enter numbers into a sheet.
Ay 6B [Cc D
1 | 8 9
2 2 7 10
3 3 6 11
Figure 2.37 Enter numbers.
3. Select cell A3, which contains the number 3, and copy the value to the clipboard.
4, Select the range A1:C3.
5. Use Tools > Macros > Record Macro to start the macro recorder. The Record Macro
dialog is displayed with a stop recording button.
95
Record ea)
Stop Recording
sWN
NR
Figure 2.38 Stop recording button.
6. Use Edit > Paste Special to open the Paste Special dialog,
‘Paste Special
Sten Operators
Beseal Overe
Ost
Eee =
ie
atone shies
Cisipenpy cts Comsat
Ctersose Odom
Ors O Bite
Figure 2.39 Paste Special dialog
7. Set the operation to Multiply and click OK. The cells are now multiplied by 3.
Figure2.40_ Cells multiplied by 3
Bs Bj G D E
z 3 24) 27|
2 6 21 30)
3 )
8. Click Stop Recording to stop the macro recorder. The OpenOffice.org Basic Macros
dialog opens.
96
9. Select the current worksheet. For this example, the current Calc worksheet is Untitled 1.
Existing worksheets show a library named Standard. This library is not created until the
worksheet is saved, or the library is needed, so at this point your new worksheet does not
contain a library. You can create a new library to contain the macro, but this is not
necessary.
OpenOffice.ofe Basic
[Existing macros in:
6
5
Figure 2.41 Select the Standard library if it exists.
10.Click New Module. If no libraries exist, then the Standard library is automatically created
and used. In the New Module dialog, type a name for the new module or leave the name
as Module1.
Figure 2.42 New Module Dialog Box
97
11.Click OK to create a module named Modulel. Select the newly created Module1, enter
the macro name PasteMultiply and click Save.
Choose a macro name
eco rane
actaully
Savemacoin
© SyyMare ae
[3 = opting taove
{PB ontacracastaron AP 300 2
13 EB unites a
© GB stnrd
et
Select the new module
Figure 2.43 Select the module and name the macro.
12.The created macro is saved in Module] of the Standard library in the Untitled 1 worksheet
Using A Macro As A Function
Using the newly created Calc worksheet CalcTestMacros.ods, enter the formula
=NumberFive() (see Figure 2.44). Cale finds the macro and calls it.
File Edit View Insert Format Tools Data Window
[a- Baa saa kao
f [anal ~|fo -|AaA?
B2 | # & = [ENUMBERFIVED
a
C4
Figure 2.44 Use the NumberFive() Macro as a Calc function
D E
Note: Function names are not case sensitive. You can enter =NumberFive() and
Calc clearly shows =NUMBERFIVE(.
98
Save the Calc document, close it, and open it again. Depending on your settings in Tools
> Options > OpenOffice.org > Security > Macro Security, Cale will display one of the
warnings shown below. You will need to click Enable Macros, or Cale will not allow any
macros to be run inside the document.
‘Openoffic
security Waring
Ad momenearwenerrpecuments/oonuors../test Macros > Organize Macros > OpenOffice.org Basic to open the
OpenOffice.org Basic Macros dialog shown further down the page. Expand
CalcTestMacros and find AuthorsCaleMacros. The icon for a loaded library is a different
color from the icon for a library that is not loaded,
Click the expansion symbol (usually a plus or a triangle) next to AuthorsCalcMacros to
load the library. The icon changes color to indicate that the library is now loaded.
Click Close to close the dialog.
Unfortunately, the cells containing -NumberFive() are in error. Cale does not recalculate
cells in error unless you edit them or somehow change them. The usual solution is to store
macros used as functions in the Standard library, If the macro is large or if there are many
macros, a stub with the desired name is stored in the Standard library. The stub macro
loads the library containing the implementation and then calls the implementation.
. Use Tools > Macros > Organize Macros > OpenOffice.org Basic to open the
OpenOffice.org Basic Macros dialog. Select the NumberFive macro and click Edit to
open the macro for editing.
iecoram
inaberie Lise)
eastngmacosin: Node!
1B catecso-cokthases,AcP_3W_2C
3 {A CatTeattacroe-ede
Figure 2.46 Select a macro and click Edit.
100
2. Change the name of NumberFive to NumberFive_Implementation (see Listing 3).
Listing 3. Change the name of NumberFive to NumberFive_Implementation
Function NumberFive_Implementation()
NumberFive_Implementation() = 5
End Function
3. In the Basic IDE, hover the mouse cursor over the toolbar buttons to display the tool tips.
Click the Select Macro button to open the OpenOffice.org Basic Macros dialog.
4, Select the Standard library in the CalcTestMacros document and click New to create a
new module. Enter a meaningful name such as CalcFunctions and click OK. OOo
automatically creates a macro named Main and opens the module for editing.
5. Create a macro in the Standard library that calls the implementation function (see Listing
4). The new macro loads the AuthorsCaleMacros library if it is not already loaded, and
then calls the implementation function.
Listing 4. Change the name of NumberFive to NumberFive_Implementation,
Function NumberFive()
IfNOT BasicLibraries.isLibraryLoaded("AuthorsCaleMacros") Then
BasicLibraries.LoadLibrary("AuthorsCaleMacros")
End If
NumberFive — NumberFive_Implementation()
End Function
Save, close, and reopen the Cale document. This time, the NumberFive() function works.
Passing Arguments to Macros
To illustrate a function that a
‘cepts arguments, we will write a macro that calculates the
sum of its arguments that are positive—it will ignore arguments that are less than zero
(see Listing 5).
Listing 5. PositiveSum calculates the sum of the positive arguments.
101
Function Positivesum(Optional x)
Dim TheSum As Double
Dim iRow As Integer
Dim iCol As Integer
TheSum = 0.0
If NOT IsMissing(x) Then
If NOT IsArray(x) Then
If x > @ Then TheSum = x
Else
For iRow = LBound(x, 1) To UBound(x, 1)
For iCol = LBound(x, 2) To UBound(x, 2)
If x(iRow, iCol) > © Then TheSum = TheSum + x(iRow, iCol)
Next
Next
End If
i End If
| PositiveSum = TheSum
| End Function
The macro in Listing 5 demonstrates a couple of important techniques.
. The argument x is optional. If the argument is not optional and it is called without an
argument, OOo prints a warning message every time the macro is called. If Cale calls the
function many times, then the error is displayed many times.
. IsMissing checks that an argument was passed before the argument is used.
. IsArray checks to see if the argument is a single value, or an array. For example,
=PositiveSum(7) or =PositiveSum(A4). In the first case, the number 7 is passed as an
argument, and in the second case, the value of cell Ad is passed to the function.
. If a range is passed to the function, it is passed as a two-dimensional array of values; for
example, =PositiveSum(A2:B5). LBound and UBound are used to determine the array
bounds that are used. Although the lower bound is one, it is considered safer to use
LBound in case it changes in the future.
Note:The macro in Listing 5 is careful and checks to see if the argument is an array or a
single argument. The macro does not verify that each value is numeric. You may
be as careful as you desire. The more things you check, the more robust the macro
is, and the slower it runs.
102
Passing one argument is as easy as passing two: add another argument to the function
definition (see Listing 6). When calling a function with two arguments, separate the
arguments with a semicolon; for example, =TestMax(3; -4).
Listing 6. TestMax accepts two arguments and returns the larger of the two.
Function TestMax(x, y)
If x >= y Then
TestMax = x
Else
TestMax
End If
End Function
¥
Passing Arguments as Values
Arguments passed to a macro from Cale are always values. It is not possible to know what
cells, if any, are used. For example, =PositiveSum(A3) passes the value of cell A3, and
PositiveSum has no way of knowing that cell A3 was used. If you must know which cells,
are referenced rather than the values in the cells, pass the range as a string, parse the
string, and obtain the values in the referenced cells.
Writing Macros that act like built-in Functions
Although Cale finds and calls macros as normal functions, they do not really behave as
built-in functions. For example, macros do not appear in the function lists. It is possible
to write functions that behave as regular functions by writing an Add-In.
Accessing Cells Directly
You can access the OOo internal objects directly to manipulate a Cale document. For
example, the macro in Listing 7 adds the values in cell A2 from every sheet in the current
document, ThisComponent is set by StarBasic when the macro starts to reference the
current document, A Cale document contains sheets: ThisComponent.getSheets(). Use
getCellByPosition(col, row) to return a cell at a specific row and column.
103
Listing 7. Add cell A2 in every sheet.
Function SumCellsAllSheets()
Dim TheSum As Double
Dim i As integer
Dim oSheets
Dim oSheet
Dim oCell
oSheets = ThisComponent.getSheets()
For i = @ To oSheets.getCount() - 1
oSheet = oSheets.getByIndex(i)
oCell = oSheet.getCellByPosition(@, 1) ' GetCell A2
TheSum = TheSum + oCell.getValue()
Next
SumCellsAllSheets = TheSum
End Function
Sorting
Sorting data can be automated in Open Office by creating a Macro in Calc. Data can be
sorted on a single column or more than one column. Each time the Macro runs the data
gets sorted. Such macros can be written using code in Open Office.
Consider sorting the data in the figure below. First, sort on column B descending and then
column A ascending.
altel ©
2] 1, 5One 1 | 7 8Four
2| 4 1Two 2| 1. 50One
>| 3 1Three [ secomee > 2 | 4 2Five
«| 7 8Four + | 3| 1 Three
[>| 4 2Five >| 4 1Two
Figure 2.47 Sort column B descending and column A ascending.
The example in Listing 9, however, demonstrates how to sort on two columns
104
Listing 9. Sort cells Al:C5 on Sheet 1.
Sub SortRange
Dim oSheet _' Cale sheet containing data to sort
Dim oCellRange _' Data range to sort.
REM An artay of sort fields determines the columns that are
REM sorted. This is an array with two elements, 0 and 1
REM To sort on only one column, use:
REM Dim oSortFields(0) As New com.sun.star.util.SortField
Dim oSortFields(1) As New com.sun.star.util. SortField
REM The sort descriptor is an array of properties.
REM The primary property contains the sort fields.
Dim oSortDesc(0) As New com.sun.star.beans.PropertyValue
REM Get the sheet named "Sheet!"
oSheet = ThisComponent.Sheets.getByName(""Sheet!")
REM Get the cell range to sort
oCellRange = oSheet. getCellRangeByName("A1:C5")
REM Select the range to sort.
REM The only purpose would be to emphasize the sorted data.
"ThisComponent.getCurrentController.select(oCellRange)
REM The columns are numbered starting with 0, so
REM column A is 0, column B is 1, ete.
REM Sort column B (column 1) descending.
oSortFields(0).Field = 1
oSortFields(0).SortAscending = FALSE
REM If column B has two cells with the same value,
REM then use column A ascending to decide the order.
oSortFields(1).Field = 0
oSortFields(1).SortAscending = True
REM Setup the sort descriptor.
oSortDese(0). Name = "SortFields"
oSortDese((). Value = oSortFields()
REM Sort the range.
oCellRange.Sort(oSortDesc())
End Sub
Questions:
1. What are Macros?
2. How can we record a Macro?
3. Fill up the blank
a.
Macros are useful to a task the same way over and over again,
106
You might also like
- The Subtle Art of Not Giving a F*ck: A Counterintuitive Approach to Living a Good LifeFrom EverandThe Subtle Art of Not Giving a F*ck: A Counterintuitive Approach to Living a Good LifeRating: 4 out of 5 stars4/5 (5820)
- The Gifts of Imperfection: Let Go of Who You Think You're Supposed to Be and Embrace Who You AreFrom EverandThe Gifts of Imperfection: Let Go of Who You Think You're Supposed to Be and Embrace Who You AreRating: 4 out of 5 stars4/5 (1093)
- Never Split the Difference: Negotiating As If Your Life Depended On ItFrom EverandNever Split the Difference: Negotiating As If Your Life Depended On ItRating: 4.5 out of 5 stars4.5/5 (845)
- Grit: The Power of Passion and PerseveranceFrom EverandGrit: The Power of Passion and PerseveranceRating: 4 out of 5 stars4/5 (590)
- Hidden Figures: The American Dream and the Untold Story of the Black Women Mathematicians Who Helped Win the Space RaceFrom EverandHidden Figures: The American Dream and the Untold Story of the Black Women Mathematicians Who Helped Win the Space RaceRating: 4 out of 5 stars4/5 (897)
- Shoe Dog: A Memoir by the Creator of NikeFrom EverandShoe Dog: A Memoir by the Creator of NikeRating: 4.5 out of 5 stars4.5/5 (540)
- The Hard Thing About Hard Things: Building a Business When There Are No Easy AnswersFrom EverandThe Hard Thing About Hard Things: Building a Business When There Are No Easy AnswersRating: 4.5 out of 5 stars4.5/5 (348)
- Elon Musk: Tesla, SpaceX, and the Quest for a Fantastic FutureFrom EverandElon Musk: Tesla, SpaceX, and the Quest for a Fantastic FutureRating: 4.5 out of 5 stars4.5/5 (474)
- Her Body and Other Parties: StoriesFrom EverandHer Body and Other Parties: StoriesRating: 4 out of 5 stars4/5 (822)
- The Emperor of All Maladies: A Biography of CancerFrom EverandThe Emperor of All Maladies: A Biography of CancerRating: 4.5 out of 5 stars4.5/5 (271)
- The Sympathizer: A Novel (Pulitzer Prize for Fiction)From EverandThe Sympathizer: A Novel (Pulitzer Prize for Fiction)Rating: 4.5 out of 5 stars4.5/5 (122)
- The Little Book of Hygge: Danish Secrets to Happy LivingFrom EverandThe Little Book of Hygge: Danish Secrets to Happy LivingRating: 3.5 out of 5 stars3.5/5 (401)
- The World Is Flat 3.0: A Brief History of the Twenty-first CenturyFrom EverandThe World Is Flat 3.0: A Brief History of the Twenty-first CenturyRating: 3.5 out of 5 stars3.5/5 (2259)
- The Yellow House: A Memoir (2019 National Book Award Winner)From EverandThe Yellow House: A Memoir (2019 National Book Award Winner)Rating: 4 out of 5 stars4/5 (98)
- Devil in the Grove: Thurgood Marshall, the Groveland Boys, and the Dawn of a New AmericaFrom EverandDevil in the Grove: Thurgood Marshall, the Groveland Boys, and the Dawn of a New AmericaRating: 4.5 out of 5 stars4.5/5 (266)
- A Heartbreaking Work Of Staggering Genius: A Memoir Based on a True StoryFrom EverandA Heartbreaking Work Of Staggering Genius: A Memoir Based on a True StoryRating: 3.5 out of 5 stars3.5/5 (231)
- Team of Rivals: The Political Genius of Abraham LincolnFrom EverandTeam of Rivals: The Political Genius of Abraham LincolnRating: 4.5 out of 5 stars4.5/5 (234)
- On Fire: The (Burning) Case for a Green New DealFrom EverandOn Fire: The (Burning) Case for a Green New DealRating: 4 out of 5 stars4/5 (74)
- The Unwinding: An Inner History of the New AmericaFrom EverandThe Unwinding: An Inner History of the New AmericaRating: 4 out of 5 stars4/5 (45)
- AISV6 - X - Political Science - Federalism - RRDocument4 pagesAISV6 - X - Political Science - Federalism - RRHridi AgrawalNo ratings yet
- 5 6068984601101992913Document131 pages5 6068984601101992913Hridi AgrawalNo ratings yet
- पाथेयम् - SANSKRIT STUDY MATERIAL WITH SAMPLE QUESTION PAPERS FOR CLASS X - 2022-23Document361 pagesपाथेयम् - SANSKRIT STUDY MATERIAL WITH SAMPLE QUESTION PAPERS FOR CLASS X - 2022-23Hridi AgrawalNo ratings yet
- K.V. No - 1 Uppal - K.V.S. (R.O.) Hyderabad. Class - 10. Term - Ii - Sanskrit Micro Material - Cbse - 2021 - 2022Document76 pagesK.V. No - 1 Uppal - K.V.S. (R.O.) Hyderabad. Class - 10. Term - Ii - Sanskrit Micro Material - Cbse - 2021 - 2022Hridi AgrawalNo ratings yet