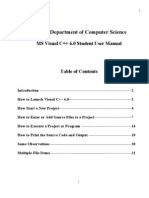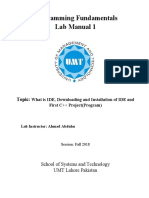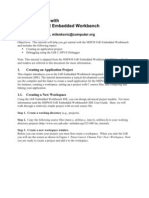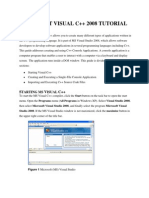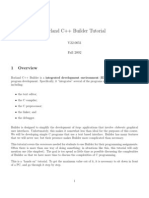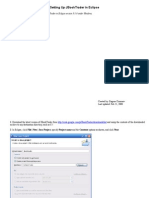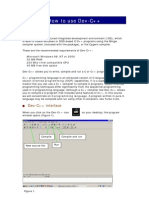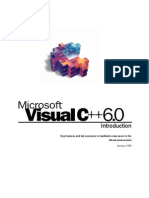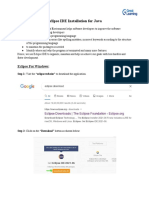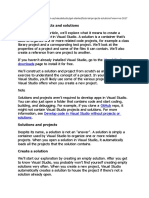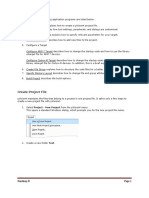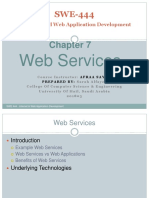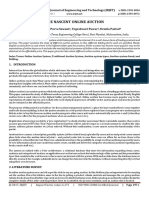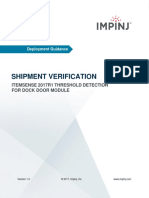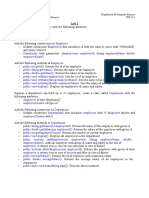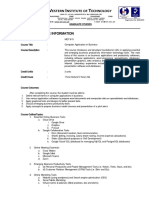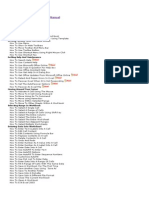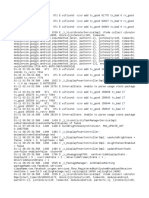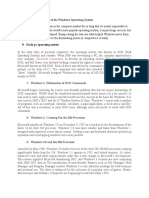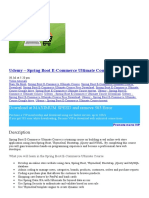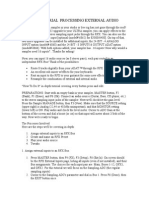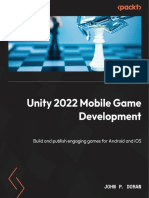Professional Documents
Culture Documents
JCreator Instructions
Uploaded by
Ebtisam HamedOriginal Description:
Copyright
Available Formats
Share this document
Did you find this document useful?
Is this content inappropriate?
Report this DocumentCopyright:
Available Formats
JCreator Instructions
Uploaded by
Ebtisam HamedCopyright:
Available Formats
ICS 102: Using JCreator LE OR
Creating a New Project: Task Start JCreator LE Detailed Instructions Start, Programs, JCreator, JCreator LE JCreator will load and the Start Page will be visible.
JCreator Pro
Screenshots
Create a Project
Type a meaningful name and choose folder to store the project in
1. Choose File, New, Project in the menu. 2. The Project Wizard dialog will display several Project Templates. Click the Empty Project icon. 3. Click the Next button. The Project Wizard dialog will now prompt you for a project name. 4. In the Name: box, type the desired Project Name, such as Lab01 or HW5. 5. If you have previously set a default folder location for your projects, the default location will already appear in the Location: box. If you did not previously set a default location, use the (Browse button) to navigate to the desired folder on the hard drive. 6. Source Path: and Output Path: should be the same as Location:. 7. The Create New Workspace and Local Folder System radio buttons should be checked. 8. If this is the first time you are using JCreator LE, click the Next button. Otherwise, if you
Verify Java Compiler version and location
Verify Java Tool to be used
have verified the Java version and Compiler Tool previously, you may just click the Finish button. The Project Wizard dialog will display current Java compiler version. 9. Verify that you are using Java 5 (JDK version 1.5.xxx) and that ClassPath: indicates where you installed Java. 10. Click the Next button. The Project Wizard dialog will display current Java Tool. 11. Verify that Select Tool Type: is Compiler. 12. Click Finish button. The Project Wizard will next display a Progress Bar that indicates it is building project space. 13. As soon as the Building Project Space progress bar fills with green boxes, click the Finish button. The JCreator IDE should now display your Project name in the Package View at left. 14. Choose File, New, File from the menu to add a source file to your project.
Build Project Space
Add an empty Java Source file to project
Choose Java File Type
With Java Classes highlighted in left column, highlight Empty Java File in right column. 15. Click the Next button.
Source file name considerations
The File Wizard dialog will next prompt you for name and location of source file. In Java, the choice of source file name is important. The filename 2
Assign file name to source file
you assign to a source file will also be the Class name. So, your source filename should: a. begin with a capital letter and b. be a meaningful name for this Class. A meaningful name for a source file that will contain code to calculate the tip for a server might be TipAmount. 16. Type a meaningful filename in the Name: box and verify that Location: is the folder location that you previously chose for your project. 17. Click the Finish button. You should now see the JCreator IDE with your source file inside your project. At right is the Editor Window. You will notice a tab at the top of this window. The tab diplays the source file name (whatever you typed as the filename plus .java). The Title bar of the JCreator displays your project name and the file name (surrounded by square brackets). At bottom is the Output Window. Compiler errors and program output will display here. 18. In the Editor Window, begin typing identifying comments (your name and assignment details) at the top. 19. Continue typing your programming statements, following the structure of Java program. An asterisk next to the filename in the Filename tab of the Editor Window indicates that you have made changes to the file since you 3
IDE is ready for you to type source code
Type your program
Save your work
last saved. 20. With your cursor in Editor Window, click (the Save All tool), or choose File, Save All from the menu, or choose File, Save Workspace from the menu. Compile and link your program 21. Click the Compile tool, or Build, Compile Project from menu, or press F7. This will compile and link your Project in one step.
Fix errors, if necessary
22. If your compile was successful, you will see the Process completed. message. Otherwise an Error List appears in the Task View at bottom. Double-clicking an error message will move your cursor to the left of a line of code. The error is often on this line or the previous line. Fix the error and compile again, by following instructions in step 21. 23. When you have no errors, run your program by clicking the Run tool, choosing Build, Execute Project from the menu, or pressing F5. 24. Your program output should display in the Output Window at bottom. Check your output carefully for format and agreement with hand calculations. If necessary, revise your program and recompile as in step 21. 4
or
Run your program
Your program output displays at bottom
Print your code Print your Program Output Save work again Close this project but keep JCreator open -orClose JCreator
25. With the cursor in the Editor Window, choose File, Print from the menu. 26. With the cursor in the Output Window, choose File, Print from the menu. 27. Following the instructions in step 20, save your work again before closing project. 28. Choose File, Close Workspace in the menu. You will return to the Start Page. -or28. Choose File, Exit from the menu or click the in the upper righthand corner of JCreator.
Displaying Javadoc documentation within JCreator Display javadoc for a Class 1. With the cursor on a Class name in the Editor Window, choose Help, JDK Help from the menu or right-click and choose Show JDK Help. 2. javadoc documentation for this Java class will display in a separate tab in the Editor Window.
To reopen a project using JCreator: Open an existing project via Start Page 1. Click the desired Project name in Recent Projects: list of the Start Page.
Open an existing project via My Computer
1. Choose File, Open Workspace in the menu. Browse to the desired Project folder. Double-click the filename.jcw file.
Some helpful settings for working with JCreator LE: Task Set default folder for projects Detailed Instructions 1. Choose Configure, Options, highlight Directories on the left. 2. Use the (Browse button) of the Default Project Directory to navigate to Your Lastname CIS202 folder on the hard drive. 3. Click the Apply button. 1. Choose Configure, Options, highlight the word Java under Editor on the left. 2. At right, check Show Line Numbers under Compatibility. 3. Click the Apply button. 1. Choose Configure, Options in the menu. Click the + in front of Java under Editor on the left. 2. Highlight Font under Java. 3. At right, choose the desired font and font size. 4. Make sure that the Screen radio button is checked under Scope. 5. Click the Apply button. 1. Choose Configure, Options in the menu. Click the + in front of Java under Editor on the left. 2. Highlight Font under Java. 3. At right, choose the desired font and font size. 4. Make sure that the Printer radio button is checked under Scope. 5. Click the Apply button. Screenshots
Turn on line numbers in Editor Window
Set font size or font style for Editor Window
Set font size for printing source code
You might also like
- Creating A Console Project With Borland C++ CompilersDocument4 pagesCreating A Console Project With Borland C++ CompilersMike ThomsonNo ratings yet
- C++ With Visual BasicDocument10 pagesC++ With Visual BasicSovan PalNo ratings yet
- Getting Started With MASM and Visual Studio 2019Document15 pagesGetting Started With MASM and Visual Studio 2019Zerihun BekeleNo ratings yet
- Getting Started With MASM and Visual Studio 2017Document17 pagesGetting Started With MASM and Visual Studio 2017Zerihun BekeleNo ratings yet
- Getting Started With MASM and Visual Studio 2015Document29 pagesGetting Started With MASM and Visual Studio 2015Hugo Betto Wilde Lunicer100% (1)
- Microsoft Visual C++ 6.0 TutorialDocument26 pagesMicrosoft Visual C++ 6.0 Tutorialhalimsiddiq100% (1)
- Programming Fundamentals Lab 01 (Understanding and Installation of IDE)Document15 pagesProgramming Fundamentals Lab 01 (Understanding and Installation of IDE)Ahmad AbduhuNo ratings yet
- Steps To Run Wordcount Application in EclipseDocument2 pagesSteps To Run Wordcount Application in Eclipsemunish kumar agarwalNo ratings yet
- Getting Started With MASMDocument22 pagesGetting Started With MASMWilliam Smith100% (1)
- OOP Lab 1Document32 pagesOOP Lab 1Mohammad AnasNo ratings yet
- Exadel Studio Pro: Getting Started Guide For Creating A JSF ApplicationDocument9 pagesExadel Studio Pro: Getting Started Guide For Creating A JSF ApplicationhassounbsNo ratings yet
- Dev CDocument7 pagesDev CCody OrazNo ratings yet
- How To Use JCreator LEDocument15 pagesHow To Use JCreator LEmarian_deluna06No ratings yet
- Getting Started With MSP430 IAR EWDocument17 pagesGetting Started With MSP430 IAR EWShreerama Samartha G BhattaNo ratings yet
- Visual C++ 2008 TutorialDocument12 pagesVisual C++ 2008 TutorialvmanstheaNo ratings yet
- Getting Started With MASM and Visual Studio 2012Document22 pagesGetting Started With MASM and Visual Studio 2012jriver64No ratings yet
- Getting Started With MASM and Visual Studio 2010Document22 pagesGetting Started With MASM and Visual Studio 2010jriver64No ratings yet
- Tutorial Borland C++ BuilderDocument8 pagesTutorial Borland C++ BuilderHari KurniawanNo ratings yet
- Setting Up Jbooktrader in EclipseDocument14 pagesSetting Up Jbooktrader in EclipseKwok Chung ChuNo ratings yet
- Active-HDL Quick Start Guide VerilogDocument14 pagesActive-HDL Quick Start Guide Verilogom007No ratings yet
- Masm ProceduresDocument9 pagesMasm ProceduressenthamilairmenNo ratings yet
- How To Use Dev-C++Document7 pagesHow To Use Dev-C++QaiserNo ratings yet
- JDK and Jgrasp Installation Instructions - Updated 11-3Document20 pagesJDK and Jgrasp Installation Instructions - Updated 11-3fhuamancajaNo ratings yet
- JcreatorDocument12 pagesJcreatorPepe91besNo ratings yet
- Create Exe of Java ProjectDocument12 pagesCreate Exe of Java Projectdewang goelNo ratings yet
- Visual Basic C++ 6Document17 pagesVisual Basic C++ 6Ashis Kumar MishraNo ratings yet
- How To Work With Code Blocks - TutorialDocument17 pagesHow To Work With Code Blocks - TutorialSuraz Verma100% (1)
- Study Guide: Object Oriented Programming (OOP)Document9 pagesStudy Guide: Object Oriented Programming (OOP)AjNo ratings yet
- Start DevDocument18 pagesStart DevpmilyutinNo ratings yet
- How To Get Started With Github and SECKDocument9 pagesHow To Get Started With Github and SECKcs454No ratings yet
- Downloading Netbeans:: Ask Your Ta To Provide You The Setup File in Usb, Then Follow The Following StepsDocument5 pagesDownloading Netbeans:: Ask Your Ta To Provide You The Setup File in Usb, Then Follow The Following StepsMouhnad dkaidekNo ratings yet
- MPLab Tutorial v1Document45 pagesMPLab Tutorial v1ASIM RIAZNo ratings yet
- Importing Matlab Function To Visual Basic PDFDocument10 pagesImporting Matlab Function To Visual Basic PDFJonathanNo ratings yet
- Installing SiLabs SDCC Drivers WinDocument9 pagesInstalling SiLabs SDCC Drivers WinOmotoyosi TaiwoNo ratings yet
- Installing SiLabs SDCC Drivers WinDocument9 pagesInstalling SiLabs SDCC Drivers WinOmotoyosi TaiwoNo ratings yet
- Fortran 95Document6 pagesFortran 95Bhautik PabaniNo ratings yet
- Quartus Tutorial 2 Simulation PDFDocument25 pagesQuartus Tutorial 2 Simulation PDFBill GonzálezNo ratings yet
- Eclipse IDE Installation For JavaDocument15 pagesEclipse IDE Installation For JavaAshutosh TrivediNo ratings yet
- Proview TutorialDocument12 pagesProview TutorialManoel NascimentoNo ratings yet
- Learn About Projects and Solutions: Visual Studio DownloadsDocument60 pagesLearn About Projects and Solutions: Visual Studio DownloadsSanya VongmackNo ratings yet
- Competency:: Creating An Android ProjectDocument19 pagesCompetency:: Creating An Android ProjectOmar RamoNo ratings yet
- Study on KEIL μVISION5: EX NO: 01-b DateDocument2 pagesStudy on KEIL μVISION5: EX NO: 01-b DateThangaraj KNo ratings yet
- Criando Ações CustomizadasDocument4 pagesCriando Ações CustomizadasEduardo BaptistaNo ratings yet
- Create Project File: Sandeep BDocument12 pagesCreate Project File: Sandeep Bbaba212No ratings yet
- Experiment-1 Aim: Introduction To Xilinx ISE 9.2i: Starting With A New ProjectDocument4 pagesExperiment-1 Aim: Introduction To Xilinx ISE 9.2i: Starting With A New ProjectSaurabh AnandNo ratings yet
- Configure EclipseDocument17 pagesConfigure Eclipsesumanth athreyaNo ratings yet
- Embedded System Design: LAB Manual 19RA601Document7 pagesEmbedded System Design: LAB Manual 19RA601vigneshNo ratings yet
- Vivado Basic TutorialDocument30 pagesVivado Basic Tutorial8885684828No ratings yet
- BM Windows7 Presentation AudioDocument37 pagesBM Windows7 Presentation Audiokarina2227No ratings yet
- Adamson University College of Engineering Electronics Engineering DepartmentDocument6 pagesAdamson University College of Engineering Electronics Engineering DepartmentMark Allan CalubNo ratings yet
- Opening Microsoft® Visual StudioDocument19 pagesOpening Microsoft® Visual Studio'Jayanta SarkarNo ratings yet
- Microsoft Visual Studio 2010 Instructions For CDocument9 pagesMicrosoft Visual Studio 2010 Instructions For CMarkoStankovicNo ratings yet
- Lab - Manage The Startup FolderDocument2 pagesLab - Manage The Startup FolderTinesha BarrettNo ratings yet
- Texas Instruments Code Composer Studio 3.1 Code Composer Studio 3.1Document5 pagesTexas Instruments Code Composer Studio 3.1 Code Composer Studio 3.1Salim Mallick ShariffNo ratings yet
- KMI401 - Pemrograman VI 2324032B MI PRG6 20232 M2 P1Document19 pagesKMI401 - Pemrograman VI 2324032B MI PRG6 20232 M2 P1Dhika Alamsyah PutraNo ratings yet
- C# For Beginners: An Introduction to C# Programming with Tutorials and Hands-On ExamplesFrom EverandC# For Beginners: An Introduction to C# Programming with Tutorials and Hands-On ExamplesNo ratings yet
- Web Services: Internet and Web Application DevelopmentDocument17 pagesWeb Services: Internet and Web Application DevelopmentEbtisam Hamed100% (1)
- OnionDocument28 pagesOnionEbtisam HamedNo ratings yet
- Decision Tree Example ProblemDocument1 pageDecision Tree Example ProblemEbtisam HamedNo ratings yet
- Onion RoutingDocument15 pagesOnion RoutingVinodDPaiNo ratings yet
- Js Validation-CookieyDocument5 pagesJs Validation-CookieyEbtisam HamedNo ratings yet
- Dental Clinic ProjectDocument5 pagesDental Clinic ProjectEbtisam HamedNo ratings yet
- Course Instructor: Afraa Sayah Prepared By: Sarah Alfayez College of Computer Science & Engineering University of Hail, Saudi Arabia 201803Document43 pagesCourse Instructor: Afraa Sayah Prepared By: Sarah Alfayez College of Computer Science & Engineering University of Hail, Saudi Arabia 201803Ebtisam HamedNo ratings yet
- BookStore PDFDocument46 pagesBookStore PDFalreadrin0% (1)
- ERS-2017-006-LIS - 01 AuctionDocument34 pagesERS-2017-006-LIS - 01 AuctionEbtisam HamedNo ratings yet
- Ch1 NetworkDocument38 pagesCh1 NetworkEbtisam HamedNo ratings yet
- Online Auction PDFDocument5 pagesOnline Auction PDFEbtisam HamedNo ratings yet
- Ch2 NetworkDocument71 pagesCh2 NetworkEbtisam HamedNo ratings yet
- A Comprehensive Review of The Bookmyshow Website and SystemDocument6 pagesA Comprehensive Review of The Bookmyshow Website and SystemEbtisam HamedNo ratings yet
- Pert ProgramDocument42 pagesPert ProgramEbtisam HamedNo ratings yet
- Performance Measure of Local Operators in Fingerprint DetectionDocument7 pagesPerformance Measure of Local Operators in Fingerprint DetectionEbtisam HamedNo ratings yet
- Chapter 2 - ArchitectureDocument35 pagesChapter 2 - ArchitectureEbtisam Hamed100% (1)
- Decentralized Online Social Network Using Peer-ToDocument9 pagesDecentralized Online Social Network Using Peer-ToEbtisam HamedNo ratings yet
- Operting System BookDocument65 pagesOperting System Bookbasit qamar100% (2)
- Ch-6 - Agent Based SystemDocument21 pagesCh-6 - Agent Based SystemEbtisam HamedNo ratings yet
- Lab Manual Computer Graphics PDFDocument144 pagesLab Manual Computer Graphics PDFEbtisam HamedNo ratings yet
- Bahar MartonosiDocument10 pagesBahar MartonosiNah CaliNo ratings yet
- Presented by K.Swapna (09D21A0552) K.Priyanka (09D21A0534) V.Navyasree (09D21A0525) Internal Guide Mrs.B.Deepthi Assistant Prof. C.S.EDocument48 pagesPresented by K.Swapna (09D21A0552) K.Priyanka (09D21A0534) V.Navyasree (09D21A0525) Internal Guide Mrs.B.Deepthi Assistant Prof. C.S.EgoharNo ratings yet
- EXT ShipmentVerification DeploymentDocument15 pagesEXT ShipmentVerification DeploymentEbtisam HamedNo ratings yet
- Visual Basic, Controls, and EventsDocument57 pagesVisual Basic, Controls, and EventsEbtisam HamedNo ratings yet
- SPSS Programming Data MGMTDocument404 pagesSPSS Programming Data MGMTAline MartinsNo ratings yet
- csc113 Lab 6Document2 pagescsc113 Lab 6Ebtisam HamedNo ratings yet
- Database NotesDocument40 pagesDatabase NotesEbtisam HamedNo ratings yet
- E-Gov For Dev Countries-ReportDocument59 pagesE-Gov For Dev Countries-Reportlgsanchez72No ratings yet
- csc113 Lab 2Document1 pagecsc113 Lab 2Ebtisam HamedNo ratings yet
- Amr Security Lect02 25834Document24 pagesAmr Security Lect02 25834Ebtisam HamedNo ratings yet
- MGT 615 Abridged SyllabusDocument2 pagesMGT 615 Abridged SyllabusVal SarateNo ratings yet
- (V7 V8) How To USB Forced Upgrade 2020.12.21Document3 pages(V7 V8) How To USB Forced Upgrade 2020.12.21Pedro PicoNo ratings yet
- Siemens VAS 5052 Recovery DVD PDFDocument3 pagesSiemens VAS 5052 Recovery DVD PDFBeverlyNo ratings yet
- Sap Education: Sample Questions: C - Tadm55 A - 75Document5 pagesSap Education: Sample Questions: C - Tadm55 A - 75Josimar Canales SalcedoNo ratings yet
- 12c To 18c UpgradeDocument45 pages12c To 18c UpgradeRavali SharmaNo ratings yet
- Install HelpDocument318 pagesInstall HelpmathieusliNo ratings yet
- Outlook 2016 Basics PDFDocument8 pagesOutlook 2016 Basics PDFViresh Pratap SinghNo ratings yet
- Microsoft Excel 2003 Training Manual, Excel 2003 TutorialDocument3 pagesMicrosoft Excel 2003 Training Manual, Excel 2003 TutorialgovindagargNo ratings yet
- Application SoftwareDocument3 pagesApplication SoftwareNurul AimanNo ratings yet
- Sage CRM - Guide - Installation 7.2 PDFDocument68 pagesSage CRM - Guide - Installation 7.2 PDFcaplusincNo ratings yet
- Samsung Le22b450c4w PDFDocument318 pagesSamsung Le22b450c4w PDFgnormaNo ratings yet
- Synopsis Project Title Curfew E-Pass Management System: College of Management and Computer Sicnece, YavatmalDocument4 pagesSynopsis Project Title Curfew E-Pass Management System: College of Management and Computer Sicnece, YavatmalAshish MohareNo ratings yet
- BioStar EntryUpgrade - 1.x Naar 2.xDocument6 pagesBioStar EntryUpgrade - 1.x Naar 2.xEvents IdeasNo ratings yet
- LogDocument9 pagesLogFahroji 7No ratings yet
- (Micro Project) : (ACADEMIC YEAR:-2020-2021)Document15 pages(Micro Project) : (ACADEMIC YEAR:-2020-2021)Krish MahorkarNo ratings yet
- Qlikview Reference GuideDocument8 pagesQlikview Reference Guidemkmdeb9No ratings yet
- Mal Wares ListDocument13 pagesMal Wares ListAditya SinghNo ratings yet
- WSUS Error Connection Error Event ID7053Document3 pagesWSUS Error Connection Error Event ID7053dvdsenthilNo ratings yet
- A Explain History of The Windows OperatiDocument14 pagesA Explain History of The Windows OperatiShadowNo ratings yet
- Udemy - Spring Boot E-Commerce Ultimate Course 2021-6: Download at MAXIMUM SPEED and Remove 503 ErrorDocument4 pagesUdemy - Spring Boot E-Commerce Ultimate Course 2021-6: Download at MAXIMUM SPEED and Remove 503 ErrorRTEFG DFGJUNo ratings yet
- RFX Tutorial3Document2 pagesRFX Tutorial3tareksalah2097No ratings yet
- ResumeDocument1 pageResumeDesRossNo ratings yet
- Vivitek D-511Document1 pageVivitek D-511saeedfineNo ratings yet
- Milan Ubavkic Istorija SrbaDocument261 pagesMilan Ubavkic Istorija SrbaRadule_RS100% (1)
- Mcafee Network Security Platform 10.1.x Manager API Reference Guide 5-6-2022Document1,399 pagesMcafee Network Security Platform 10.1.x Manager API Reference Guide 5-6-2022Duy VuNo ratings yet
- Fortinet Fortigate Workspot Configuration Guide 1.0Document13 pagesFortinet Fortigate Workspot Configuration Guide 1.0Abdelilah CharboubNo ratings yet
- AX88179 - AX88178A Windows 7 Drivers v1.x.11.0Document2 pagesAX88179 - AX88178A Windows 7 Drivers v1.x.11.0Ronnie dyNo ratings yet
- 30747332Document480 pages30747332makmakNo ratings yet
- HANA Start Stop Commands - SAP HANA TUTORIALS FREE - S - 4 HANADocument2 pagesHANA Start Stop Commands - SAP HANA TUTORIALS FREE - S - 4 HANAJackTXNo ratings yet