Professional Documents
Culture Documents
Uml Diagram Steps
Uploaded by
Hari Ram0 ratings0% found this document useful (0 votes)
3 views4 pagesOriginal Title
uml diagram steps
Copyright
© © All Rights Reserved
Available Formats
DOCX, PDF, TXT or read online from Scribd
Share this document
Did you find this document useful?
Is this content inappropriate?
Report this DocumentCopyright:
© All Rights Reserved
Available Formats
Download as DOCX, PDF, TXT or read online from Scribd
0 ratings0% found this document useful (0 votes)
3 views4 pagesUml Diagram Steps
Uploaded by
Hari RamCopyright:
© All Rights Reserved
Available Formats
Download as DOCX, PDF, TXT or read online from Scribd
You are on page 1of 4
USECASE DIAGRAM
Go to Create > New Use Case Diagram.
To add an actor to the diagram click on the actor icon on the editing pane toolbar.
Then click at the location where you wish to place it.
To add the use case, do the same steps as it is done for actor.
For Include, the including (main) use case should be selected first (button down) and the included
(subsidiary) use case second (button release). It is possible to name include relationships using
the property tab.
For Extend, the extending (subsidiary) use case should be selected first (button down) and the
extending (main) use case second (button release).
The rectangle tool can be used to draw the boundary box
ACTIVITY DIAGRAM
Go to Create > New Activity Diagram.
Add an action state to the diagram by selecting and drawing the “Action State” icon.
Add a transition between two action states selected using button motion (from the originating
action state to the receiving action state).
Add an initial pseudostate and a final state to the diagram. (There is nothing to stop you adding
more than one initial state to a diagram).
Add a junction (decision) pseudostate to the diagram. A well-formed junction should have one
incoming transition and two or more outgoing.
We can also add a fork and join pseudostate to the diagram. Fork should have one incoming
transition and two or more outgoing. Join should have one outgoing transition and two or more
incoming.
Add a callstate to the diagram. A call state is an action state that calls a single operation. Hence,
the name of the operation being called is put in the symbol, along with the name of the classifier
that hosts the operation in parentheses under it.
Add objectflowstate to the diagram. An objectflowstate is an object that is input to or output from
an action.
DOMAIN AND CLASS DIAGRAM
Go to Create > New Class Diagram.
In the properties pane, you can rename your diagram by modifying the Name field.
For domain diagram, specify only the attributes and class name.
For class diagram, specify class name, attributes and operations.
To add a class to the diagram, select “New class” icon and draw.
When the mouse is over a selected class it displays two handles to left and right which may be
clicked or dragged to form association relationships.
Add new attribute to the currently selected class. The attribute is given the default name newAttr
of type int and can be edited by double clicking the button and using the keyboard, or by selecting
with button click (after the class has been selected) and using the property tab.
The operation is given the default name newOperation with no arguments and returns type void
and can be edited by double click and by using the keyboard, or by selecting with click (after the
class has been selected) and using the property tab.
INTERACTION DIAGRAM
Go to Create > New Sequence Diagram.
Add a classifier role to the diagram by selecting the classifierrole icon.
Then add a call message between two classifierroles selected using button motion (from the
originating classifierrole to the receiving classifierrole).
We can also add a return message between two classifier roles selected using button motion (from
the originating classifierrole to the receiving classifierrole).
COLLABORATION DIAGRAM
Go to Create > New Collaboration Diagram.
Add a classifier role to the diagram which is similar to that of the interaction diagram.
Add an association role between two classifier roles selected using button motion (from the
originating classifier role to the receiving classifier role).
Add a message to the selected association role.
We can also add a generalization between two model elements selected using button (from the
child to the parent).
Dependency between two model elements selected using button motion (from the dependent
model element) can be added if necessary.
FORWARD ENGINEERING
Select the Menu option “File” after deleting the class diagram.
Now click option “import sources” in the popup.
Select the General Menu, in that deselect the option “minimize class icons in diagrams”.
In Java Menu, click the radio button “multiplicity1…n”.
Then add the required classes generated in forward engineering.
Press the button “open”. Now the classes along with relationship will be generated.
REVERSE ENGINEERING
Select the Menu “Generation”.
Click the option “Generate all classes”.
In that, select the classes for forward engineering with respect to the corresponding
language (Java). That is selecting all the check boxes.
Select the browse option for the output directory.
Then press the “Generate” button.
Now, the class files are generated in the directory specified.
STATECHART DIAGRAM
Go to Create > New State Chart Diagram.
Add a simple state to the diagram.
Add a transition between two states selected using button 1 motion (from the originating state
to the receiving state).
Add an initial pseudostate to the diagram.
Then add a Call Event as trigger to a transition.
Now add a guard condition to a transition if necessary.
Add a call action (i.e. the effect) to a transition.
DEPLOYMENT DIAGRAM AND COMPONENT DIAGRAM
Go to Create > New Deployment Diagram.
Add a node to the diagram. For convenience, when the mouse is over a selected node it displays
four handles to left, right, top and bottom which may be dragged to form association
relationships.
Add a node instance to the diagram. For convenience, when the mouse is over a selected node
instance it displays four handles to left, right, top and bottom which may be dragged to form link
relationships.
Similarly for component diagram use component and component instance which may contain
the dependency relationships.
The constraint that associations between classes and interfaces must not be navigable from the
interface still applies on deployment diagrams.
Add an object to the diagram. For convenience, when the mouse is over a selected object it
displays four handles to left, right, top and bottom, which may be dragged to form link
relationships.
Then add a link between two model elements (node instance, component instance or object)
selected using button motion
You might also like
- The Subtle Art of Not Giving a F*ck: A Counterintuitive Approach to Living a Good LifeFrom EverandThe Subtle Art of Not Giving a F*ck: A Counterintuitive Approach to Living a Good LifeRating: 4 out of 5 stars4/5 (5796)
- Java NotesDocument8 pagesJava NotesHari RamNo ratings yet
- The Yellow House: A Memoir (2019 National Book Award Winner)From EverandThe Yellow House: A Memoir (2019 National Book Award Winner)Rating: 4 out of 5 stars4/5 (98)
- Routing Algorithms 1663584102198Document120 pagesRouting Algorithms 1663584102198Hari RamNo ratings yet
- Elon Musk: Tesla, SpaceX, and the Quest for a Fantastic FutureFrom EverandElon Musk: Tesla, SpaceX, and the Quest for a Fantastic FutureRating: 4.5 out of 5 stars4.5/5 (474)
- QUIZ 2 Question 1652767937733Document6 pagesQUIZ 2 Question 1652767937733Hari RamNo ratings yet
- The Little Book of Hygge: Danish Secrets to Happy LivingFrom EverandThe Little Book of Hygge: Danish Secrets to Happy LivingRating: 3.5 out of 5 stars3.5/5 (400)
- Smart GadgetsDocument22 pagesSmart GadgetsHari RamNo ratings yet
- Shoe Dog: A Memoir by the Creator of NikeFrom EverandShoe Dog: A Memoir by the Creator of NikeRating: 4.5 out of 5 stars4.5/5 (537)
- Java QNDocument6 pagesJava QNHari RamNo ratings yet
- Never Split the Difference: Negotiating As If Your Life Depended On ItFrom EverandNever Split the Difference: Negotiating As If Your Life Depended On ItRating: 4.5 out of 5 stars4.5/5 (838)
- Eee Bee R19Document464 pagesEee Bee R19Hari RamNo ratings yet
- Hidden Figures: The American Dream and the Untold Story of the Black Women Mathematicians Who Helped Win the Space RaceFrom EverandHidden Figures: The American Dream and the Untold Story of the Black Women Mathematicians Who Helped Win the Space RaceRating: 4 out of 5 stars4/5 (895)
- Quiz I 1652767904572Document5 pagesQuiz I 1652767904572Hari RamNo ratings yet
- A Heartbreaking Work Of Staggering Genius: A Memoir Based on a True StoryFrom EverandA Heartbreaking Work Of Staggering Genius: A Memoir Based on a True StoryRating: 3.5 out of 5 stars3.5/5 (231)
- SRS SocDocument12 pagesSRS SocHari RamNo ratings yet
- Grit: The Power of Passion and PerseveranceFrom EverandGrit: The Power of Passion and PerseveranceRating: 4 out of 5 stars4/5 (589)
- Online Market System SRSDocument63 pagesOnline Market System SRSHari RamNo ratings yet
- The Emperor of All Maladies: A Biography of CancerFrom EverandThe Emperor of All Maladies: A Biography of CancerRating: 4.5 out of 5 stars4.5/5 (271)
- Srs VaDocument17 pagesSrs VaHari RamNo ratings yet
- Sankar Report2Document74 pagesSankar Report2Hari RamNo ratings yet
- Devil in the Grove: Thurgood Marshall, the Groveland Boys, and the Dawn of a New AmericaFrom EverandDevil in the Grove: Thurgood Marshall, the Groveland Boys, and the Dawn of a New AmericaRating: 4.5 out of 5 stars4.5/5 (266)
- CN Report 1Document48 pagesCN Report 1Hari RamNo ratings yet
- HelooooDocument10 pagesHelooooHari RamNo ratings yet
- The Gifts of Imperfection: Let Go of Who You Think You're Supposed to Be and Embrace Who You AreFrom EverandThe Gifts of Imperfection: Let Go of Who You Think You're Supposed to Be and Embrace Who You AreRating: 4 out of 5 stars4/5 (1091)
- Question Paper Code: 17126: Reg. NoDocument4 pagesQuestion Paper Code: 17126: Reg. NoHari RamNo ratings yet
- Team of Rivals: The Political Genius of Abraham LincolnFrom EverandTeam of Rivals: The Political Genius of Abraham LincolnRating: 4.5 out of 5 stars4.5/5 (234)
- 11th Maths Exercise 4.4 Question 1Document22 pages11th Maths Exercise 4.4 Question 1Hari RamNo ratings yet
- On Fire: The (Burning) Case for a Green New DealFrom EverandOn Fire: The (Burning) Case for a Green New DealRating: 4 out of 5 stars4/5 (74)
- Question Paper Code: 17071: Reg. NoDocument6 pagesQuestion Paper Code: 17071: Reg. NoHari RamNo ratings yet
- The Hard Thing About Hard Things: Building a Business When There Are No Easy AnswersFrom EverandThe Hard Thing About Hard Things: Building a Business When There Are No Easy AnswersRating: 4.5 out of 5 stars4.5/5 (345)
- XIICS Practical ListDocument9 pagesXIICS Practical ListNamita Sahu50% (2)
- Unit-1 DBMSDocument82 pagesUnit-1 DBMSprachi158No ratings yet
- AI Sheet 3 - Problem Solving As Search (Heuristic Search - Adversarial Search) PDFDocument2 pagesAI Sheet 3 - Problem Solving As Search (Heuristic Search - Adversarial Search) PDFTaha Adel RajabNo ratings yet
- The World Is Flat 3.0: A Brief History of the Twenty-first CenturyFrom EverandThe World Is Flat 3.0: A Brief History of the Twenty-first CenturyRating: 3.5 out of 5 stars3.5/5 (2259)
- C++ Function OverloadingDocument6 pagesC++ Function Overloading20EUEC112 Praveen Sagar VNo ratings yet
- PLC 2002 - 03Document4 pagesPLC 2002 - 03eladle7No ratings yet
- The Unwinding: An Inner History of the New AmericaFrom EverandThe Unwinding: An Inner History of the New AmericaRating: 4 out of 5 stars4/5 (45)
- OOPJ MultiThreading NJB PDFDocument27 pagesOOPJ MultiThreading NJB PDFRaj ShahNo ratings yet
- Oracle Actualtests 1Z0-064 Vce Download v2016-08-05 by Dexter 100q Vce PDFDocument14 pagesOracle Actualtests 1Z0-064 Vce Download v2016-08-05 by Dexter 100q Vce PDFnhatsonvnNo ratings yet
- Module 1 - Fundamentals of Software EngineeringDocument90 pagesModule 1 - Fundamentals of Software Engineering1045858No ratings yet
- Compiler - Design Lab ManualDocument45 pagesCompiler - Design Lab ManualPriya R Chourasia33% (3)
- Monad (3) .PsDocument10 pagesMonad (3) .PsPrajwal KhatiwadaNo ratings yet
- Seam CarvingDocument7 pagesSeam CarvingKarthik UppuluriNo ratings yet
- Advanced Windows Exploitation (AWE)Document4 pagesAdvanced Windows Exploitation (AWE)mohdamer161616No ratings yet
- DBMS UNIT-3 NotesDocument45 pagesDBMS UNIT-3 NotesMr. RAVI KUMAR I100% (3)
- The Sympathizer: A Novel (Pulitzer Prize for Fiction)From EverandThe Sympathizer: A Novel (Pulitzer Prize for Fiction)Rating: 4.5 out of 5 stars4.5/5 (122)
- Sap How To Replace The Old Style Text EditorDocument5 pagesSap How To Replace The Old Style Text EditorMohsinIqbalNo ratings yet
- Book in Stal GuideDocument52 pagesBook in Stal GuideSilisteanu AndreiNo ratings yet
- Ansible BasicsDocument48 pagesAnsible Basicsshrinath bhat0% (1)
- Scratch Lesson 1 BreakdancerDocument6 pagesScratch Lesson 1 BreakdancerWarwick WuNo ratings yet
- Interview: A Conversation With Bruce LindsayDocument9 pagesInterview: A Conversation With Bruce LindsayMarius LatuNo ratings yet
- De La Salle Lipa Learning Resource CenterDocument24 pagesDe La Salle Lipa Learning Resource CenterStevenzel Eala EstellaNo ratings yet
- Juniper Network Interview Question With AnswerDocument4 pagesJuniper Network Interview Question With AnswerAnjani Kumar RaiNo ratings yet
- QuestionsDocument20 pagesQuestionsGamer ManNo ratings yet
- School Management SystemDocument54 pagesSchool Management SystemausaafNo ratings yet
- Her Body and Other Parties: StoriesFrom EverandHer Body and Other Parties: StoriesRating: 4 out of 5 stars4/5 (821)
- Annamalai University: Degree ExaminationsDocument28 pagesAnnamalai University: Degree ExaminationsHarish PuttarajaiahNo ratings yet
- Interest CalculatorDocument5 pagesInterest CalculatorNehru VeerabatheranNo ratings yet
- Be Sharp With C# (Index)Document4 pagesBe Sharp With C# (Index)Pieter Blignaut0% (1)
- All About Data Transfer Process (DTP) - SAPDocument9 pagesAll About Data Transfer Process (DTP) - SAPsunkrish1No ratings yet
- Exception Handling, Basics of Multi-Threaded ProgramsDocument94 pagesException Handling, Basics of Multi-Threaded ProgramsdannielNo ratings yet
- RbafypdfDocument384 pagesRbafypdfLion EngineeringNo ratings yet
- Js 50 - UpdatedDocument73 pagesJs 50 - UpdatedUsman KiswantoNo ratings yet
- Microsoft 365 Guide to Success: 10 Books in 1 | Kick-start Your Career Learning the Key Information to Master Your Microsoft Office Files to Optimize Your Tasks & Surprise Your Colleagues | Access, Excel, OneDrive, Outlook, PowerPoint, Word, Teams, etc.From EverandMicrosoft 365 Guide to Success: 10 Books in 1 | Kick-start Your Career Learning the Key Information to Master Your Microsoft Office Files to Optimize Your Tasks & Surprise Your Colleagues | Access, Excel, OneDrive, Outlook, PowerPoint, Word, Teams, etc.Rating: 5 out of 5 stars5/5 (3)
- Microsoft Excel Guide for Success: Transform Your Work with Microsoft Excel, Unleash Formulas, Functions, and Charts to Optimize Tasks and Surpass Expectations [II EDITION]From EverandMicrosoft Excel Guide for Success: Transform Your Work with Microsoft Excel, Unleash Formulas, Functions, and Charts to Optimize Tasks and Surpass Expectations [II EDITION]Rating: 5 out of 5 stars5/5 (3)

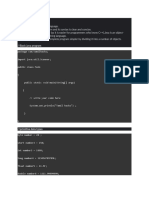



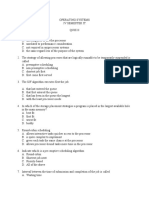









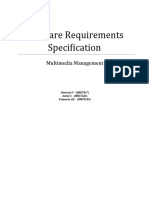



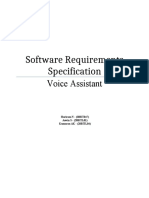









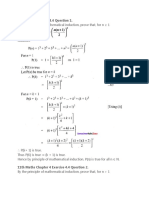

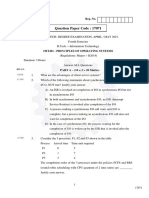





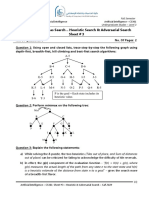

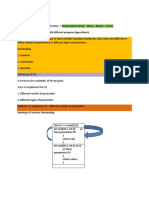

















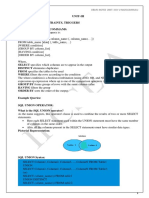



























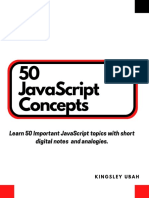

![Microsoft Excel Guide for Success: Transform Your Work with Microsoft Excel, Unleash Formulas, Functions, and Charts to Optimize Tasks and Surpass Expectations [II EDITION]](https://imgv2-1-f.scribdassets.com/img/audiobook_square_badge/728318885/198x198/86d097382f/1715431156?v=1)