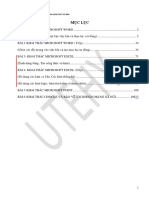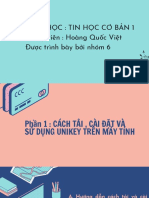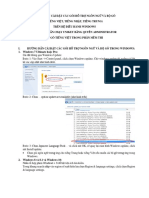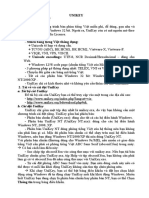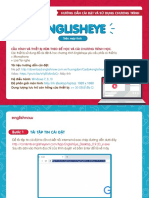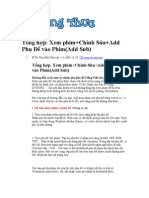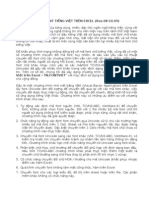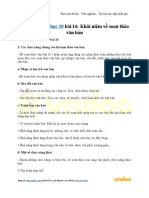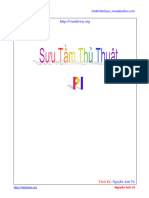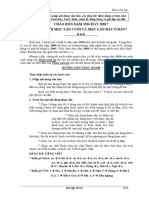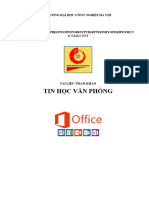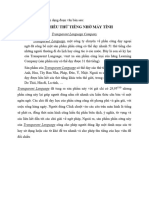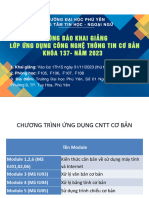Professional Documents
Culture Documents
Giao Trinh Tin Hoc Co Ban P2
Uploaded by
mechanical engineeringCopyright
Available Formats
Share this document
Did you find this document useful?
Is this content inappropriate?
Report this DocumentCopyright:
Available Formats
Giao Trinh Tin Hoc Co Ban P2
Uploaded by
mechanical engineeringCopyright:
Available Formats
Chương 5: SỬ DỤNG TIẾNG VIỆT TRONG WINDOWS
CHƯƠNG 5: SỬ DỤNG TIẾNG VIỆT
TRONG WINDOWS
--- oOo ---
5.1. GIỚI THIỆU CÁC CHƯƠNG TRÌNH HỖ TRỢ
TIẾNG VIỆT
5.1.1. Vấn đề tiếng Việt trong Windows
Hầu hết các phiên bản của hệ điều hành Windows mà chúng ta đang sử dụng là phiên
bản không hỗ trợ tiếng Việt, vì vậy để sử dụng được tiếng Việt trong Windows thì cần phải
cài đặt thêm các font chữ tiếng Việt và phần mềm gõ tiếng Việt.
Các phần mềm gõ tiếng Việt thông dụng trong Windows như ABC, Vietware,
Vietkey, Unikey trong đó phần mềm Vietkey và Unikey rất được ưa chuộng vì có nhiều ưu
điểm hơn so với các phần mềm khác.
5.1.2. Font chữ và Bảng mã
Mỗi font chữ sẽ đi kèm với một bảng mã tương ứng, do đó khi soạn thảo tiếng Việt,
bạn phải chọn bảng mã phù hợp với font chữ mà bạn đang sử dụng, nếu chọn không đúng
thì các từ bạn nhập vào sẽ không được hiển thị như ý muốn. Các bộ font chữ thông dụng
hiện nay là:
¾ Bộ Font VNI: đây là bộ font chữ khá đẹp, cung cấp rất nhiều font chữ, tên font chữ
bắt đầu bằng chữ VNI.
¾ Bộ Font Vietware: bộ font chữ Vietware có hai họ: các font chữ có tên bắt đầu bằng
chữ SVN là họ font chữ 1 byte, các font chữ có tên bắt đầu bằng chữ VN là họ font 2
byte.
¾ Bộ Font TCVN3: bộ font chữ này thường đi kèm với phần mềm gõ tiếng Việt ABC,
đây là bộ font chuẩn của quốc gia, tên font chữ bắt đầu bằng ký tự "." (dấu chấm).
¾ Bộ Font Unicode: vì mỗi quốc gia đều có ngôn ngữ riêng nên việc sử dụng 1 loại
font chữ mà có thể hiển thị được tất cả các ngôn ngữ là điều mong muốn của các
chuyên gia về công nghệ thông tin vì nó thuận tiện cho việc xử lý thông tin.
Sự ra đời của bộ font Unicode đã cho phép tích hợp tất cả các ký tự của các ngôn
ngữ trong 1 font chữ duy nhất. Hiện tại, đây là font chữ chuẩn của nước ta cũng như
nhiều nước khác trên thế giới. Do đó, khi học cũng như khi khi sử dụng tiếng Việt
trên máy tính bạn nên chọn bộ font Unicode.
Bộ Font chữ Bảng mã Font chữ thông dụng
VNI VNI Windows VNI-Times
Vietware_X (2 byte) Vietware VNtimes new roman
Vietware_F (1 byte) Vietware SVNtimes new roman
TCVN3 TCVN3 .VnTime
Unicode Unicode Times New Roman, Arial
Giáo trình Tin học căn bản Trang 39
Chương 5: SỬ DỤNG TIẾNG VIỆT TRONG WINDOWS
5.1.3. Các kiểu gõ tiếng Việt
Có rất nhiều kiểu gõ tiếng Việt trong Windows. Vì bàn phím chúng ta đang dùng
không có sẵn các ký tự tiếng Việt nên để gõ được các ký tự tiếng Việt như ô, ư, ê.. thì
chúng ta phải sử dụng các tổ hợp phím.
Mỗi kiểu gõ tiếng Việt đều có những ưu điểm và nhược điểm nhất định, hai kiểu gõ
thông dụng nhất là kiểu gõ Telex và VNI.
Qui tắc gõ các tổ hợp phím cho kiểu gõ Telex và VNI :
Ký tự â ê ô ơ ư ă đ
Kiểu Telex aa ee oo Ow; [ uw; w; ] aw dd
Kiểu VNI a6 e6 o6 o7 u7 a8 d9
Dấu sắc huyền hỏi ngã nặng
Kiểu Telex s f r x j
Kiểu VNI 1 2 3 4 5
Ví dụ: muốn gõ chữ cần thơ
Kiểu Telex: caanf thow hoặc caafn thow
Kiểu VNI : ca6n2 tho7 hoặc ca62n tho7
Ghi chú: Bạn có thể bỏ dấu liền sau nguyên âm hoặc bỏ dấu sau khi đã nhập xong
một từ, nếu bỏ dấu sai thì chỉ cần bỏ dấu lại chứ không cần phải xóa từ mới nhập.
5.2. SỬ DỤNG VIETKEY
5.2.1. Khởi động Vietkey
Thông thường Vietkey được cài ở chế độ khởi động tự động, bạn có thể tìm thấy biểu
tượng của Vietkey ở thanh Taskbar như khi Vietkey đang ở chế độ bật tiếng Việt hoặc
khi ở chế độ tắt tiếng Việt. Ngoài ra bạn cũng có thể khởi động Vietkey như các ứng
dụng khác bằng cách D_Click vào lối tắt của Vietkey ở hình nền hoặc từ menu Start chọn
Programs/ Vietkey/ Vietkey
5.2.2. Các thao tác cơ bản
♦ Bật/ tắt tiếng Việt
Click vào biểu tượng của Vietkey (ở
thanh Taskbar) để bật/tắt chế độ gõ tiếng Việt.
Nếu biểu tượng là thì chế độ gõ tiếng Việt
đang bật, là thì chế độ gõ tiếng Việt đang
tắt. Bạn cũng có thể sử dụng tổ hợp phím
ALT-Z để bật/ tắt chế độ gõ tiếng Việt.
♦ Hiển thị cửa sổ Vietkey
Giáo trình Tin học căn bản Trang 40
Hình 5.2: Chương trình Vietkey
Chương 5: SỬ DỤNG TIẾNG VIỆT TRONG WINDOWS
Hình 5.1: Chọn thao tác
với Vietkey
Giáo trình Tin học căn bản Trang 41
Chương 5: SỬ DỤNG TIẾNG VIỆT TRONG WINDOWS
R_Click vào biểu tượng Vietkey để xuất hiện menu đối tượng (hình 5.1) rồi chọn Hiện cửa
sổ Vietkey (nếu ngôn ngữ hiển thị là tiếng Việt) hoặc chọn Vietkey Panel, khi đó hộp
thoại xuất hiện như hình 5.2.
Click vào nút Taskbar (hình 5.2) để thu nhỏ cửa sổ Vietkey thành biểu tượng ở thanh
Taskbar.
♦ Thay đổi ngôn ngữ hiển thị
Bạn có thể thay đổi ngôn ngữ hiển thị của Vietkey từ tiếng Anh sang tiếng Việt hoặc
ngược lại. Trong cửa sổ Vietkey, Click vào mục Tùy chọn (hoặc Options) hộp thoại xuất
hiện như hình 5.2. Chọn Hiển thị tiếng Việt để chuyển sang tiếng Việt hoặc bỏ chọn mục
Vietnamese Interface để chuyển sang tiếng Anh.
♦ Thay đổi bảng mã
- Chọn mục Bảng mã (hoặc Char sets) trong
cửa sổ Vietkey, hộp thoại xuất hiện như hình bên.
- Chọn bảng mã cần đổi trong hộp tùy chọn.
- Ngoài ra bạn có thể chọn các bảng mã
thường hay sử dụng trong menu đối tượng của
Vietkey bằng cách R_Click vào biểu tượng của
Vietkey trên thanh Taskbar. Bảng mã hiện hành
được đánh dấu bằng ký hiệu ; (xem hình 5.1)
Hình 5.3: Chọn bảng mã
♦ Thay đổi kiểu gõ
- Chọn mục Kiểu gõ (hoặc Input methods)
trong cửa sổ Vietkey rồi chọn kiểu Telex hoặc
VNI
- Đối với kiểu gõ Telex, khi muốn gõ từ tiếng
Anh (hoặc không phải là tiếng Việt) thì bạn phải gõ
lặp dấu hoặc lặp nguyên âm, khi đó Vietkey sẽ tự
nhận biết từ bạn muốn gõ vào là từ tiếng Anh, hoặc
bạn cũng có thể nhấn tổ hợp phím Shift trái + Shift
phải thì Vietkey sẽ trả lại cho bạn từ mà bạn đã gõ
vào.
Ví dụ : nếu bạn muốn gõ từ Windows:
- Gõ wwindows
- Gõ ưindớ rồi nhấn tổ hợp phím Shift trái và
Shift phải.
Hình 5.4: Chọn kiểu gõ
Giáo trình Tin học căn bản Trang 42
Chương 5: SỬ DỤNG TIẾNG VIỆT TRONG WINDOWS
5.3. SỬ DỤNG UNIKEY
5.3.1. Khởi động Unikey
Thông thường Unikey được cài ở chế độ khởi động tự động. Bạn có thể tìm thấy biểu
tượng của Unikey ở thanh Taskbar như khi Unikey đang ở chế độ bật tiếng Việt hoặc
khi ở chế độ tắt tiếng Việt. Ngoài ra bạn cũng có thể khởi động Unikey như các ứng
dụng khác bằng cách D_Click vào lối tắt của Unikey ở hình nền hoặc từ menu Start chọn
Programs/Unikey.
5.3.2. Các thao tác cơ bản
♦ Bật/ tắt tiếng Việt
Click vào biểu tượng của Unikey (ở thanh Taskbar) để bật/ tắt chế độ gõ tiếng Việt,
nếu biểu tượng là thì chế độ gõ tiếng Việt đang bật, là thì chế độ gõ tiếng Việt đang
tắt. Bạn cũng có thể sử dụng tổ hợp phím ALT + Z hoặc Ctrl + Shift (xem bảng điều khiển
của Unikey như hình 5.6) để bật/ tắt chế độ gõ tiếng Việt.
♦ Sử dụng Bảng điều khiển của Unikey
R_Click vào biểu tượng Unikey để xuất hiện menu đối tượng (hình 5.5) rồi chọn
Configuration (nếu ngôn ngữ hiển thị là tiếng Anh) hoặc chọn Bảng điều khiển, khi đó
hộp thoại xuất hiện như hình 5.6.
Hình 5.5: Chọn thao tác
với Unikey
Hình 5.6: Chương trình Unikey
Hộp thoại của Unikey có 2 chế độ:
- Chế độ mở rộng: cho phép đặt tất cả thông số hoạt động của Unikey
- Chế độ thu nhỏ: chỉ đặt các thông số thường sử dụng nhất
Giáo trình Tin học căn bản Trang 43
Chương 5: SỬ DỤNG TIẾNG VIỆT TRONG WINDOWS
Để chuyển đổi giữa 2 chế độ này ta Click vào nút Thu nhỏ hoặc Mở rộng
¾ Vietnamese interface/Giao dien tieng Viet: Chọn ngôn ngữ hiển thị là tiếng Anh
hay tiếng Việt
¾ Bảng mã: Chọn bảng mã tiếng Việt. Bạn phải chọn đúng bảng mã tương ứng với
Font tiếng Việt đang sử dụng
¾ Kiểu gõ phím: Cho phép chọn kiểu gõ tiếng Việt: Telex, VNI, ...
¾ Phím chuyển: Thiết lập tổ hợp phím nóng dùng để bật tắt tiếng Việt bằng: CTRL
+ SHIFT hoặc ALT + Z.
5.4. LuyỆn đánh máy VỚI KP Typing Tutor
KP Typing Tutor là phần mềm tương đối nhỏ, thuân lợi cho việc luyện
tập khả năng sử dụng bàn phím, tăng tốc độ, độ chính xác khi đánh máy.
5.4.1. Khởi động KP Typing Tutor
- Chọn Start/ Programs/ KP/ KP Typing Tutor hoặc D_Click vào lối tắt của KP
Typing Tutor ở màn hình nền. Cửa sổ chương trình xuất hiện như hình 5.7
- Chọn tên người học trong Combo box Learner.
- Chọn OK
Hình 5.7: Chọn tên người học
Hình 5.8: Chương trình
KP Typing Tutor
5.4.2. Cách đặt tay trên bàn phím
Để gõ nhanh và chính xác, trước hết bạn phải đặt tay đúng sao cho thuận tiện nhất
khi sử dụng bàn phím. Mỗi ngón tay có một phím chính của nó. Phím chính của mỗi ngón
được xác định trên hàng giữa của bàn phím (A, S, D, F, G, …).
Bàn tay trái: phím chính của ngón trỏ là F (kèm thêm phím G), ngón giữa là D,
ngón áp út là S và ngón út là A.
Bàn tay phải: phím chính của ngón trỏ là J (kèm thêm phím H), ngón giữa là K,
ngón áp út là L và ngón út là ;
Giáo trình Tin học căn bản Trang 44
Chương 5: SỬ DỤNG TIẾNG VIỆT TRONG WINDOWS
Hình 5.9: Màn hình bài tập Course
Từ cách đặt phím chính cho mỗi ngón ở hàng giữa, bạn cũng áp dụng theo quy tắc
tưong tự như vậy cho các hàng phím khác.
Dùng một trong hai ngón cái để gõ phím trắng (Space bar), ngón út để gõ phím
Shift, ngón út phải cho phím Enter.
Chú ý: khi gõ bạn không nên nhìn vào bàn phím, hãy tập làm quen với vị trí của các
phím, khi đó bạn sẽ gõ nhanh và chính xác hơn. Vị trí ngồi (khoảng cách từ mắt đến màn
hình), vị trí bàn phím, hướng nhìn cũng ảnh hưởng đến việc sử dụng máy và sức khoẻ của
bạn.
5.4.3. Chọn bài tập
Cho phép chọn bài tập phù hợp với khả năng sử dụng bàn phím của bạn (Hình 5.8).
9 Course: có 174 bài tập dùng cho người mới bắt đầu, gõ từng phím/ từng từ.
Dùng Æ/ Å để chọn bài tập sau/ trước bài hiện hành. Nhấn Insert để chọn bài tuỳ ý.
9 Sentence Drills: cho phép tập gõ theo từng câu.
9 Free Drills: cho phép chọn từ/ câu bất kỳ để tập gõ.
9 Paragraph Drills: cho phép tập gõ theo từng đoạn.
9 Game: cho phép tập gõ nhanh và chính xác theo độ khó của các cấp độ trò chơi
(1-10).
5.4.4. Thay đổi các tuỳ chọn (Options)
Cho phép thay đối các tuỳ chọn như màu phím nhấp nháy khi gõ, Font chữ hiển thị,
thêm/ xoá người học
5.4.5. Trợ giúp (Help)
Hướng dẫn sử dụng chương trình, cách đặt tay trên bàn phím máy tính, …
Giáo trình Tin học căn bản Trang 45
Chương 6: BẢO VỆ DỮ LIỆU VÀ PHÒNG CHỐNG VIRUS
CHƯƠNG 6: BẢO VỆ DỮ LIỆU VÀ PHÒNG
CHỐNG VIRUS
--- oOo ---
6.1. BẢO VỆ DỮ LIỆU
6.1.1. Giới thiệu
Việc bảo vệ dữ liệu là vấn đề mà tất cả các người sử dụng máy tính phải quan tâm.
Dữ liệu của mỗi người dùng có thể khác nhau từ các tập tin văn bản đến các chương trình
máy tính hoặc các dữ liệu rất quan trọng như tài khoản trong ngân hàng, bí mật quốc gia.
Việc bảo vệ dữ liệu cũng có những mức độ khác nhau tùy vào tầm quan trọng của dữ liệu.
Các tác nhân có thể gây hại đến dữ liệu như sau:
- Hỏa hoạn, thiên tai, sự cố về phần cứng, phần mềm, Virus máy tính.
- Sự phá hoại của gián điệp, của các tin tặc, sự vô ý của người dùng.
6.1.2. Nguyên tắc bảo vệ
Tùy thuộc vào tầm quan trọng của dữ liệu mà ta sẽ áp dụng những cách bảo vệ khác
nhau, đối với những dữ liệu thông thường thì cách bảo vệ hữu hiệu nhất là tạo ra các bản
sao của dữ liệu, các bản sao này có thể được lưu trên đĩa mềm, ổ đĩa nén hoặc đĩa CD-
ROM. Đối với các dữ liệu quan trọng thì người ta thường đặt ra các qui tắc rất nghiêm ngặt
bắt buộc tất cả các người dùng phải tuân theo.
6.2. VIRUS MÁY TÍNH VÀ CÁC BIỆN PHÁP PHÒNG
CHỐNG
6.2.1. Virus máy tính là gì?
Virus tin học (hay còn gọi virus máy tính) là các chương trình đặc biệt do con người
tạo ra ẩn trong máy tính. Các chương trình này có khả năng bám vào các chương trình khác
như một vật thể ký sinh. Chúng cũng tự nhân bản để tồn tại và lây lan. Do cách thức hoạt
động của chúng giống virus sinh học nên người ta không ngần ngại đặt cho chúng cái tên
"Virus" đầy ấn tượng này.
Khi máy tính bị nhiễm Virus thì nó có thể có những biểu hiện không bình thường
như khởi động lâu hơn, không in được văn bản ra máy in... nhưng nhiều khi không có biểu
hiện khác thường nào hết.
6.2.2. Tính chất và phân loại Virus
Người ta chia virus thành 2 loại chính là B-virus, loại lây vào các mẫu tin khởi động
(Boot record) và F-virus lây vào các tập tin thực thi (Executive file). Cách phân loại này
chỉ mang tính tương đối, bởi vì trên thực tế có những loại virus lưỡng tính vừa lây trên
boot record, vừa trên file thi hành. Ngoài ra, ta còn phải kể đến họ virus macro nữa.
− B-virus: Nếu boot máy từ một đĩa mềm nhiễm B-virus, bộ nhớ của máy sẽ bị
khống chế, kế tiếp là boot record của đĩa cứng bị lây nhiễm.
− F-virus: Nguyên tắc của F-virus là thêm đoạn mã lệnh vào file thi hành (dạng
.COM và .EXE) để mỗi lần file thực hiện, đoạn mã này sẽ được kích hoạt, thường
Giáo trình Tin học căn bản Trang 46
Chương 6: BẢO VỆ DỮ LIỆU VÀ PHÒNG CHỐNG VIRUS
trú trong vùng nhớ, khống chế các tác vụ truy xuất file, dò tìm các file thi hành
chưa bị nhiễm virus khác để tự lây vào.
− Macro virus: lây qua các tập tin văn bản, Email, chọn ngôn ngữ Macro làm
phương tiện lây lan.
6.2.3. Các phương pháp phòng và diệt virus
♦ Đề phòng F-virus: Nguyên tắc chung là không được chạy các chương trình không rõ
nguồn gốc. Hãy dùng các chương trình diệt virus kiểm tra các chương trình này trước
khi chép vào đĩa cứng của máy tính.
♦ Đề phòng Macro virus: họ virus này lây trên văn bản và bảng tính của Microsoft. Vì
vậy, khi nhận một file DOC hay XLS nào, bạn hãy nhớ kiểm tra chúng trước khi mở ra.
♦ Diệt Virus: Để phát hiện và diệt virus, người ta viết ra những chương trình chống
virus, gọi là anti-virus. Nếu nghi ngờ máy tính của mình bị virus, bạn có thể dùng các
chương trình này kiểm tra các ổ đĩa của máy. Một điều cần lưu ý là nên chạy anti-virus
trong tình trạng bộ nhớ tốt (khởi động máy từ đĩa mềm sạch) thì việc quét virus mới
hiệu quả và an toàn, không gây lan tràn virus trên đĩa cứng. Có hai loại anti-virus,
ngoại nhập và nội địa:
+ Các anti-virus ngoại đang được sử dụng phổ biến là VirusScan của McAfee, Norton
Anti-virus của Symantec, Toolkit, Dr. Solomon... chúng diệt virus ngoại rất hiệu
quả nhưng không diệt được virus nội địa.
+ Các anti-virus nội thông dụng là D2 và BKAV. Đây là các phần mềm miễn phí, các
anti-virus nội địa chạy rất nhanh do chúng nhỏ gọn, tìm-diệt hiệu quả các virus nội
địa. Nhược điểm của chúng là khả năng nhận biết các virus ngoại kém.
6.2.4. Chương trình diệt virus BKAV
Chương trình diệt virus BKAV được phát triển từ năm 1995 bởi nhóm
nghiên cứu là giảng viên và sinh viên Trường Đại học bách khoa Hà Nội.
♦ Khởi động BKAV:
Chọn Start/ Programs/ Bach khoa Antivirus/ Bkav 2002 hoặc D_Click vào lối tắt
của BKAV trên màn hình nền. Giao diện của chương trình BKAV như hình dưới:
Hình 6.1: Chương trình diệt Virus BKAV
Giáo trình Tin học căn bản Trang 47
Chương 6: BẢO VỆ DỮ LIỆU VÀ PHÒNG CHỐNG VIRUS
♦ Lớp Tuỳ chọn (Options):
- Chọn ổ đĩa: cho phép chọn vị trí (ổ đĩa/ thư mục) cần quét.
- Chọn kiểu File: cho phép chọn kiểu tập tin cần quét virus.
Thông thường thì chỉ có các tập tin chương trình và tập tin văn bản mới cần phải quét
virus, các tập tin loại khác ít khi bị virus lây nhiễm.
- Lựa chọn khác: cho phép chọn các tuỳ chọn khi quét và khởi động chương trình.
♦ Lớp Nhật ký (History):
Trong khi quét: liệt kê các tập tin đã được quét virus.
Trước/ sau khi quét: liệt kê thông tin về các tập tin bị lây nhiễm virus và tình trạng
của tập tin sau khi đã quét virus: diệt thành công, không diệt được
♦ Lớp Lịch quét (Schedule):
Cho phép đặt lịch quét virus tự động (hàng ngày, hàng tuần, hàng thàng, …)
♦ Lớp Virus list: liệt kê danh sách các virus.
♦ Lệnh Quét (Scan): tiến hành quét/ ngưng quét virus theo đường dẫn được chỉ ra ở
mục Chọn ổ đĩa.
♦ Lệnh Thoát (Exit): thoát khỏi chương trình.
♦ Lệnh Trợ giúp (Help): hướng dẫn sử dụng chương trình.
6.2.5. Chương trình diệt virus của McAfee
Chương trình này do hãng McAfee sản xuất, nó diệt các virus ngoại rất hiệu
quả, độ tin cậy cao. Chương trình này có nhiều phiên bản chạy trên các hệ điều
hành khác nhau.
Å Phiên bản dùng cho máy trạm: McAfee Professional
♦ Khởi động McAfee Professional
- Chọn Start/ Programs/ McAfee/ VirusScan Professional Edition hoặc D_Click
lên lối tắt chưong trình.
- Click chọn Scan for viruses now. Màn hình của VirusScan xuất hiện như hình sau:
Giáo trình Tin học căn bản Trang 48
Hình 6.2: Chương trình McAfee Professional của McAfee
Chương 6: BẢO VỆ DỮ LIỆU VÀ PHÒNG CHỐNG VIRUS
♦ Thực hiện quét virus:
- Chọn ổ đĩa/ thư mục cần quét (mặc nhiên quét toàn bộ máy tính).
- Scan settings: cho phép đặt lại các thông số khi quét.
- Scan: tiến hành quét virus theo các thông số đã chọn.
Å Phiên bản dùng cho máy chủ (Server): VirusScan Enterprise
♦ Khởi động VirusScan Enterprise
Sau khi cài đặt xong, ứng dụng này sẽ chạy ở dạng dịch vụ (service), tức là tự động
chạy khi Windows khởi động.
♦ Thực hiện quét virus:
- Nhấn chuột phải vào biểu tượng của VirusScan chọn On-Demand Scan … để kích
hoạt cửa sổ diệt virus.
Hình 6.3: Chương trình VirusScan Enterprise của McAfee
- Chọn Add, Edit, Remove để thêm, thay đổi hoặc loại bỏ những đối tượng sẽ được
kiểm tra virus.
- Tùy chọn:
+ Include subfolders: kiểm tra và diệt cả những thư mục con.
+ Scan boot sectors: kiểm tra và diệt trong boot sectors.
Giáo trình Tin học căn bản Trang 49
Chương 6: BẢO VỆ DỮ LIỆU VÀ PHÒNG CHỐNG VIRUS
- Nhấn Start để bắt đầu
Chú ý: ta còn có thể khởi động VirusScan từ menu đối tượng của Windows Explorer
bằng cách R_Click vào một tập tin hoặc ổ đĩa nào đó rồi chọn Scan with McAfee
VirusScan (với McAfee Professional) hay Scan for viruses (với VirusScan Enterprise).
Tóm lại:
Việc bảo vệ dữ liệu và phòng chống virus là vấn đề chúng ta phải luôn quan tâm. Để
bảo vệ dữ liệu của bạn có hiệu quả bạn cần phải luôn ghi nhớ những điều sau đây:
- Luôn tạo ra các bản sao đối với các dữ liệu quan trọng, và bản sao này phải được
cất giữ ở nơi an toàn.
- Luôn luôn quét virus trên các đĩa mềm lạ trước khi mở các tập tin hoặc chạy
chương trình trên đĩa đó. Các đĩa CD cũng có thể chứa các chương trình nhiễm virus.
- Thường xuyên cập nhật các chương trình diệt virus vì virus mới có thể phát sinh
mỗi ngày, chương trình diệt virus cũ không thể diệt được virus mới.
Giáo trình Tin học căn bản Trang 50
Chương 15: GIỚI THIỆU MICROSOFT EXCEL
CHƯƠNG 15: GIỚI THIỆU MICROSOFT
EXCEL
--- oOo ---
Microsoft Excel (gọi tắt: Excel) là một loại bảng tính điện tử được dùng để tổ chức,
tính toán bằng những công thức (Formulas), phân tích và tổng hợp số liệu. Các nhiệm vụ
mà bạn có thể thực hiện với Excel từ việc viết một hóa đơn tới việc tạo biểu đồ 3-D hoặc
quản lý sổ kế toán cho doanh nghiệp.
Chương mở đầu này sẽ đem đến cho bạn lướt nhanh qua không gian làm việc của
Excel, các kiểu dữ liệu và cách tạo một bảng tính đơn giản.
15.1.CÁC KHÁI NIỆM CƠ BẢN
15.1.1. Gọi ứng dụng Microsoft Excel
Cách 1: Chọn lệnh Start/Programs/Microsoft Excel
Cách 2: D_Click vào biểu tượng Microsoft Excel trong màn hình nền (Desktop).
Cách 3: D_Click lên tập tin Excel có sẵn trong máy.
15.1.2. Thoát khỏi Microsoft Excel
Cách 1: Click vào nút Close .
Cách 2: Chọn lệnh File/ Exit.
Cách 3: Nhấn tổ hợp phím Alt + F4.
Giáo trình Tin học căn bản Trang 121
Chương 15: GIỚI THIỆU MICROSOFT EXCEL
15.1.3. Màn hình của Microsoft Excel
T Thanh công thức
(Formula Bar)
Vùng nhập
dữ liệu
Chỉ
Tên Sheet
Hình 15.1: Màn hình của Microsoft Excel
Các thanh công cụ: ngoài các thanh công cụ tương tự như của Word, Excel có thêm
thanh công thức (Formula Bar) dùng để nhập dữ liệu, công thức vào ô hiện hành.
Bật/ tắt thanh này, vào menu View/ Formula Bar
15.2.CẤU TRÚC CỦA MỘT WORKBOOK
Một tập tin của Excel được gọi là một Workbook và có phần mở rộng mặc nhiên
.XLS. Một Workbook được xem như là một tài liệu gồm nhiều tờ.
Mỗi tờ gọi là một Sheet, có tối đa 255 Sheet, mặc nhiên chỉ có 3 Sheet. Các Sheet
được đặt theo tên mặc nhiên là: Sheet1, Sheet2, ...
15.2.1. Cấu trúc của một Sheet
Mỗi một sheet được xem như là một bảng tính gồm nhiều hàng, nhiều cột.
- Hàng (row): có tối đa là 65.536 hàng, được đánh số từ 1 đến 65.536
- Cột (column): có tối đa là 256 cột, được đánh số từ A, B,...Z,AA,AB...AZ, ...IV
- Ô (cell): là giao của cột và hàng, dữ liệu được chứa trong các ô, giữa các ô có lưới
phân cách.
Như vậy một Sheet có 65.536 (hàng) * 256 (cột) = 16.777.216 (ô)
Mỗi ô có một địa chỉ được xác định bằng tên của cột và số thứ tự hàng, ví dụ
C9 nghĩa là ô ở cột C và hàng thứ 9.
- Con trỏ ô: là một khung nét đôi, ô chứa con trỏ ô được gọi là ô hiện hành.
Cách di chuyển con trỏ ô trong bảng tính:
Giáo trình Tin học căn bản Trang 122
Chương 15: GIỚI THIỆU MICROSOFT EXCEL
+ Sử dụng chuột: Click vào ô cần chọn.
+ Sử dụng bàn phím:
↑, ↓: Lên, xuống 1 hàng.
→, ←: Qua trái, phải 1 ô.
PageUp: Lên 1 trang màn hình.
PageDown: Xuống 1 trang màn hình
Ctrl + PageUp: Sang trái 1 trang màn hình
Ctrl + PageDown: Sang phải 1 trang màn hình
Ctrl + Home: Về ô A1
- Vùng (Range/ Block/ Array/ Reference): gồm nhiều ô liên tiếp nhau theo dạng hình
chữ nhật, mỗi vùng có một địa chỉ được gọi là địa chỉ vùng. Địa chỉ vùng được xác định
bởi địa chỉ của ô góc trên bên trái và ô góc dưới bên phải, giữa địa chỉ của 2 ô này là
dấu hai chấm (:).
Ví dụ C5:F10 là một vùng chữ nhật định vị bằng ô đầu tiên là C5 và ô cuối là F10
- Gridline: Trong bảng tính có các đường lưới (Gridline) dùng để phân cách giữa các
ô. Mặc nhiên thì các đường lưới này sẽ không được in ra. Muốn bật/ tắt Gridline, vào lệnh
Tools/ Options/ View, sau đó Click vào mục Gridline để bật/ tắt đường lưới.
15.2.2. Một số thao tác trên Sheet
- Chọn Sheet làm việc: Click vào tên Sheet.
- Đổi tên Sheet: D_Click ngay tên Sheet cần đổi tên, sau đó nhập vào tên mới.
- Chèn thêm một Sheet: chọn lệnh Insert/WorkSheet.
- Xóa một Sheet: chọn Sheet cần xóa, chọn lệnh Edit/ Delete Sheet.
Ghi chú: có thể thực hiện các thao tác
trên bằng cách R_Click lên tên Sheet rồi
chọn lệnh cần thực hiện.
Hình 15.2: Một số thao tác trên Sheet
15.3.CÁCH NHẬP DỮ LIỆU
15.3.1. Một số qui định chung
Khi mới cài đặt thì Excel sử dụng các thông số mặc nhiên (theo ngầm định). Để thay
đổi các thông số này theo ý muốn, bạn chọn lệnh Tools/ Options.
Giáo trình Tin học căn bản Trang 123
Chương 15: GIỚI THIỆU MICROSOFT EXCEL
Hình 15.3: Lớp General Hình 15.4: Lớp Edit
15.3.2. Cách nhập dữ liệu vào một ô
- Đưa con trỏ ô đến ô cần nhập.
- Nhập dữ liệu vào.
- Kết thúc quá trình nhập bằng phím ENTER (hoặc Å Æ Ç È), hủy bỏ dữ liệu đang
nhập bằng phím Esc.
Ghi chú: Muốn hiệu chỉnh dữ liệu đã nhập ta chuyển con trỏ ô đến ô cần hiệu chỉnh
rồi nhấn phím F2 hoặc D_Click vào ô cần hiệu chỉnh rồi tiến hành hiệu chỉnh dữ liệu.
15.4.CÁC KIỂU DỮ LIỆU VÀ CÁCH NHẬP
Microsoft Excel tự động nhận diện kiểu dữ liệu khi bạn nhập dữ liệu vào. Công việc
của bạn là xác định đúng kiểu dữ liệu để tiện cho việc tính toán và định dạng.
15.4.1. Dữ liệu kiểu số
Khi nhập vào số bao gồm: 0..9, +, -, *, /, (, ), E, %, $ thì số mặc nhiên được canh lề
phải trong ô. Excel sẽ hiểu dữ liệu kiểu số khi bạn nhập dữ liệu kiểu số đúng theo sự định
dạng của Windows (ngày và giờ cũng được lưu trữ như một trị số), ngược lại nó sẽ hiểu là
dữ liệu kiểu chuỗi.
• Dữ liệu dạng số (Number)
Để đặt quy định về cách nhập và hiển thị số trong Windows: chọn lệnh
Start/Settings/Control Panel/ Regional and Language Options/ Chọn lớp Number:
Giáo trình Tin học căn bản Trang 124
Chương 15: GIỚI THIỆU MICROSOFT EXCEL
1. Dấu phân cách thập phân. 1.
2. Số chữ số thập phân. 2.
3. Dấu phân cách hàng nghìn. 3.
4. Số số hạng nhóm hàng nghìn. 4.
5. Dấu phủ định (số âm). 5.
6. Định dạng số âm. 6.
7. Định dạng số thực nhỏ hơn 1. 7.
8. Dấu phân cách tham số hàm. 8.
9. Hệ thống đo lường. 9.
Hình 15.5: Quy định cách nhập và hiển thị số
Ví dụ:
- Số 1234.56 có thể nhập theo các cách như sau:
1234.56 Số thuần tuý, không định dạng.
1,234.56 Kết hợp định dạng phân cách hàng nghìn (Comma).
$1234.56 Kết hợp định dạng ký hiệu tiền tệ (Currency).
$1,234.56 Kết hợp định dạng ký hiệu tiền tệ và phân cách hàng nghìn.
- Số 0.25 có thể nhập theo các cách như sau:
0.25 hoặc .25 Số thuần tuý, không định dạng.
25% Kết hợp định dạng phần trăm (Percent).
2.5E-1 Kết hợp định dạng khoa học (Scientific).
• Dữ liệu dạng ngày (Date)
Microsoft Excel sẽ hiểu dữ liệu kiểu Date khi ta nhập vào đúng theo sự qui định của
Windows mặc nhiên là tháng/ngày/năm (m/d/yy). Ngược lại Excel sẽ hiểu là kiểu chuỗi.
Mặc nhiên dữ liệu kiểu Date được canh phải trong ô.
Dữ liệu kiểu Date được xem như là dữ liệu kiểu số với mốc thời gian là ngày
1/1/1900 (có giá trị là 1), ngày 22/1/1900 có giá trị là 22, …
Để kiểm tra và thay đổi qui định khi nhập dữ liệu kiểu Date cho Windows: chọn lệnh
Start/ Settings/ Control Panel/ Regional and Language Options/ Chọn lớp Date, khi đó
xuất hiện hộp thoại:
Giáo trình Tin học căn bản Trang 125
Chương 15: GIỚI THIỆU MICROSOFT EXCEL
3
1. Dạng hiển thị ngày/tháng/ năm.
2. Nhập vào dấu phân cách ngày,
tháng, năm.
3. Dạng ngày tháng đầy đủ. 1
2
Hình 15.6: Thay đổi qui định kiểu Date
• Dữ liệu dạng giờ (Time)
Microsoft Excel sẽ hiểu dữ liệu kiểu Time khi ta nhập vào đúng theo sự qui định của
Windows mặc nhiên là giờ:phút:giây buổi (hh:mm:ss AM/PM). Ngược lại Excel sẽ hiểu là
kiểu chuỗi. Mặc nhiên dữ liệu kiểu Time được canh phải trong ô.
Dữ liệu kiểu Time cũng được xem như là dữ liệu kiểu số. 0:0:0 có giá trị là 0, 24:0:0
có giá trị là 1, 36:0:0 có giá trị là 1.5, …
Khi nhập dữ liệu kiểu Time, có thể bỏ qua tên buổi (AM/ PM)
Ví dụ: 16:30:36 có thể nhập là 16:30:36 hoặc 4:30:36 PM
15.4.2. Dữ liệu kiểu chuỗi (Text)
Khi nhập vào bao gồm các ký tự chữ và chữ số. Mặc nhiên dữ liệu kiểu chuỗi sẽ
được canh lề trái trong ô.
Lưu ý:
- Nếu muốn nhập chuỗi số thì thực hiện một trong 2 cách:
Cách 1: Nhập dấu nháy đơn ( ‘ ) trước khi nhập dữ liệu số.
Cách 2: Xác định khối cần nhập dữ liệu kiểu chuỗi số, chọn lệnh
Format/Cells/Number/Text.
- Chuỗi xuất hiện trong công thức thì phải được bao quanh bởi dấu nháy kép “ “.
15.4.3. Dữ liệu kiểu công thức (Formula)
Microsoft Excel sẽ hiểu dữ liệu kiểu công thức khi ta nhập vào bắt đầu bằng dấu =.
Đối với dữ liệu kiểu công thức thì giá trị hiển thị trong ô không phải là công thức mà là kết
quả của công thức đó (có thể là một trị số, một ngày tháng, một giờ, một chuỗi hay một
thông báo lỗi). Công thức được xem như là sự kết hợp giữa các toán tử và toán hạng.
+ Các toán tử có thể là: +, -, *, /, &,^, >, <, >=, <=, = ,<>.
Giáo trình Tin học căn bản Trang 126
Chương 15: GIỚI THIỆU MICROSOFT EXCEL
+ Các toán hạng có thể là: hằng, hàm, địa chỉ ô, địa chỉ vùng.
Ví dụ: =SQRT(A1)+10*B3
=RIGHT(“Microsoft Excel”,5)
=MAX(3,-7,0,SUM(A2:A10))
Nếu trong công thức có nhiều dấu ngoặc thì qui tắc tính như sau:
9 Ngoặc trong tính trước, ngoặc ngoài tính sau.
9 Trong ngoặc tính trước, ngoài ngoặc tính sau.
9 Ưu tiên cao tính trước, ưu tiên thấp tính sau.
9 Bên phải tính trước, bên trái tính sau.
• Độ ưu tiên của các toán tử
ĐỘ ƯU TIÊN TOÁN TỬ Ý NGHĨA
1 () Dấu ngoặc đơn
2 ^ Luỹ thừa
3 - Dấu cho số âm
4 *, / Nhân/ chia
5 +, - Cộng/ trừ
=, <> Bằng nhau, khác nhau
6 >, >= Lớn hơn, lớn hơn hoặc bằng
<, <= Nhỏ hơn, nhỏ hơn hoặc bằng
7 NOT Phủ định
8 AND Và (điều kiện đồng thời)
9 OR Hoặc (điều kiện không đồng thời)
10 & Toán tử ghép chuỗi
Ví dụ: Tính giá trị biểu thức:
2^6 * 3 - 5*6 + (22 – 16) / 3
= 64 * 3 – 30 + 6 / 3 = 192 – 30 + 2 = 164
• Bảng chân trị của các hàm NOT, AND, OR
A B NOT (A) AND (A, B) OR (A, B)
False False True False False
False True True False True
True False False False True
True True False True True
• Có hai cách nhập công thức
Ví dụ: để nhập công thức =A2+B2+C2 vào ô D2
Cách 1: nhập trực tiếp
9 Đặt con trỏ tại ô D2.
9 Nhập =A2+B2+C2
Giáo trình Tin học căn bản Trang 127
Chương 15: GIỚI THIỆU MICROSOFT EXCEL
9 Gõ phím Enter.
Cách 2: nhập theo kiểu tham chiếu (kết hợp chuột/ bàn phím để chọn ô, vùng)
9 Đặt con trỏ tại ô D2.
9 Nhập =
9 Chọn ô A2, nhập +, chọn ô B2, nhập +,
chọn ô C2
9 Gõ phím Enter. Hình 15.7: Nhập công thức
theo kiểu tham chiếu
15.5.CÁC LOẠI ĐỊA CHỈ VÀ CÁC THÔNG BÁO LỖI
THƯỜNG GẶP
15.5.1. Các loại địa chỉ
• Địa chỉ tương đối
- Qui ước viết: <tên cột><chỉ số hàng>, chẳng hạn A1, B2, ...
- Trong quá trình sao chép công thức thì các địa chỉ này sẽ tự động thay đổi theo
hàng, cột để bảo tồn mối quan hệ tương đối.
Ví dụ: Giả sử ô C3 có công thức =A1+1, trong đó ô A1 gọi là ô liên hệ.
Ô C3 có mối liên hệ với ô A1 như sau:
C3 cách A1 hai cột về phía trái =A1+1
và C3 cách A1 hai dòng về phía trên.
Mối liên hệ này phải được bảo tồn khi sao =B3+1
chép công thức tại ô C3 đến địa chỉ khác.
Khi sao chép công thức này tới ô D5 thì công
thức tại D5 có dạng giống công thức tại C3 nhưng Hình 15.8: Địa chỉ tương đối
địa chỉ đã thay đổi, ô liên hệ trong công thức tại ô
D5 là ô cách D5:
Hai cột về phía trái Æ cột B
Hai dòng về phía trên Æ dòng 3
Như vậy công thức tại ô D5 phải là =B3+1
• Địa chỉ tuyệt đối
- Qui ước viết: $<tên cột>$<chỉ số hàng>, chẳng hạn $A$1, $B$2, ...
- Khi sao chép công thức thì các địa chỉ loại này sẽ không bao giờ thay đổi.
Ví dụ: Giả sử ô C3 có công thức =$A$1+1
=$A$1+1
Khi sao chép công thức này tới ô D5 thì
công thức tại D5 vẫn là =$A$1+1
=$A$1+1
Hình 15.9: Địa chỉ tuyệt đối
Giáo trình Tin học căn bản Trang 128
Chương 15: GIỚI THIỆU MICROSOFT EXCEL
• Địa chỉ bán tuyệt đối (địa chỉ hỗn hợp)
- Qui ước viết: cột tuyệt đối: $<tên cột><chỉ số hàng>
hàng tuyệt đối: <tên cột>$<chỉ số hàng>, chẳng hạn $A1, B$2, ...
- Khi sao chép công thức thì các địa chỉ loại này chỉ thay đổi ở thành phần tương đối
còn thành phần tuyệt đối thì không thay đổi.
Ví dụ:
=A$1+1 =$A1+1
=B$1+1 =$A3+1
Hình 15.10: Địa chỉ hỗn hợp
Ghi chú : Có thể sử dụng phím F4 để luân chuyển giữa các loại địa chỉ trên.
=$C$3
=C3 =C$3
=$C3
Hình 15.11: Chuyển đổi giữa các loại địa chỉ
15.5.2. Các thông báo lỗi thường gặp trong Excel
Khi Excel không tính được một công thức thì chương trình sẽ báo lỗi sai, bắt đầu
bằng dấu #. Sau đây là các lỗi thường gặp:
Lỗi báo Nguyên nhân
# DIV/0! Trong công thức có phép tính chia cho số không (0)
Công thức tham chiếu đến ô có mục nhập #N/A hoặc gõ một số hàm
#N/A
không có đối số
#NAME? Trong công thức có một tên mà Excel không hiểu được
Xảy ra khi xác định giao giữa 2 vùng nhưng trong thực tế 2 vùng đó
#NULL!
không giao nhau
#NUM! Xảy ra khi dữ liệu số có sai sót
#REF! Xảy ra khi trong công thức tham chiếu đến một địa chỉ không hợp lệ
#VALUE! Trong công thức có các toán hạng và toán tử sai kiểu
Giáo trình Tin học căn bản Trang 129
Chương 16: CÁC THAO TÁC CƠ BẢN TRONG EXCEL
CHƯƠNG 16: CÁC THAO TÁC CƠ BẢN
TRONG EXCEL
--- oOo ---
Sau khi nhập và hiệu chỉnh thông tin trong các ô của bảng tính, bạn có thể hiệu chỉnh
bảng tính như thay đổi kích thước của hàng, cột, chèn và xóa hàng và cột, sao chép dữ liệu,
..., cũng như định dạng dữ liệu để làm nổi bật những yếu tố quan trọng và làm cho bảng
tính dễ đọc hơn.
Trong chương này bạn sẽ học cách hiệu chỉnh hàng và cột của bảng tính, định dạng
cách hiển thị của dữ liệu, canh lề, chọn Font chữ, kẻ khung và tô màu, thay đổi chiều rộng
của cột và chiều cao của hàng, các thao tác trên tập tin, ...
16.1.xỬ LÝ TRÊN VÙNG
Phần này sẽ giới thiệu cho bạn những kỹ năng hiệu chỉnh sau:
- Cách chọn các ô và dãy ô (Range).
- Đặt tên cho vùng
- Cách xóa ô (Clear và Delete).
- Cách sao chép dữ liệu từ ô này sang ô khác và điền đầy dữ liệu.
- Cách di chuyển dữ liệu từ ô này sang ô khác.
16.1.1. Các loại vùng và cách chọn
1
2
5
Hình 16.1: Các loại vùng và các chọn
Giáo trình Tin học căn bản Trang 130
Chương 16: CÁC THAO TÁC CƠ BẢN TRONG EXCEL
1. Chọn toàn bộ bảng tính. 3. Chọn hàng. 5. Chọn dãy ô không liên tục.
2. Chọn cột. 4. Chọn dãy ô liên tục.
Loại vùng Cách chọn
Vùng chỉ một ô Click vào ô cần chọn.
- Mouse: Drag từ ô đầu đến ô cuối của vùng.
- Keyboard: Đưa con trỏ về ô đầu tiên, nhấn giữ phím
Vùng nhiều ô liên Shift kết hợp với các phím mũi tên.
tục
- Mouse + Keyboard: Đưa con trỏ ô về ô đầu tiên, nhấn
giữ Shift, Click vào ô cuối của vùng.
Nhiều ô cách Giữ phím Ctrl, Click chọn từng ô.
khoảng
Nhiều vùng cách Giữ phím Ctrl, Drag chọn lần lượt từng vùng.
khoảng
Click vào tên cột cần chọn, Drag tiếp đến cột
Nguyên cột
cuối (nếu chọn nhiều cột).
Click vào chỉ số hàng, Drag tiếp đến hàng cuối
Nguyên dòng
(nếu chọn nhiều hàng).
Click vào nút đầu tiên giao giữa thanh chứa tên
Toàn bộ Sheet cột và thanh chứa số của hàng; hoặc nhấn tổ hợp
phím Ctrl + A.
D_Click vào ô cần chọn (hoặc Đặt trỏ vào ô, gõ
Một phần của ô phím F2), sau đó chọn giống như chọn văn bản
thông thường.
16.1.2. Đặt tên cho vùng (Insert/ Name/ Define)
Để thuận tiện cho các thao tác trên dữ
liệu, ta có thể đặt tên cho một vùng dữ liệu
được chọn như sau:
- Chọn vùng dữ liệu cần đặt tên.
- Chọn lệnh Insert/ Name/ Define.
- Nhập tên vùng vào mục Names in
workbook.
- Click OK hoặc Add.
Hình 16.2: Đặt tên cho vùng
16.1.3. Xoá bỏ dữ liệu (Edit/ Tất cả
Clear) Định dạng
Nội dung
- Chọn vùng dữ liệu cần xoá.
Ghi chú
- Chọn lệnh Edit/ Clear.
Hình 16.3: Xoá bỏ dữ liệu
Giáo trình Tin học căn bản Trang 131
Chương 16: CÁC THAO TÁC CƠ BẢN TRONG EXCEL
- Chọn cách xoá dữ liệu.
16.1.4. Sao chép dữ liệu từ ô này sang ô khác và điền dữ liệu (Fill)
a. Sử dụng chức năng Copy và Paste để sao chép dữ liệu
- Chọn vùng dữ liệu nguồn cần sao chép.
- Vào menu Edit/ Copy; hoặc nhấn Ctrl + C; hoặc Click vào nút Copy .
- Di chuyển con trỏ ô đến ô đầu tiên của vùng đích.
- Vào menu Edit/ Paste; hoặc nhấn Ctrl + V; hoặc Click vào nút Paste .
b. Tự động điền dữ liệu bằng tính năng AutoFill và menu Insert/Fill
Excel sẽ tăng tốc việc nhập dữ liệu vào bảng tính bằng cách điền tự động một dãy ô
với một giá trị lặp hoặc được tăng theo thứ tự.
Ví dụ: bạn có thể sao chép một giá trị giống nhau cho nhiều sản phẩm trong một bản
báo cáo hoặc tạo phần số tăng theo quy luật (như Số thứ tự).
• Sử dụng tính năng AutoFill
Khi Drag tại Fill handle xuống phía dưới hoặc sang phải, AutoFill sẽ tạo ra dãy các
giá trị tăng lên dựa theo mẫu trong dãy ô đã được chọn. Khi bạn Drag tại Fill handle lên
phía trên hoặc sang trái, AutoFill sẽ tạo ra dãy các giá trị giảm dần cũng dựa trên mẫu đó.
Drag vào
Fill handle
AutoFill AutoFill
Hình 16.4: Tự động điền dữ liệu
• Sử dụng menu Edit/ Fill
Ngoài tính năng AutoFill, bạn còn có thể sử dụng bộ lệnh Fill từ menu Edit để thực
hiện những sao chép đơn giản.
- Điền lên (Up), xuống (Down), sang phải (Right) và trái (Left)
Cách thực hiện:
+ Đặt con trỏ lên ô mà bạn muốn sao chép
và Drag đến những ô bạn muốn điền vào.
+ Chọn menu Edit/Fill, sao đó chọn lệnh
từ menu con Fill thích hợp với hướng bạn muốn
sao chép (Down, Right, Up, Left).
Hình 16.5: Edit/Fill, hướng là Down
- Sử dụng hộp thoại Series của Fill
Giáo trình Tin học căn bản Trang 132
Chương 16: CÁC THAO TÁC CƠ BẢN TRONG EXCEL
Nếu bạn muốn xác định một chuỗi tùy biến, chọn vùng bạn muốn điền và chọn lệnh
Edit/ Fill / Series:
Hình 16.6: Hộp thoại Series
Edit Fill /Series:
- Series in: Column.
- Type: Linear.
- Step Value: 1.
Edit Fill /Series:
- Series in: Column. - Step Value: 1.5
- Type: Linear. - Stop Value: 10
Hình 16.7: Điền dữ liệu bằng hộp thoại Series
16.1.5. Di chuyển dữ liệu
- Chọn vùng dữ liệu nguồn cần di chuyển.
- Vào menu Edit/ Cut; hoặc nhấn Ctrl + X; hoặc Click vào nút Cut .
- Di chuyển con trỏ ô đến ô đầu tiên của vùng đích.
- Vào menu Edit/ Paste; hoặc nhấn Ctrl + V; hoặc Click vào nút Paste .
Lưu ý: Để di chuyển nhanh, bạn Drag
vào đường biên (không phải điểm Fill
Handle) của khối đến vị trí mới.
Drag chuột vào đây
Hình 16.8: Di chuyển dữ liệu
Giáo trình Tin học căn bản Trang 133
Chương 16: CÁC THAO TÁC CƠ BẢN TRONG EXCEL
16.2.THAO TÁC TRÊN CỘT VÀ HÀNG
16.2.1. Thêm hàng, cột hoặc ô mới vào bảng tính.
a. Thêm hàng (Row)
+ Chọn các hàng mà tại đó muốn chèn thêm hàng mới vào.
+ Vào menu Insert/ Rows; hoặc R_Click, chọn Insert.
Lưu ý: hàng mới được thêm vào sẽ đẩy hàng được chọn xuống phía dưới.
b. Thêm cột (Column)
+ Chọn các cột mà tại đó muốn chèn thêm cột mới vào.
+ Vào menu Insert/ Columns; hoặc R_Click, chọn Insert.
Lưu ý: cột mới được thêm vào sẽ đẩy cột được chọn sang bên phải.
c. Thêm ô mới
+ Chọn các ô hoặc đưa con trỏ đến ô mà tại đó muốn chèn các ô trống vào.
+ Vào menu Insert/ Cells; hoặc R_Click, chọn Insert..., xuất hiện hộp thoại sau:
1. Chèn 1 ô hoặc nhiều ô, dữ liệu của
ô hiện hành bị đẩy sang phải.
1
2. Chèn 1 ô hoặc nhiều ô, dữ liệu của 2
ô hiện hành bị đẩy xuống dưới.
3
3. Chèn hàng. 4
4. Chèn cột.
Hình 16.9: Thêm ô mới
16.2.2. Xóa hàng, cột, hoặc ô
- Xóa hàng/ cột
+ Chọn các hàng/ cột cần xóa.
+ Vào menu Edit / Delete; hoặc R_Click chọn Delete.
- Xóa ô :
+ Chọn các ô cần xóa.
+ Vào menu Edit / Delete...; hoặc R_Click chọn Delete...
1. Xoá 1 ô hoặc nhiều ô, dữ liệu của ô
bên phải được đẩy qua ô hiện hành.
1
2. Xoá 1 ô hoặc nhiều ô, dữ liệu của ô 2
bên dưới được đẩy lên ô hiện hành.
3
3. Xoá hàng. 4
4. Xoá cột.
Hình 16.10: Xoá ô
Giáo trình Tin học căn bản Trang 134
Chương 16: CÁC THAO TÁC CƠ BẢN TRONG EXCEL
16.2.3. Thay đổi độ rộng của cột và chiều cao của hàng.
a. Thay đổi độ rộng của cột và chiều cao của hàng bằng tay
- Đặt con trỏ chuột ngay cạnh của cột hoặc hàng (hoặc khối đã chọn) cần thay đổi.
- Drag sang trái hoặc sang phải để thay đổi độ rộng của cột; Drag lên trên hoặc
xuống dưới để thay đổi chiều cao của hàng.
Drag chuột vào đây
Drag
chuột
vào
đây
Hình 16.11: Thay đổi độ rộng của cột và chiều cao của hàng
Lưu ý: Bạn có thể D_Click vào cạnh để tự động điều chỉnh kích thước cột, hàng cho
vừa với dữ liệu.
b. Thay đổi độ rộng của cột và chiều cao của hàng bằng menu Format
- Chọn khối cần thay đổi.
- Vào menu Format/Row (hoặc Column)
+ Chọn Height để thay đổi chiều cao
của hàng (hoặc chọn Width để thay đổi độ
rộng của cột).
+ Chọn AutoFit để tự động điều
chỉnh kích thước cho vừa với dữ liệu. Hình 16.12: Thay đổi chiều cao của hàng
16.2.4. Lệnh Undo, Redo và Repeat
a. Lệnh Undo
Trong quá trình thao tác trên bảng tính, nếu bạn có phạm sai lầm nào đó như khi xóa
nhầm khối dữ liệu hoặc thực hiện nhầm một lệnh nào đó, bạn có thể hủy bỏ lỗi đó bằng
cách sử dụng chức năng Undo.
Menu Edit/ Undo; hoặc Click vào nút Undo ; hoặc nhấn tổ hợp phím Ctrl + Z.
b. Lệnh Redo
Lệnh Redo dùng để hủy bỏ thao tác Undo vừa thực hiện.
Menu Edit/ Redo; hoặc Click vào nút Redo ; hoặc nhấn tổ hợp phím Ctrl +Y.
b. Lệnh Repeat
Lệnh Repeat dùng để lặp lại thao tác vừa thực hiện.
Menu Edit/ Repeat; hoặc nhấn tổ hợp phím Ctrl +Y.
Giáo trình Tin học căn bản Trang 135
Chương 16: CÁC THAO TÁC CƠ BẢN TRONG EXCEL
16.3.ĐỊNH DẠNG CÁCH HIỂN THỊ DỮ LIỆU
16.3.1. Định dạng hiển thị dữ liệu số
- Chọn vùng dữ liệu cần định dạng.
- Chọn menu Format/ Cells/
Number.
- Chọn quy định cách thể hiện số
cho dữ liệu trong hộp thoại Format
Cells.
Dữ liệu số khi nhập vào một ô trên
bảng tính sẽ phụ thuộc vào 2 thành phần:
Loại (Category) và Mã định dạng
(Format code). Một số có thể hiển thị
theo nhiều loại như Number, Date,
Percentage,... Trong mỗi loại lại có nhiều
cách chọn mã định dạng.
Chọn loại thể hiện ở khung
Category:
Hình 16.13: Định dạng hiển thị dữ liệu số
Thể loại Công dụng Ví dụ
Định dạng số mặc định, canh phải, giữ nguyên dạng ban 15.75
General
đầu khi nhập vào. 15234
Định dạng số năng động có thể được hỗ trợ bằng các dấu
3.14159
Number phẩy, số chữ số thập phân tùy ý và màu hay dấu ngoặc đơn
(1,234.57)
(cho các số âm).
Định dạng tiền tệ, như dấu đô la, các ký hiệu tiền tệ khác,
$ 15.25
Currency số chữ số thập phân tùy ý và màu hay dấu ngoặc đơn (cho
VND 500
các số âm).
Định dạng tiền tệ đặc biệt được thiết kế để canh các cột
$ 75.50
Accounting theo các dấu thập phân của giá trị tiền tệ. (Ký hiệu tiền tệ
$ 5.50
xuất hiện dọc theo các cạnh trái của ô).
Định dạng ngày tháng chung, ngày tháng được hiển thị theo 09/12/2003
Date
một số kiểu tiêu chuẩn. Sep-12-03
Định dạng giờ chung, giờ được hiển thị theo một số kiểu 2:30 PM
Time
tiêu chuẩn. 14:30:20
Một cách định dạng mà các giá trị trong các ô được chọn 184%
Percentage
được nhân với 100 và kết quả hiển thị với biểu tượng %. 24.152%
Fraction Kiểu định dạng dưới dạng phân số. 1/5
Định dạng số khoa học, sử dụng ký hiệu mũ cho các số có 1.25E+3
Scientific
quá nhiều chữ số. 2.0E-2
Một định dạng coi số như văn bản (dữ liệu sẽ được canh
Text 0123
trái trong ô).
Giáo trình Tin học căn bản Trang 136
Chương 16: CÁC THAO TÁC CƠ BẢN TRONG EXCEL
00112
9810-123
Special Bộ các dạng hữu ích, bao gồm: Zip Code, Phone Number ...
12-34-56
Một danh sách các dạng tiêu chuẩn hay bất cứ dạng tuỳ INV-0075
Custom
chọn nào mà bạn cần (như mô tả trong hộp thoại trên). 25/12/2003
Ta có thể định dạng nhanh cách hiển thị số bằng cách sử dụng các nút trên thanh
công cụ Formatting:
1 1. Định dạng kiểu tiền tệ.
2 2. Định dạng kiểu phần trăm.
3 3. Định dạng kiểu ngăn cách phần ngàn, triệu, ...
4
4. Tăng thêm một số lẻ thập phân.
5
5. Giảm bớt một số lẻ thập phân.
Hình 16.14: Sử dụng các nút trên thanh Formatting
Cách thay đổi đơn vị tiền tệ dùng trong Excel:
Để thay đổi đơn vị tiền tệ dùng trong Excel và các ứng dụng Windows khác, chọn
lệnh Start/ Settings/ Control Panel/ Regional and Language Options.
Trong lớp Regional Options, Click chọn lệnh Customize, Chọn lớp Currency, xuất
hiện hộp thoại như hình 16.15.
- Nhập ký hiệu tiền tệ mới trong mục Currency Symbol.
- Click chọn lệnh Apply.
Hình 16.15: Thay đổi đơn vị tiền tệ
Giáo trình Tin học căn bản Trang 137
Chương 16: CÁC THAO TÁC CƠ BẢN TRONG EXCEL
16.3.2. Canh lề dữ liệu trong ô
Sự phân bố dữ liệu trong một ô phụ thuộc vào 3 thành phần: phân bố ngang
(Horizontal), phân bố dọc (Vertical) và hướng thể hiện dữ liệu (Orientation).
1. Horizontal
2. Vertical
3. Merge and Center
4. Orientation
3
1
Hình 16.16: Sự phân bố dữ liệu trong một ô
- Chọn vùng dữ liệu cần định dạng.
- Chọn lệnh Format/ Cells/ Chọn lớp Alignment, xuất hiện hộp thoại:
1
2
3
4
5
1. Canh trái
2. Canh giữa
3. Canh phải
4. Canh đều
5. Trộn ô và canh giữa
Hình 16.17: Định dạng sự phân bố dữ liệu trong một ô
Giáo trình Tin học căn bản Trang 138
Chương 16: CÁC THAO TÁC CƠ BẢN TRONG EXCEL
9 Horizontal: phân bố ngang. 9 Vertical: phân bố dọc.
- General : dạng mặc nhiên. - Top : canh lề trên.
- Left : canh lề trái. - Center : canh lề giữa.
- Center : canh lề giữa. - Bottom : canh lề dưới.
- Right : canh lề phải. - Justify : canh trên dưới.
- Fill : lấp dữ liệu đầy ô. 9 Text control: điều chỉnh dữ liệu.
- Justify : canh đều trái phải. - Wrap text : nằm chung trong ô.
- Center across selection: canh giữa vùng - Shrink to fit: canh vừa với ô.
được chọn
- Merge cells: nhóm các ô lại.
9 Orientation: Chọn hướng thể hiện dữ liệu
16.3.3. Định dạng ký tự
Dữ liệu trong ô có thể định dạng ký tự theo các thành phần: Font (kiểu chữ), Font
Style (loại nghiêng, đậm, gạch dưới ...), Size (kích cỡ chữ), và Effects (hiệu ứng).
Chọn lệnh Format/ Cells/ Chọn lớp Font, bạn chọn thay đổi các thành phần tương tự
như với hộp thoại Font của Word.
Ghi chú:
Có thể định dạng nhanh việc canh lề và định dạng ký tự bằng cách sử dụng các nút
công cụ trên thanh Formatting hoặc phím gõ tắt tương ứng.
16.3.4. Kẻ khung cho bảng tính
Một tính năng hữu ích để làm nổi bật những thông tin cụ thể trong một bảng tính
thêm các đường viền (Border) cho các ô quan trọng.
Chọn lệnh Format/ Cells/ Chọn lớp Border
+ Chọn kiểu đường kẻ trong mục
Style.
+ Chọn màu đường kẻ trong mục
Color.
+ Chọn vẽ khung:
Presets:
− None: bỏ đường kẻ.
− Outline: kẻ xung quanh.
− Inside: kẻ đường bên trong.
Border : Kẻ trên, dưới, ...
Ghi chú:
• Có thể Click chọn vẽ hay bỏ
khung trực tiếp trong khung hiển Hình 16.18: Kẻ khung cho bảng tính
Giáo trình Tin học căn bản Trang 139
Hình 16.19: Kẻ khung nhanh
Chương 16: CÁC THAO TÁC CƠ BẢN TRONG EXCEL
thị của hộp thoại.
• Tạo đường viền nhanh bằng cách sử dụng thanh công cụ.
- Xác định khối cần định dạng.
- Chọn nút Border trên thanh công cụ định dạng (Formatting).
- Chọn dạng đường kẻ thích hợp.
16.3.5. Tô màu nền cho bảng tính
Để tạo hiệu quả bổ sung cho các
đường viền đã được vẽ, bạn có thể dùng
nhãn Patterns trong hộp thoại Format
Cells để tô màu nền cho nhiều ô trong
bảng tính.
Chọn lệnh Format/ Cells/ Chọn lớp
Patterns
- Chọn màu nền trong mục Color.
- Chọn mẫu màu nền trong mục hộp
liệt kê thả Pattern.
Hình 16.20: Tô màu nền cho bảng tính
Tô màu nền nhanh: Sử dụng
thanh công cụ.
- Xác định khối cần định dạng.
- Chọn nút Fill Color trên thanh công cụ định
dạng (Formatting).
- Chọn màu nền thích hợp.
Hình 16.21: Tô màu nền nhanh
16.3.6. Sao chép định dạng bằng nút Format Painter
Đôi khi bạn cần sao chép định dạng từ một ô này sang các ô khác mà không sao chép
dữ liệu trong ô. Ví dụ như cần sao chép Font chữ, Size chữ, kiểu chữ (Bold, Italic), đường
viền, màu nền, ... Để thực hiện được việc này, bạn có thể sử dụng nút Format Painter .
Thực hiện theo các bước sau:
- Chọn ô có định dạng cần sao chép.
- Click vào nút Format Painter
- Chọn các ô mà bạn muốn sao chép định dạng.
Giáo trình Tin học căn bản Trang 140
Chương 16: CÁC THAO TÁC CƠ BẢN TRONG EXCEL
16.4.Thao tác trên tẬp tin
16.4.1. Mở tập tin
• Mở tập tin mới
Chọn File/New hoặc nhấn tổ hợp phím Ctrl + N hoặc nhấn nút
• Mở tập tin đã có trên đĩa
Chọn File/Open hoặc nhấn tổ hợp phím Ctrl + O hoặc nhấn nút , xuất hiện hộp
thoại sau:
1. Chọn ổ đĩa và thư mục
chứa tập tin cần mở.
2. Chọn tập tin cần mở
hoặc nhập đầy đủ
đường dẫn và tên tập tin
cần mở.
3. Mở tập tin
đã chọn .
Hình 16.22: Hộp hội thoại Open
Look in: cho phép chọn vị trí tập tin cần mở.
File name: cho phép nhập tên tập tin cần mở theo đúng đường dẫn.
Files of type: kiểu tập tin cần mở.
16.4.2. Lưu tập tin
• Lưu tập tin lần đầu tiên
Chọn File/Save hoặc nhấn tổ hợp phím Ctrl + S hoặc nhấn nút , xuất hiện hộp
thoại:
1. Chọn ổ đĩa,
thư mục chứa
tập tin cần lưu.
2. Nhập tên tập
tin cần lưu.
3. Lưu tập
tin lại.
Giáo trình Tin học cănHình
bản 16.23: Hộp hội thoại Save As Trang 141
Chương 16: CÁC THAO TÁC CƠ BẢN TRONG EXCEL
Save in: cho phép chọn vị trí chứa tập tin cần lưu.
File name: cho phép nhập tên tập tin cần lưu (theo đúng quy tắc).
Files of type: kiểu tập tin cần lưu.
• Lưu tập tin từ lần thứ hai trở đi
+ Lưu vào cùng tập tin: tương tự như lần lưu đầu tiên và Excel sẽ tự động lưu trữ
những thay đổi mà không yêu cầu đặt tên (không xuất hiện hộp thoại Save As).
+ Lưu thành tập tin mới: vào menu File/ Save as xuất hiện hộp thoại Save as như
trên và cho phép đặt tên tập tin mới.
16.4.3. Đóng tập tin
• Lệnh File/ Close
Dùng để đóng tập tin hiện hành, bạn phải lưu tập tin trước khi đóng, nếu tập tin có
cập nhật mà chưa lưu lại thì Excel sẽ hiện thông báo nhắc nhở:
Hình 16.24: Thông báo nhắc nhở lưu tập tin
9 Yes: lưu dữ liệu và đóng tập tin hiện hành.
9 No: đóng tập tin hiện hành mà không lưu dữ liệu.
9 Cancel: hủy bỏ lệnh, trở về tập tin hiện hành.
• Lệnh File/ Close All
Nhấn giữ Shift, chọn File/ Close All.
Dùng để đóng tất cả các tập tin đang mở. Những tập tin đã được lưu thì Excel sẽ
đóng lại, những tập tin nào chưa lưu thì Excel sẽ xuất hiện thông báo và chờ xác nhận có
lưu lại hay không.
Giáo trình Tin học căn bản Trang 142
Chương 17: MỘT SỐ HÀM TRONG EXCEL
CHƯƠNG 17: MỘT SỐ HÀM TRONG
EXCEL
--- oOo ---
Trong chương này, bạn sẽ tìm hiểu các hàm có sẵn trong Excel. Phần này sẽ cung cấp
cho bạn các kỹ năng để giải quyết các bài toán từ cơ bản đến các bài toán phức tạp.
Hàm dùng để tính toán và trả về một trị, trong ô chứa hàm sẽ trả về một giá trị, một
chuỗi ký tự hoặc một thông báo lỗi, … Excel có một tập hợp các hàm rất phong phú và
được phân loại theo từng nhóm phục vụ cho việc tính toán trên nhiều kiểu dữ liệu và nhiều
mục đích khác nhau.
17.1.cú pháp chung và cách sỬ DỤNG
17.1.1. Xem danh sách các hàm
Muốn xem danh sách các hàm thì Click chọn nút Paste Function trên thanh
Standard hoặc chọn menu Insert/ Function hoặc gõ tổ hợp phím Shift + F3. Hộp thoại
Paste Function sẽ xuất hiện như hình 17.1
Các hàm phân
theo nhóm Các hàm trong
nhóm đã chọn
Cú pháp của
hàm đang chọn Chức năng của
hàm đang chọn
Hình 17.1: Xem danh sách các hàm
17.1.2. Cú pháp chung
= TÊN HÀM ([Danh sách đối số])
Đa số các hàm của Excel đều có đối số nhưng cũng có những hàm không có đối số.
Nếu hàm có nhiều đối số thì giữa các đối số phải được phân cách bằng ký hiệu phân cách
được quy định trong Windows (thường sử dụng dấu phẩy). Số đối số của hàm nhiều hay ít
là tuỳ theo từng hàm cụ thể.
Đối số của hàm có thể là:
• Các giá trị số: =SUM(10, 12, 6, 8, -7)
• Địa chỉ ô, địa chỉ vùng: =MAX(A2, A4, C3, D2:D5, 6)
Giáo trình Tin học căn bản Trang 143
Chương 17: MỘT SỐ HÀM TRONG EXCEL
• Một chuỗi ký tự: =RIGHT(“Dai hoc Can Tho”, 7)
• Một biểu thức logic: =IF(A4 >= $D$2, 7, 8)
• Một hàm khác: =IF(C2>=0,SQRT(C2),“Số âm không có căn bậc hai!”)
• Tên của một vùng: =A4 * DON_GIA
17.1.3. Cách sử dụng hàm
Nếu công thức bắt đầu là một hàm, thì phải có dấu = (hoặc dấu @, hoặc dấu +) ở
phía trước. Nếu hàm là đối số của một hàm khác thì không cần nhập các dấu trên.
Có 2 cách nhập hàm
Cách 1: nhập trực tiếp từ bàn phím
- Đặt trỏ chuột tại ô muốn nhập hàm.
- Nhập dấu = (hoặc dấu @, hoặc dấu +).
- Nhập tên hàm cùng các đối số theo đúng cú pháp.
- Gõ Enter để kết thúc.
Hình 17.2: Nhập hàm trực tiếp
Cách 2: thông qua hộp thoại Paste Function
- Đặt trỏ tại ô muốn nhập hàm.
- Click chọn nút Paste Function trên thanh Standard hoặc chọn menu
Insert/ Function hoặc gõ tổ hợp phím Shift + F3. Hộp thoại Paste Function sẽ
xuất hiện như hình 17.1.
- Chọn nhóm hàm trong danh sách Function category.
- Chọn hàm cần sử dụng trong danh sách Function name.
- Click OK để chọn hàm.
- Tuỳ theo hàm được chọn, Excel sẽ mở hộp thoại kế tiếp cho phép nhập các đối
số. Tiến hành nhập các đối số.
- Click OK để kết thúc.
Giáo trình Tin học căn bản Trang 144
Chương 17: MỘT SỐ HÀM TRONG EXCEL
Hình 17.3: Nhập hàm thông qua hộp thoại Paste Function
17.2.các hÀM THÔNG DỤNG
17.2.1. Các hàm toán học (Math & Trig)
Cú pháp Ý nghĩa và ví dụ
Trả về giá trị tuyệt đối của một số thực.
ABS(number)
=ABS(12 - 20) Æ 8
Trả về số nguyên lớn nhất không vượt quá
number.
INT(number)
=INT(5.6) Æ 5
=INT(-5.6) Æ -6
Trả về số dư của phép chia nguyên number
cho divisor (number, divisor là các số
MOD(number, divisor) nguyên).
=MOD(5, 3) Æ 2
Làm tròn trên tới một số nguyên lẻ gần nhất.
ODD(number) =ODD(3.6) Æ 5
=ODD(-2.2) Æ -3
Tính tích của các giá trị trong danh sách tham
PRODUCT(number1, number2, ...) số.
=PRODUCT(2, -6, 3, 4) Æ -144
Trả về một số ngẫu nhiên trong khoảng từ 0
RAND( ) đến 1.
=RAND( ) Æ Số ngẫu nhiên
Làm tròn số number với độ chính xác đến
num_digits chữ số thập phân (với qui ước 0 là
làm tròn tới hàng đơn vị, 1 là lấy 1 chữ số
ROUND(number, num_digits) thập phân, -1 là làm tròn tới hàng chục, ...).
=ROUND(5.13687, 2) Æ 5.14
=ROUND(145.13687, -2) Æ 100
Tính căn bậc 2 của một số dương number.
SQRT(number)
=SQRT(36) Æ 6
Giáo trình Tin học căn bản Trang 145
Chương 17: MỘT SỐ HÀM TRONG EXCEL
Tính tổng của các giá trị trong danh sách
SUM(number1, number2, ...) tham số.
=SUM(2, -6, 8, 4) Æ 8
Tính tổng các ô thỏa mãn điều kiện.
- range: vùng mà điều kiện sẽ được so sánh.
- criteria: chuỗi mô tả điều kiện. Ví dụ: "10",
">15", "<20", …
- sum_range: vùng được tính tổng. Các ô
trong vùng này sẽ được tính tổng nếu các ô
SUMIF(range, criteria [, sum_range])
tương ứng trong vùng range thỏa điều kiện.
Nếu không có sum_range thì vùng range sẽ
được tính.
=SUMIF(C4:C12, “>=6”, F4:F12)
=SUMIF(C4:C12, “>=6”)
=SUMIF(B4:B12, “NV”, G4:G12)
17.2.2. Các hàm thống kê (Statistical)
Cú pháp Ý nghĩa và ví dụ
Trả về giá trị lớn nhất của các giá trị số trong
MAX(number1, number2, ...) danh sách tham số.
=MAX(1, 2, 3, 5) Æ 5
Trả về giá trị nhỏ nhất của các giá trị số trong
MIN(number1, number2, ...) danh sách tham số.
=MIN(1, 2, 3, 5) Æ 1
Trả về giá trị trung bình cộng của các số trong
AVERAGE(number1, number2, ...) danh sách tham số.
=AVERAGE(1, 2, 3, 5) Æ 2.75
Đếm số các giá trị số trong danh sách tham số.
COUNT(value1, value2, ...)
=COUNT(2, “hai”, 4, -6) Æ 3
Đếm số các ô không rỗng trong danh sách tham
COUNTA(value1, value2, ...) số.
=COUNT(2, “hai”, 4, -6) Æ 4
Đếm số các rỗng trong vùng range.
COUNTBLANK(range)
=COUNTBLANK(B4:B12)
Đếm các ô thỏa mãn điều kiện criteria trong vùng
range.
- range: là vùng mà điều kiện sẽ được so sánh.
COUNTIF(range, criteria)
- criteria: là chuỗi mô tả điều kiện. Ví dụ: "10",
">15", "<20".
=COUNTIF(B4:B12, “>=6”)
Trả về thứ hạng của number trong ref, với order
là cách xếp hạng.
RANK(number, ref [, order]) Nếu order = 0 hoặc được bỏ qua thì ref được hiểu
là có thứ tự giảm.
Nếu order <> 0 thì ref được hiểu là có thứ tự tăng.
Giáo trình Tin học căn bản Trang 146
Chương 17: MỘT SỐ HÀM TRONG EXCEL
=RANK(F4, $F$4:$F$12, 0)
=RANK(G4, $G$4:$G$12, 1)
17.2.3. Các hàm Logic (Logical)
Cú pháp Ý nghĩa và ví dụ
Trả về giá trị TRUE nếu tất cả các điều kiện đều là
AND(logical1, logical2, …) TRUE.
=AND(3>2, 5<8, 9>-12) Æ TRUE
Trả về giá trị TRUE nếu có ít nhất một điều kiện là
TRUE.
OR(logical1, logical2, …)
=OR(2>3, 12<8, 9>3) Æ TRUE
=OR(2>3, 12<8, -9>3) Æ FALSE
Lấy phủ định của giá trị logical.
NOT(logical)
=NOT(2>3) Æ TRUE
Trả về giá trị thứ nhất value_if_true nếu điều kiện
logical_test là TRUE, ngược lại sẽ trả về giá trị thứ hai
IF(logical_test, value_if_false.
value_if_true, =IF(A1 >=5, “Đậu”,”Rớt”)
value_if_false)
Nếu giá trị tại A1 >= 5 thì kết quả của hàm là Đậu.
Ngược lại nếu giá trị ở ô A1 < 5 thì kết quả là Rớt.
17.2.4. Các hàm xử lý chuỗi (Text)
Cú pháp Ý nghĩa và ví dụ
Chuyển chuỗi text thành chữ thường.
LOWER(text)
=LOWER(“Dai hoc CAN Tho”) Æ dai hoc can tho
Chuyển chuỗi text thành chữ in hoa.
UPPER(text)
=UPPER(“Dai hoc CAN Tho”) Æ DAI HOC CAN THO
Đổi các ký tự đầu của mỗi từ trong chuỗi text thành chữ
PROPER(text) in hoa, còn lại đều là chữ thường.
=PROPER(“Dai hoc CAN Tho”) Æ Dai Hoc Can Tho
Cắt bỏ các ký tự trống vô ích trong chuỗi text.
TRIM(text)
=TRIM(“ Can Tho ”) Æ Can Tho
Trả về độ dài của chuỗi text (số ký tự trong chuỗi text).
LEN(text)
=LEN(“Dai hoc CAN Tho”) Æ 15
Trả về num_char ký tự bên trái chuỗi text.
LEFT(text, num_chars)
=LEFT(“Dai hoc CAN Tho”, 7) Æ Dai hoc
Trả về num_char ký tự bên phải chuỗi text.
RIGHT(text, num_chars)
=RIGHT(“Dai hoc CAN Tho”, 7) Æ CAN Tho
Trả về chuỗi ký tự có độ dài num_chars bắt đầu từ vị trí
MID(text, start_num, start_num của chuỗi text.
num_chars)
=MID(“Dai hoc CAN Tho”, 5, 3) Æ hoc
VALUE(text) Chuyển chuỗi có dạng số thành trị số.
Giáo trình Tin học căn bản Trang 147
Chương 17: MỘT SỐ HÀM TRONG EXCEL
= VALUE("123") + 2 Æ 125
Trả về vị trí xuất hiện (nếu có) của find_text trong
within_text (bắt đầu tìm từ vị trí start_num).
Chú ý:
- Nếu không có start_num thì vị trí bắt đầu tìm từ đầu
FIND(find_text, within_text chuỗi.
[, start_num]) - Hàm FIND phân biệt chữ in hoa và chữ thường.
- Nếu không tìm thấy find_text thì sẽ trả về lỗi #VALUE!
=FIND(“Excel”, “Microsoft Excel”) Æ 11
=FIND(“Excel”, “Microsoft Excel”, 6) Æ 11
=FIND(“excel”, “Microsoft Excel”, 6) Æ #VALUE!
Tương tự như hàm FIND nhưng không phân biệt chữ in
SEARCH(find_text, hoa hay thường.
within_text [, start_num]) =SEARCH(“Excel”, “Microsoft Excel”) Æ 11
=SEARCH(“excel”, “Microsoft Excel”) Æ 11
Thay thế num_chars ký tự trong old_text bằng new_text
REPLACE(old_text, bắt đầu từ vị trí num_start.
num_start, num_chars,
=REPLACE(“Ngon ngu lap trinh”, 10, 3, “chuong”)
new_text)
Æ Ngon ngu chuong trinh
17.2.5. Các hàm ngày và giờ (Date & Time)
Giả sử ô A1 chứa ngày 28/09/2004 (Thứ ba).
Cú pháp Ý nghĩa và ví dụ
Trả về ngày hiện hành của hệ thống.
TODAY( )
=TODAY( ) Æ Tuỳ vào ngày hiện hành của hệ thống.
Trả về ngày và giờ hiện hành của hệ thống.
NOW( ) =NOW( ) Æ Tuỳ vào ngày và giờ hiện hành của hệ
thống.
Trả về giá trị ngày trong tháng của biểu thức ngày date.
DAY(date)
=DAY(A1) Æ 28
Trả về giá trị tháng trong năm của biểu thức ngày date.
MONTH(date)
=MONTH(A1) Æ 9
Trả về giá trị năm của biểu thức ngày date.
YEAR(date)
=YEAR(A1) Æ 2004
Trả về số thứ tự ngày trong tuần của biểu thức date.
WEEKDAY(date) Giá trị 1: Sunday, 2:Monday, ..., 7: Saturday.
=WEEKDAY(A1) Æ 3
Đổi chuỗi ngày date_text (theo qui ước nhập ngày)
thành trị số ngày.
DATEVALUE(date_text) Ghi chú: ta có thể định dạng kết quả trên thành dạng
Date bằng cách sử dụng menu Format/Cells.
= DATEVALUE("22/8/55") Æ 20323 Æ 22/8/55
Trả về giá trị dạng Date theo quy định của hệ thống.
DATE(year, month, day) =DATE(2004,09,28) Æ 28/09/2004
=DATE(04,9,28) Æ 28/09/2004
Giáo trình Tin học căn bản Trang 148
Chương 17: MỘT SỐ HÀM TRONG EXCEL
Trả về giá trị dạng Time.
TIME(hour, minute,
=TIME(8,25,28) Æ 8:25:28 AM
second)
=TIME(17,2,46) Æ 5:2:46 PM
17.2.6. Các hàm tìm kiếm (Lookup & Reference)
• VLOOKUP(lookup_value, table_array, col_index_num, range_lookup)
Tìm giá trị lookup_value trong cột trái nhất của bảng table_array theo chuẩn dò tìm
range_lookup, trả về trị tương ứng trong cột thứ col_index_num (nếu tìm thấy).
range_lookup = 1 (mặc nhiên):
Tìm tương đối, danh sách các giá trị dò tìm của bảng table_array phải sắp xếp
theo thứ tự tăng dần
Nếu tìm không thấy sẽ trả về giá trị lớn nhất nhưng nhỏ hơn lookup_value.
range_lookup = 0:
Tìm chính xác, danh sách các giá trị dò tìm của bảng table_array không cần sắp
xếp thứ tự.
Nếu tìm không thấy sẽ trả về lỗi #N/A.
• HLOOKUP(lookup_value, table_array, row_index_num, range_lookup)
Tương tự như hàm VLOOKUP nhưng tìm giá trị lookup_value trong dòng trên cùng
của bảng table_array theo chuẩn dò tìm range_lookup, trả về trị tương ứng trong dòng thứ
row_index_num (nếu tìm thấy)
Ví dụ: Cho bảng tính với số liệu như sau:
A B C D E F
1 A01 5 12 16 10
2 C02 6 15 20 24
3 B75 8 25 22 18
4
5 A02 10 A01 B75 D25
6 B555 12 CẦN THƠ GẠO
7 D25 15 TRẮNG NƯỚC TRONG
=VLOOKUP("B75", A1:B3, 2, 0) Æ 8 = HLOOKUP(16, D1:F3, 3, 0) Æ 22
=VLOOKUP("B8", A1:B3, 2, 0) Æ #N/A = HLOOKUP(15, D1:F3, 3, 0) Æ #N/A
=VLOOKUP("B85", A1:B3, 2, 1) Æ 5 = HLOOKUP(15, D1:F3, 3, 1) Æ 25
=VLOOKUP("B85", A1:B3, 2) Æ 5 = HLOOKUP(15, D1:F3, 3) Æ 25
=VLOOKUP(A6, A5:B7, 2, 0) Æ 12 = HLOOKUP(F5, D5:F7, 2, 0) Æ GẠO
=VLOOKUP("B555", A5:B7, 2, 0) Æ 12 = HLOOKUP(“B75”, D5:F7, 3, 1) Æ NƯỚC
Giáo trình Tin học căn bản Trang 149
Chương 17: MỘT SỐ HÀM TRONG EXCEL
=VLOOKUP("B85", A5:B7, 2, 1) Æ 12 = HLOOKUP(“E95”, D5:F7, 2, 0) Æ #N/A
=VLOOKUP("E05", A5:B7, 2) Æ 15 = HLOOKUP(“E95”, D5:F7, 3) Æ TRONG
• MATCH(lookup_value, lookup_array, match_type): trả về vị trí (nếu tìm được) của
lookup_value trong mảng lookup_array theo cách tìm match_type
match_type = 1:
Tìm tương đối, danh sách các giá trị dò tìm của bảng table_array phải sắp xếp
theo thứ tự tăng dần
Nếu tìm không thấy sẽ trả về vị trí của giá trị lớn nhất nhưng nhỏ hơn
lookup_value
match_type = 0:
Tìm chính xác, danh sách các giá trị dò tìm của bảng table_array không cần sắp
xếp thứ tự
Nếu tìm không thấy sẽ trả về lỗi #N/A
match_type = -1:
Tìm tương đối, danh sách phải sắp xếp các giá trị dò tìm của bảng table_array
theo thứ tự giảm dần
Nếu tìm không thấy sẽ trả về vị trí của giá trị nhỏ nhất nhưng lớn hơn
lookup_value
Ví dụ: sử dụng bảng dữ liệu ở phần ví dụ hàm VLOOKUP và HLOOKUP
= MATCH(16, D1:F1, 0) Æ 2 = MATCH(20, D2:F2, 0) Æ 2
= MATCH(18, D1:F1, 0) Æ #N/A = MATCH(22, D2:F2, 1) Æ 2
= MATCH(15, D1:F1, 1) Æ 1 = MATCH(24, D3:F3, -1) Æ 3
• INDEX(array, row_num, column_num): trả về giá trị của ô ở hàng thứ row_num,
cột thứ column_num trong mảng array.
Ví dụ: sử dụng bảng dữ liệu ở phần ví dụ hàm VLOOKUP và HLOOKUP
= INDEX(D1:F3, 2, 3) Æ 20
= INDEX(D1:F3, 4, 3) Æ #REF!
= INDEX(D1:F3, MATCH(26, D1:D3, 1), MATCH(16, D1:F1, 0)) Æ 22
17.2.7. Các hàm thông tin (ISfunction)
Các hàm thông tin dùng để kiểm tra xem kiểu của một giá trị hay của một ô có thỏa
mãn một điều kiện nào đó không. Chẳng hạn: ô dữ liệu có phải là giá trị số không? Có phải
là chuỗi ký tự không? ...
Các hàm thông tin luôn trả về một trong hai giá trị TRUE hoặc FALSE. Như vậy các
hàm này có thể đáp ứng được trong các trường hợp mà có một số dữ liệu ngoại lệ trong
một bảng dữ liệu cần tính toán.
Giáo trình Tin học căn bản Trang 150
Chương 17: MỘT SỐ HÀM TRONG EXCEL
ISBLANK(value): trả về giá trị TRUE nếu value là giá trị rỗng (blank), ngược lại thì
trả về giá trị FALSE
ISERROR(value): trả về giá trị TRUE nếu value là một lỗi bất kỳ, ngược lại thì trả
về giá trị FALSE.
ISLOGICAL(value): trả về giá trị TRUE nếu value là một giá trị logic, ngược lại thì
trả về giá trị FALSE.
ISNA(value): trả về giá trị TRUE nếu value là lỗi #N/A, ngược lại thì trả về giá trị
FALSE.
ISNUMBER(value): trả về giá trị TRUE nếu value là giá trị số, ngược lại thì trả về
giá trị FALSE.
ISTEXT(value): trả về giá trị TRUE nếu value là một một chuỗi, ngược lại thì trả về
giá trị FALSE.
Ví dụ: Cho bảng tính với số liệu như sau:
A B C
1 MACB LCB
2 111 333
3 112 444
4 113 555
= ISBLANK(C1) Æ TRUE
= ISBLANK(A1) Æ FALSE
= ISERROR(MOD(114,0)) Æ TRUE
= ISERROR(MOD(114,3)) Æ FALSE
= ISLOGICAL(2>3) Æ TRUE
= ISERROR(VLOOKUP(114,A2:B4,2,FALSE)) Æ TRUE
= ISNA(VLOOKUP(114,A2:B4,2,FALSE)) Æ TRUE
= ISNUMBER(12345) Æ TRUE
= ISNUMBER(“12345”) Æ FALSE
= ISTEXT(A1) Æ TRUE
= ISTEXT(VALUE(“12345”)) Æ FALSE
17.2.8. Ví dụ về cách sử dụng hàm
• Hàm IF(logical_test, value_if_true, value_if_false)
Ví dụ 1:
=IF(B1 >= 5, “Đậu”, “Rớt”)
Excel sẽ kiểm tra biểu thức B1 >= 5, nếu biểu thức đúng (giá trị tại ô B1 là >= 5) thì
sẽ in ra “Đậu” và kết thúc hàm, ngược lại sẽ in ra “Rớt” và kết thúc hàm.
Ví dụ 2:
=IF(B1 > 0, “Số dương”, IF(B1 = 0, “Số không”, “Số âm”))
Giáo trình Tin học căn bản Trang 151
Chương 17: MỘT SỐ HÀM TRONG EXCEL
- Excel sẽ kiểm tra biểu thức B1 > 0, nếu biểu thức đúng thì sẽ in ra “Số dương” và
kết thúc hàm, ngược lại sẽ xét tiếp biểu thức B1 = 0.
- Nếu biểu thức B1 = 0 là đúng thì sẽ in ra “Số không” và kết thúc hàm, ngược lại sẽ
in ra “Số âm” và kết thúc hàm.
Ví dụ 3: giả sử yêu cầu xếp loại học tập dựa vào Diem TB trong bảng điểm cho
trước và cách xếp loại như sau:
Nếu Diem TB>= 9 Æ XS A B C D
Nếu 8 <= Diem TB < 9 Æ Giỏi 1 STT Ten Diem TB Xep loai
Nếu 7 <= Diem TB < 8 Æ Khá 2 Cần 6.7
Nếu 5 <= Diem TB < 7 Æ TB 3 Kiệm 9.2
Nếu 3.5 <= Diem TB < 5 Æ Yếu 4 Liêm 5.8
Nếu Diem TB < 3.5 Æ Kém 5 Chính 2.4
6 Chí 7.7
7 Công 7.9
- Công thức tại ô D2:
=IF(C2 >= 9, “XS”, IF(C2 >= 8, “Giỏi”, IF(C2 >= 7, “Khá”, IF(C2 >= 5, “TB”,
IF(C2 >= 3.5, “Yếu”, “Kém”)))))
- Sao chép công thức tại ô D2 đến vùng D3:D7
Tổng quát: nếu có n trưòng hợp thì ta phải sử dụng n-1 hàm IF lồng nhau.
• Hàm VLOOKUP(lookup_value, table_array, row_index_num, range_lookup)
Ví dụ: Cho dữ liệu như bảng dưới đây:
A B C D E F G
1 BẢNG HỌC BỔNG BẢNG TRỢ CẤP
2 Xếp loại Học bổng Mã TC Tỉ lệ
3 01 100,000 B 50%
4 02 70,000 A 100%
5 03 50,000 C 0%
6 04 30,000
7
8 DANH SÁCH NHẬN TIỀN HỌC BỔNG
9
10 TT Họ tên Xếp loại Học bổng Mã TC Trợ cấp Tổng cộng
11 Trường 02 70,000 A 70,000
12 Kỳ 01 B
13 Kháng 02 C
14 Chiến 04 B
15 Nhất 01 C
16 Định 03 B
Giáo trình Tin học căn bản Trang 152
Chương 17: MỘT SỐ HÀM TRONG EXCEL
17 Thắng 04 A
18 Lợi 02 A
Yêu cầu:
1) Tính cột Học bổng dựa vào cột Xếp loại và BẢNG HỌC BỔNG.
2) Tính cột Trợ cấp = Học bổng * Tỉ lệ
Trong đó Tỉ lệ được tính nhờ vào cột Mã TC và BẢNG TRỢ CẤP.
3) Tính cột Tổng cộng = Học bổng + Trợ cấp
Giải:
1) Tính cột Học bổng
+ Trước hết ta viết công thức cho ô D11:
Lấy giá trị trong ô C11 (lookup_value) để dò trong vùng $C$3:$D$6
(table_array), trong bảng này ta muốn lấy cột Học bổng tức là cột thứ 2 (col_index_num),
do trong BẢNG HỌC BỔNG cột Xếp loại đã sắp xếp theo thứ tự tăng dần nên ta có thể dò
tìm tương đối (range_lookup là 1 hoặc có thể bỏ qua).
Vì vùng C3:D6 sử dụng chung để dò tìm nên phải lấy địa chỉ tuyệt đối. Ta được
công thức cho ô D11 như sau:
=VLOOKUP(C11, $C$3:$D$6, 2, 1)
hoặc =VLOOKUP(C11, $C$3:$D$6, 2)
+ Sao chép công thức tại ô D11 đến vùng D12:D18.
2) Tính cột Trợ cấp
+ Trước hết ta viết công thức cho ô F11:
Để tính Tỉ lệ ta lấy giá trị trong ô E11 (lookup_value) để dò trong vùng
$F$3:$G$5 (table_array), trong bảng này ta muốn lấy cột Tỉ lệ tức là cột thứ 2
(col_index_num), do trong BẢNG TRỢ CẤP cột Mã TC chưa được sắp xếp nên ta phải dò
tìm tuyệt đối (range_lookup là 0).
Ta được công thức cho ô F11 như sau:
=D11 * VLOOKUP(E11, $F$3:$G$5, 2, 0)
+ Sao chép công thức tại ô F11 đến vùng F12:F18.
3) Tính cột Tổng cộng
+ Trước hết ta viết công thức cho ô G11:
=D11 + F11
+ Sao chép công thức tại ô G11 đến vùng G12:G18.
• Hàm HLOOKUP(lookup_value, table_array, row_index_num, range_lookup)
Ví dụ: xét lại ví dụ áp dụng hàm VLOOKUP ở trên nhưng BẢNG HỌC BỔNG và
BẢNG TRỢ CẤP được cho như sau:
A B C D E F G
1 BẢNG HỌC Xếp loại 01 02 03 04
2 BỔNG Học bổng 100,000 70,000 50,000 30,000
Giáo trình Tin học căn bản Trang 153
Chương 17: MỘT SỐ HÀM TRONG EXCEL
3
4 BẢNG TRỢ Mã TC B A C
5 CẤP Tỉ lệ 50% 100% 0%
Giải:
1) Tính cột Học bổng
Công thức cho ô D11 như sau:
=HLOOKUP(C11, $D$1:$G$2, 2, 1)
hoặc =HLOOKUP(C11, $D$1:$G$2, 2)
2) Tính cột Trợ cấp
Công thức cho ô F11 như sau:
=D11 * HLOOKUP(E11, $D$4:$F$5, 2, 0)
3) Tính cột Tổng cộng
Công thức cho ô G11 như sau:
=D11 + F11
Giáo trình Tin học căn bản Trang 154
You might also like
- 05. Hướng Dẫn Thực Hành Ứng Dụng Cntt Cơ BảnDocument142 pages05. Hướng Dẫn Thực Hành Ứng Dụng Cntt Cơ BảnThu HiềnNo ratings yet
- Xanh dương Các thành phần Cùng kích thước & Giả lập Công nghệ trong Giáo dục Bản thuyết trình Công nghệDocument33 pagesXanh dương Các thành phần Cùng kích thước & Giả lập Công nghệ trong Giáo dục Bản thuyết trình Công nghệLành PhạmNo ratings yet
- Huong Dan Su Dung VietFLEX-2UVDocument10 pagesHuong Dan Su Dung VietFLEX-2UVThinh Tran VanNo ratings yet
- Huong Dan Cai Dat Goi Ho Tro Ngon Ngu Va Bo Go Tren Windows PDFDocument6 pagesHuong Dan Cai Dat Goi Ho Tro Ngon Ngu Va Bo Go Tren Windows PDFneise kandiNo ratings yet
- Unikey I-Cài Đặt Unikey 1. Unikey Là Gì?Document8 pagesUnikey I-Cài Đặt Unikey 1. Unikey Là Gì?Trung Kiên LươngNo ratings yet
- Hướng Dẫn cài gõ tiếng HànDocument5 pagesHướng Dẫn cài gõ tiếng HànLe Thuy LinhNo ratings yet
- Tóm tắt lý thuyết tuần 3Document10 pagesTóm tắt lý thuyết tuần 3Hảo TrầnNo ratings yet
- HƯỚNG DẪN THIẾT LẬP MÔI TRƯỜNG TIẾNG VIỆT CHO WINXPDocument8 pagesHƯỚNG DẪN THIẾT LẬP MÔI TRƯỜNG TIẾNG VIỆT CHO WINXPTrịnh Văn Thiện100% (6)
- Huong Dan Su Dung LibreOffice v.3Document11 pagesHuong Dan Su Dung LibreOffice v.3Thao TranNo ratings yet
- Caidat Englisheye MaytinhDocument10 pagesCaidat Englisheye MaytinhYến ViNo ratings yet
- TH PowerPoint 2Document6 pagesTH PowerPoint 2Nguyên LêNo ratings yet
- Word de MauDocument2 pagesWord de MauT PhanNo ratings yet
- TCB Chuong 4Document134 pagesTCB Chuong 4Dương HuyềnNo ratings yet
- c11 Xu Li Unicode Trong Java 0689Document15 pagesc11 Xu Li Unicode Trong Java 0689loctran999No ratings yet
- Sua Loi Phu deDocument26 pagesSua Loi Phu deapi-3698060100% (2)
- Bai Tap Microsoft Word 2010Document11 pagesBai Tap Microsoft Word 2010Như HuỳnhNo ratings yet
- Tieng VietDocument2 pagesTieng VietLê Thạnh NguyễnNo ratings yet
- TN Fontviet-R8Document5 pagesTN Fontviet-R8Quang Phúc LêNo ratings yet
- Chương 2. Xử Lý Văn BảnDocument80 pagesChương 2. Xử Lý Văn Bản227220204039No ratings yet
- Ly-Thuyet-Tin-Hoc-10-Bai-14 2Document6 pagesLy-Thuyet-Tin-Hoc-10-Bai-14 2Hiếu TrungNo ratings yet
- Bài 6 - Bảng mã Unicode và bộ gõ tiếng ViệtDocument2 pagesBài 6 - Bảng mã Unicode và bộ gõ tiếng ViệthuyndthmNo ratings yet
- Huong Dan Su Dung Powerpoint 2007 - 2013Document30 pagesHuong Dan Su Dung Powerpoint 2007 - 2013Oanh Hoang Thi BaoNo ratings yet
- Microsoft Word - Sach Suu Tam PIDocument61 pagesMicrosoft Word - Sach Suu Tam PIWendyNo ratings yet
- HDSD Máy tính cơ bảnDocument17 pagesHDSD Máy tính cơ bảndohoan.thanhphatNo ratings yet
- Vntex ManDocument7 pagesVntex ManilusmmfNo ratings yet
- Chương 3 - Word Phần 1 - 3tDocument85 pagesChương 3 - Word Phần 1 - 3tThảo ÁnhNo ratings yet
- Tự học Microsoft WordDocument36 pagesTự học Microsoft Wordapi-3728834100% (2)
- Bai Tap WordDocument13 pagesBai Tap WordĐỗ Thế Hoài ThươngNo ratings yet
- HƯỚNG DẪN SỬ DỤNG PASSOLO 6 0Document6 pagesHƯỚNG DẪN SỬ DỤNG PASSOLO 6 0Trịnh Văn Thiện100% (1)
- Ly Thuyet Tin Hoc 10 Bai 14Document6 pagesLy Thuyet Tin Hoc 10 Bai 14Hiếu TrungNo ratings yet
- Hướng Dẫn Sử Dụng Microsoft Word 2013Document30 pagesHướng Dẫn Sử Dụng Microsoft Word 2013Tran LongNo ratings yet
- Việt hóa phần mềm có kèm theo file lang,Document9 pagesViệt hóa phần mềm có kèm theo file lang,Trịnh Văn Thiện100% (6)
- BaiGiangWord2010 FinalDocument29 pagesBaiGiangWord2010 FinalSeagoat yyNo ratings yet
- Hướng dẫn Cài đặt và Crack phần mềm lập trình PLC S7-300Document12 pagesHướng dẫn Cài đặt và Crack phần mềm lập trình PLC S7-300lucian07No ratings yet
- Hướng Dẫn Cài đặt Grammar 3.1Document12 pagesHướng Dẫn Cài đặt Grammar 3.1mystery_bkNo ratings yet
- Su Dung FontDocument4 pagesSu Dung FontBảo AcousticNo ratings yet
- BTTH TinhocvanphongDocument8 pagesBTTH Tinhocvanphongson.pnt.342001No ratings yet
- TIENGVIETDocument3 pagesTIENGVIETnekochan010199No ratings yet
- Bài Tập Thực Hành Word Nh 2023-2024Document44 pagesBài Tập Thực Hành Word Nh 2023-2024Nguyễn Hương LyNo ratings yet
- Huong Dan Go Tieng VietDocument4 pagesHuong Dan Go Tieng Vietapi-3707265100% (3)
- FILE - 20220509 - 144900 - Baigiang - THdo Luong Va Dieu Khien Bang May TinhDocument113 pagesFILE - 20220509 - 144900 - Baigiang - THdo Luong Va Dieu Khien Bang May TinhDương Trần KhánhNo ratings yet
- Bài tập thực hành ứng dụng Công nghệ thông tin cơ bảnDocument38 pagesBài tập thực hành ứng dụng Công nghệ thông tin cơ bảnTran Van ManhNo ratings yet
- VB Toan TapDocument185 pagesVB Toan TapfingtagoNo ratings yet
- GBGBDocument4 pagesGBGBPhúc Nguyễn KhảNo ratings yet
- Chuyen Font Bang UnicodeDocument5 pagesChuyen Font Bang Unicodeapi-3776246No ratings yet
- IU03 - Xử lý văn bản cơ bảnDocument75 pagesIU03 - Xử lý văn bản cơ bảntuyensiddharthnigamleNo ratings yet
- Buoi 3 - He Dieu Hanh Windowns (TT)Document19 pagesBuoi 3 - He Dieu Hanh Windowns (TT)Kine HoNo ratings yet
- Huong Dan Su Dung Phan Mem VieTexDocument176 pagesHuong Dan Su Dung Phan Mem VieTexHo Ngoc VinhNo ratings yet
- So Tay AutoitDocument7 pagesSo Tay AutoitToàn Vũ ĐìnhNo ratings yet
- Học Tiếng Ý - Nhanh Chóng / Dễ Dàng / Hiệu Quả: 2.000 Từ Vựng ChínhFrom EverandHọc Tiếng Ý - Nhanh Chóng / Dễ Dàng / Hiệu Quả: 2.000 Từ Vựng ChínhNo ratings yet
- XuatihinhchieuDocument3 pagesXuatihinhchieumechanical engineeringNo ratings yet
- ĐỒ ÁN CÔNG NGHỆ MÁYIDocument43 pagesĐỒ ÁN CÔNG NGHỆ MÁYImechanical engineeringNo ratings yet
- Thuyet Minh Tinh ToanDocument34 pagesThuyet Minh Tinh Toanmechanical engineeringNo ratings yet
- May Bao GuongDocument15 pagesMay Bao Guongmechanical engineeringNo ratings yet
- Bánh Răng TR - Tp. H Chí Minh - Gia Công Cơ Khí M8Document2 pagesBánh Răng TR - Tp. H Chí Minh - Gia Công Cơ Khí M8mechanical engineeringNo ratings yet
- So 2.2011 - 09 Phung Minh LocDocument7 pagesSo 2.2011 - 09 Phung Minh Locmechanical engineeringNo ratings yet
- Hoc Phan Co Hoc Chat Long-Dong Tau ThuyDocument2 pagesHoc Phan Co Hoc Chat Long-Dong Tau Thuymechanical engineeringNo ratings yet